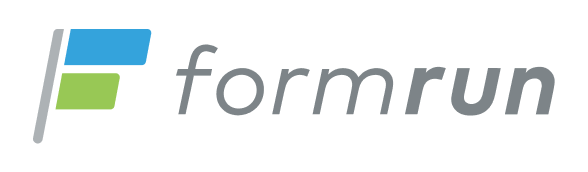フォーム回答者のデータ管理活用例あり!データ項目を活用して、業務効率を高めよう
こんにちは。formLab編集部です。
いつも弊社サービスformrunをご利用いただき、誠にありがとうございます。
皆様はフォームの「データ項目」の取り扱いで困った経験がありませんか?
例えば、フォームを何度か編集しているうちにデータ項目の順番が入れ替わっていた、エクスポートを行ったら使用していない項目が急に表示された、という経験がある方もいるのではないでしょうか?
そこで今回はデータ項目の入れ替え方や削除方法、追加方法、表示・非表示方法を解説すると共に、活用例を交えながらご紹介します。
目次[非表示]
- 1.データ項目とは?
- 2.データ項目入れ替え方法
- 3.現在フォーム上で使用していないデータ項目の確認
- 4.データ項目の削除方法
- 4.1.活用例 〜エクスポート〜
- 5.データ項目の追加方法
- 5.1.活用例1 〜エクスポート〜
- 5.2.活用例2 〜個別返信メール〜
- 5.3.活用例3 〜インポート〜
- 5.4.活用例4 〜カード〜
- 6.データ表示・非表示設定方法
- 6.1.活用例 〜エクスポート〜
- 7.まとめ
データ項目とは?
データ項目は、
- カード上・リスト画面上に表示される項目
- カードを作成するときに記入することができる項目
のことを指します。
フォームを作成すると、フォームの項目が自動的にデータ項目として反映されます。
データ項目は自動メール返信や、メール通知、カード、リスト画面、エクスポート、インポートなど様々な箇所で使用されています。
データ項目設定は設定画面「データ管理>データ項目設定」より確認できます。
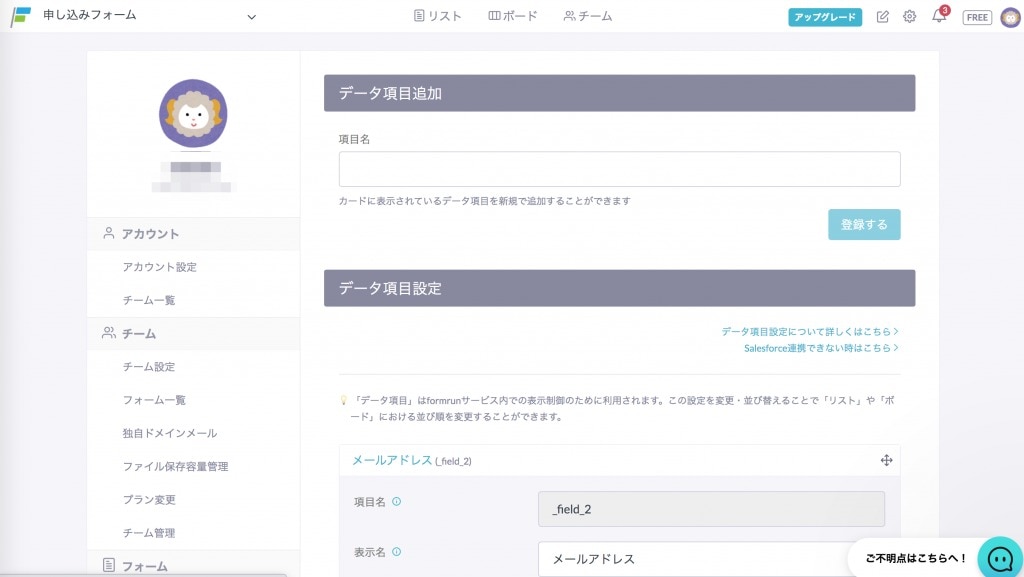
データ項目設定画面です
データ項目入れ替え方法
(1)フォーム一覧からフォームの「設定」をクリックします。
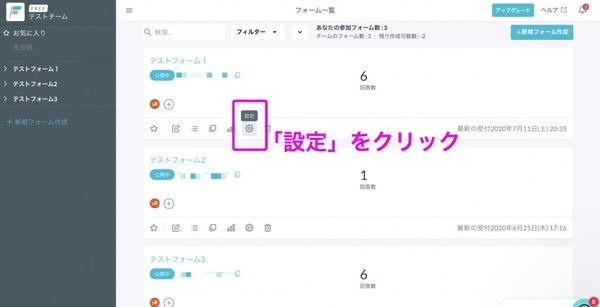
また、フォームの管理画面から「設定」をクリックすることもできます。
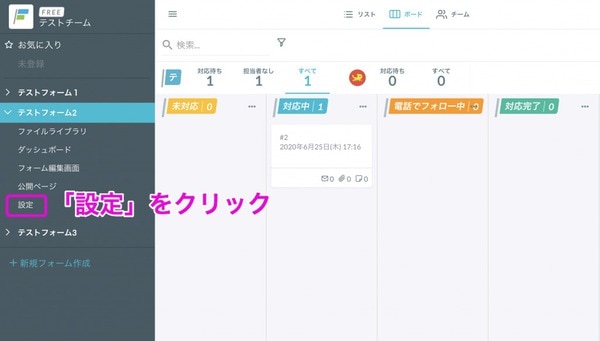
(2)「データ管理」から「データ項目設定」をクリックします。
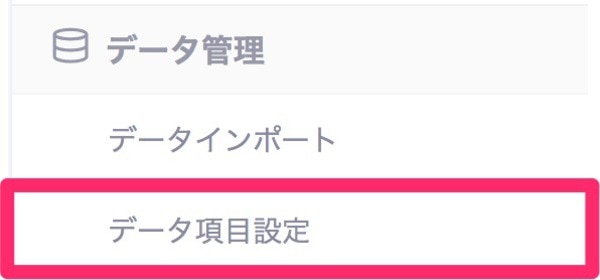
(3)「データ項目設定」に表示されているデータ項目「_field_」をドラッグ&ドロップによって任意の順番に並び替え、「更新する」をクリックします。
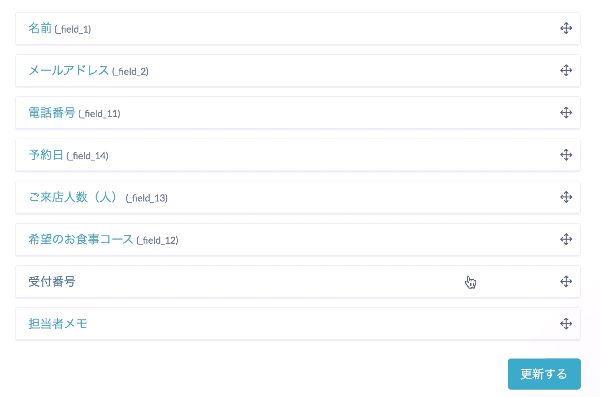
なお、変更されたデータ項目の順番は、カード、リスト画面、自動返信メールの受付データのみに反映されます。
公開されているフォームの項目を入れ替えたい場合は、フォーム編集画面より入れ替えを行えます。
活用例 〜自動返信メール・メール通知〜
フォーム回答者がフォーム回答内容を確認できるよう、自動返信メールを活用されている方は多いのではないでしょうか。
また、メール通知でフォーム回答内容を管理しているという方もいらっしゃると思います。
「自動返信メールやメール通知で表示する項目の順番を、フォームの項目の順番とは異なるものにしたい」という場合に、項目の入れ替えを行なっていただくことで、対応することができます。
自動返信メールで相手により確認してほしい情報を上部に表示することで、フォーム回答者に確認を促せます。
また、受信通知では特に確認したい項目が上部に表示されることで、感覚的に情報を管理することができます。
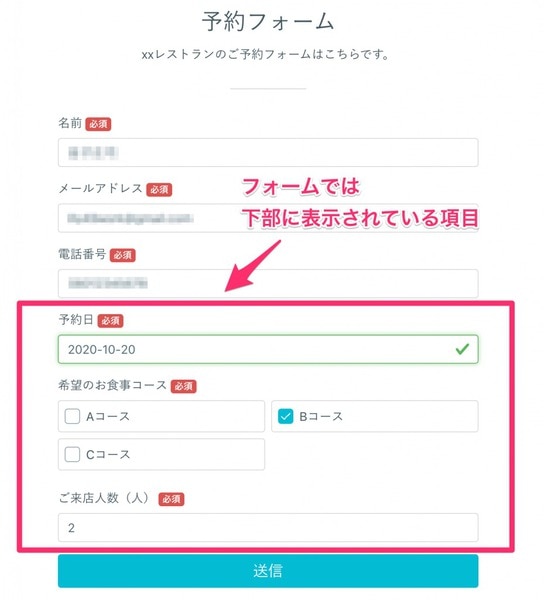
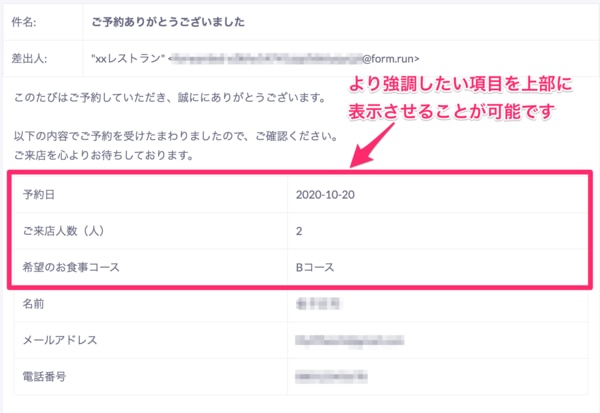
※こちらは自動返信メールのサンプル画像です
現在フォーム上で使用していないデータ項目の確認
現在フォーム上で使用していないデータ項目は、自動返信メールや、メール通知、カード、リスト画面、エクスポート、インポートなどに表示させる必要がなくなるため、削除したり、非表示にしたいと思います。
上記の場合、現在フォーム上で使用していないデータ項目を見分ける方法がございます。
現在フォームで使用していないデータ項目である場合は、該当_field_に「現在この項目はフォーム上では使用されていません」且つ、項目名の左に「!」表記されます。
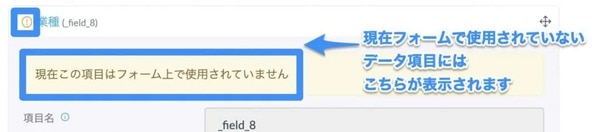
データ項目の削除方法
(1)フォーム一覧からフォームの「設定」をクリックします。
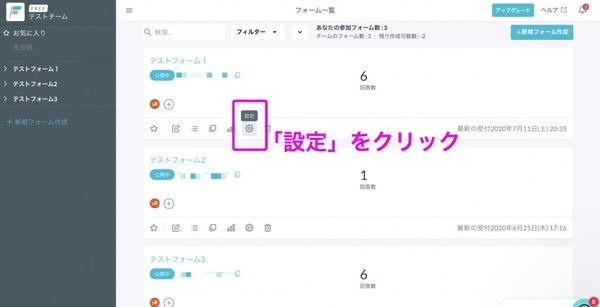
また、フォームの管理画面から「設定」をクリックすることもできます。
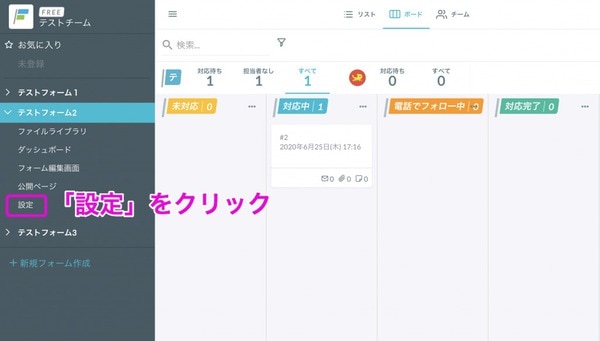
(2)「データ管理」から「データ項目設定」をクリックします。
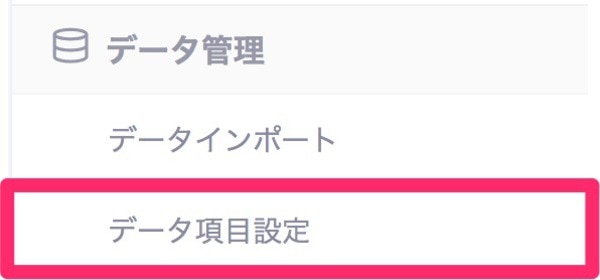
【1項目づつ削除する場合】
(3)「データ項目設定」に表示されているデータ項目「_field_」のうち、削除したいデータ項目「_field_」を選択します。
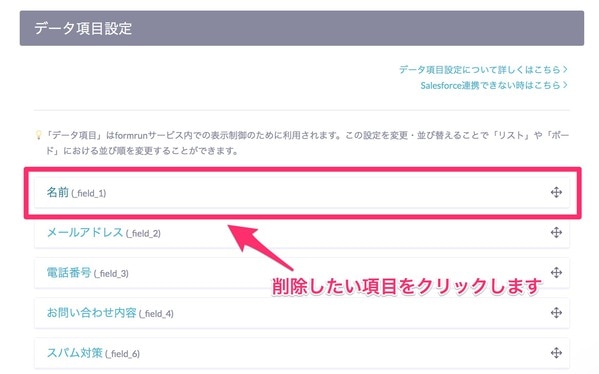
(4)「項目を削除」をクリックします。
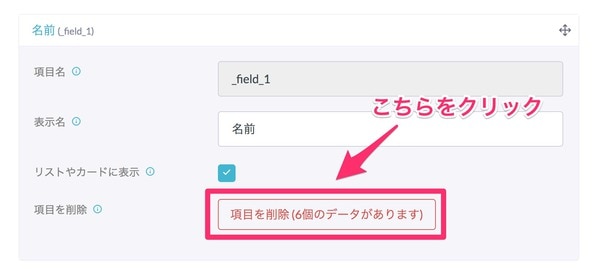
【複数の項目をまとめて削除する場合】
(3)削除したい各項目のチェックボックスをクリックし、画面最下部の「選択した項目を削除」をクリックします。
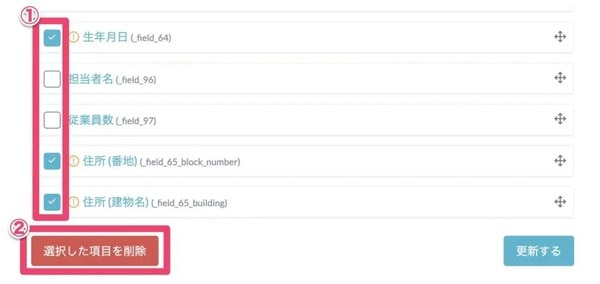
(4)注意書きを確認した上、「項目を削除」ボタンをクリックします。
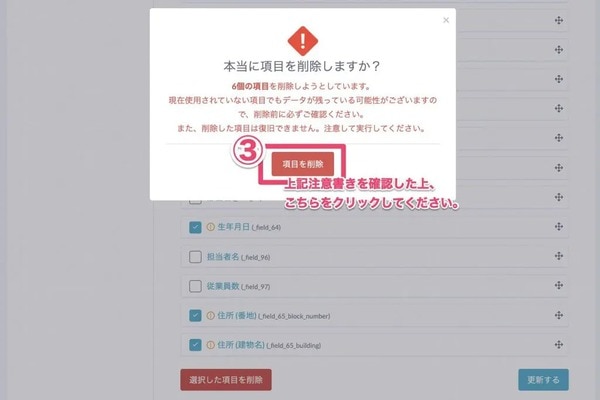
データ項目の削除はフォームオーナーのみ行えます。
なお、一度削除したデータ項目「_field_」に入っていたデータは復旧することができませんので、ご注意ください。
また、データ項目の削除を行っても「クリエイターフォームフォーム編集画面」や「コード型」で作成した公開されているフォームの入力項目は削除されません。
そのため、公開フォームからフォームご回答者様に回答いただく必要のない場合は、別途フォームの編集を行ってください。
活用例 〜エクスポート〜
営業での顧客管理や、イベントでの参加者管理などでエクスポートを行なった際に、使用していない項目が出力されてしまうことがあるかもしれません。
特にフォームの再編集をよく行われる方は、使用していないデータ項目が残っている可能性がございます。
その場合にはデータ項目を削除していただくことで、必要な項目のみ出力することができます。
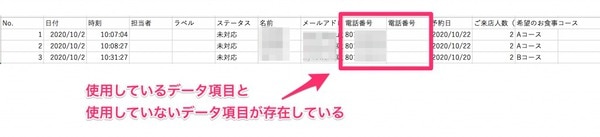
※こちらはformrunのサンプル画像です
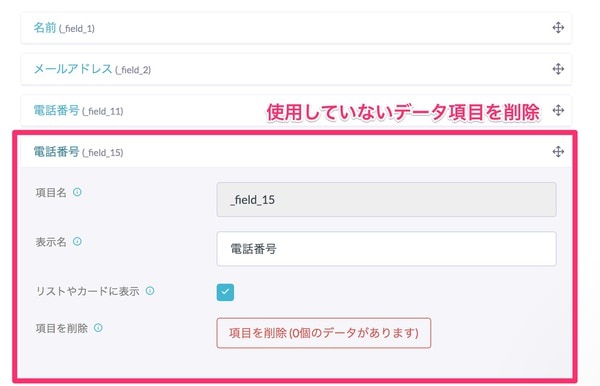

※こちらはformrunのサンプル画像です
データ項目の追加方法
(1)フォーム一覧からフォームの「設定」をクリックします。
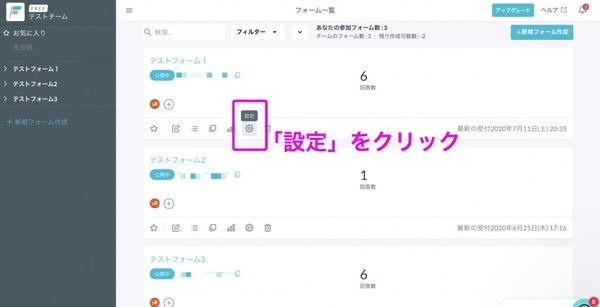
また、フォームの管理画面から「設定」をクリックすることもできます。
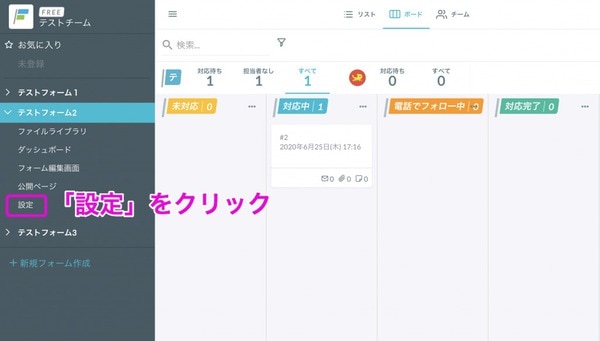
(2)「データ管理」から「データ項目設定」をクリックします。
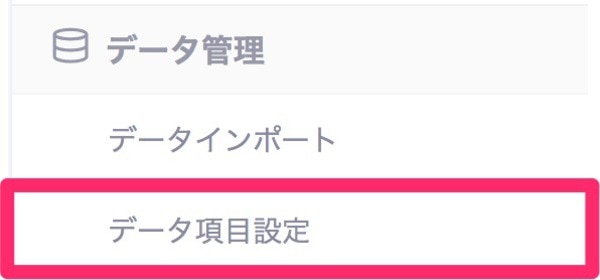
(3)「データ項目追加」に任意の項目名を入力、「登録する」をクリックします。
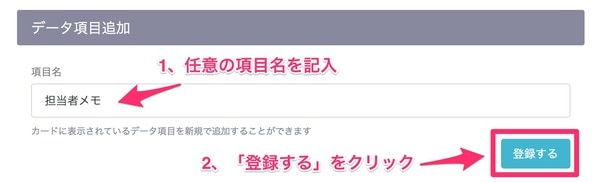
データ項目追加を行なった場合、formrun管理画面内のカード上に追加されたデータ項目欄が挿入され、当該欄には自由に入力を行うことができます。
なお、データ項目を追加しても公開されているフォームに新たな回答項目として追加されることはございませんので、ご安心ください。
活用例1 〜エクスポート〜
営業やイベント用途などで顧客情報を出力して管理する方も多いと思われます。
その際に、「各カードデータと共に担当者のメモを一緒に出力したい」という場面があるかもしれません。
このデータ項目追加を利用して、カードのメモの出力(現在実行不可)と類似した作業を行うことができます。
データ項目の追加で「メモ」という項目を作成し、カードに記録を残すことで、フォーム回答者の情報と共にメモの記録を出力することができます。
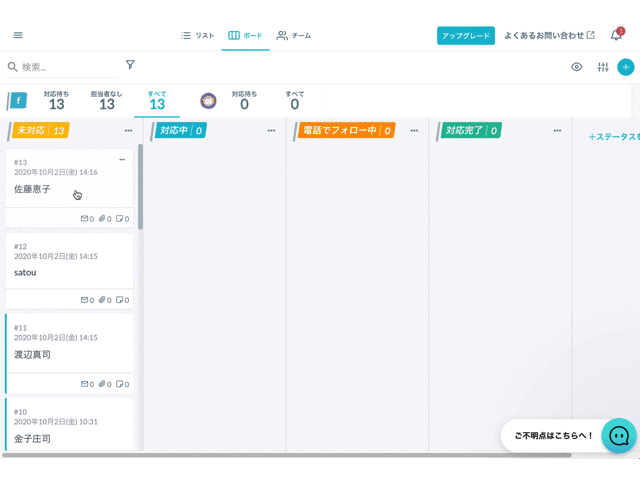
※こちらはformrunのサンプルフォームです
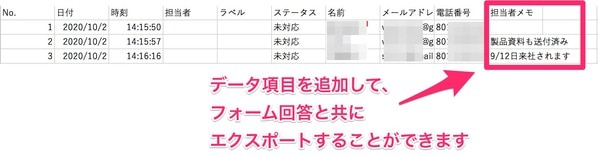
活用例2 〜個別返信メール〜
予約フォームなどで「formrunの受付番号とは異なる独自の受付番号を付与して、フォーム回答者に案内したい」と思うことがありませんか?
「受付番号」というデータ項目を追加し、独自に付与することで個別返信メールでフォーム回答者に案内することができます。
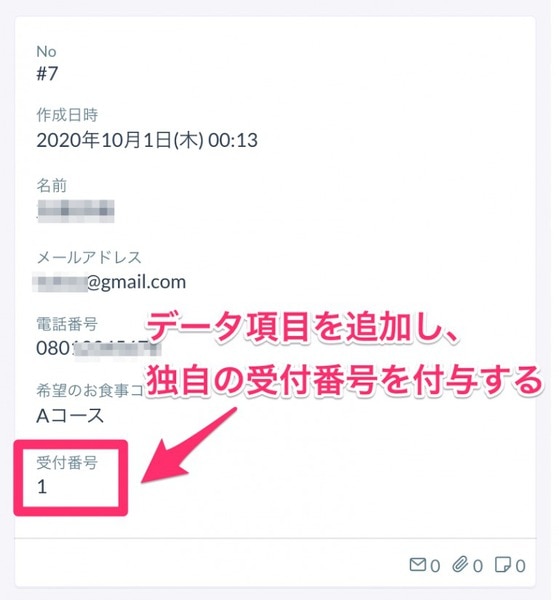
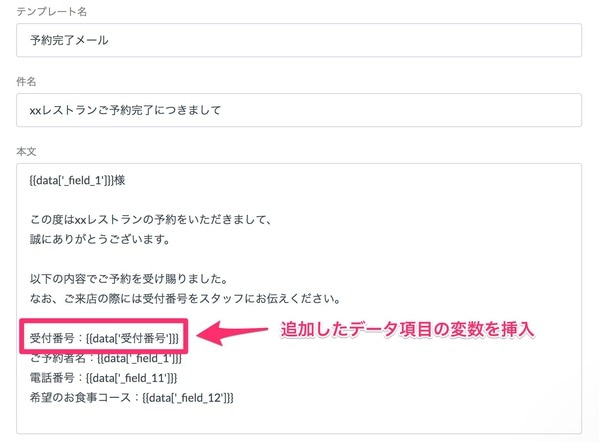
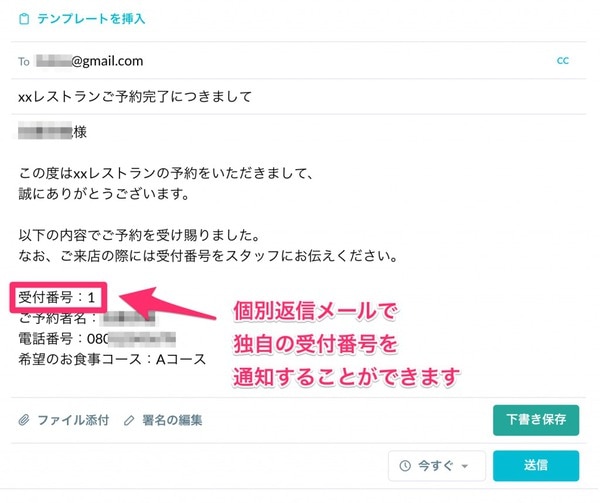
活用例3 〜インポート〜
formrunに顧客情報などをインポートする際に、該当顧客の担当者や備考なども引き継ぎたい場合があると思われます。
そのような際に、データ項目の追加を行ってからインポートのテンプレートをダウンロードすることで、担当者の有無や備考までformrun上で確認できるようになります。
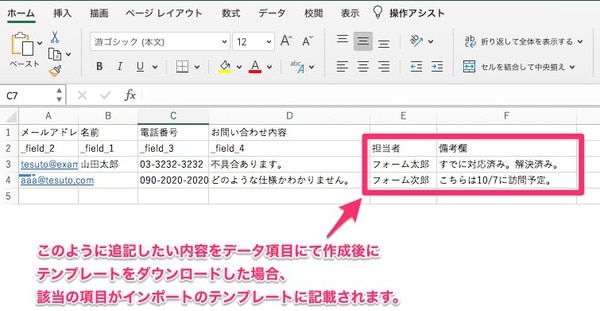
※こちらはformrunのサンプル画像です
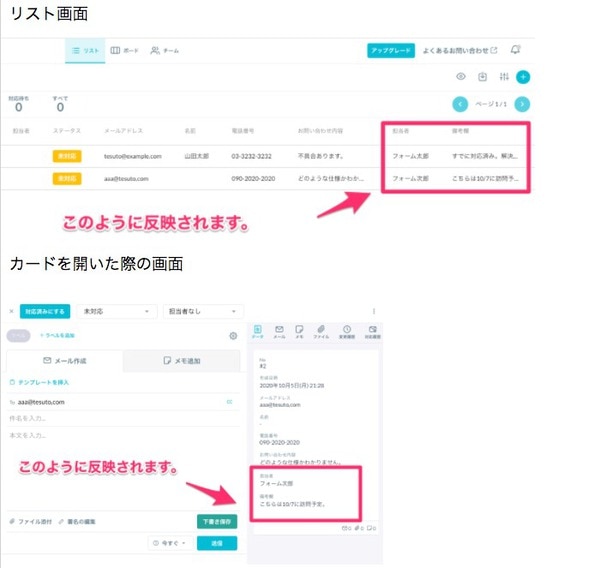
※インポートのテンプレート画面のイメージキャプチャ
活用例4 〜カード〜
formrunを簡易的なCRMやSFAなどの顧客管理ツールとしてご利用されているお客様の場合、営業やアポイントメントをとる際に、すぐに担当者が記録に残したい場面があるのではないでしょうか。
データ項目を追加することで、顧客情報と照らし合わせながら、担当者がすぐにメモを取ることができます。
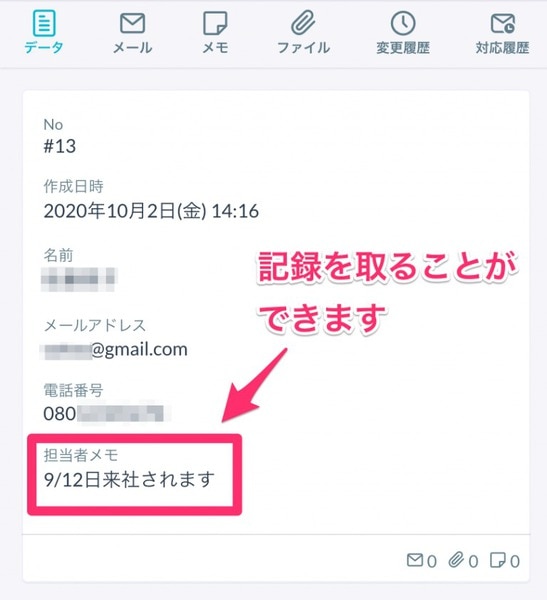
データ表示・非表示設定方法
こちらを設定するとformrunのデータベース上にカードデータを保持したまま、カードやリスト画面でデータ項目を非表示にすることができます。
(1)フォーム一覧からフォームの「設定」をクリックします。
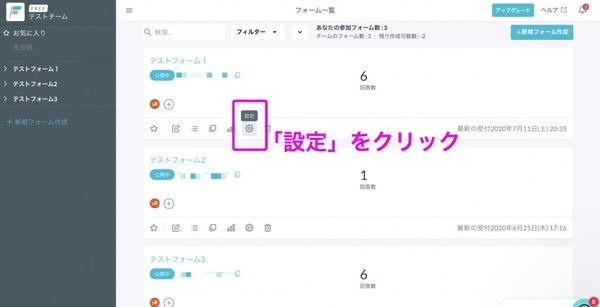
また、フォームの管理画面から「設定」をクリックすることもできます。
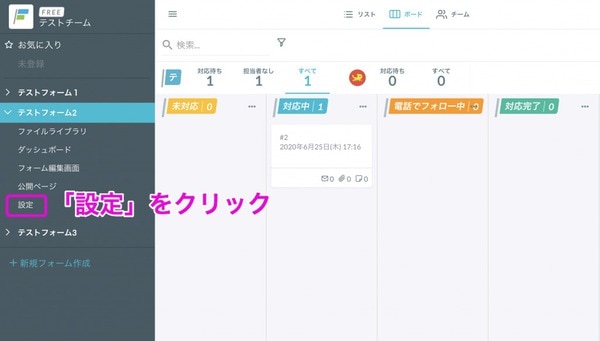
(2)「データ管理」から「データ項目設定」をクリックします。
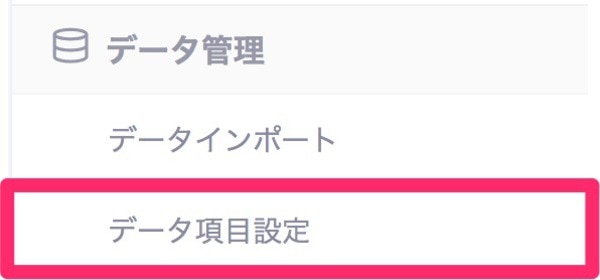
(3)「データ項目設定」に表示されているデータ項目「_field_」のうち、表示または非表示にしたいデータ項目「_field_」を選択します。
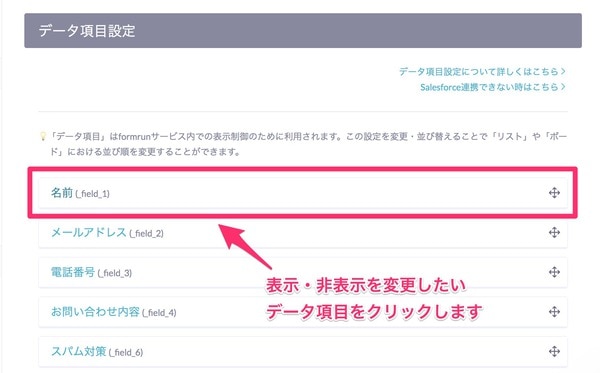
(4)「リストやカードに表示」のチェックをクリックする。
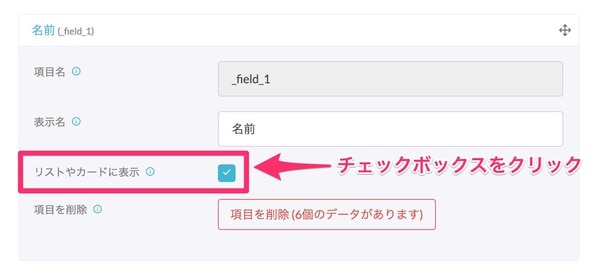
(5)「更新する」をクリックします。
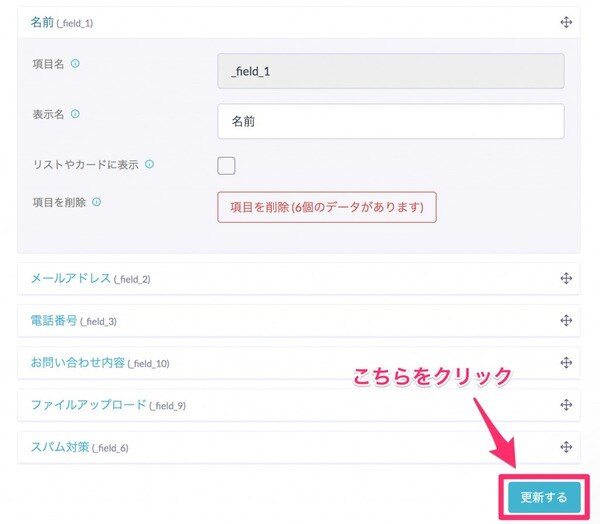
活用例 〜エクスポート〜
フォーム回答者の情報をExcelやスプレッドシートにエクスポートして管理する際、全ての情報ではなく一部の情報だけを抽出したいという場面があるかと思います。
その際にはこちらの機能をご活用いただくことで、必要なデータのみを抽出してエクスポートすることができます。
なお、非表示にしたデータ項目はformrunのデータベース上に残りますので、ご安心ください。


※こちらはformrunのサンプル画像です
まとめ
今回は、データ項目の入れ替え方法や削除方法、追加方法、表示・非表示方法をご紹介しました。
データ項目に関する機能を活用していただき、更なる業務効率化を実現してください。