こんにちは。formLab編集部です。
いつも弊社サービスformrunをご利用いただき、誠にありがとうございます。
突然ですが、formrunの3つの便利なメール機能についてご存知ですか?
formrunには、
- 自動返信メール
- メール通知
- カード上で送信する個別メール
の3つのメール機能が存在します。
しかし、この3つのメール機能の違いや設定方法について、これまでに多くのお問い合わせいただいてきました。
そこで今回は、formrunをご利用いただいている全ての方、またformrunの導入をご検討中の方に3つのメール機能の違いについて徹底解説します。
メール機能について少しでもご理解できない点やご不明点がある方は必ずご覧ください。
formrunで利用できるメールの種類
formrunには、
- 自動返信メール
- メール通知
- カード上から送信する個別メール
の3つのメール機能があります。
これらのメール機能の違いを理解し、活用することで「お問い合わせ対応」の業務効率化に役立てることができます。
自動返信メール
自動返信メールの概要
主なご利用用途
formrunでは、フォームを回答・送信した直後にエンドユーザーさま宛に自動返信メールを送信することができます。
有料プランをご契約いただいているユーザーさまの多くは「お問い合わせ対応」のフォームとしてformrunをご活用されています。
自動返信メールを設定することで、formrunで作成したフォームにお問い合わせがあった際に一次対応を自動で行うことができ、お問い合わせ対応の業務効率化につながります。
こちらが実際に送信される自動返信メールです。
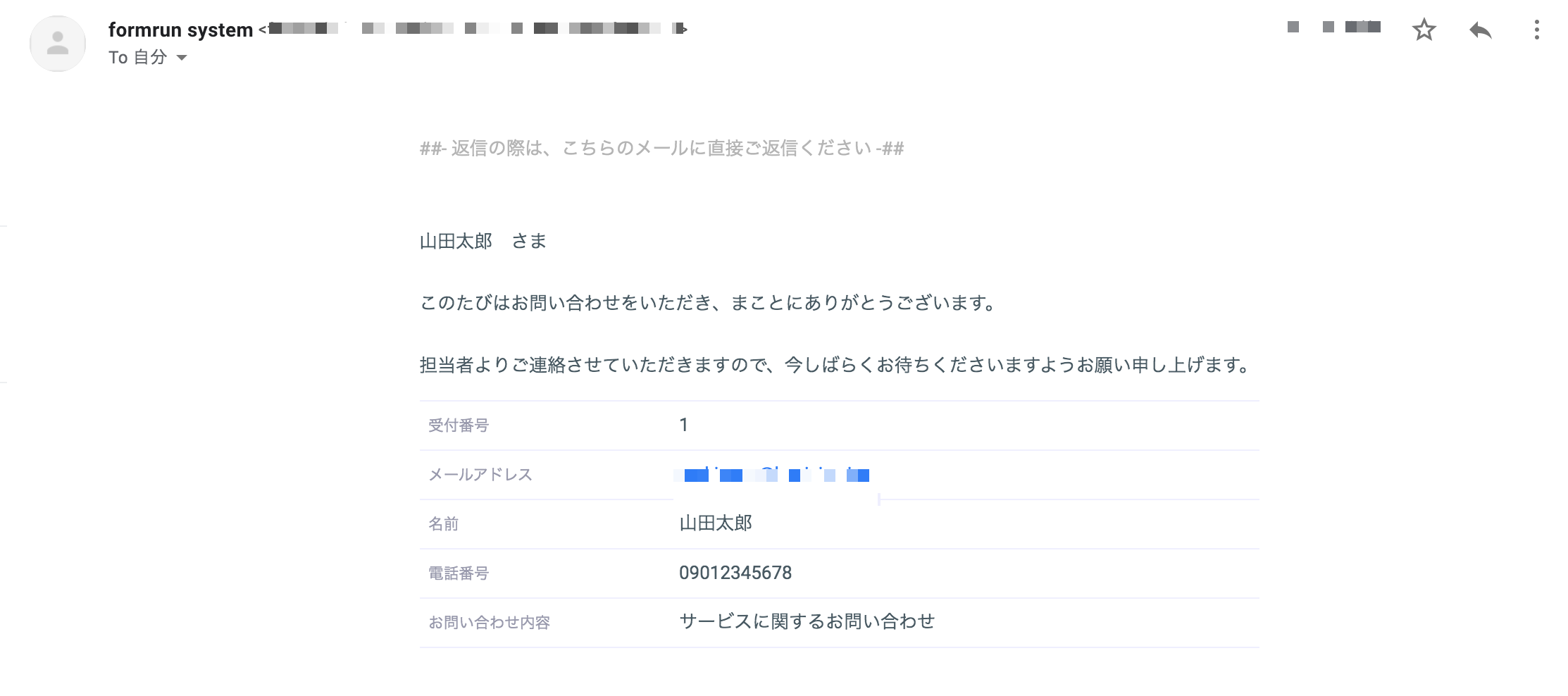
▼自動返信メールの活用事例についてはこちら
送信元のメールアドレス
自動返信メールの送信元のメールアドレスは
- forwarded-◯◯@form.run
- 独自ドメインメールアドレス(PROFESSIONALプランのみ)
のいずれかとなっております。
設定画面「メール>メール設定>送信元アドレス」で「system@form.run」を選択している場合は、自動返信メールの送信元メールアドレスは「forwarded-◯◯@form.run」になります。
上記の詳細につきましてはこちらの記事をご確認ください。
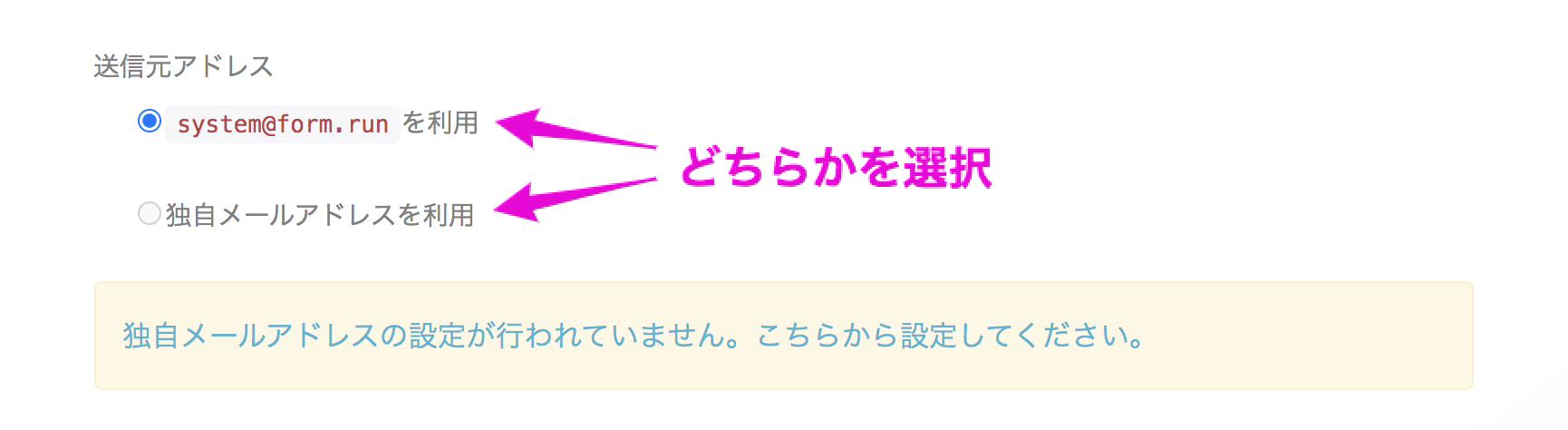
▼独自ドメインメールアドレスの設定方法の詳細についてはこちら
自動返信メールの設定方法
formrunでの自動返信メールの設定方法について説明します。
設定方法
formrunで作成したフォームの自動返信メールは、フォームの設定画面から設定することができます。
(1)フォーム一覧からフォームの「設定」をクリックします。
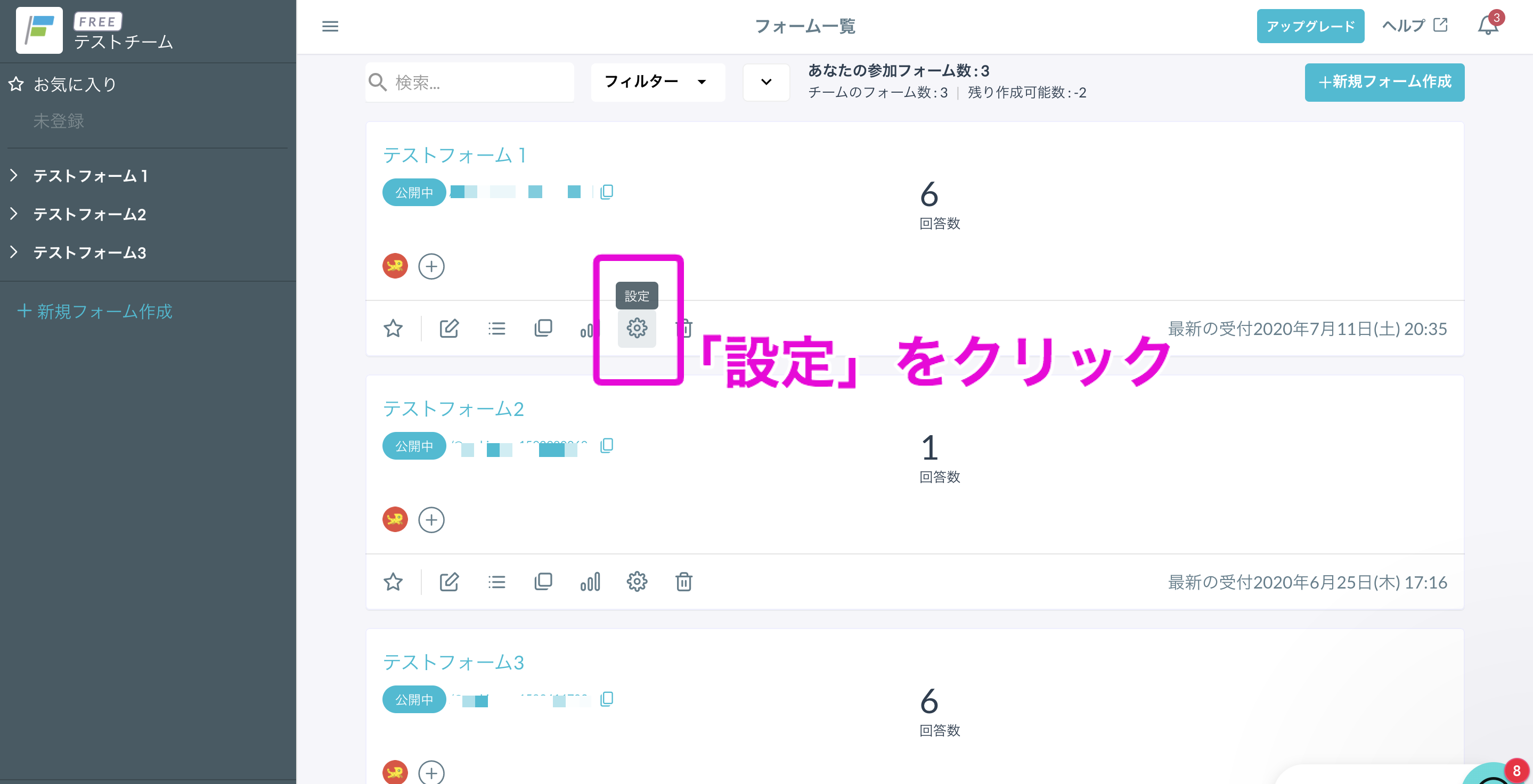
また、フォームの管理画面から「設定」をクリックすることもできます。
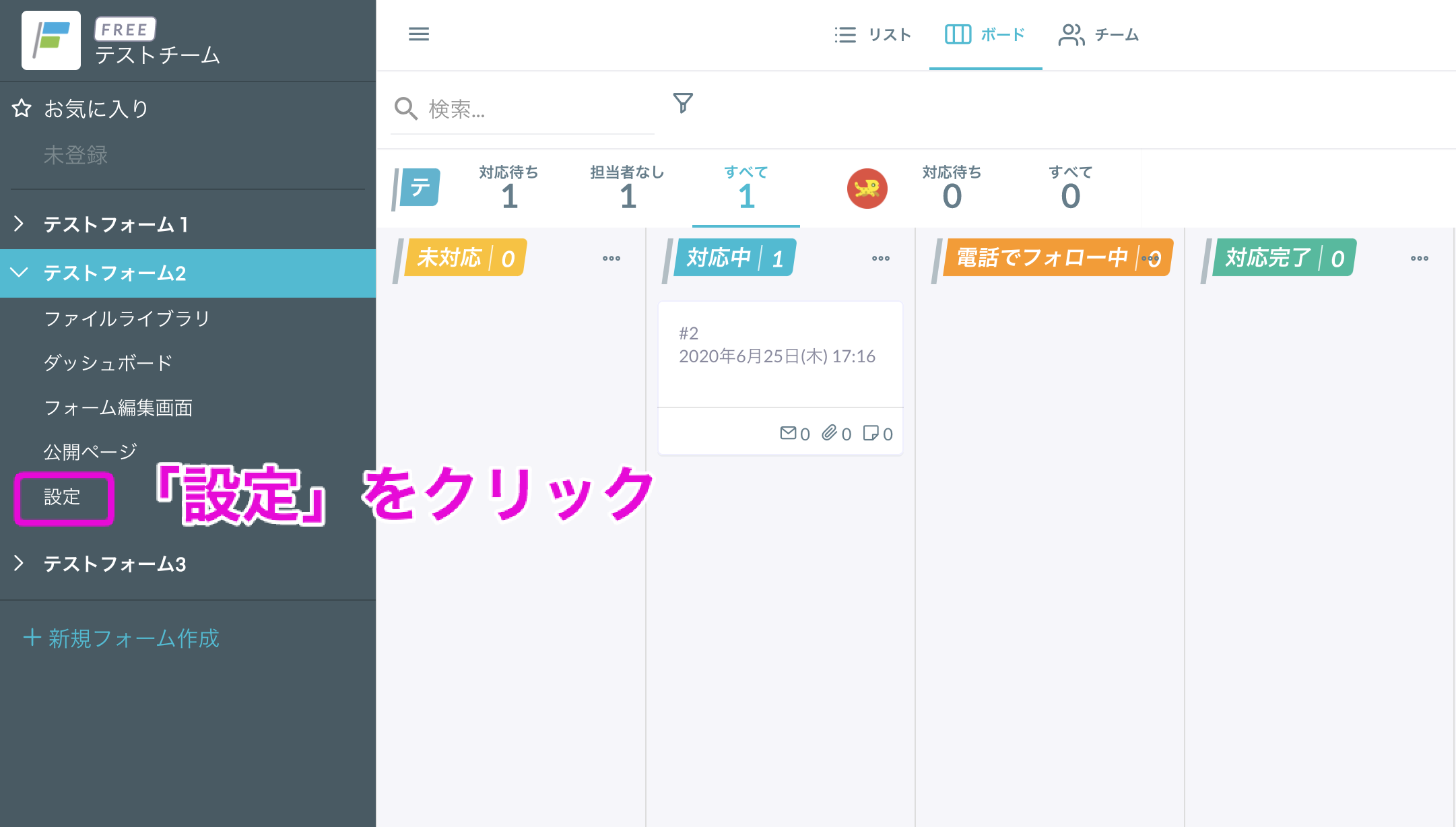
(2)「メール」から「自動メール返信」をクリックし、「自動返信ON」にチェックします。
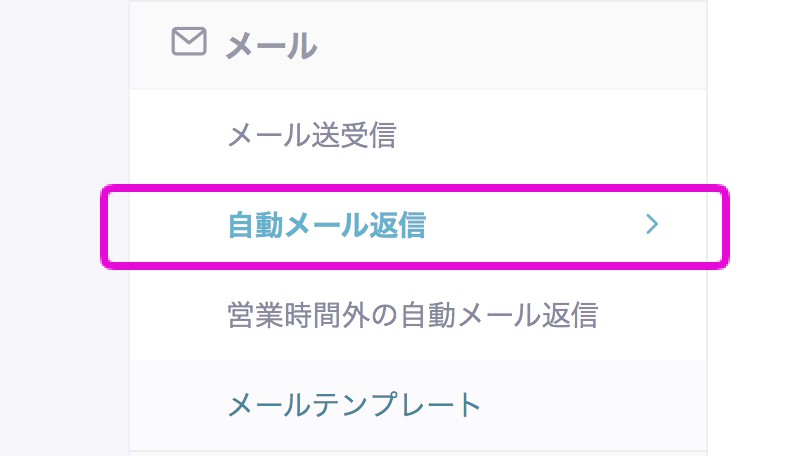
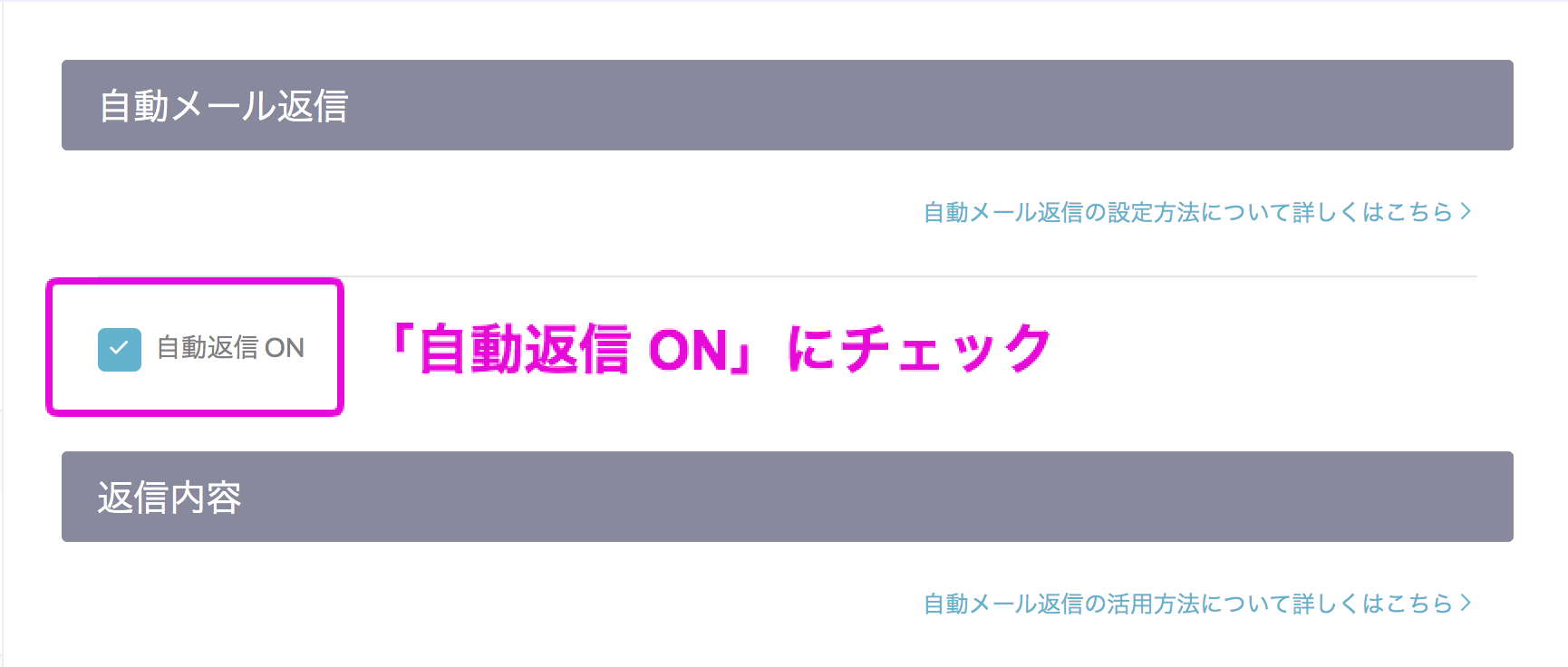
(3)「メールアドレス項目名」を選択します。
これにより、自動返信メールの宛先として利用するメールアドレスの項目を指定することができます。
メールアドレス項目名を選択する際には、データ項目設定にある項目の中から自動返信メールの宛先として利用したい項目を選択いただけます。
こちらがフォームのデータ項目設定画面です。
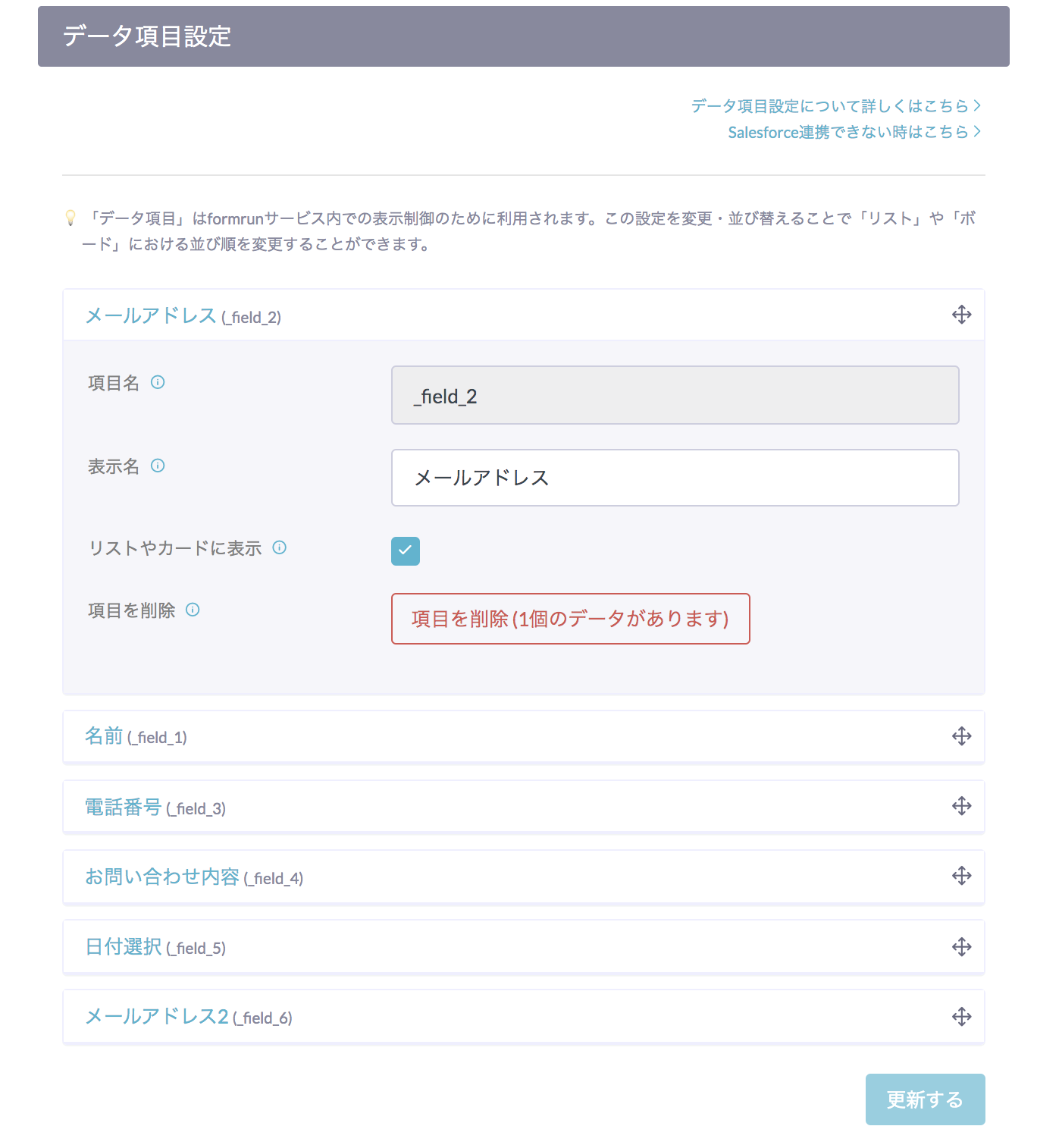
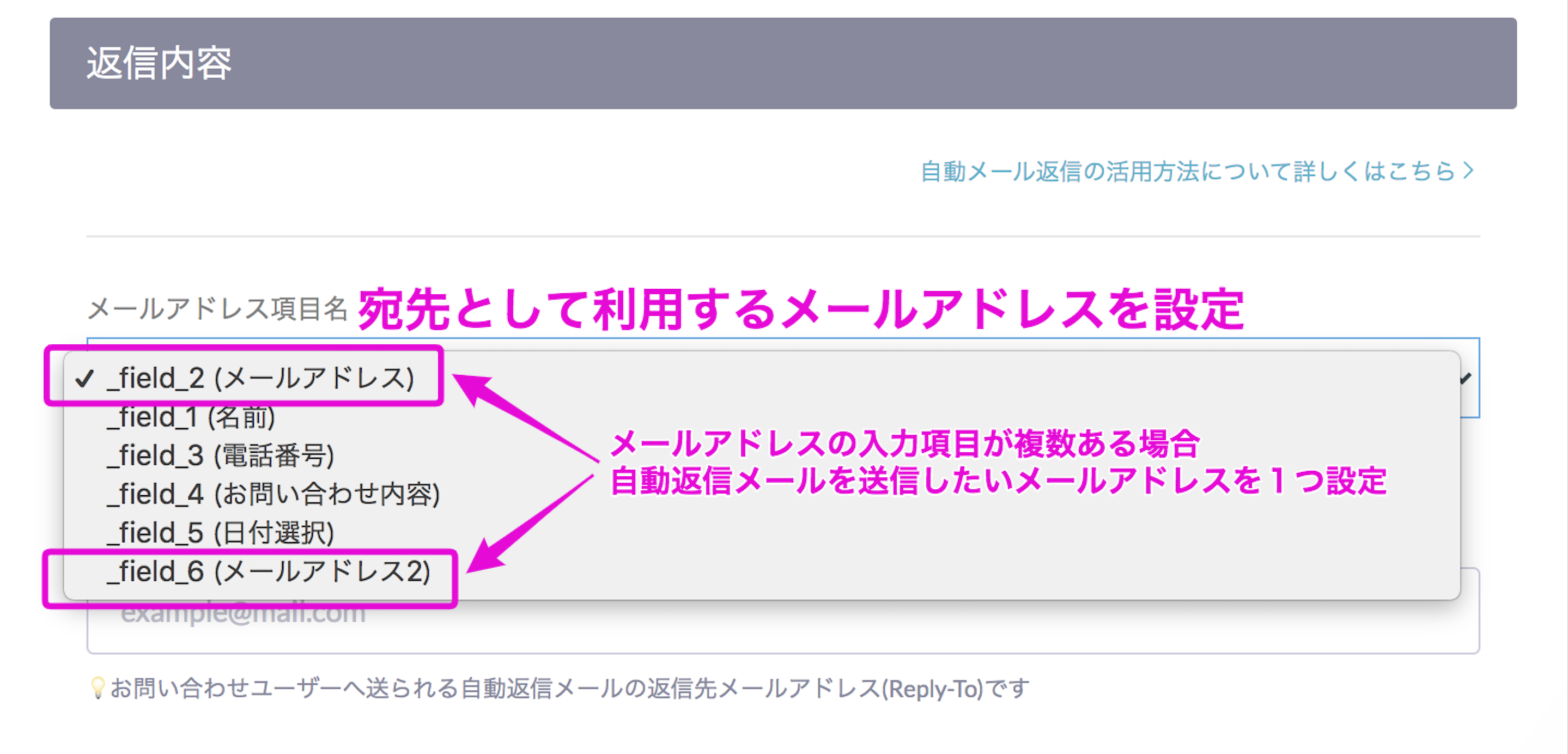
データ項目設定の詳細については、こちらのFAQをご覧ください。
<クリエイターフォームの場合>
フォームの入力項目にメールアドレスの項目が2つ以上ある場合は、メール通知を送信したいメールアドレス1つのみを指定してください。
なお、その際は以下の手順で確認いただくことをおすすめします。
- 設定画面「データ管理>データ項目設定」より「_field_ナンバー(メールアドレス)」をご確認いただき、「項目を削除」内に記載されている「α個のデータあります」のαの数が多い方を設定画面「メール>自動返信メール>メールアドレス項目名」に設定する。
- テストフォームを送信し、自動返信メールが届かなかった場合は、別の「_field_ナンバー(メールアドレス)」を設定する。
<コード型フォームの場合>
コード型フォームの場合、フォームの項目(_field_ナンバー)は表示されませんので、ご留意ください。
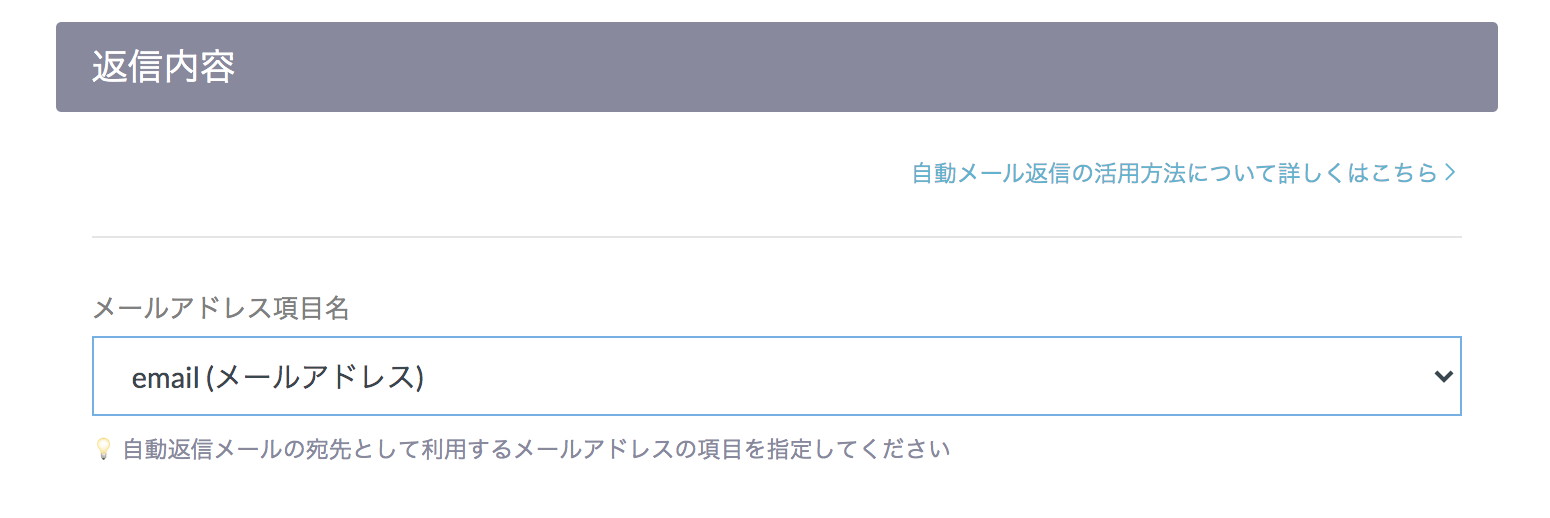
(4)「返信先アドレス (Reply-To)」を設定します。
ここでは、お問い合わせユーザーへ送られる自動返信メールの返信先のメールアドレスを設定することができます。

「返信先アドレス(Reply-To)」を設定しない場合、自動返信メールの返信先のアドレスは「formfun system (forwarded-◯◯@form.run)」と表示されます。
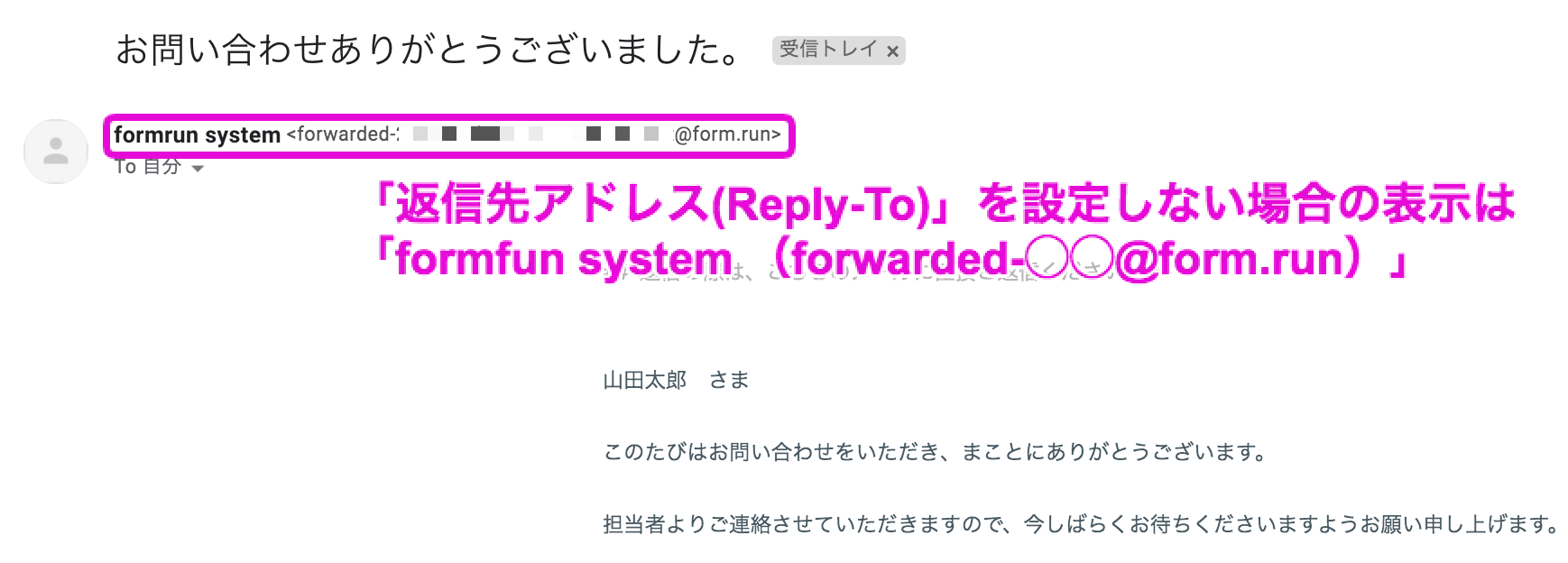
ただし、「返信先アドレス (Reply-To)」を設定し、エンドユーザー様が「返信先アドレス (Reply-To)」に返信した場合、転送設定をしない限りボード画面のカードにはメールが取り込まれませんのでご注意ください。
転送設定の詳細についてはこちらのFAQをご覧ください。
(5)自動返信メールの「件名」「返信ラインを表示する」「本文」をそれぞれ編集します。

自動返信メールの各入力項目の詳細についてはこちらのFAQをご覧ください。
▼自動返信メールで使えるテンプレートについてはこちら
自動返信メールの変数の設定
有料プランの場合、自動返信メールの「本文」には、変数を設定することができます。
使用したい変数をコピーし、「本文」の任意の箇所に貼り付けることで設定することができます。
自動返信メールの変数設定を利用し、お客様の氏名などを表示することで、お客様が自分ごととして受け止めることができメールの読了率を上げることができます。
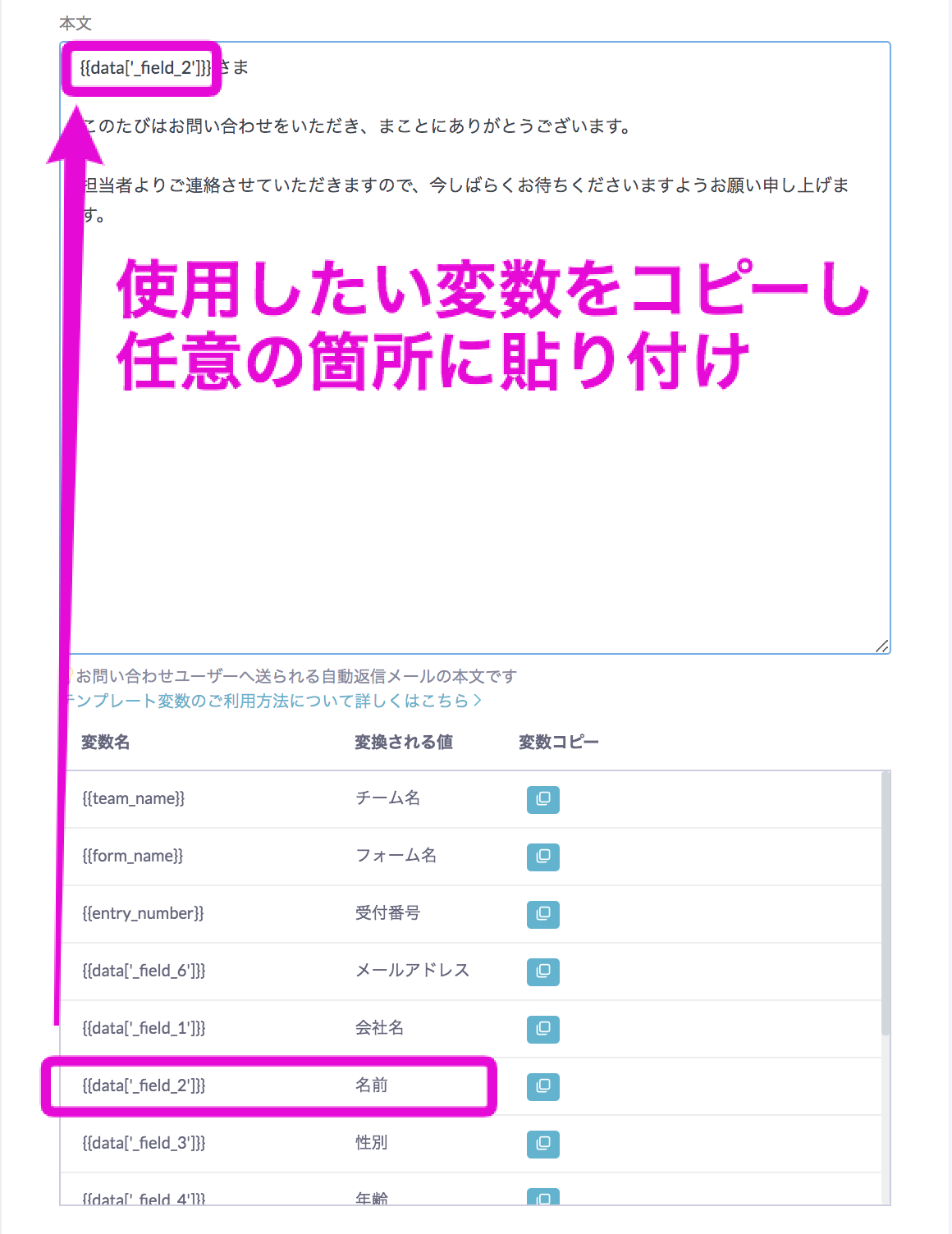
▼自動返信メールにおける変数設定についてはこちら
受付データの表示方法
formrunでは、フォームの受付データを自動返信メールに表示させることができます。
「自動メール返信にデータを表示する」にチェックし、自動返信メールに表示させたいデータを選択することで設定できます。
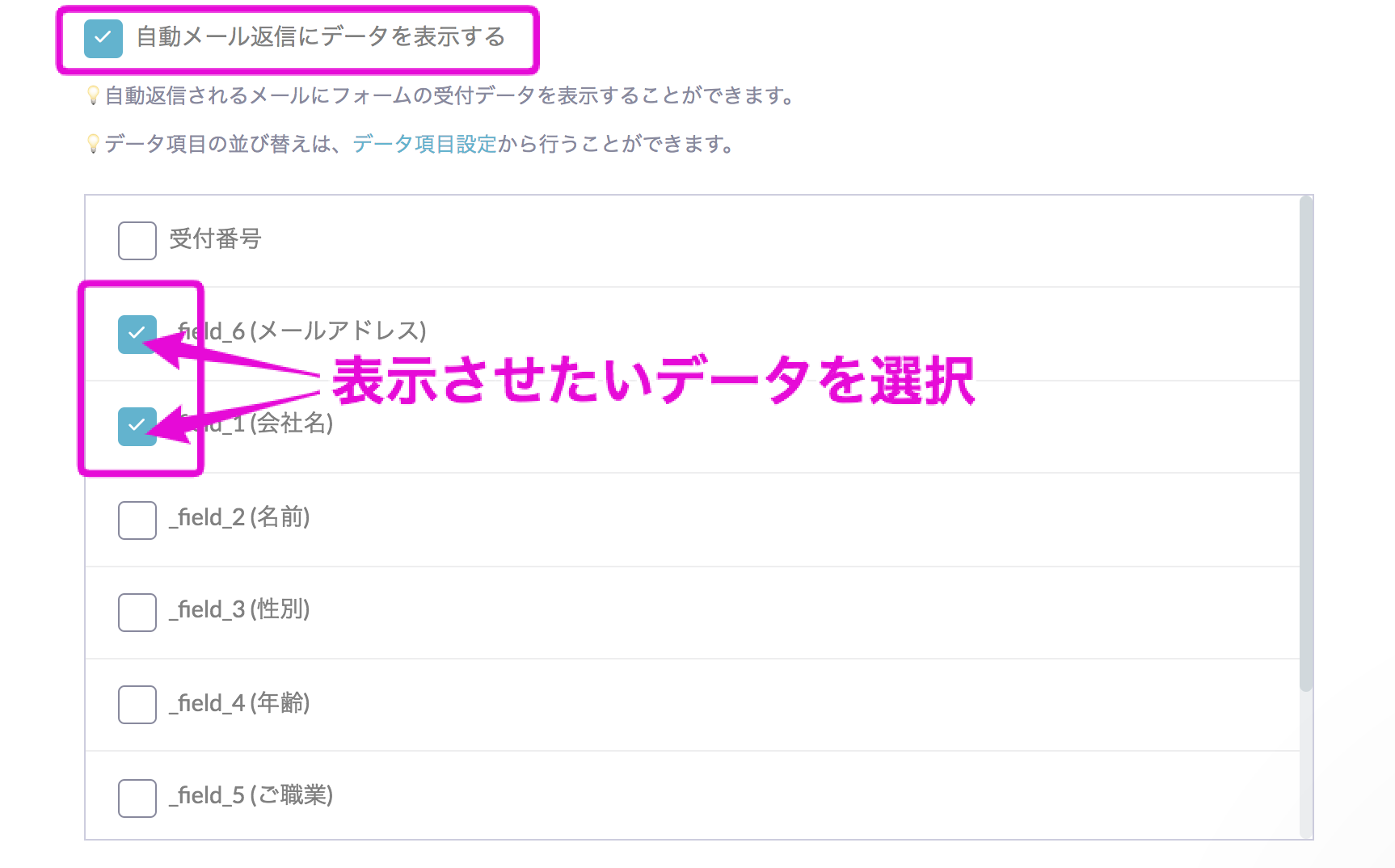
このように設定した受付データが自動返信メールに表示されます。

また、自動返信メール内で表示させる受付データの順番を変更したい場合は、データ項目設定から変更することができます。
設定方法はフォームの設定画面の「データ管理」から「データ項目設定」をクリックします。
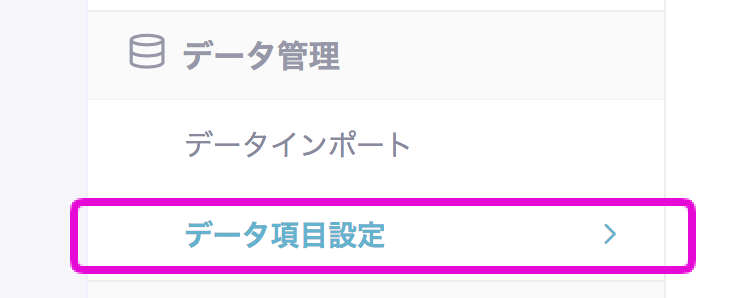
表示されているデータ項目をドラック&ドロップで任意の順番に変更することができます。
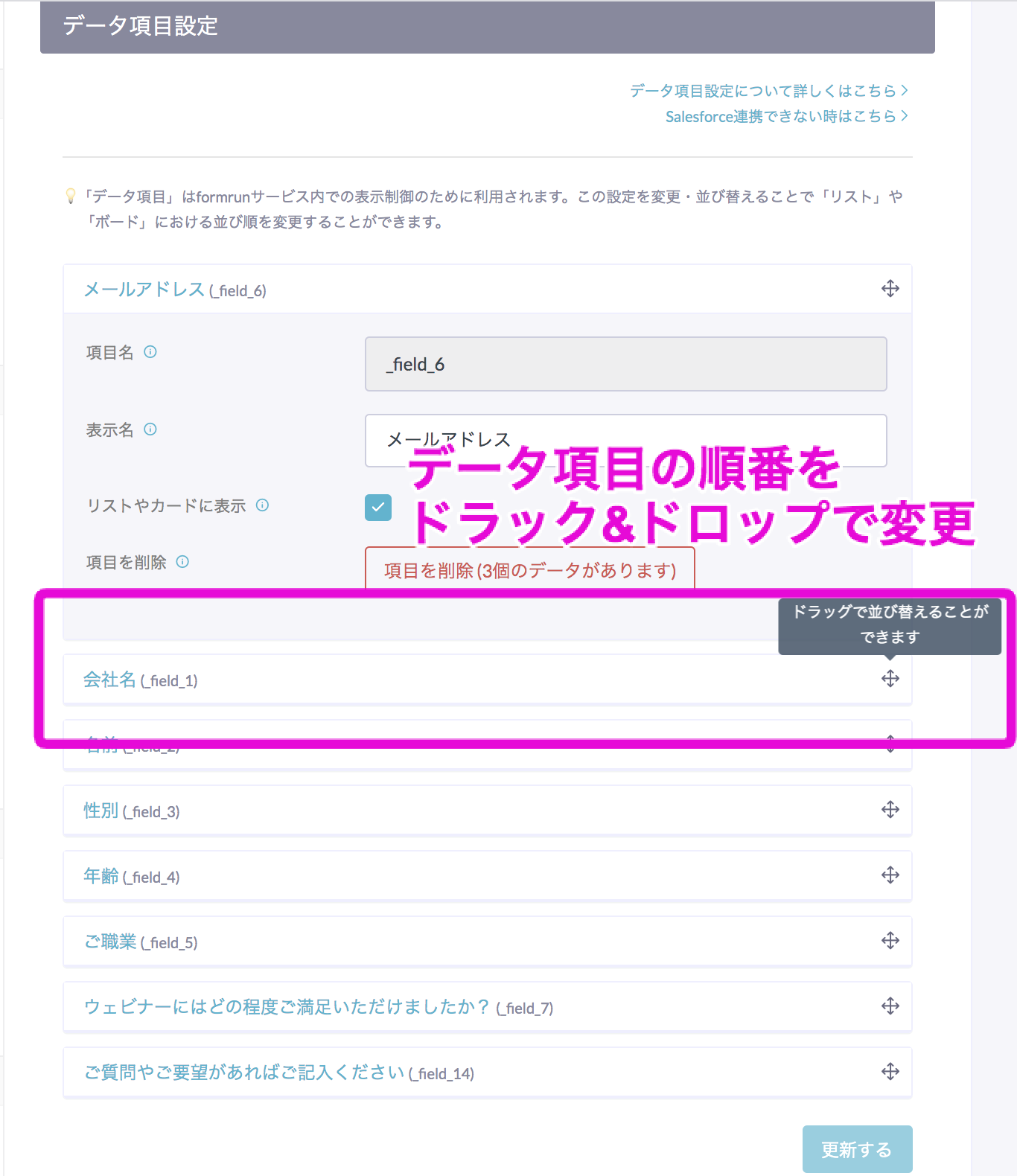
差出人名の変更
formrunから送信されるメールの差出人名は
- formrun system
- 任意
のいずれかとなっております。
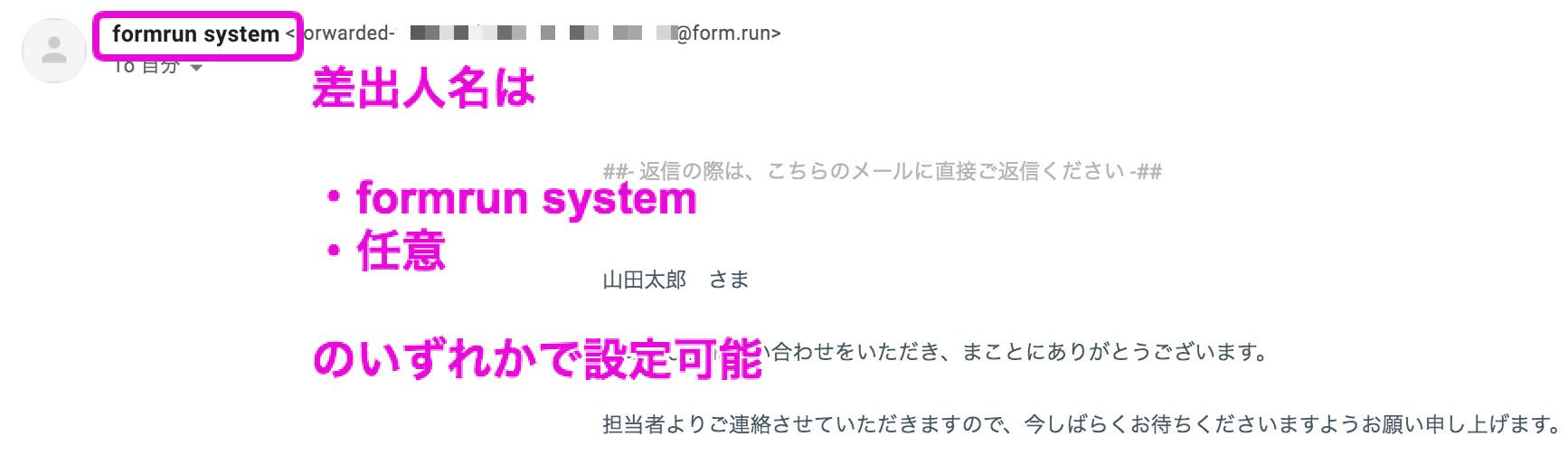
メールの差出人名を変更したい場合は、設定画面「メール>メール設定>差出人名」から変更できます。
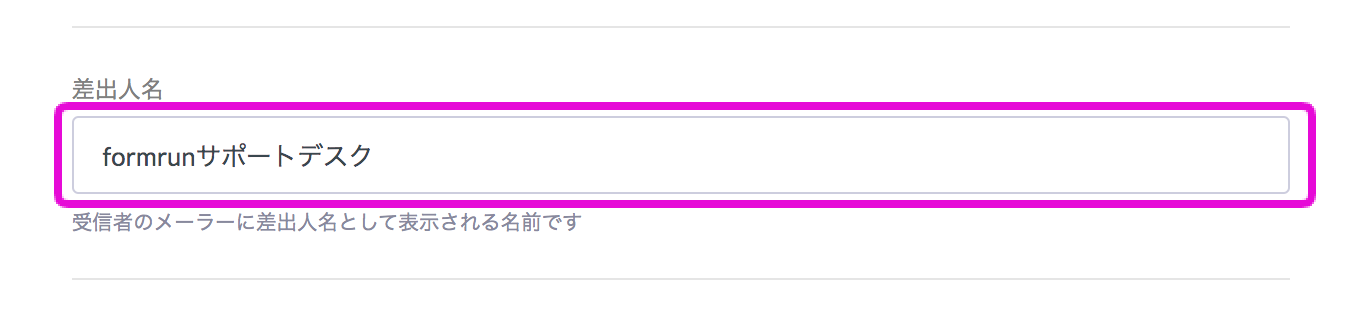
自動返信メールが届かない時の対処方法
弊社 formrunによくあるお問い合わせとして、自動返信メールがユーザーに届かないというご質問がございます。
原因の1つに、フォームに複数のメールアドレス項目を設置していて、送信したいメールアドレスの項目が自動返信メールの送信先に設定されていない場合がございます。
上記の場合、送信したいメールアドレスの項目名(フィールドナンバー)が、フォームの設定画面「メール>自動返信メール>メールアドレス項目名」と一致しているかご確認ください。
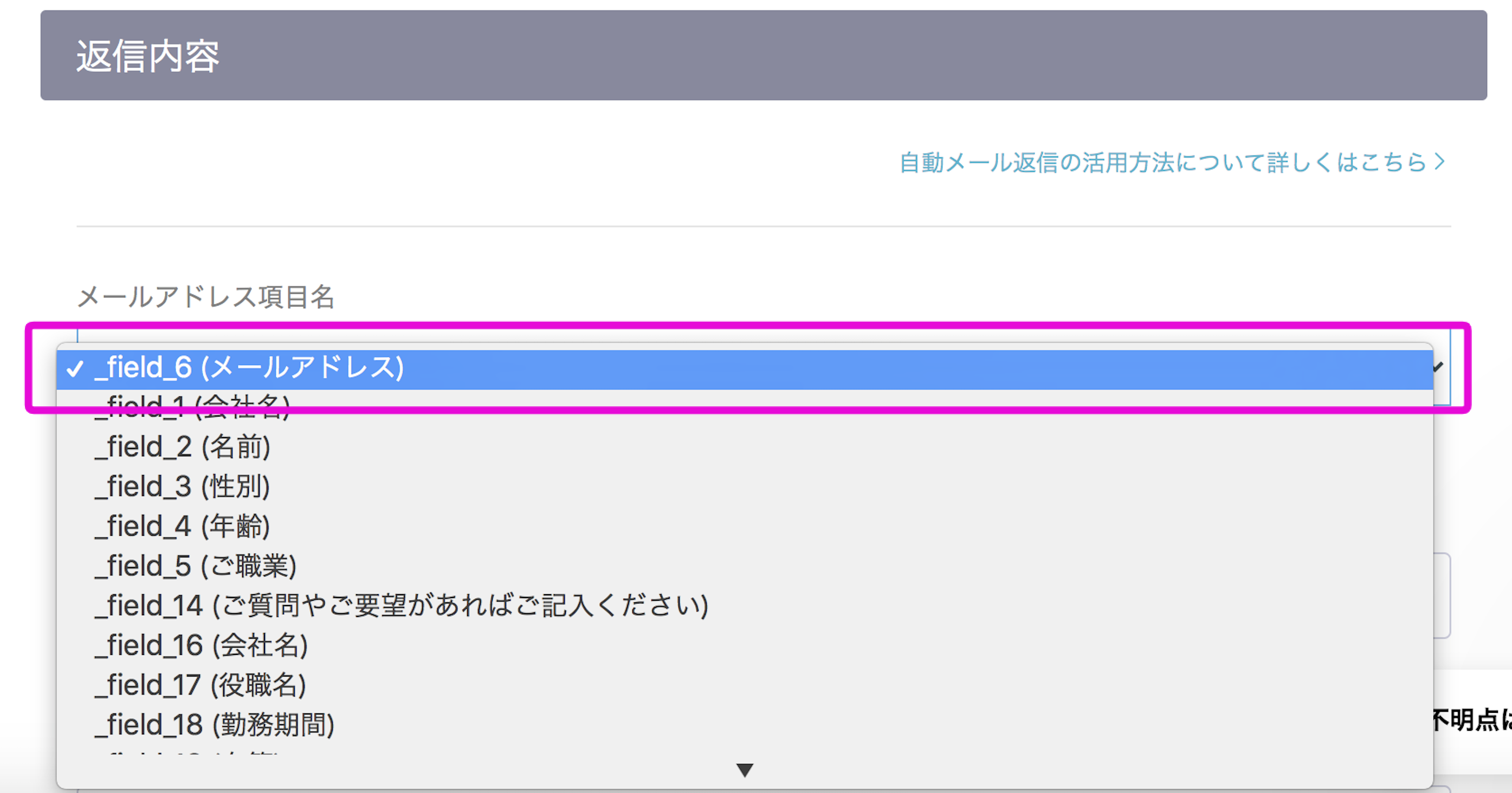
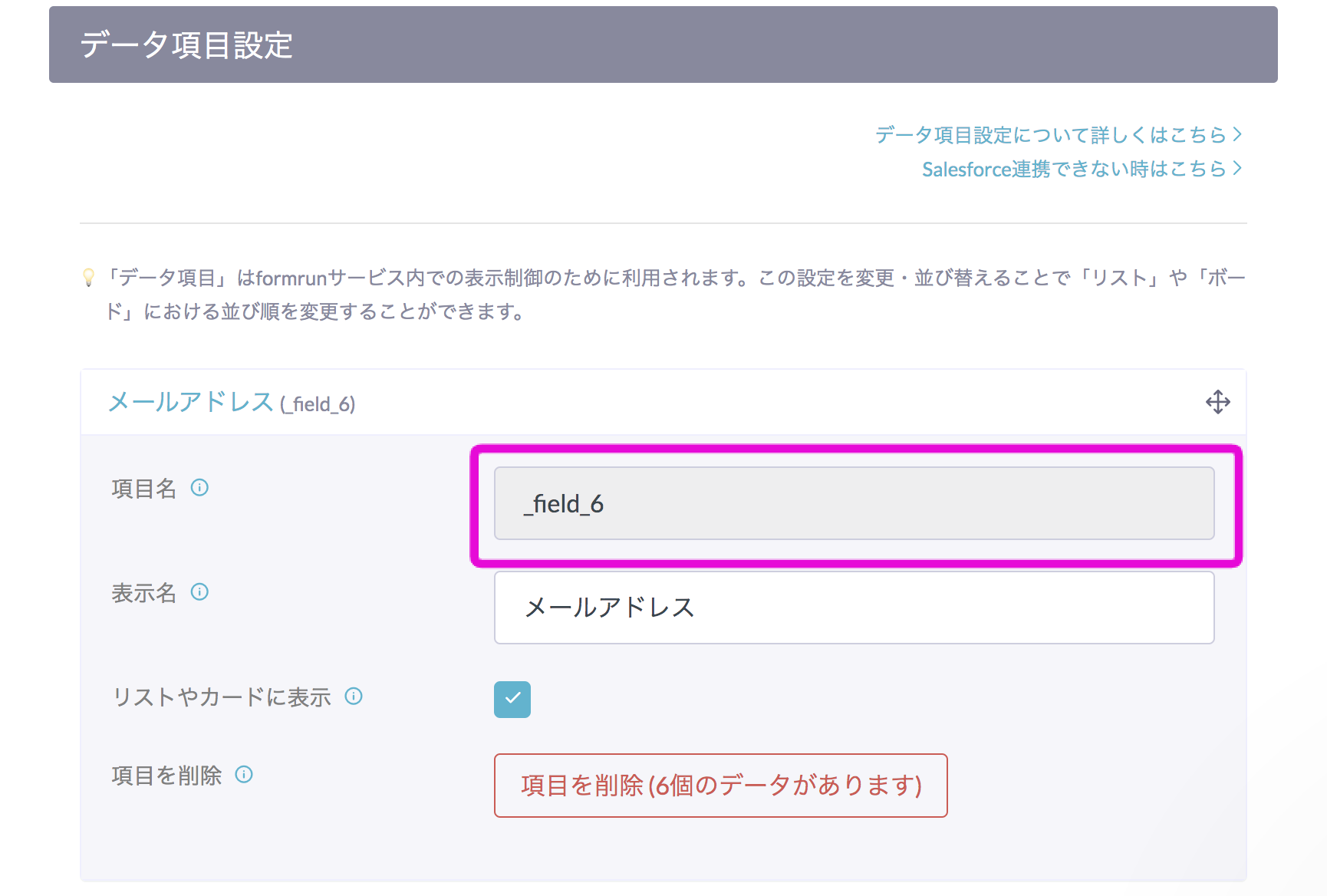
自動返信メールが届かない時はこちらのFAQをご覧ください。
営業時間外の自動返信メール
formrunで作成したフォームは営業時間設定ができ、またそれを利用した自動返信メールを設定することができます。
マーケティングや営業、カスタマーサポートなど、問い合わせ対応業務や営業管理にformrunをご利用中の方は、ぜひご活用ください。
▼営業時間外の自動返信メールの設定方法はこちら
メール通知
メール通知の概要
主なご利用用途
formrunでは、フォームに回答があったり、カードから送信したメールに返信があった場合に、任意のメールアドレスにメール通知が送信するような設定ができます。
メール通知を設定することで、すぐにお問い合わせ内容を確認することができるので迅速な業務が可能になります。
こちらがフォーム回答があった際のメール通知です。
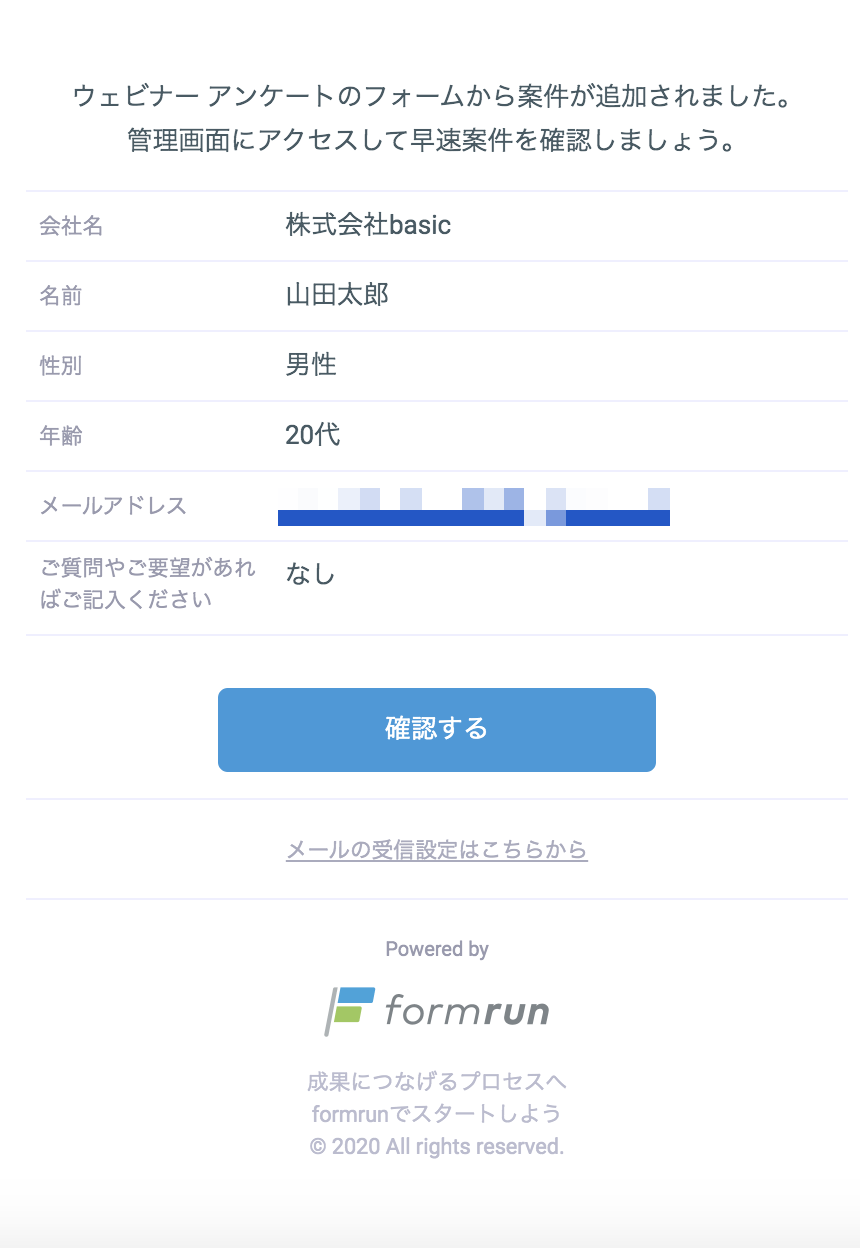
こちらがお客様からメール返信があった際のメール通知です。
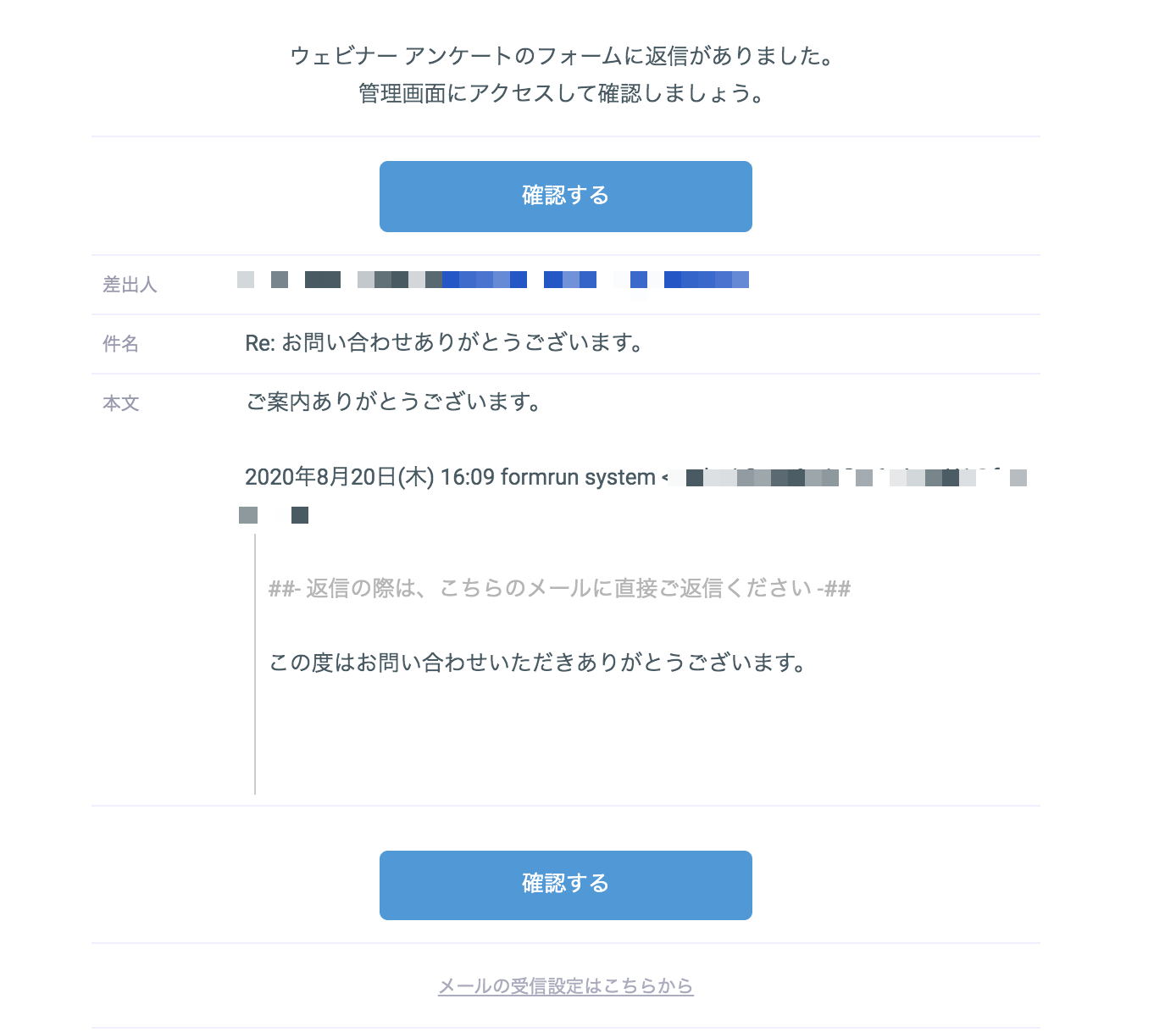
メール通知の件名と本文
メール通知の件名と本文について紹介します。
「フォーム送信」の通知
件名:「◯◯(管理用フォーム名)にフォーム投稿/回答がありました」
本文:「◯◯(管理用フォーム名)にて、フォーム投稿/回答があり、カードが生成されました。管理画面にアクセスして、内容を確認しましょう。※以下のクリックボタンより詳細を確認できるのは、該当フォームの権限を有している方のみとなります。カードを確認できない場合は、フォームの保有者にお伝えください。」
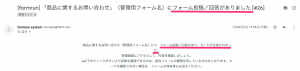
「個別メールへの返信」の通知
件名:「◯◯(管理用フォーム名)にメール返信がありました」
本文:「◯◯(管理用フォーム名)にて、メールの返信がされました。管理画面にアクセスして、内容を確認しましょう。※以下のクリックボタンより詳細を確認できるのは、該当フォームの権限を有している方のみとなります。カードを確認できない場合は、フォームの保有者にお伝えください。」
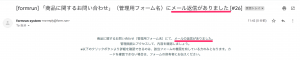
「取り込み用メールアドレス経由で新規カードが生成」の通知
件名:「◯◯(管理用フォーム名)に新規のメール取り込みがありました」
本文:「◯◯(管理用フォーム名)にて、新規のメール取り込みがありました。管理画面にアクセスして、内容を確認しましょう。※以下のクリックボタンより詳細を確認できるのは、該当フォームの権限を有している方のみとなります。カードを確認できない場合は、フォームの保有者にお伝えください。」
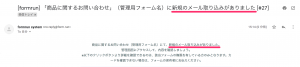
メール通知の設定方法
formrunでのメール通知の設定方法について説明します。
設定方法
formrunでのメール通知の設定は、フォームの設定画面から行うことができます。
(1)フォーム一覧からフォームの「設定」をクリックします。
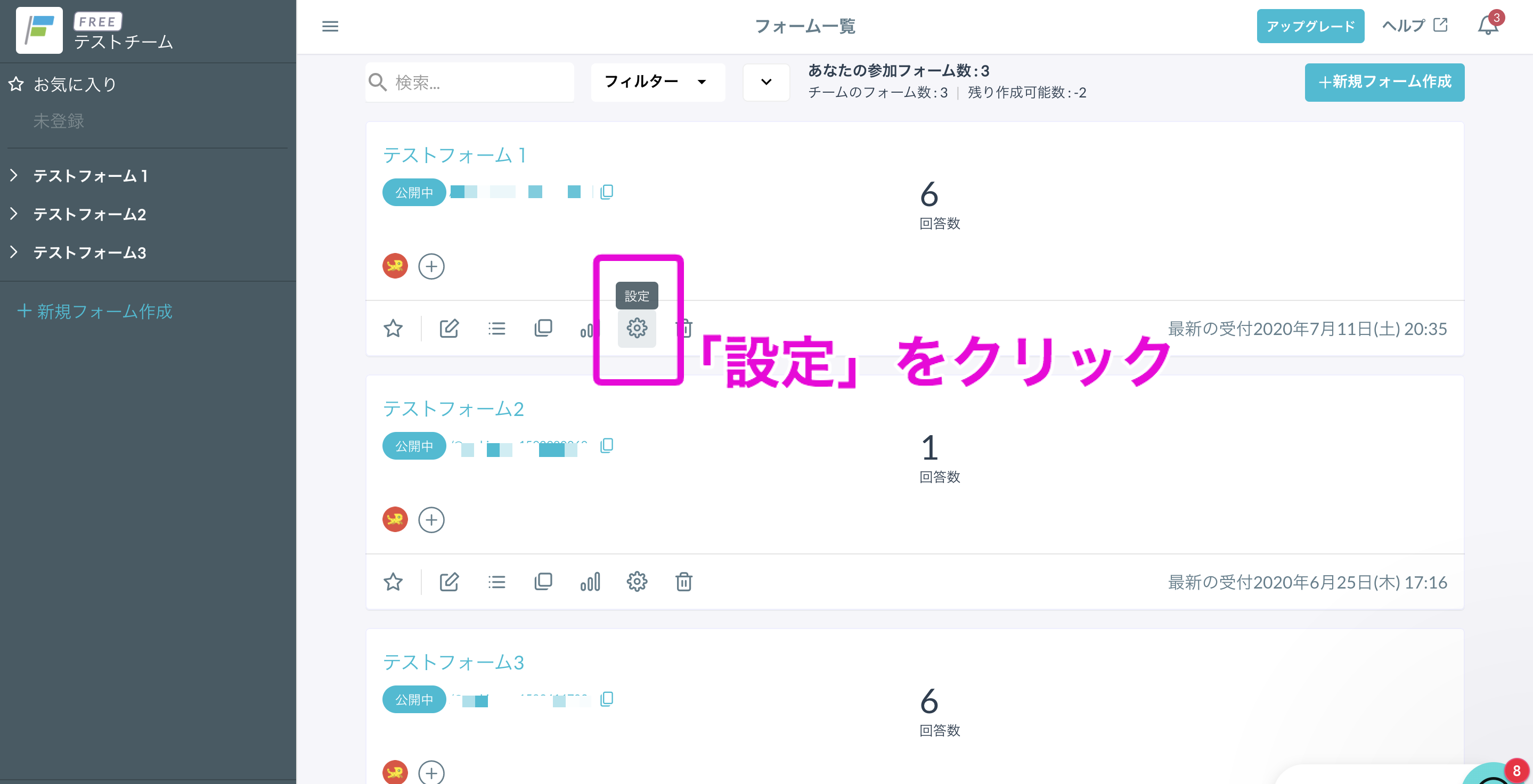
また、フォームの管理画面から「設定」をクリックすることもできます。
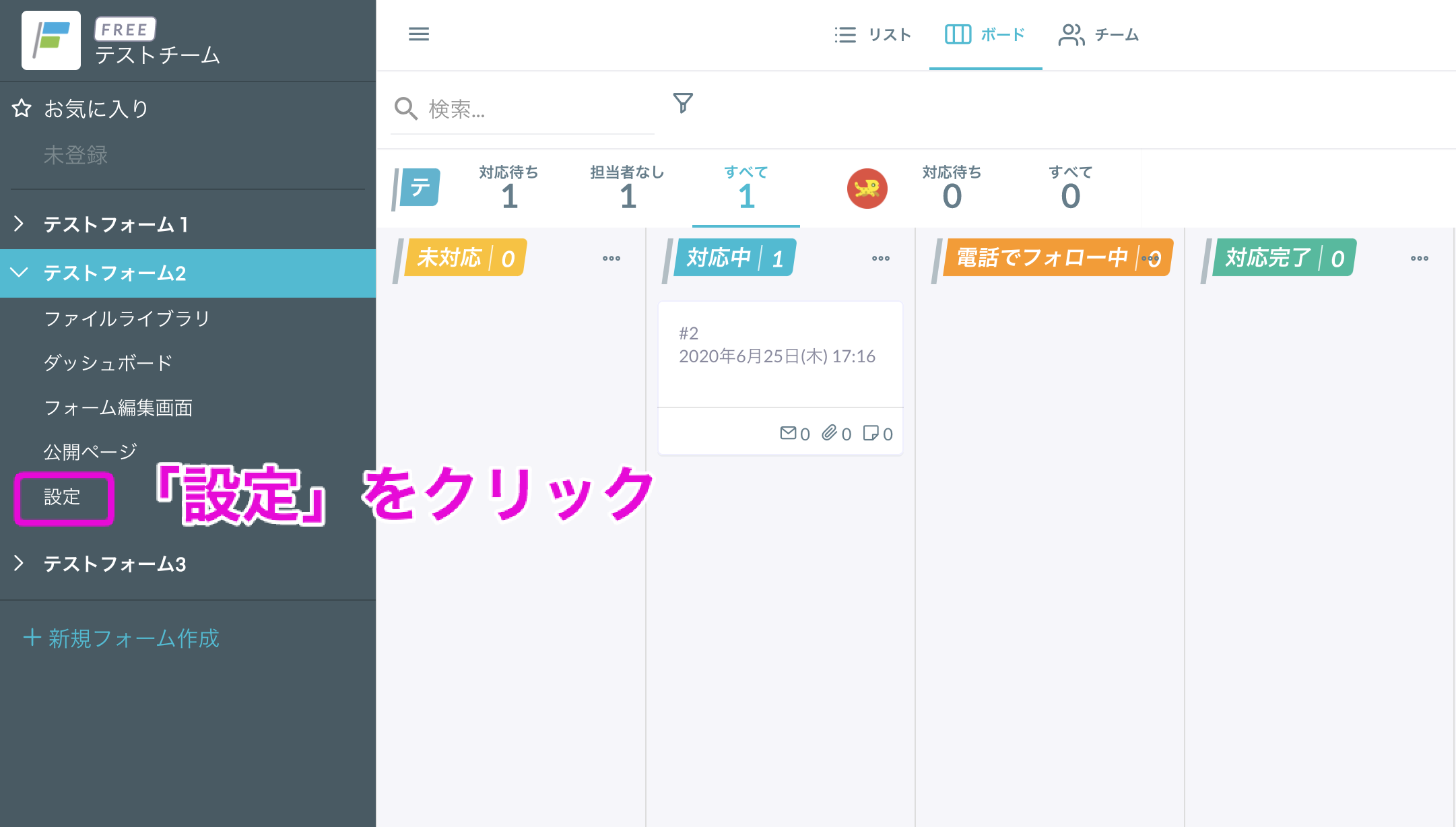
(2)「フォーム」から「受信通知」をクリックし、メールの「設定を開く」をクリックします。
(3)メール通知設定のモーダルが開かれます。
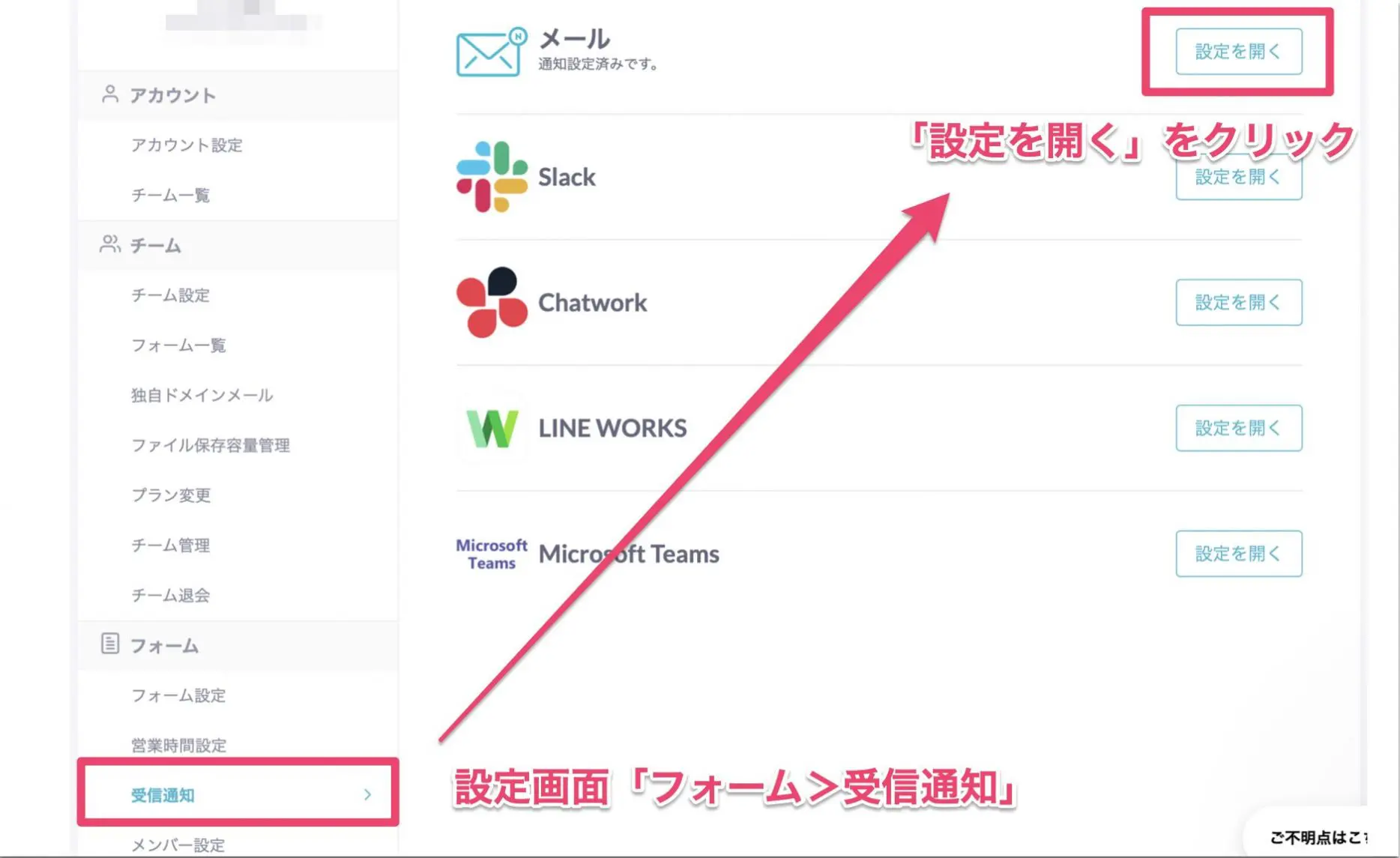
(4)「メール通知ON」にチェックを入れる
(5)通知先メールアドレス*を入力
*通知を入れてほしいメールアドレスを入力してください
(6)「更新する」をクリック
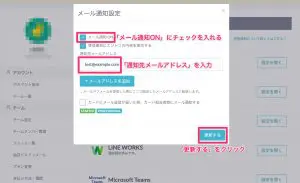
通知先のメールアドレスの複数設定
formrunでは、STARTERプラン以上をご契約いただくことで、メール通知の通知先メールアドレスを複数追加いただくことができます。
「+メールアドレスを追加」をクリックすることで複数のメールアドレスを追加することができます。
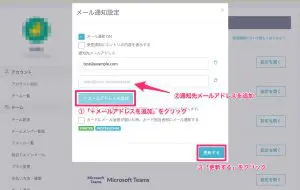
受付データの表示方法
formrunでは、フォームの受付データをメール通知に表示させることができます。
「受信通知にエントリの内容を表示する」にチェックすることで、フォーム回答があった時にメール通知に受付データを表示させることができます。
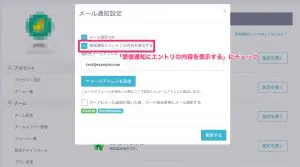
メール通知を「ON」にしている場合、
メール通知上での表示は以下のキャプチャのようになります。
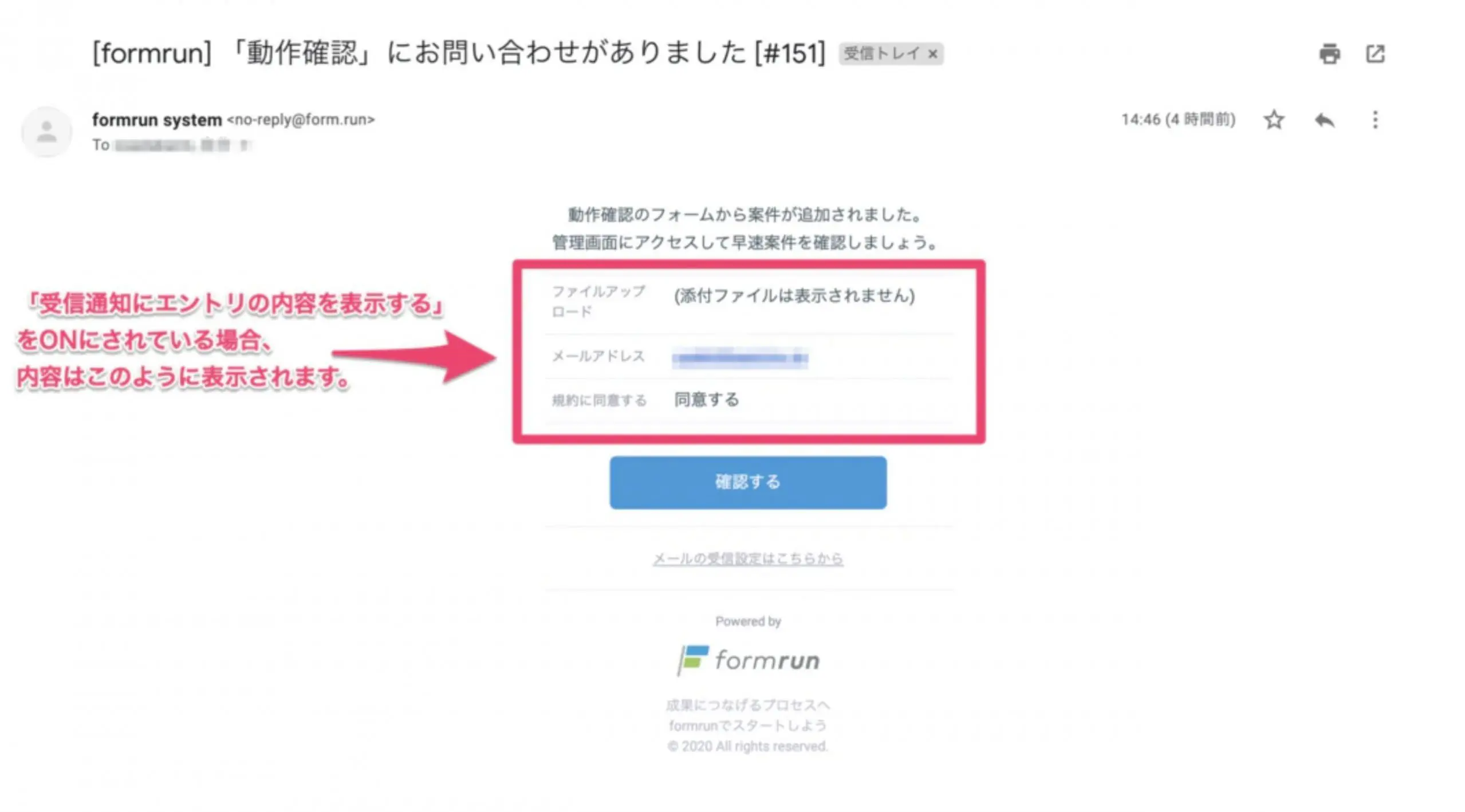
また、メール通知に表示される受付データの順番を変更したい場合は、フォーム編集画面から変更することができます。
フォーム編集画面より回答項目を任意の順番へ変更していただくことで、フォームに表示されている順番と同様の表示をメール通知に反映させることができます。
フォーム編集画面にて回答項目の順序を並び替える方法につきましては、こちらのFAQをご覧ください。
カード上から送信する個別メール
個別メールの概要
主なご利用用途
formrunでは、フォームに回答・送信があった場合、データがすべて「カード」化され、formrunの管理画面上から受付データを閲覧することができます。
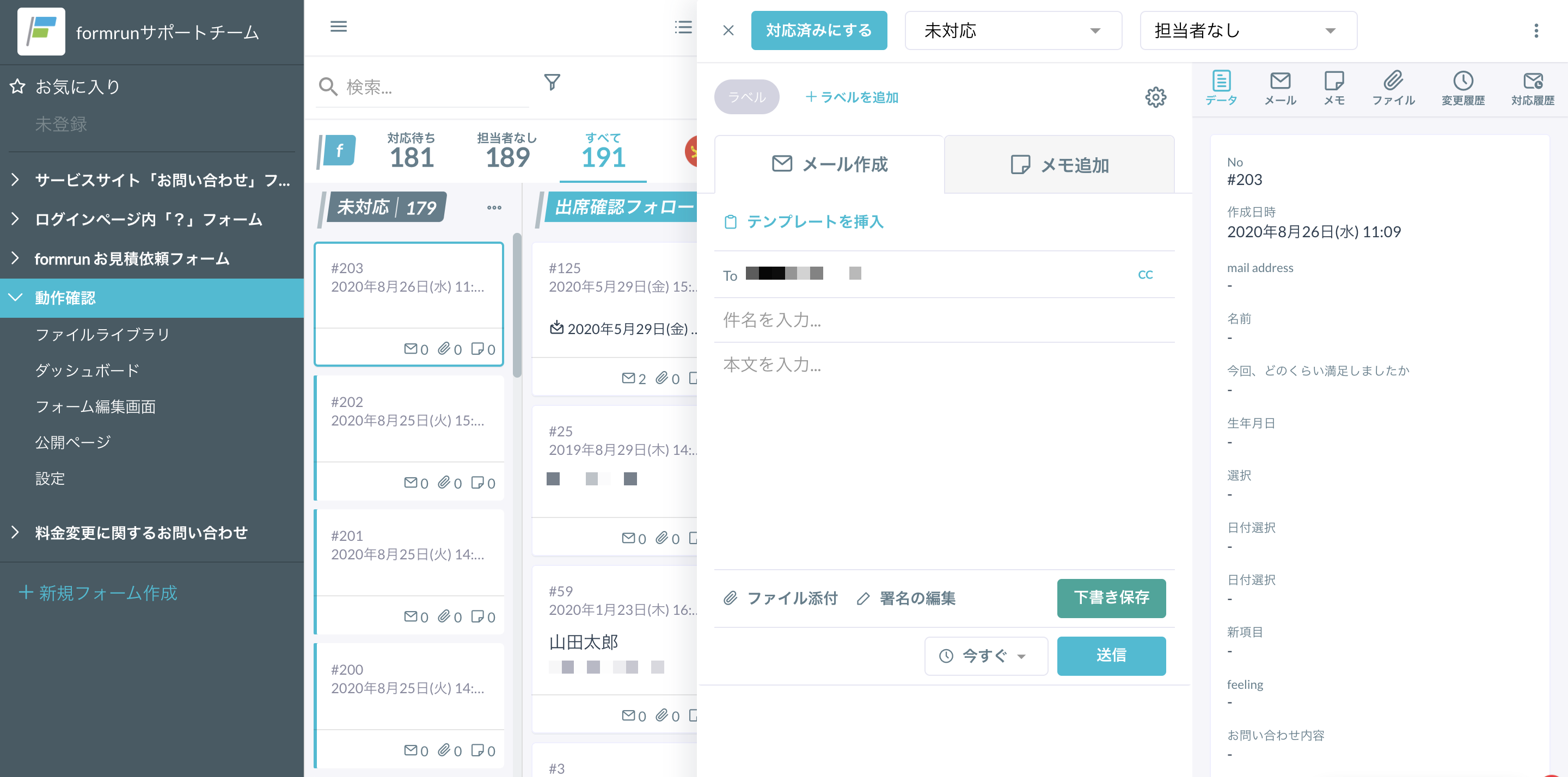
また、「メールの作成」から「メールの送受信」までを、すべてカード上で行えます。
カード上での顧客管理、コミュニケーションまでを一気通貫で取り組めるのがformrunの特徴です。
▼顧客管理に役立つカード機能についてはこちら
▼メール機能の活用事例についてはこちら
formrun導入後、資料ダウンロード数が3倍に!?新規事業でMRRを伸ばすためにformrunが最適な理由とは(株式会社OKAN 様)
送信元のメールアドレス
カードから送信される個別メールの送信元のメールアドレスは
- system@form.run
- 独自ドメインメールアドレス(PROFESSIONALプランのみ)
のいずれかとなっております。
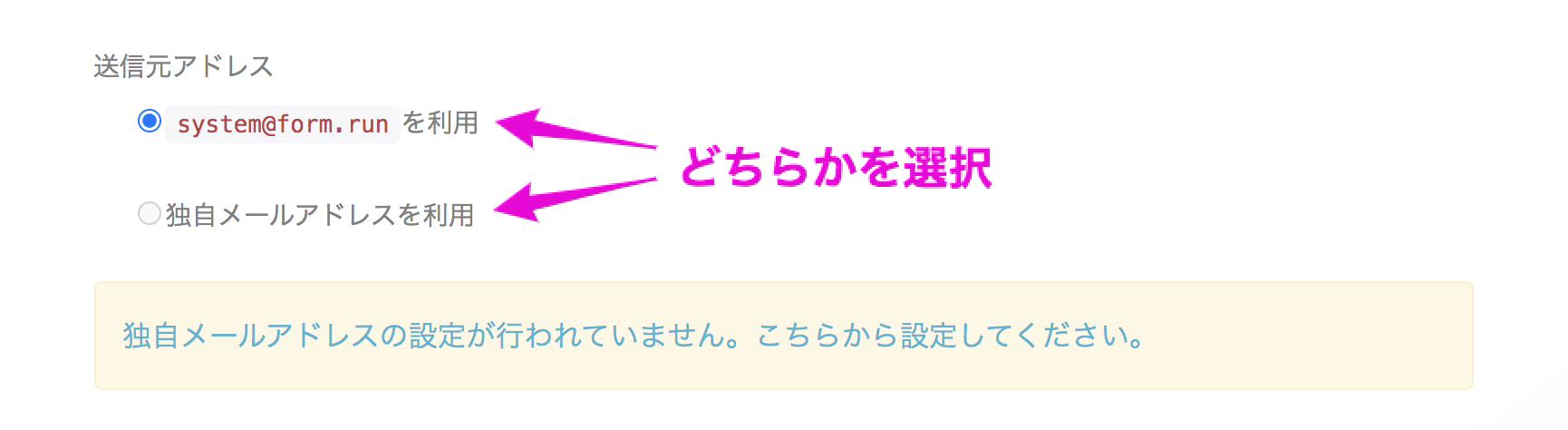
▼独自ドメインメールアドレスの設定方法の詳細についてはこちら
また、転送設定をすることで、任意のメールアドレスに届くメールを全てformrun上で管理することができます。
転送設定の手順につきましてはこちらのFAQをご覧ください。
個別メールの活用方法
使い方
formrunのボード画面の「カード」では、お問い合わせをしたエンドユーザーに対して個別にメールの送受信ができます。
「カード」には、メイン機能であるメール送信の他に、「メールテンプレート」機能や「ラベル」機能などがあります。
これらの機能をうまく活用することで、お問い合わせ対応をスムーズに取り組むことができるようになります。
▼メールテンプレート機能の活用方法についてはこちら
▼ラベル機能の活用方法についてはこちら
受付データの並び替え方法
formrunで作成されたカードには、フォームに入力された受付データ(データ項目)が表示されています。

また、カード上のデータ項目にカーソルを移動させるとデータ項目設定の画面に遷移することができます。
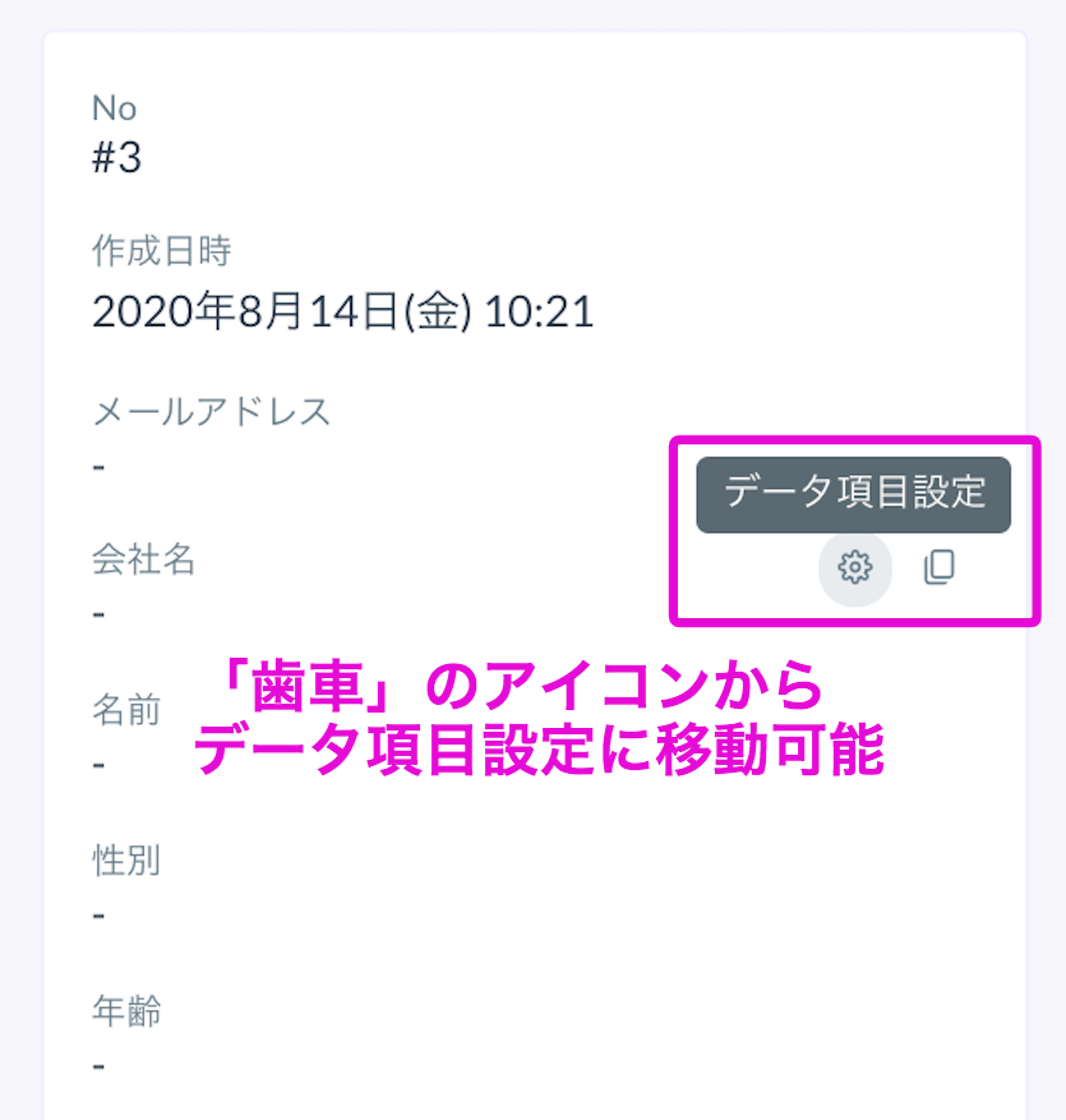
受付データの順番を変更したい場合は、データ項目設定から変更することができます。
変更したい場合はフォームの設定画面の「データ管理」から「データ項目設定」をクリックします。
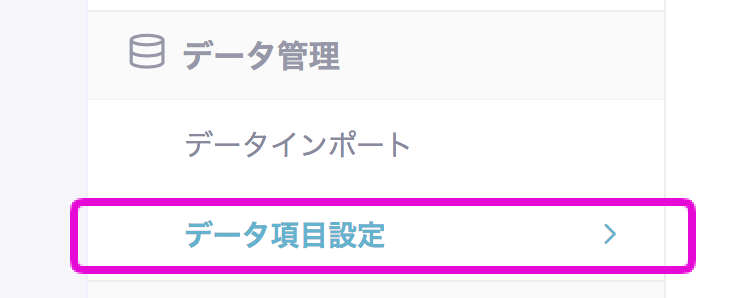
表示されているデータ項目をドラック&ドロップで任意の順番に変更することができます。
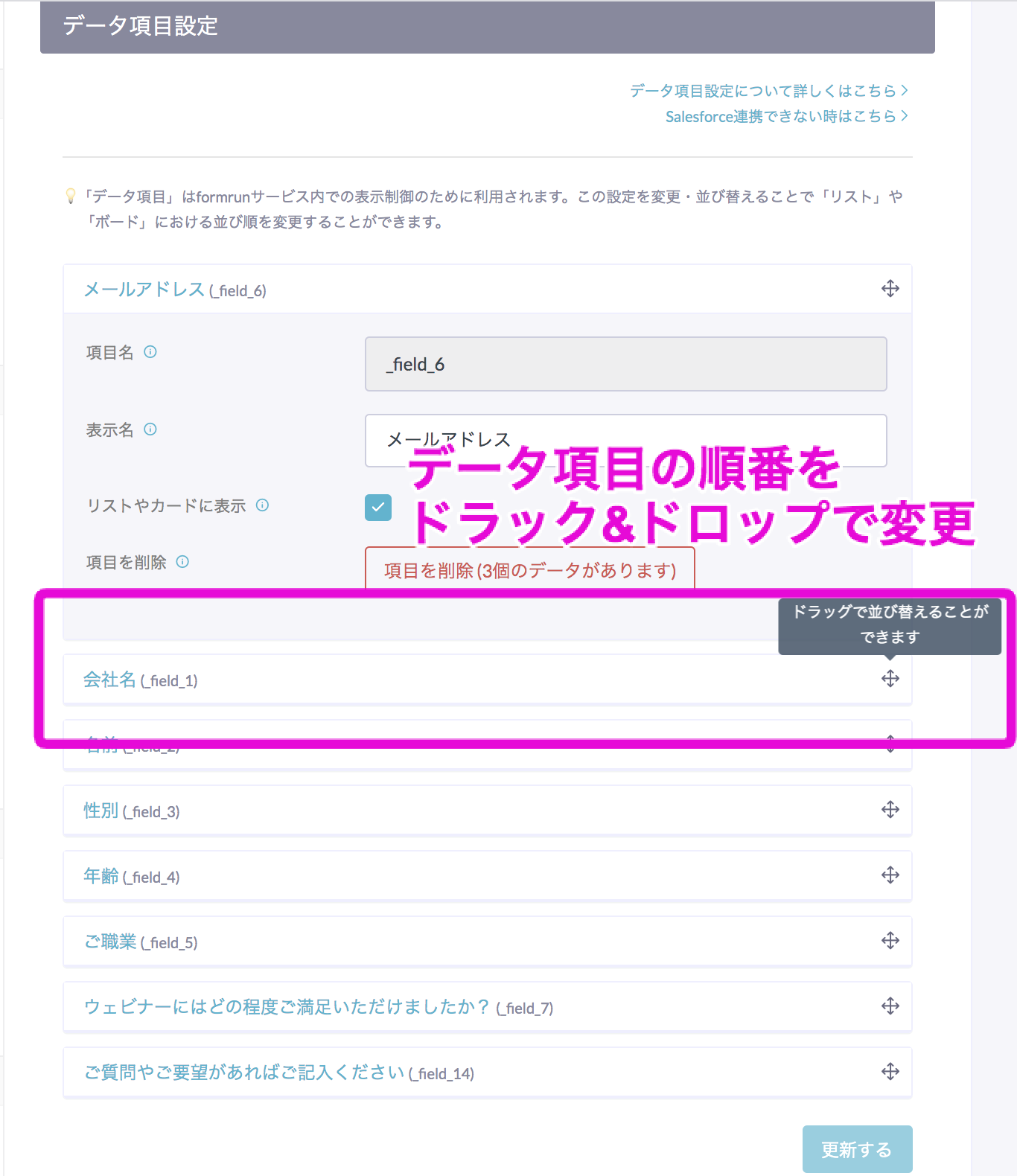
個別メールが送信失敗する時の対処方法
弊社 formrunによくあるお問い合わせとして、カードから送信したメールがユーザーに届かないというご質問がございます。
個別メールが送信失敗となる場合には、個別メールを送信したアカウントのメールアドレスに通知メールが送信されます。
その際には、フォーム入力者のメールアドレスに間違いがないかどうかをご確認ください。
また、個別メール送信後に「送信を再試行中」の表示がされる場合には以下の2つの原因が考えられます。
(A)メールの受信者側が何かしらの理由で一時的に受信処理を止めている
(B)「送信を再試行中」と表示されるメールの宛先の@以降に誤りがある
(A)の場合
受信者側が受信可能状態になるまで、システムはメール送信のリトライを繰り返しますが、72時間が経過しても受信可能状態にならなければ、メールは送信失敗となります。
(B)の場合
受信サーバを提供してないサービスドメイン宛に送信しているため、サーバ側から素早くエラーレスポンスを返せない状況となります。
そのため、formrunのシステムが受信サーバーを見つけることができず、何度も送信をリトライする仕様になっており、「送信を再試行中」と表記されます。
自動返信メール・メール通知・個別メールが届かない時の対処方法
自動返信メール・メール通知・個別メールが届かない場合、よくある原因として、
- メールの受信拒否の設定がされている
- メールが迷惑メールフォルダに割り振られている
- 受信側のメールボックスが一杯になっている
の3つがありますので、これらの内容をご確認ください。
まとめ
今回は、自動返信メール、メール通知、カード上から送信する個別メールの違いについてご紹介しました。
それぞれのメールの違いを理解し、formrunのご利用用途に合わせて「メール機能」を是非ご活用ください。














