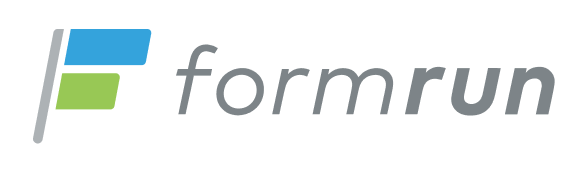formrunのメールテンプレート機能で問い合わせ対応の高速化・効率化を実現しよう!
こんにちは。formLab編集部です。
いつもformrunをご利用くださり、誠にありがとうございます。
今回の記事では、問い合わせ対応の高速化・効率化に役立つ、formrunのメールテンプレート機能について解説していきます。
突然ですが、問い合わせ対応について以下のようなお悩みはないでしょうか。
・似たような問い合わせに返信するのが面倒...
・会社名や氏名を宛名として記入する手間を省きたい
・送信する内容がテキストだけでは伝わりにくいと感じる
これらの課題を解決するのが、formrunの目玉機能の一つであるメールテンプレートです。
回答スピードの向上、業務の効率化に課題を感じている方は、本記事を参考にメールテンプレートの設定を進めてみてください。
目次[非表示]
- 1.formrunでの問い合わせ対応の基本
- 1.1.メールの送受信
- 1.2.顧客(ステータス)管理
- 1.3.データの閲覧
- 2.メールテンプレートの利用手順
- 2.1.メールテンプレートの編集
- 2.2.テンプレートの挿入
- 3.メールテンプレート機能の応用技
- 3.1.応用技①変数設定
- 3.2.応用技②ファイルの添付
- 3.3.応用技③署名設定
- 4.まとめ:テンプレート機能を駆使して返信業務の効率化をはかろう
formrunでの問い合わせ対応の基本
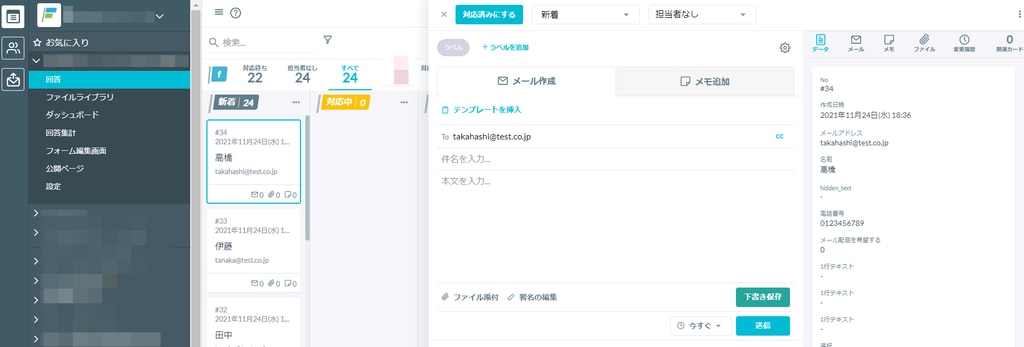
ご存知の通り、formrunのボード画面の「カード」上では、問い合わせをしたエンドユーザーに対してメールの送受信を行えます。
普段使いをしてくださっている方であればお馴染みの画面かと思いますが、細かい機能までは知られていないケースも多いので、カード上でできることを簡単に紹介しましょう。
メールの送受信
メイン機能の一つです。メールアドレスと件名、本文を入力して送信ボタンを押せば、指定のアドレスにメールを送信することができます。
カード左下の3つのアイコンをクリックすれば、それぞれ画像やPDFファイルの添付、メールテンプレートの挿入、予約送信(当日夜7時、翌日朝9時の2パターン)が可能です。
下書き保存もできるので、メンバーを追加して複数のメンバーで問い合わせ対応を行なっている場合、責任者に文面を確認してもらうために内容を一時的に保存しておくといった使い方もできます。
顧客(ステータス)管理
担当者の設定や、ステータスの変更、ラベルの変更を行えば、大量の問い合わせをチームで漏れなく管理することが可能です。
問い合わせや顧客の性質ごとに任意のラベルを作成することで、データを整理しましょう。
「ラベル設定」からは、ラベルの追加や削除、色分けを行えます。
データの閲覧
右側の【データ】【メール】【メモ】【ファイル】【変更履歴】【関連カード】が並んでいる箇所を「カード詳細」と言います。それぞれ以下のような情報を確認することができます。
- データ:フォームから送信された入力内容
- メール:カードでのメール送受信履歴
- メモ:ユーザー側で記入したメモ内容
- ファイル:メール送受信の際に添付されたファイル
- 変更履歴:カードのデータを変更した履歴
- 関連カード:該当カードと同一メールアドレスのカードを表示
【データ】で表示されている入力内容はユーザー側で編集することができます。修正する場合は該当箇所をクリックしましょう。
なお、この「カード」の枠にカーソルを当てドラッグすれば、表示されているカードの幅を変えることができます。ちょっとしたTipsですが、覚えておくと便利です。
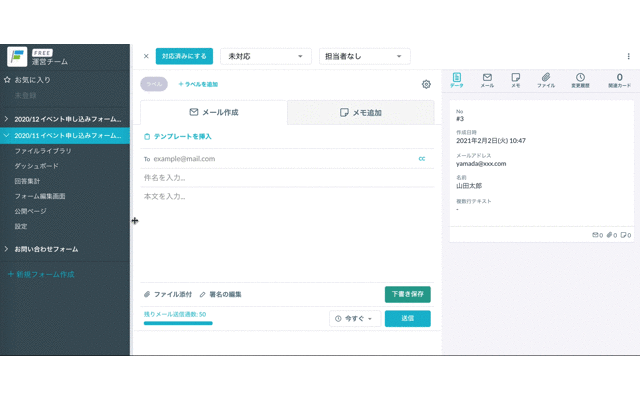
メールテンプレートの利用手順
メールテンプレートの編集
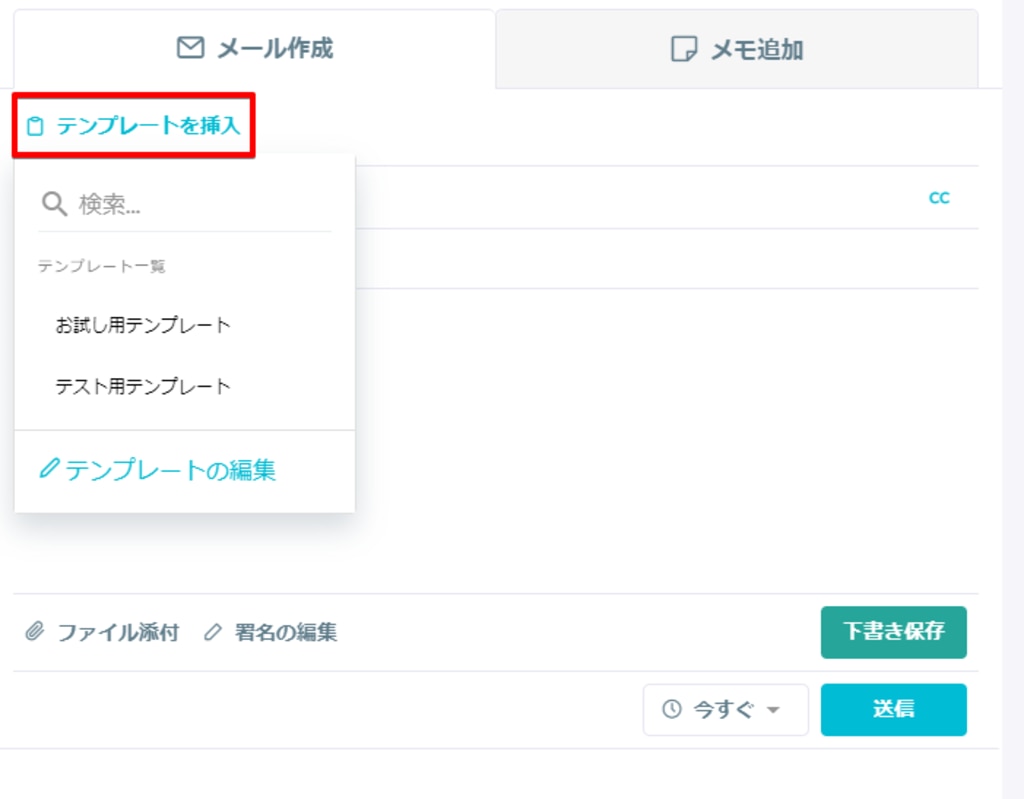
メールテンプレートはカードの【テンプレートを挿入】から行えます。カードが2枚重なったようなアイコンをクリックしてください。
新しく作成する場合は【テンプレートの編集】をクリックして作成ページへ移動しましょう。
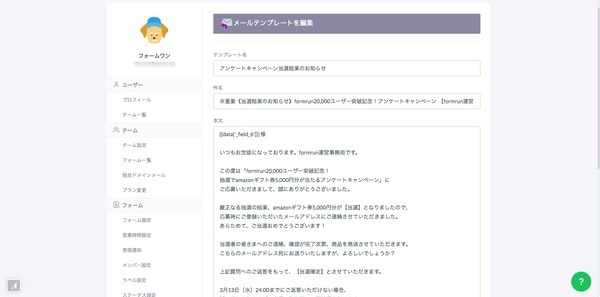
上記はformrunで以前キャンペーンを行なった際、実際に利用したテンプレートです。
テンプレートを識別する「テンプレート名」、メールのタイトルとなる「件名」、そして「本文」を入力し、その下にある【更新する】ボタンを押せばテンプレートは完成です。
本文の内容がすぐに想起されるテンプレート名を設定しておきましょう。
テンプレートの挿入
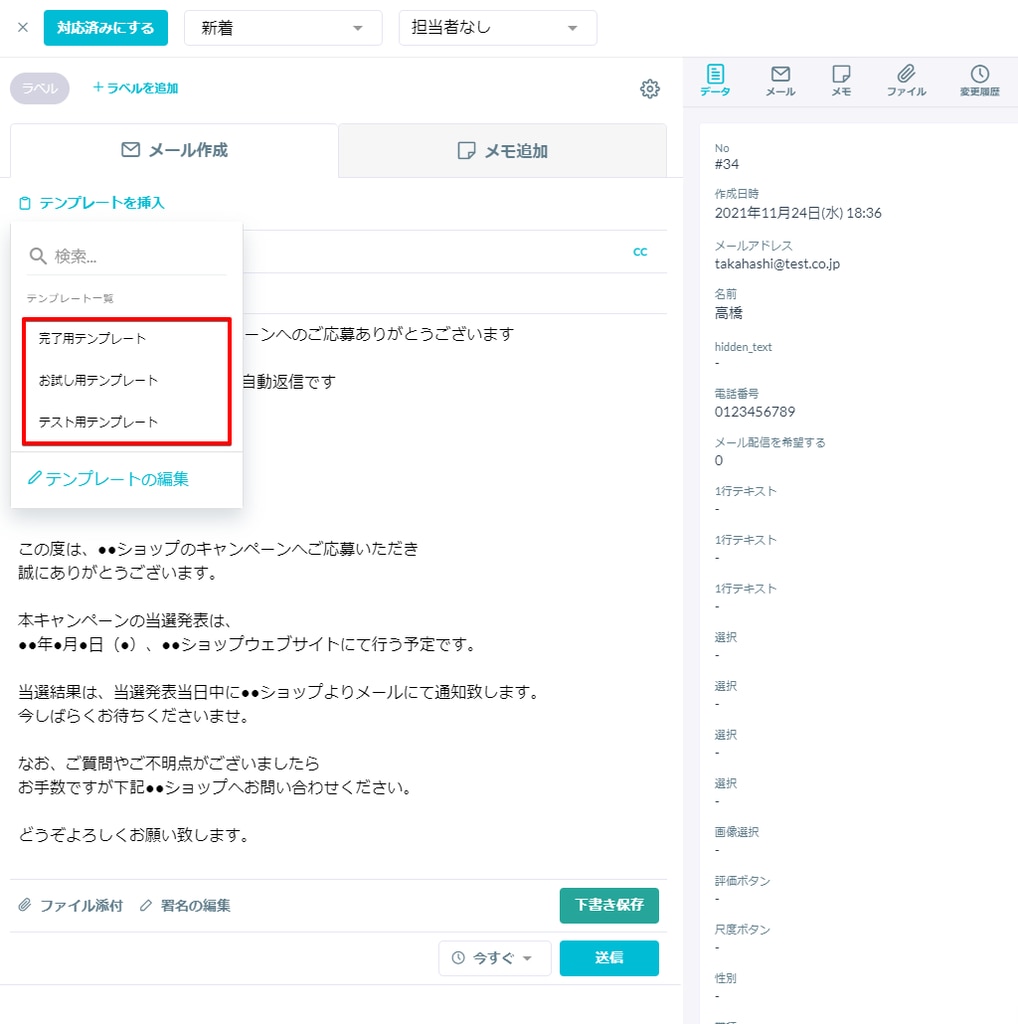
作成したテンプレートは、テンプレート一覧からテンプレートのタイトルを選択することで読み込むことができます。
メールテンプレート機能の応用技
応用技①変数設定
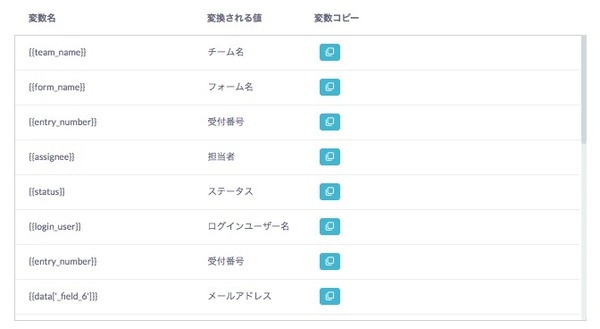
上の画像の本文内に、{{data['_field_6']}} 様という表記がされているのにお気づきでしょうか。これは「変数」というもので、変数を使うことによりエンドユーザーがフォームに入力した内容や、規定の項目(チーム名やフォーム名、受付番号、担当者名など)を挿入することができます。送信先のエンドユーザーによって値が変わるので、逐一テンプレートの内容を書き換える必要はありません。変数一覧からコピーを行い、挿入したい箇所に変数をペーストしましょう。
有料プラン(BEGINNERプラン・STARTERプラン、PROFESSIONALプラン)限定の機能ですが、メール返信業務の効率化に役立ちますのでぜひご検討ください。
変数名 |
変換される値 |
備考 |
「データ項目設定」の各種項目名と同じ値を入力してください |
なお、変数に対して加工を行う「フィルター」や、ifやunlessを使った条件分岐を行える「ロジック」機能も用意されているので、詳しくは下記のFAQをご覧ください。
応用技②ファイルの添付
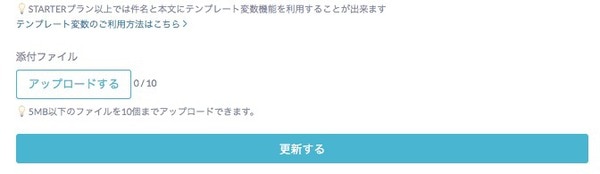
2019年4月の新機能リリースにより、テンプレートに画像やPDFなどのファイルを添付できるようになりました。添付できる容量はFREEプランで100MB、BEGGINERプランで5GB、STARTERプランで10GB、PROFESSIONALプランで30GBですが、ファイル1つあたりの容量は5MB、最大で10個までアップロードが可能です。
応用技③署名設定
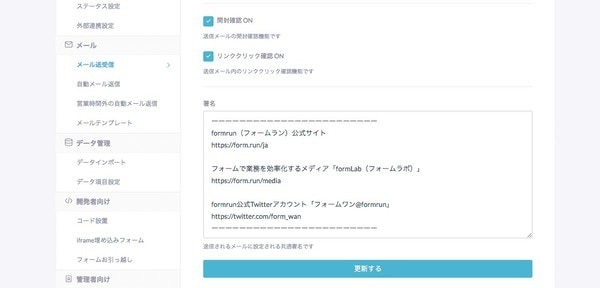
「2. メールテンプレートの利用手順」で紹介した【テンプレートを挿入】から「署名の編集」を行うことができます。
メール本文下に表示される文言です。運営会社名やサービス名、連絡先のほか、キャンペーン等の告知文を記載しておくと良いでしょう。
なお上記は署名の編集を行う「メール送受信」設定画面ですが、こちらからは独自ドメインメールアドレスの設定や、メールの開封・クリックの確認設定(エンドユーザーがメールを開封・クリックしているかわかる)を行うことができます。
まとめ:テンプレート機能を駆使して返信業務の効率化をはかろう
問い合わせ対応の際に、送信された内容によっては、似たような文面を何度もやりとりすることもあるかもしれません。
しかし、そのたびにイチから同じような文章を書いていては非効率です。
そんな時はformrunのメールテンプレート機能を使うことで、あらかじめ設定しておいた文面を即座に読み込むことができます。
送信された内容に合わせて複数の定型文を用意しておくことで、問い合わせ対応スピードの向上と業務効率化を実現できるでしょう。