
【formrun(フォームラン)】スマホでフォームを作成する方法を解説!
formrun(フォームラン)は専門知識がなくても、デザインや機能・安全性に優れたなフォームをノーコードでつくれるフォーム作成ツールです。
「formrunはスマホでフォームを作れるのか?」「どのようにスマートフォンでフォームを作るのか?」
と疑問をお持ちの方もいるかと思います。
本記事では、formrun(フォームラン)はスマホで使ってフォームを作れるのか、スマホでformrunを操作する方法を登録からフォームの作成、公開まで解説します。
目次[非表示]
formrun(フォームラン)はスマホでフォームを作成できる?
formrunはスマホでもフォームを作成することができます。
外出先やパソコンが手元にない状況でも、スマホから高品質なフォームを簡単に作成することできるのがformrunです。
スマホでも操作は簡単
formrun(フォームラン)は、スマートフォンでもフォームを作成・編集できるよう対応しており、直感的な操作でフォーム作成が行えます。
操作は最低限でOK
フォームのテンプレートは120種類以上あるため、用途に合わせたテンプレートを選ぶだけでフォームを作成することもできます。
【スマホ操作】formrun(フォームラン)のフォームを作成する方法
スマホを使ったformrunでフォームを作る方法を以下のステップで解説します。
- formrunに登録する
- formrunでフォームを作成する
- formrunで作成したフォームを共有する
ステップ1:formrunに登録する
1-1.formrunの公式サイトから登録ページへ移動する
はじめに、formrunの公式サイトを表示し、「無料ではじめる」ボタンを押下します。
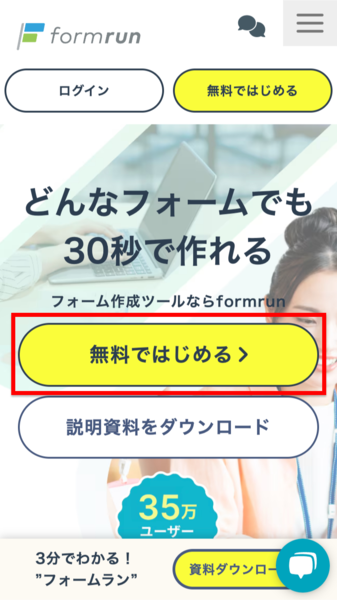
新規登録画面が表示されます。
利用規約・プライバシーポリシー を確認し、「利用規約・プライバシーポリシーに同意する」にチェックをいれて、登録方法を選びます。
- Googleアカウントで登録:Googleアカウントで登録できます。
- メールアドレスで登録:メールアドレスと基本情報の入力で登録できます。
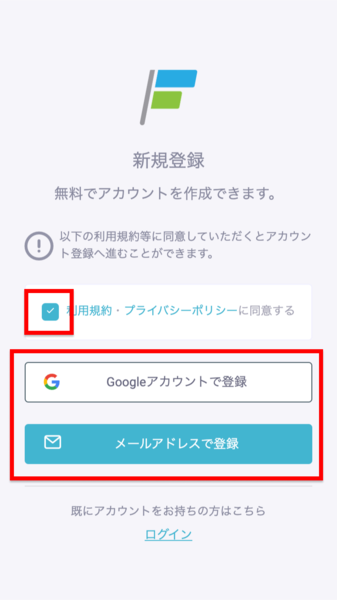
1-2-1.Googleアカウントで登録する場合
登録するアカウントを選択すれば登録完了です。
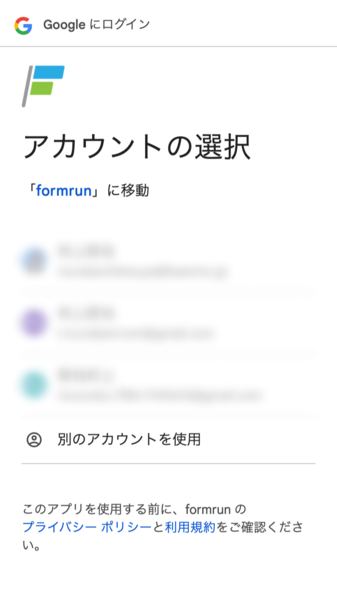
1-2-2.メールアドレスで登録する場合
名前、メールアドレス、パスワードを入力し、reCAPTCHAのチェックをしたうえで「登録する」ボタンを押下します。
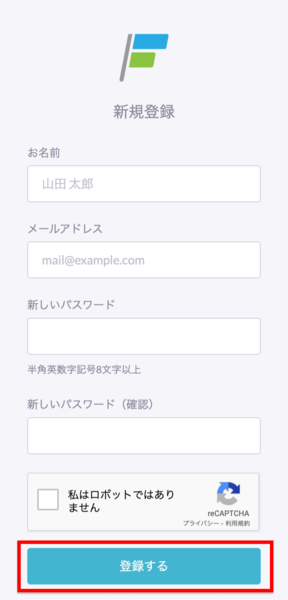
以下の画面に遷移したら、登録したメールアドレス宛の受信メールを確認します。
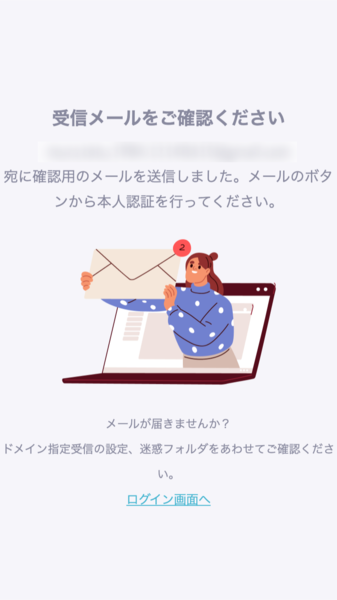
件名「[formrun] (本人認証が必要です)アカウントが作成されました」が届いているのを確認し、メール本文の「本人認証する」をタップします。
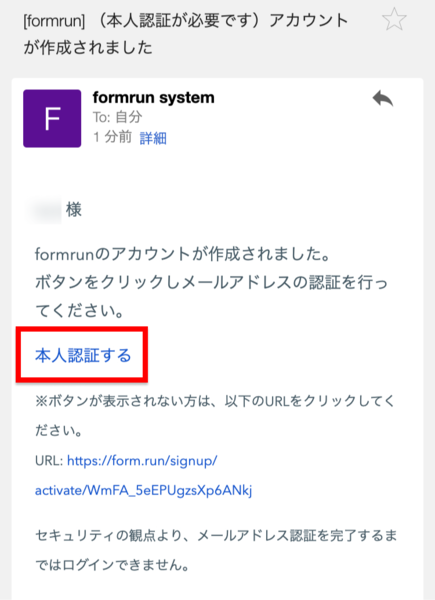
1-3.ようこそ画面の表示とアンケート回答
登録が完了すると「formrunへようこそ!」画面に遷移します。
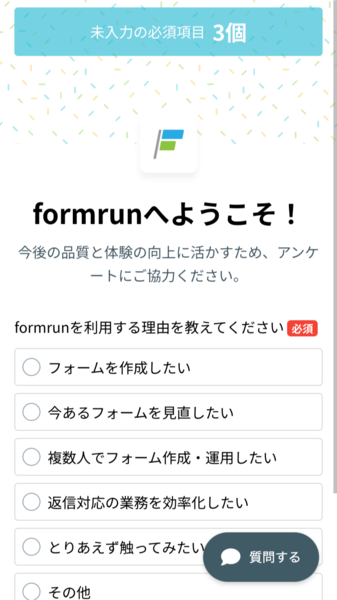
簡単なアンケートに回答し「送信」ボタンを押下したら完了です。
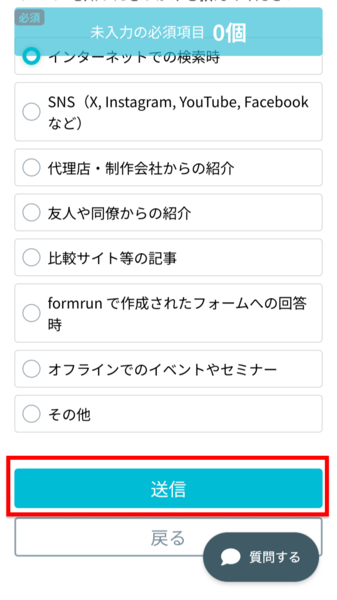
ステップ2:formrunでフォームを作成する
2-1.フォーム作成をはじめる前に
formrun(フォームラン)をスマホで操作する場合には、横画面にすることを推奨しております。
画面を縦から横に切り替えて操作することをおすすめします。
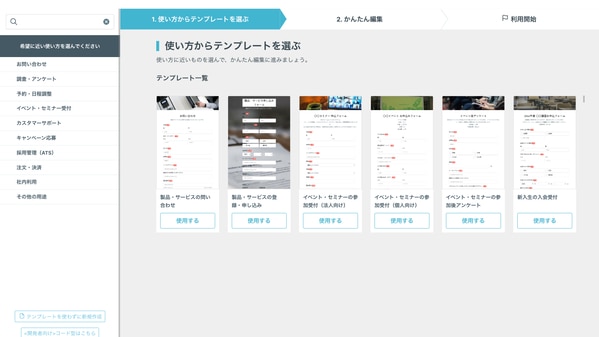
ボタンや項目が小さい場合は表示の拡大/縮小を行いながら操作してください。
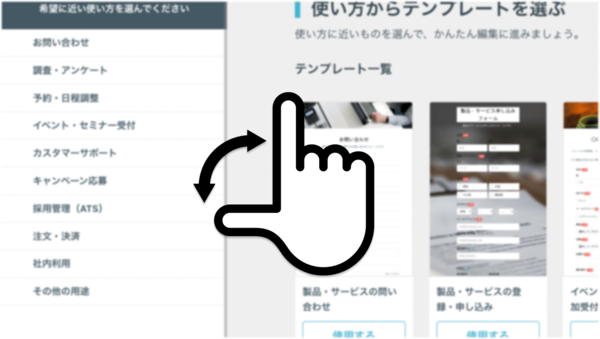
2-2.作成するフォームのテンプレートを選ぶ
ご利用用途に合せて画面左の使い方を選択すると、画面右のテンプレートが表示されます。
使いたいテンプレートを選び「使用する」ボタンを押下します。
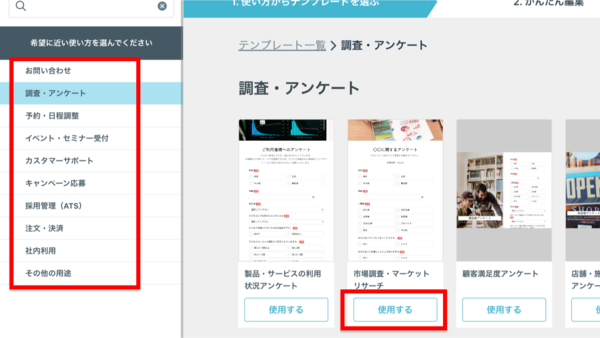
2-3.フォームを編集する
画面右のフォーム画面で、編集したい箇所をタップすると編集することができます。
項目を追加したい場合は、画面左から必要な項目をタップするか、ドラッグアンドドロップでフォームに反映することができます。
また、フォームの編集は作成が完了した後でも自由に編集することができます。
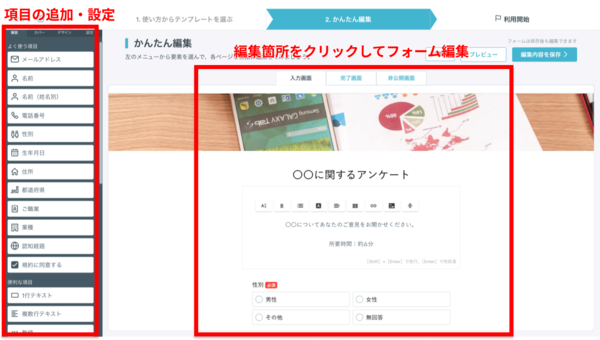
2-3-1.フォームのタイトルと説明を編集する
タイトルと説明文をタップして編集します。
説明文の文字は太字、改行、リンクや画像の貼り付けなど自由に設定できます。
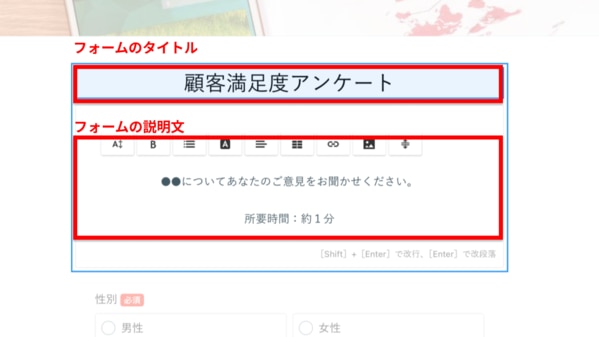
2-3-2.フォームの質問項目を編集する
編集したい項目をクリックすると以下のように編集モードになります。
編集したい文字や選択項目を自由に編集してみましょう。
項目右上のボタンからは複製・移動・削除することができます。
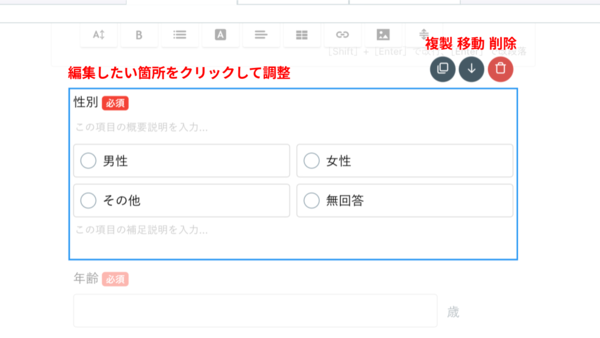
2-3-3.フォームのデザインを編集する
画面左の「デザイン」タグをタップして、メインカラー、レイアウトを自由に編集しましょう。
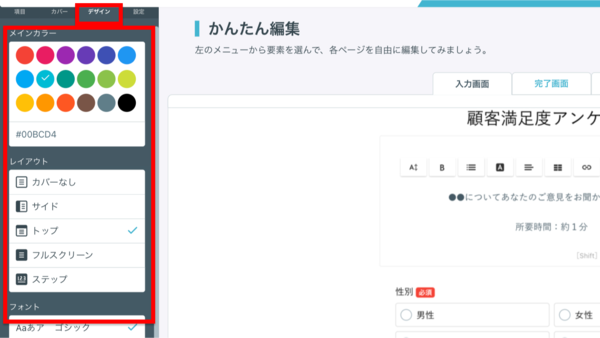
2-3-4.フォームのURLを編集する
formrunではフォームの公開URLの「https://form.run/@」以降を任意の文字列に設定することができます。
画面左の「設定」タブをタップし、「フォームURL」項目を編集します。
a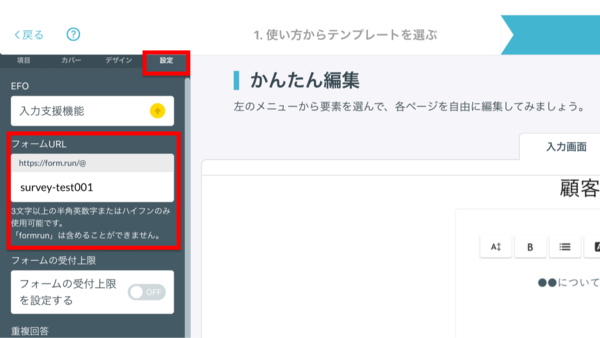
2-3-4.フォームを公開する
全ての編集が完了したら、画面右上の「編集内容を保存」ボタンを押下してフォーム公開完了です。
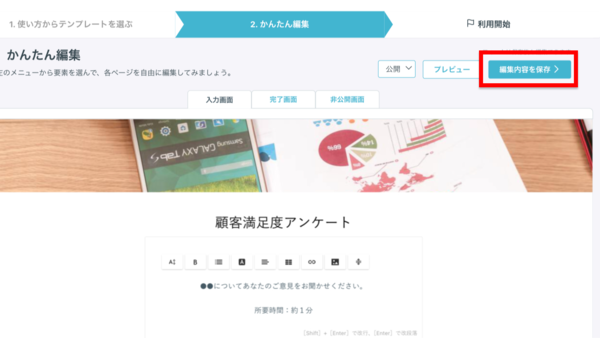
2-3-5.URLの表示チェックをする
ご自身でフォームのURLを閲覧できるか、内容に問題がないかを確認しましょう。
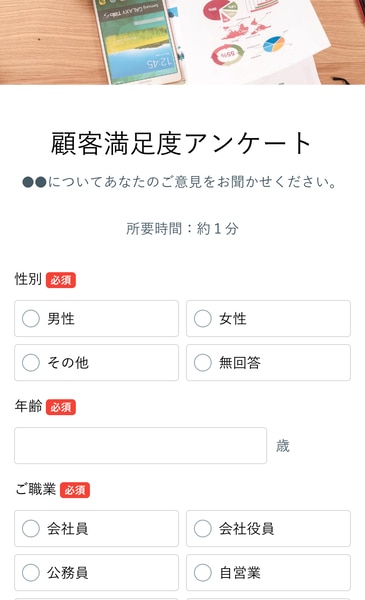
ステップ3:formrunで作成し公開したフォームを共有する
3-1.フォームのURLを共有する
フォームの編集が完了したら以下の「フォームを共有する」画面に遷移します。
「URLをコピー」をタップしてURLを共有しましょう。QRコードのダウンロードもできるため必要に応じてご利用ください。
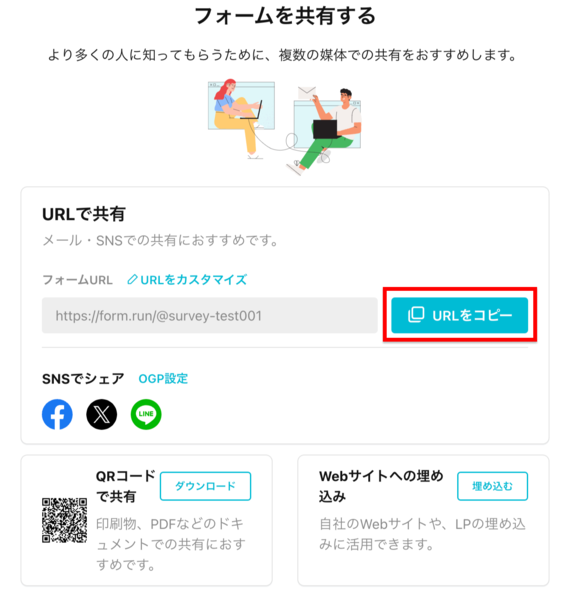
formrunを使い込みたいならパソコンでの操作がおすすめ
formrunには、フォーム作成機能をはじめ、顧客管理、メール送信、外部連携など運用に合せてご利用いただける機能が豊富にあります。
スマートフォンでの操作はどうしても制限があり、すべてを操作することが困難なため、「もっとこだわってフォーム作成したい」「フォーム作成以降の管理画面の使いたい」という場合は、ぜひパソコンで操作してみてください。
ビジネスでフォーム作成ツールを使うならformrun(フォームラン)がおすすめ
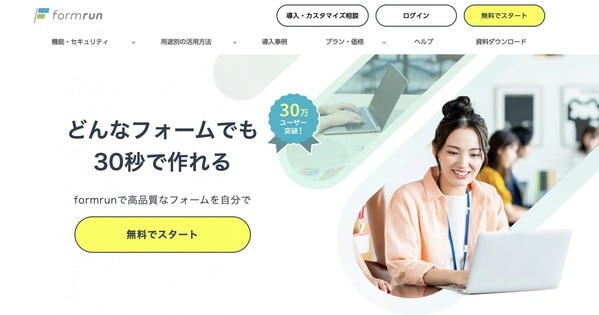
formrun(フォームラン)はユーザー数は35万人を突破し、大手企業から個人経営の方まで幅広くご利用いただいています。
formrunが選ばれている理由は、高品質なフォームを簡単につくれること、そしてフォームを起点とした管理、問い合わせ対応機能も充実していることです。
フォーム作成ツールで有名なGoogleフォームとの違いは以下をご覧ください。
>> formrunとGoogleフォームの違い
専門的な知識は不要。直感的でわかりやすい操作性で、フォームテンプレートも120種類以上と豊富に揃っているため、簡単にフォームを作成することができます。
回答データの整理や進捗管理する機能も充実しており、メール返信も管理画面から行うことができます。
ISO 27001やプライバシーマークの取得、SSLによる暗号化などセキュリティ対策も万全です。
無料プランがあり、有料機能も支払い情報の登録不要で14日間無料トライアルすることができます。フォーム作成ツールの導入を検討している方は、この機会にぜひformrunをお試しください。
>> 無料でフォームを作成する








