
formrunとMailchimpを自動連携して一斉メール配信することをお勧めする理由とご活用方法をご紹介します!
こんにちは。formLab編集部です。
いつも弊社サービスformrunをご利用くださり、誠にありがとうございます。
「イベント・セミナーに出席予定のお客様や、出席したお客様に対して、一斉メールを配信したい」
「資料ダウンロードフォームに回答したお客様に対して、確度に応じて一斉メールを配信したい」
「formrunに蓄積されたメールアドレスをエクスポートして、メール配信ツールにインポートする手間を減らしたい」
と思っている方はいませんか。
formrunとMailchimpの自動連携を行うことで、フォームから登録された全てのメールアドレスや、ステータスごとに一斉メールを配信することが可能です。
今回はformrunと連携可能なMailchimpの機能説明、連携方法、メール配信方法やレポートの確認方法をご紹介します。
一斉メールを配信したい方は是非ともご覧くださいませ。
※なお、formrunとMailchimpを連携する場合、formrunはSTARTERプラン以上の登録が必要です。MailchimpはFree(無料プラン)からご利用可能です。
目次[非表示]
- 1.Mailchimpとは?
- 1.1.Mailchimpとは
- 1.2.Mailchimpを利用するメリット
- 1.3.料金体系
- 2.一斉配信する際にformrunとMailchimpを連携すべき理由
- 3.formrunとMailchimpの活用例
- 3.1.イベント・セミナー受付用途
- 3.2.営業リード管理時のナーチャリング
- 3.3.キャンペーンの当選・落選連絡
- 3.4.商品の追加購入を促す場合
- 4.mailchcimp(自動)の連携方法
- 5.Mailchimpとformrunの連携確認方法
- 6.Mailchimpからメールを配信する方法
- 7.送信結果の確認方法
- 8.まとめ
Mailchimpとは?
Mailchimpとは
Mailchimp(メールチンプ)とは、アメリカ・ジョージア州に本社を構えるMailchimp社が提供するメール配信ツールです。
世界で1,300万以上の企業が利用しており、2019年にはMailchimpを利用して3,400億以上のメールが送信されたと報告されています。
操作画面は日本語対応しておらず英語になりますが、直感的に編集できるため、慣れれば初心者の方でも問題なくメールを配信できます。
Mailchimpを利用するメリット
Mailchimpでは顧客のことを「Audience」と呼んでおり、名前、メールアドレス、住所、電話番号などを登録可能です。また、1つのAudienceごとに複数の「Tag」を設置することができ、Tagごとにメールを配信することが可能です。
Mailchimpは従量課金制のため、Audienceの数が増えるにつれ、月額費用は大きくなります。そのため、セグメントメールを配信したい場合は、1つのAudience内でTagを振り分け、Tagごとに配信することが得策だと言えるでしょう。
また、Mailchimpでは1つのAudience内でTagを振り分けることにより、メール配信リストを作成できるため、メールを送る際に、度々配信リストを作成する必要がありません。
料金体系
2020年12月現在、Mailchimpの料金プランは下記の通りとなっています。
Free(無料プラン)の場合でも、Audience(配信先リスト)を1つ作成することができ、連絡先情報を2,000個まで登録可能です。
そのため、「とりあえず試してみたい」という方にもおすすめのツールです。
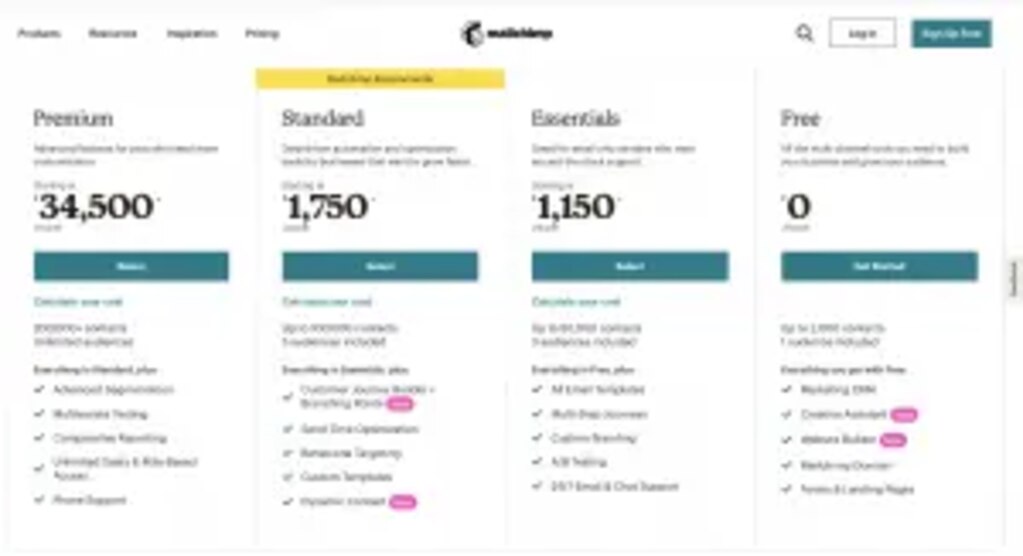
参照:https://Mailchimp.com/pricing/
一斉配信する際にformrunとMailchimpを連携すべき理由
formrunとMailchimp連携(自動)を行うことで、以下の2つを自動で行うことができます。
- これまでformrunのボード画面に蓄積されていたメールアドレスや、今後フォームから回答をいただくメールアドレスをMailchimpの特定のAudienceに自動で流し込む
-
formrunのボード画面で設定している各ステータスに応じて、MailchimpのAudienceに任意のTagを付けられる
- 「新着」ステータスに入ったカードのメールアドレスをAudience(A)のTag(X)
- 「対応中」スステータスに入ったカードのメールアドレスをAudience(A)のTag(Y)
- 「対応完了」ステータスに入ったカードのメールアドレスをAudience(A)のTag(Z)
その際のメリットは以下の3つです。
- ExcelやGoogleスプレッドシートに出力して、Mailchimpにインポートする手間を省ける
- Tagを活用することで、MailchimpのAudienceの数を増やさずに送りたい顧客リストに一斉メールを配信できるため、コストを抑え、時間を節約できる(※Mailchimpは従量課金制であるため、Audienceの数が増えるほど、月額費用は高くなります)
- メール配信後、受信者が購読停止の手続きを行うことができるため、MailchimpのAudienceから手動で削除する必要がない
formrunとMailchimpの活用例
イベント・セミナー受付用途
イベント・セミナーへの受付フォームに回答したお客様に対して、開催日の前日にリマインドメールの送信や、出席者に対してお礼の連絡をしたいケースがあると思います。
上記の場合、Mailchimpとformrunを連携することで簡単に一斉メールを配信することが可能です。
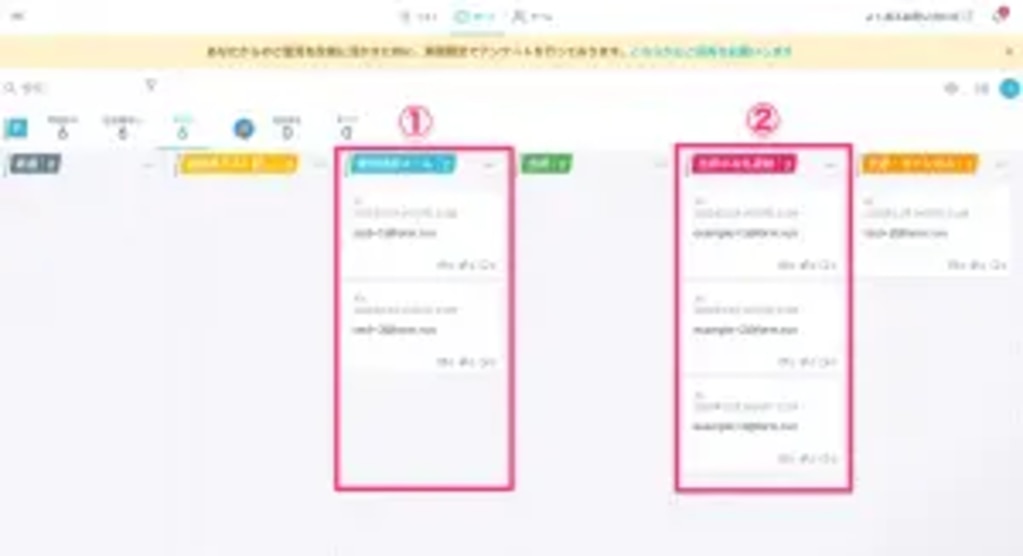
営業リード管理時のナーチャリング
お問い合わせ・資料ダウンロードフォームに回答をいただいた営業リードに対して、サービス受注の確度ごとに一斉メールを配信するケースがあると思います。
上記の場合、Mailchimpとformrunを連携することで簡単に一斉メールを配信することが可能です。
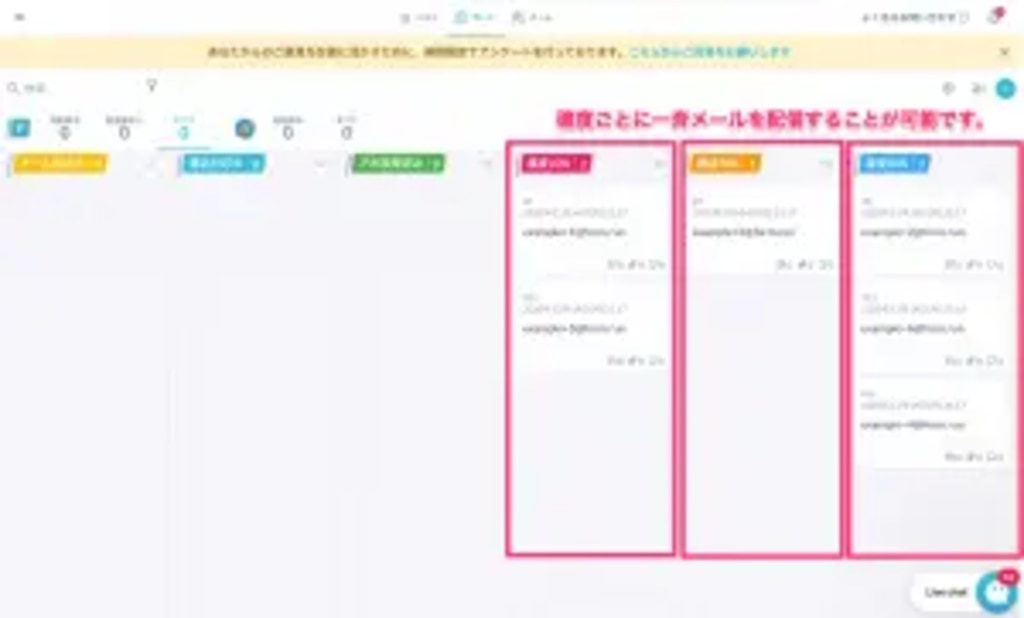
キャンペーンの当選・落選連絡
キャンペーンの当選者や落選者に対して、一斉メールを配信したい場合も、Mailchimpとformrunを連携することで簡単に一斉メールを配信することが可能です。
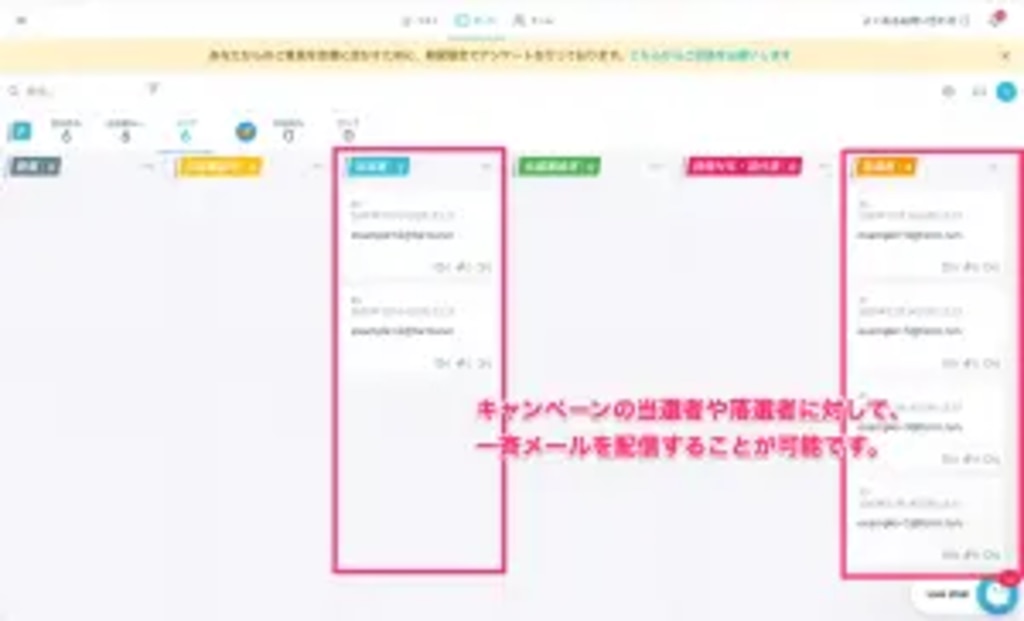
また、Mailchimpから一斉メールを配信した後は、リスト画面に遷移し、ステータスを「当選者」から「当選連絡済み」、「落選者」から「落選連絡済み」に一括変更することにより、管理も簡単に行えます。
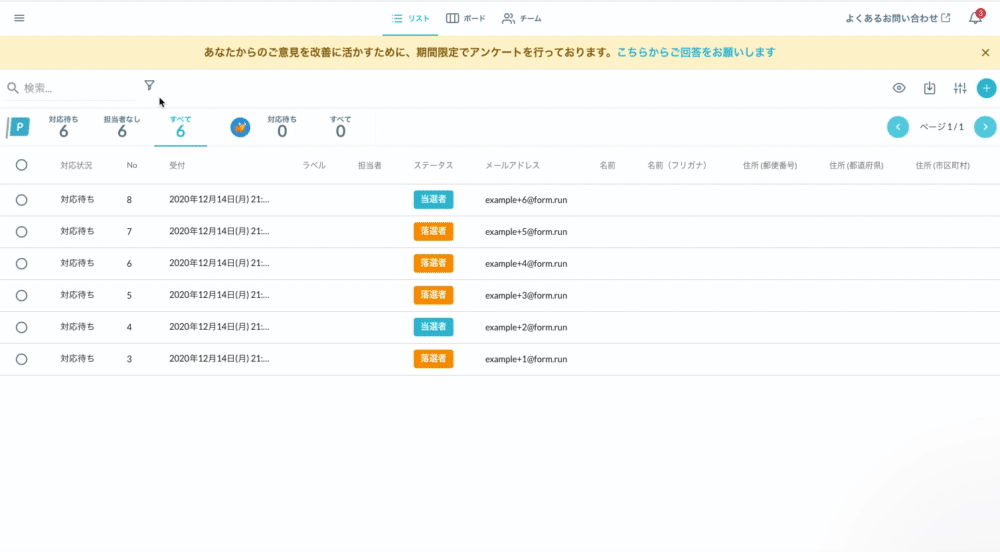
商品の追加購入を促す場合
ノートパソコンを購入・購入予約したお客様に対して、マウスやマウスパッドの購入を提案したい場合も、formrunとMailchimpを連携することで、PCを購入したお客様に対して別商品の案内を一斉メールで配信することが可能です。
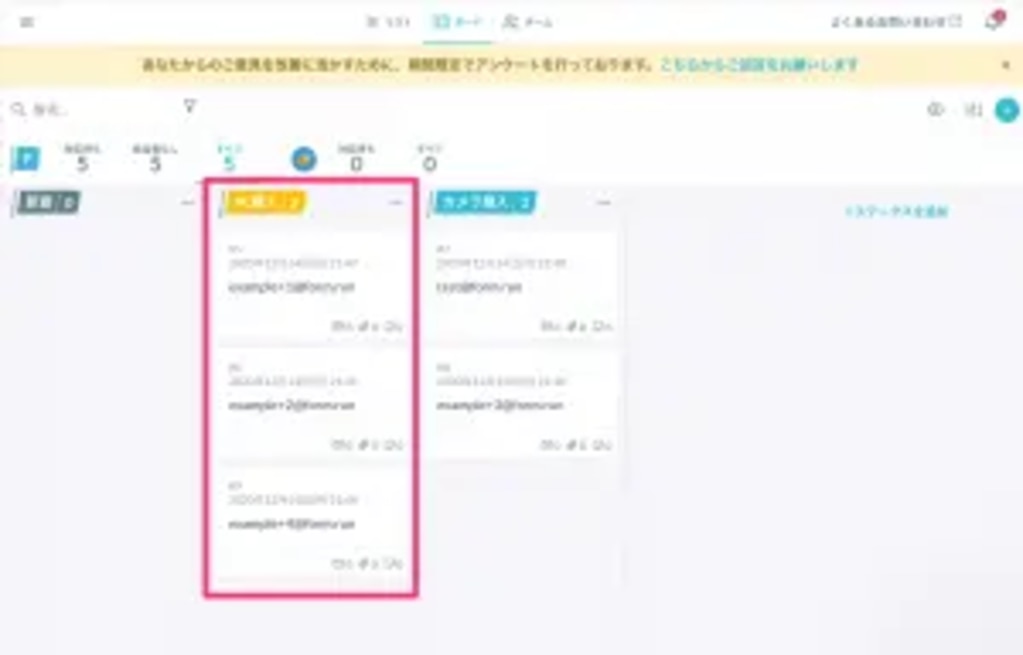
これらの用途でformrunをご利用中の方はぜひ、formrunをMailchimpを連携してください。
mailchcimp(自動)の連携方法
(1)設定画面「フォーム>外部連携設定」から、Mailchimp連携(自動)の「連携する」をクリックします。
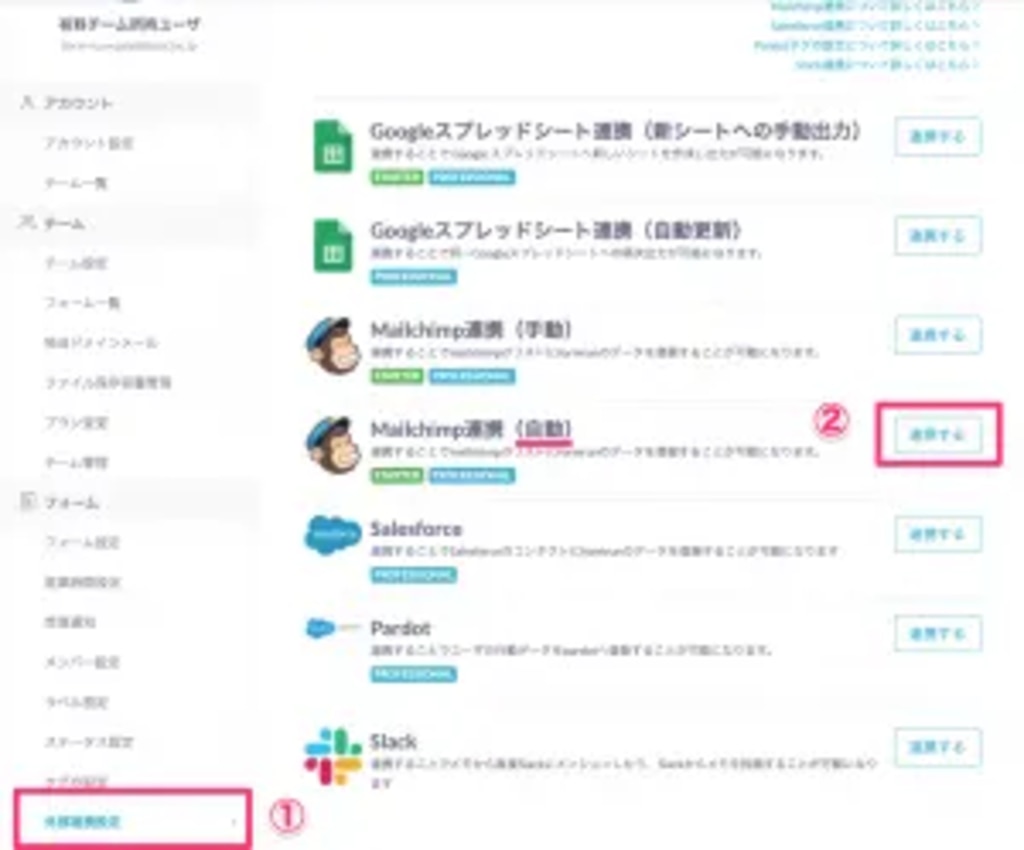
(2)既存のMailchimpのアカウント情報を入力し、「Log In」をクリックします。
※まだアカウントを持っていない方はこちらの記事を参考に、アカウントを作成しましょう。
※まだAudienceを作成していない方は、こちらの記事を参考に、Audienceを作成しましょう。
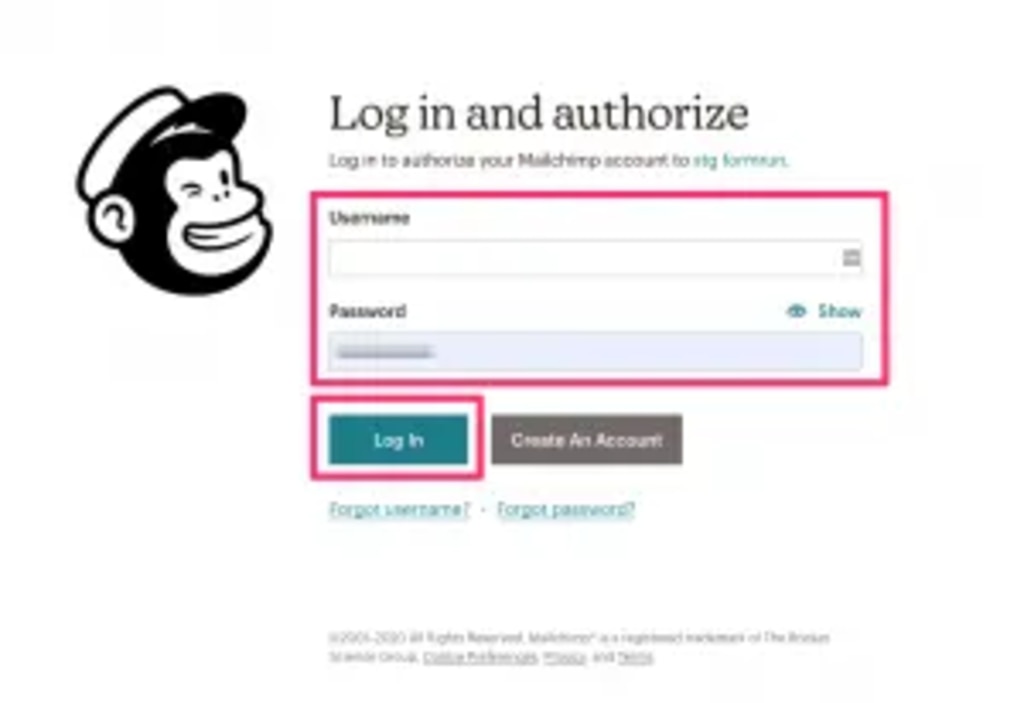
(3)Mailchimpにログインできたら、formrunとMailchimpの認証を許可する画面に遷移します。内容を確認の上、「Allow」をクリックしてください。
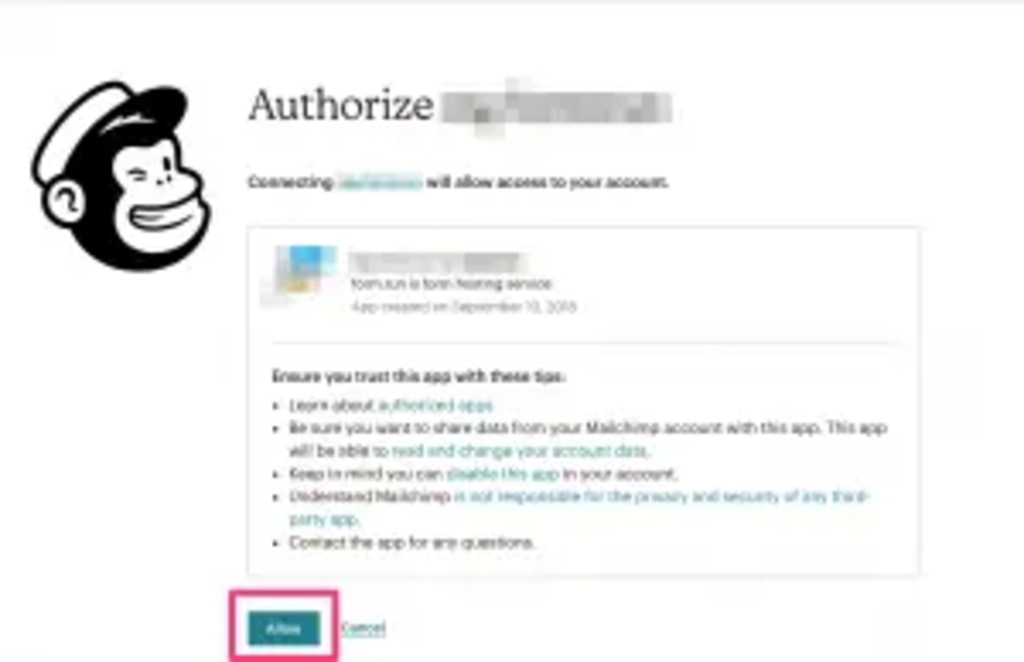
(4)Audience、メールアドレスフィールド、姓名、ステータス名を登録しましょう。
① 該当フォームへの回答があった場合に、顧客情報を出力したいMailchimpのAudienceを選択してください。
② 現在利用している、「メールアドレス」項目を選択してください。
③ フォームにてフォームご回答者様の「姓」「名」を聞いている場合は、こちらを登録することで配信する際に名前が挿入することができます。
※スパムフィルターを回避できる点で、姓や名をメールの宛名に含めることをMailchimpも推奨しています。
④ Mailchimpに登録したいTagの名前を英数字で登録します。
⑤ 必須項目(①②④)を入力したら、「保存する」をクリックしてください。
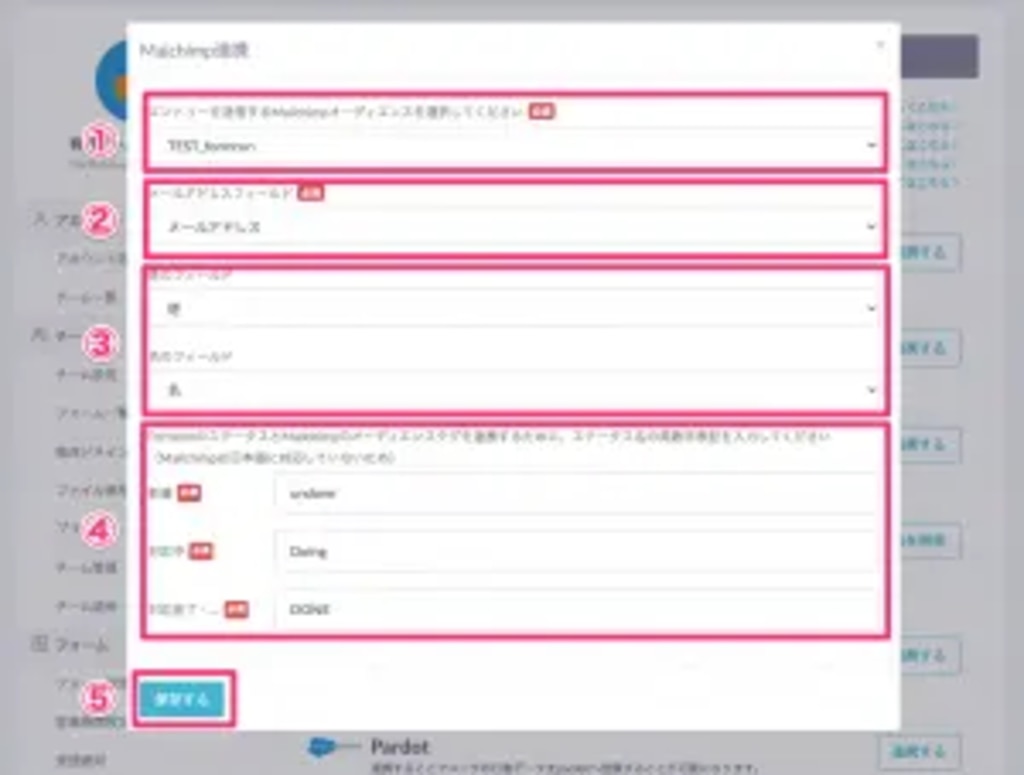
(5)Mailchimp連携(自動)がONになっていることを確認できたら連携完了です。
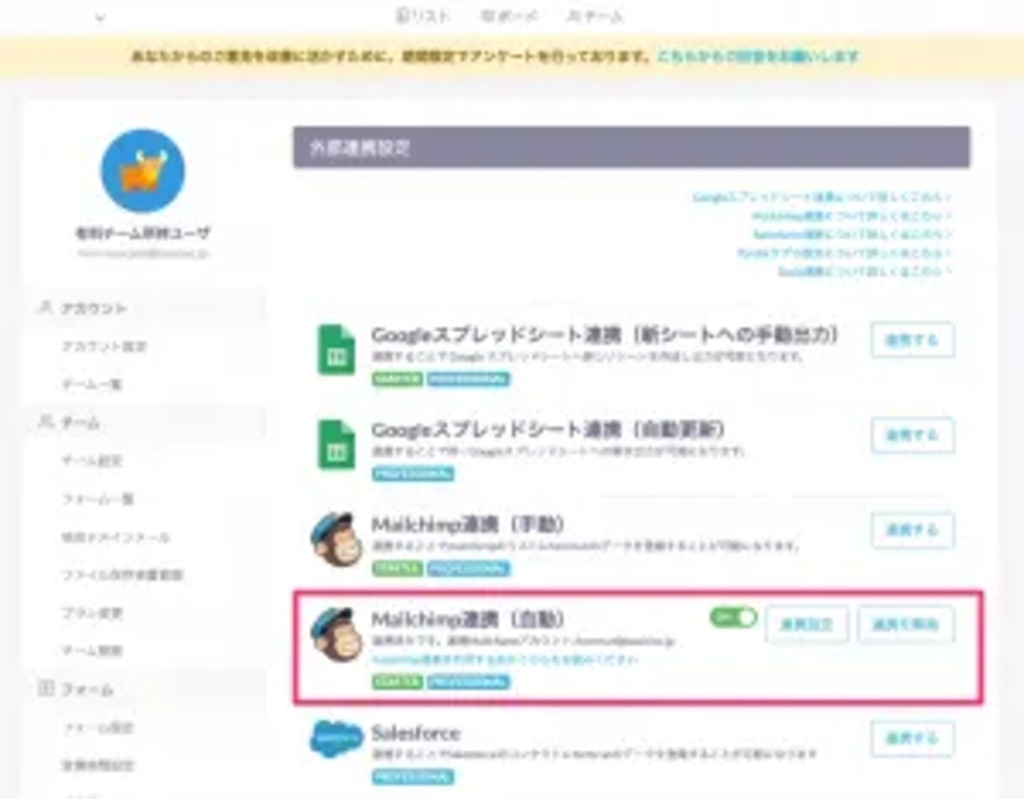
Mailchimpとformrunの連携確認方法
すでにボード画面に蓄積されているメールアドレスがMailchimpに出力されていることを確認しましょう。
(1)ボード画面を確認します。
以下のキャプチャでは「新着」ステータスにメールアドレス「test+3@form.run」が入っています。「新着」ステータスに対応するTagとして、先ほど「undone」を登録していました。
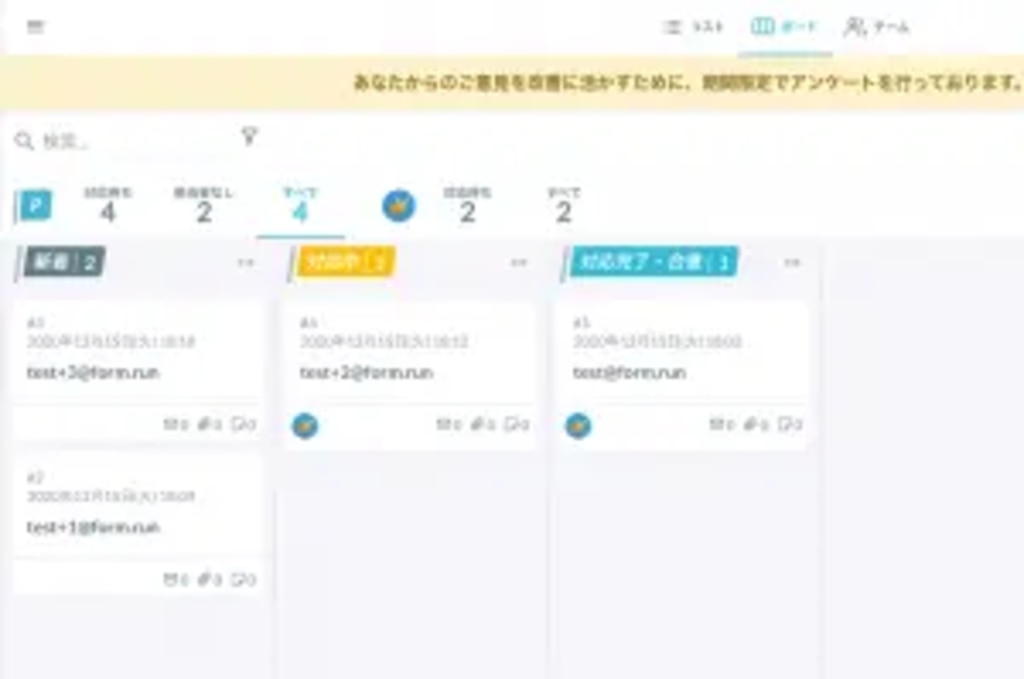 Mailchimp連携直後のボード画面のキャプチャ
Mailchimp連携直後のボード画面のキャプチャ
(2)Mailchimpから「All contacts>Manage contacts」をクリックし、Current audienceよりformrunと連携したAudienceを選択します。
Tagsの列をみると、「test+3@form.run」には、formrunの設定画面で登録した「新着」(undone)のTagがついていることがわかります。
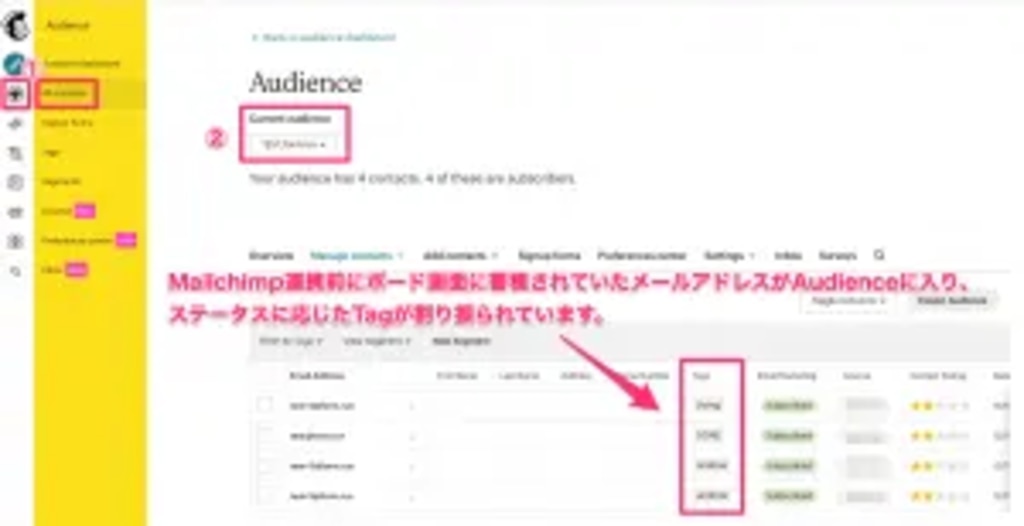 Mailchimpのキャプチャ
Mailchimpのキャプチャ
(3)ボード画面にて「test+2@form.run」のカードを「新着」から「対応中」に移動させます。
Mailchimpとの連携画面にて、以下のように設定していました。
- 「新着」ステータスに該当するTag:「undone」
- 「対応中」ステータスに該当するTag:「Doing」
そのため、ボード画面にて「test+2@form.run」のカードを「新着」から「対応中」に移動すると、MailchimpのTagは「undone」から「Doing」に変更されていることが確認できます。
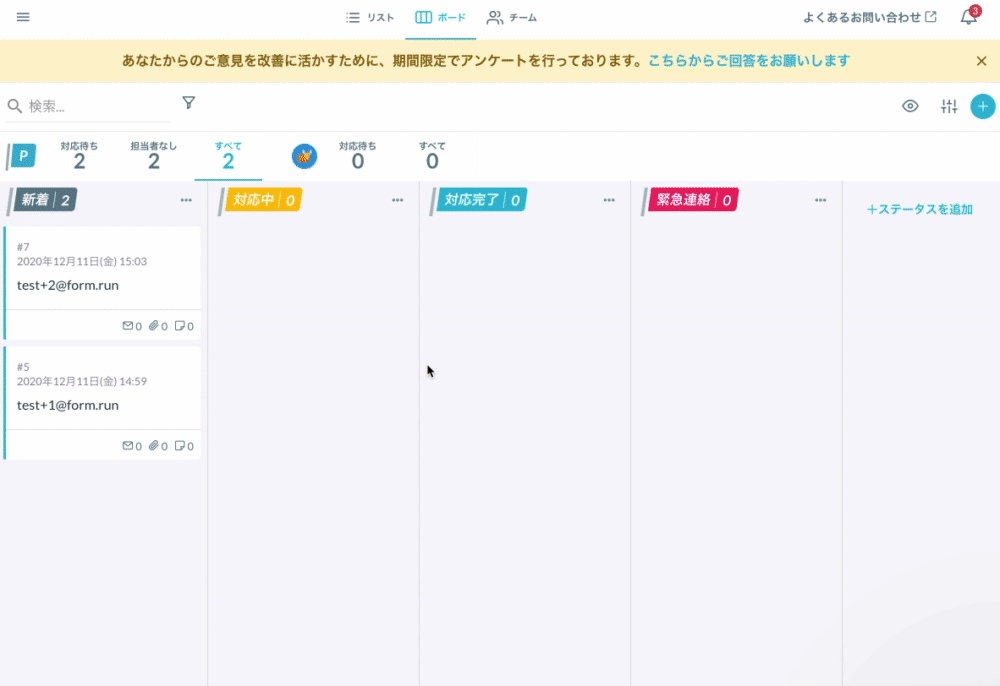
(4)フォームを送信し、Mailchimpを確認しましょう。
フォームを送信すると、ボード画面の「新着」ステータスにカードが蓄積されます。
Mailchimpを確認すると、「example+3@form.run」のTagsに「undone」がついていることがわかります。
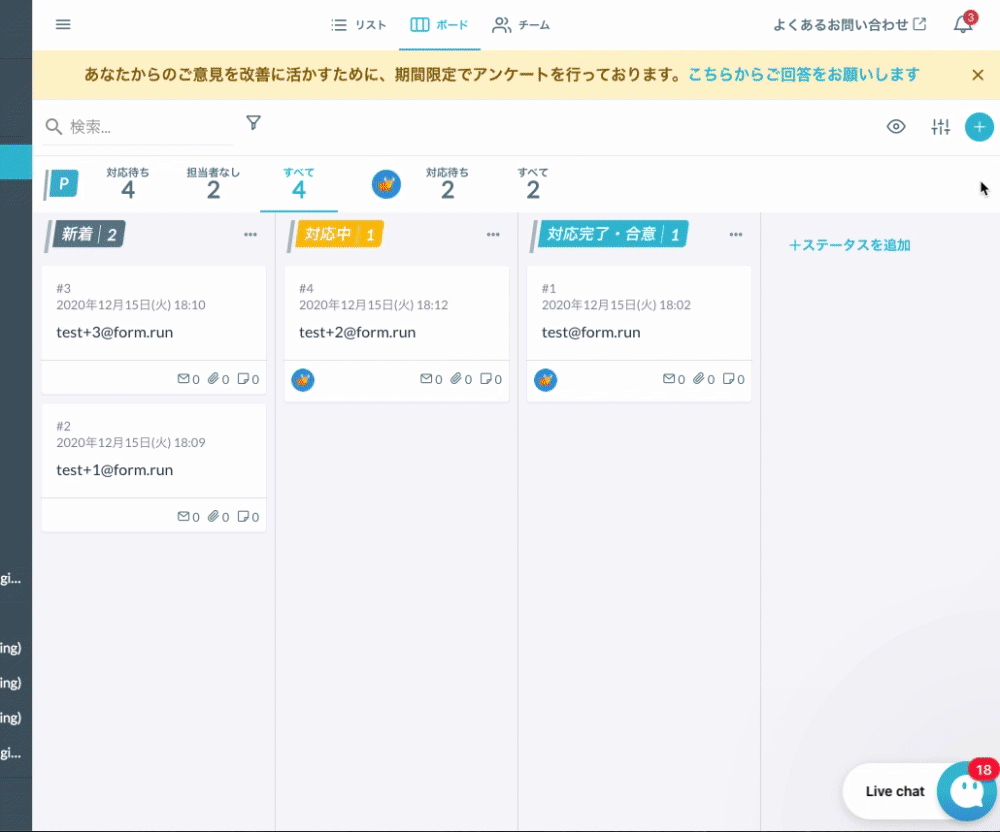
Mailchimpからメールを配信する方法
(1)「Campaigns>All campaigns」をクリックし、「Current audience」を配信したいAudienceに設定します。また、「Create Campaign」をクリックし、Campaignを作成します。
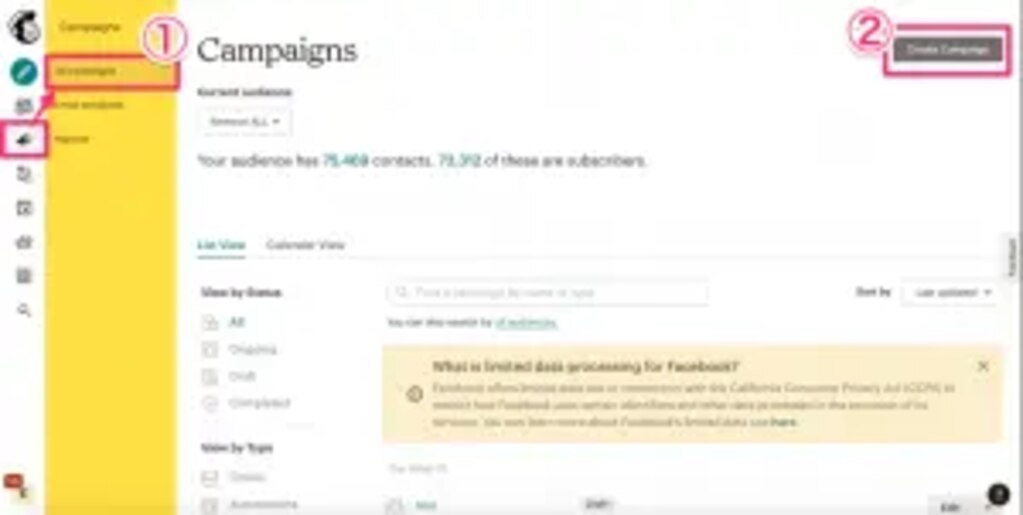
(2)「Email」を選択します。
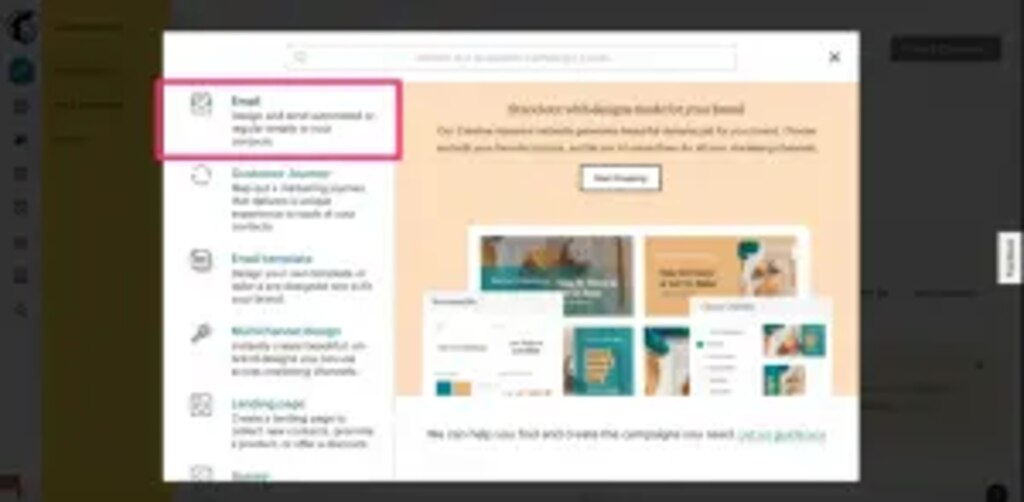
(3)「Campaign Name」に一斉配信したいメールの管理用タイトルを記入します。
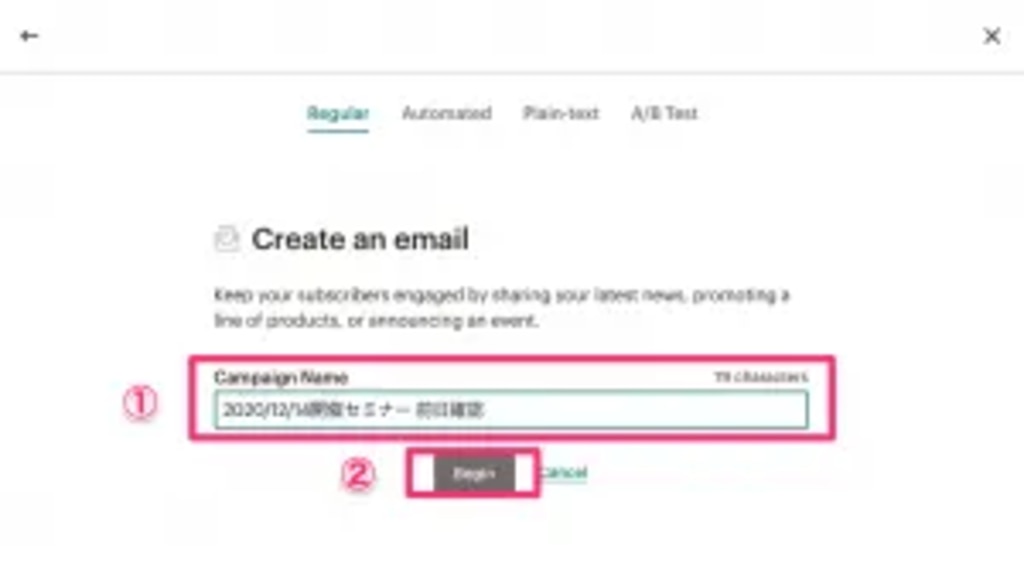
(4)Campaignの設定をしましょう。
(4-1)Toより該当Audienceと、Tagを選択します。
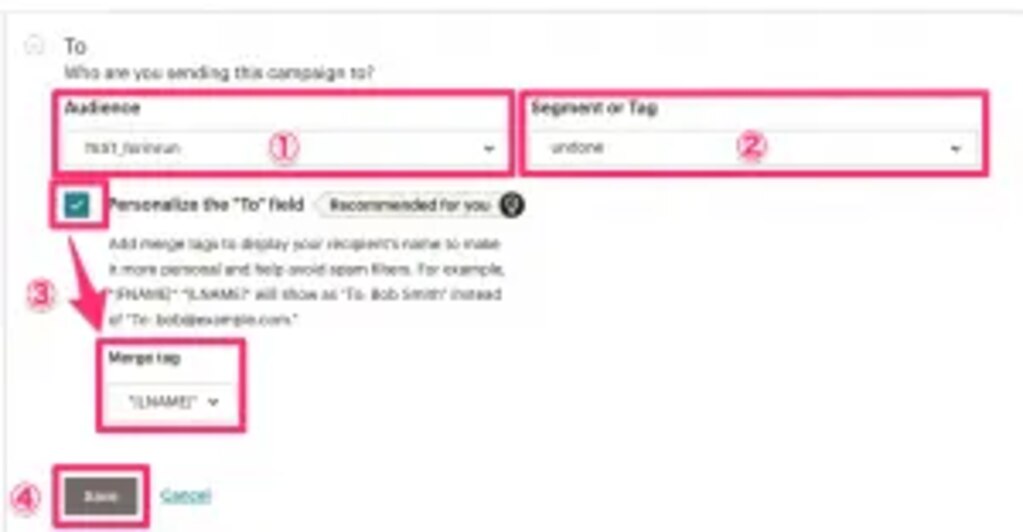
Audienceを選択した後に、メールを送信したいTagを選択し、メールに宛名をつけたい場合はチェックボックスにチェックをしましょう。
また、*|LNAME|* を選択すると、メール本文に名字(Last Name)が挿入されます。
(4-2)「From>Add From」をクリックし、「Name」に差出人名を、「Email Address」にはReply-toメールアドレスを記入します。
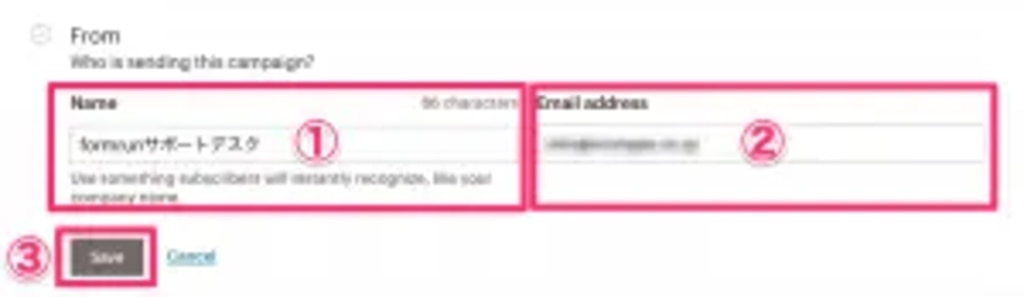
(4-3)「Subject」に件名を記入します。
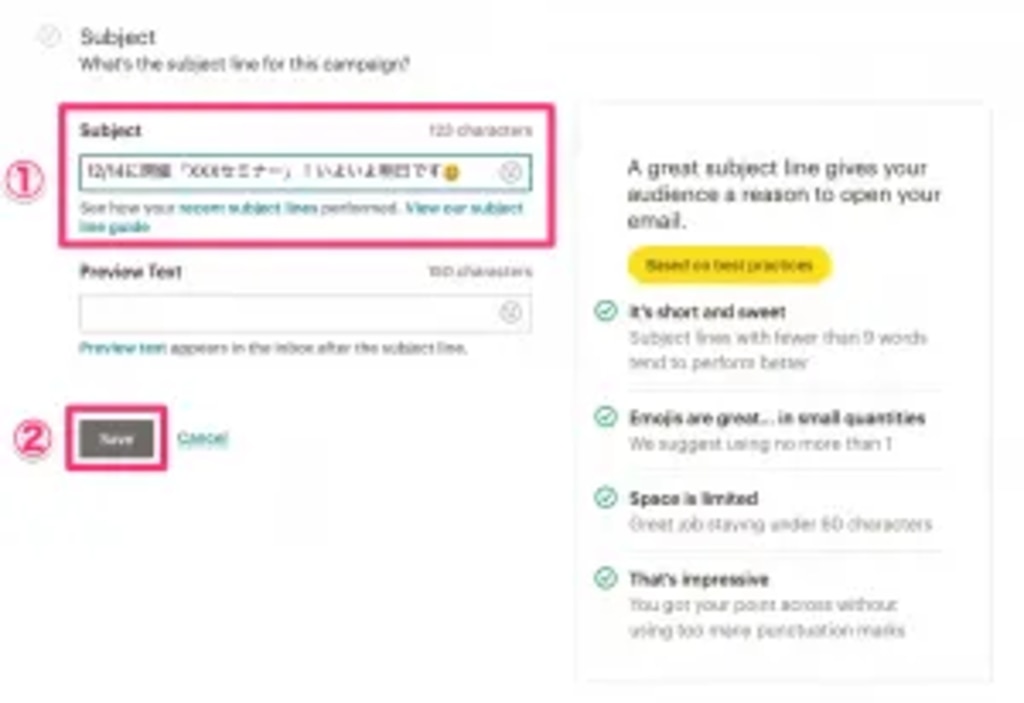
(4-4)メール本文を作成します。
作成したいモードを選択します。
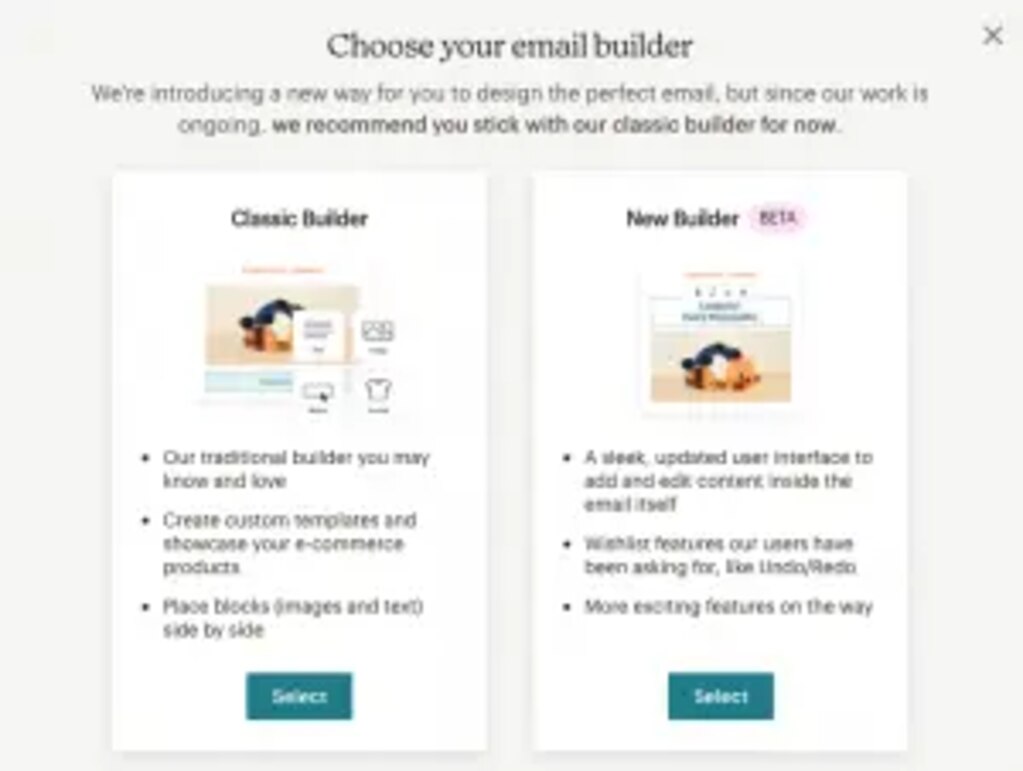
編集したいエリアをクリックして、本文を記入したら、「Continue」をクリックします。
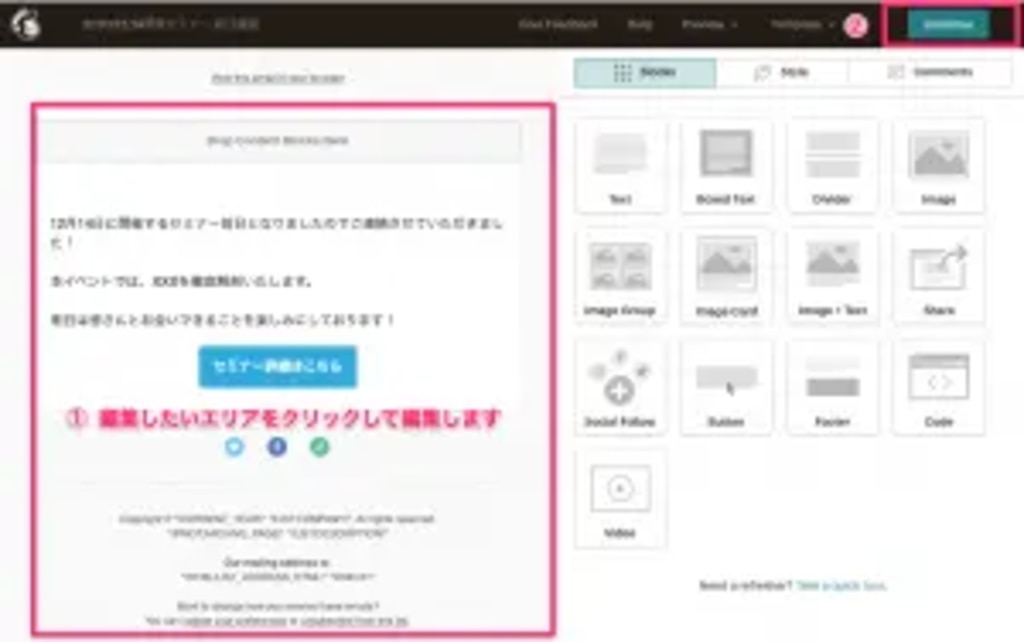
(5) 「Send」をクリックし、一斉送信の完了です。
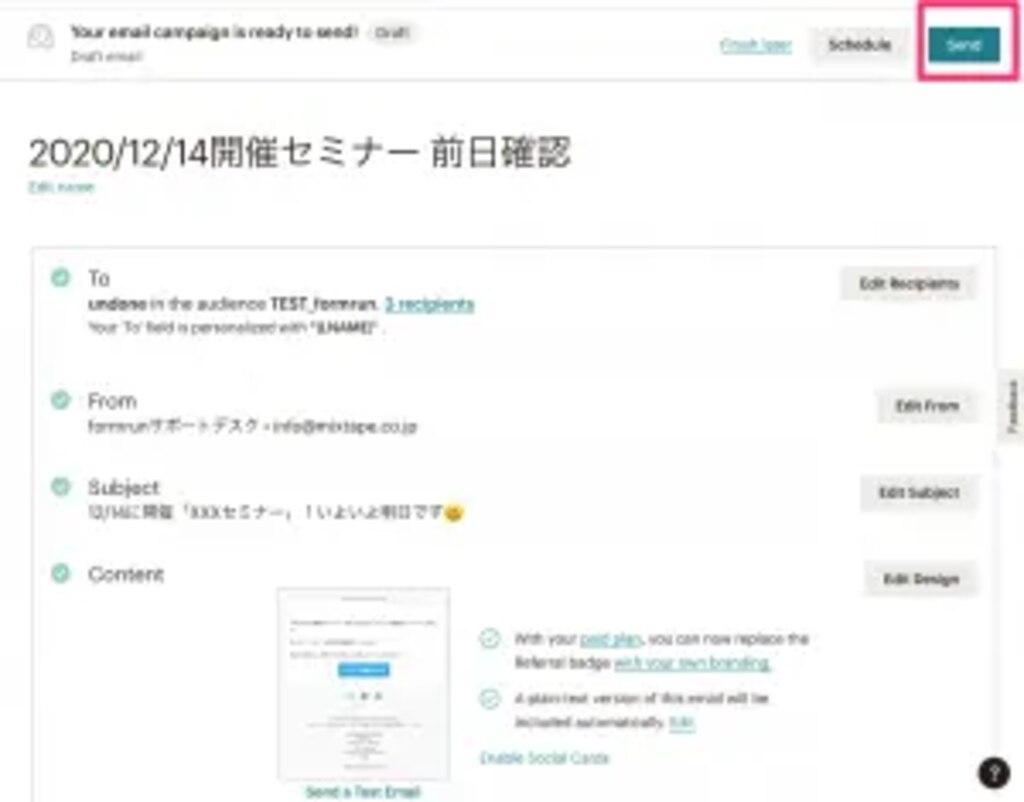
送信結果の確認方法
送信結果のレポートでは、メールの開封率やリンクのクリック率などがわかります。
(1)「Campaigns>All Campaigns」から「Current audience」を選択肢、「View Report」をクリックします。
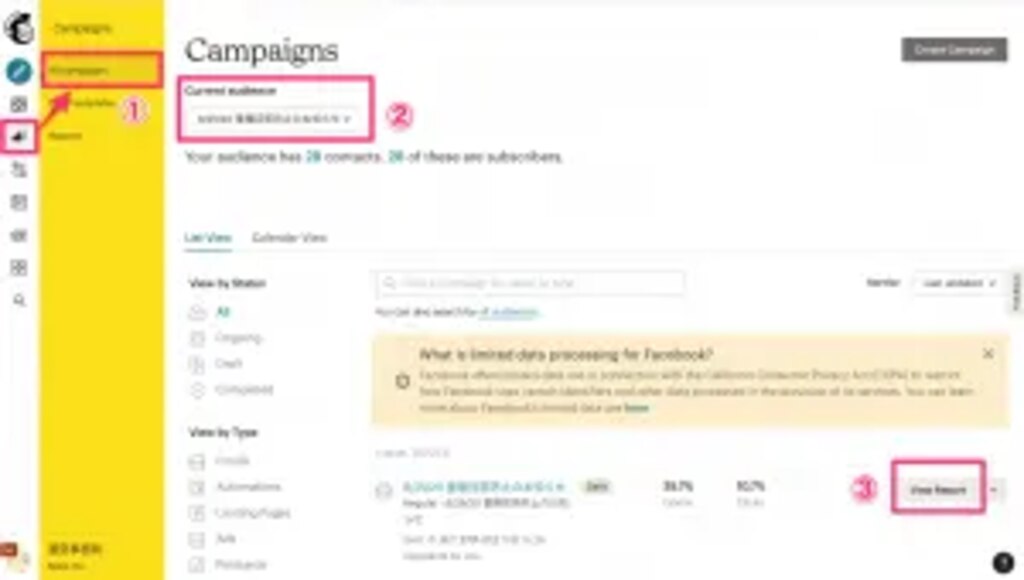
(2)画面下部をクリックすると、データを確認できます。
① 配信数(Successful deliveries)、開封数(Opened)、クリック数(Clicked)、クリック率(Clicks per unique opens)、不達数(Bounced)、配信停止数(Unsubscribed)等を確認できます。
② どの時間帯に開封・クリックされたかの分布を確認できます。これを元にメールの配信時間を変更することで、開封率・クリック率を高められるでしょう。
③ 設置したリンクの内、どのリンクがクリックされたかを確認できます。
- テキスト形式のURLと、ボタン形式だとどちらがクリックされやすいのか
- どの位置にURLを記載するとクリックされやすいのか
などを検証することができます。
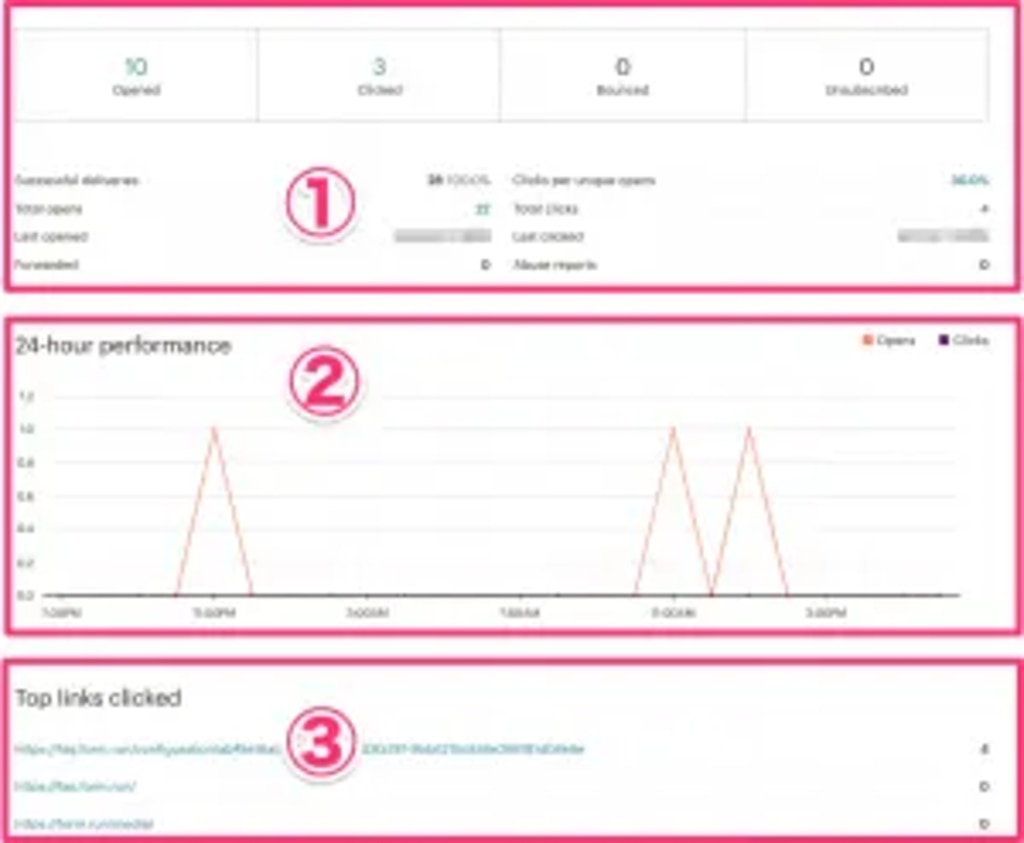
まとめ
formrunとMailchimpを連携することで、formrunのボード画面でステータスを動かすたびに配信先リスト(Tag)を自動で分けることができ、配信先リストを作成する手間を省くことができます。ぜひこの機能を使いながら一斉配信を行い、お客様に興味を持っていただけるチャンスを増やしましょう!















