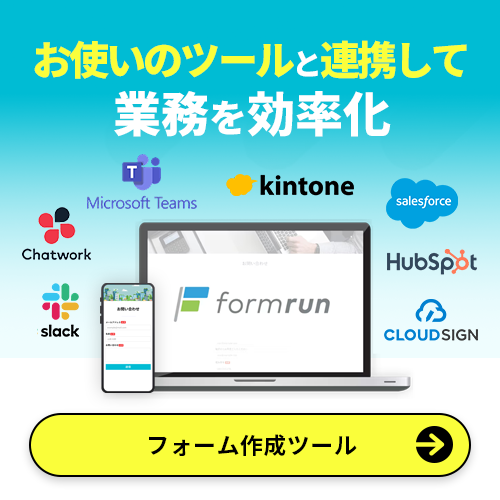今やWebサイト構築やWebマーケティングの業務では当たり前となりつつあるGoogleスプレッドシート。
以前まで、表計算やグラフ作成においてはExcel(エクセル)がほぼスタンダードでした。しかし、今やExcelを活用する場は外部企業や外部担当者とファイルをやりとりするときなどに限定され始め、Googleスプレッドシートの利用を促進する企業が増えてきました。
Googleスプレッドシートでは、Excelで利用可能な関数であれば、ほとんど使うことができます。以前の知識をそのまま使えるというのも、スムーズにGoogleスプレッドシートの利用が促進された大きな理由と言えるでしょう。
そして、Googleスプレッドシートは formrun(フォームラン) と手軽に連携できる機能を提供しています。フォームから入力されたデータを自動でGoogleスプレッドシートに出力し、関数と組み合わせてデータ処理を円滑に行う企業も増えてきました。
本記事では、Googleスプレッドシートを使う上で絶対に知っておきたい関数を10個ピックアップしました。
そもそもExcelとの違いがわからない・・という方であれば、こちらの記事も合わせてご覧ください。
>>Googleスプレッドシートを活用しよう|裏技とExcelとの違いも合わせて確認
目次 [非表示]
計算系のGoogleスプレッドシート関数5選
Googleスプレッドシートでよく使う計算式は、以下の関数で自動化できます。
- SUM:足し算
- MINUS:引き算
- PRODUCT:掛け算
- QUOTIENT:割り算
- AVERAGE:平均値
それぞれ、どのような関数式を書けばいいのかを以下で解説します。
SUM:指定セルを足し算して表示
SUMは指定したセル内の数字を足し算して合計値を求めてくれる関数です。関数の中でもよく使うため覚えておきましょう。
また足し算は「+」で算出される場合もあります。
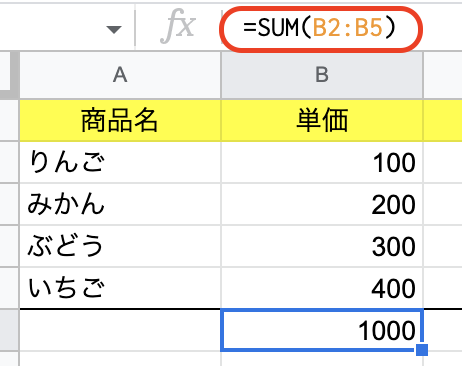
以下では、SUMの書き方と「+」を使った書き方の両方を解説します。
SUMの書き方
SUMの書き方の例
MINUS:指定セルを引き算して表示
MINUSは指定したセル同士の数値を引き算した値を算出する関数です。
また引き算は「-」で算出される場合もあります。
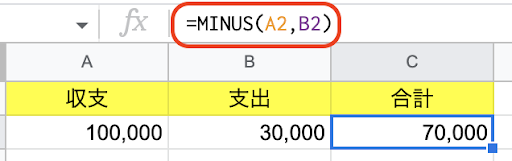
MINUSでの計算も「-」を使った計算も同じ結果になるため、状況等に合わせて使い分けることをおすすめします。
MINUSの書き方
PRODUCT:指定セルを掛け算して表示
PRODUCTは指定したセル同士の数値を掛け算した値を算出する関数です。
また掛け算は「*」で算出される場合もあります。
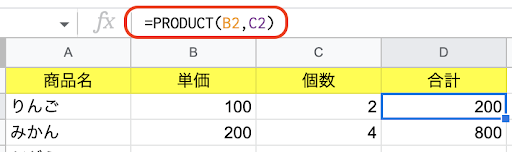
PRODUCTでの計算も「*」を使った計算も同じ結果になるため、状況等に合わせて使い分けることをおすすめします。
PRODUCTの書き方
QUOTIENT:指定セルを割り算して表示
QUOTIENTは指定したセル同士の数値を割り算した値を算出する関数です。
また割り算は「/」で算出される場合もあります。
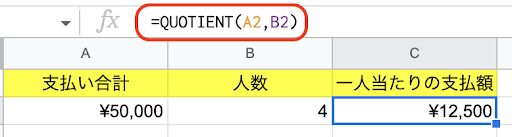
QUOTIENTでの計算も「/」を使った計算も同じ結果になるため、状況等に合わせて使い分けることをおすすめします。
QUOTIENTの書き方
AVERAGE:指定セルの平均値を計算して表示
AVERAGEは指定したセルにある数字の平均値を自動で計算する関数式です。
注意点として、空白のセルや数字が未入力のセルは計算されません。
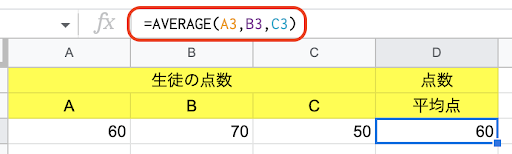
正しい計算をするために、入力ミスがないかどうかを事前に確認しておく必要があります。
AVERAGEの書き方
参照・検索系のGoogleスプレッドシート関数5選
セル内のデータを参照したり検索したりして表示する、覚えておくべき関数は以下5つです。
- IMPORTRANGE
- UNIQUE
- SUBSTITUTE
- IMPORTHTML
- ARRAYFORMULA
特にIMPORTRANGEは、計画書や報告レポートの作成などに役立ちます。他にも覚えておくと業務の効率が上がる関数を、以下で詳しく解説します。
IMPORTRANGE:他のスプレッドシートの値を参照する
Excelと異なりクラウドサービスならではのメリットを活かせるのがこの関数です。他のスプレッドシート(=他のファイル)内の指定した値を参照できます。事業の計画を作るときや、日別の数値レポートを作るときに、レポート本体とは別のシートから数値を持ってくるときなどによく使いますね。
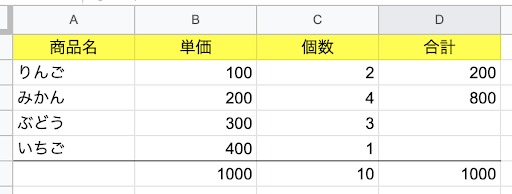

書き方
※キーというのはスプレッドシートのURL内にある文字列です。
書き方の例
UNIQUE:重複した値の入っている行を削除する
重複した値を含んでいるデータを重複を除いて表示します。フィルタ内にも同じような機能がありますが、シート内の一部箇所だけを対象にする場合などにサクッと指定できるのが便利です。
書き方
書き方の例
SUBSTITUTE:文字を検索して置換
スプレッドシートには、もともと置換機能がありますが、関数でも記述できます。マウスで指定しづらい範囲や、シート内の一部を対象にしたい場合に覚えておくと便利な関数です。
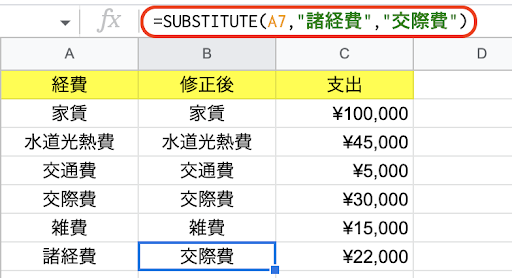
書き方
書き方の例
小文字のみだったのを先頭大文字に置換します。
IMPORTHTML:HTMLページから表やリストを参照
表やリストの内容をスプレッドシートで扱う際に、いちいちコピー&ペーストをせずとも取得ができます。使用頻度は高くありませんが、大きな表からコピーする場合などにマウスで範囲選択などせずともコピーができます。
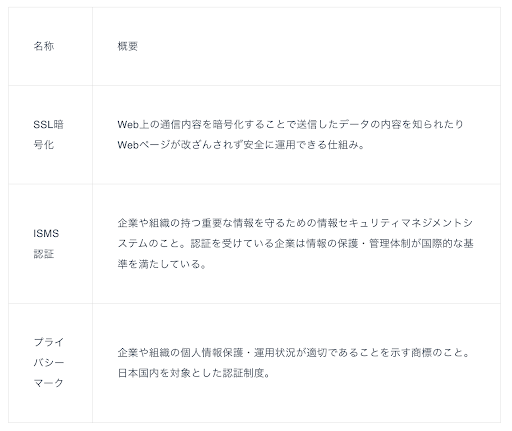

書き方
クエリはlist(リスト)もしくはtable(テーブル=表)を指定します。指数はそのページの中で出現する順番を指します。
書き方の例
ARRAYFORMULA:複数に渡るセルに関数を反映
Googleのヘルプには「配列数式から返された値を複数行または複数列に表示したり、非配列関数で配列を使用したりすることができます。」とありますが、要は関数を複数のセルにコピーせずに記述する方法です。
例えば、LEN関数を複数行で使う際、普段はひとつのセルを指定してからコピーすることで相対参照先が変わりますが、これを最初から範囲で指定する方法になります。セルをドラッグして指定するのが大変な行数の場合や、処理的にも軽くなるというメリットがあります。
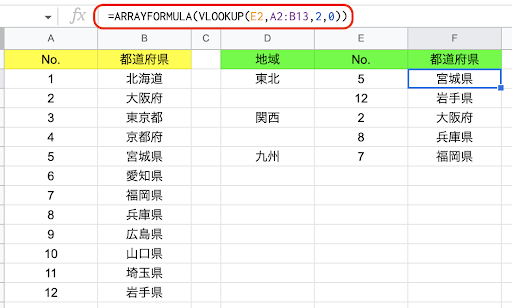
書き方
書き方の例
※このように、セルをドラッグして指定するのが大変な行数の場合に便利です。
条件・分岐系のGoogleスプレッドシート関数6選
指定した条件で分岐したデータを表示させる関数で覚えておくべきは以下の6つです。
- IF
- SUMIF
- AVERAGEIF
- COUNTIF
- FILTER
- VLOOKUP
特にIFやVLOOKUPは、リサーチした情報をまとめるスプレッドシートの作成に役立つため、この機会にしっかりと覚えておきましょう。
IF:指定した条件に応じた値を表示
IFは、設定する条件が真の場合はある値を表示し、偽の場合は別の値を表示する関数です。
使用例として、例えば100点満点のテストを行った生徒の中から、60点以上は「合格」、60点未満は「追試」と表示させたい場合などに役立ちます。
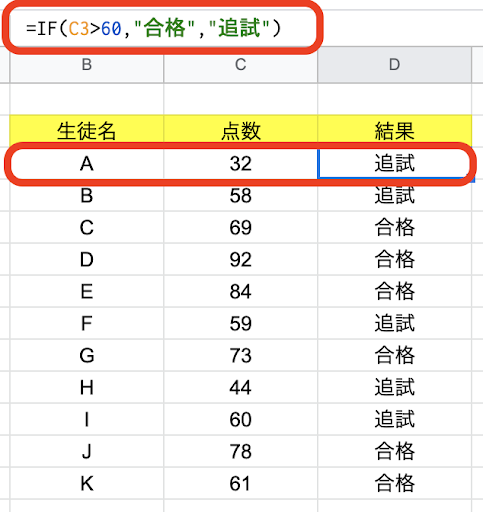
またIFの関数式は1つのセルに適用させれば、セルをコピーして他のセルにもIF関数を適用させられます。
書き方
書き方の例
SUMIF:指定した条件を満たす値を合算して表示
SUMIFは、ある条件に基づいてセルの値を足し算するために使用されます。さまざまな条件や複数のセルの範囲が選択できるため経理状況の把握などでも活用可能です。
SUMIFの使用例としては、パーセンテージの計算をしたり、各担当者ごとの領収金額の計算などがあげられます。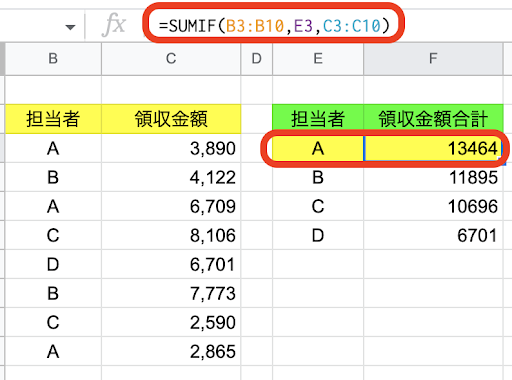
書き方
書き方の例
AVERAGEIF:指定した条件を満たす値の平均値を表示
AVERAGEIFは、指定した条件に基づいて数値の集合の平均を計算する関数です。
Googleスプレッドシート内のセルに入力されている数値から、指定した条件に合うセルの数値の平均値を計算します。
書き方
書き方の例
COUNTIF:指定した条件を満たすセルの数を表示
COUNTIFは、指定した条件を満たすセル範囲内のセルの数を数える関数です。一度に1つの条件しか試せませんが、セル範囲内で特定の条件を満たした回数を求めるのに役立ちます。
複数の条件を指定したい場合は、「COUNTIFS」という関数も用意されています。
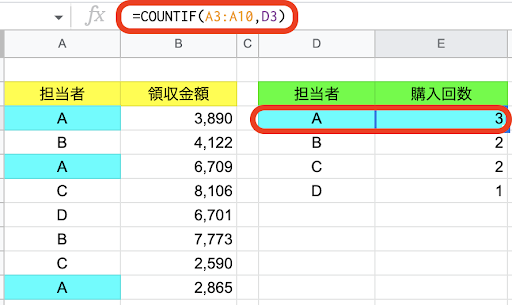
書き方
書き方の例
FILTER:任意の条件でセルを抽出
スプレッドシートにはフィルタ機能がありますが、これを関数として記述できます。複数人で同じシートを作業する場合やシート内の一部の範囲を対象にしたい場合に便利な関数です。
書き方
書き方の例
指定した範囲から「5より多い値」を返すという記述です。
他にも特定の文字に該当するかや、空白セルを指定することもできます。詳しくはFILTER(ドキュメント エディタ ヘルプ)もご参考ください。
カウント・表示系のGoogleスプレッドシート関数9選
指定したセルを自動でカウントして表示してくれる覚えておくべき関数は以下9つです。
- LEN
- COUNT
- COUNTBLANK
- MAX
- MIN
- TODAY
- NOW
- ROW
- ISURL
それぞれの関数の内容と書き方について具体的に解説します。
LEN:指定したセルの文字数を数える
指定したセルもしくはテキストの文字数を返す関数です。利用シーンとしてはセルを指定するケースが多いでしょう。Excelでもおなじみの関数で、表計算というよりECサイトの商品データ(商品説明文)を作成するときや、サイトマップを作るときにtitleやdescriptionの文字数を確認したり、という使い方もよくあります。
書き方
書き方の例
COUNT:指定範囲の該当データ数を表示
COUNTは、数値の入ったセルをカウントしてデータ数を表示する関数です。COUNTは複数の範囲を指定でき、数値のみをカウントします。
定義されたセル範囲にあるデータ項目がいくつ狩るのかを数えるのに最も手っ取り早い関数です。
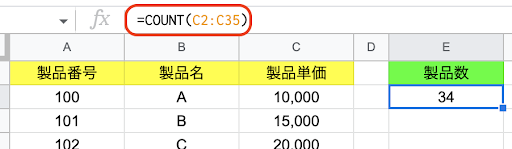
書き方
書き方の例
COUNTBLANK:指定範囲内の空白セルをカウントして表示
COUNTBLANKは、指定した範囲内の中で空白セルのみを数える関数です。ただし、空白の値を表示する数式を含むセルは、空白とはみなされずカウントされません。
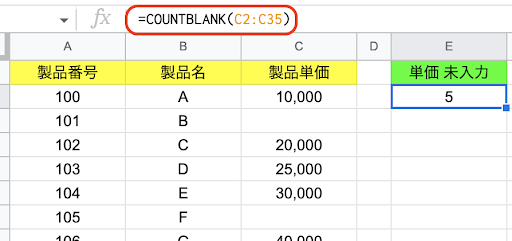
書き方
書き方の例
MAX:指定したセル内の最大値を表示
MAXは、指定したセルの範囲内で最も大きい数値を求めるために使用される関数です。最大30個の引数を取り、列または行の中で最大の値を見つけるために使用されます。
例えば、点数の最高得点者やもっとも高額な金額を見つける際などが使用例です。
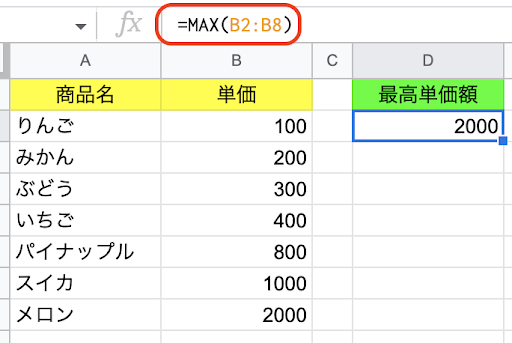
書き方
書き方の例
MIN:指定したセル内の最小値を表示
MINは、範囲内の最も小さい数値を求めるために使用される関数です。最大30個の引数を取り、セルを1つずつ選択したり、範囲を選択したり、複数の範囲を選択するために使用できます。
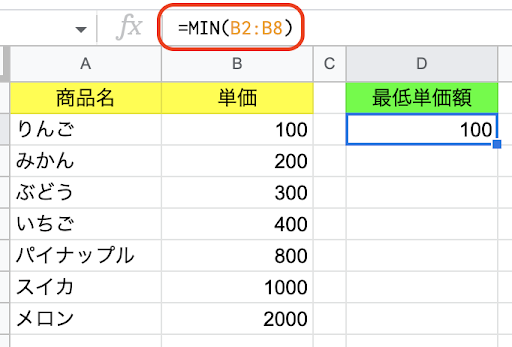
書き方
書き方の例
TODAY:現在の日付を表示
TODAYは現在の日付を表示する関数です。ユーザーが所有するパソコンの日付と時刻の設定を変更したときに更新されます。
TODAYを利用すれば、スプレッドシートのセルの日付を自動的に更新したり、生年月日に基づいて人の年齢を計算したりする際に便利です。
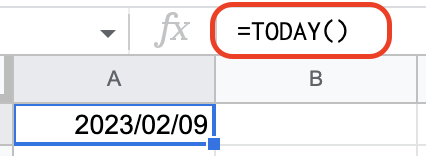
書き方
NOW:現在の日付・時刻を表示
NOWは、現在の日時を日付の値として表示する関数です。引数を必要とせず、ワークシートが編集されると動的に更新されるのがNOWの特徴です。
NOWはスプレッドシートに現在の日付と時刻をすばやく追加でき、手動で入力するよりも時間を節約できます。
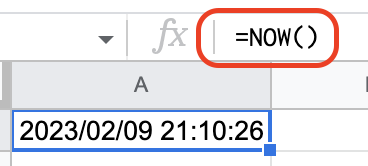
書き方
ROW:自動的に行番号を表示
ROWは、指定されたセルの行番号を返してくれる関数です。ROWは特定の行または、列を参照する必要がある場合に特に役立ちます。
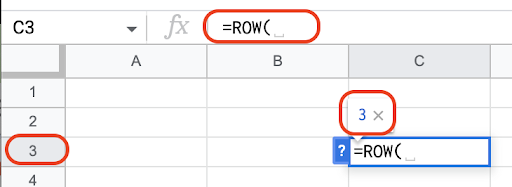
書き方
ISURL:URLが有効かを判断して真偽を表示
ISURLは、ある値が有効なURLであるかどうかを判断するために使用される関数です。セルに入力した後、セルカーソルをURLの上にドラッグして有効かどうかをテストできます。
関数が「true」を返せば、そのセルは有効なURLを含みます。ISURLは、参考URLのチェックやutmパラメータ付与の確認などに有効です。
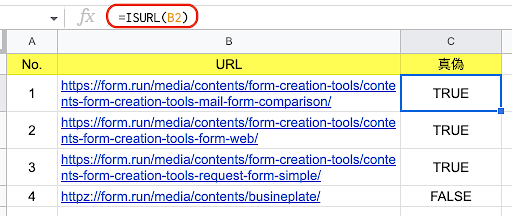
書き方
URLの指定は、直接ではなくても該当セルの値を入力してもTRUEかFALSEを返してくれます。
書き方の例
数字・表示系のGoogleスプレッドシート関数3選
数字の表示で使われる関数は以下の3つです。
- ROUND
- ROUNDUP
- ROUNDDOWN
それぞれの内容や書き方を解説します。
ROUND:数値を四捨五入して指定の桁数で表示
ROUNDは、ある数値の小数点以下を四捨五入して表示する関数です。
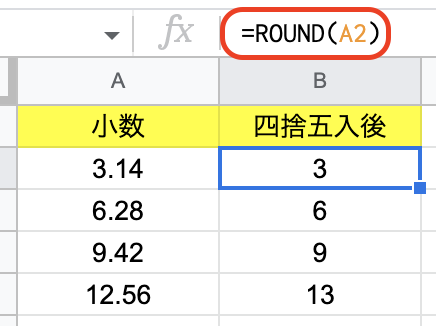
書き方
四捨五入にしたい該当セルを入力しても、四捨五入の値を返してくれます。
ROUNDUP:小数点以下の数字を切り上げて表示
ROUNDUPは、ある数値を特定の小数点以下の桁数を切り上げる関数です。少数計算などで、小数点以下を切り上げたい場合に使用します。
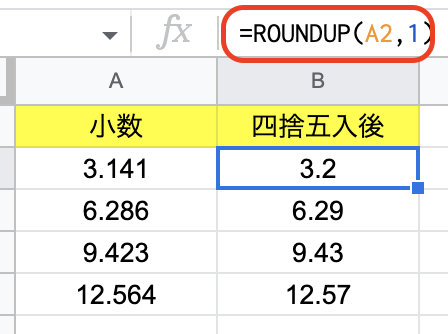
書き方
桁数とは切り上げたい小数点のことです。「1」と入力すれば、小数点第1位の数字を切り上げます。「2」であれば、小数点第2位の数字を切り上げます。
書き方の例
ROUNDDOWN:小数点以下の数字を切り捨てて表示
「ROUNDDOWN」は、数値を小数点以下に切り捨てて表示する関数です。ROUNDDOWNは、他のROUND関数と同様に動作しますが、常に小数点以下を切り捨て表示します。
また、小数点以下の数字の切り捨ては関数を使わなくても可能です。以下の画像のように赤いアイコンで小数点をひとつずつ切り捨てできます。
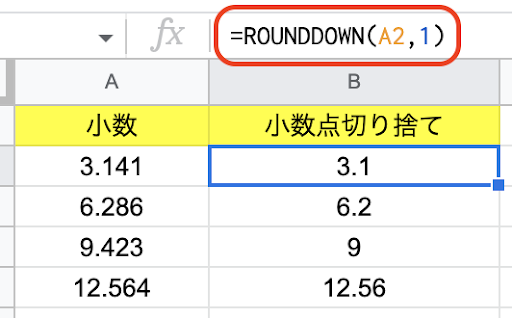
書き方
桁数とは切り捨てたい小数点のことです。「1」と入力すれば、小数点第1位の数字を切り捨てます。「2」であれば、小数点第2位の数字を切り捨てます。
書き方の例
セル編集系のGoogleスプレッドシート関数2選
セルを簡単に編集できる便利な関数が以下2つです。
- SPLIT
- CONCATENATE
SPLIT:テキストを分割してセルに分ける
同一セルに入っている文字列、例えば氏名や住所などを分けて表示する関数です。ExelでもLEFTやRIGHTなど分割できる関数がありましたが、SPLITは半角スペースやカンマなどがある文字列ならより簡単に分割できます。
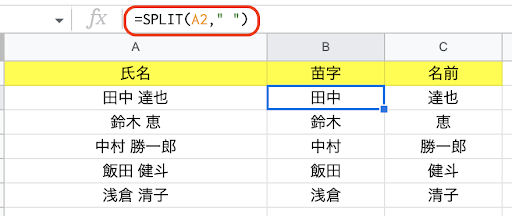
書き方
書き方の例
たとえばA1セルに「フォーム太郎さん」と入っている場合に、半角スペースを境にして氏名をセルを分けて表示されます
CONCATENATE:複数のセルを文字として結合
SPLITとは逆に複数のセルを文字として結合する関数です。数字の場合でも文字として扱うので、電話番号や郵便番号などを扱うのに向いています。Webサイトのtittleタグを編集したり、お問い合わせ内の部署名や役職といった情報を編集するときに使うことがあります。
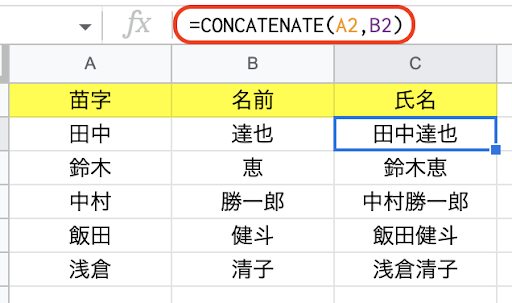
書き方
※セルはいくつでも指定できます。
書き方の例
追加・翻訳系のGoogleスプレッドシート関数2選
セルにグラフを追加したり言語翻訳したりできる関数でおすすめなのが以下2つです。
- SPARKLINE
- GOOGLETRANSLATE
SPARKLINE:セル内にグラフを表示
Excelにもある、セル内に小さなグラフを表示する関数です。小さなグラフですが、折れ線グラフや棒グラフなどの指定もできるのが便利です。知らない人からするとちょっとすごい機能に見えるので、筆者も初めて見たときは驚いた記憶があります。
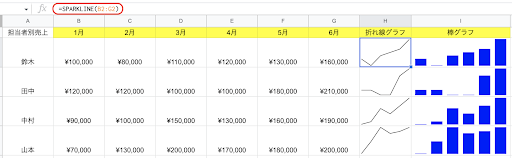
書き方
書き方の例
また、オプションとしてグラフのタイプや最大値や最小値の指定もできます。例えば、棒グラフで横軸の最大を500に指定する場合はこのように記述します。
他にもグラフの色など細かい設定ができます。詳しくはSPARKLINE(ドキュメント エディタ ヘルプ)もご参考ください。
GOOGLETRANSLATE:外国の言語を翻訳
GOOGLETRANSLATEは、Google翻訳サービスを利用してユーザーがテキストをある言語から別の言語に翻訳できる関数です。GOOGLETRANSLATEの構文は非常にシンプルで、テキストを含むセル、ソース言語、ターゲット言語の3つの要素を入力するだけで表示できます。
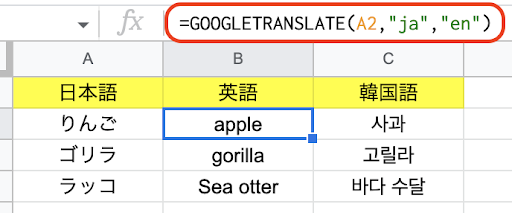
書き方
書き方の例
Googleスプレッドシート関数が反映されない原因と対処法
Googleスプレッドシートの関数が反映されない主な原因は以下2つが挙げられます。
- 関数が半角英数で入力されていない
- テキストが「” ”」や「’ ’」で囲まれていない
上記2つは、ある程度関数式の入力に慣れている場合でも見落としがちな原因です。以下でそれぞれ解説します。
関数が半角英数で入力されていない
関数式の入力は、必ず半角英数で入力しなければいけません。パソコンで入力する際は、基本設定が「かな入力」となっているため、よく関数に「かな表記」の文字が入力されているケースがあります。
関数を入力してエラーが出た場合は、まず全ての入力が半角英数で入力されているか確認しましょう。
テキストが「” ”」や「’ ’」で囲まれていない
関数式内に通常のテキストを入力する際は「” ”」「’ ’」で囲む必要があります。
例えば「IF」のTRUE値とFALSE値は「” ”」で囲みます。「VLOOKUP」の範囲を別シートで指定する場合は、シート名を「’ ’」で囲むと指定可能です。
「” ”」「’ ’」でテキストを囲み忘れるのは、関数エラーでよく見かけるミスです。エラー表示された際は、一度確認してみましょう。
Google スプレッドシートを活用した業務効率化ならformrun!
このように便利なスプレッドシートですが、弊社の提供するフォーム作成ツール「formrun(フォームラン)」と連携し、formrunのフォームから入力されたデータを反映できる機能があります。
なお、連携方法は2つあります。
- A)フォームから入力されたデータを手動で反映(1回だけ出力したい場合向け)
- B)フォームから入力されたデータを都度自動で反映(継続的に出力したい場合向け)
※AはSTARTERプラン、BはPROFESSIONALプランのみ対応となります。
それぞれformrun管理画面から以下の設定でスプレッドシートへの反映ができます。
A)Google スプレッドシートに手動で反映する(STARTER、PROFESSIONALプランをご利用の方)
現在の入力内容を手動で反映します。一度だけデータをGoogleスプレッドシートに反映して、以降はスプレッドシート側で編集するようなケースに向いています。
①フォーム管理画面の「リスト」タブから画面右上のリストアイコンをクリックする
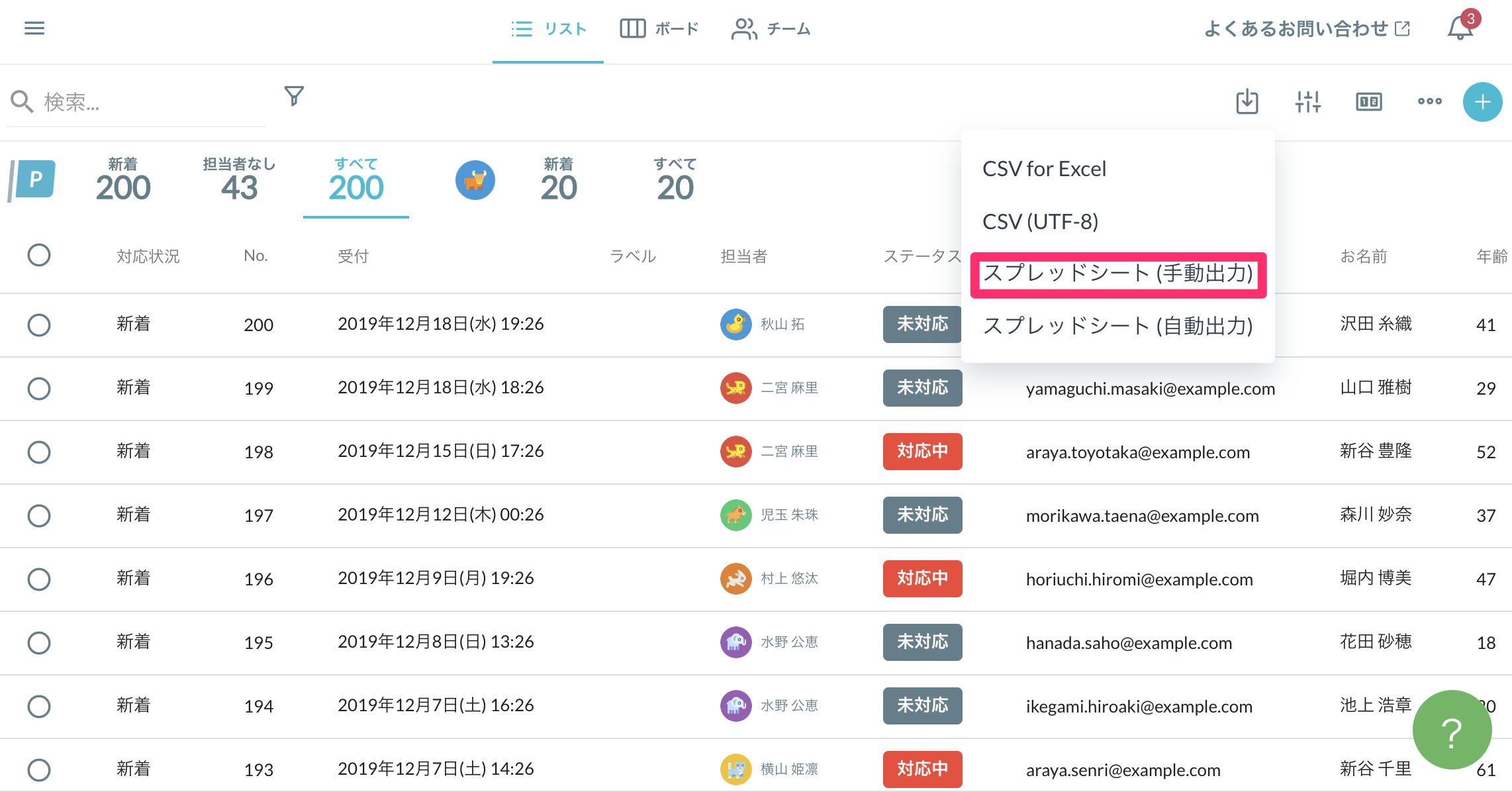
②「エクスポートに失敗しました」メッセージの右にある「設定」をクリック
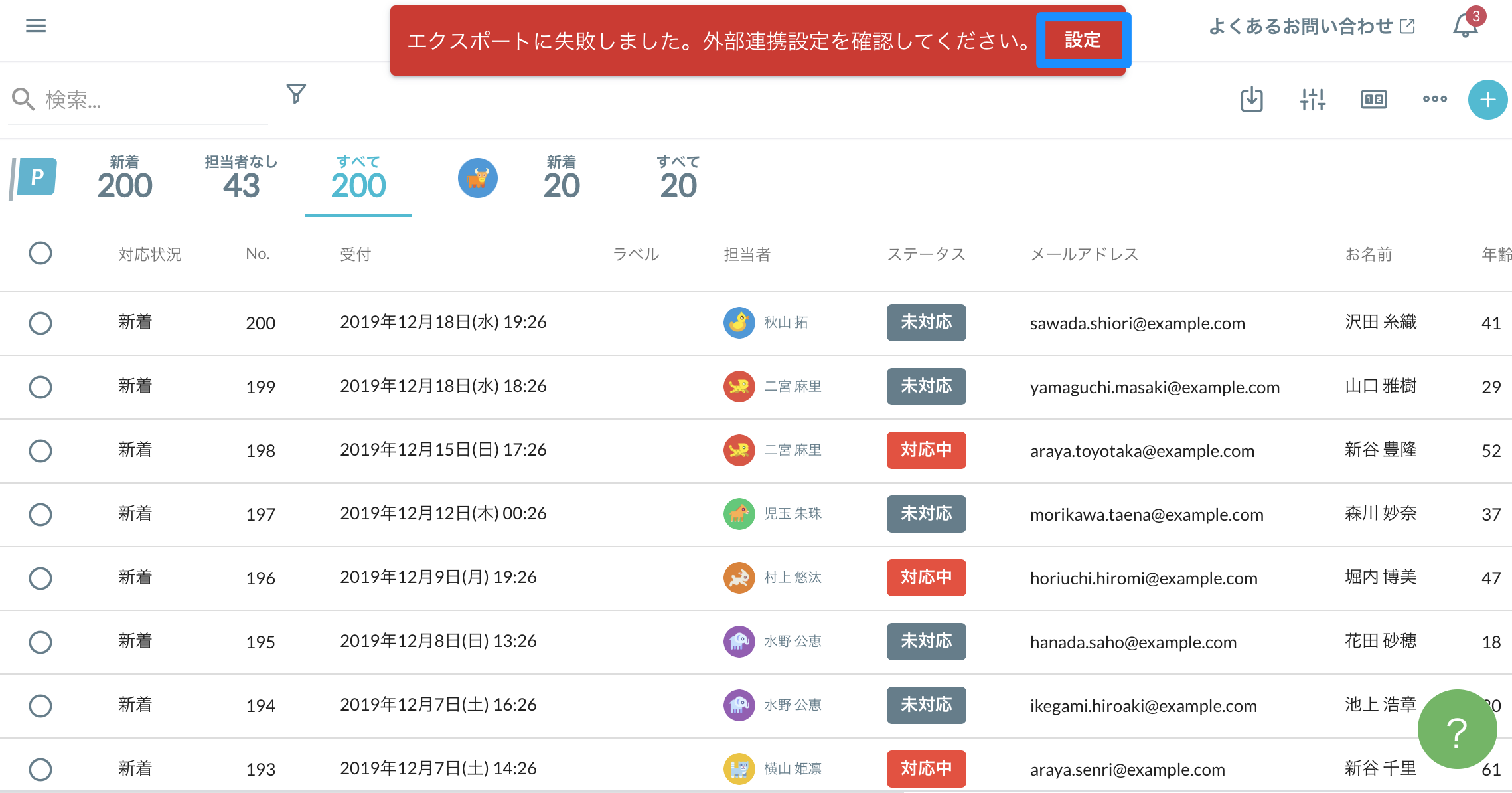
③設定画面の「連携する」ボタンをクリック

④formrunからGoogle アカウントへのアクセスを許可する

連携するとこのように連携アカウント名が表示されます

⑤スプレッドシートに反映を確認
もう一度①のリストアイコンをクリックするとスプレッドシートが作成され、フォーム内容が反映されます。
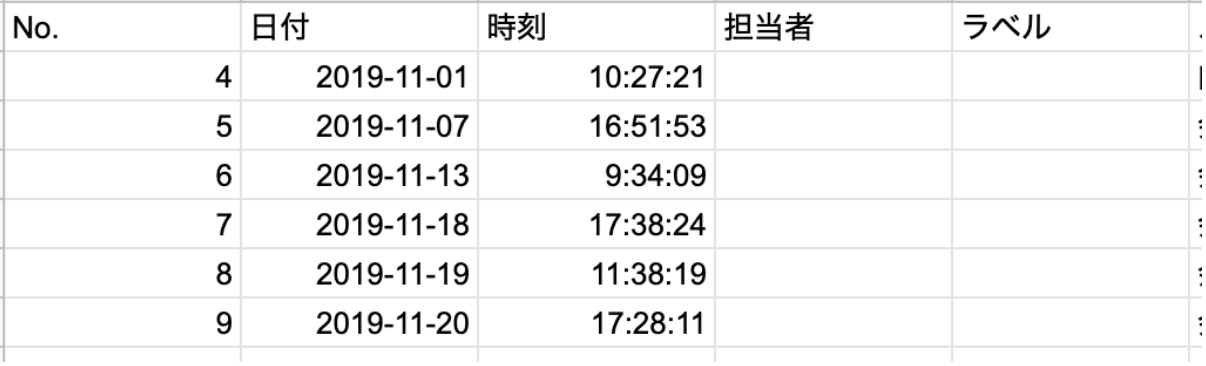
B)Google スプレッドシートに自動で反映する(PROFESSIONALプランのみ)
反映設定後、formrunに新たに入力されるデータを自動で反映します。fomrunへの入力内容を継続的に反映してチェックしたり、普段formrunを使っていないユーザーに入力内容を共有するケースなどに向いています。
①Googleアカウントと連携する
フォーム管理画面の「リスト」タブから画面右上のリストアイコンから「スプレッドシート(自動出力)」をクリックし、今後は「Googleスプレッドシート連携(自動更新)」とアカウントを連携します。

②連携できると自動更新を開始します
Googleアカウントと連携できる以下のような表示になります。自動更新したい間は「ON」に設定しておきます。更新対象のシートは「スプレッドシートをみる」から確認できます。

データ反映された見た目はAの手動反映と変わりありませんが、フォーム入力があるたびに自動的に反映される点で異なります。
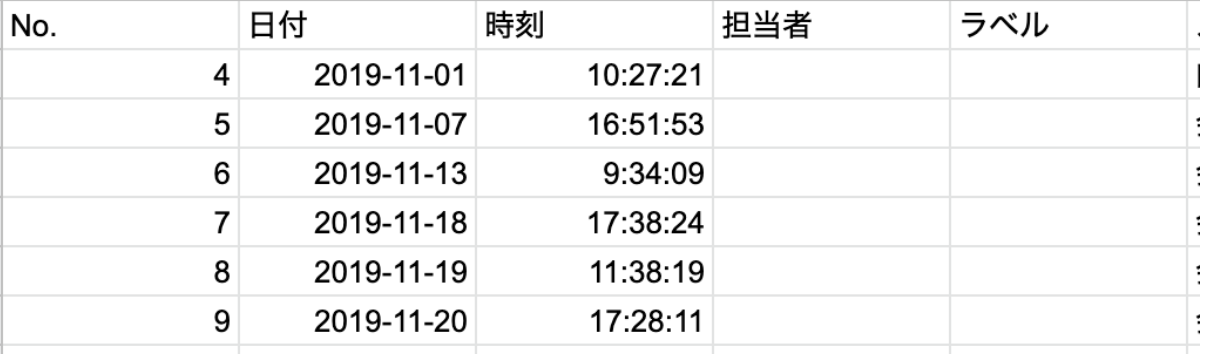
こちらは用途によってはかなり便利な機能ですね!
Googleスプレットシートの関数を使いこなして業務を圧倒的に効率化しよう
以上、Googleスプレッドシートの知っておきたい関数、およびformrunからの連携方法を紹介しました。
以下は、Googleスプレッドシートを活用する際に覚えておくと便利な関数式の一覧です。
■計算系のGoogleスプレッドシート関数5選
- SUM:指定セルを足し算して表示
- MINUS:指定セルを引き算して表示
- PRODUCT:指定セルを掛け算して表示
- QUOTIENT:指定セルを割り算して表示
- AVERAGE:指定セルの平均値を計算して表示
■参照・検索系のGoogleスプレッドシート関数5選
- IMPORTRANGE:他のスプレッドシートの値を参照する
- UNIQUE:重複した値の入っている行を削除する
- SUBSTITUTE:文字を検索して置換
- IMPORTHTML:HTMLページから表やリストを参照
- ARRAYFORMULA:複数に渡るセルに関数を反映
■条件・分岐系のGoogleスプレッドシート関数6選
- IF:指定した条件に応じた値を表示
- SUMIF:指定した条件を満たす値を合算して表示
- AVERAGEIF:指定した条件を満たす値の平均値を表示
- COUNTIF:指定した条件を満たすセルの数を表示
- FILTER:任意の条件でセルを抽出
- VLOOKUP:指定した範囲で条件に合う値を表示
■カウント・表示系のGoogleスプレッドシート関数9選
- LEN:指定したセルの文字数を数える
- COUNT:指定範囲の該当データ数を表示
- COUNTBLANK:指定範囲内の空白セルをカウントして表示
- MAX:指定したセル内の最大値を表示
- MIN:指定したセル内の最小値を表示
- TODAY:現在の日付を表示
- NOW:現在の日付・時刻を表示
- ROW:自動的に行番号を表示
- ISURL:URLが有効かを判断して真偽を表示
■数字・表示系のGoogleスプレッドシート関数3選
- ROUND:数値を四捨五入して指定の桁数で表示
- ROUNDUP:小数点以下の数字を切り上げて表示
- ROUNDDOWN:小数点以下の数字を切り捨てて表示
■セル編集系のGoogleスプレッドシート関数2選
- SPLIT:テキストを分割してセルに分ける
- CONCATENATE:複数のセルを文字として結合
■追加・翻訳系のGoogleスプレッドシート関数2選
- SPARKLINE:セル内にグラフを表示
- GOOGLETRANSLATE:外国の言語を翻訳
「まだExcelしか使っていないよ〜」という方、これを機にGoogleスプレッドシートおよびformrunとの連携をぜひ試してみてください。特に、連携したデータをIMPORTRANGEで共有するのは複数人での作業が捗りますので、是非ともお取り組みください!