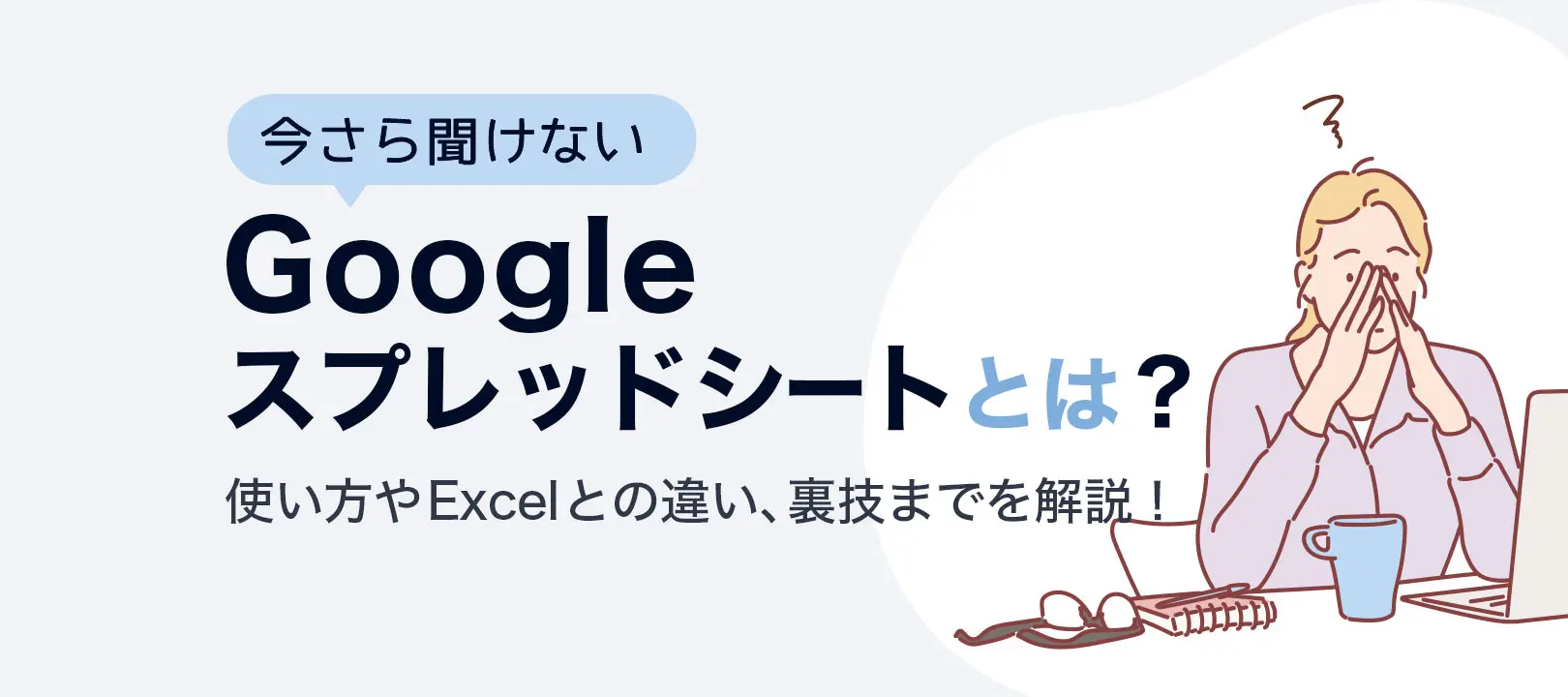「Googleスプレッドシートって何?」と聞かれると、「Googleが提供しているExcelのようなもの」と答える人は少なくないでしょう。
以前まで表計算やグラフ作成においてはMicrosoft社の提供する「Excel(エクセル)」がスタンダードでしたが、近年では、GoogleスプレッドシートやGoogleドライブをはじめとする、G Suite で利用できるツールを使っている方も多くいらっしゃると思います。
この記事では、Googleスプレッドシートの基本的な使い方からExcelとの違い、Googleスプレッドシートの便利な使い方をご紹介します。
目次
Googleスプレッドシートとは?
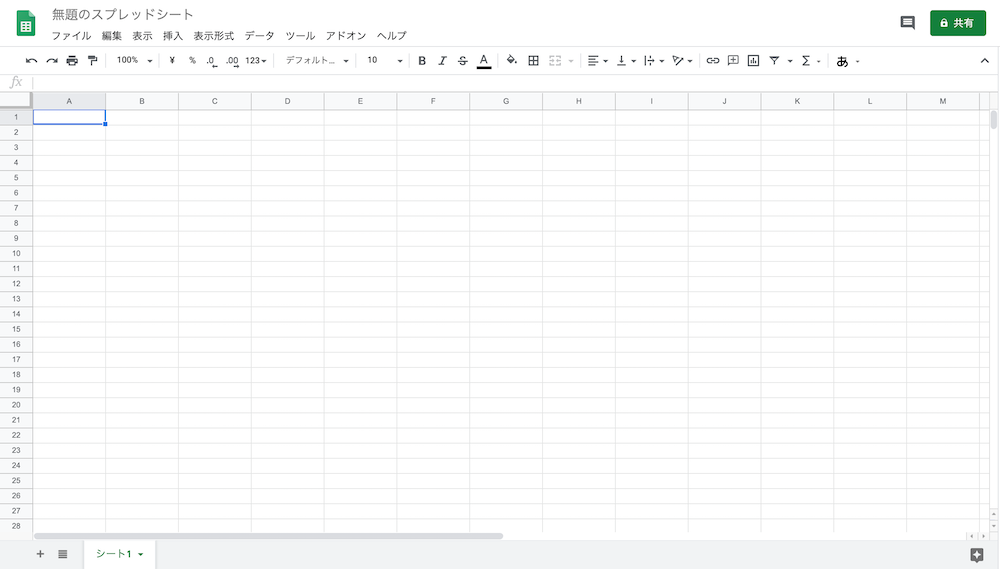
Googleが提供する無料、もしくは企業向けに提供している G Suite にて、Google ドライブ内で使える表計算ツールです。
Googleドライブでは表計算以外にも、Googleドキュメント(文書作成)、Googleスライド(プレゼン作成)などが使用できます。ブラウザからはもちろんですが、iOS/Androidのスマホアプリも充実しており、ちょっとした修正ならスマホからでもストレスなくできます。
何よりも無料のGoogleアカウントで使えることが特徴で、個人でプライベート用に使ったり、フリーランスの方がリーズナブルに利用できたりと、非常に使い勝手の良いサービスとなっています。
また、クラウドベースのサービスであることから、同じタイミングで別のユーザーと同じファイルを共同で編集したり、その閲覧や編集の権限設定も容易に可能となっています。
外部ツールとの連携がしやすい仕様であったり、スクリプトを編集することでちょっとした作業の自動化も簡単に実現できたりと、拡張性も非常に充実しています。
GoogleスプレッドシートとExcel(エクセル)の違い
最近は Microsoft Office でもクラウド版が提供されていますが、Office はかつてインストールが必要なソフトウェアであったため、当時の印象を抱いている方も多いと思います。なお、主な違いとしては以下の点が挙げられます。
1. パソコンへのインストール作業が不要で、ブラウザが使えるパソコンであれば場所を問わずどこからでも利用可能
まず1点目に、Googleスプレッドシートはインストールが不要で、Web上のブラウザから利用できるという点が挙げられます。
アプリケーションをインストールする必要があるExcelと違い、初期費用がかからなかったり、インストールする手間がいらずすぐにツールを利用できるというメリットがあります。
2. Google アカウントに登録すれば無料で利用できる
Excelを利用するにはMicrosoftからライセンスを購入する必要がありますが、Googleスプレッドシートは、Googleアカウントを持っている人なら誰でも無料で使うことができます。
Googleアカウントの登録も無料でできるため、Googleスプレッドシートの利用には費用が一切かかりません。
Excelとほとんど同じ機能を持ったツールを無料で使えるという点は、非常に大きなメリットと言えるでしょう。
3. 複数ユーザーで共有・同時に編集できる
Googleスプレッドシートはクラウド上で使用できるツールのため、同じシートを複数のユーザーで同時に見ることができます。
シート上で行った編集はリアルタイムで反映されるため、複数ユーザーで同時にシートを編集することも可能。Excelの場合は個人で編集したデータを都度保存して共有する必要があるため、Googleスプレッドシートの方がより早くデータを共有できます。
また、Excelの場合は、作成したファイルをクライアントとやり取りしているうちに、最新版のファイルがどれかわかなくなってしまうといったことが起こってしまいがちですが、Googleスプレッドシートではそのような点を解決することができます。
4. 特に保存操作を行わなくても自動保存される
Googleスプレッドシートを編集すると、特に操作を行わなくても自動で保存されます。
Excelでは作業中にファイルを保存し忘れ、更新内容が全て消えてしまう可能性がありますが、Googleスプレッドシートではそのような心配がなくなります。
データはクラウド上に保存されるため、個人のパソコンの保存容量を圧迫することもありません。
Googleスプレッドシートの基本的な使い方
1. Googleアカウントを作成する
まずは、Googleアカウントの作成ページから、アカウントを作成します。名前やユーザー名など必要な情報を入力し、本人認証を完了させましょう。
2. スプレッドシートを作成する
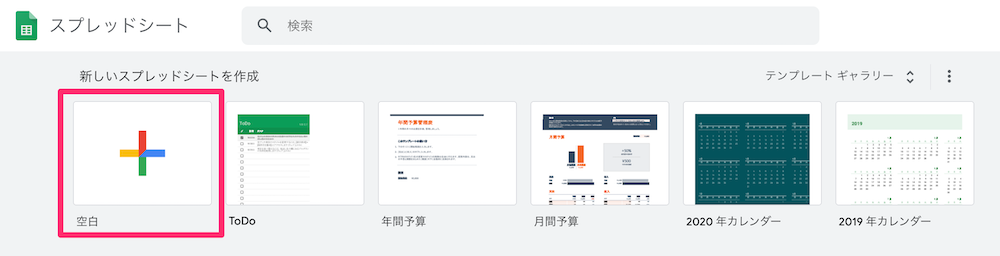
Googleスプレッドシートからスプレッドシートのホーム画面を開きます。
左上の【新しいスプレッドシートを作成】 の下にある【空白】をクリックすると、新しいシートが作成されて開きます。
テンプレートギャラリーから、Todoリストやカレンダーなど、フォーマットを選択して利用することもできます。
3. スプレッドシートを編集する
セルをクリックして、テキストや数式、関数を追加することができます。
Googleスプレッドシートの便利な関数については、こちらをご参照ください。
>>【簡単】必ず知っておきたいGoogleスプレッドシートの関数10選(基本&応用まとめ)
4. 他のユーザーと共有する
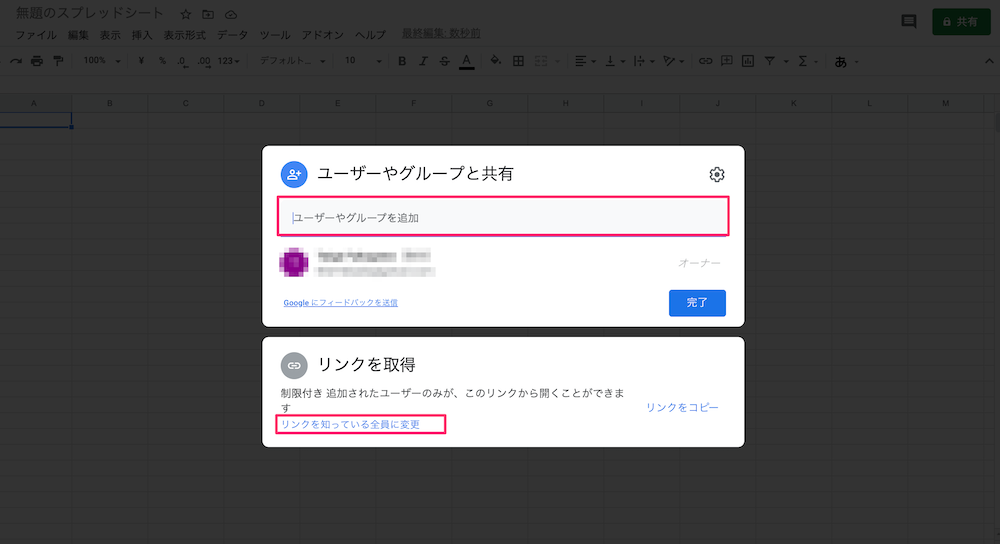
Googleスプレッドシートを他のユーザーに共有し、同時に閲覧・編集することができます。他のユーザーが同じシートを見れるようにするためには、共有権限を設定する必要があります。
画面右上の【共有】をクリックし、【ユーザーやグループを追加】にGmailアドレスを追加すると、追加したユーザーがシートにアクセスできるようになります。
また、どのようなユーザーでも閲覧できるようにしたい場合は、【リンクを知っている全員に変更】をクリックします。
共有権限を設定する際には、「閲覧のみ」や「編集が可能」など、細かな設定も可能です。
Excelにはない?Googleスプレッドシートならではの機能ベスト5
Googleスプレッドシートがどんなツールか理解いただけたと思います。さらにイメージを深めるために、Googleスプレッドシートならではの代表的な機能のうち5つピックアップして紹介します。
1. セルにコメントを書いたりチャットができる
共同編集が可能なGoogleスプレッドシートならではの機能です。編集している全てのメンバー間でコメントのやり取りができます。

コメントのみでなく、右メニューからチャットでやり取りすることも可能です。
2. 別のスプレッドシートからデータを参照できる
Excelでも同じファイル内の別タブに存在するシートのデータから参照できますが、Googleスプレッドシートなら「IMPORTRANGE」という関数を使うことで、別のシートからもデータを参照できます。こちらの関数を便利に感じている人も多いのではないでしょうか。
例えば、事業計画などを作る際に、現場のKPIシートを参照し、特定のタブ内のデータだけを別シートにも反映させることができます。
3. 編集履歴が確認・復元できる

編集メンバーごとに過去の編集履歴を確認したり、特定のバージョンに戻したりすることができます。誤って過去のデータを削除してしまったり、現在確認できなくなってしまったデータがあったとしても、過去の編集履歴を遡ってシートを復元したいときに便利な機能です。
編集履歴では、時系列順に編集したメンバーと編集内容がわかります。また、指定した編集時間の内容に復元することも可能です。
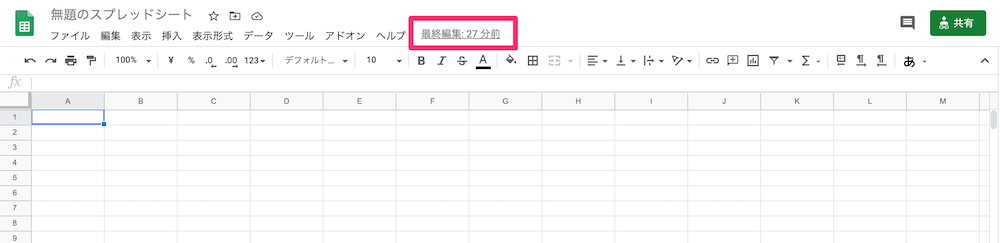
編集履歴を確認するには、【最終編集】と表示されている箇所をクリックします。
4. 閲覧や編集権限をメンバー単位で設定できる
メンバーごとに「閲覧のみ」「編集」もしくは、「URLを知っている人であれば誰でも閲覧可能」など、細かい権限設定が可能です。通常はクローズドに限られたメンバーだけで使いつつ、クライアントが不特定多数となる場合は、URLを知っている人であれば閲覧可能にする、といった使い方もできます。

共有設定にて権限を設定したいメンバーのメールアドレスを入力します。
5. Excel形式でファイルをダウンロードできる
一見地味に見えますが、頻繁に利用するのがこちらの機能です。Googleスプレッドシートで作成したファイルをExcel(.xlsx)形式でエクスポートできる機能です。
ファイルを共同編集するくらいのメンバーであれば権限設定が便利ですが、一度だけ特定の社外の方に共有するといった場合、Excel形式でダウンロードして保存し、メールなどでExcelファイルを先方にお送りしたほうが都合の良い場合もあります。

「ファイル>ダウンロード」から保存できます。
Officeアプリケーションでの業務がまだ一般的な業界(たとえば経理関係や法律関係など)はExcel形式での提出を求めてくる場合があるため、さまざまなファイル形式にも対応できるのは心強いですよね。
formrunでGoogle スプレッドシートを利用する方法
こんな便利なGoogleスプレッドシート、実はformrunのSTARTERおよびPROFESSIONALプランではformrunのフォームから入力されたデータを反映できる連携機能があります。
連携方法は2つあります。
- A)フォームから入力されたデータを手動で反映(1回だけ出力したい場合向け)
- B)フォームから入力されたデータを都度自動で反映(継続的に出力したい場合向け)
※BはPROFESSIONALプランのみ対応となります。
それぞれformrun管理画面から以下の設定でスプレッドシートへの反映ができます。
A)Google スプレッドシートに手動で反映する(STARTER、PROFESSIONALプランをご利用の方)
現在の入力内容を手動で反映します。一度だけデータをスプレッドシートに反映して、以降はスプレッドシート側で編集するようなケースに向いています。
①フォーム管理画面の「リスト」タブから画面右上のリストアイコンをクリックする
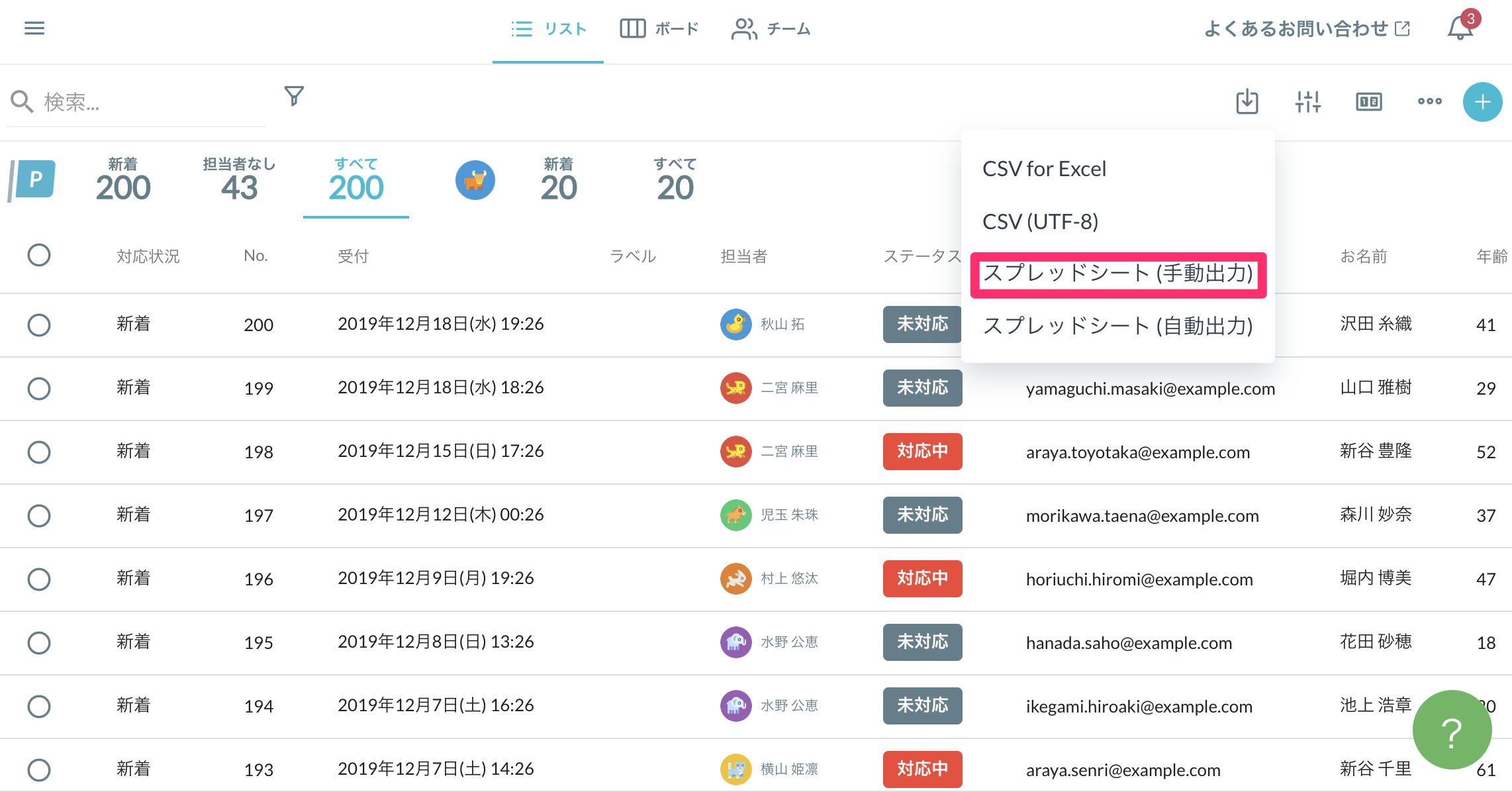
②「エクスポートに失敗しました」メッセージの右にある「設定」をクリック
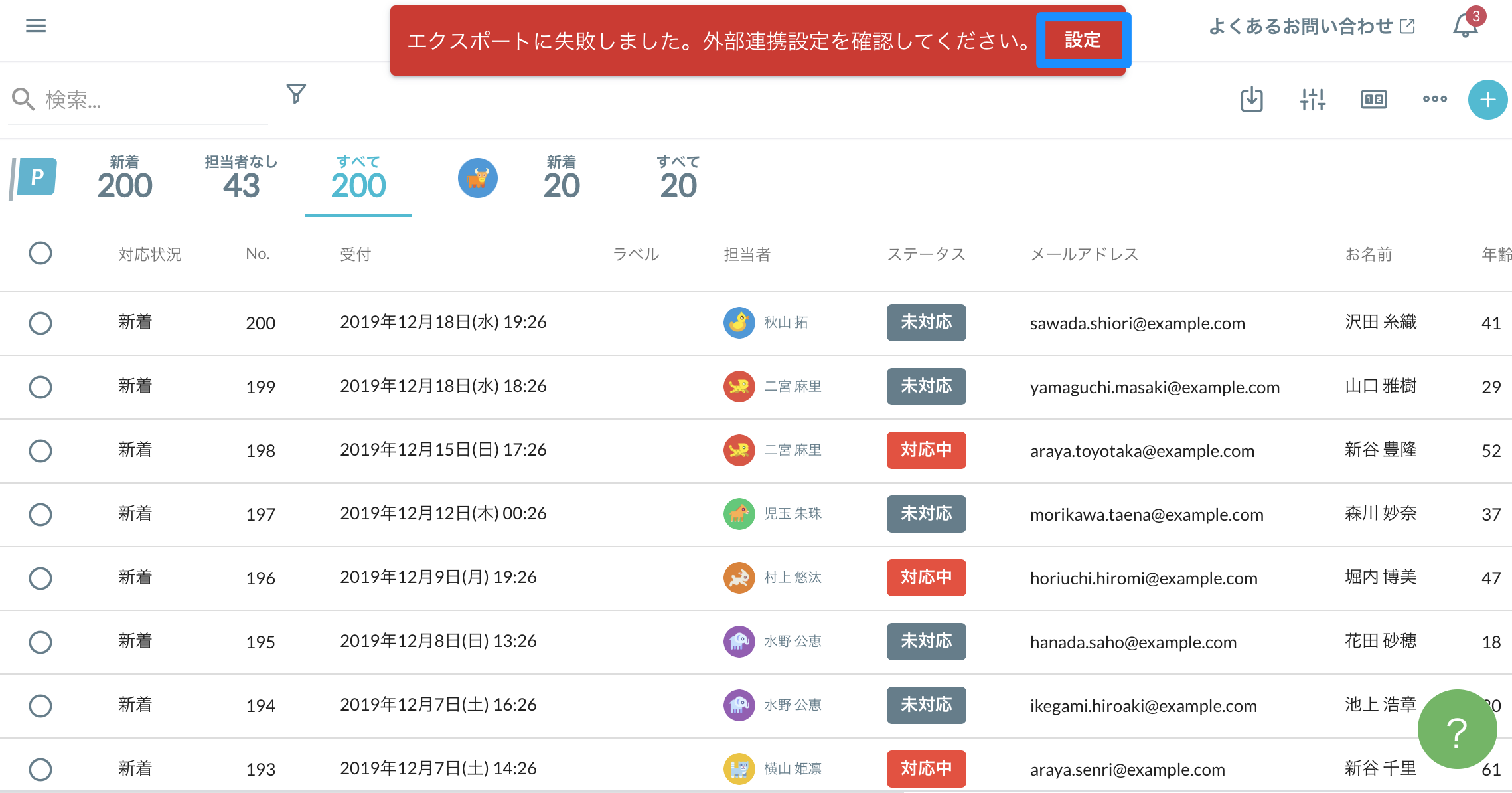
③設定画面の「連携する」ボタンをクリック

④formrunからGoogle アカウントへのアクセスを許可する

連携するとこのように連携アカウント名が表示されます。

⑤スプレッドシートに反映を確認
もう一度①のリストアイコンをクリックするとスプレッドシートが作成され、フォーム内容が反映されます。
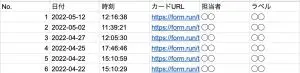
B)Google スプレッドシートに自動で反映する(PROFESSIONALプランのみ)
反映設定後、formrunに新たに入力されるデータを自動で反映します。fomrunへの入力内容を継続的に反映してチェックしたり、普段formrunを使っていないユーザーに入力内容を共有するケースなどに向いています。
①Googleアカウントと連携する
フォーム管理画面の「リスト」タブから画面右上のリストアイコンから「スプレッドシート(自動出力)」をクリックし、今後は「Googleスプレッドシート連携(自動更新)」とアカウントを連携します。

②連携できると自動更新を開始します
Googleアカウントと連携できる以下のような表示になります。自動更新したい間は「ON」に設定しておきます。更新対象のシートは「スプレッドシートをみる」から確認できます。

データ反映された見た目はAの手動反映と変わりありませんが、フォーム入力があるたびに自動的に反映される点で異なります。
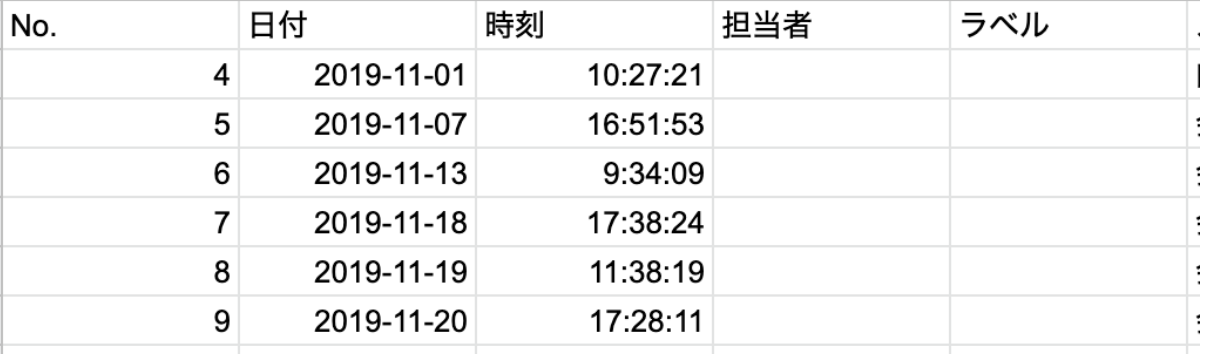
これは用途によってはかなり便利な機能ですね!
以上、Googleスプレッドシートおよびformrunからの連携を紹介しました。
「まだExcelしか使っていない」という方は、これを機にスプレッドシートおよびformrunとの連携をぜひ試してみてください!