Slackは、企業や組織でよく活用されている人気のコミュニケーションツールのひとつです。メンバー内の連絡に加えて、多様な機能を実装した業務プロセスの効率化を図れる点がメリットです。
この記事では、多様な機能の一つである「ワークフロービルダー」について解説します。初めての方に役立つ、キャプション付き実装手順や機能の使い方などを紹介するので、ぜひ参考にしてください。
▼社内で使うシンプルなフォームを作成したいならformrunもおすすめ!フォームから入力された内容はカンバン方式で管理するため、タスク管理ツールとしても便利です。
目次
slackのワークフロービルダーの機能
Slackのワークフロービルダーでは、主に以下のような機能を実装できます。
1.カスタムワークフローの作成:
チームの業務内容に沿ってワークフローをカスタム
2.トリガーの設定: ワークフローの開始トリガーを設定
(例:特定チャンネルへのメッセージ投稿・絵文字リアクションなど)
3.ステップの追加: ワークフローに様々なステップを追加
(例:フォームの送信・メッセージの送信・承認のリクエストなど)
4.条件分岐: ワークフロー内の条件に基づいたアクションを実行
5.外部アプリ連携: Slack以外の外部アプリとの連携
(例:Googleカレンダー・Trelloなど)
6.変数の利用: ワークフロー内で変数を使った情報の保持・操作
(例:フォーム回答を変数として保持し後のフローステップで利用)
7.テンプレート利用: 既存テンプレートを利用したワークフローの作成
8.ワークフローの共有: 作成したワークフローをチームメンバー内で共有
9.統計情報の表示: ワークフローの実行回数や完了までの統計情報の確認
以上のような機能を実装しながら、Slack内でのコミュニケーションや業務プロセスを自動化・効率化できます。
【事前準備】ワークフロービルダーとスプレッドシートを連携させる
ワークフロービルダーを活用して業務プロセスの効率化を図るには、事前の準備が必要です。
はじめに、Slackのワークフロービルダーで扱った内容の自動保存に役立つ、Googleスプレッドシートとの連携作業を実施してください。
ワークフロービルダーとGoogleスプレッドシートを連携させる手順は以下のとおりです。
- Google Sheets for Workflow Builder をSlackのワークスペースに追加する
- Googleスプレッドシートで新規ファイルを作る
以下では、各手順について詳しく解説します。
1Google Sheets for Workflow Builder をSlackのワークスペースに追加する
Google Sheets for Workflow Builderにアクセスします。
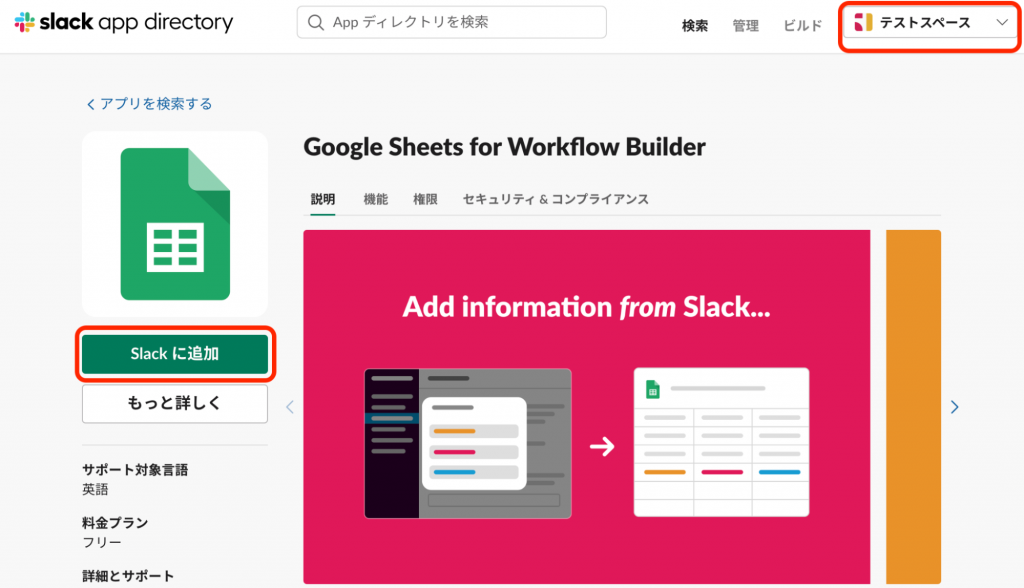
右上の項目から追加するSlackのワークスペースを選択して、「Slackに追加」をクリックしてください。
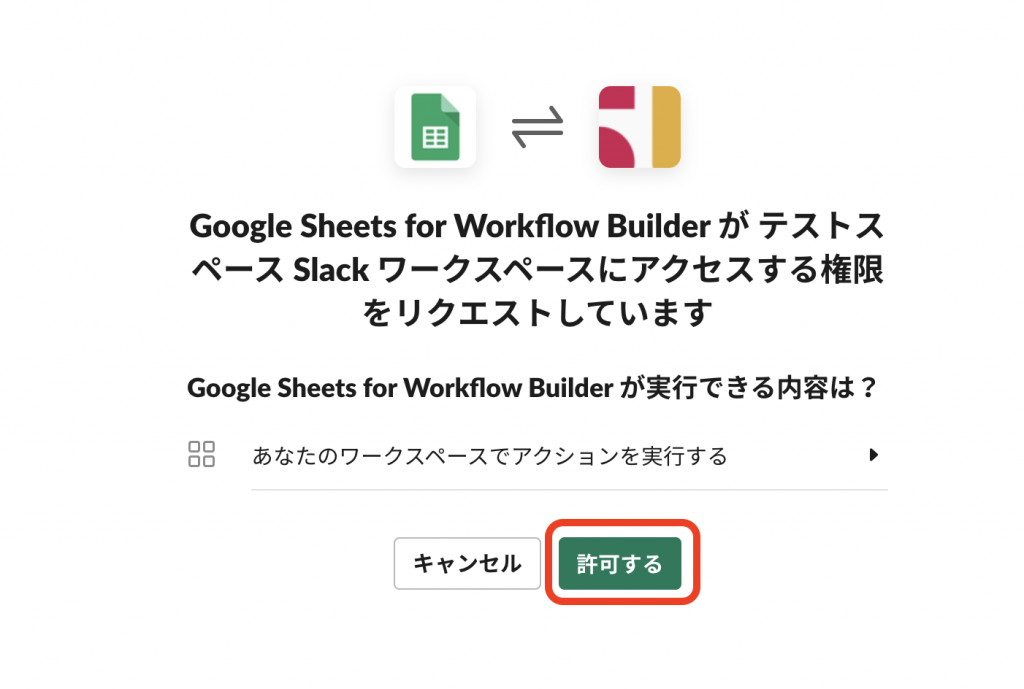
Google Sheets for Workflow BuilderとSlackの、アクセス権限に関するページが表示されます。
実行できる内容から、「あなたのワークスペースでアクションを実行する」を選択して、「許可する」をクリックしてください。
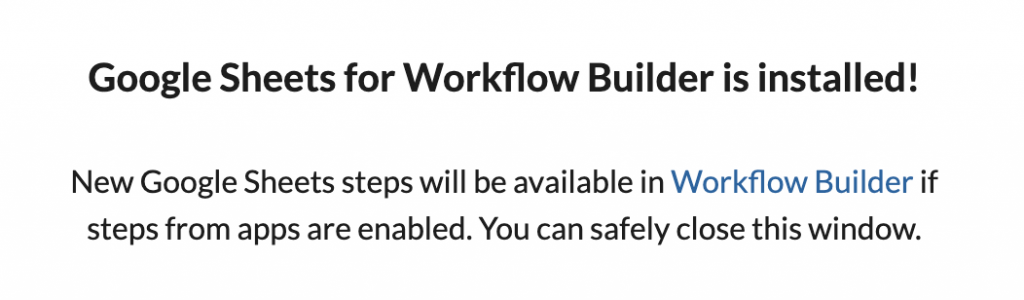
上記画像が表示されたら、インストールがスタートしています。画面を閉じても大丈夫です。
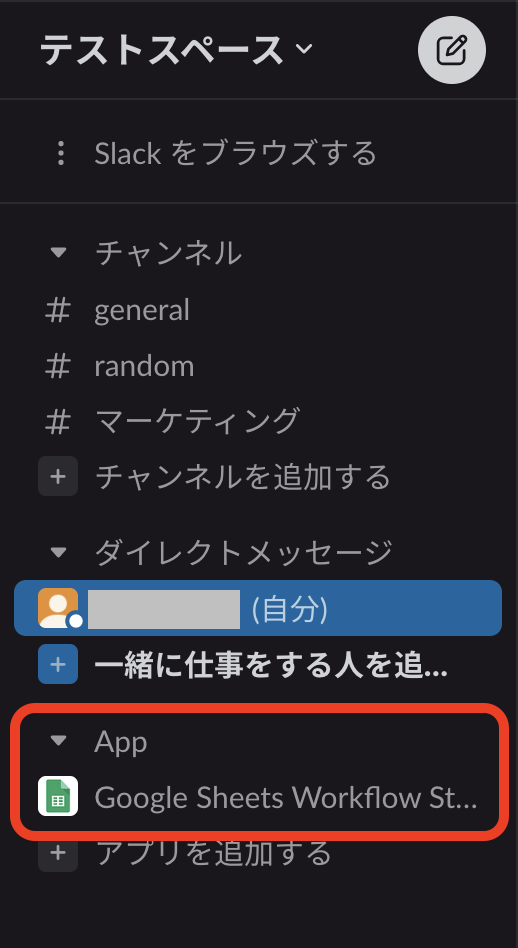
インストールが完了すると上記画像のように、左メニューのApp項目に「Google Sheets for Workflow Builder」が表示されます。
以上で、Google Sheets for Workflow BuilderのSlackワークスペース追加は完了です。
2Googleスプレッドシートで新規ファイルを作る
Googleスプレッドシートに蓄積させたい情報のシートを新規作成します。
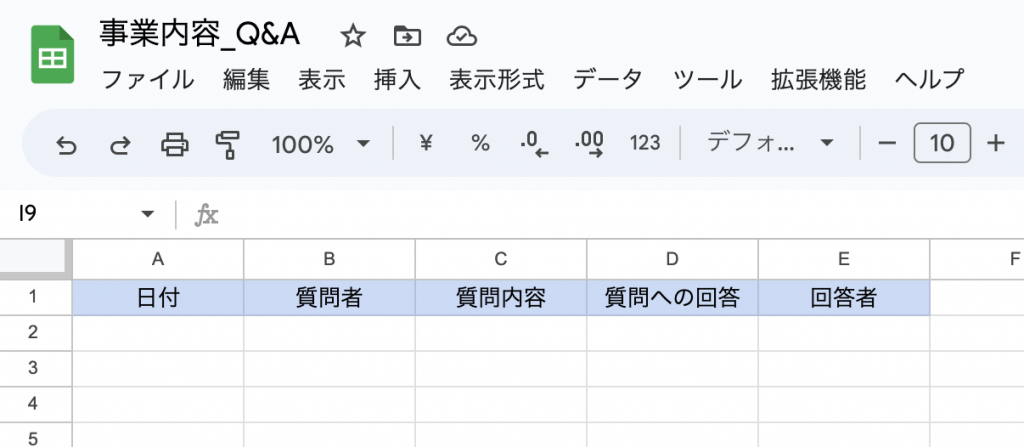
シートの1列目には、作成するワークフローで集計予定の項目を入力してください。今回は、企業内の事業内容で発生したQ&Aを一覧化したシートを作成しました。
slackワークフロービルダー基本編
Slackのワークフロービルダー構築には、以下5つの手順が必要です。
- ワークフロービルダーを開く
- トリガーの種類を選ぶ
- フォームを作る
- フォームとGoogleスプレッドシートを紐付ける
- フォーム内容を公開して動作確認する
以下では、各手順について実際のキャプションを用いて分かりやすく解説します。
1ワークフロービルダーを開く
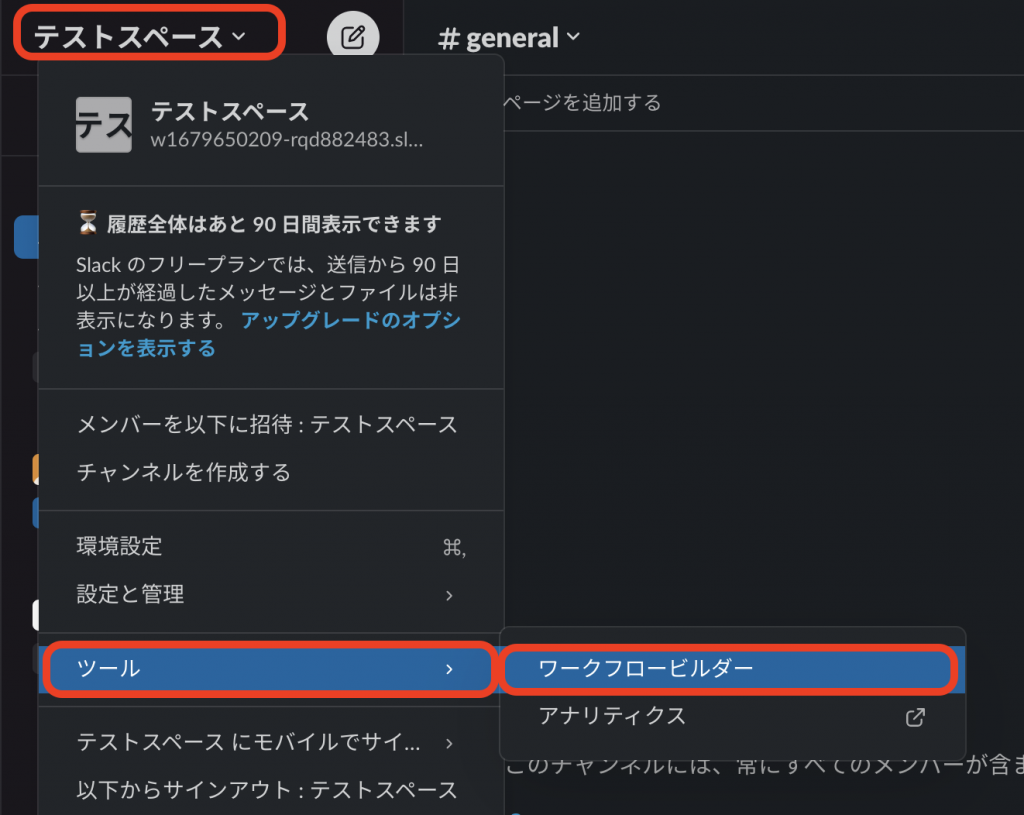
Slackのメニューから「ツール」を選択して「ワークフロービルダー」を選択します。
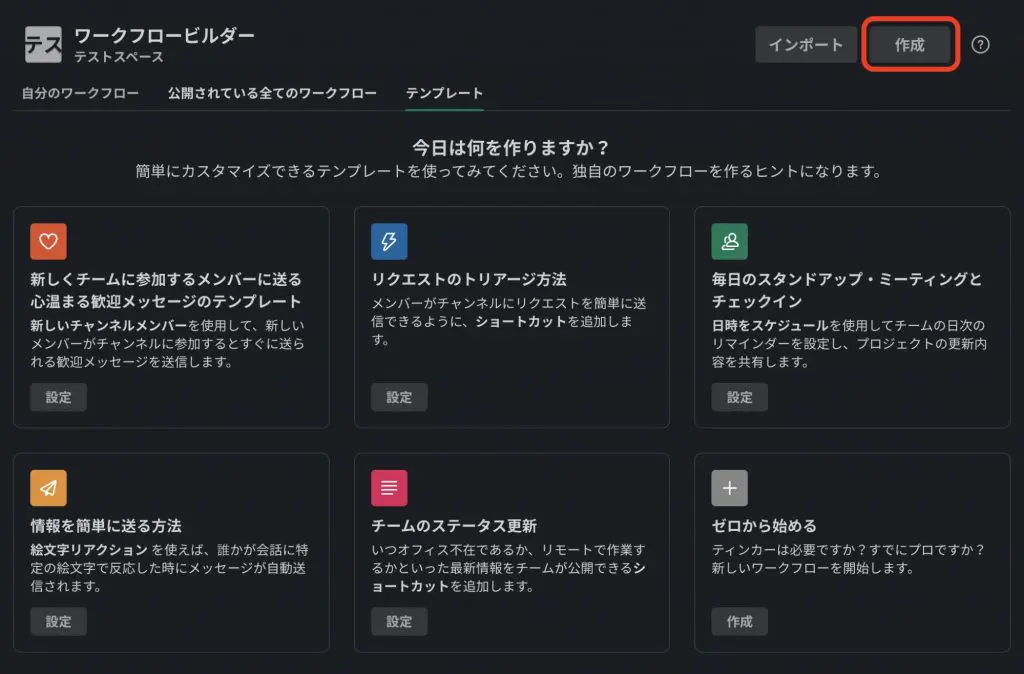
ワークフロービルダーの作成ページが表示されたら、右上の「作成」をクリックします。
テンプレート内に、新規作成する内容に適したものがあれば、そちらを選んでもかまいません。
「作成」をクリック後、ワークフローのタイトルをつけるポップアップに名前を入力して「次へ」をクリックしてください。
名前を付けたら「次へ」をクリックします。
2 トリガーの種類を選ぶ
トリガーとは、ワークフローを開始するためのアクションのことです。
Slackでは、主に以下5つのトリガーが用意されています。
- ショートカット:Slackチャンネルで利用できるショートカットからワークフローを選択
- チャンネルの新しいメンバー:新規メンバーが設定した特定のチャンネルに参加
- 絵文字リアクション:メンバーが設定した特定の絵文字リアクションをチャンネル内に追加
- スケジュールされた日付と時間:ワークフローを開始する日時を設定
- Webhook:アプリケーションやサービスがWebリクエストを送信
今回は、ワークフロー内に入力された情報をGoogleスプレッドシートへ自動入力する機能を実装したいので、「ショートカット」を選択します。
トリガーとなるSlackチャンネルの選択と、ショートカットの名称を入力しましょう。
「短い名前を追加」は、後々ワークフローとGoogleスプレッドシートを連携する際に選択する項目です。トリガーとなるアクションが、具体的に思い浮かぶ名前を設定することをおすすめします。
入力が完了したら「次へ」をクリックします。
3 フォームを作る
次に、ワークフローの実際のステップを構築します。
「ステップを追加」を選択してください。
ワークフローステップ構築の設定から「フォームを送信する」を「追加」します。
「フォームを送信する」の項目内で、「タイトル」と「質問」をそれぞれ入力します。
質問のタイプは以下の5種類です。
- 短い回答
- 長い回答
- 一覧から回答
- メンバーを選択
- チャンネルまたはDMを選択
質問を追加したい場合は、「質問を追加」を選択してください。
今回は、事前に作成したGoogleスプレッドシートに入力している以下の項目を追加して、それぞれ記載します。
- 質問者
- 質問内容:質問を追加「質問の種類」・質問のタイプ
- 回答
- 回答者
質問内容の記載が完了したら、必要に応じて「提出された回答をチャンネルまたはDMで他のメンバーに送信する」へ、チェックを入れましょう。
チェックを入れると、回答を送信するメンバーの選択ができます。上司への報告が必要な際に役立ちます。
設定が完了したら「保存する」をクリックしてください。
4 フォームとGoogleスプレッドシートを紐付ける
作成したGoogleスプレッドシートへの自動書き込み設定をした後、フォームと紐付けていきます。
「ステップを追加」をクリックしてください。
「Add a apreadsheet row」の「追加」を選択します。
以下の順番で項目を選択してください。
「Serect a spreadsheet」:ワークフロー連携様に作成したシートを選択
「Sheet」:連携するシートを選択
「Column name」:作成したシート内の項目を選択
「変数を挿入する」をクリックします。
ここまで設定してきた「ショートカット」や「フォームを送信する」で登録した項目を変数として選択可能です。
「Column name」で選択した項目と一致する変数をそれぞれ選択しましょう。
変数設定を追加する場合は「+Add Column」を選択してください。
変数の設定が完了したら「保存する」をクリックします。
以上でワークフローとGoogleスプレッドシートの連携は完了です。
5 フォーム内容を公開して動作確認する
作成したフォームを公開するタイミングで、必ず動作の確認を実施しましょう。
「ワークフロー」ページ右上の「公開する」をクリックします。公開画面が表示されたら「Slackを開く」を選択してください。
作成したワークフローのあるチャンネルから「+」をクリック。
「このチャンネルのワークフロー」に表示されている作成したワークフローを選択します。
作成した項目に内容を実際に入力して「Submit」をクリックしてください。
入力内容が送信された後、Googleスプレッドシートに正しく記載されているかの確認をしてください。
自動書き込みの内容に問題がなければ、動作確認の完了です。
不具合があった場合は、設定した項目を確認し直して修正を実施しましょう。
slackワークフロービルダー応用編①ワークフローの消し方
ワークフローの削除は以下の手順で可能です。
- 画面左上の該当する「ワークスペース名」をクリック
- メニューから「ツール」を選択
- 削除する「ワークフロービルダー」を選択
- 削除するワークフロー横の「…(3点リーダー)」をクリック
- 「削除」をクリック
以上の手順で、ワークフローを削除できます。
slackワークフロービルダー応用編②ワークフローが表示されない時
スマートフォンアプリのSlackでは、作成したばかりのワークフローが表示されない可能性があります。
ワークフローが表示されない場合は、Slackアプリをアンインストールした後、再度インストールをし直すか、バージョンアップデートを試してください。
無料プランのユーザー・ゲストアカウントユーザーは、新規ワークフローの作成ができません。
事前にワークフローを作成しておき、アプリでは編集作業のみ実施するなどの工夫が必要です。
Slackのワークフロービルダーは無料で使える?
Slackのワークフロービルダーは有料プランのみ利用可能です。
無料プランでは利用できないため、以下、3種類の有料プランから自社に合ったプランを選択してください。
プラン名 | 金額 | 機能 |
プロプラン | 925円/月 | フリープランに加えて以下の機能が追加 ・メッセージ履歴が無制限アクセス ・アプリとインテグレーションが無制限 ・ハドルミーティングの無制限利用 ・Slackコネクトの利用 |
ビジネスプラン | 1,600円/月 (年払の場合) | プロプランに加えて以下の機能が追加 ・サービス品質保証契約 ・SCIMプロビジョニングによるユーザー管理 ・SAML ベースのシングルサインオン ・全メッセージのデータエクスポートなど |
Enterprise Grid | 要問い合わせ | ビジネスプランに加えて以下の機能が追加 ・ワークスペース追加無制限 ・データ損失防止のバックアップ ・ドメイン申請 ・HIPAA準拠のサポートなど |
プロプランでもビジネスシーンで役立つ機能を十分に実装しているため、プロプランから始めてみて、必要に応じてプラン変更することをおすすめします。
Slackのワークフロービルダーで業務効率化を実現させよう
Slackのワークフロービルダーは、これまで手動で取り組んでいた機械的な業務を自動化できる機能です。
主な特徴は、下記の通りです。
- 有料プラン内(925円~)で使える
- 業務内容に合わせたワークフローを作成できる
- チーム内でワークフローの共有が可能
- ワークフローのデータを数値分析できる
機械処理できる作業を積極的に自動化することで本業に集中でき、業務効率化や生産性アップを達成できます。
現状の業務内で自動化可能な作業があれば、ぜひワークフロービルダーの活用を試みてください。














