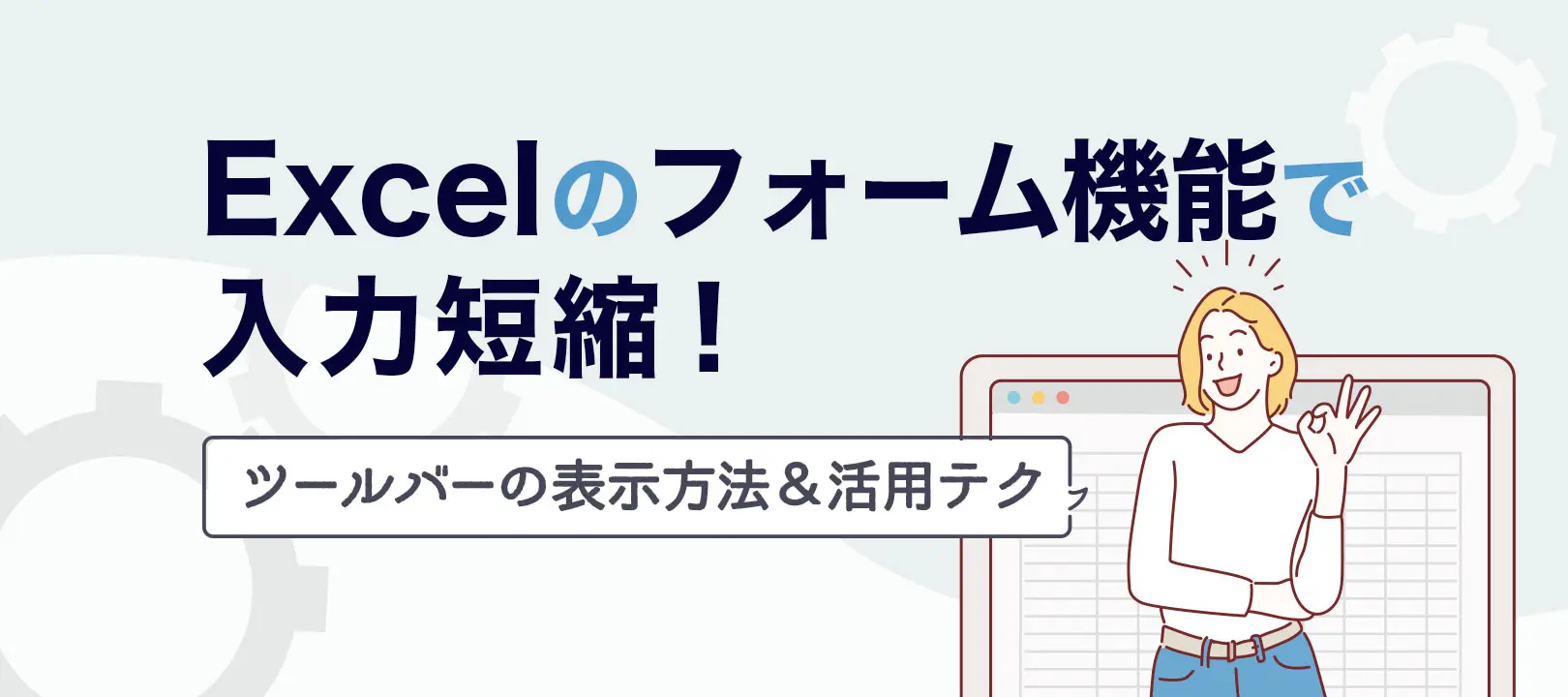Excel(エクセル)のフォーム機能は、リスト形式の項目や行数が増えて、データの入力や管理が不便になったときに使える機能です。
フォーム機能を利用することで、入力時間や入力ミスを減らし、作業効率の向上や業務改善に役立てられます。
本記事では、エクセルのフォーム機能の使い方、入力フォームのデザインや、カスタマイズする方法を解説します。
▼ Excel(エクセル)より簡単にフォーム作成するならformrun!
専門知識は不要で、フォーム作成から問い合わせ管理まで一括で可能なツールです。formrunには、120種類以上のテンプレートが揃っており、幅広い業種や用途に合わせたフォームに対応可能です。無料でフォーム作成ができますので、気軽にさわってみてください。
formrunについて知りたい方はこちら
>> formrun公式ページ
formrunのテンプレートを確認したい方はこちら
>> formrunのテンプレートは120種類以上
目次
Excel(エクセル)のフォーム機能とは?
エクセルのフォーム機能とは、リスト形式1行分のデータをカード形式に表示する機能のことです。
たとえば、顧客情報をまとめたリスト(列見出しのある表)を作成するとき、氏名、ふりがな、メールアドレスなど列見出しの項目が多岐に渡ります。項目が多くなるとシートをスライドさせたり、セルを移動しながら入力していく必要があるため手間がかかります。
エクセルのフォーム機能のカードには、リストの列の項目(氏名やふりがななど)が表示されるため、データを入力していくだけです。
キーボード操作のみでデータを連続して入力できるため、ワークシートに直接入力するよりも時間短縮できます。
【事前準備】Excel(エクセル)のフォーム機能をツールバーに表示する
Excel2007以降、フォーム機能はデフォルト(初期設定)で非表示になっているため、フォーム機能を使うときはクイックアクセスツールバーにフォーム機能を登録しなければいけません。
バージョンごとに、エクセルのフォーム機能を表示する方法を紹介します。
※Excel2003以前はクイックアクセスツールバーの「データ」→「フォーム」でフォーム機能を呼び出せます。
Excel2013・2016
「ファイル」のバックステージビューから「その他」→「オプション」をクリックします。
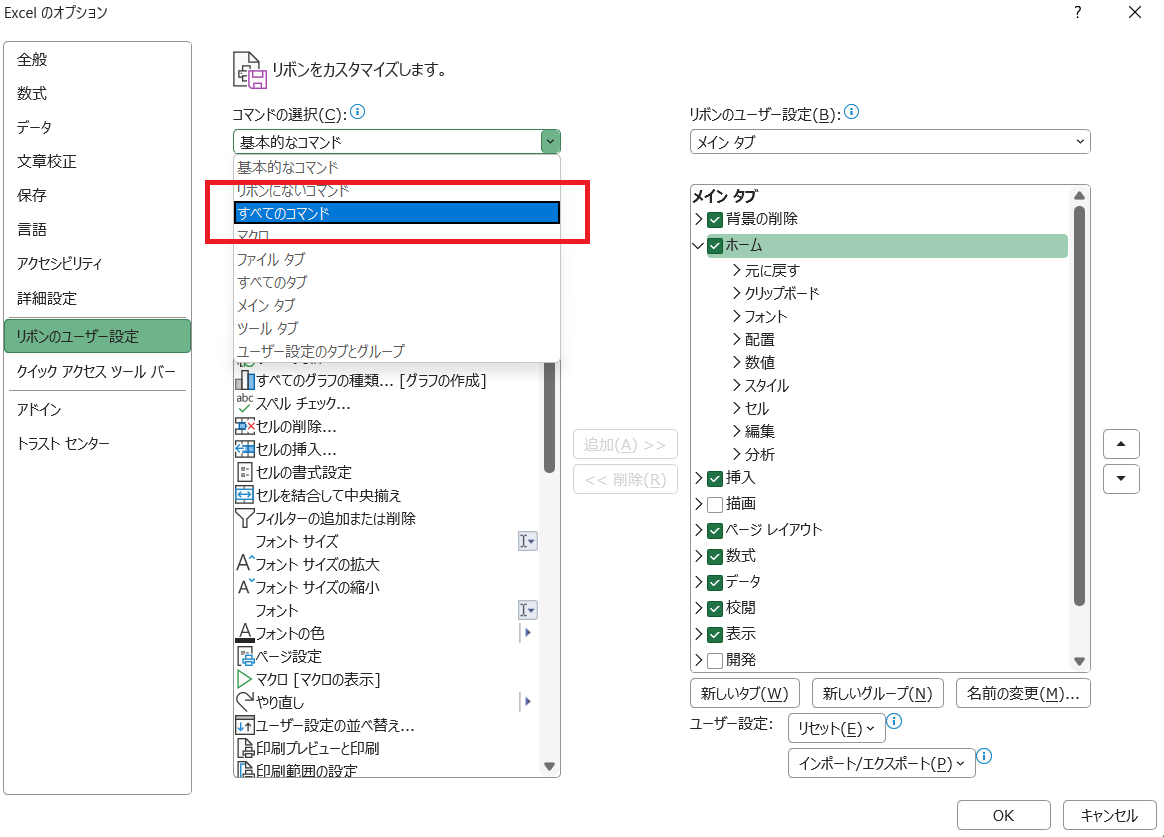
メニューから「リボンのユーザー設定」を選択して、「コマンドの選択」→「すべてのコマンド」を選択します。
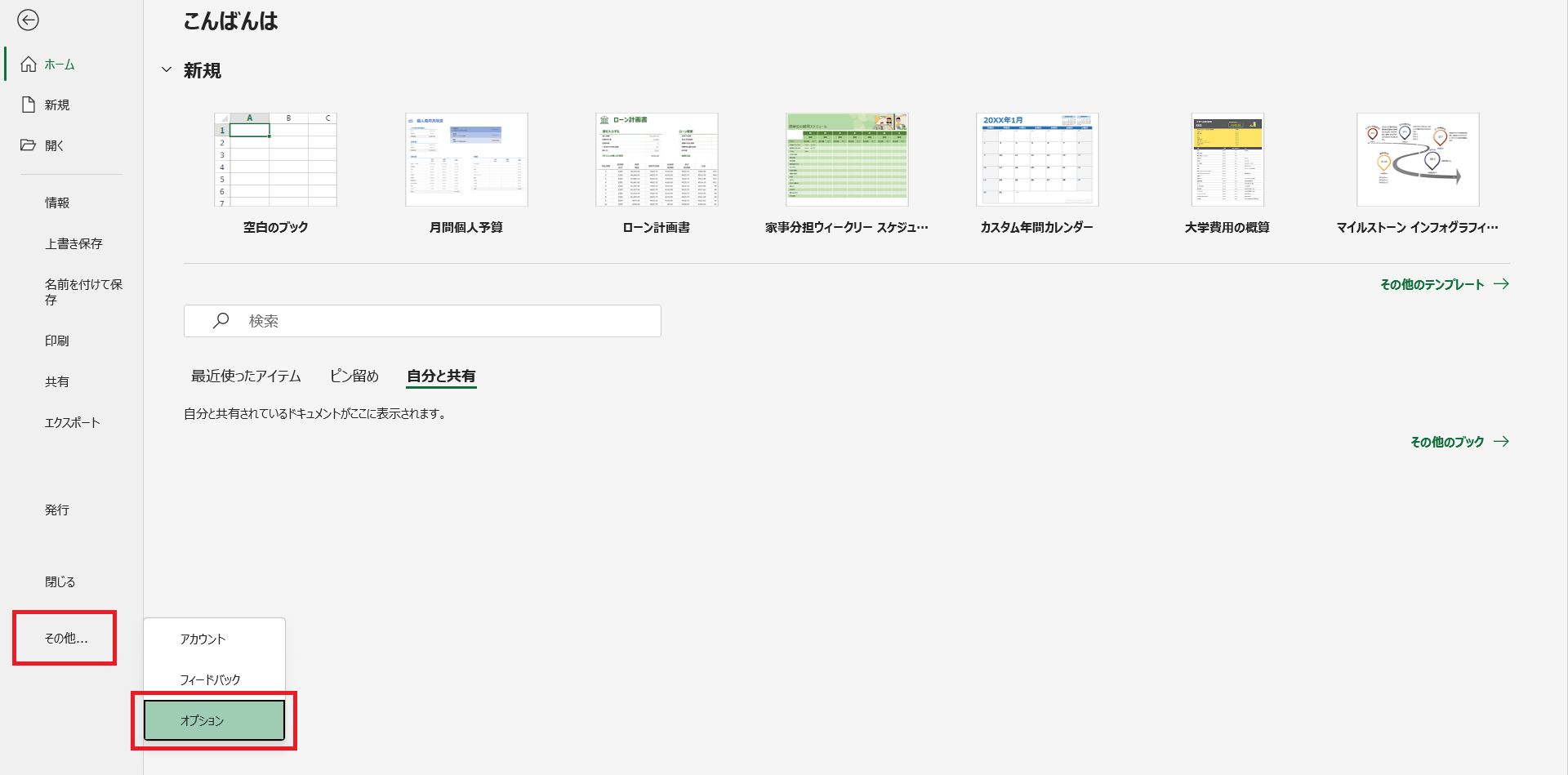
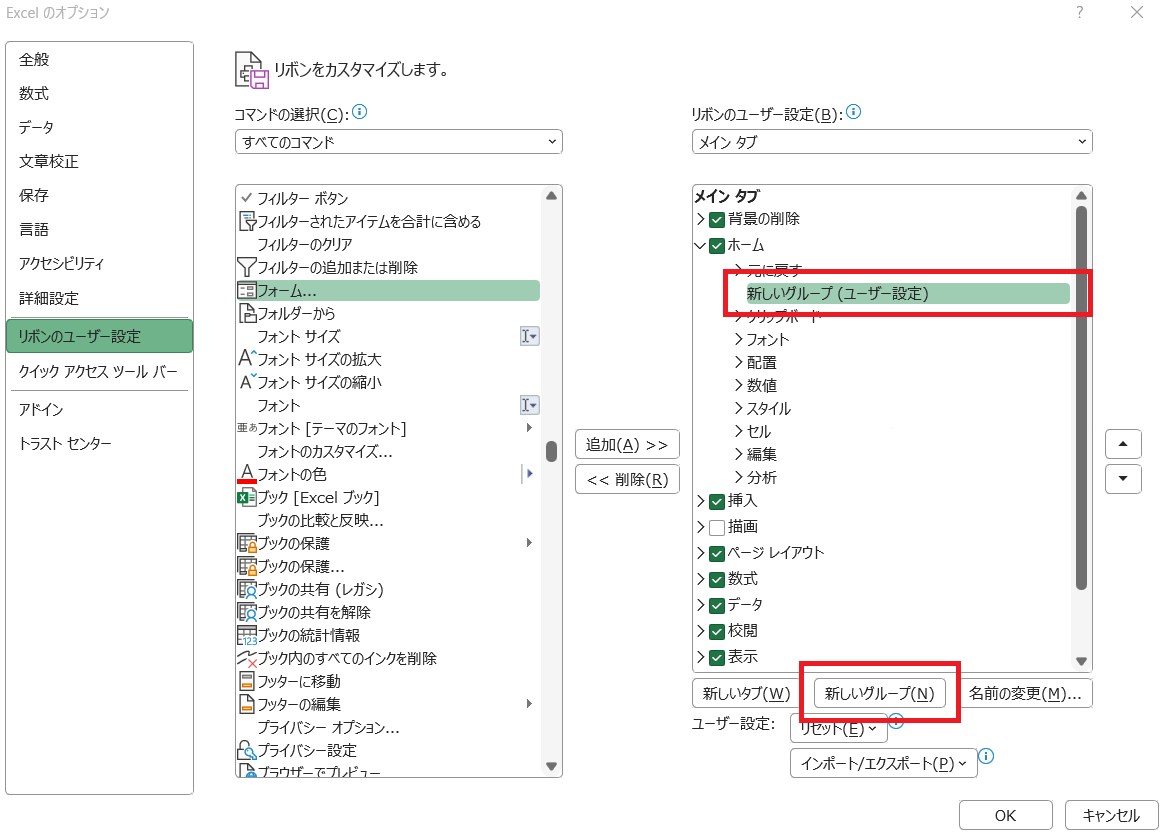
次に、画面右下にある「新しいグループ」をクリックして、フォームのアイコンを表示したい場所に移動してください。今回は、「元に戻す」アイコンの横に表示させます。
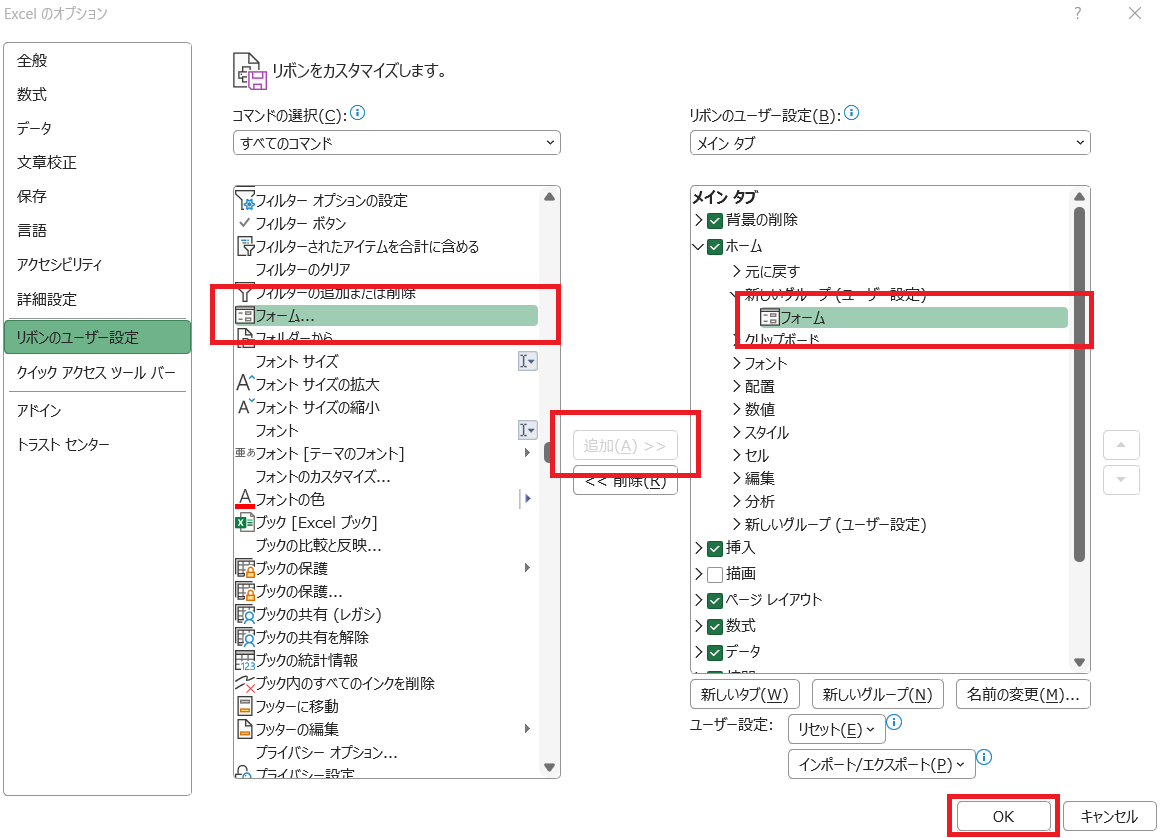
「すべてのコマンド」から「フォーム」を探し出し、中央にある「追加」をクリックしてください。すると、新しいグループの下に「フォーム」が表示されます。最後に「OK」をクリックします。
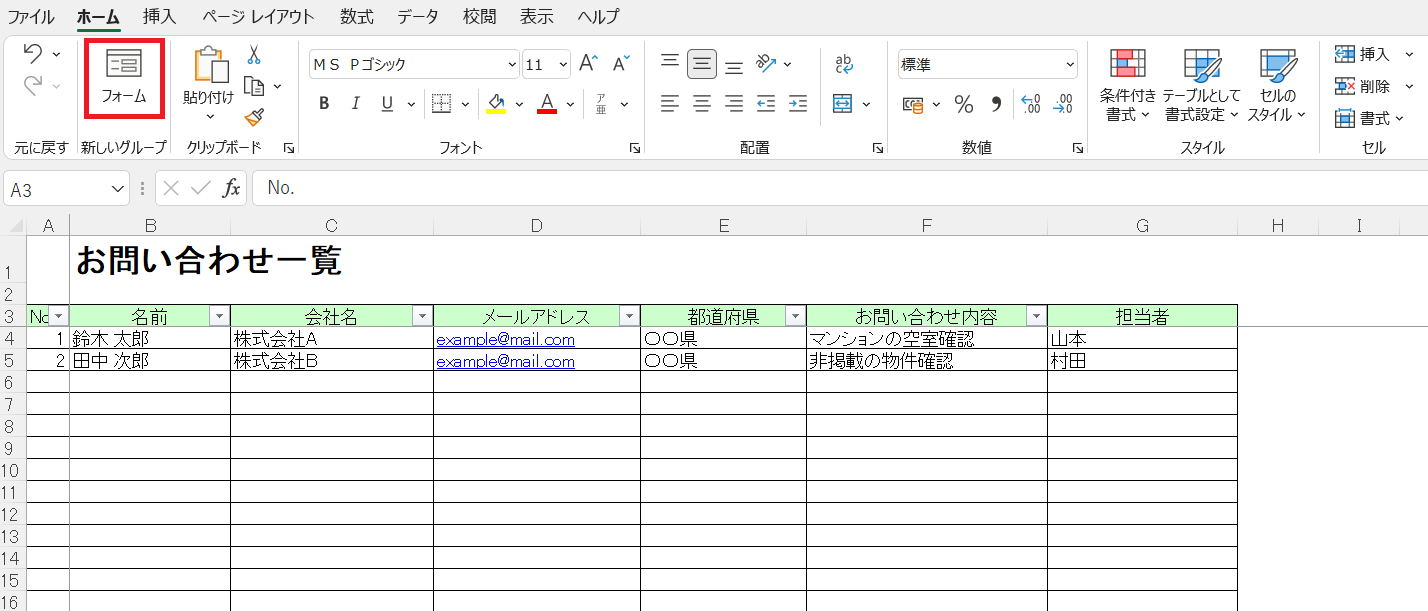
任意のタブに「フォーム」アイコンが表示されます。
Excel2007
- 画面左上の「Officeボタン」から「Excelのオプション」をクリックします。
- 「ユーザー設定」をクリックして、「コマンドの選択」ボックスから「すべてのコマンド」を選択してください。
- 一覧から「フォーム」を選択して「追加」をクリックします。
- 「クイックアクセスツールバーのカスタマイズ」に「フォーム」表示されているかチェックして「OK」をクリックします。
- クイックアクセスツールバーに「フォーム」アイコンが表示されれば完了です。
Excel2010
- リボンから「ファイル」タブを選択し、「オプション」をクリックします。
- 「Excelのオプション」から「クイックアクセスツールバー」を選択し、「コマンドの選択」から「すべてのコマンド」をクリックします。
- 一覧から「フォーム」を選択して「追加」をクリックしてください。
- 「クイックアクセスツールバーのユーザー設定」に「フォーム」が表示されているかチェックして「OK」をクリックします。
- クイックアクセスツールバーに「フォーム」アイコンが表示されます。
Excel(エクセル)のフォーム機能の使い方
Excel(エクセル)のフォーム機能の使い方を紹介します。解説を見ながらフォーム機能を使ってみましょう。
フォームを呼び出す
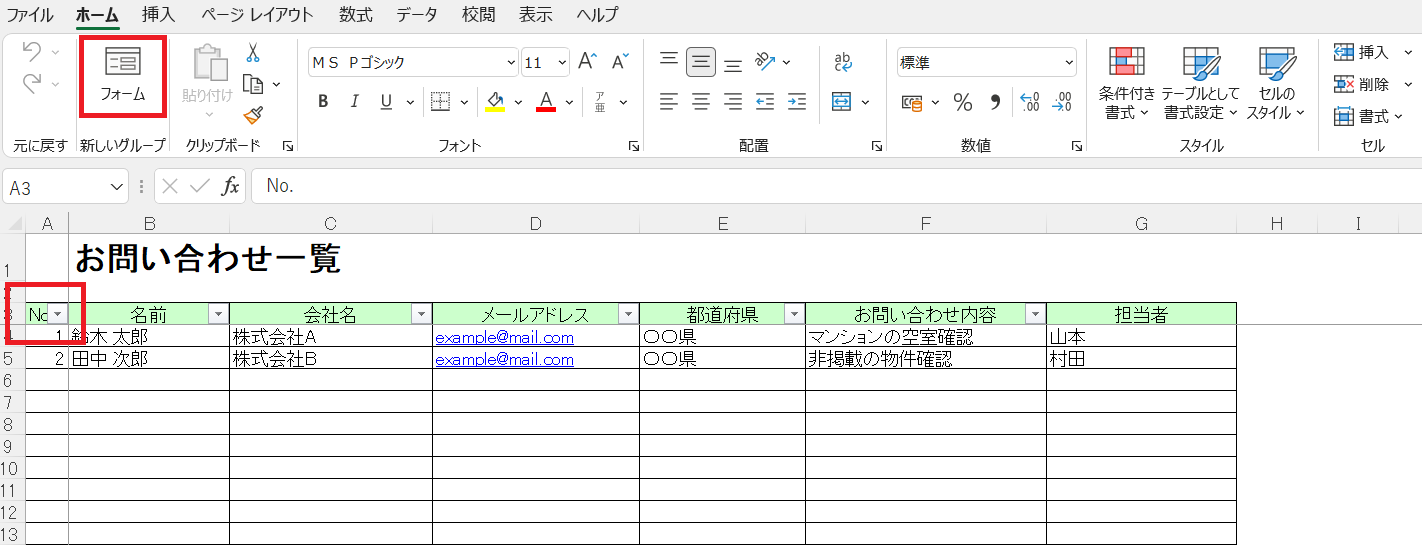
フィールド名が入力されている行またはセルのいずれかを選択した状態で、「フォーム」アイコンをクリックします。
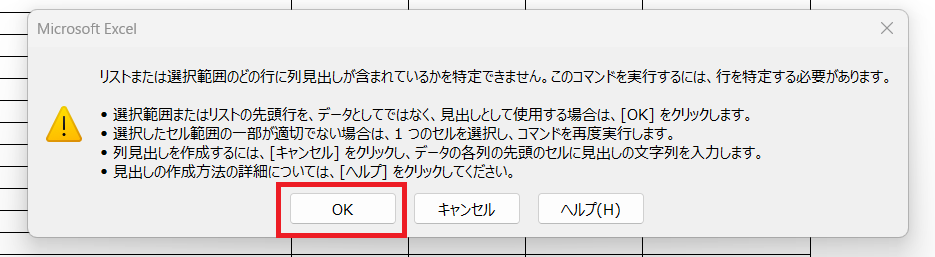
「リストまたは範囲選択のどの行に列見出しが含まれているかを特定できません。このコマンドを実行するには、行を特定する必要があります。」というポップアップが表示されたら「OK」をクリックしてください。
フォームが表示されると、リスト1行目のデータが見出し項目として自動認識されます。
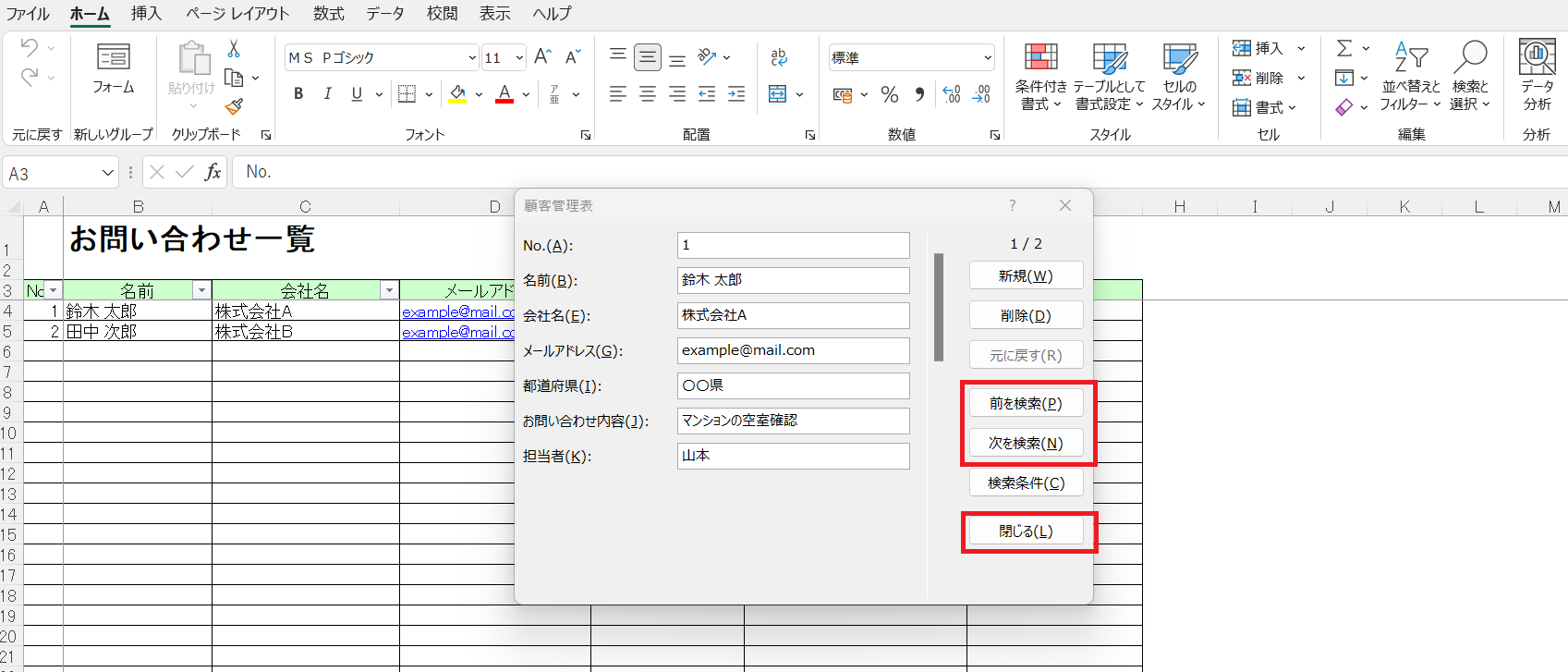
すでにデータが入力されている場合は、「前を検索」「次を検索」をクリックするだけで、表示しているデータの上の行もしくは下の行のデータを表示できます。フォームを閉じるときは、一番下にある「閉じる」をクリックしましょう。
ショートカットキーの使い方
データを効率よく入力するために、マウスではなくショートカットキーを使用します。
次の項目に移動するショートカットキーは「Tab」キー。1つ前の項目に移動するショートカットキーは「Shift」+「Tab」キーです。
データを新規入力する
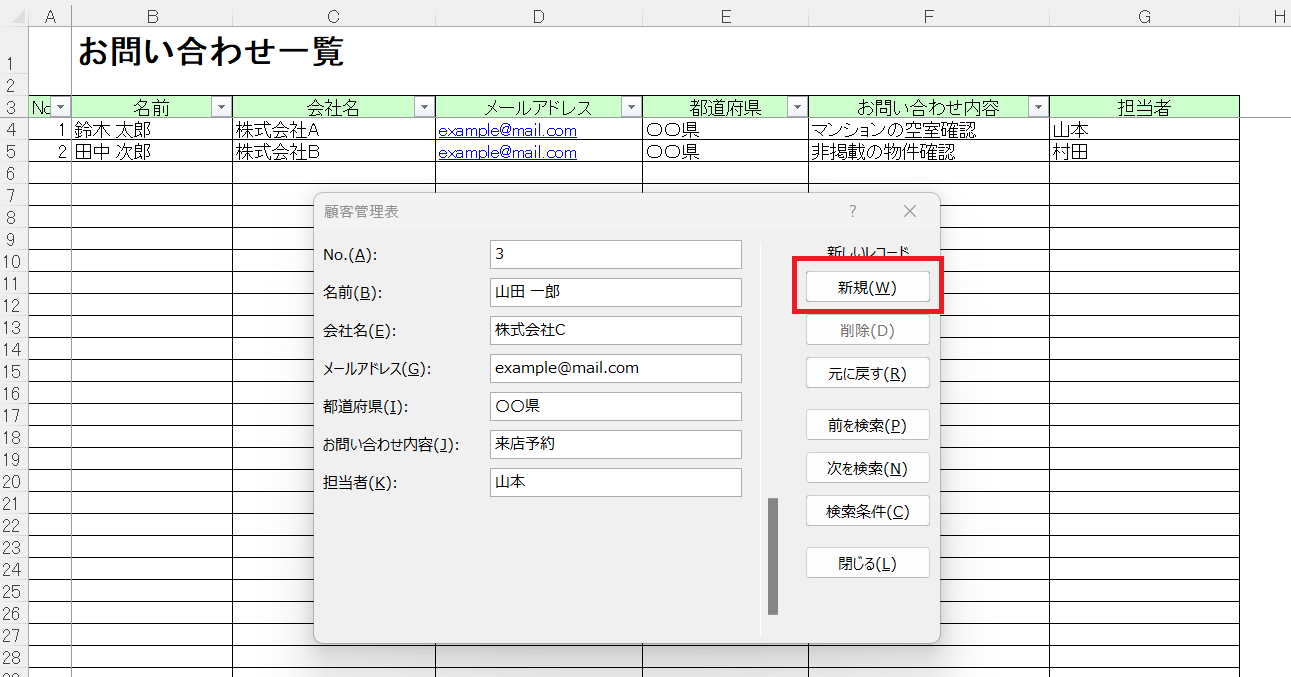
フォームの「新規」をクリックして空白のフォームを表示します。
フォーム内の各項目に沿ってデータを入力し、「Enter」キーを押します。
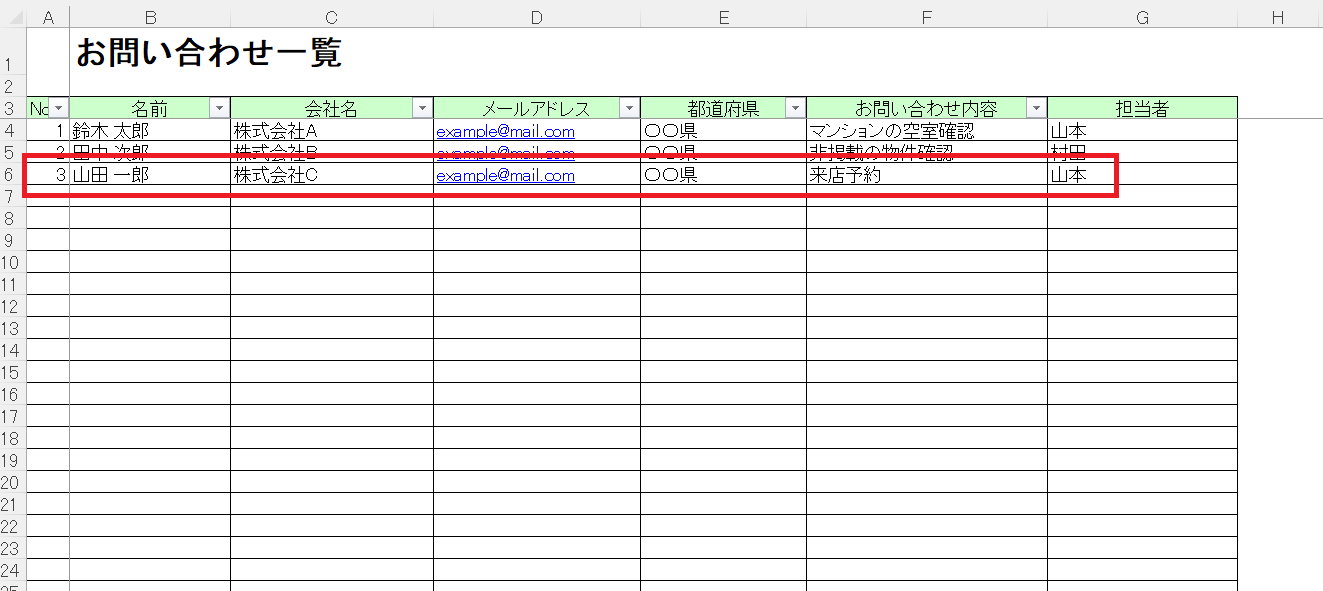
入力したデータがワークシートにあるリストの最終行に追加されます。
入力したデータを修正する
データの修正はリスト上、またはフォームから修正できます。ここではフォームからデータを修正する方法を紹介します。
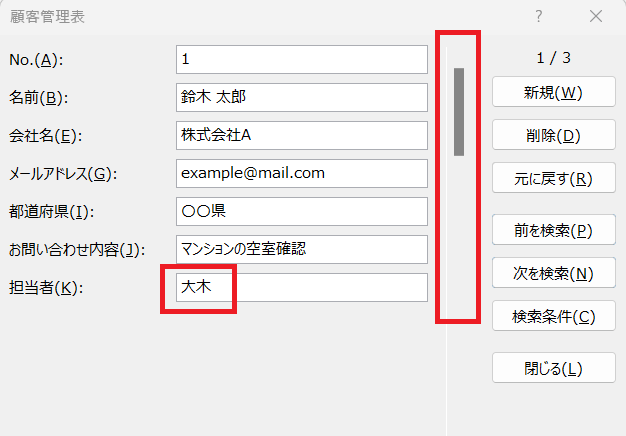
フォームにあるスクロールバーまたは「次を検索」「前を検索」で修正したいデータを表示します。
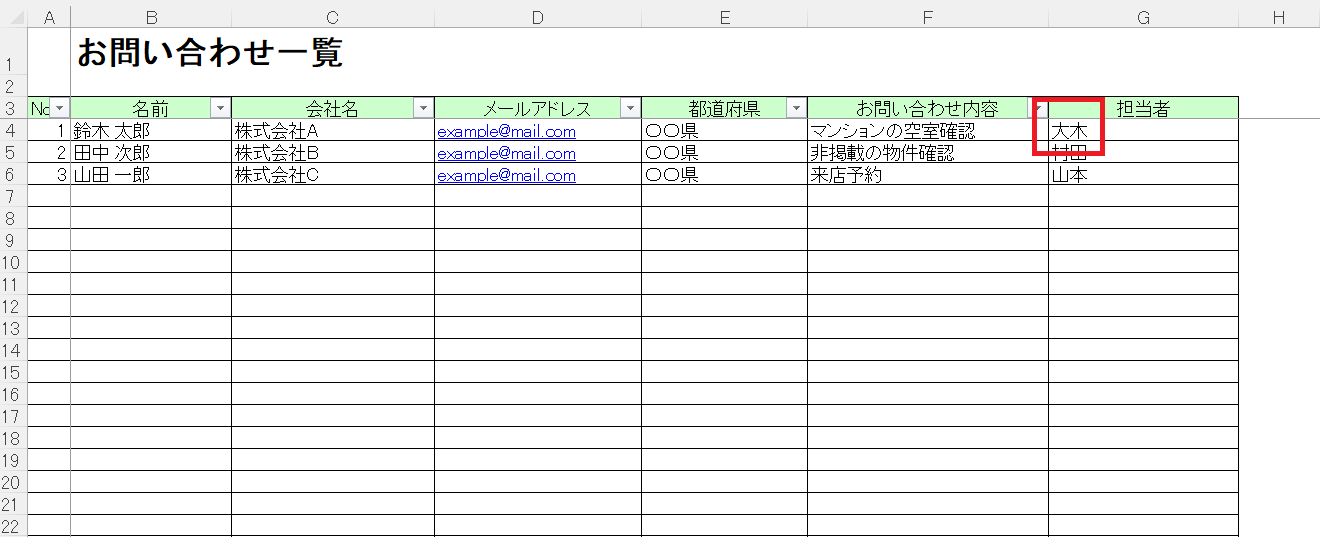
入力内容を修正して「Enter」キーまたは「新規」をクリックするとリストに修正内容が反映されます。
入力したデータを削除する
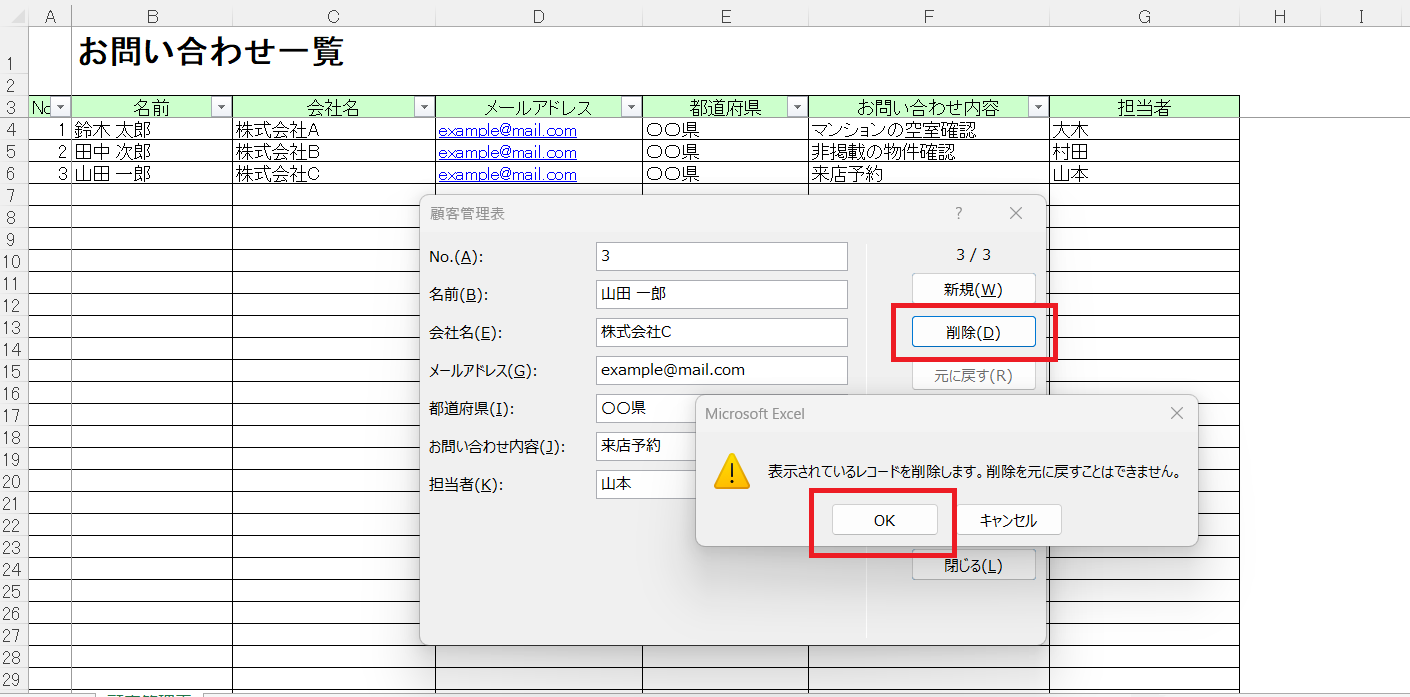
フォームに削除したいデータを表示して「削除」をクリックします。「表示されているレコードを削除します。削除を元に戻すことはできません。」と表示されるので「OK」をクリックしてください。
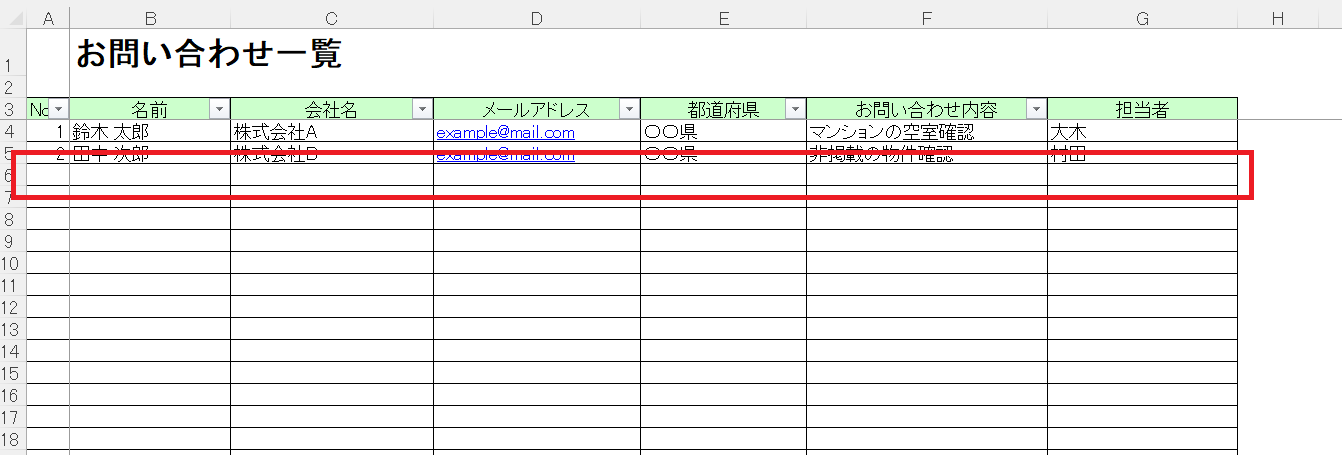
削除されるのはフォームに表示された1行分のデータだけです。ただし、フォームから削除すると、シートの「戻る」を選択しても元には戻せませんのでご注意ください。
入力したデータを検索する
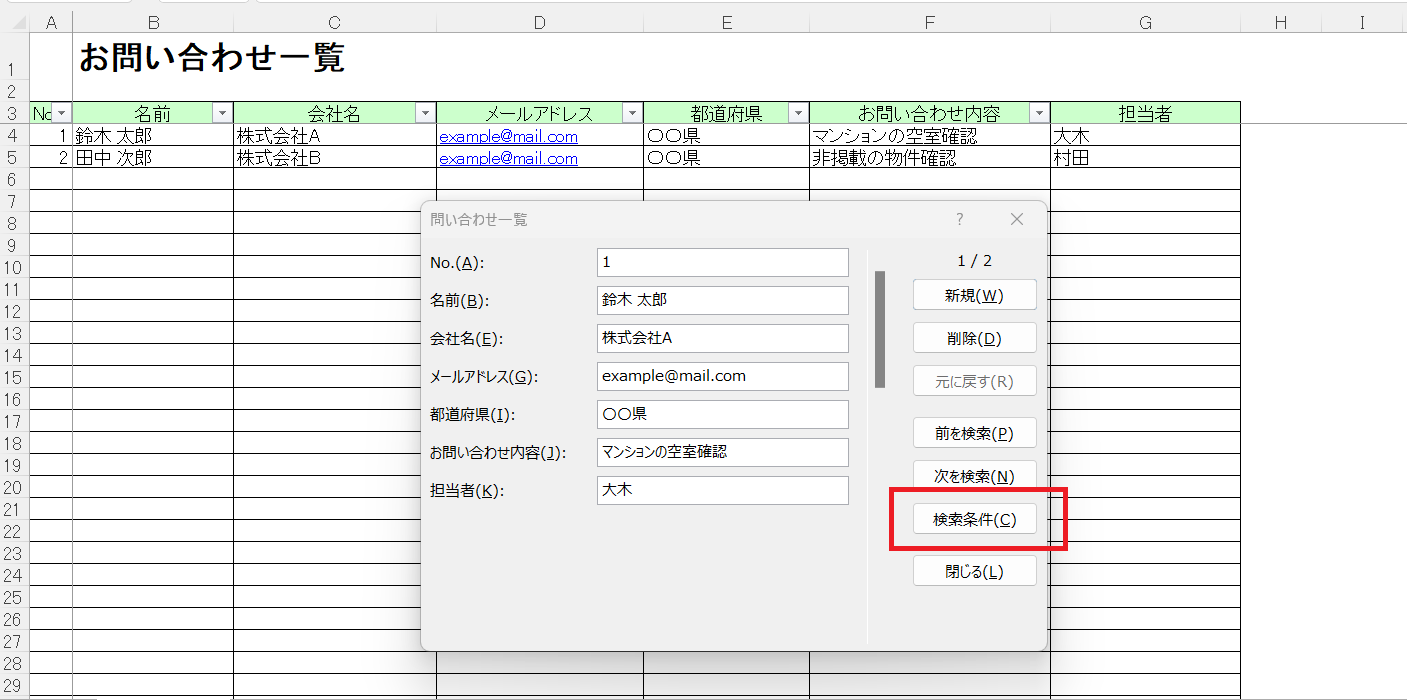
入力したデータを検索したいときは、フォームにある「検索条件」をクリックします。すると、検索条件を入力するフォームに切り替わります。
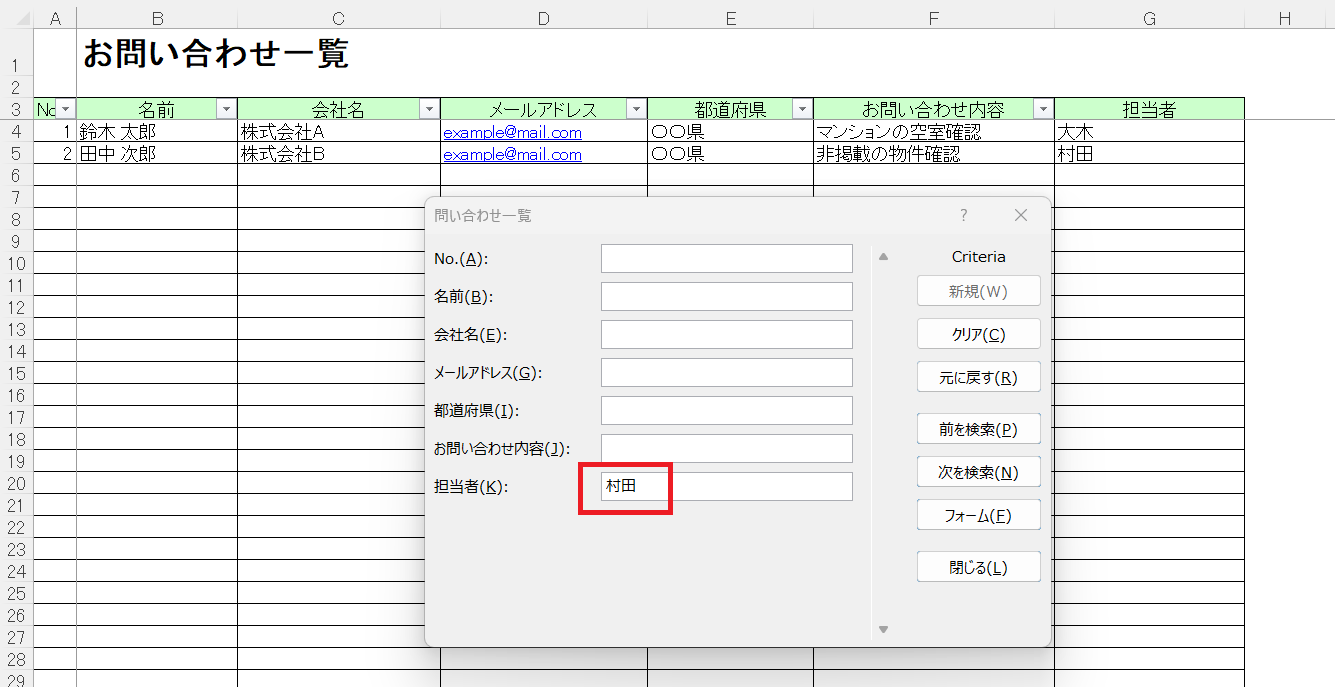
各項目にキーワードや不等号をつけた数値を入力して「次を検索」をクリックしてください。条件を満たすデータが抽出されます。ここでは担当者の「村田」を検索します。
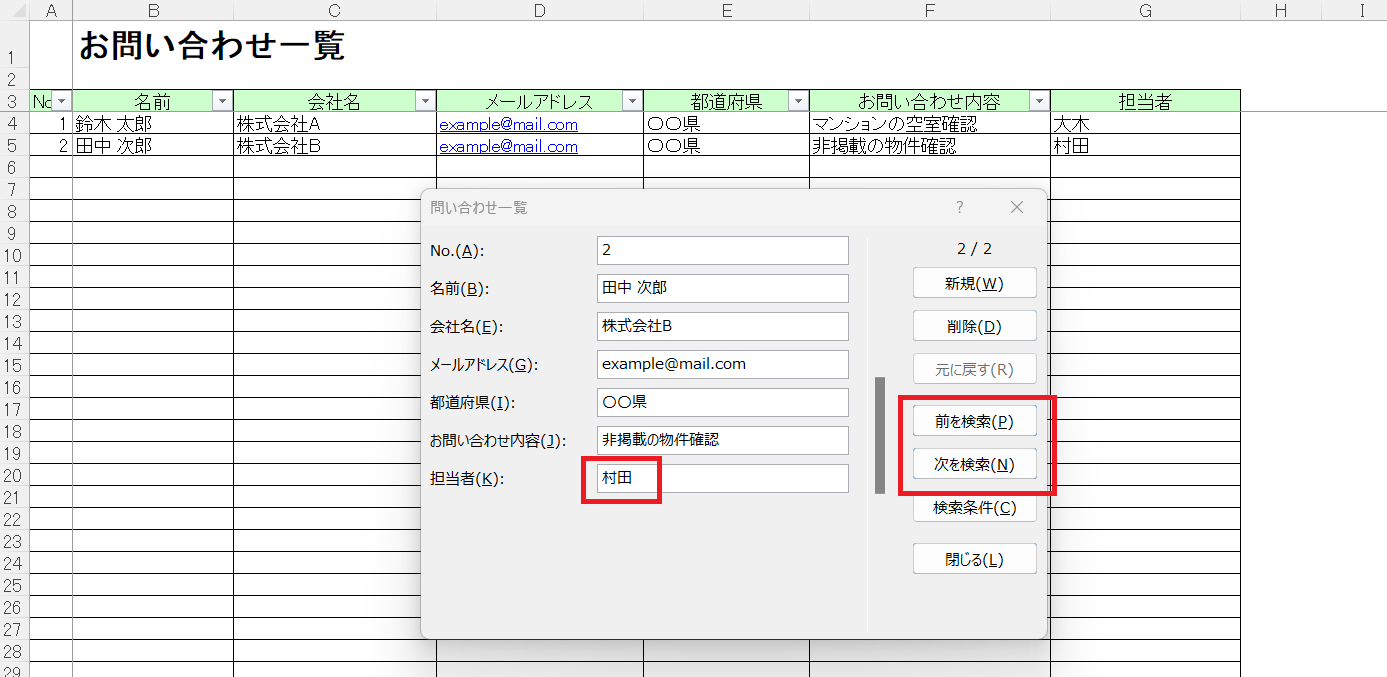
検索したデータがフォームに表示されます。データが複数ある場合は、「次を検索」または「前を検索」で表示できます。
▼ テンプレートで簡単にフォームが作れる「formrun」
とにかく早く簡単に、安全性が高く高品質なフォームをつくりたい方には、弊社の「formrun」がおすすめです。テンプレートを豊富に用意しており、フォーム作成初心者でも簡単にフォームを作れます。また、スクリプトを埋め込むことでHTMLやCSSにも対応できるため、「自社のイメージに合ったフォームを作りたい」「もっと自由にカスタマイズしたい」といったニーズにも応えられます。まずは、無料でフォームをつくって試してみてください。
formrunについて知りたい方はこちら
>> formrun公式ページ
formrunのテンプレートを確認したい方はこちら
>> formrunのテンプレートは120種類以上
Excel(エクセル)の入力フォームをデザイン・カスタマイズする
ここでは、エクセルの入力フォームをもっと便利に使う方法を紹介します。
VBAを使ってフォームのデザインをカスタマイズする
VBAとは、マクロ機能を構成するプログラミング言語のことです。VBAを使うことで、フォームの入力画面をカスタマイズできます。
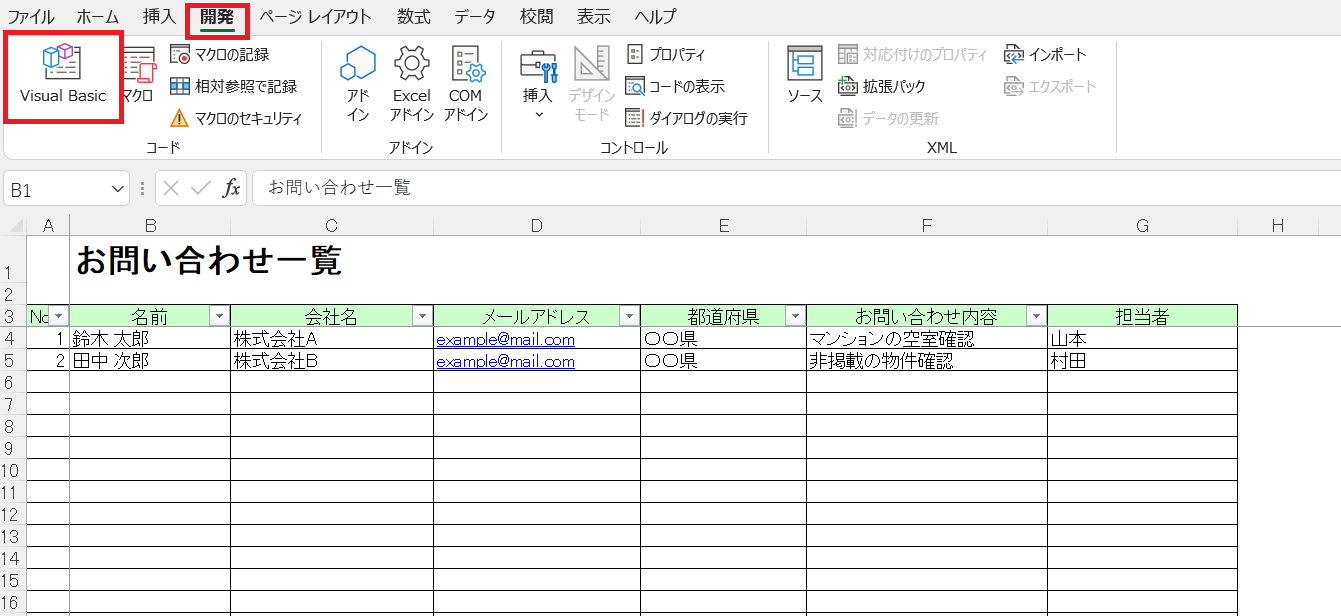
VBAのプログラムを入力する画面を表示させるには、「開発」タブから「Visual Basic」をクリックします。
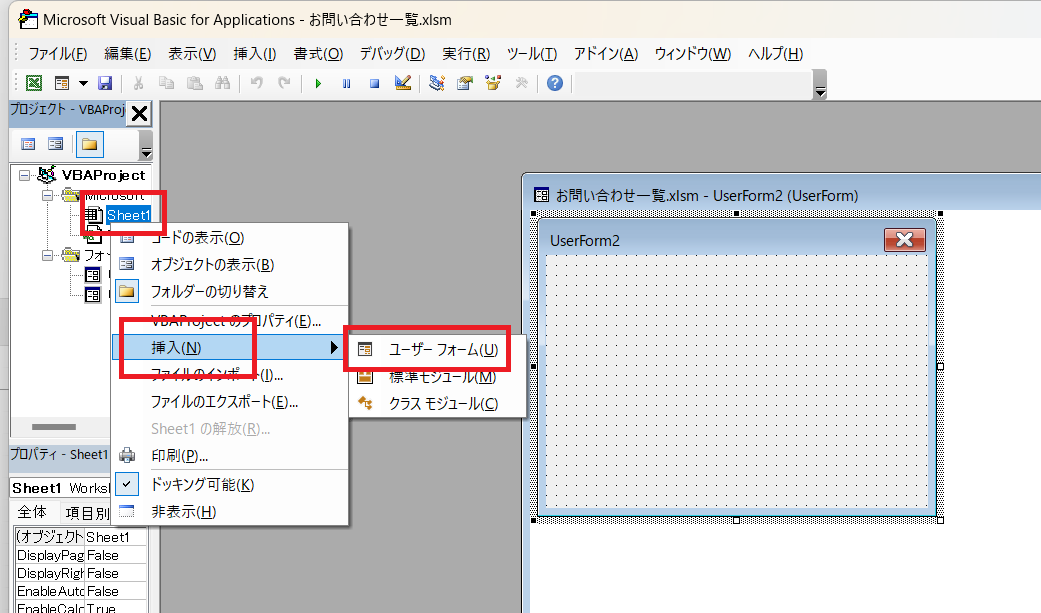
問い合わせを管理しているシートを選択して右クリック→挿入から「ユーザーフォーム」を選択してください。
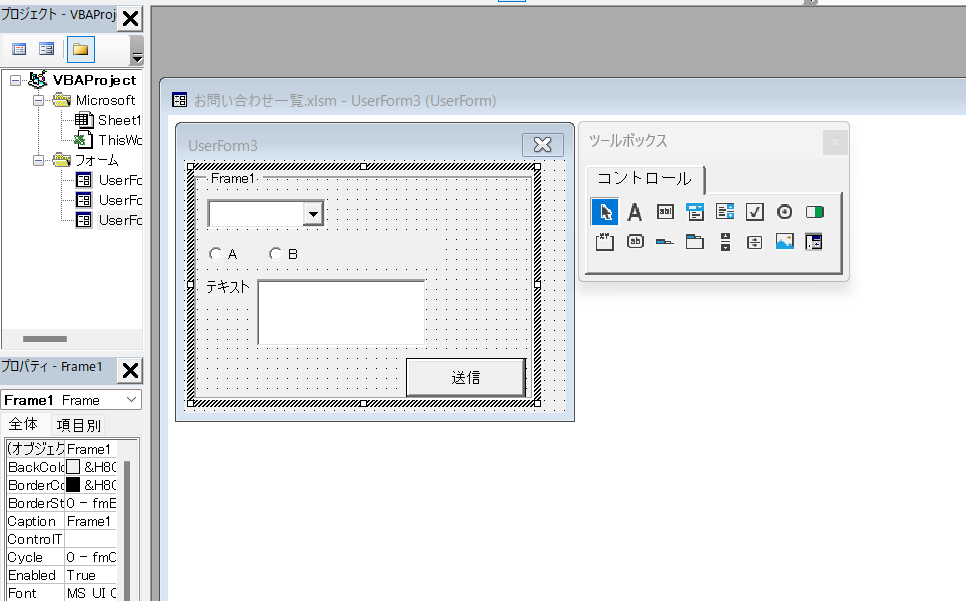
上部画像のように、フォームのデザインをカスタマイズできます。
以下はVBAの活用例です。
| フォーム機能のカスタマイズ例 |
|
| 自動化ツールの例 |
|
ただし、VBAを活用するにはプログラミングの知識が必要です。社内にデータベースの管理ができる人材がいる場合に活用を検討しましょう。
formrun(フォームラン)ならプロミラミングの知識無しでデザイン性の高いフォームを作成できます!120種類もの豊富なテンプレートから用途に応じたものを選び、テキストを入力するだけで簡単にフォームを編集・設置できます。ぜひ1度お試し下さい。
formrunについて知りたい方はこちら
>> formrun公式ページ
formrunのテンプレートを確認したい方はこちら
>> formrunのテンプレートは120種類以上
フォームコントロール
エクセルには、フォームコントロール機能が搭載されています。フォームコントロール機能とは、エクセルのシートに、入力を補助するためのパーツを挿入できる機能です。例えば、設定したセルの数値をボタン一つで消去できたり、クリックするだけで数値を増減させたりとフォームを使わずに入力時間を短縮できます。
フォームコントロール機能はデフォルトでアイコンが表示されていません。以下の操作で表示させましょう。
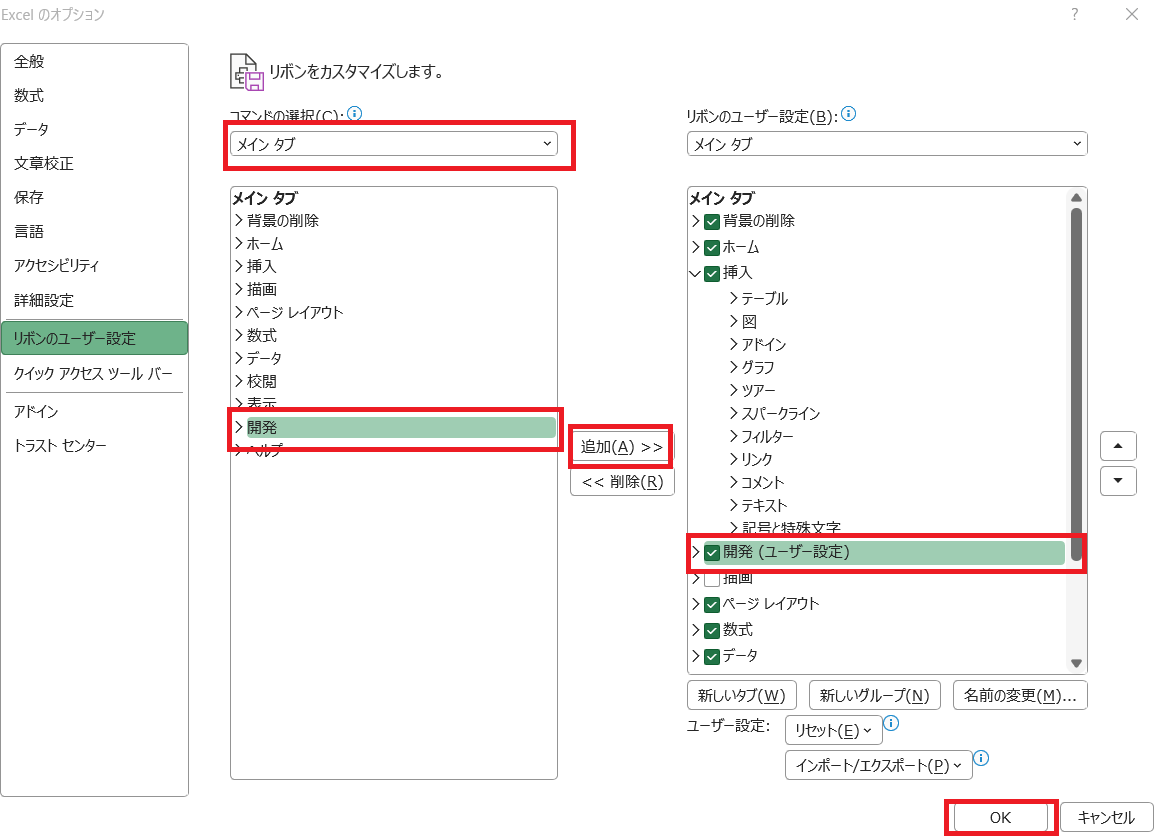
「ファイル」のバックステージビューから「その他」、「オプション」の順にクリックします。「リボンのユーザー設定」、コマンドの設定から「メインタブ」を選択し「追加」をクリックしてください。
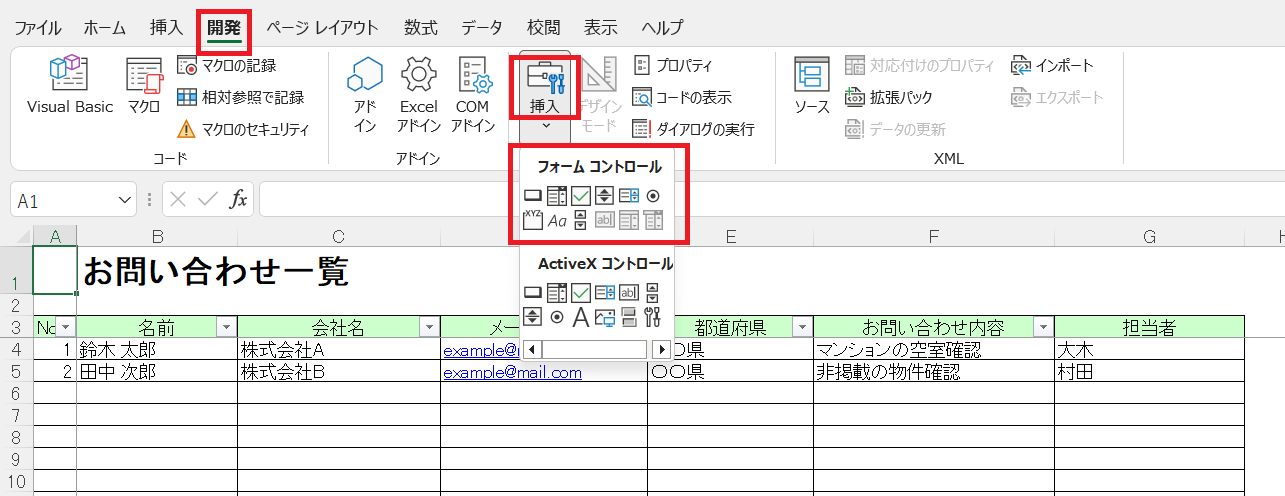
フォームコントロールが表示されます。フォームコントロールのパーツには以下のような種類があります。
| コントロールの種類 | 概要 |
|---|---|
| ボタン | 記録された複数の操作を1クリックで自動的に実行できる。 |
| ラベル | セルまたはテキストボックス(入力欄)の目的を表示する。 |
| リストボックス | 1つまたは複数の項目を選択できる。番号や内容が異なる選択肢を多数したいときに適している。 |
| チェックボックス | 差分の明確な複数の選択肢を有効、または無効にする。 |
| コンボボックス | テキストボックスとリストボックスを組み合わせて、ドロップダウンリストボックスを作成する。複数の条件から1つの項目を選択したいときに適している。 |
| オプションボタン | 複数の選択肢の中からいずれか1つを選ぶときに使う。 |
| グループボックス | 画面上のオブジェクトをグループ化する。 |
| スピンボタン | 数値の増分、時刻、日付などの値を増減する。 テキストボックスに文字列値を直接入力することもできる。 |
▼ フォームからの離脱は約7割を超えると言われています。formrun(フォームラン)では、離脱率の改善に繋がるリアルタイムエラーなどのEFO機能を豊富にご用意しています。formrunに変更しただけでフォームの通過率が2倍になった事例もあります。ぜひ導入を検討してみてください。
formrunについて知りたい方はこちら
>> formrun公式ページ
Excelのフォーム機能を使用する際の注意点
エクセルのフォーム機能にはいくつか注意点があります。
Mac版エクセルでは使えない
Mac版エクセルではフォーム機能を使用できません。フォーム機能のように入力を簡単にしたいならば、フォーム作成ツールなど別のサービスを使い、CSVデータを出力して読み込む方法などがあります。
項目数に制限がある
カード形式のフォームに表示できる項目は32列までです。これ以上の項目を入力したいときは、2つ以上のフォームを作成しましょう。
フォームから数式の修正はできない
数式を使った値はフォームから修正できません。ワークシートに戻って数式を修正する必要があります。
入力が反映されるセルは空白にしておく
入力したデータを反映させたいセルは空白にしておいてください。リストの下にデータが入力されていると、その前の行までしか新規データの追加ができません。セルに別のデータやメモは貼り付けないようにしましょう。
Excel(エクセル)のフォーム機能を使うメリット・デメリット
エクセルのフォーム機能をうまく活用すれば、入力や管理にかかる手間を軽減できます。ただし、長期的に運用するのであれば、事前にメリット・デメリットを把握しておきましょう。
フォーム機能を利用するメリット
エクセルはすでに多くの企業に導入されているため、専用のソフトやツールを必要としません。大がかりな仕様変更があってもすぐに共有でき、コストも最小限で済みます。
費用をかけずに入力作業を効率化したい企業にとっては、おすすめの選択肢です。
フォーム機能を利用するデメリット
エクセルは大量のデータを高速で処理できるように設計されていません。そのため、マクロで大量にデータを処理すると、操作が重くなることがあります。
また、ブックの共有をオンにすれば複数名で同時編集できますが、共有中は一部の機能が制限されます。編集のために共有を解除したとき、誤ってセルや数式を壊してしまう可能性があるのもデメリットです。
一部のセルの保護や、アクセス権限の設定はできるものの、新しいブックを作成するたびに、設定内容をカスタマイズしなければなりません。
そもそもエクセルは表計算ソフトであり、業務ソフトのように使おうとするほど、その有用性は失われていきます。
業務効率化を支援するフォーム作成ツールの機能
入力業務の精度やスピードを向上させたい、顧客情報をより効率的に管理したいと考えているなら、フォーム作成ツールの導入を検討してみてください。
ここでは、フォーム作成ツールの主な機能を紹介します。
入力フォームを簡単作成
フォーム作成ツールは、機能性とデザイン性に優れたフォームを誰でも簡単に作成・設置できます。プログラミングの知識は必要ありません。目的ごとにテンプレートが用意されているため、クリック操作のみで項目を設定できます。
また、使用デバイスに合わせて入力フォームのデザインが調整されます。PCだけではなく、スマホやタブレットからも快適に操作できるフォームを作成可能です。
入力ミスをリアルタイムに表示
フォーム作成ツールには、エラーをリアルタイムで表示するバリエーション機能が搭載されています。
たとえば、メールアドレスの形式が妥当か、日付や金額に正しい値が入力されているのかなどを厳密にチェック。これにより、入力ミスなどのヒューマンエラーを減らせます。
また、入力ミスを即座に知らせてくれるため、ミスの箇所を探すストレスもなくなります。
上記のようなバリエーション機能、EFO機能(入力フォーム最適化)などについて詳しく知りたい方はこちらの記事をご覧ください。
>> EFOとは?入力フォーム最適化の重要性や効果的な施策、おすすめツールを詳しく解説
無料で使えるツールもある
フォーム作成ツールによっては、無料プランやお試し期間が用意されています。一部機能に制限がつくものの、余計なコストをかけずにエクセルでの作業を効率化できるかチェックできます。
まずは無料プランやお試し期間を活用し、エクセルで十分なのか、ツールの導入が必要なのかを検討しましょう。
データの管理から運用まで一元化
管理画面のあるフォーム作成ツールは、フォームに入力した情報をカードとして管理できます。
たとえば、以下のような使い方ができます。
| 問い合わせフォーム | ユーザーがフォームに必要事項を入力して送信ボタンを押すと、自動で受付完了メールが送信される。問い合わせごとに担当者を割り振り、管理画面でメールのやり取りができる。 |
| 営業管理 | 担当者が見積もり金額や顧客とのやり取りをフォームに入力することで、売り上げの達成度や、商談の進捗を可視化できる。 |
| 社内アンケート | 社員にフォームのURLリンクを送信して、回答内容を人事制度や人材教育に活用する。 |
| 受注管理 | フォームに受注内容を入力し、案件ごとのステータス(見積中・発注確定・発注済)を可視化する。 |
このように、フォームの作成から案件ごとのステータス管理、メール対応までフォームに関わる業務を一元化できます。集計したデータをCSV形式で出力してエクセルで読み込んだり、顧客管理システムとの連携も可能です。
無料で使えるフォーム作成ツールならformrun(フォームラン)
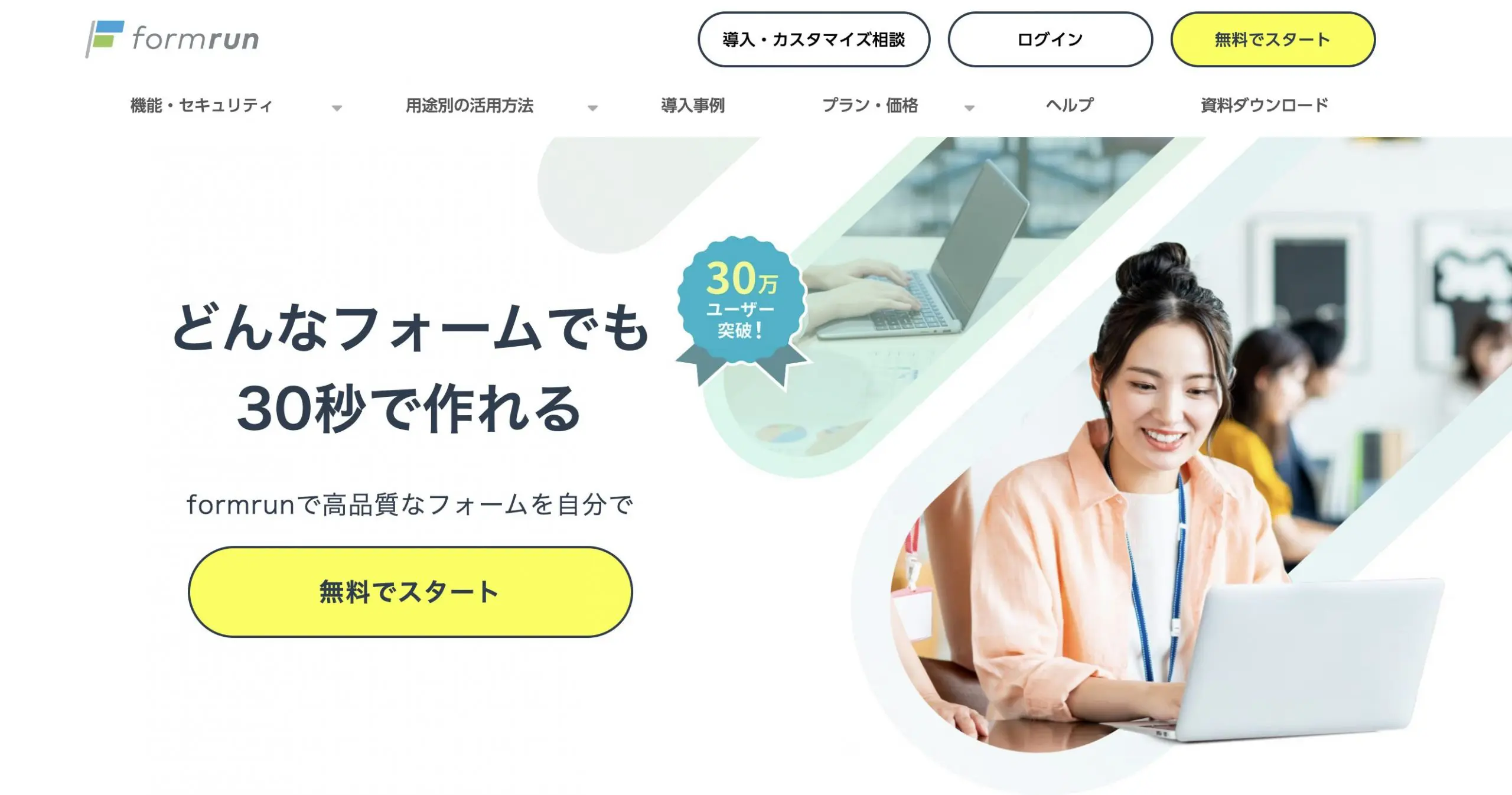
無料で高品質なフォームをつくりたい方には、弊社の「formrun」がおすすめです。
formrunは、専門的な知識なしにビジュアル豊かなフォームを作成できるツールです。120種類もの豊富なテンプレートから用途に応じたものを選び、テキストを入力するだけで簡単にフォームを編集・設置できます。
formrunは、顧客管理や問い合わせ対応の管理も一貫してできるツールです。フォームから入力された情報はカンバン方式で管理します。例えば、対応中、未対応、メール送信済みなど、自社に合わせてステータスを設定しておきます。管理画面から顧客をステータスごとに振り分けられ、対応状況を一目で把握できるようになります。管理がしやすくなるのが大きなメリットです。
まずは、無料でフォームをつくって試してみてください。
業務効率化を促進するなら機能性に優れたフォーム作成ツールがおすすめ
エクセルのフォーム機能を使えば、左右にスクロールすることなく、1行全体の情報を簡単に表示・入力できます。しかし、誰もが使いやすい高機能なフォームを作成するには、プログラミングの知識が必要です。そのため、業務効率化の促進を目指すのであればフォーム作成ツールを活用することをおすすめします。
フォームの作成から設置、その後の集計や分析までワンストップで管理するなら、formrunがおすすめです。120種類以上の豊富なテンプレートが用意されているフォーム作成ツールです。クリックだけで機能性に優れたフォームを作成できます。Webサイトに問い合わせフォームを設置すれば、ユーザーに直接テキストを入力・送信してもらうことも可能です。
まだフォーム作成ツールを使ったことがない方は、ぜひ1度ためしてみてください。
formrunについて知りたい方はこちら
>> formrun公式ページ
formrunのテンプレートを確認したい方はこちら
>> formrunのテンプレートは120種類以上