Googleフォームは、アンケートやイベントの参加フォームを作成でき、出欠確認など情報収集を無料で行える便利なツールです。 多くのシーンで使われるツールではあるものの、回答内容を確認する方法がわからず、困っていませんか?
この記事では、Googleフォームの回答を確認する方法について解説します。通知メールの設定手順やフォームの回答率をあげるコツまで紹介するので、参考にしてください。
▼回答確認後の顧客対応も一元管理したいなら「formrun(フォームラン)」!
Googleフォームでは「回答の確認方法が複雑」「通知や対応状況の管理がしづらい」といった課題があります。
フォーム作成ツール「formrun」なら、ビジネスにおける問い合わせ管理や自動通知、集計まで一括で行えます。 フォーム運用業務を効率化したい方は、ぜひformrunの活用もご検討ください。
Googleフォームとの違いを比較したい方はこちらご参照ください。
>> formrunとGoogleフォームの違いは?
目次 [非表示]
Googleフォームの回答を管理者が確認する手順
Googleフォームの回答を確認するには、フォーム編集画面上部の「回答」タブをクリックします。
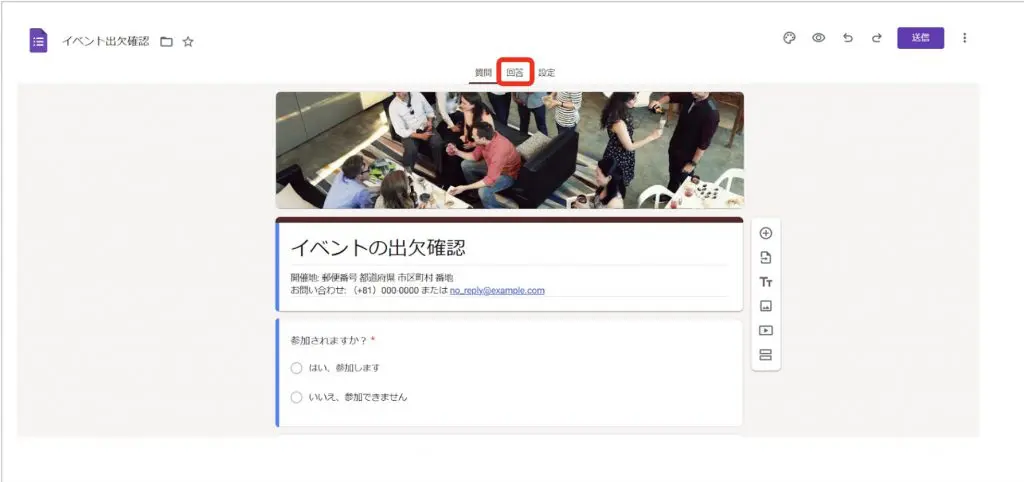
Googleフォームで集めた回答は、回答データを可視化した「概要」、質問ごとに集計した「質問」、回答者ごとに集計した「個別」の3種類用意されています。
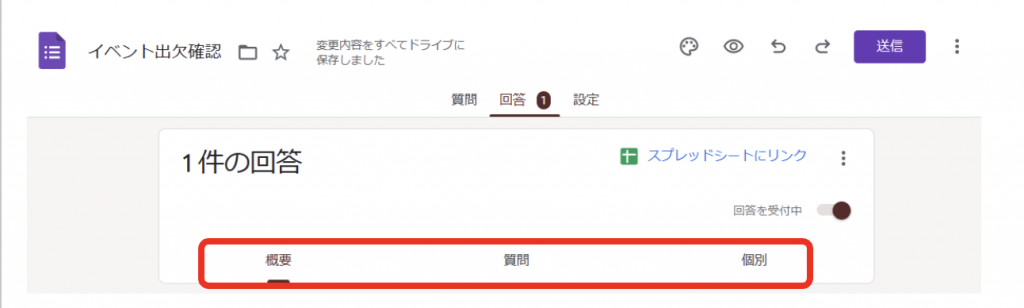
それぞれ、どのように回答データが集計されているか詳しく見ていきましょう。
概要で視覚化された回答を確認
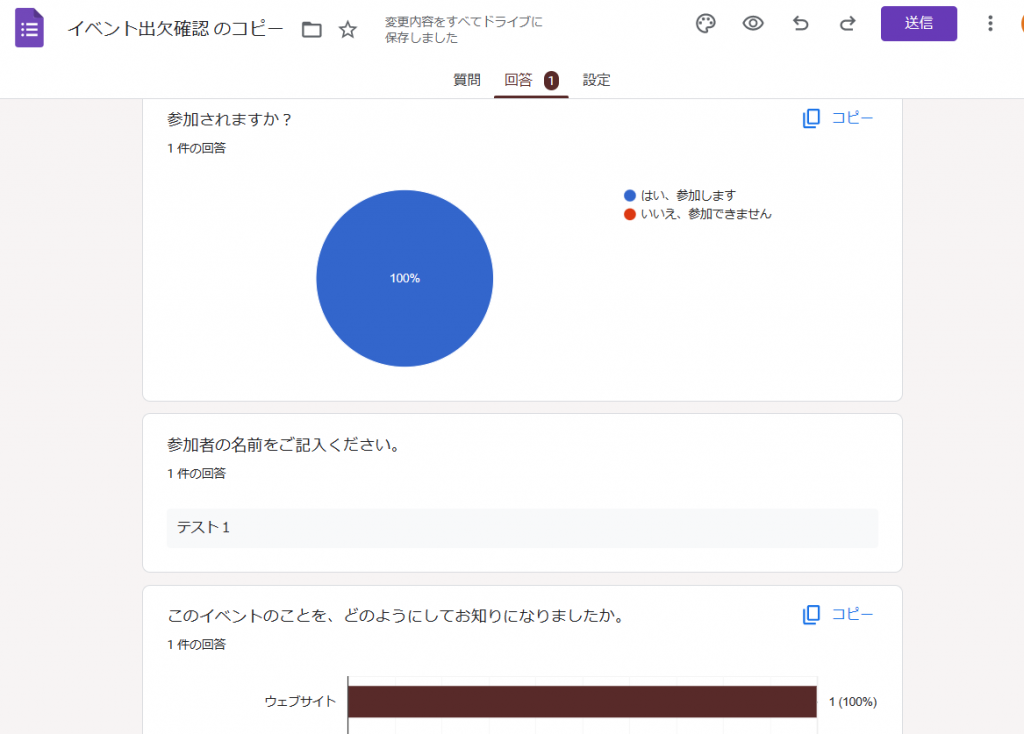
概要の回答のシートでは、回答内容がグラフで確認可能です。
視覚的に回答結果を確認できるため、回答結果の全体像を掴みやすいのが特徴です。
ラジオボタンでの回答は円グラフ、チェックボックスでの回答は棒グラフで表示されます。
質問ごとに回答を確認
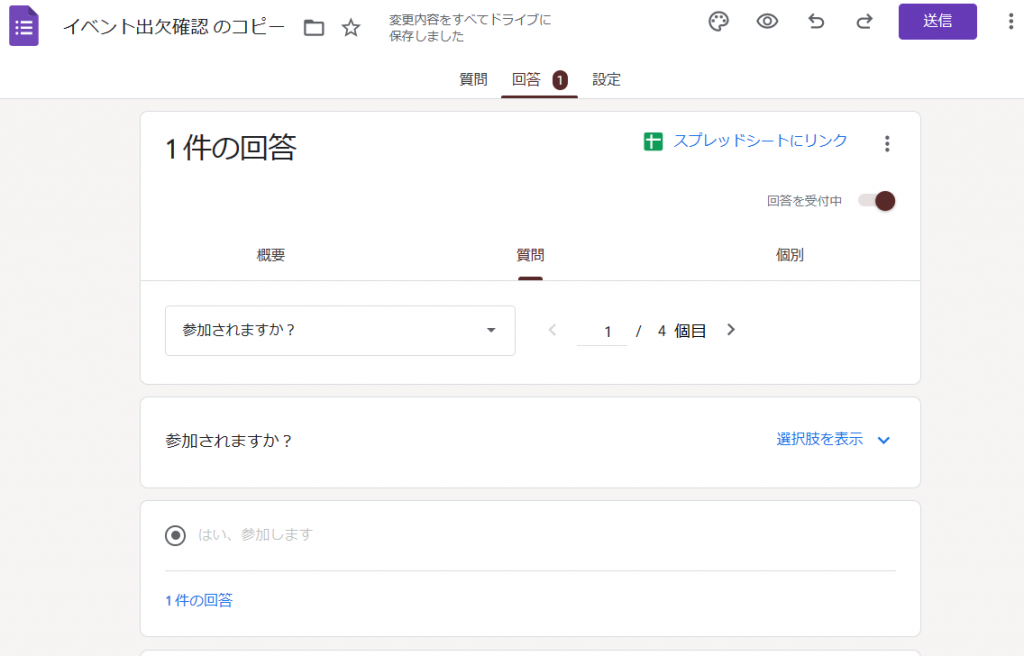
「質問」をクリックすると、フォームに設置した質問ごとの回答が表示されます。
質問項目ごとに表示されるので、回答を確認したい質問をプルダウンで選択していきます。
個別ごとの回答確認
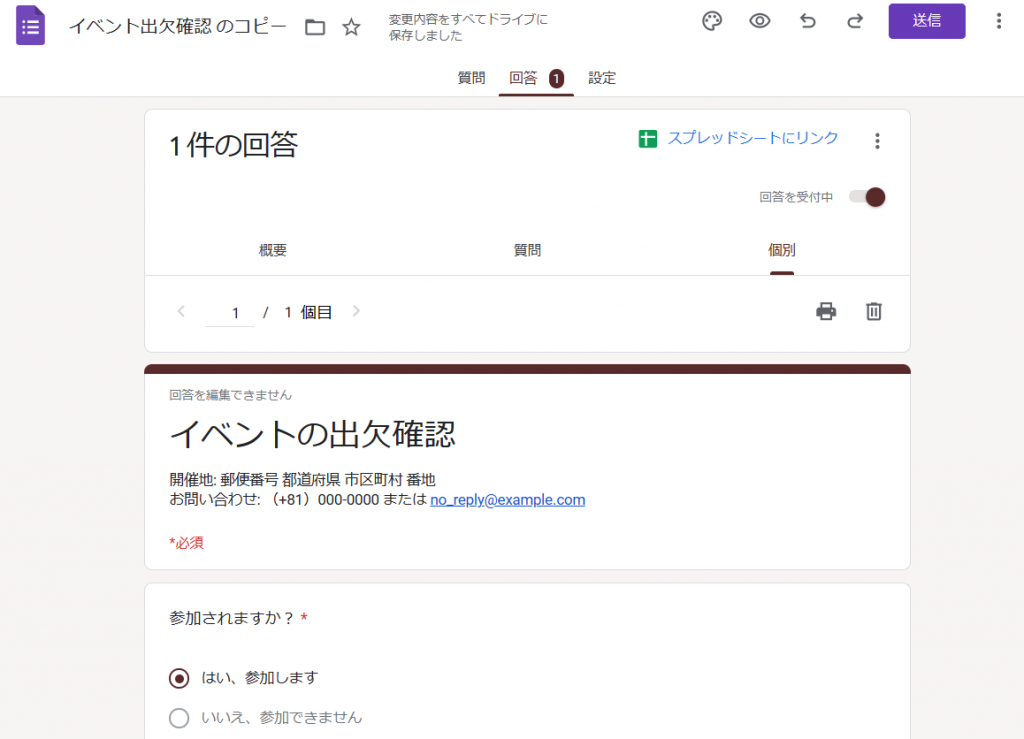
「個別」を選択すると、回答者ごとの回答が表示できます。
ただし、個別の回答データは回答された順番で表示されるため、特定の回答者の回答データを確認したい場合は、少々手間がかかります。
回答者がGoogleフォーム入力後に内容を確認・編集する方法

回答者がGoogleフォームの回答内容を確認するには、フォーム管理者が回答確認メールの送信を設定している必要があります。
フォーム編集画面の「設定」タブの「回答」という項目で、回答者に回答内容の確認メールを送る設定が行えます。
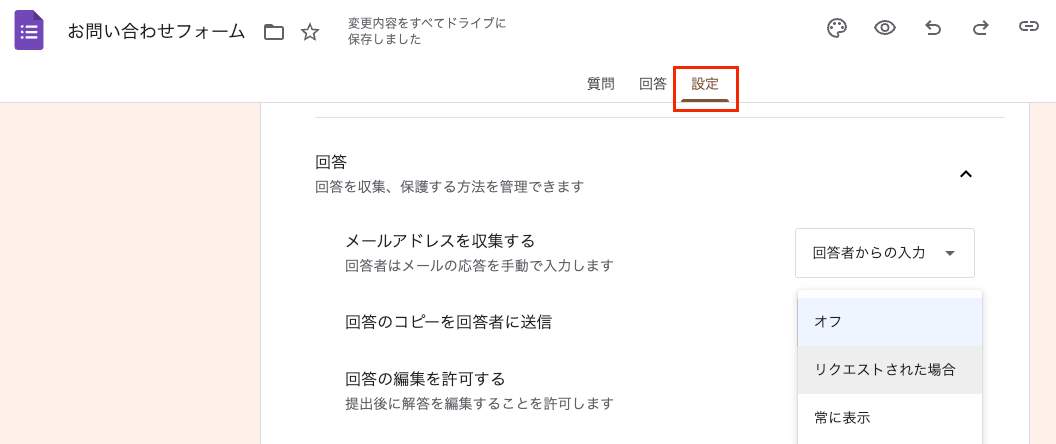
また、フォーム管理者がフォーム設定で回答の編集を許可している場合、ユーザーはフォーム回答後に回答内容を編集することが可能です。
さきほどと同様、「設定」タブの「回答」項目にある、「回答の編集を許可する」をオンにすると回答の編集が行えます。
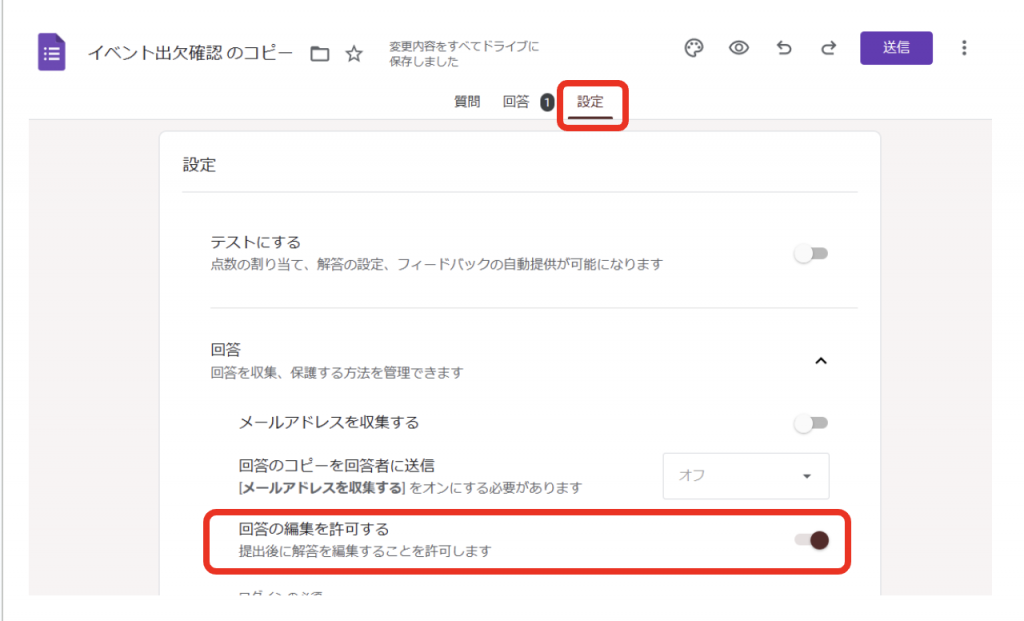
回答の編集が許可されたいる場合、関東完了画面の「回答を編集」をクリックすると、回答入力画面に戻って回答の編集が行えます。
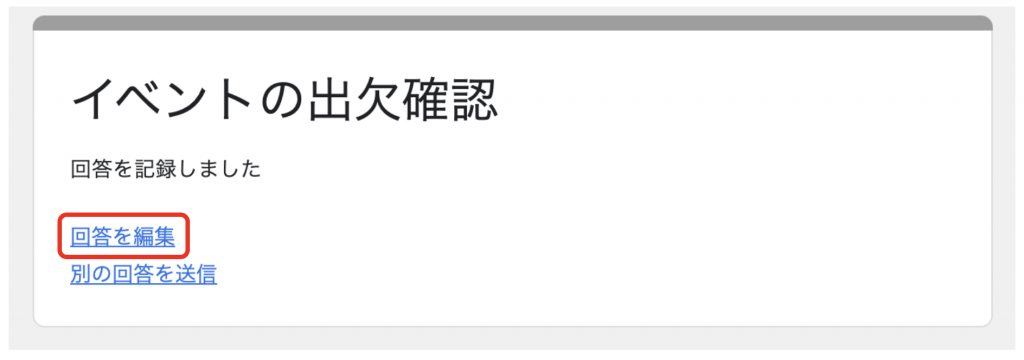
フォームの回答編集ができるかどうかはフォーム管理者に委ねられているため、基本的には間違いがないように入力することを心がけましょう。
入力後の回答編集について詳しく知りたい方はこちらの記事をご覧ください。
>> Googleフォームに回答をした後で編集をする3つの方法|回答者と管理者それぞれの対応も解説
Googleフォームの回答があった場合の通知メールの設定手順
Googleフォームでは、回答があった場合に通知メールが届くように設定ができます。
お問い合わせフォームなど、フォームへの入力があった際にすぐに対応する必要がある場合には、通知メールの設定をしておくのがおすすめです。
通知を受け取るには、まずGoogleフォーム編集画面の「回答」タブの右上にある「︙」をクリックします。
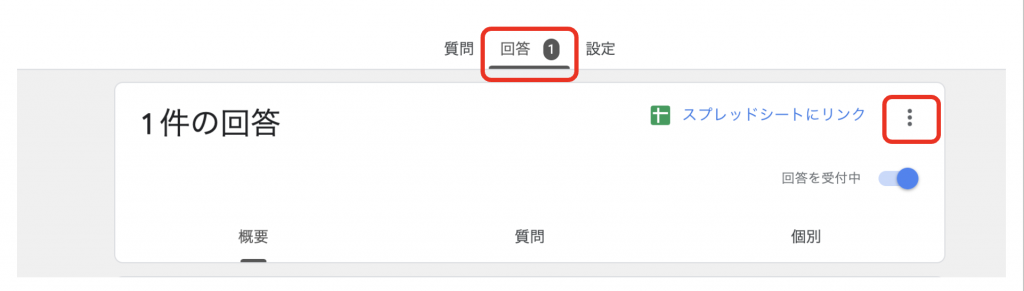
「新しい回答についてのメール通知を受け取る」をクリックすると、チェックマークが入ってメール通知が有効になります。
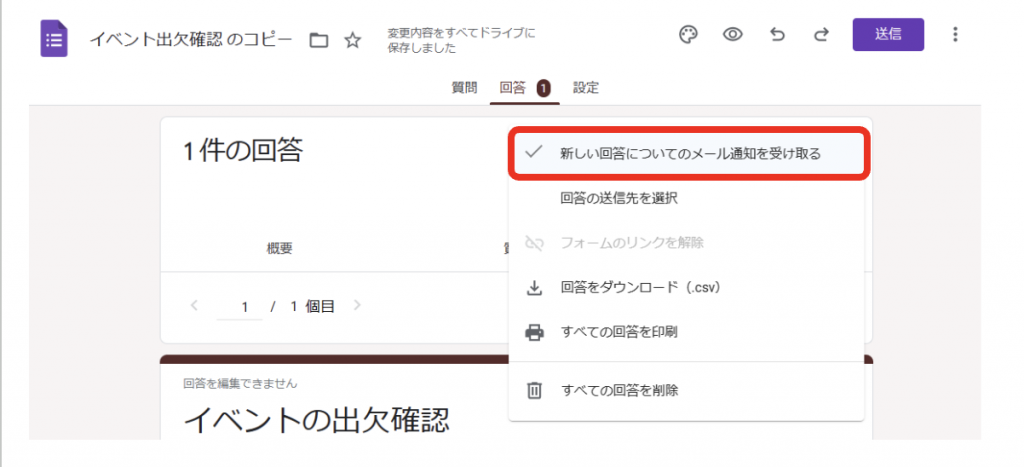
有効になると、フォームを管理しているGoogleアカウントのgmailアドレスに、新しい回答が行われる度に通知メールが届きます。
ビジネス用フォーム作成ツール「formrun」は、SlackやChatWork、メールなど外部ツールと連携することで、お問い合わせ内容を即時に通知することができます!詳細については以下の記事をご覧ください。
>> お問い合わせ内容を見える化!通知連携機能も搭載されているformrunの顧客管理機能を紹介!
Googleフォームは回答確認は出来てもその後の「対応管理」が課題
Googleフォームは、無料かつ直感的に使える便利なフォーム作成ツールです。
特に、アンケートや問い合わせの回答を確認するだけであれば、Googleフォームでも十分に活用できます。
しかし、実際の業務でフォームを運用していると、「確認の後に必要となる対応の管理」に課題を感じるケースも少なくありません。
ここでは、Googleフォームをビジネスシーンで利用する際によくある運用上の課題を紹介します。
回答通知が個人にしか届かず対応が遅れる
Googleフォームでは、新しい回答があった際に通知を受け取れるのは、フォームを作成したGoogleアカウントのみです。
チームで運用する場合、通知を届けたいメンバーには、権限を付与する必要があります。権限付与の設定が漏れていると、回答に気づかず対応が遅れる可能性があります。
リアルタイムでの顧客対応が求められる業務においては、スピーディな対応を行うには細かい権限付与は負担になるかもしれません。
対応状況が把握しにくく属人化しやすい
Googleフォームには、回答に対して「誰が対応したか」「どこまで対応したか」といったステータスを記録するには、スプレッドシートで別途編集する必要があります。
回答後の対応が担当者個人に任されがちになり、対応漏れや二重対応が発生してしまう恐れがあります。
そのため、お問い合わせや申し込みなどの業務に直結するフォームを運用する場合は、対応履歴の共有やタスク管理が俗人化しやすい点に注意が必要です。
対応後の管理には別ツールが必要になる場合がある
Googleフォームでは、回答内容は確認できますが、その後の対応フローを一元管理する機能はありません。
回答後のメール対応や社内での進捗管理などを行うには、スプレッドシートだけでなく別途チャットツールやタスク管理ツールを使って補う必要があります。
顧客管理に複数のツールを扱うと、業務が煩雑になるだけでなく情報の分断や管理ミスの原因にもなりかねません。
フォーム回答後の顧客管理を一元管理するには、Googleフォームとスプレッドシートでは限界があることを把握しておきましょう。
こうしたGoogleフォームの運用で課題を感じる方には、ビジネス向けフォーム作成ツールの活用がおすすめです。
回答データで問い合わせ管理するなら「formrun(フォームラン)」がおすすめ
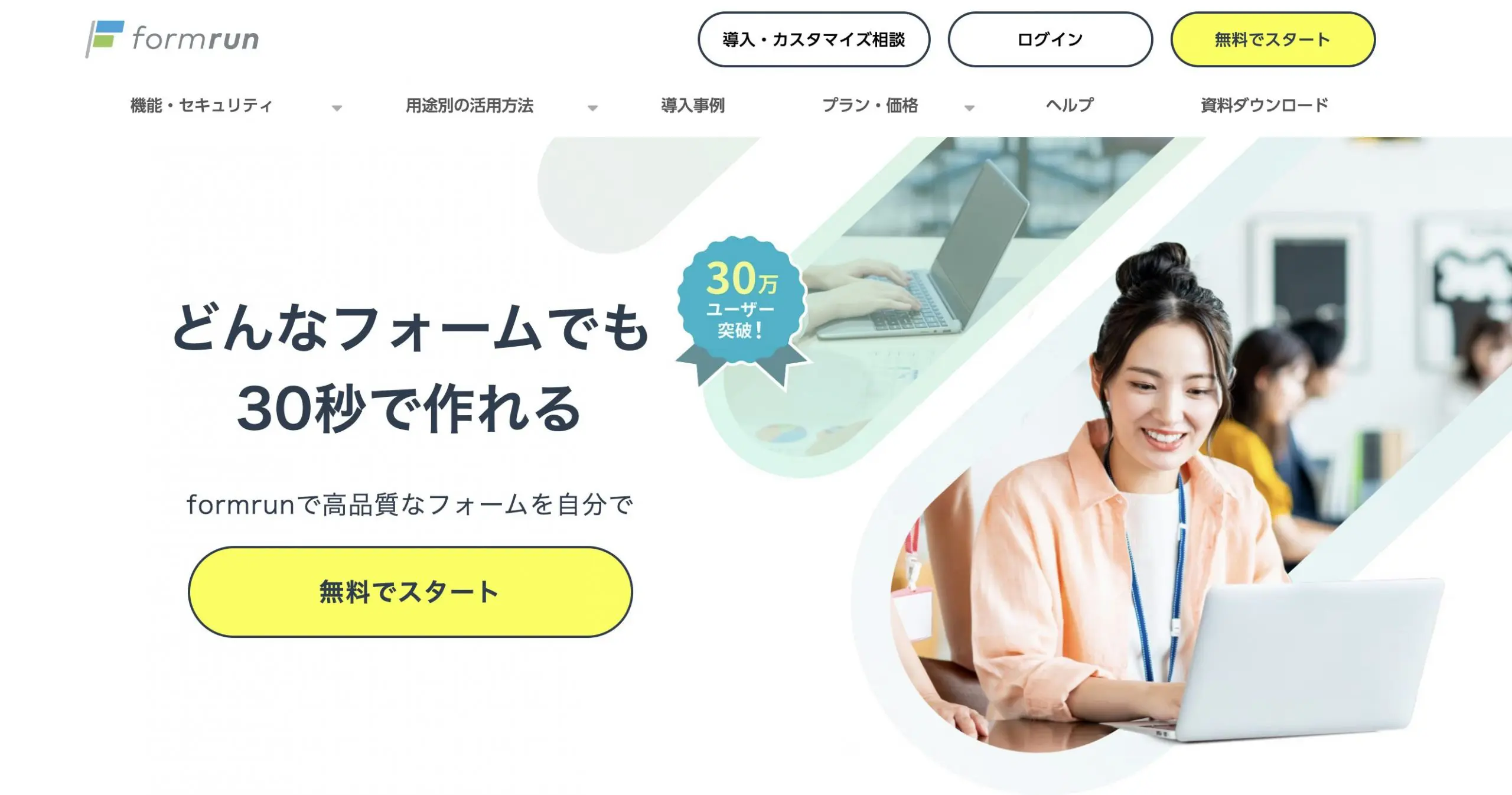
Googleフォームでは、回答の確認はできても、誰が・いつ・どのように対応したか回答データに基づいた顧客管理まではカバーできません。
弊社のフォーム作成ツール「formrun(フォームラン)」は、このようなフォーム回答後の顧客対応も一元管理することが可能です。
ここでは、formrunでどのように顧客管理ができるか、その特徴を紹介します。
ステータス管理で対応状況をチームで見える化できる
formrunでは、受信したフォーム回答をカンバン形式で管理できます。
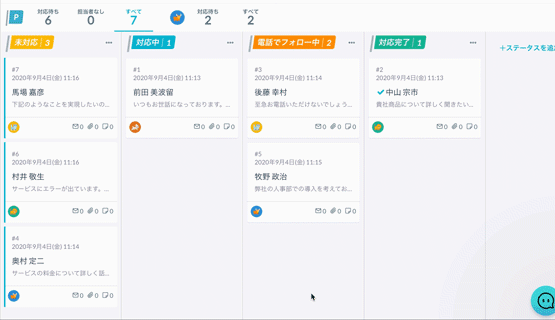
「未対応」「対応中」「対応済み」などのステータスをドラッグ&ドロップで変更でき、対応状況をチーム全体で把握できます。
そのため、対応漏れや重複対応の防止はもちろん、担当者の引き継ぎや進捗確認もスムーズになります。
自動返信メールで回答者にメールを自由に送信できる
formrunでは、フォーム送信後に自動でサンクスメールや確認メールを送ることが可能です。
Googleフォームでは難しい、カスタマイズされた返信文や入力内容の差し込みもノーコードで作成できます。
「フォーム送信後にきちんと届いたか不安にさせたくない」「お客様対応の第一印象を良くしたい」といった場面で、formrunの自動返信機能は効果的です。
チャットツールへの自動通知でリアルタイムに共有できる
formrunは、フォーム回答があった際に、メールだけでなくSlackやChatworkなどの外部ツールにも通知することが可能です。
formrunと連携できるチャットツール
- chatwork
- Slack
- Microsoft Teams
- LINE WORKS
通知先をチームで設定することで、対応すべきメンバーにリアルタイムで情報が届き、対応スピードの向上にもつながります。
Googleフォームのように「1人しか通知を受け取れない」といった制限がないため、チーム全体で安心して運用できます。
このようにformrunなら、お問い合わせをステータスごとに管理し、チームで問い合わせ管理ができます。集まった回答データで顧客管理を効率よく行いたい方は、ぜひformrunを無料でお試しください。
▼Googleフォームとの違いを比較したい方はこちらをご参照ください。
>>ビジネス用フォーム作成ツール「formrun」と「Googleフォーム」の違いはこちらで徹底解説!!
▼Googleフォームからformrunに変更した方の事例はこちらをご覧ください。
>> メールアドレスの入力ミスがほぼゼロに!formrunの入力補助機能をフル活用したお客様ファーストの申込フォーム(Vollmond株式会社様)
Googleフォームの回答を集計する方法
Googleフォームでは、回答データとスプレッドシートを連携し、スプレッドシート上で回答内容の確認・集計することが可能です。
Googleフォーム編集画面の「回答」タブから、「スプレッドシートにリンク」をクリックします。
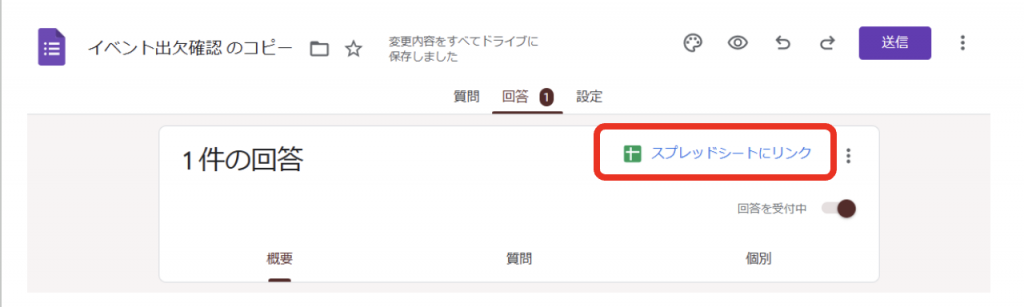
初めてスプレッドシートと連携していない場合には、「新しいシートを作成」もしくは「既存のスプレッドシートを選択」から選んでスプレッドシートと連携させます。
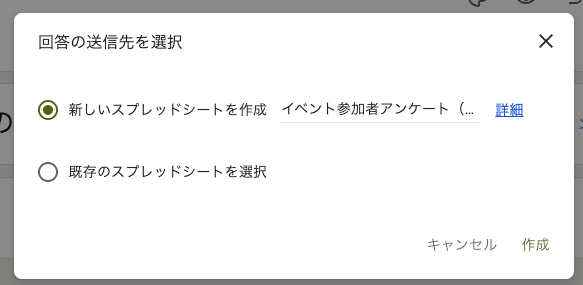
連携が完了すると、回答データがスプレッドシートに反映されます。回答データは、新しい回答が入力されるたびに自動で更新されます。
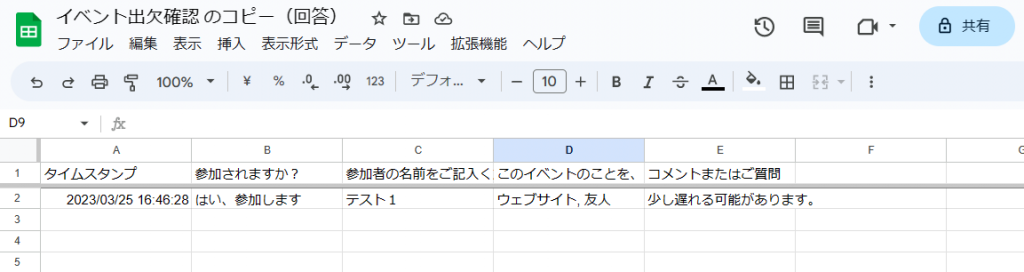
スプレッドシートに連携する方法については以下の記事で詳しく解説しています!
>> Googleフォームをスプレッドシートに連携する方法とは?画像17枚でわかりやすく解説
Googleフォームの回答率を上げる方法とは
Googleフォームの回答率を上げるには、回答者の入力に対する負担を減らすことが大切です。回答してもらいやすくするためのポイントを3つ紹介します。
1.目的を明確にする
アンケートなどをフォームに入力してもらう際には、「なぜ実施しているのか」の理由と、「何のために実施しているのか」の目的を明確にしましょう。
なぜなら、理由や目的がわからないと、回答者は自分の回答が何に使用されるのか不安を感じてしまうからです。
回答率を上げるには、回答者の心理的不安をできる限り軽減できるよう、理由や目的を事前に伝えるなど配慮しましょう。
2.質問数を厳選して少なくする
質問数の多いフォームは回答率が下がってしまいます。回答者が「面倒だ」「手間がかかりそう」と感じてしまい、フォームの入力を途中でやめる原因になるからです。
回答者のストレスにならずに短時間で入力できるように、厳選した質問を設定しましょう。
個人情報に関する質問を設置する場合には、情報が漏れてしまわないか回答者が不安に感じないよう、個人情報保護に関する取り組み等を記載する必要があります。
法令を遵守し、取り扱いには細心の注意を払ってください。
3.答えやすい質問内容にする
回答率を上げるためには、質問の一文は短く、理解しやすい内容にしましょう。
何を答えればいいのか迷ってしまう質問や内容が難しい質問は、回答に時間がかかってしまい、回答率が下がる傾向にあります。
記述式ではなく、なるべく選択式の回答方法にして、回答が簡単にできるようにしてください。
フォームの回答率を上げるEFO(エントリーフォーム最適化)については以下の記事で詳しく解説しています。ぜひ参考にしてみてください。
>> EFOとは?EFO対策でフォームの離脱率を大幅改善!
Googleフォームの回答を確認してからの対策が重要
Googleフォームの回答を確認する際のポイントは以下のとおりです。
- 回答したいGoogleフォームを開いて回答を確認する
- 「概要」「質問」「個別」ごとに回答を確認できる
- 回答があった際の通知メールを設定できる
- 回答を確認するにはアクセス権が必要
- スマホからでも確認できる
- 回答をスプレッドシートと連携可能
回答を確認し、なかなか回答数が集まらずに困ってしまった場合、回答者が入力を面倒に感じないようなフォームを作成することが重要です。
フォームの作成前には目的を設定し、設問内容を厳選しましょう。効果的な設問を設定し、Googleフォームを最大限活用してください。
よくある質問
回答が確認できない場合はどうすればいい?
回答が確認できない場合は、アクセス権がないアカウントでログインしている可能性があります。
今ログインしているアカウントから、一度ログアウトをしましょう。その後、アクセス権があるアカウントで再度ログインします。
アクセス権はフォーム管理者でなければ付与できません。アクセス権が欲しい場合は、フォーム管理者に問い合わせてください。
iPhoneやAndroidなどのスマホからGoogleフォームの回答を確認する方法
iPhoneやAndroidのスマートフォンからもGoogleフォームの回答確認ができます。外出先や移動中などに確認したい場合に便利なので、手順を覚えておきましょう。
確認方法は以下のとおりです。
1.iPhoneは「Safari」、Androidは「Google Chrome」でフォームのURLにアクセス
2.「Googleフォームを使ってみる」をタップ
3.「Googleフォームのロゴ」をタップ
4.確認したいフォームを選択
5.「回答」タブに切り替えることで、回答が表示される















