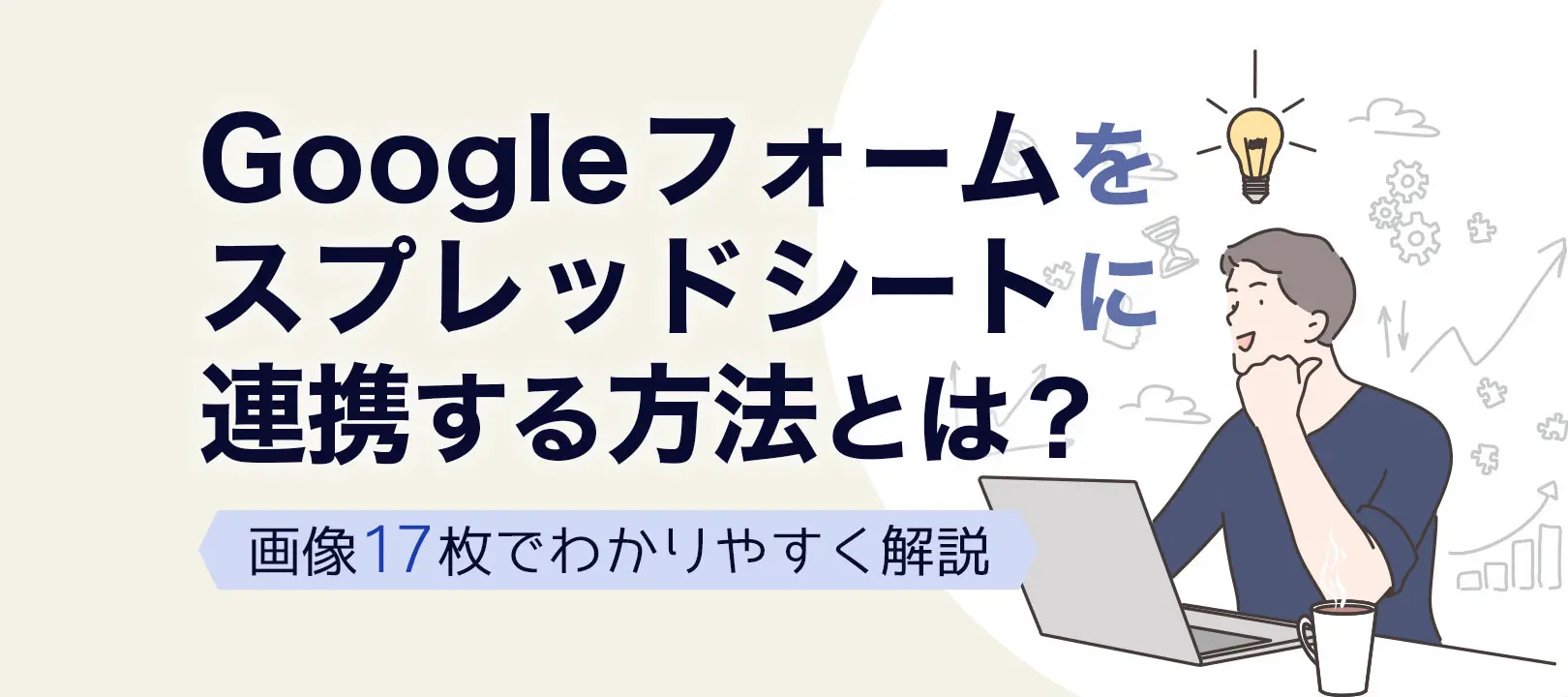Googleフォームは無料で簡単にフォームを作ることができ、問い合わせフォームやアンケートツールとして利用できます。
そしてGoogleフォームから送られた情報は、Googleスプレッドシートと連携することでより効率的に管理することができます。
この記事では、GoogleフォームとGoogleスプレッドシートの連携方法を解説するとともに、より成果を出すコツや活用シーンを紹介します。
▼ 簡単にフォームが作れる「formrun」
とにかく早く簡単に、安全性が高く高品質なフォームをつくりたい方には、弊社の「formrun」がおすすめです。まずは、無料でフォームをつくって試してみてください。
目次
Googleスプレッドシートとは
Googleスプレッドシートは、Googleが提供するクラウド型の「表計算ソフト」です。
Excelと同じような機能を、Googleアカウントさえ持っていれば誰でも無料で利用することができます。
また、スプレッドシートはGoogleのサービスだからこそ、GoogleドキュメントやGoogleフォームなどのGoogleが提供するアプリやツールとの連携がしやすくなっています。
スプレッドシートとExcelの違い
スプレッドシートはExcelと同じ表計算ソフトですが、大きな違いがあります。
スプレッドシートは、ExcelのようにPCにインストールする必要がなく、インターネットを介して利用できるWebアプリケーションです。Webブラウザやアプリを利用してリアルタイムに編集・共有ができます。
Excelではデータの共有をする際には、ファイルをいちいちやり取りしなくてはなりませんでしたが、スプレッドシートではその必要はありません。クラウド上のファイルを同時に編集することが可能です。。
だからこそ、スプレッドシートはExcelよりもデータ紛失のリスクが少なく、組織で利用するのに便利なツールといえます。
更に詳しく違いを知りたい方はこちらをご覧ください
>> Googleスプレッドシートを活用しよう|裏技とExcelとの違いも合わせて確認
Googleフォームはスプレッドシートと連携できる
スプレッドシートはGoogleのサービスと連携しやすいと述べましたが、Googleフォームと連携することができます。
Googleフォームとは、フォームの作成や埋め込みが簡単にできるツールです。問い合わせフォームや申し込みフォーム、アンケートフォームなどとして利用することで、簡単に顧客情報を取得できます。
このGoogleフォームとスプレッドシートを連携することで、顧客情報を自動的に保存し、簡単に顧客管理ができるようになります。以下では、Googleフォームとスプレッドシートを連携する方法を解説していきます。
Googleフォームとスプレッドシートを連携する方法
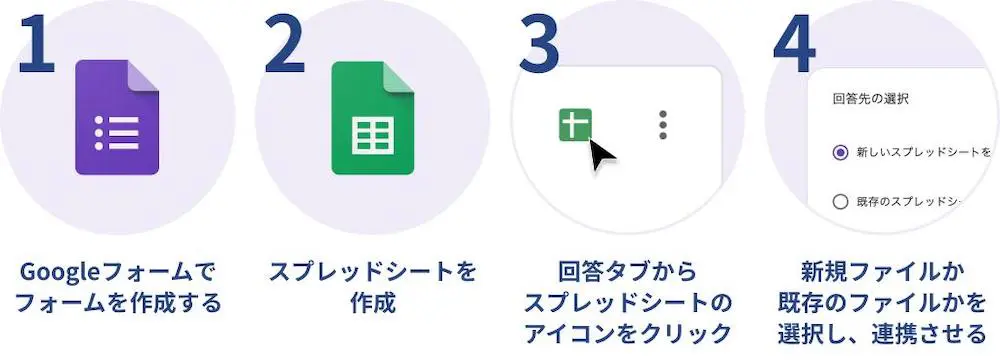
ここでは、Googleフォームとスプレッドシートを連携する方法について、画像付きで詳しく解説します。
1.Googleアカウントを作成する
Googleフォームを利用するためには、Googleのアカウントが必要です。
まだ持っていないという方は、まずアカウント作成から始めましょう。
アカウントを作成したら、登録したメールアドレスとパスワードでログインし、Googleフォームのページを開きます。
2.Googleフォームを作成する
次に、スプレッドシートと連携するためのフォームを作成します。
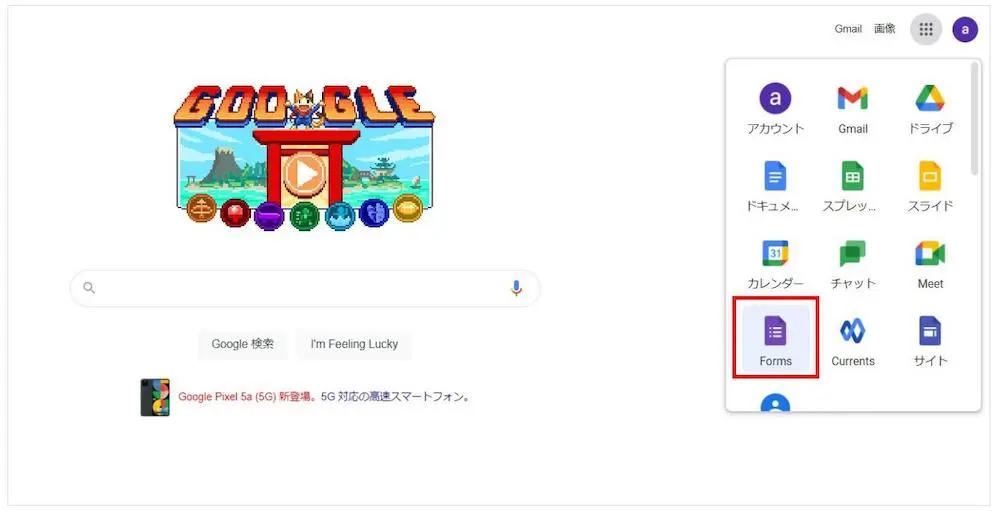
Googleにログインし、ホーム画面の右上にあるメニューからGoogleフォームを開きます。
 右上にあるテンプレートギャラリーを選択すると17種類のテンプレートが表示されます。
右上にあるテンプレートギャラリーを選択すると17種類のテンプレートが表示されます。
フォーム作成の目的と合致するものがあれば、これらのテンプレートを利用すると作成がスムーズです。
ご自身でフォームを一から作成したい場合には、「空白のフォーム」を選択しましょう。
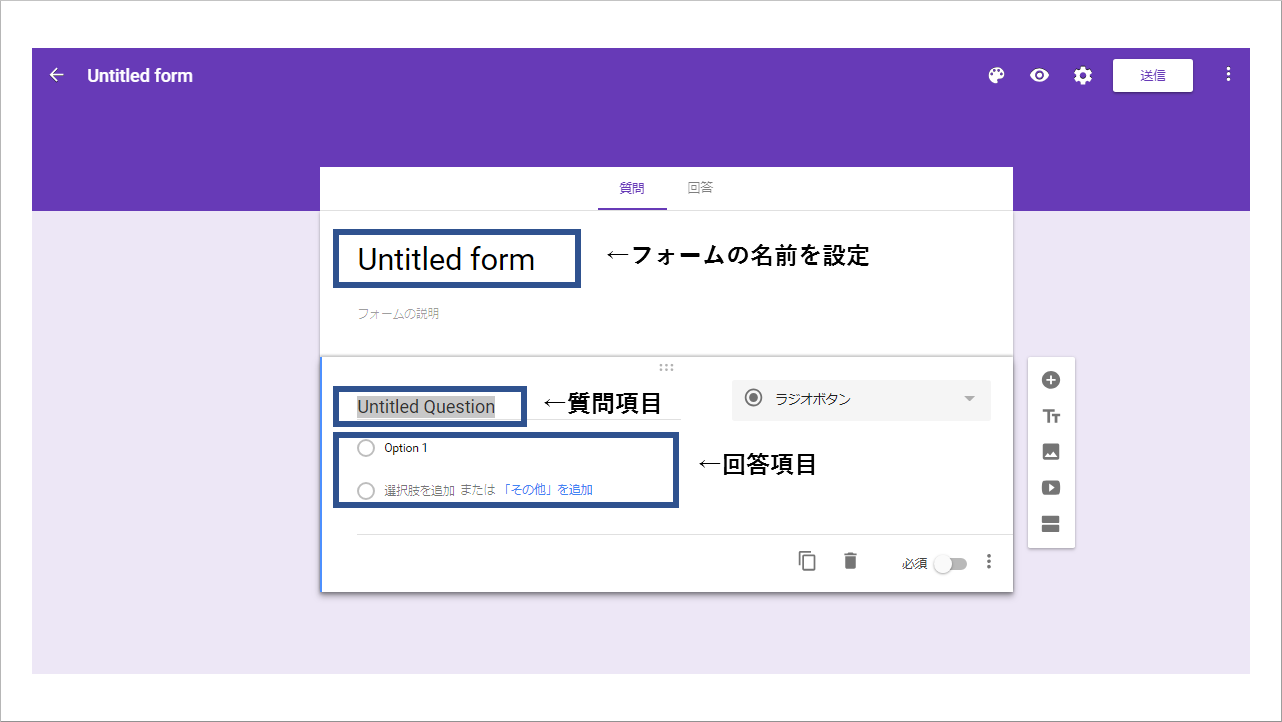
「空白のフォーム」を選択したら、フォーム名を設定し、必要に応じてパーツを追加していきます。
質問以外にも、画像や動画、質問項目の大きな括り(セクション)を追加することもできます。
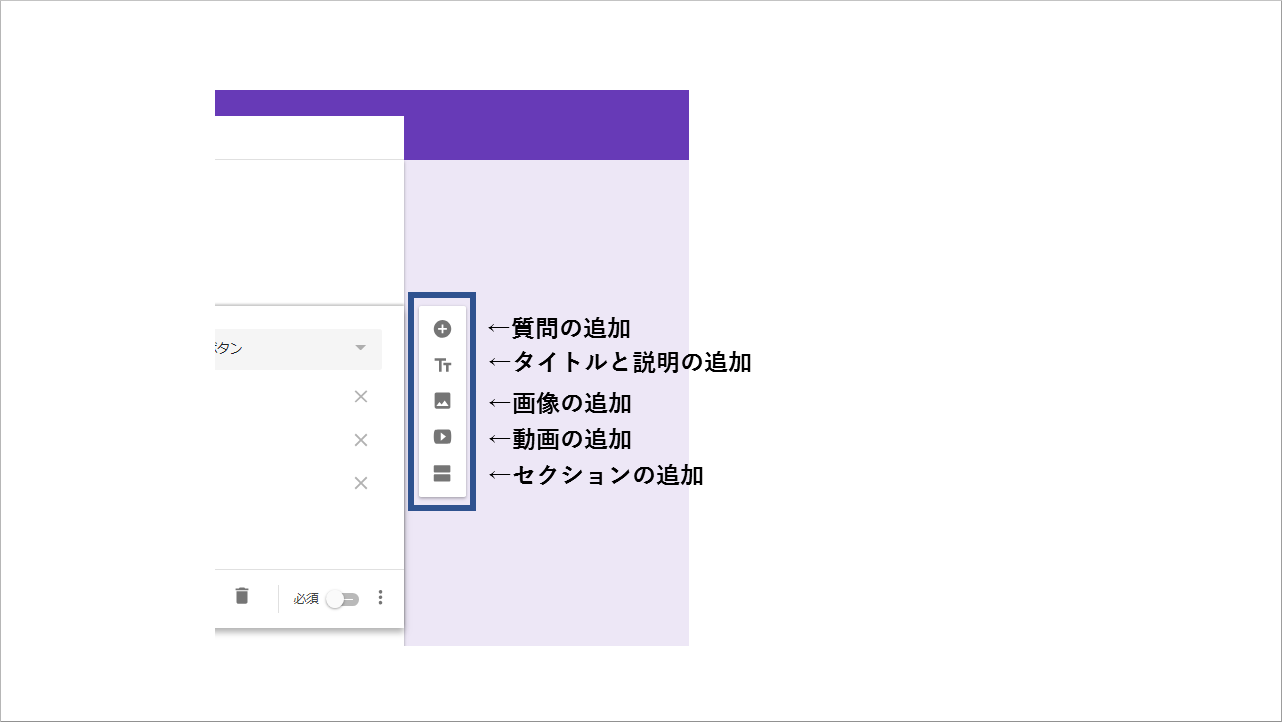
より詳しくフォームの作り方を知りたい方はこちらをご覧ください。
>> 【2024年完全版】Googleフォームの使い方を徹底解説|作り方から作成例まで詳しく紹介
3.スプレッドシートを作成
フォームを作成したら、連携先のスプレッドシートを作成します。
作成したフォームの回答画面に遷移すると、右上に「スプレッドシートにリンク」というボタンがあります。
「スプレッドシートにリンク」をクリックし、「回答の送信先を選択」という画面で連携させるスプレッドシートを選択します。
新しいスプレッドシートを作成した場合
「お問い合わせフォーム(回答)」となっているところにスプレッドシートのタイトルを入れ、作成をクリックします。

フォームに連携されたスプレッドシートが作成され、自動で遷移したら連携完了です。
既存のスプレッドシートを選択した場合

表示された一覧のスプレッドシートの中から、連携したいスプレッドシートを選択し、右下の「挿入」をクリックします。
自動で選択したスプレッドシートが開かれたら連携完了です。
連携したスプレッドシートの例

上記が、フォームと連携したスプレッドシートの例です。
連携したGoogleフォームの質問が、1行目に反映されているかを確認しましょう。
「タイムスタンプ」には、フォームに回答があった年月日や時間が反映されます。
Googleフォームとスプレッドシートを連携するときの注意点
Googleフォームとスプレッドシートを連携することで、フォームからの回答データを管理しやすくなりますが、いくつか注意すべき点があります。
Googleフォームに質問を追加した場合
Googleフォームとスプレッドシートを連携した後にフォーム内に質問を追加すると、反映される項目の順番が変わってしまう場合があるため注意しましょう。連携後に追加された質問は、スプレッドシートの一番最後の列に反映されます。
例えば、フォームに設置している2番目と3番目の質問の間に1つ質問を追加した場合、以下のようにフォームとスプレッドシートの項目順に差異が出てしまうのです。
| 質問追加前 | 質問追加後(質問2-1を追加) | |
|---|---|---|
| フォームの質問 | 質問1、質問2、質問3 | 質問1、質問2、質問2-1、質問3 |
| スプレッドシートの項目 | 質問1、質問2、質問3 | 質問1、質問2、質問3、質問2-1 |
フォームと同じ順番に修正したい場合は、列の入れ替えやスプレッドシートとの再連携を行う必要があるため、手間がかかってしまいます。
リンクを解除すると集計をしなくなる
Googleフォームとスプレッドシートの連携後に、誤ってリンクを解除してしまうと回答の集計がされなくなります。複数人でフォームを管理している場合は、メンバーの誤操作により連携が解除されてしまう可能性あるため注意しましょう。
集計がストップしてしまうと、ユーザーからの問い合わせ情報やアンケート結果などが得られなくなってしまい、顧客管理の業務に支障をきたします。
Googleフォームと連携しているシートの削除
フォームと連携しているスプレッドシートを削除したい場合は、削除する前にリンクを解除する必要があります。
リンクを解除する前に削除してしまうと、Googleフォームの編集画面からスプレッドシートを開こうとした際に、以下のようなエラーが表示されてしまうためです。
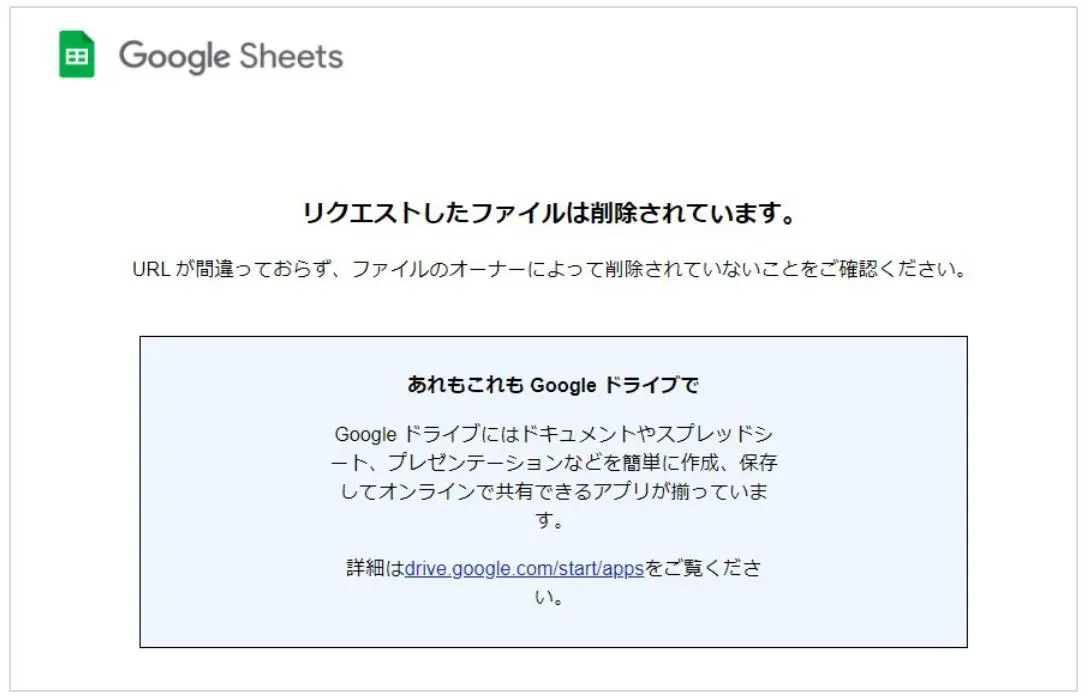
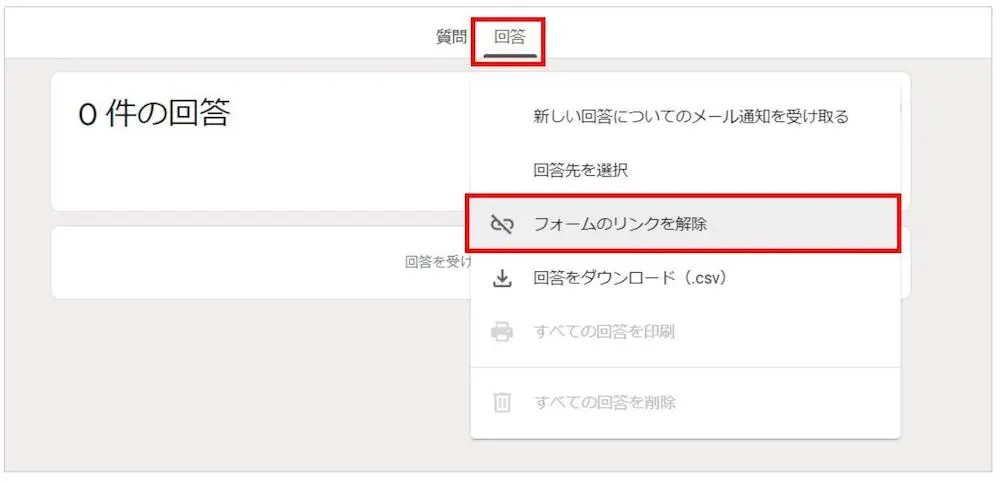
リンクを解除するためには、Googleフォームの編集画面から「回答」タブを選択します。
次にスプレッドシートアイコンの右にある「︙(縦の3点リーダー)」をクリックし、「フォームのリンクを解除」を選択します。確認画面が表示されますので、「リンクを解除」を選択してください。
これでフォームとスプレッドシートの連携が解除されるため、シートの削除を行いましょう。
スプレッドシートで管理するには注意が必要
Googleフォームから集めた個人情報を管理する際は、外部へ漏えいしないよう注意しなければなりません。
Googleフォームには高度なセキュリティ対策がなされているものの、アカウント情報の流出や設定ミスなどにより、個人情報が流出する可能性があります。
スプレッドシートの共有設定を「ウェブ上で一般公開」や「リンクを知っている全員」などにしていると、情報漏えいのリスクが高まります。
顧客情報が漏えいすることで、企業の信頼低下や賠償請求などの問題につながるため、個人情報を管理する際は注意しましょう。
Googleフォームのセキュリティについてさらに知りたい方は以下の記事をご覧ください。
>> Googleフォームのセキュリティ対策は安全?個人情報の悪用に注意
Googleフォームと連携したスプレッドシートをより活用するコツ
Googleフォームとスプレッドシートを連携することに加え、以下のコツをおさえることで、さらに便利な使い方ができます。
フィルターを使い特定の回答を抽出
スプレッドシートでは、特定の条件で回答データを絞り込む「フィルター」機能が利用できます。フィルター機能により、「20代」「女性」「製造業の営業担当」など、様々な条件に合致したデータのみを抽出することが可能となります。
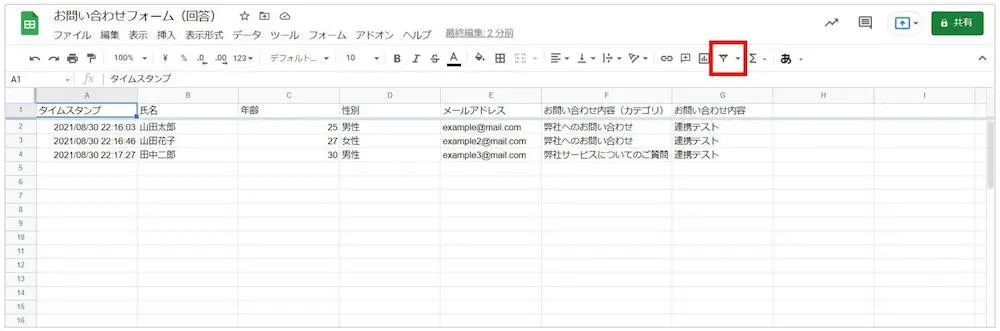
フィルター機能を有効にするためには、連携しているスプレッドシートを開き、ツールバーにある「フィルター」アイコンをクリックします。
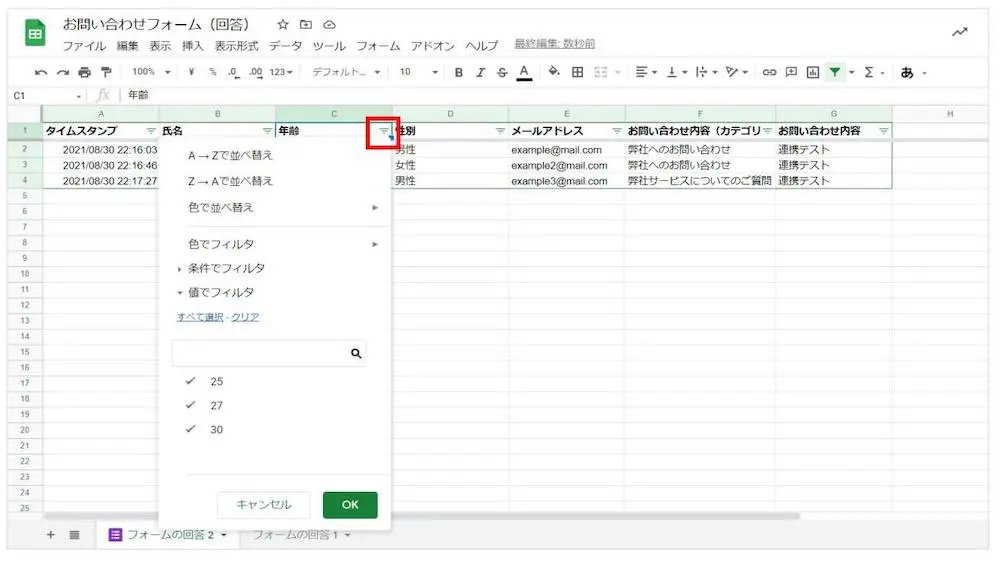
これでフィルターが有効になり、1行目の各セルの右側に表示されている「▼」のようなアイコンをクリックすることで、回答の絞り込みや並べ替えなどができるようになります。
回答結果をグラフに加工
スプレッドシートでは、アンケート結果などの回答データをグラフに加工することもできます。円グラフや棒グラフなど、様々なタイプのグラフに加工できるため、回答データをプレゼンや分析用の資料に活用することもできます。
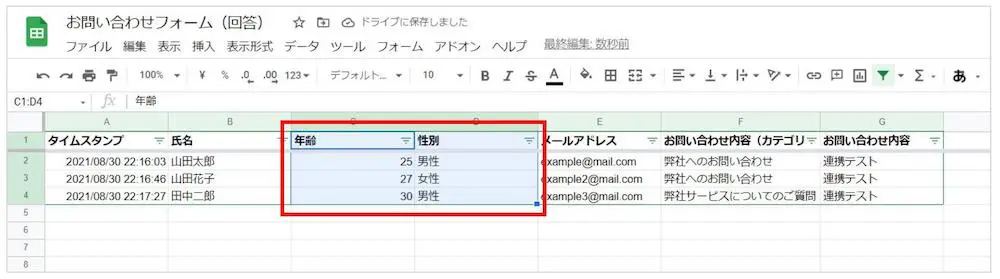
回答結果をグラフ化するには、まずグラフ化したいデータを選択します。
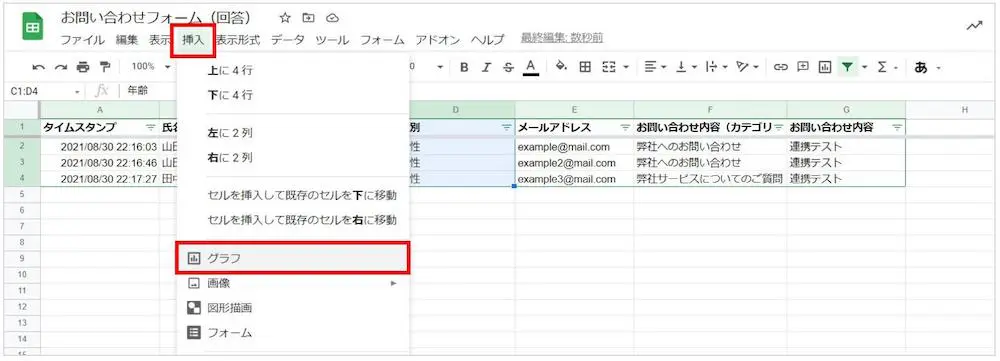
次にツールバーの「挿入」をクリックし、「グラフ」を選択してください。
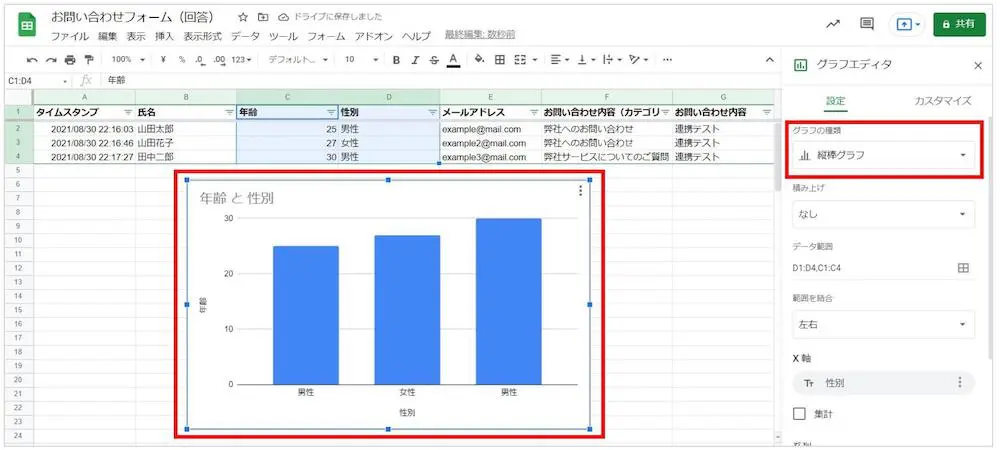
そうすると、スプレッドシート内にグラフが表示されます。画面右側にある「グラフの種類」からは、縦棒や折れ線、円、散布図など様々なタイプのグラフを選択できます。
アンケート結果を公開する
スプレッドシートに集まったアンケートなどのデータは、Web上に公開することもできます。顧客向けアンケートや社内アンケートなどの結果を、複数人で共有する際などに便利です。
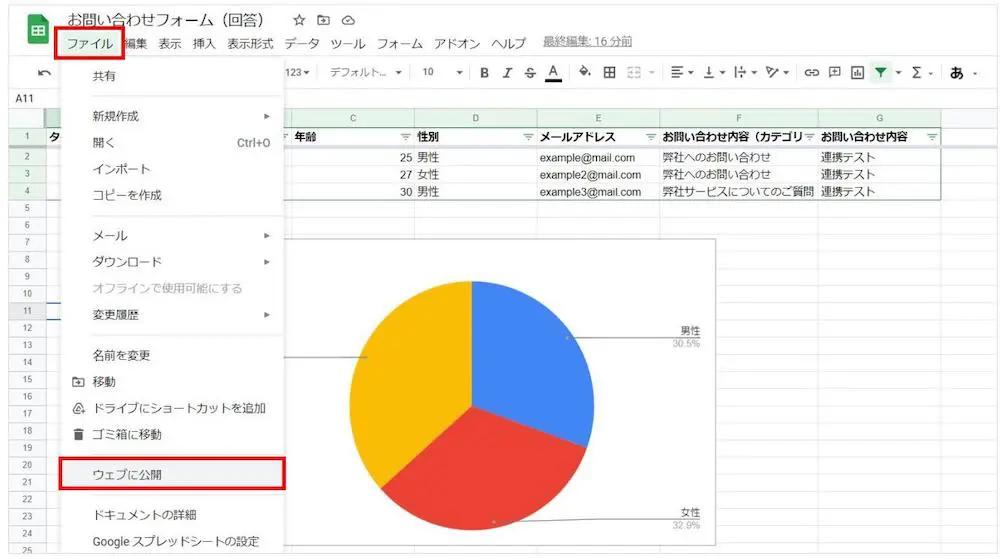
アンケートなどの結果を公開するには、ツールバーの「ファイル」をクリックし、表示されたメニューから「ウェブに公開」を選択します。
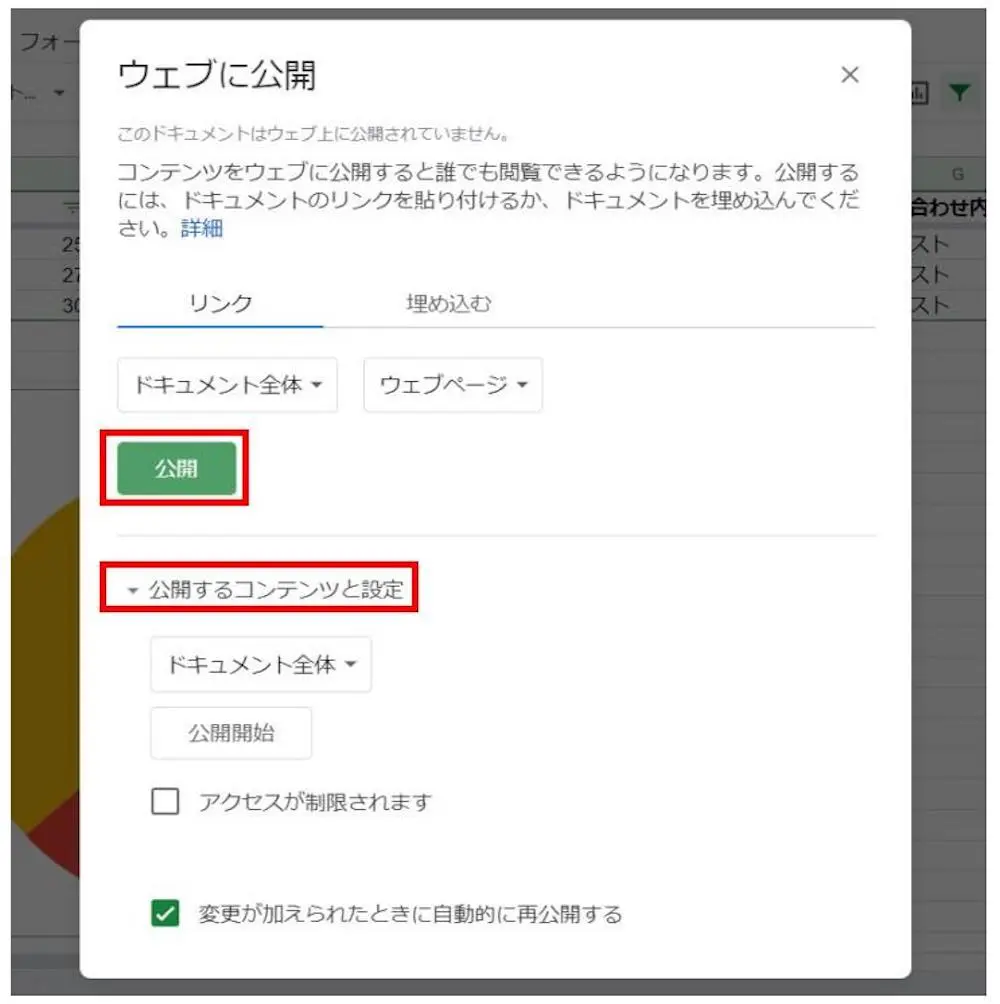
公開設定を行う画面が表示されますので、「公開するコンテンツと設定」を押すことで展開されるメニューから、公開するシートの指定やアクセス制限などの設定を行いましょう。設定が完了したら「公開」をクリックします。
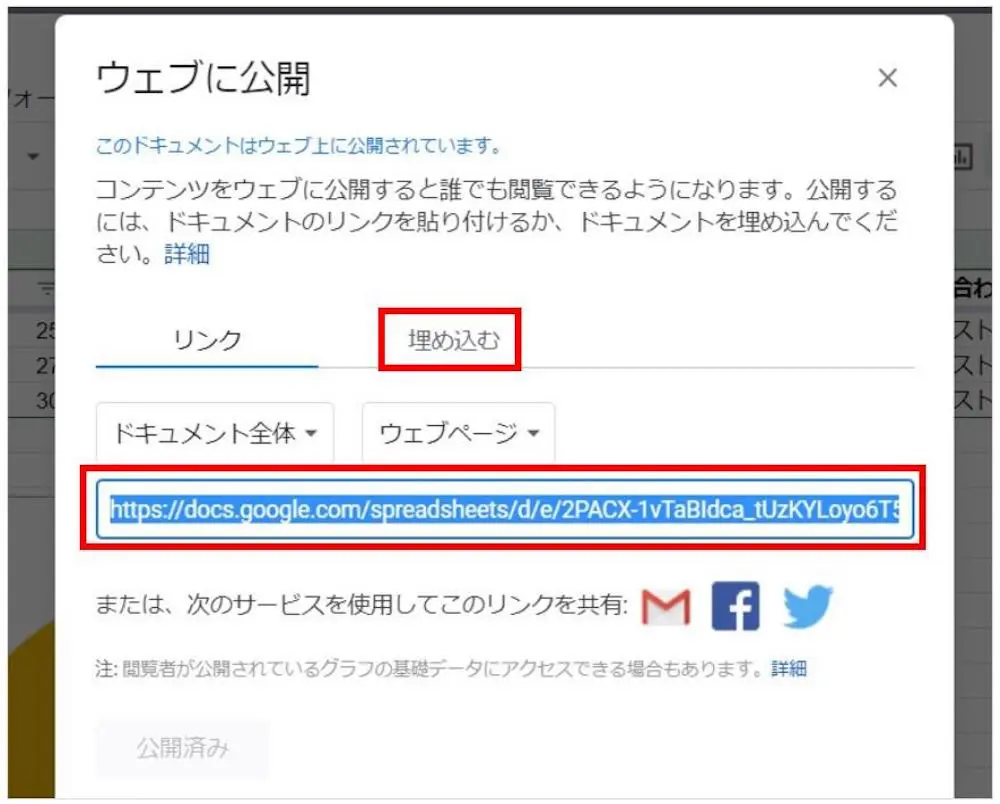
上記のような画面に遷移したら、表示されているリンクをコピーし、共有しましょう。「埋め込む」のタブでは、Webサイトに埋め込むためのタグを取得できます。
スプレッドシートのデータをWeb上に公開すると、誰でもデータを閲覧できるようになるため、機密性の高い情報を扱う場合は注意しましょう。
Googleフォームとスプレッドシートの連携がおすすめの利用シーン

Googleフォームとスプレッドシートを連携させることで、以下のようなシーンで活用できます。
顧客向けアンケート
自社の製品・サービスを利用した顧客や、セミナーに参加した顧客などに対して、満足度を調査するためのアンケートとして活用できます。
アンケートから得た評価や要望などを、スプレッドシートで集計・グラフ化することができるため、サービスを改善する際に役立つでしょう。
▼ formrunでは集計をリアルタイムでグラフ表示してくれるため、グラフ化する手間を削減することができます。
>> アンケート用途でformrunを活用する
キャンペーン申し込み
新規顧客を獲得するための、プレゼントキャンペーンの申し込みフォームとして活用することもできます。
スプレッドシート内に「対応ステータス」などの項目を追加すれば、簡易的な顧客管理が可能となります。ただし、ステータスの管理は手動で行うことになるため、更新漏れが起きないよう注意する必要があります。
▼ formrunではカンバン方式で顧客管理が可能なため、漏れなく顧客管理することが可能です。
>> formrunの顧客管理機能を確認する
社内向けアンケート
Googleフォームでは、従業員満足度や社内イベントに関するアンケートを実施することも可能です。スプレッドシートのフィルター機能を活用することで、年代別・部署別などカテゴリごとの回答データを確認できます。
アンケート結果のグラフ化やWeb上への公開もできるので、特定の社員へ結果を共有することも可能です。
▼ 「formrun」のテンプレート一覧はこちらをご覧ください
>>デザイン性が高い「formrun」の社内アンケートテンプレートを利用する
テスト
新入社員の理解度チェックや社内研修などのテストを行う際にも、Googleフォームとスプレッドシートの連携が活用できます。
スプレッドシートでは、SUM(合計)やAVERAGE(平均)、IF(条件分岐)などをはじめとする様々な関数が利用できるため、点数の採点や集計に役立つのです。
フォーム作成からデータ管理まで行うならformrunもおすすめ!
Googleフォームとスプレッドシートの連携は、アンケートやキャンペーンの受付など様々なシーンで活用できますが、問い合わせのステータス管理や顧客情報の管理まで行うのは難しいといえるでしょう。
スプレッドシートでも、項目を追加して対応状況を管理することも可能ですが、手作業での管理になるためステータスの更新が漏れる可能性があります。更新漏れが起こると二重対応や対応遅れなどのミスを招き、企業としての信頼低下につながります。
そこでおすすめなのが、弊社が提供するフォーム作成ツール「formrun」です。Googleフォームのように直感的な操作でフォームを作成できるだけでなく、顧客管理まで行えます。
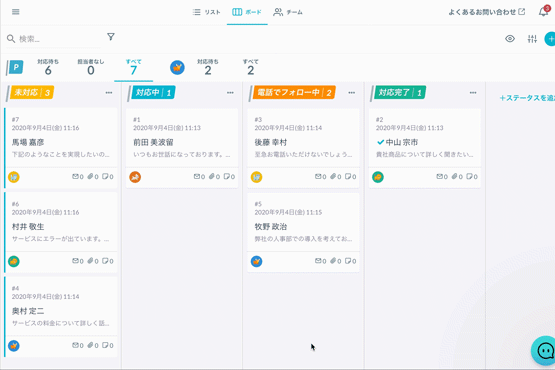
formrunのカンバン画面では、直感的な操作で顧客からの問い合わせを「未対応・対応中・対応完了」などのステータスで管理できます。顧客情報の一元管理も可能なため、チームでの運用に向いています。
様々な外部ツールとの連携にも対応しており、CRMやMAツール、チャットツールに加えてGoogleスプレッドシートとの連携も可能です。
formrunの特徴
formrunには上記の他にもGoogleフォームのデメリットを補える以下の特徴があります。
- テンプレートが豊富
- 回答集計に役立つ
- セキュリティが高い
1つずつ解説していきます。
テンプレートが豊富
formrunには、現在「お問い合わせ」「アンケート」「イベント申込み」などカテゴリーごとに120種類以上のテンプレートが揃っています。そのため、幅広い業種や用途に合わせて対応が可能です。
デザインが悪いフォームは、ユーザーの途中離脱やコンバージョン率低下、満足度低下、顧客離れを引き起こしまてしまいます。formrunではテンプレートから選ぶだけで、デザイン性の高いフォームを作成することができます。
▼ 「formrun」のテンプレート一覧はこちらをご覧ください
>> 登録なしでデザイン性の高い「formrun」のフォームテンプレートを利用する
回答集計に役立つ
formrunではリアルタイムで回答が集計されるため、回答結果を簡単に可視化することができます。
そのため、外部ツールとの連携が不要で、回答結果を画像としてそのままダウンロードして活用できます!

▼ 「formrun」の回答集計詳細はこちらをご覧ください
>> formrunなら集計結果がリアルタイムでグラフ化されます!
セキュリティが高い
formrunは、高度なセキュリティ対策が特徴です。「ISO 27001 (ISMS)」認証取得、プライバシーマークの付与、SSL/TLSによる暗号化通信、24時間365日のサーバー監視体制など、万全のセキュリティを提供しています。
フォームでは、名前、住所、電話番号、メールアドレスなどの重要な個人情報を扱います。そのため、ユーザーが安心して情報を入力できるように、フォームのセキュリティは非常に重要です。
▼ 「formrun」のセキュリティ・安全性の詳細はこちらをご覧ください
>> formrunのセキュリティについて詳しくみる
▼ 更に詳しくGoogleフォームとformrunの違いを知りたい方はこちらをご覧ください。
>> formrunとGoogleフォームの違いを詳しく解説!
まとめ:Googleフォームやフォーム作成ツールを活用して効率的な顧客管理を
Googleフォームとスプレッドシートを連携することで、顧客情報を自動で保存でき、情報の集計を行いやすくなります。しかし、誤ってリンクを解除すると回答データが集計されなくなりますし、問い合わせのステータスを管理するような機能もありません。
Googleフォームでの問題を解決するためには、スプレッドシートとの連携が可能なフォーム作成ツールを利用するのもおすすめです。
formrunには問い合わせステータスを管理する機能が備わっており、管理画面からは顧客への個別連絡が可能です。GoogleスプレッドシートやSalesforceなどのツールと連携することもできるため、顧客管理にも役立ちます。
無料でも利用できるため、問い合わせ管理や顧客管理を効率化したい場合は、ぜひお試しください。