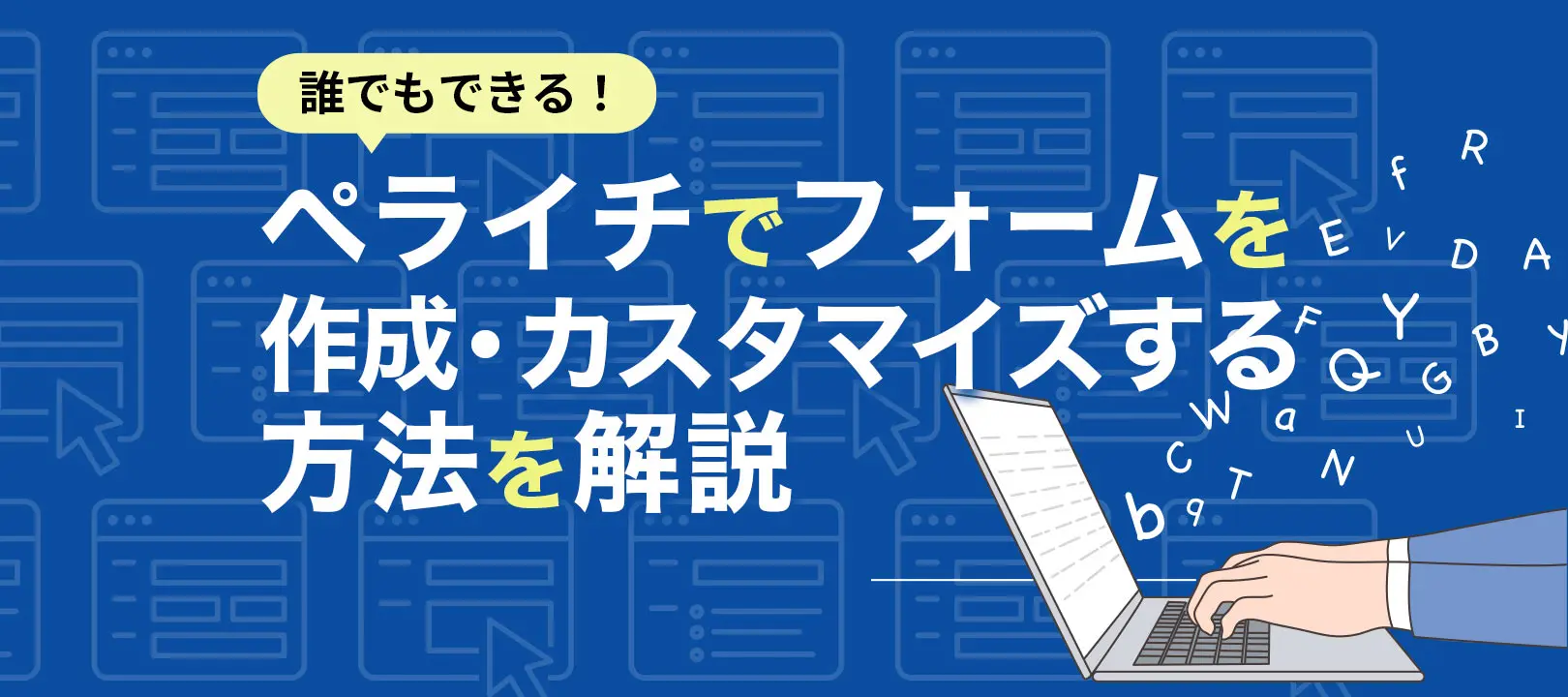ペライチを活用してWebサイトの運用をしている方の中には、「顧客との接点を増やしたい」「お問い合わせや資料請求を受け付けたい」といった理由から、フォームを設置したいと考えている方も多いかと思います。
そこで、本記事ではペライチにフォームを設置する方法を2つ紹介します。フォームのカスタマイズ方法や作成時の注意点についても解説しますので、参考にしてみてください。
目次 [非表示]
ペライチへのフォーム設置は有料プランへの加入が必要
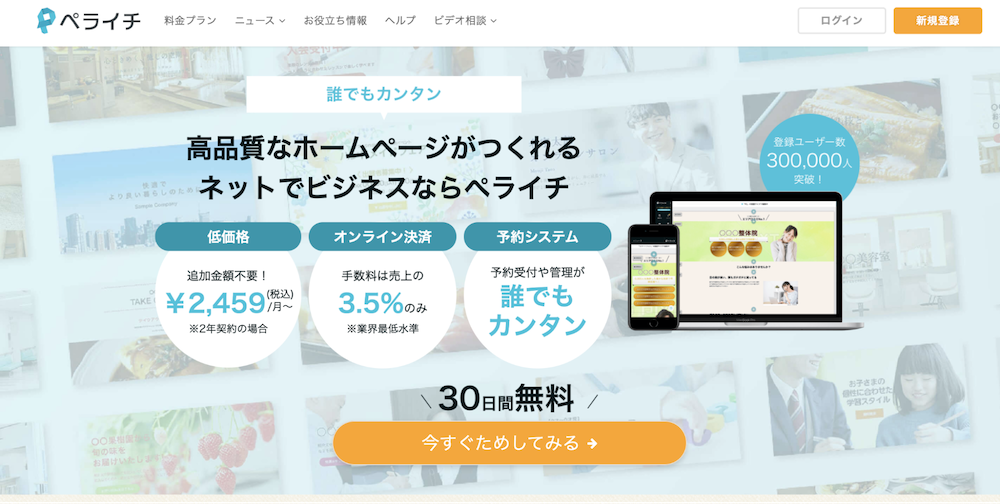
最初に注意点としてお話ししたいのが、ペライチにフォームを設置するためには、基本的に有料プラン(ライトプラン以上)への加入が必要になることです。「フォームのURLを貼り付ける」といった方法であれば無料プランでも設置できますが、ページ移動が必須となるため、LPのCVRが低下するなど多くのデメリットがあります。
そのため、ペライチでフォームを設置したい方は有料プランへの加入を検討しましょう。下記はペライチの料金プランとなります。
| スタート | ライト | レギュラー | ビジネス | |
| 料金 | 無料 | 1,078円/月 | 2,178円/月 | 3,278円/月 |
おすすめは最も多くの機能が利用できるビジネスプランです。以下のような機能を利用できます。
- フォームの設置
- PV数やUU数の管理・分析
- フォーンとの変更
- 独自ドメインの利用
- メルマガの配信
さらに、ページ最下部に表示される「created by ペライチ」の文言を非表示にすることもできるため、独自ドメインとへ移行して利用することで、自社サイトのブランディングをすることも可能です。
ペライチでは、登録から30日はビジネスプランを完全無料で利用できますので、これから導入する方は、試しにビジネスプランを使用した上で本格的な導入を検討しましょう。
ペライチにフォームを埋め込む方法2つ
ペライチにフォームを埋め込む方法は、主に2つ存在します。
ペライチに搭載された機能を活用する
ペライチには、フォームブロックという機能を活用することで、フォームを設置・カスタマイズできる機能が搭載されています。ライトプラン以上に加入することで利用可能となり、1つのツールでページ作成からフォーム設置まで幅広く対応することができます。
ただし、ペライチに搭載された機能で作成されたフォームは、フォントや全体カラーなど最低限のデザインカスタマイズしかできません。顧客管理・分析機能も搭載されていないため、フォームを活用した施策等を検討している方は、フォーム作成ツールの導入を検討してみてください。
フォーム作成ツールを埋め込む
フォーム作成ツールを導入し、作成したフォームを埋め込む方法もおすすめです。フォーム作成ツールの中には、多彩なデザインテンプレートが用意されているものもあり、自社サイトに合ったフォームを簡単に作成できます。また、顧客管理・分析機能が搭載されたツールも存在するため、1つのツールでいくつもの業務を完結することも可能です。
多くのフォーム作成ツールは無料から利用することができますが、求めている機能が有料プランでしか利用できないこともあります。そのため、フォーム作成ツールは自社に必要な機能や運用コストを確認のうえ、導入を検討することが大切です。
無料で利用できるフォーム作成ツールについては、以下の記事を参考にしてみてください。
【無料で使える】問い合わせフォーム作成ツール11選!注意点も詳しく解説
ペライチに搭載された機能でフォームを作成する方法
まずは、ペライチに搭載された機能でフォームを作成する方法を紹介します。
ページを作成する
まずはペライチでページを作成しましょう。ペライチには多彩なデザインテンプレートが搭載されているため、自社に合ったものを選択してみてください。
詳しいペライチの使い方については、以下の記事を参考にしましょう。
フォームブロックを追加する
ページ編集画面に移動したら、フォームを設置したい箇所にカーソルを合わせ「ブロックの挿入」をクリックしてください。
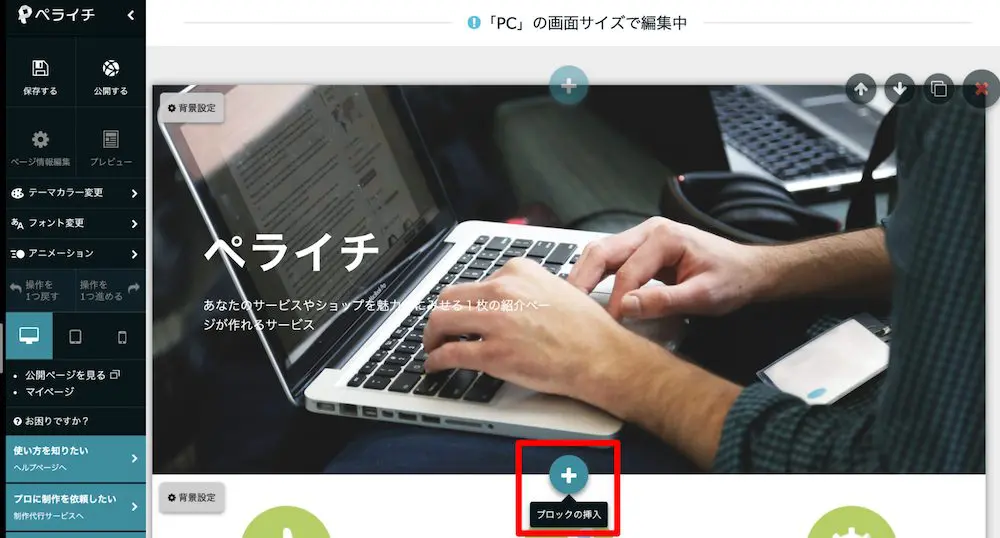
すると、以下のように追加するブロックを選択する画面が表示されます。
フォームの項目をクリックすると、フォームテンプレートが表示されます。全10種類のテンプレートが用意されていますので、作成したいフォームのイメージに近いものを選択しましょう。この後フォームの内容は編集していきますので、現時点ではイメージに合ったフォームがなくても問題ありません。
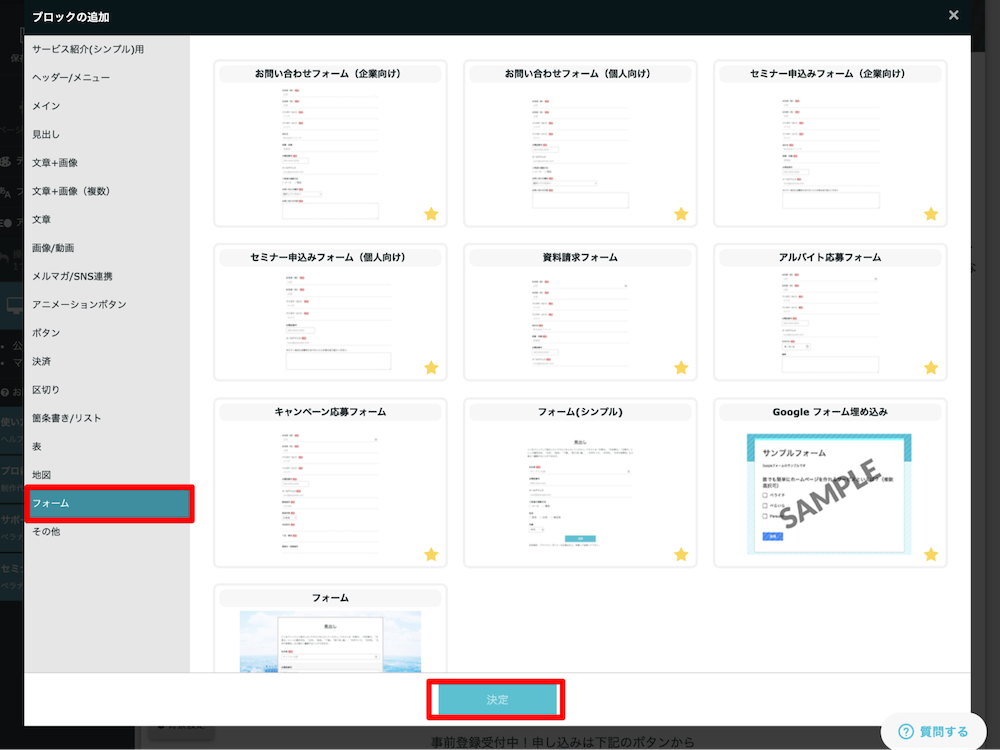
以上でフォームブロックの追加は完了です。
フォームをカスタマイズする
最後にフォームをお好みにカスタマイズしていきます。
フォームの編集したい箇所にカーソルを合わせると、「編集」ボタンが表示されます。今回はフォームのメインである質問項目について、カスタマイズ方法を紹介します。
表示された「編集」ボタンをクリックしてください。
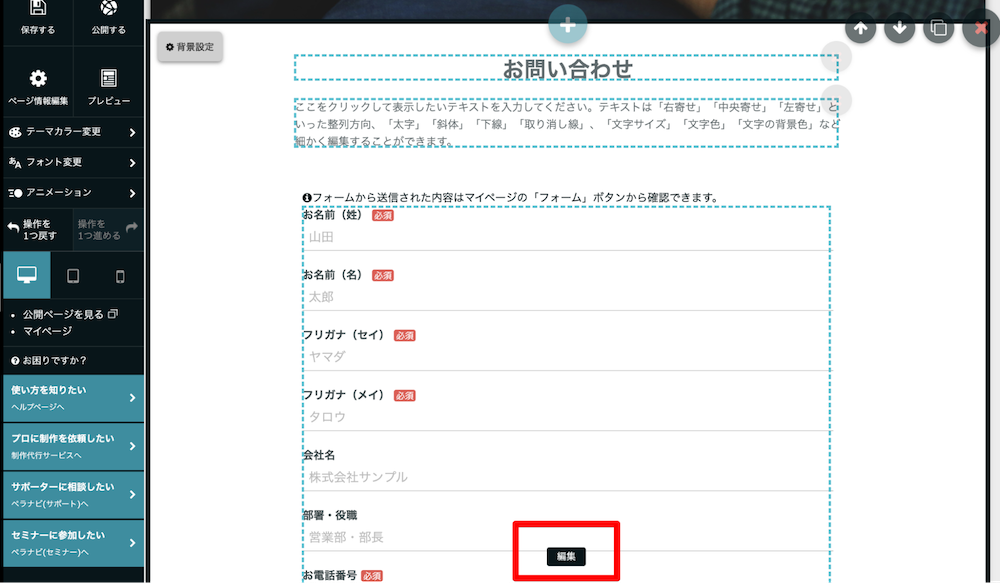
ここでは、5つのフォーム編集ができるため、それぞれ解説します。
フォーム編集
フォームの項目を設定することができます。「入力形式」のタブを開くと、ラジオボタン・チェックボックスなど様々な回答形式を選べるため、自社に必要な質問項目を設定しましょう。
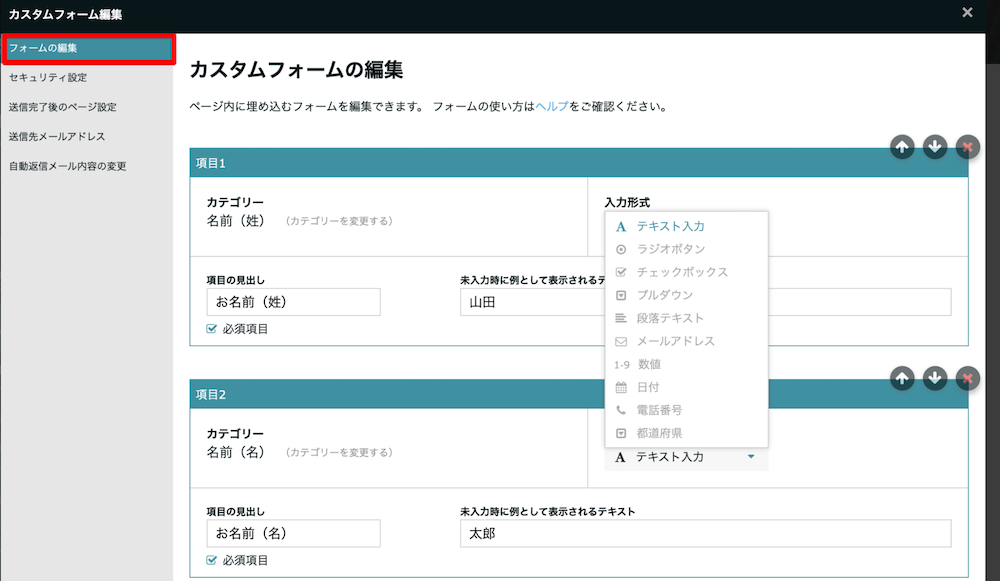
セキュリティ設定
ペライチのフォームには、セキュリティ機能が搭載されています。下記画像のように表示された文字を入力する形式となっており、スパムメールの対策をすることが可能です。そのため、基本的には「フォームにCAPTCHAを設置」にチェックをいれて、「保存する」をクリックしましょう。(デフォルトではチェックが入っています)
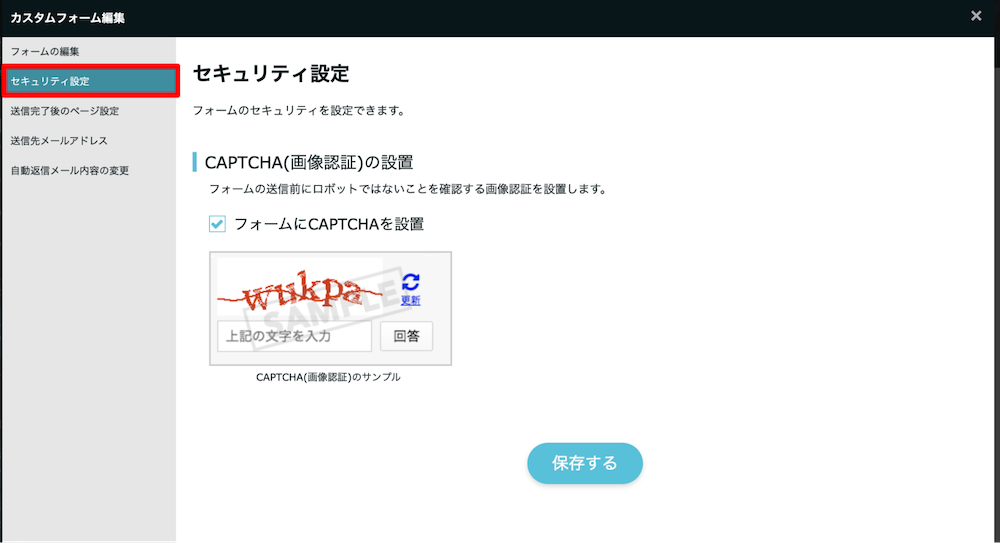
送信完了後のページ設定
ユーザーが送信ボタンを押した際に表示されるメッセージを表示できます。しっかりとメッセージが送信できたことを伝える内容にすると、ユーザーに安心感を与えることができるため、必ず設定しましょう。
また、ペライチでは送信ボタンを押したユーザーを指定のページに遷移させることも可能です。そのため、誘導したいページがある場合は、そのページのURLを設定できます。
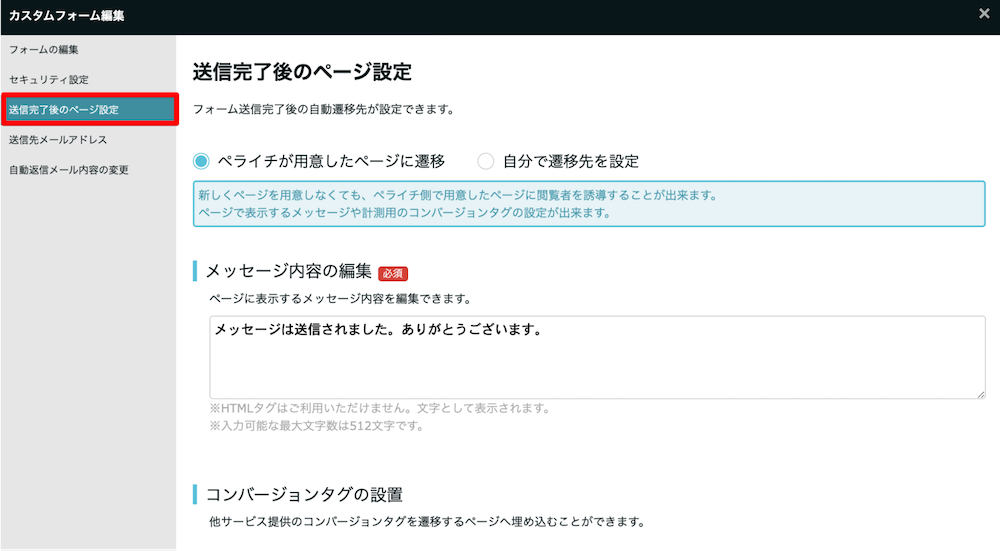
送信先メールアドレス
ここではフォームから送信されたメッセージが届くメールアドレスを設定できます。複数アドレスの設定も可能となっているため、チームでフォーム管理をしたい場合は必ず設定してください。
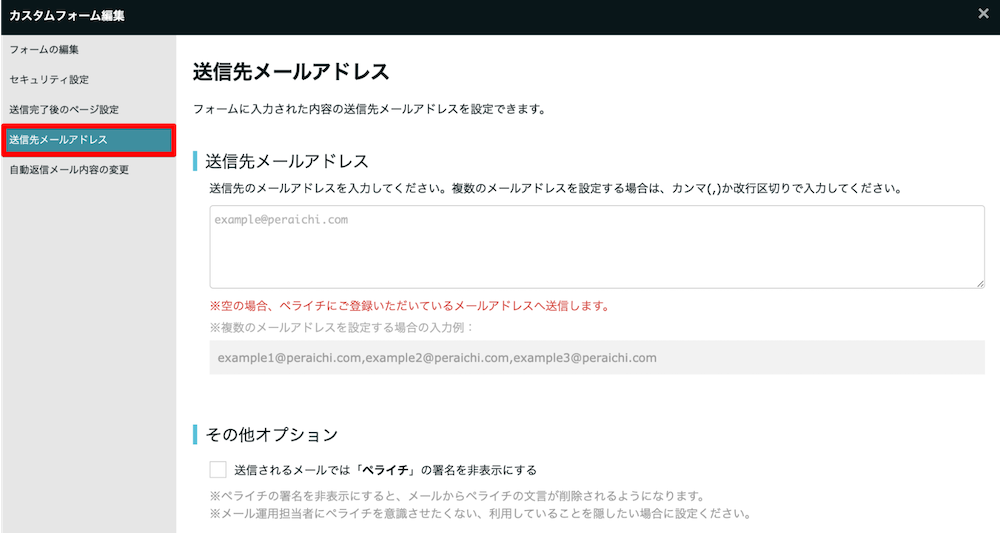
自動返信メール内容の変更
自動返信メールの設定をすることで、フォーム回答者に自動送信されるメッセージを設定できます。お礼のメッセージや商品・サービスの紹介を改めて行うことも可能ですので、自社の目的に合わせたメッセージを設定しましょう。
自動返信の内容については、以下の記事を参考にしてみてください。
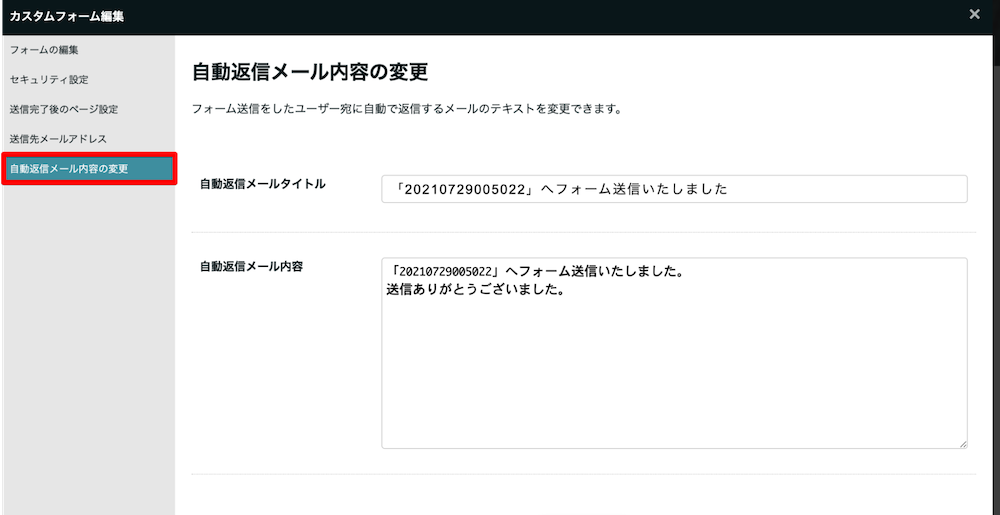
以上がフォームのカスタマイズ方法となります。あとは、フォームのタイトルや送信ボタンの文言などを変更すれば、フォーム作成は完了です。
ページを公開後は、正常にフォームが動作しているか確認するため、必ず自分でメッセージを送信してみてください。
フォーム作成ツールを埋め込む方法
ここまで、ペライチに搭載された機能でフォームを作成する方法を紹介してきましたが、「もっとデザインのカスタマイズをしたい」「ユーザー補助機能を利用したい」と考えている方も多いでしょう。そのような方におすすめのツールが、弊社の提供するフォーム作成ツール「formrun(フォームラン)」です。
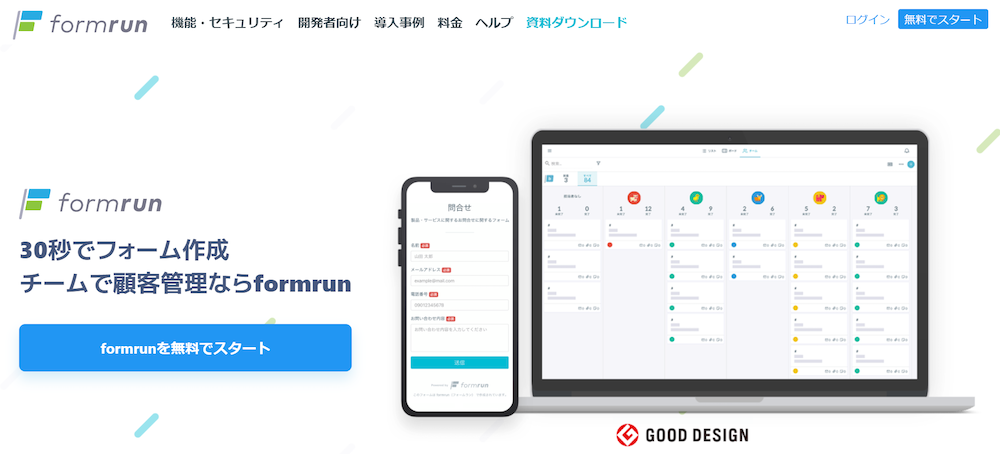
formrunには40種以上のデザインテンプレートが用意されているため、誰でも簡単に自社サイトに合ったフォームを作成できます。さらに、住所の自動入力などのユーザー補助機能も充実しているため、ユーザーにとってストレスフリーなフォーム運用が可能です。
また、formrunには顧客管理・分析機能も搭載されています。管理画面は下記のようなカンバン式となっており、顧客データがカード式で自動更新されていきます。そのため、視認性・操作性が非常に高く、顧客管理・分析の業務を効率的に進めることができます。
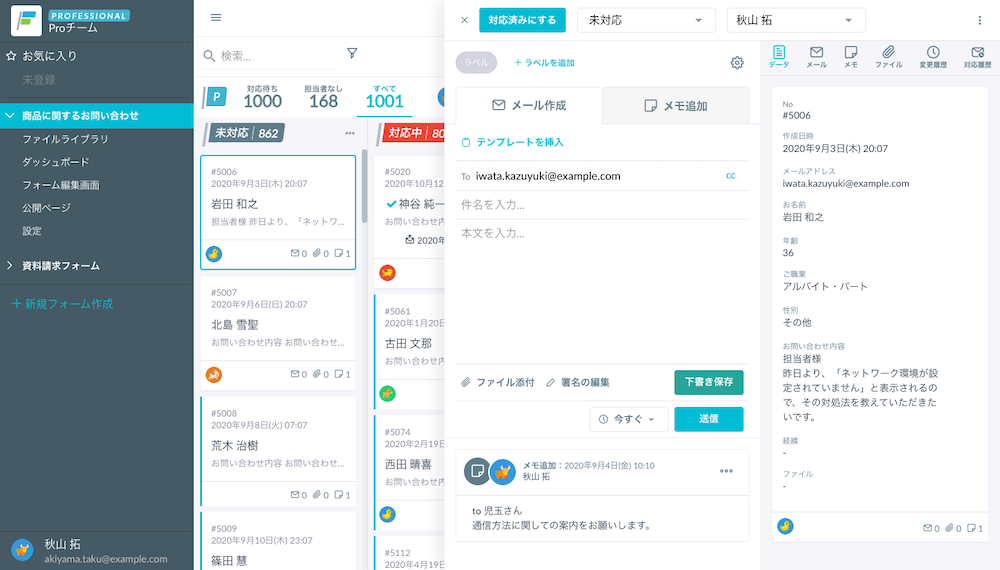
さらに、有料プランに加入することで、複数人でのフォーム管理が可能になります。1人の担当者による回答漏れなどのミスを防ぎ、顧客の信頼を保つ効果が期待できますので、まずは無料プランで使用感などを確認した上で、検討してみましょう。
ペライチにformrunで作成したフォームを埋め込む方法
formrunの機能の1つである、「iframe埋め込み」の機能を活用することで、ペライチへ簡単にフォームを設置することができます。
埋め込みの手順は以下のとおりです。
formrunのiframe埋め込み設定画面にフォームを埋め込みたいページのURLを記載する
まず、formrunのiframe埋め込み設定画面にフォームを埋め込みたいページのURLを記載してください。
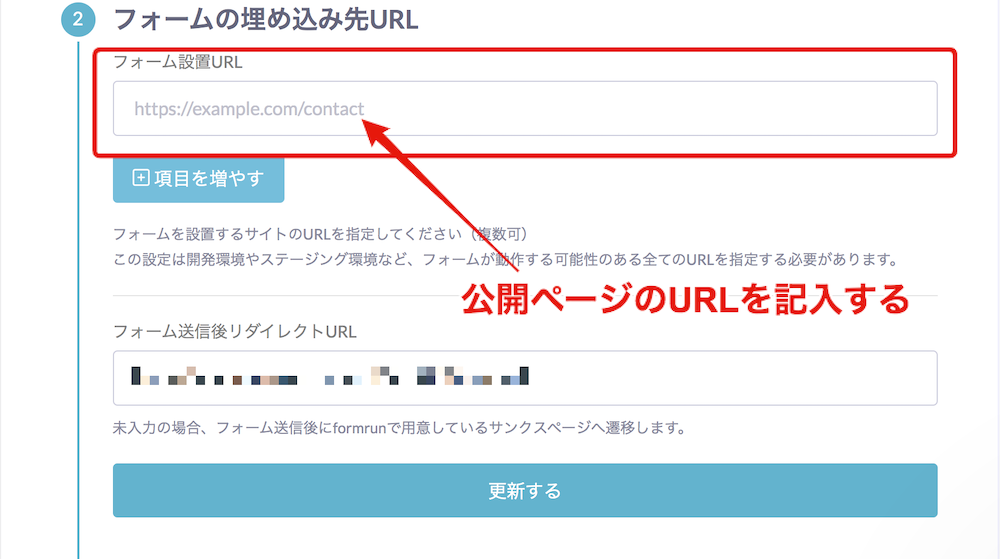
次に、ペライチでフォームの設置をしましょう。
ペライチのページ編集画面からフォーム埋め込み設定をする
ペライチのフォーム編集画面にある「+」ボタンをクリックしてください。
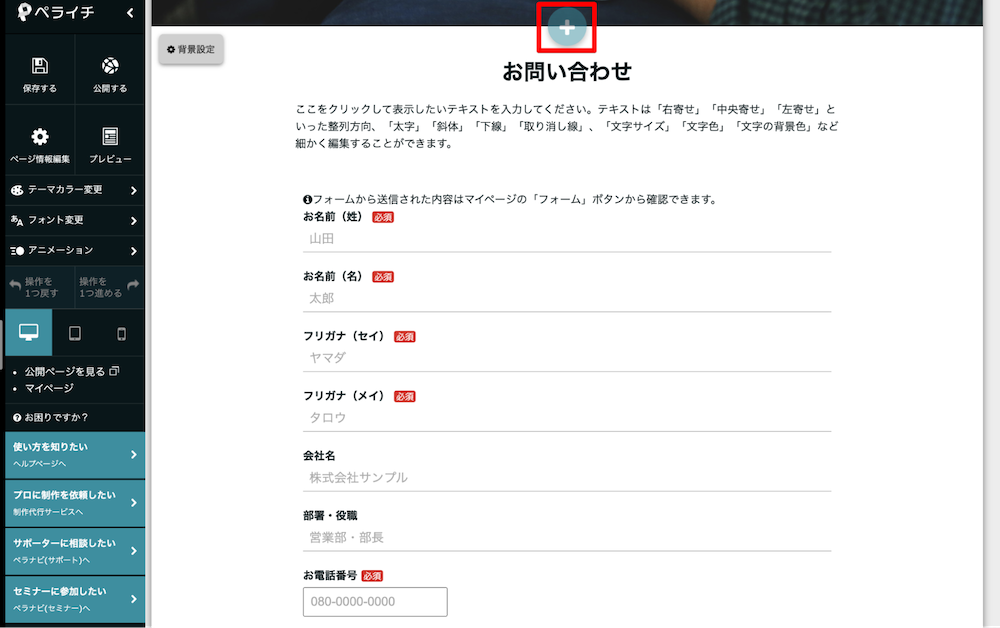
すると、ブロックの追加画面が表示されます。
「その他」の項目にある「HTML埋め込み」を選択しましょう。
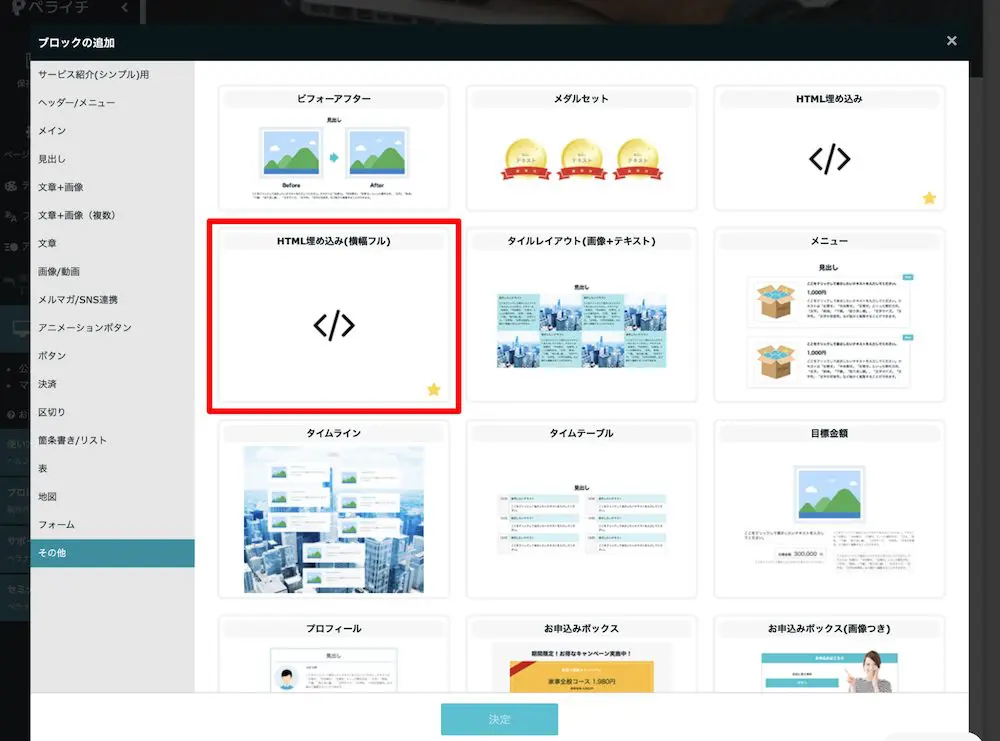
あとは、formrunで作成したスクリプトを貼り付けて保存すれば、フォームの設置は完了です。
設置方法の詳細は以下のリンクでも解説していますので、参考にしてみてください。
フォーム作成時に注意すべきポイント
最後にフォーム作成時に特に注意すべきポイントを3つ紹介します。
注意すべきポイントの詳細は以下の記事でも解説しているため、参考にしてみてください。
質問項目数を減らす
フォームに設置する質問項目は無駄を省き、最低限の数に抑えましょう。これによって、個人情報を入力するユーザーの手間や心理的負担を軽減し、回答率を向上させることができます。
気軽に回答を受け付けたいのであれば5個程度にするのがおすすめです。もし、フォーム入力が成約につながる見込みが高く、顧客管理をしたい場合でも、最大10個程度の質問項目に抑えてください。
必須・任意の表示をする
必須・任意の表示をすることによって、ユーザーは自分が回答しなければならない項目を把握することもできます。そのため、たとえ質問項目数の多いフォームを設置しても、フォームの離脱率を低下させることが可能です。
必須項目の表示はできる限りユーザーに分かりやすく伝えることが大切です。フォームの中には「※」のみが表示されたものも存在しますが、「必須」「任意」といった分かりやすい記載ができるフォーム作成ツールを検討してみてください。
エラー表示を分かりやすくする
ユーザーが「回答ボタン」をクリックした時に表示されるエラー表示は、どこにどのようなエラーが発生したのか分かりや示す必要があります。もしエラーの表示が分かりにくかった場合、ユーザーが修正することを諦めてページを離脱する、といった機会損失が招きかねません。
そのため、エラー表示は分かりやすい色や文言で記載し、エラーが起きている項目の近くに表示される仕様が望ましいです。フォーム作成ツールによって表示方法も異なるため、ぜひチェックポイントの1つに加えてみてください。
まとめ:ペライチでフォーム運用をしよう
本記事では、ペライチにデフォルトで搭載された機能でフォームを設置する方法と、フォーム作成ツールを導入する方法の2つを紹介しました。Webサイトを運用する上で、自社に合ったフォームを作成することは重要です。なぜなら、ツールによってデザイン・機能・操作性など多くの違いがあるため、商品・サービスの売上が左右されてしまうためです。そのため、まずはペライチの機能を含め、色々なフォーム作成ツールを利用してみましょう。多くのフォーム作成ツールが無料から利用することができるため、使用感や操作性をチェックした上で、本格的な導入を検討してみてください。