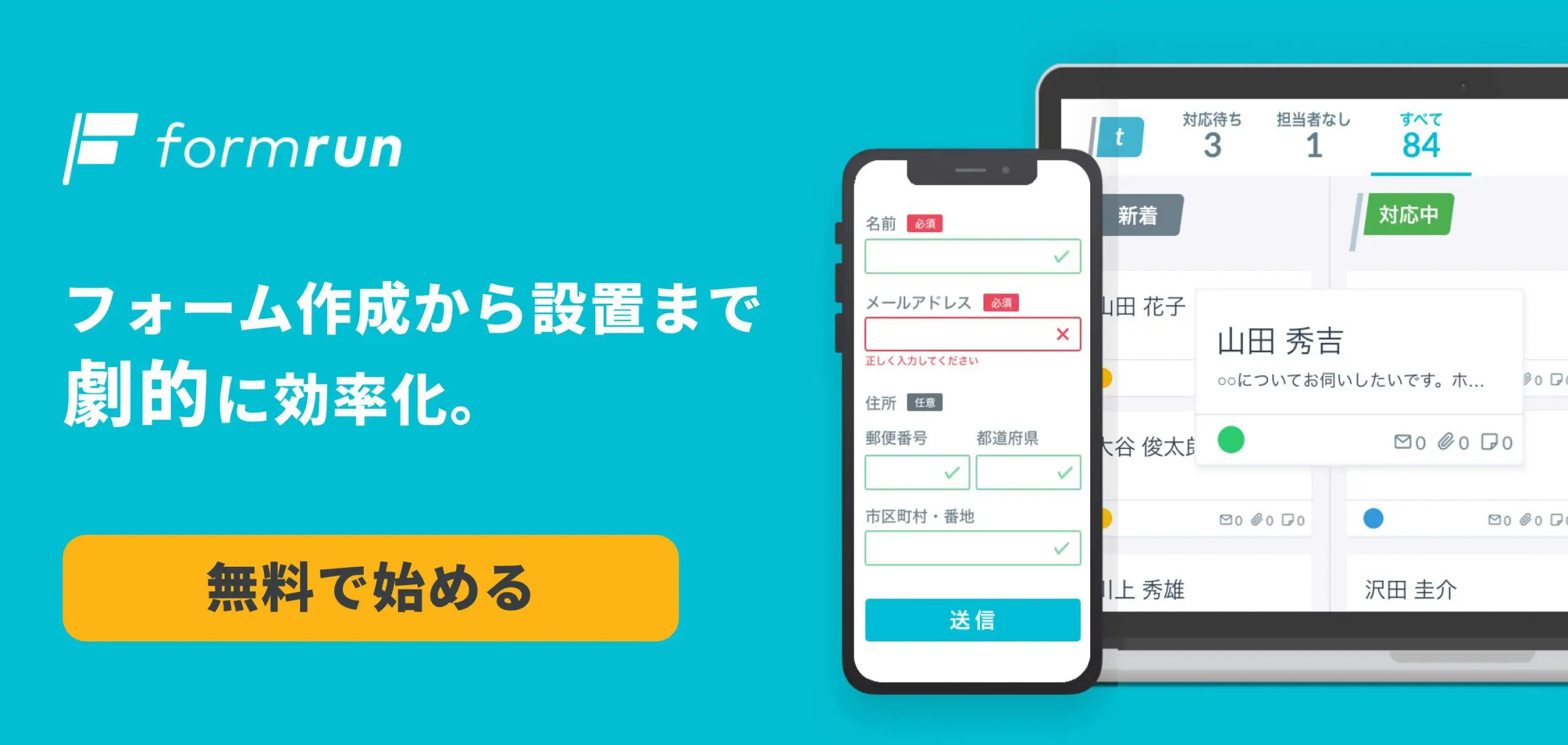イベント受付フォームやアンケート作成に便利な「Googleフォーム」。
自動返信メールを送信する機能も標準で搭載されています。標準機能のみだと出来ることも限られているのですが、アドオンを活用することでカスタマイズも可能です。
今回の記事では、Googleフォームに自動返信メールを簡単に設定する方法やカスタマイズする方法を、画像付きで詳しく紹介します。無料でできるため、Googleフォームを使用している方はぜひ試してみてください。
【合わせて読みたい記事】
【2024年完全版】Googleフォームの使い方を徹底解説|作り方から作成例まで詳しく紹介
▼ビジネスで使うなら自動返信メールも設定できる「formrun」がおすすめ。
formrunならフォームに回答がきた際に、自動返信メールを送れるようにしたり、メールの件名や内容も難しい設定を専門知識なしでカスタマイズしたりすることが可能です。無料プランも用意されているため、ぜひ1度お試しください。
目次
Googleフォームに自動返信メールを設定する3つの方法
Googleフォームに自動返信メールを実装するには、Googleの編集画面で行う方法とアドオンと呼ばれるものを利用する方法、スクリプトを利用する方法の3つがあります。
①Googleの編集画面から設定する方法
1つ目の方法は、Googleフォームの管理画面から自動返信メールを設定する方法です。Googleフォームの初期設定では自動返信メールが送られない設定になっているので、自分で設定が必要なのです。
この方法は管理画面を操作するだけでいいので、アドオンを利用する方法よりも手軽に設定できるのがメリットです。
ただし、メッセージの内容は編集できないためアドオンよりも柔軟性が低く、自動返信先のメールアドレスの指定や、自動返信メールの文面変更などができないので注意しましょう。
②アドオンを利用する方法
2つ目の方法は、アドオンを利用して設定する方法です。
アドオンとは、アプリに追加できる拡張機能のことを指します。Googleの提供するサービスにはさまざまなアドオンがありますが、このアドオンをインストールすることでアプリに標準搭載されていない機能を追加できます。
Googleフォームに関してもアドオンを利用することで、より柔軟に自動返信メール機能を使用することができます。
編集画面で設定する方法とは異なり、自動返信メールの件名や本文を自由にカスタマイズできるので、回答者に対してより丁寧な対応ができます。しかしカスタマイズ性が高い分、手順がやや複雑になるというデメリットもあります。
また、無料プランで送れるのは1日20通までです。
③スクリプトを利用する方法
簡易的なプログラム言語であるスクリプトを利用し、自動返信メールを設定できます。
スクリプトを利用し設定するには、GoogleフォームとGoogleスプレッドシートを関連づけておく必要があります。
連携させたスプレッドシートの「拡張機能」、「App Script」を順にクリックし、コードを記述することで設定可能です。
Googleフォームの編集画面から設定する方法やアドオンを利用する方法と比べて難易度が高いため、自社内にコードについての知識を持つ人がいる場合に検討しましょう。
今回はGoogleの管理画面で設定する方法」と、Googleフォームに自動返信メール機能を追加できる「Email Notifications for Google Forms」というアドオンを利用した方法をそれぞれ詳しく解説していきます。
Googleフォームの自動返信方法をフォーム編集画面から設定する
まずは、Googleフォームの編集画面から設定する方法を3つのステップで解説します。
1.Googleフォームの設定画面を開く
Googleフォームを開くと、「パーソナル」と「ビジネス」が表示されます。「ビジネス」は、セキュリティ機能と管理機能がついており、チームでの利用に適したものです。使用するにはGoogle Workspaceに登録する必要があります。簡易的にフォームを作成する場合は、「パーソナル」で十分です。
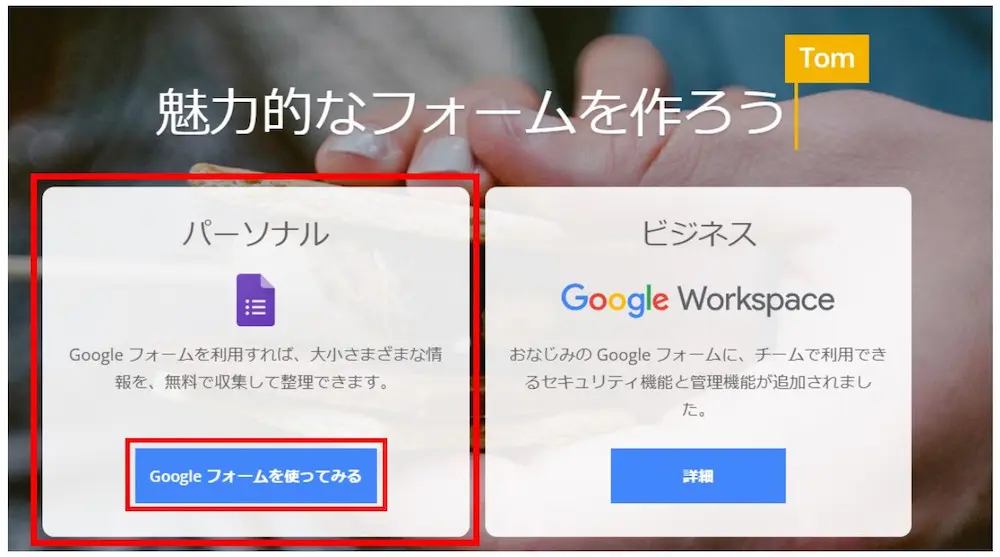
「Googleフォームを使ってみる」を選択すると、フォームの設定画面が開きます。「新しいフォームを作成」からお好きなフォームのテンプレートを選択してください。ここでは「空白」を選択します。
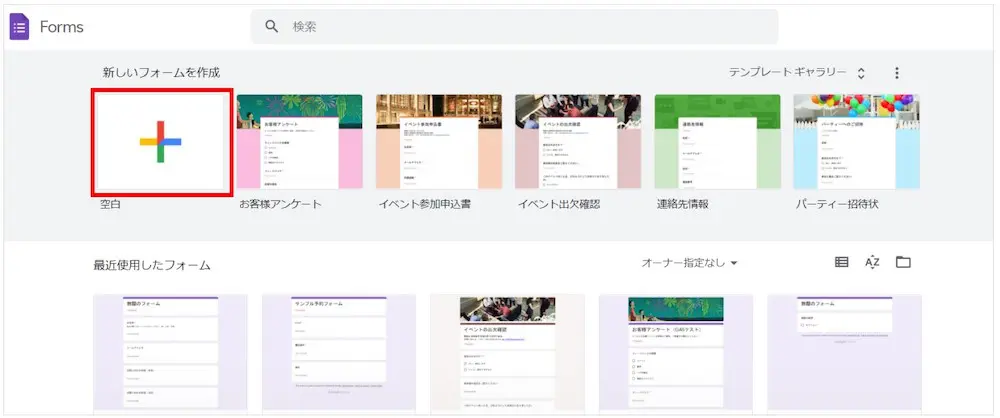
フォームの編集画面が表示されたら、画面上部に3つの項目(質問・回答・設定)の項目が並んでいます。その中の「設定」を開きましょう。
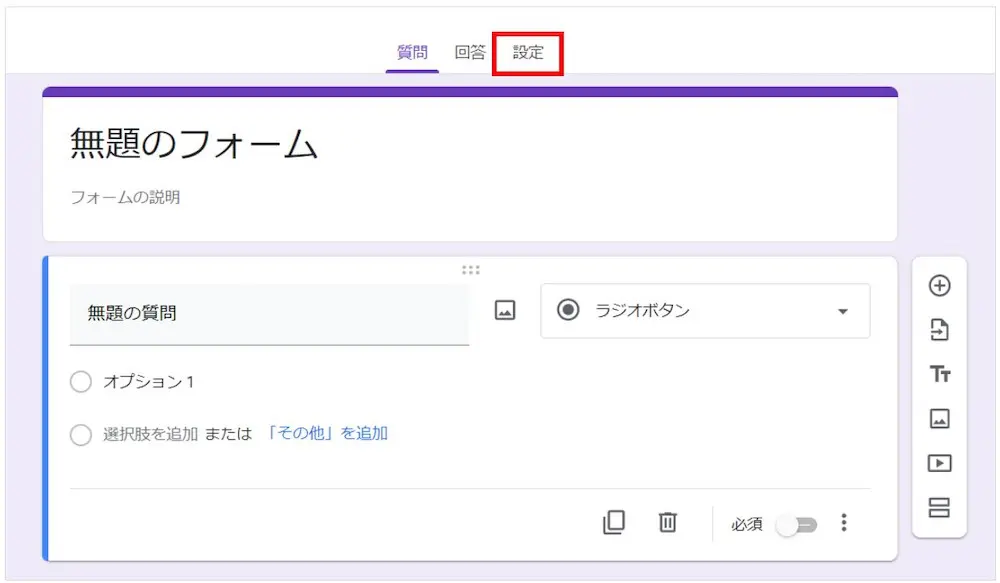
2.「メールアドレスを収集する」をオンにする
設定画面の「回答」の右にある「∨」を開き、「メールアドレスを収集する」をオンにしてください。
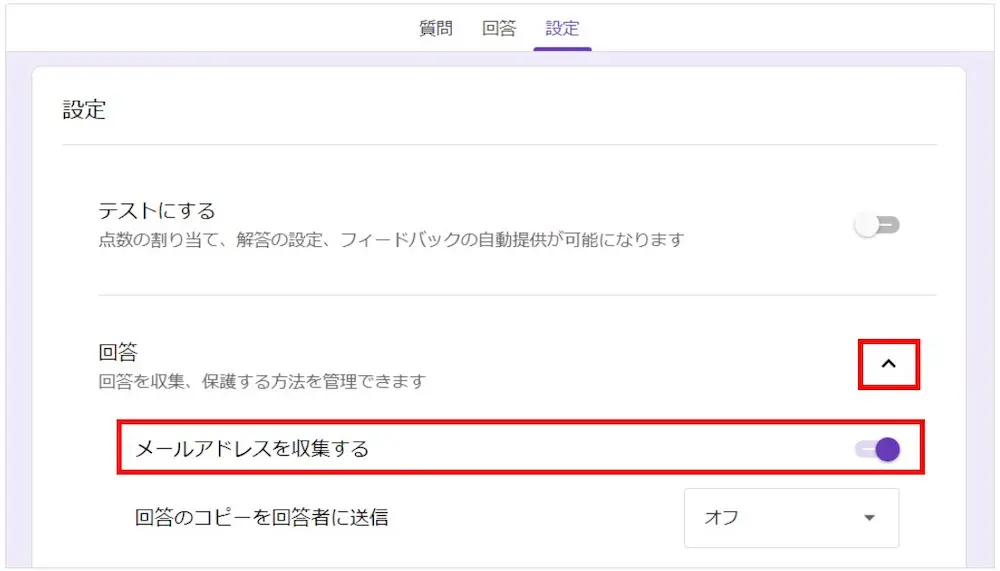
オンにすると、「回答のコピーを回答者に送信」という項目が出てくるので、「常に表示」か「リクエストされた場合」のいずれかを選択します。
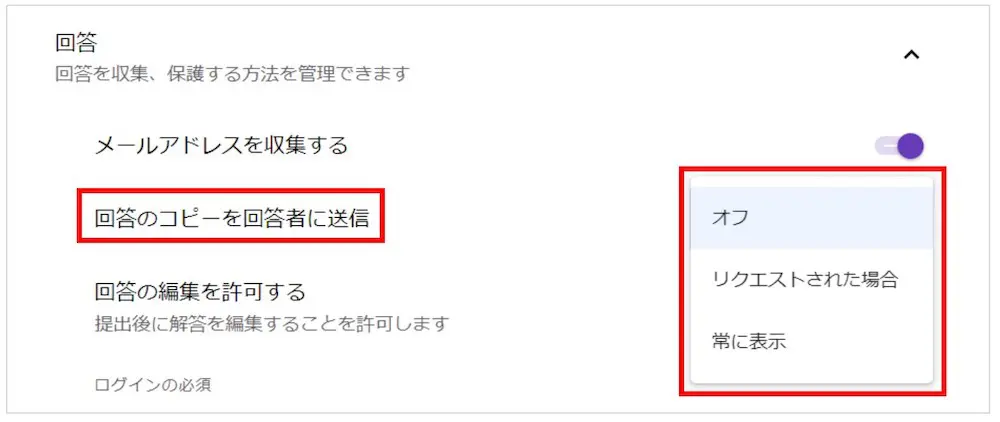
「常に表示」では常に回答者にコピーした内容が送られますが、「リクエストされた場合」では回答するユーザーのフォーム画面に「回答のコピーを自分宛に送信する」の選択肢が表示され、ユーザーが自分で回答を送信するかを選ぶことができます。
3.作成した内容を確認をする
自動返信の設定を行いフォームの項目を作成したら、画面右上の目のアイコンをクリックしてプレビューをチェックしましょう。
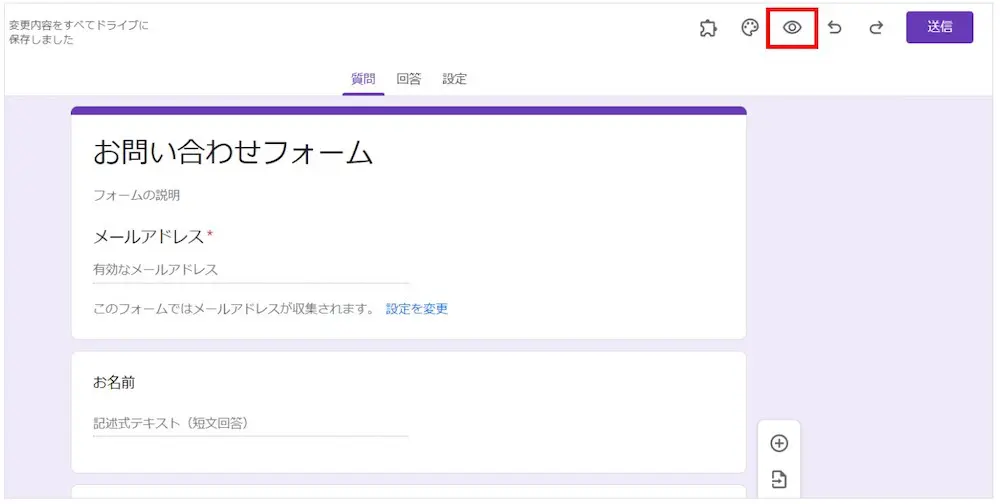
フォームの下部に「回答のコピーが指定したアドレスにメールで送信されます。」もしくは「回答のコピーを自分宛に送信する」の表示があれば、設定ができています。
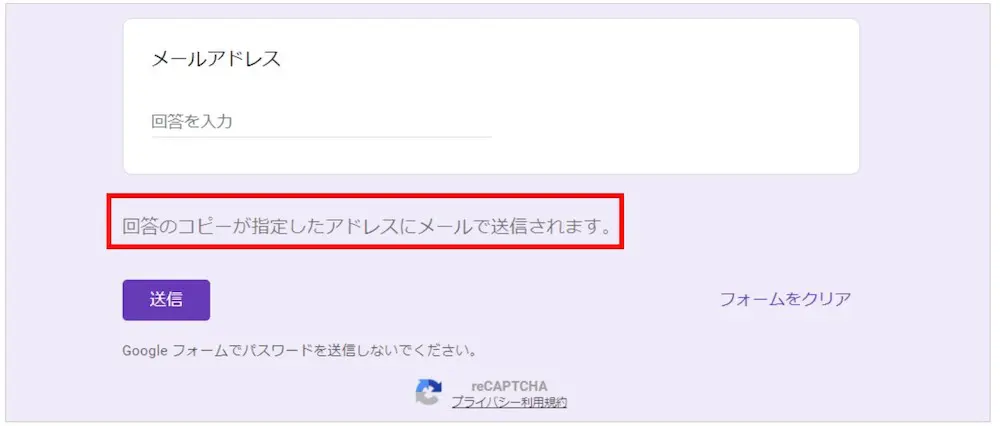
以上がGoogleフォームの管理画面で自動返信の設定を行う方法です。Googleフォームで設定を行うのは簡単ですが、不便な点もあります。
それはGoogleフォームに用意されている機能だけでは、柔軟性が低いということです。例えば、自動返信先のメールアドレスを指定することや、複数のアドレスに送ること、自動返信の文面を変更することなどはできません。
少し設定の難易度は上がりますが、次の章で解説するアドオンを利用することでこれらを解決することができますので確認してみてください。
▼簡単に自動返信メールの設定やカスタマイズがしたいならformrunがおすすめ!
複雑な設定が必要なツールは避けたいが、自動返信メールの件名や内容にこだわりたい場合はformrunを試してみてください。難しい設定や専門知識なしで自動返信メールを設定できます。無料プランも用意されているため、ぜひ1度お試しください。
Googleフォームの自動返信方法をアドオンで設定する
Googleフォームに自動返信メールを実装する「アドオン」と呼ばれる機能の概要と、使う方法を4つのステップで解説します。
アドオンとは、Googleフォームに追加できる拡張機能のことを指します。Googleの提供するサービスにはさまざまなアドオンがあり、アドオンをインストールすることで、標準搭載されていない機能を追加することができます。
1. フォームを作成する
まずは通常通り、Googleフォームを使ってフォームを作成していきます。
Googleフォームの基本的な使い方を知りたい方はこちらの記事をご覧ください。
>>【2024年完全版】Googleフォームの使い方を徹底解説|作り方から作成例まで詳しく紹介
また、自動返信メールを設定するためには、回答者が自分のメールアドレスを記入する項目が必要になります。こちらの項目がなければ自動返信メールを送信できないので、忘れずに追加しておきましょう。
今回は例として、以下のようにイベント申し込みフォームを作成しました。
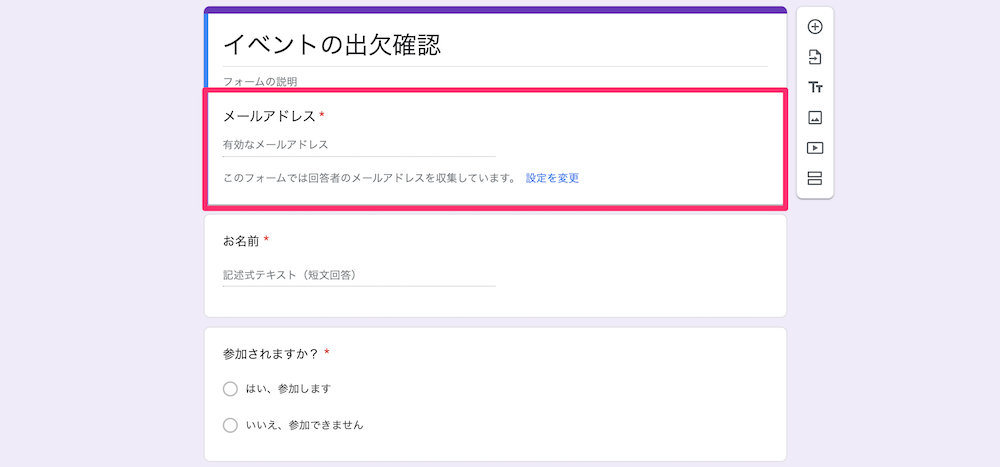
2. アドオンを追加する
続いて、Googleフォームに「Email Notifications for Google Forms」アドオンを追加します。
まずは右上のメニューから、「アドオン」をクリックします。
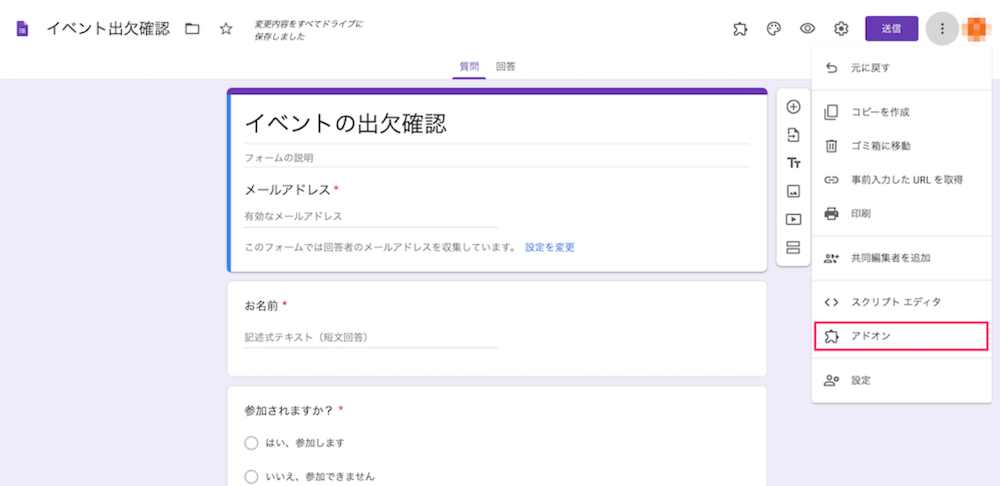
検索窓に「Email Notifications for Google Forms」と入力し、該当のアドオンをクリックします。
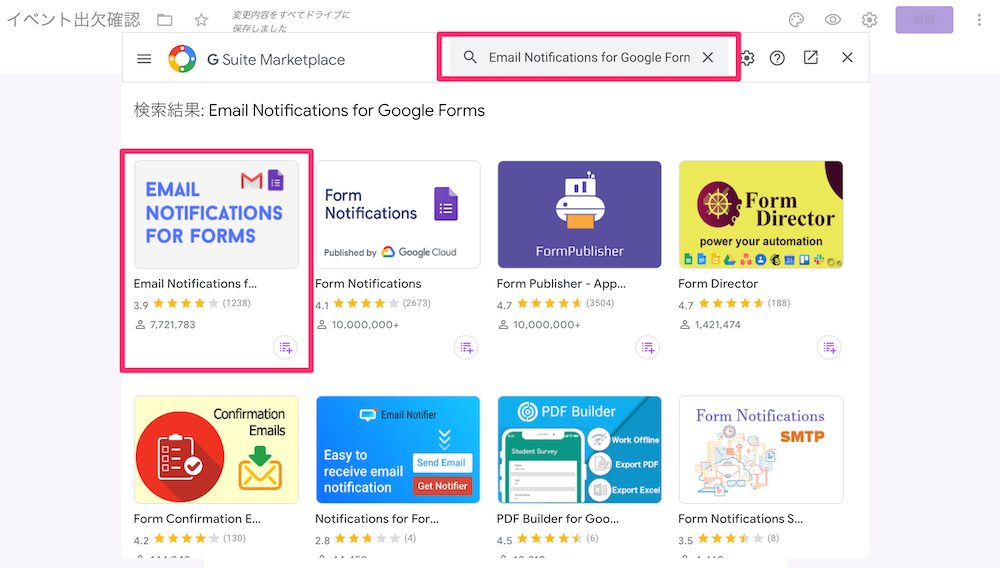
アドオンのページが表示されたら、インストールをクリックしましょう。
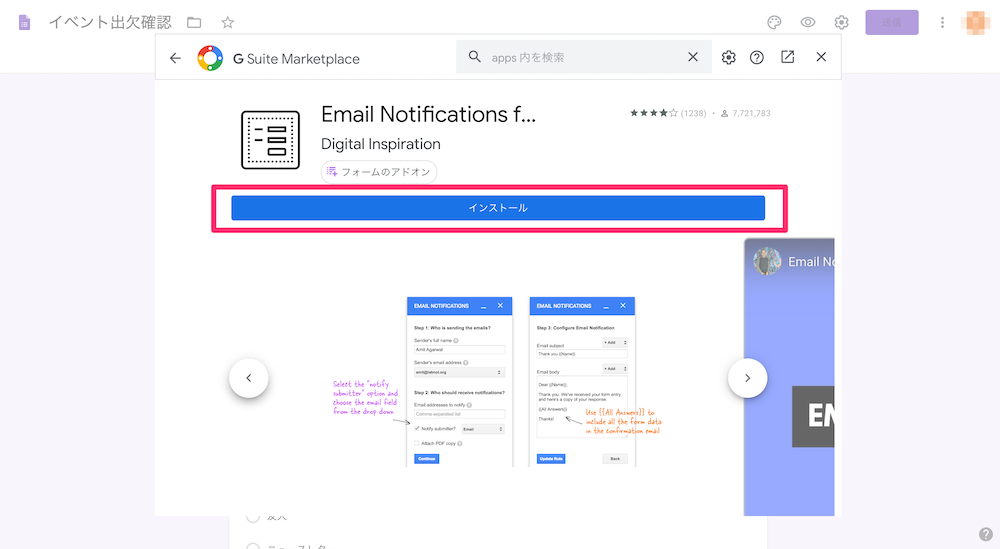
アカウントの承認が必要になるので、「続行」をクリックし、ログインしてアドオンのインストールを許可します。
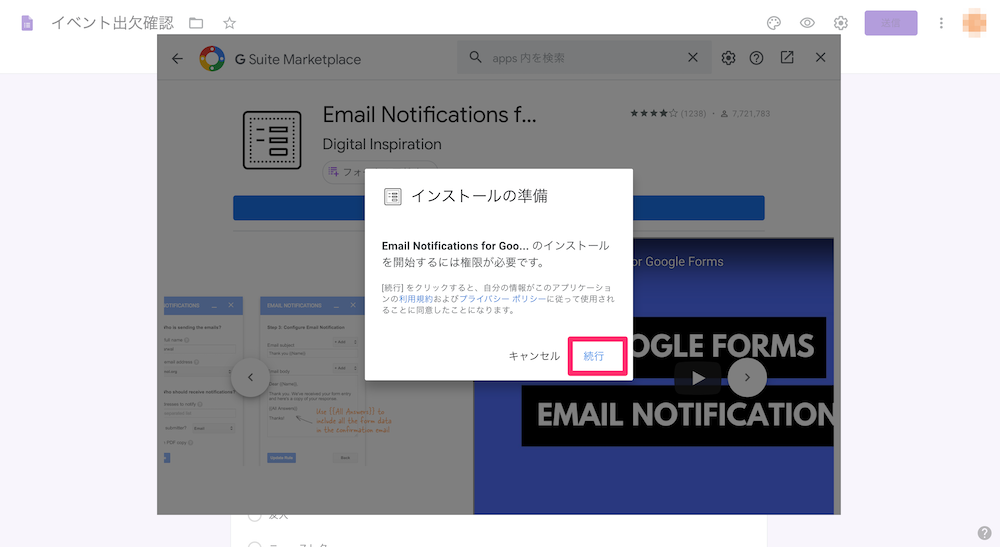
3. アドオンを設定する
正常にインストールできていれば、右上のアドオンにEmail Notifications for Google Formsが追加されています。こちらをクリックして設定を行なっていきましょう。
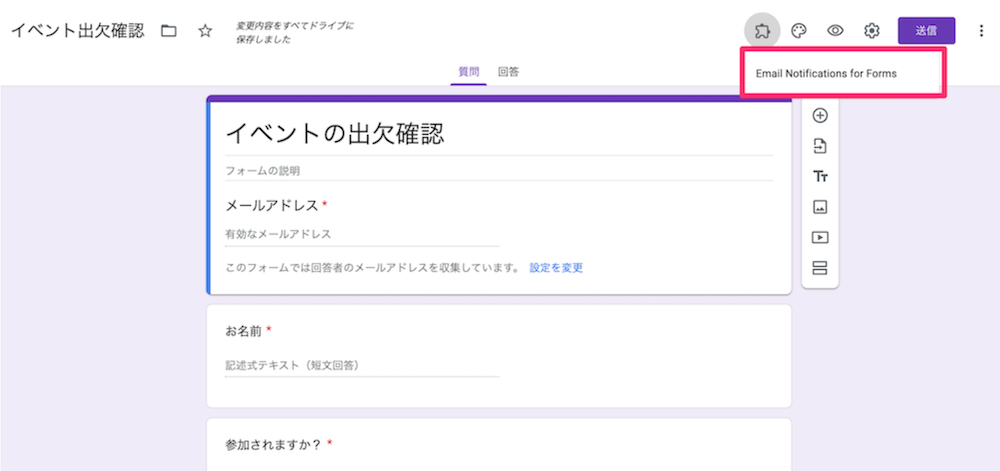
「Create Email Notification」をクリックします。
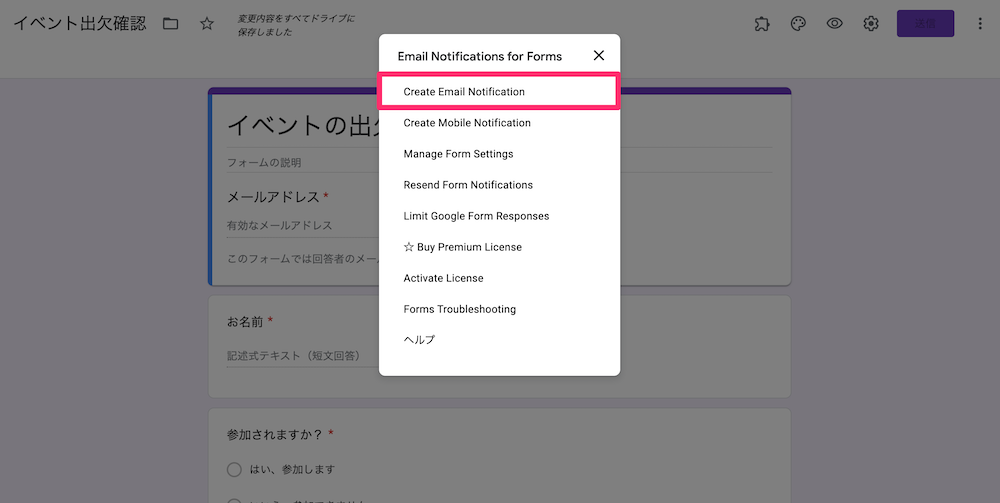
右下にアドオンの設定画面が表示されるので、こちらを入力していきましょう。
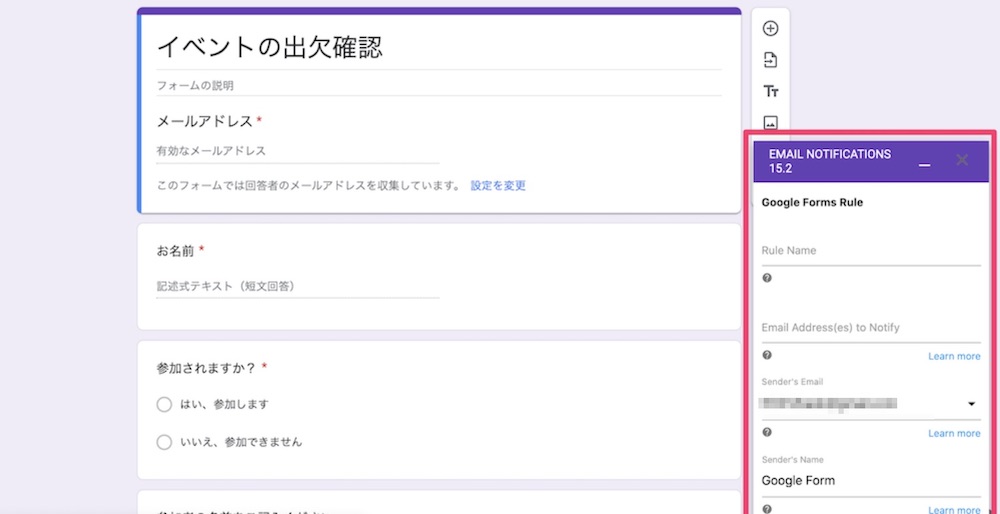
入力する項目は次の通りです。
| 項目名 | 内容 |
| Rule Name | メール設定の管理用の名前 |
| Email Address(es) to Notify | 通知先メールアドレス |
| Sender’s Email | 送信元メールアドレス |
| Sender’s Name | 送信者名 |
| Reply to Adress | 返信を受け付けるメールアドレス |
なお、自動返信メールのみを実装し、管理者への通知メールが必要ない場合は、「Email Address(es) to Notify」は空欄のままで構いません。
管理者への通知メールを設定したい場合は、こちらの記事をご覧ください。
>> 【全解説】Googleフォームの回答をメール通知する方法
4. 自動返信メールの内容を作成する
次に、自動返信メールの内容を作成していきます。
「Use a visual editor」を選択し、「EDIT」をクリックして編集を始めます。
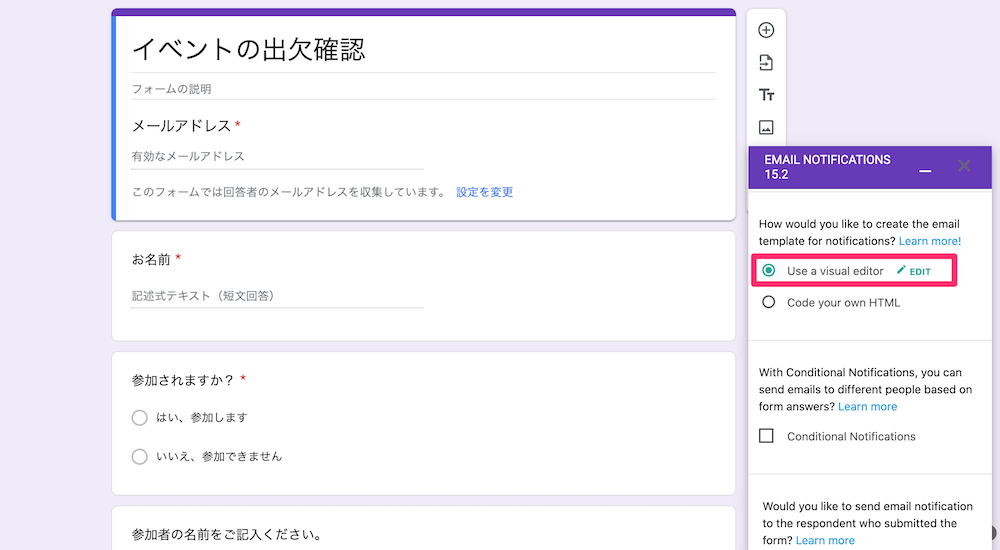
以下のような画面が表示されるので、こちらで編集をします。自動返信メールとして送信したい内容を入力しましょう。
Email Subjectにメールの件名、Email Message Bodyにはメールの本文を入力します。
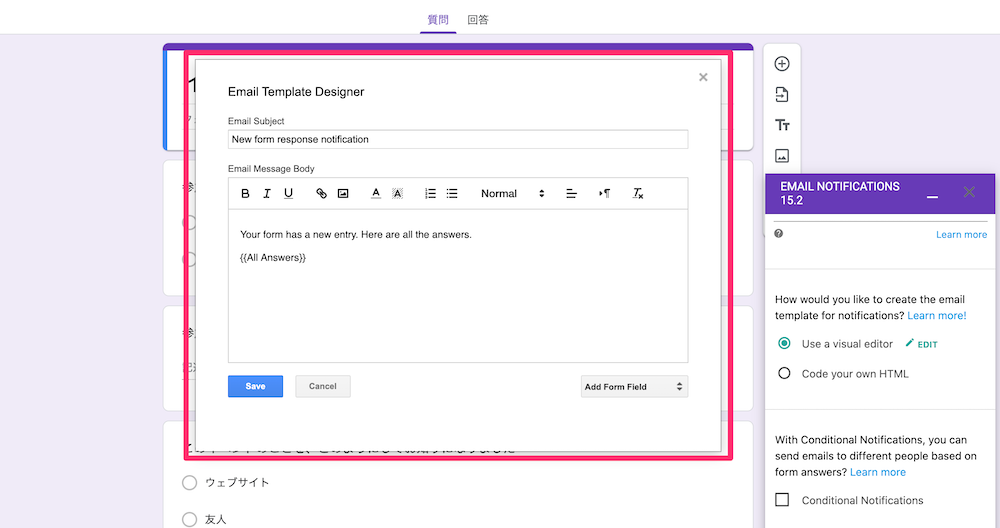
件名と本文には変数を設定し、フォームの回答によって内容を変えることができます。変数を挿入するには、右下の「Add Form Field」をクリックし、挿入したい項目を選択します。
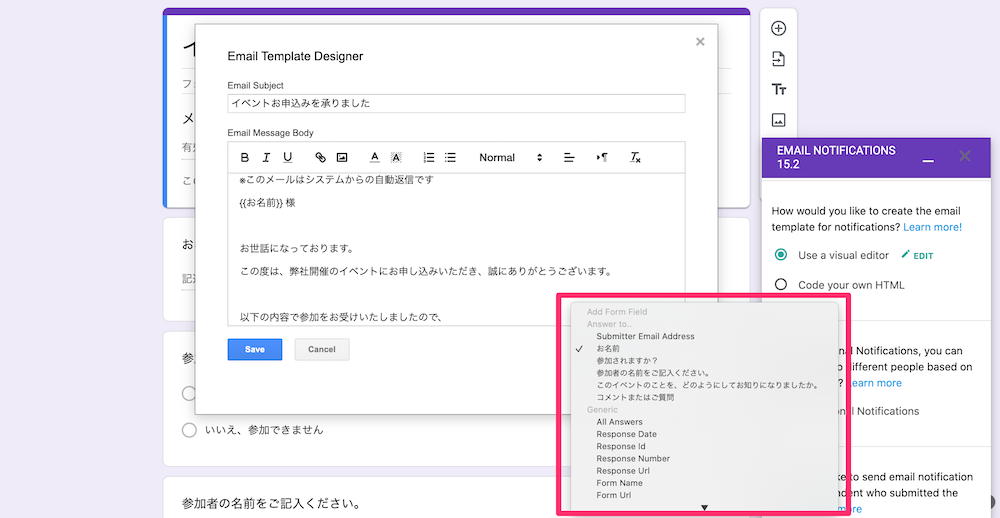
「Add Form Field」をクリックすると、挿入できる変数の一覧を確認することができます。
「Answer to」にはGoogleフォームに設定した項目があり、これらの項目を挿入すると、フォームの回答がメール本文に表示されます。
また、「Generic」で有効に使える項目は、以下の通りです。
| 項目名 | 内容 |
| All Answers | 回答内容全て |
| Response Date | 回答日時 |
| Response Number | 受付番号 |
今回は次のように自動返信メールを作成しました。
| 件名:イベントお申し込みを承りました ※このメールはシステムからの自動返信です {{お名前}} 様 お世話になっております。 この度は、弊社開催のイベントにお申し込みいただき、 以下の内容で参加をお受けいたしましたので、 {{All Answers}} それでは、当日お会いできるのを楽しみにしております。 イベントに関して、ご質問等ございましたら |
自動返信メールの内容については、以下の記事でテンプレートを紹介していますので、効率的にメールを作成したい方はぜひご覧ください。
>>【保存版】コピペで使える自動返信メールの例文まとめ!用途別に8つのテンプレートを紹介
入力が完了したら「Save」で保存し、「Notify Form Submitter?」にチェックを入れます。また、「Submitter Email Field」には、メールアドレスを入力する項目を選択します。
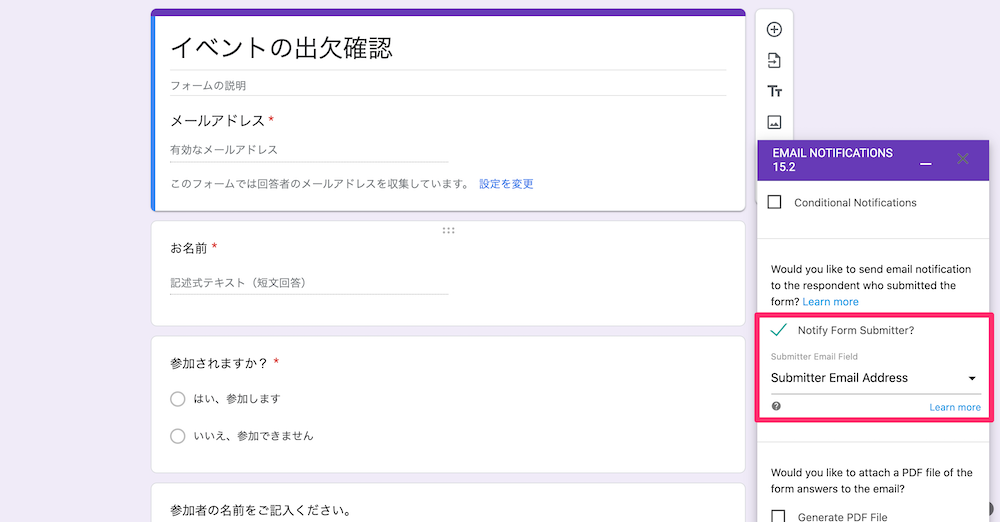
全ての設定が完了したら、「SAVE RULE」をクリックします。これで自動返信メールの設定は完了です。
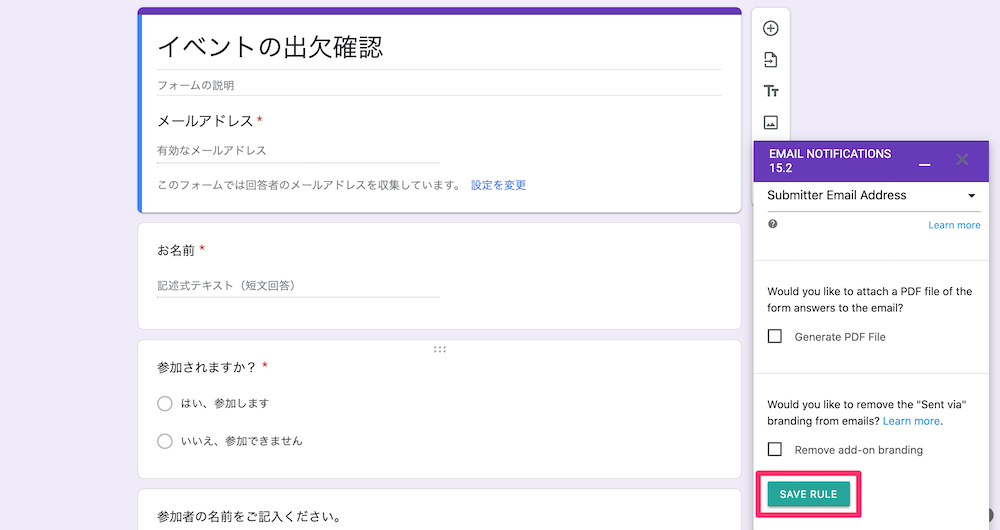
アドオン「Email Notifications for Google Forms」の制限
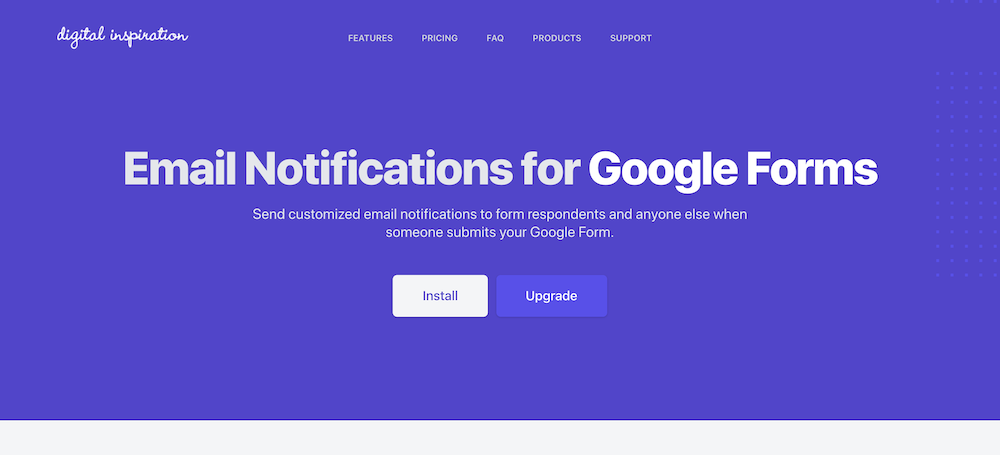
「Email Notifications for Google Forms」は、Googleフォームにさまざまな拡張機能を追加できるアドオンです。
自動返信メールを実装できる以外にも、回答の受信通知を設定したり、フォームへの回答数を制限する機能などが備わっているなど、非常に便利なアドオンですが、FREEプランだと1日20件までの送信制限があるので、フォームから多く送信が見込まれる場合には契約プランを見直しましょう。
<料金プラン>
プラン | FREE | STANDARD | ENTERPRISE |
料金 | 無料 | 3.25ドル/ユーザー/月 | 7.25ドル/ユーザー/月 |
有料プランでは、無料のGoogleアカウントを使用している場合1日に400件まで、G Suiteアカウントの場合1日に1500件まで自動返信メールの送信が可能になります。
▼ 下記の3つのお悩みを抱えている方にはformrunがおすすめ!
・アドオンではなくフォーム内の機能で完結させたい
・海外製なのが気になる
・有料プランでも自動返信数に制限が気になる
国産のフォーム作成ツールで、自動返信メールの設定やカスタマイズも簡単にできます。無料プランも用意されているため、ぜひ1度お試しください。
Googleフォームの自動返信メールの設定後にすべきこと
Googleフォームで自動返信メールを設定したら、そのあとにすべきことがあります。
動作テストを実施する
設定が完了したら、正常に自動返信メールが送信されるかの動作テストを必ず行いましょう。
テストでは、フォームを作成したGoogleアカウントとは別のアカウントでログインし、フォームを送信してください。送信後、自動返信メールが届くか、内容は合っているかを確認します。
送信できていると思っても、変数の設定やアドオンの設定ミスで送られていない可能性もあります。必ずテストを行いましょう。
返信用のメール文面を見直す
メールの自動返信設定が完了したら、メールの文面を見直しましょう。
伝えたい内容が相手に正しく伝わるか・不快感を与えないか、や、誤字脱字がないか確認してください。
自動返信メールは、フォームに回答してくれたユーザーとコミュニケーションが図れる最後の接点です。
企業に対して、良い印象を持ったまま回答を終えてもらう意識が必要です。
詳しい例文が知りたい方は用途別のメールテンプレートを紹介しているこちらの記事をご覧ください。
>>【保存版】コピペで使える自動返信メールの例文まとめ!用途別に8つのテンプレートを紹介
マーケティングに活用する
Googleフォームから得られた顧客の情報は、マーケティングに活用することができます。
問い合わせフォームや応募フォームから送信したということは、自社のサービスなどに関心がある可能性が高いです。こういった顧客のメールアドレスや電話番号などをリストにしておき、連絡をすることで成果が得られるはずです。
Googleスプレッドシートを利用してリストを簡単に作る方法はこちらの記事をご覧ください。
>> Googleフォームをスプレッドシートに連携する方法とは?画像17枚でわかりやすく解説
一度フォームから連絡のあった顧客にアプローチし成果を得るには、顧客のリストに一斉にメールなどで連絡をする必要がありますが、Googleフォームにはそういった機能はありません。一度連絡のあった顧客にマーケティングを行う際には、一斉メール配信機能があるツールを選ぶ必要があります。
Googleフォームの自動返信が届かない・来ない3つの原因
3つの方法のいずれかで自動返信を設定し、動作テストを実施したにもかかわらず、Googleフォームの自動返信が届かないケースがあります。
考えられる3つの原因について解説します。
1.フォームに入力したアドレスに間違いがある
Googleフォームの自動返信が届かない原因の1つ目に挙げられるのは、アドレスの入力ミスです。
Googleフォームに入力されたアドレスに対して自動返信を送るため、アドレスが1文字でも間違っていると届きません。
ドットや@の抜けがないか、フォームに入力されたアドレスを確認し、もう1度試してみましょう。
2.メールが迷惑メールのフォルダに振り分けられている
Googleフォームの自動返信が届かない原因の2つ目は、メールが迷惑メールのフォルダに振り分けられているケースです。
フォームに入力し送信した人が迷惑メールや受信拒否の設定をしていた場合、フォームからの自動返信が受信フォルダではなく迷惑メールのフォルダに届くことがあります。
自動返信メールが届かない旨の問い合わせがあった際には、迷惑メールのフォルダに振り分けられていないか確認してもらいましょう。
3.アドオンの機能制限に引っかかっている
アドオンを利用して自動返信を設定していると、機能制限に引っかかることがあります。
無料版のアドオンは、1日あたりの自動返信数が最大20件であり、上限を超えると自動返信されません。
Googleフォームを利用する数が多く、20件では足りないおそれがある際は有料版の利用を検討しましょう。
自動返信メールの自由度が高いフォームを作成するなら「formrun」
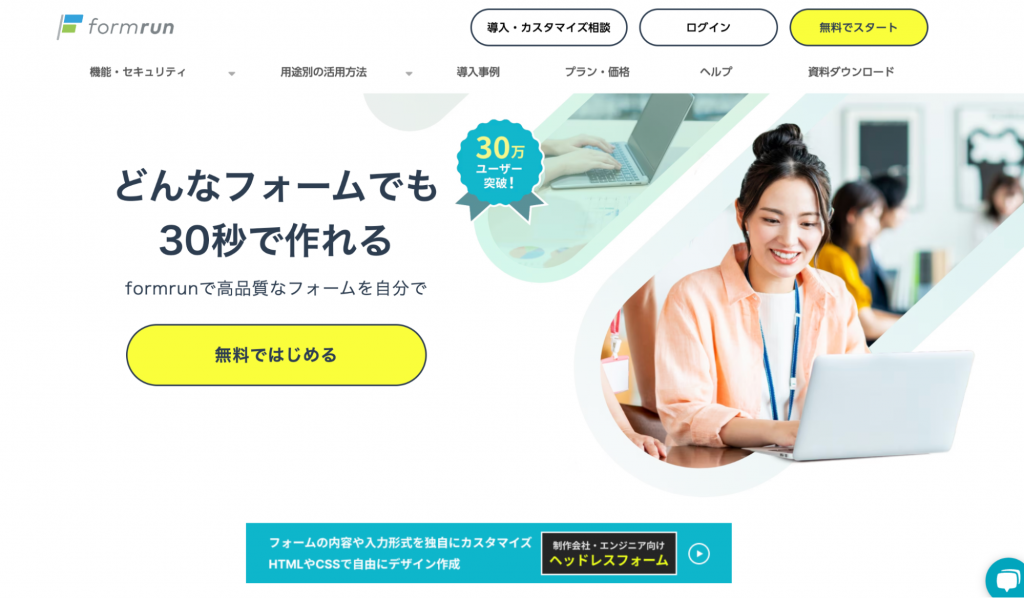
自由度が高い自動返信メールを簡単に設定したいなら、formrunもおすすめです。formrun(フォームラン)は、弊社が提供しているフォーム作成ツールです。
formrunの有料プランでは、送信数が無制限の自動返信メールを設定できます。自動返信メールの内容は自由にカスタマイズでき、企業のロゴやバナー、テキストリンクなどを設置可能です。変数も設定できるため、フォーム上で送信された情報をメール本文に挿入できます。
また、顧客管理や一斉メール配信、外部ツール連携などの機能も備わっているので、フォームから集めたデータをマーケティングに活用したい場合にも役立ちます。
formrunでは、クリック操作だけでフォームの作成や設定が完了するので、コードやデザインの知識も不要。無料でも利用できますので、ぜひ一度お試しください。
株式会社イルグルム様の導入事例
限られた準備時間でユーザー会を成功させるために、一刻でも早くフォームを作成し、集客を行いたい私たちとしては、公開範囲を誤るリスク・進捗管理コスト・社内でのコミュニケーションコストを、できるだけ減らしたいと考えていました。
formrunでは初期設定で公開範囲が自社ドメインに限定されることがなく、ステータス画面を確認することで円滑な進捗管理ができます。
また、自動返信メールも簡単に設定できるため、ストレスなく使わせていただいています。
詳細はこちらの記事をご確認ください。
>>ユーザー会の企画後2週間で集客をするために別サービスからformrunに切り替えた3つの理由 (株式会社イルグルム様)
まとめ:自動返信メールを設定して業務を効率化しよう
自動返信メールを設定しておくことで、フォームに回答したユーザーに安心感を与えることができるだけでなく、フォームの管理者にとっても、送信を自動化し業務を効率化できるというメリットがあります。
今回ご紹介した手順通りに行えば、誰でも簡単に自動返信メールを設定できます。無料から始めることができる方法なので、ぜひ実践してみてはいかがでしょうか。
カスタマイズ性の高い自動返信メールを設定したい場合は、formrunもおすすめです。formrunなら、簡単な操作でフォームを作成できるだけでなく、送信数が無制限で自由度の高い自動返信メールを設定できます。有料プランを無料で使えるトライアルも利用できるので、ぜひ一度使用感をお試しください。