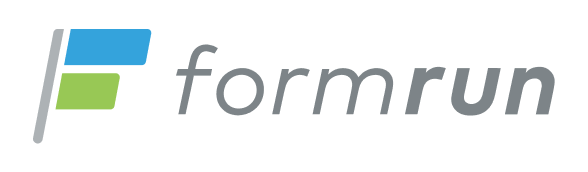formrunの新管理画面を使いこなそう!旧管理画面との違いを解説
こんにちは!formrun運営事務局です。
いつもformrunをご利用いただき、ありがとうございます。
突然ですが、管理画面は“新”と“旧”、どちらを使っていますか?
実はformrunの管理画面には「新管理画面」と「旧管理画面」、2種類あるのです。
インタビューの取材やヒアリングの機会にユーザーの方々とお話すると、
「そもそも、管理画面の“新”とか“旧”とか何のこと?」
「自分が使っているのって、古い管理画面だったの?」
といったお声をいただくことが多々あります。
昨年リリースされた新管理画面は、見やすさ・使いやすさに配慮しており、こちらでしか使えない機能もいくつかあるため、今回のご案内を機に、ご利用を進めていただけたら幸いです。
この記事では、新管理画面への切り替え方法や旧管理画面との違い、そのメリットについてご紹介します。
ぜひ本記事を参考に画面の切り替えを行い、新管理画面を業務に役立ててみてください。
目次[非表示]
- 1.新管理画面と旧管理画面の違い
- 1.1.デザイン・配置の違い
- 1.1.1.旧管理画面
- 1.1.2.新管理画面
- 1.1.3.左サイドメニューの追加
- 1.1.4.「チーム」の表示
- 1.1.5.“対応済み”マークの表記変更
- 1.1.6.ステータス横の設定に「Mailchimpに出力」が追加
- 1.1.7.右上の【その他の設定】の表示
- 1.2.新管理画面でしかできないこと
- 2.管理画面へ切り替え方法
- 3.新管理画面を使うメリット
- 3.1.左サイドメニューでフォーム一覧を確認できる
- 3.2.個別の問い合わせ・メール返信画面のサイズを変更できる
- 3.3.ダッシュボードが確認できる
- 3.4.Googleスプレッドシートとの連携が可能(STARTERプラン以上)
- 4.まとめ:新管理画面でformrunをもっと便利に
新管理画面と旧管理画面の違い
最初に2つの管理画面の違いについて、デザインと機能の側面から概要を説明します。
なお、機能については後述の「新管理画面を使うことのメリット」で詳しく解説しますので、そちらも併せてご覧ください。
デザイン・配置の違い
旧管理画面
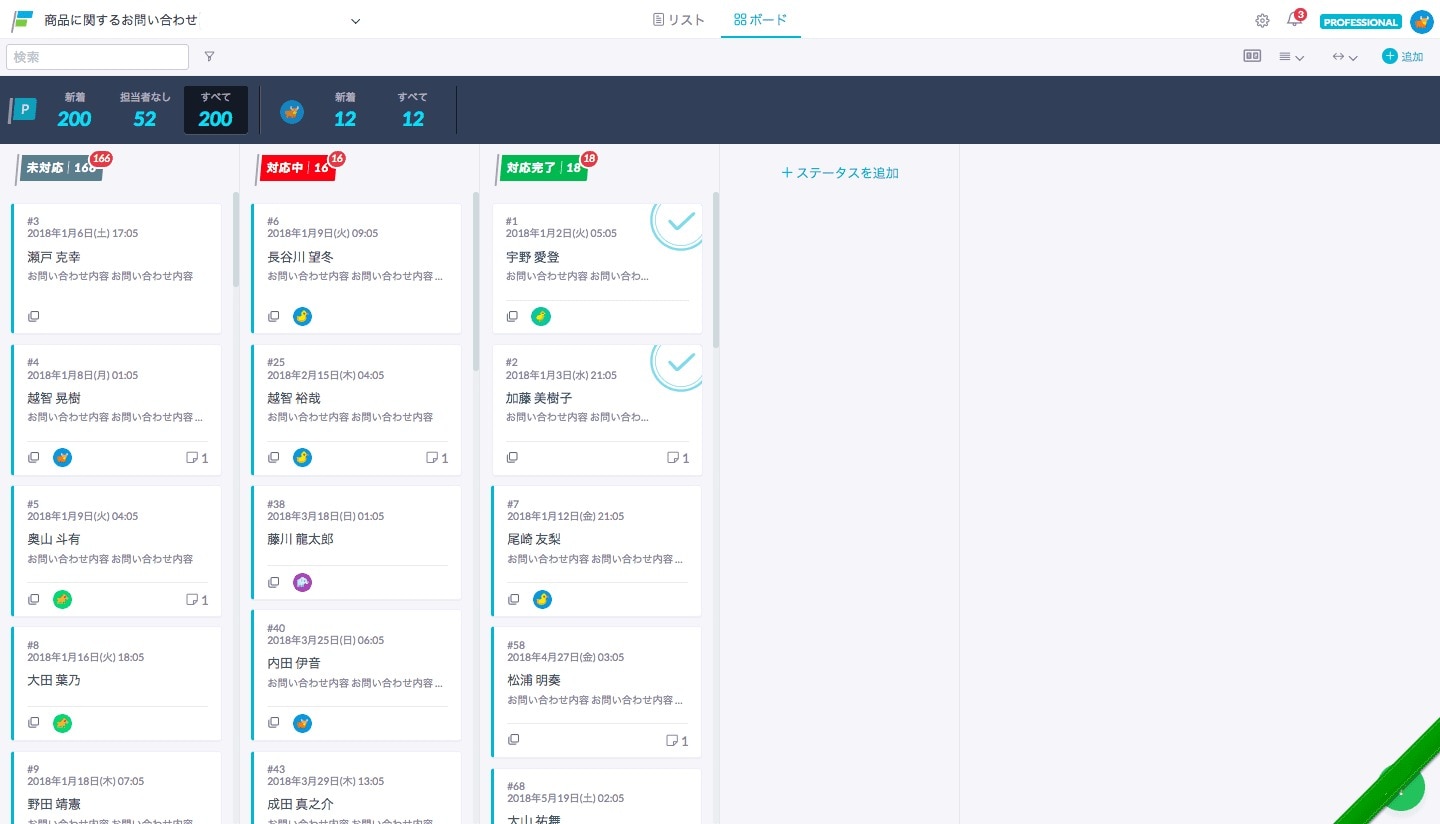
新管理画面
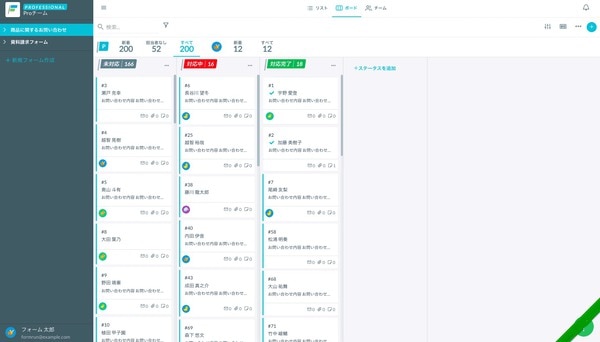
※こちらのデータはサンプルです
旧管理画面と新管理画面を並べてみましょう。違いが分かりますか?
大きな変更点は次の通りです。
①左サイドメニューの追加
②「チーム」表示
③“対応済み”の表記変更
④ステータス横の設定に「Mailchimpに出力」が追加
⑤右上の【その他の設定】の表示
以下で順番に紹介していきます。
左サイドメニューの追加
新管理画面では、同じチームに属しているフォームの一覧を左サイドメニューで確認することができます。またフォーム作成もこちらから行うことが可能です。
旧管理画面では左上から同様の操作を行えましたが、分かりやすさの観点から導線を見直しました。
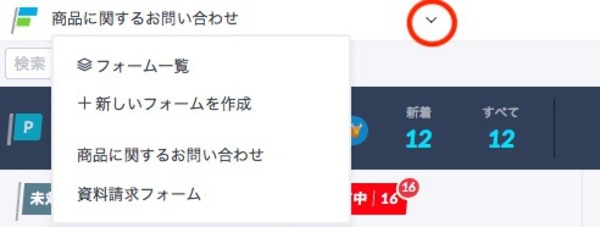
旧管理画面でのフォーム一覧表示は上記から行えます
「チーム」の表示
画面上より、チーム表示が可能です。メンバーごとに対応を担当しているカードを表示させることができます。複数の担当者で問い合わせ対応をされている場合にご利用ください。
“対応済み”マークの表記変更
対応済みのカードには“対応済み”を意味するチェックマークが表示されますが、このマークがよりシンプルなデザインになりました。
ステータス横の設定に「Mailchimpに出力」が追加
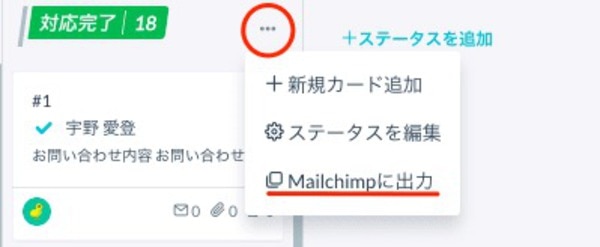
新管理画面のステータス横の設定箇所
ステータス横に「新規カード追加」「ステータスを編集」の設定が置かれていましたが、新管理画面では同じ箇所に「Mailchimpに出力」という項目が追加されています。
メール配信ツールMailchimpと連携し、該当の顧客に一斉メールを送りたいという場合にスムーズな操作が可能です。
▼ Mailchimp連携機能(メール配信サービスとの連携)ついて|formrun FAQ
https://faq.form.run/mailchimp
右上の【その他の設定】の表示
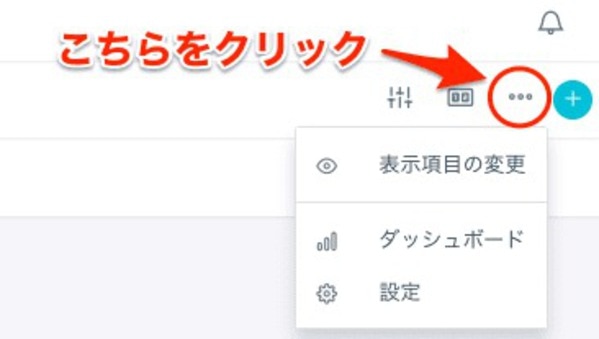
「表示項目の変更」や「設定」の項目を右上の【その他の設定】に集約しました。
上記の「•••(三点リーダ)」から見ることができます。またこちらから、問い合わせの対応状況をグラフで確認できる「ダッシュボード」をご覧いただけます。
新管理画面でしかできないこと
以下の機能は新管理画面でのみご利用いただけます。
・フォーム一覧の展開
・個別の問い合わせ・メール返信画面のサイズ変更
・ダッシュボード機能
・Googleスプレッドシート連携(STARTERプラン以上)
現在ご利用中のフォームを一覧化できたり、画面の表示をユーザー側で調節できたりと、
使いやすさに焦点を当てた変更、そしてデータの「見える化」をするための機能追加が新管理画面の特徴です。
こちらの4点については後ほど詳しくご紹介します。
管理画面へ切り替え方法
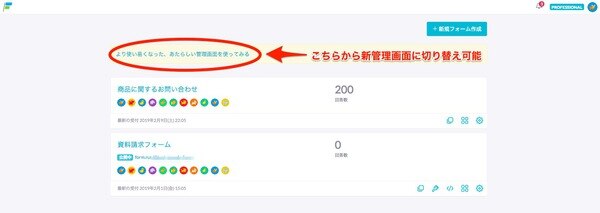
上記がformrunの「旧管理画面」のフォーム一覧ページです。
現在旧管理画面をご利用中の場合は、「より使い易くなった、あたらしい管理画面を使ってみる」と表示されています。
テキストリンクをクリックすると「新管理画面」に切り替えることが可能です。。
新管理画面を使うメリット
使いやすさや操作性の面で優れているのはもちろん、機能も新管理画面の方が充実しています。今後リリースされる機能も、旧管理画面では未対応となる可能性があるため、新管理画面への切り替えをおすすめします。
左サイドメニューでフォーム一覧を確認できる
新管理画面では左側に表示されているメニューから、フォームの一覧を確認することができます。このメニューはフォーム一覧画面だけでなく、ボード画面、リスト画面でも同様に表示されるものです。
メニューの表示 / 非表示を選択することができるので、ディスプレイが小さく見にくいといった場合には非表示にしてご利用ください。
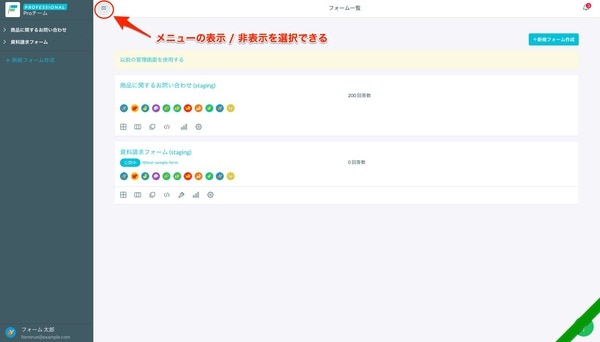
個別の問い合わせ・メール返信画面のサイズを変更できる
ボード画面・リスト画面から個々の問い合わせ(カード)を開いたとき、「もっと大きかったら使いやすいのにな…」と感じることはありませんか?
新管理画面ではなんと、この画面サイズをドラッグ&ドロップで簡単に調整できます。
フォームへの回答内容を画面いっぱいに表示したり、メールの返信画面を大きく表示することも可能です。メール対応の際にカードの使い勝手がとても良くなるため、お試しください。
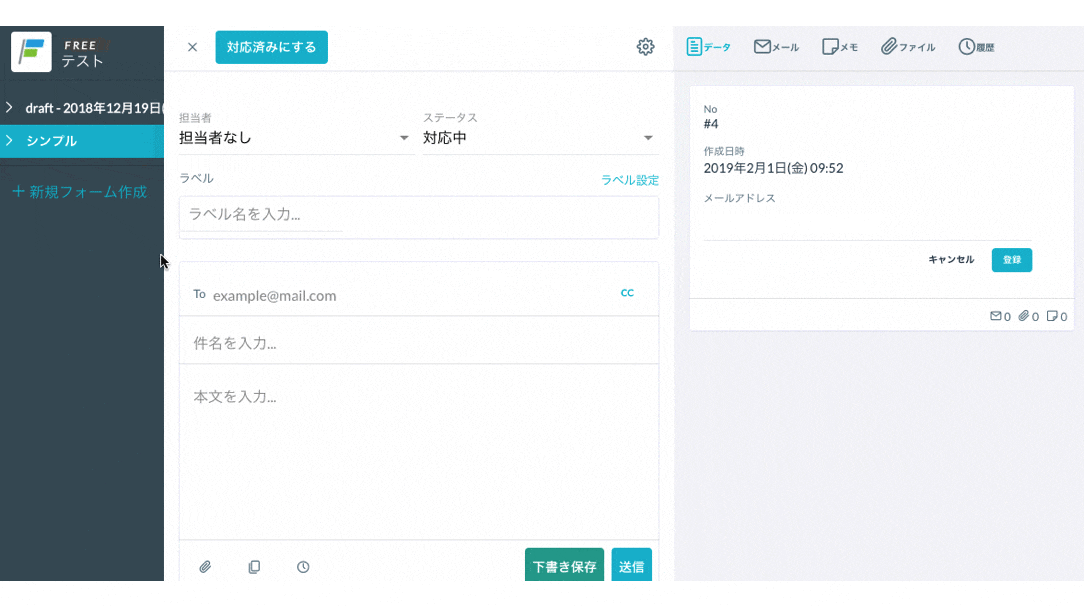
ダッシュボードが確認できる
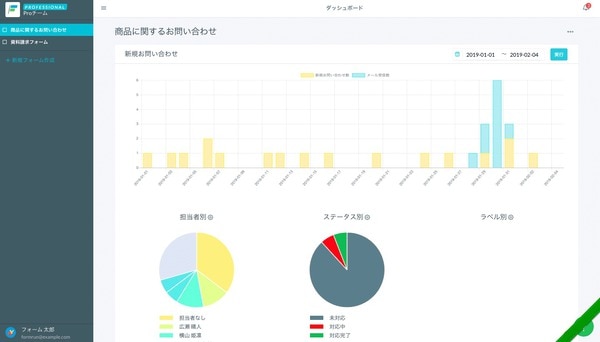
新管理画面には「ダッシュボード」をご利用いただけます。
任意の期間のフォーム回答送信数とメール受信数をグラフで表示しており、問い合わせ対応数の推移をひと目で確認することが可能です。
またSTARTERプラン以上の場合、表示期間の設定や、担当者・ステータス・ラベルごとの円グラフ表示もできます。 こちらも主にチームで問い合わせ対応をされている方向けの機能です。
▼ ダッシュボードについて|formrun FAQ
https://faq.form.run/dashboard
Googleスプレッドシートとの連携が可能(STARTERプラン以上)
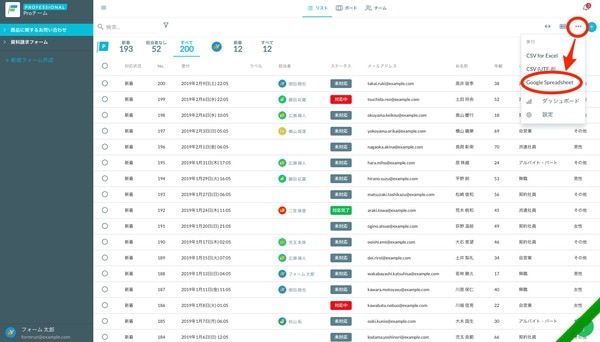
Googleスプレッドシートへのエクスポートは、リスト表示にした上で、右上の【その他の設定】から「GoogleSpreadsheet」を選択することで行えます(ボード表示ではご利用になれません)。
データの詳細な集計作業や、別ツールへのインポートなどにご利用ください。
Googleスプレッドシート連携はSTARTERプラン以上でご利用いただける機能です。詳しくは下記の記事を参考にしてください。
▼ データインポート・エクスポートについて|formrun FAQ
https://faq.form.run/data
まとめ:新管理画面でformrunをもっと便利に
旧管理画面と新管理画面の違いについて、ご理解いただけたでしょうか。
見た目の違いに加え、新管理画面でしかご利用いただけない機能に関しても、ご紹介してきました。
また今後の機能追加は新管理画面がメインになるかと思いますので、積極的に切り替えを行なっていただけましたら幸いです。
最後に、管理画面の使い方は以下のFAQページを参考にしてください。
引き続きformrunをよろしくお願いいたします。
▼ ボード画面について|formrun FAQ
https://faq.form.run/board
▼ リスト画面について|formrun FAQ
https://faq.form.run/list