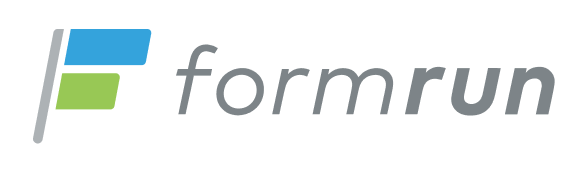10分で公開完了!formrun初めてフォーム作成ガイド
formrunはあらゆるフォームを簡単に作成し、そして運営していくためのツールです。
ここでは、テンプレートを活用したフォームの作成手順と機能を紹介します。
目次[非表示]
アカウント登録
formrun公式サイトおよび本記事の右上「無料ではじめる」というボタンをクリックして、ユーザー登録画面へ進みます。
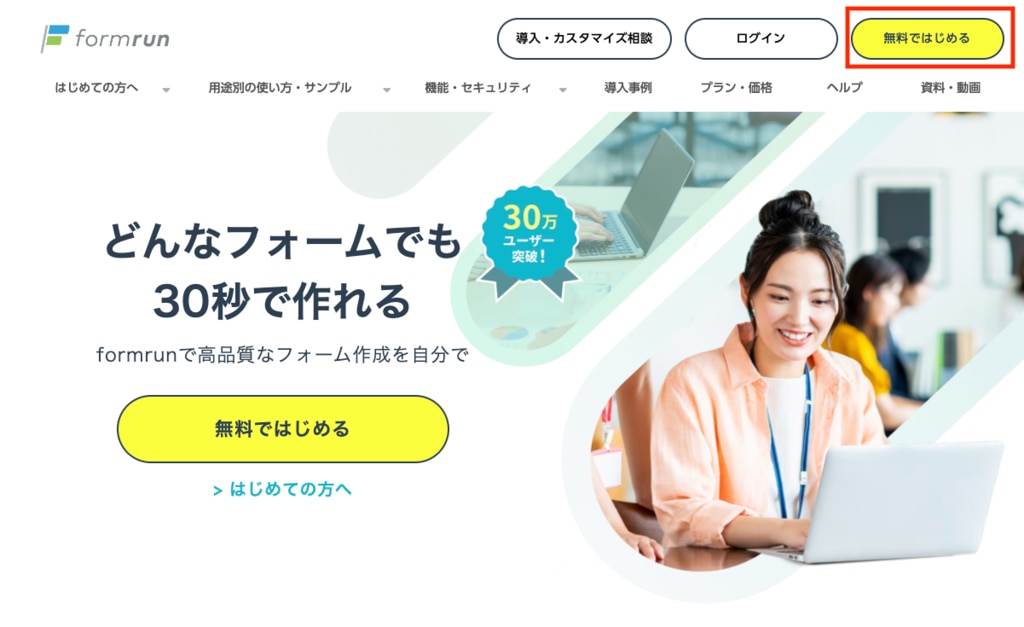
ユーザー登録画面では、利用規約と個人情報の取り扱いに同意した上で、登録方法を選択します。
メールアドレスで登録する場合は、記入欄に従って名前、メールアドレス、パスワードを入力します。
Googleアカウントをお持ちの場合は、そのアカウントを使用して登録が可能です。登録後、確認メールが送信されますので、メール内のリンクをクリックして認証を完了すると、アカウントが作成されます。
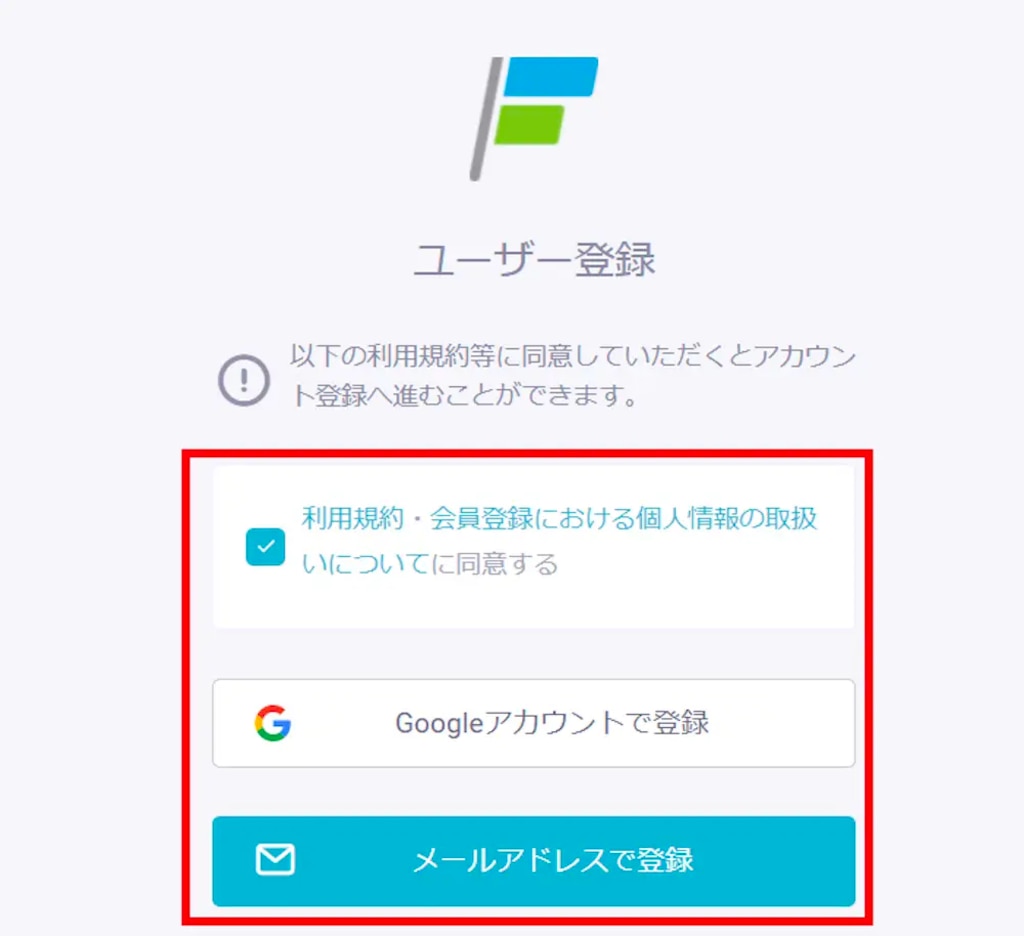
新規フォームを作成
ユーザー登録が完了したら、新規フォーム作成画面にページが移ります。
フォームにはテンプレートが用意されており、用途に応じて選択できます。
各カテゴリからご利用の目的に合った「このカテゴリを見る」をクリックしてください。
ゼロからフォームを作成したい場合は、テンプレートを使用せずに新規作成できます。また、HTML/CSSを編集しながらフォームを作成する場合は、コード型での作成も可能です。
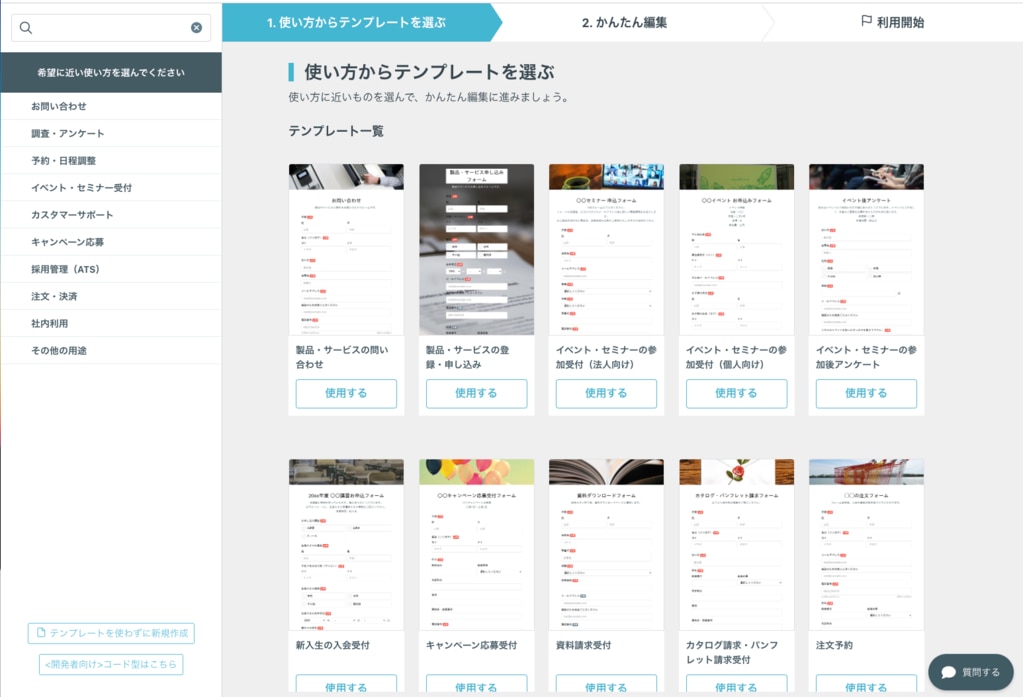
フォームタイトルをつける
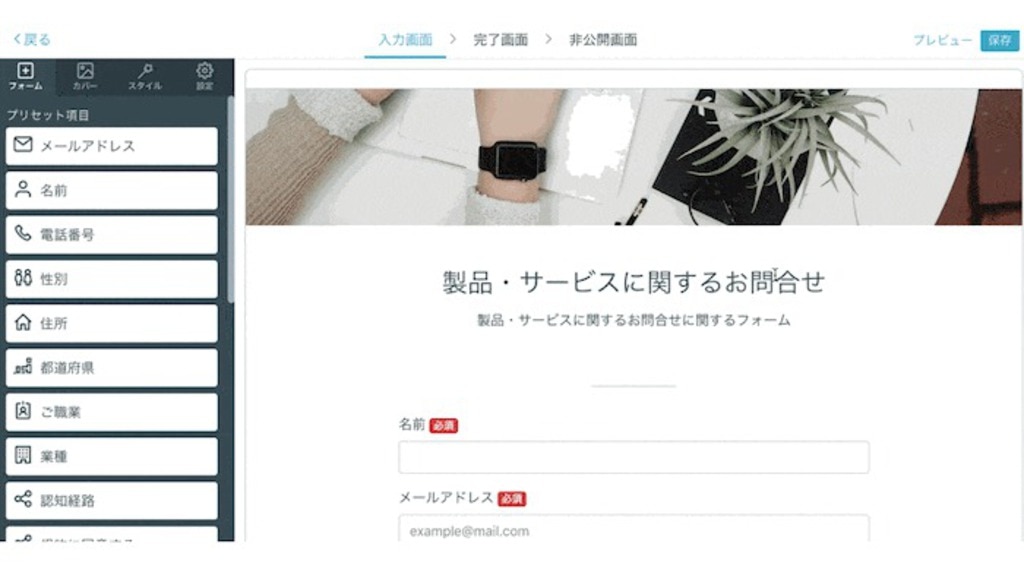
テンプレートを選択すると、フォーム作成画面が表示されます。
フォームのタイトルと概要文を編集してみましょう。
入力項目の設定
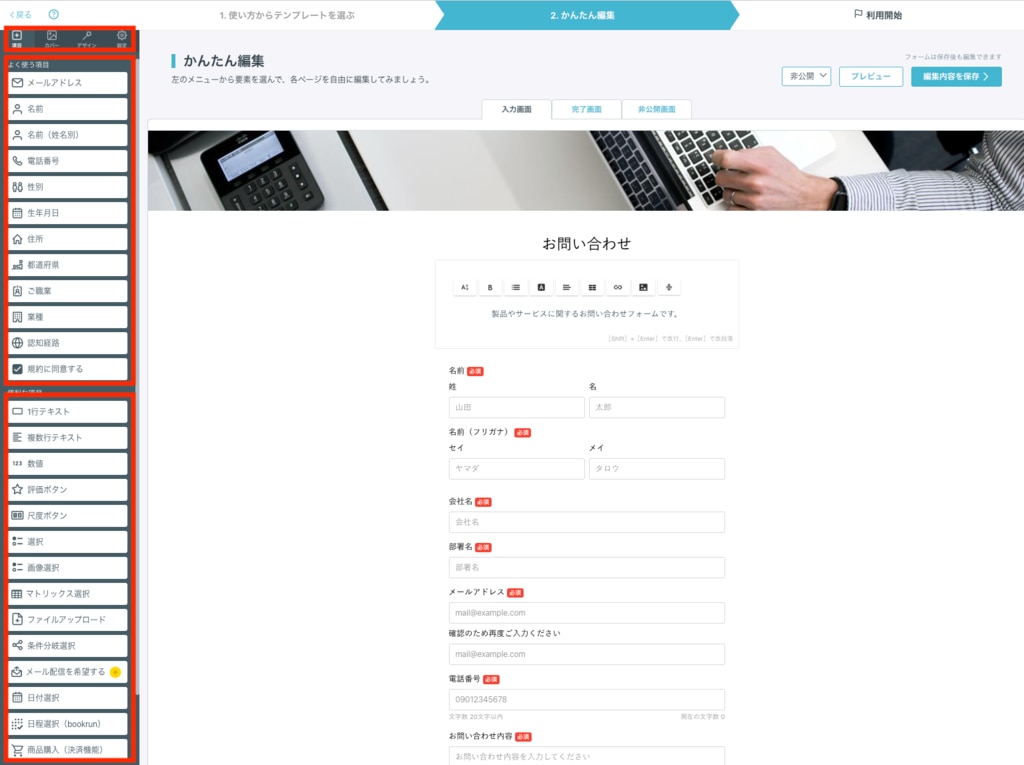
各項目をクリックすると、項目のタイトルや内容、必須かどうかを設定できます。
新しい入力項目を追加したり、既存の項目を削除することもできます。
追加する場合は画面左のメニューから必要な項目を選択し、削除をする場合は、項目選択したときに現れる赤のゴミ箱ボタンをクリックしてください。
自由記入欄、選択肢、日付選択、といった項目の作成や画像の埋め込みなどもできますので、必要に応じてご活用ください。
reCAPTCHAの設置

スパム対策として「reCAPTCHA」の設置を推奨しております。
画面左の「フォーム」から「スパム対策」を追加するだけで、簡単に設置することができます。
利用規約・プライバシーポリシーの確認
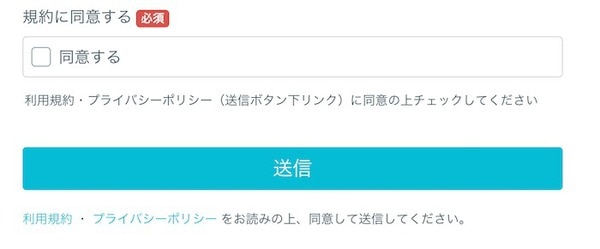
利用規約、プライバシーポリシーのリンクも設置できます。
チェックボックスと合わせてご活用ください。
完了画面と非公開画面
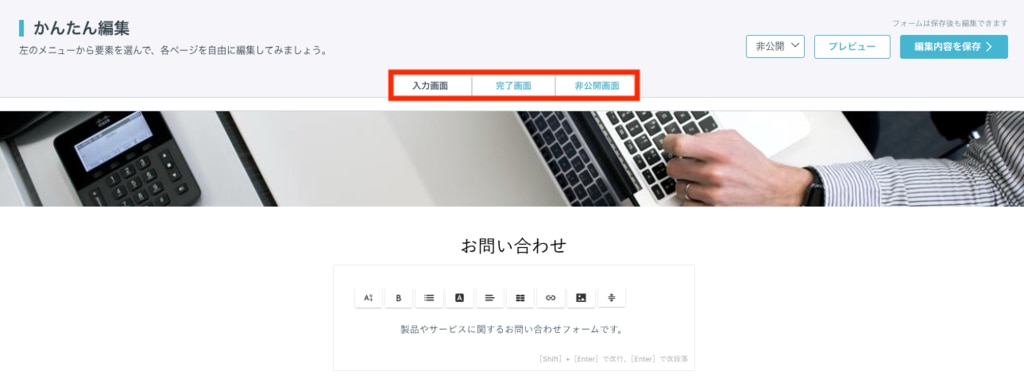
フォーム送信後の完了画面(サンクスページ)と、フォーム非公開時の画面も作成も、忘れずに作成しましょう。
完了画面に外部ページへのリンクを貼ったり、非公開画面に画像を埋め込んだりすることも可能です。
プレビューで表示内容を確認後に、公開する
フォームの作成後に、編集画面右上の「プレビュー」ボタンをクリックし、表示内容を確認しましょう。
プレビューの確認が完了したら、画面左上にある「編集画面」ボタンを押して編集画面に戻ります。
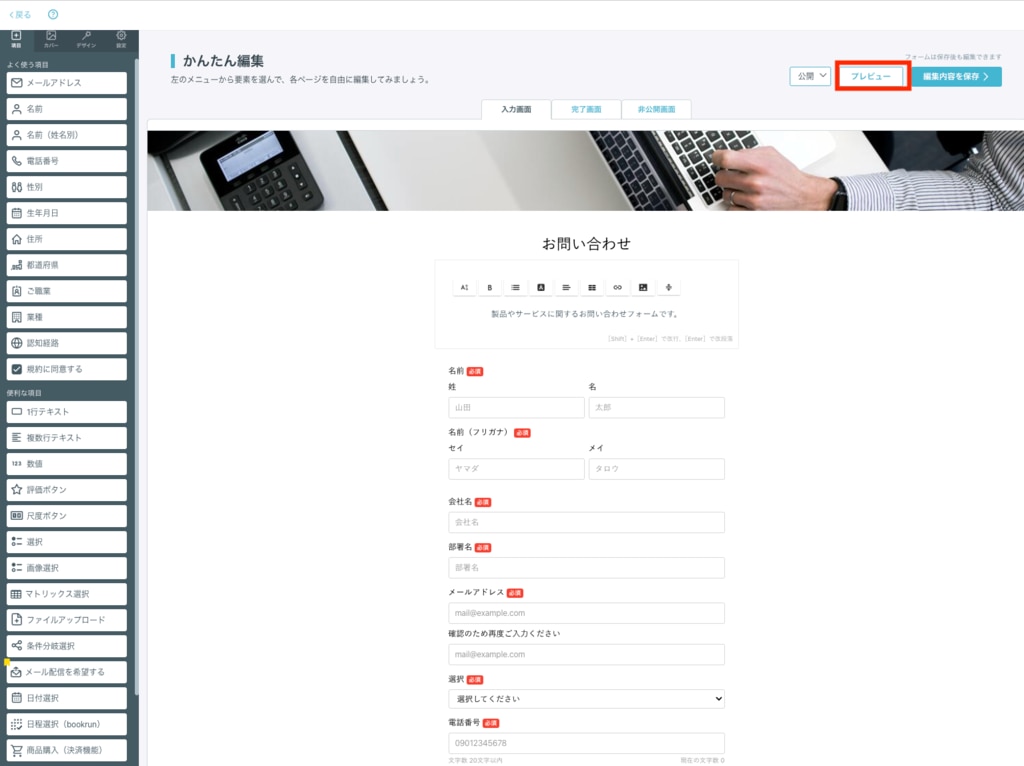
フォームを公開するには、公開ステータスが「公開」になっているかを確認しましょう。
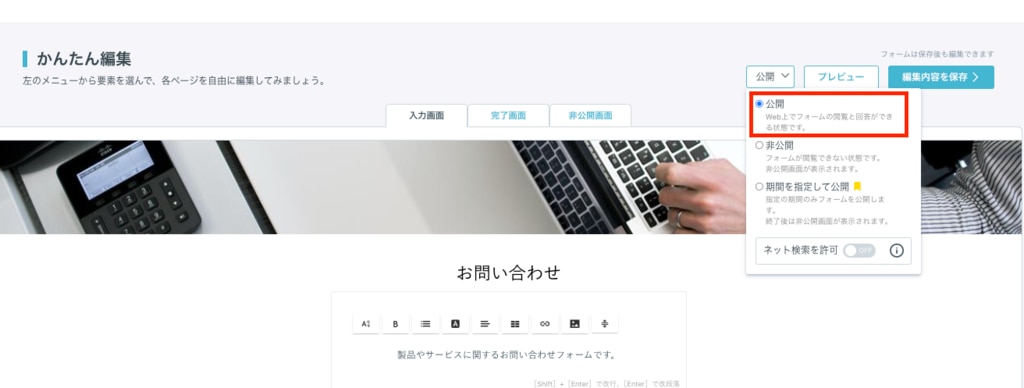
次に「編集内容を保存」ボタンをクリックしてフォームを公開します。
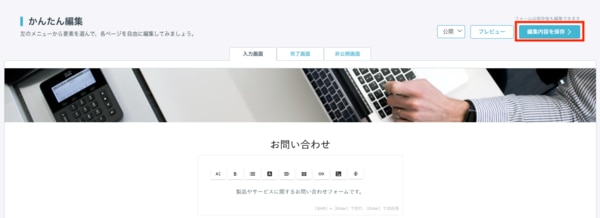
フォームを共有しましょう
共有方法は「URLで共有」「SNSでシェア」「QRコードで共有」「Webサイトへの埋め込み」の4つがあるため、任意の方法を選択しましょう。設定画面に移動すると、より詳細の設定ができます。
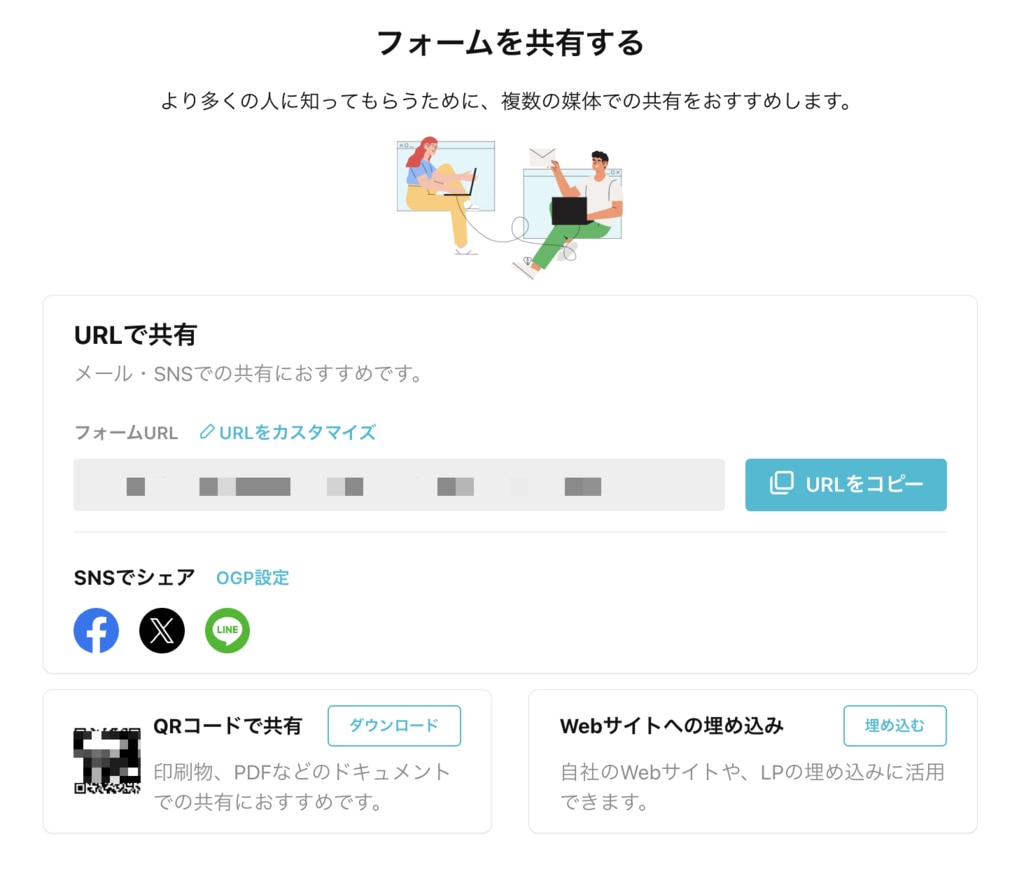
自動返信と通知設定
入力画面・完了画面・非公開画面が完成したら、自動返信と通知の設定を行いましょう。
画面左のメニュー項目の「設定」タブを開くと、自動返信メールとメール通知設定のON・OFFが切り替えられます。
またフォームを一度保存したのち、フォームの詳細設定から
- 自動返信メールの文面
- Slack、Chatworkへ通知
を設定することができます。
対応漏れを防ぐため、ぜひ設定を行いましょう。
チャットツールへの通知を設定することで、回答に対してチームですばやく対応することができます。
※自動メール返信・チャットツールへの受信通知はBEGINNERプラン以上でご利用いただけます
まとめ
フォームの作成手順はイメージできましたでしょうか?
多機能なフォームが簡単に作成できるため、ぜひ一度使ってみてください。
formrunでは有料プランの14日間無料トライアルを用意しています!
自動メール返信やチャットツールへの受信通知も無料でお試しできますので、ぜひご利用ください。