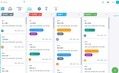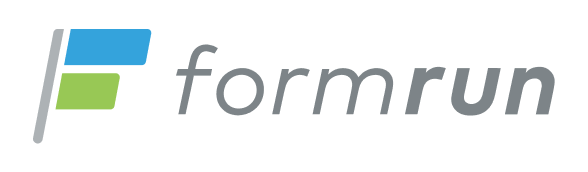Googleアナリティクスでformrunで作ったフォームへのアクセスを計測・分析しよう!
こんにちは。formrun編集部です。
いつも弊社サービスをご利用くださいまして、誠にありがとうございます。
編集部ではユーザーの皆さんの業務に役立つ情報を定期的にお届けして参ります。
今回のテーマは、Googleアナリティクス連携。
作成したフォームがどれだけの人の目に触れているのか、
そのうち入力を完了したのは何人か、気になる方も多いことでしょう。
実はGoogleアナリティクスとの連携機能(STARTERプラン以上)や、
フォームのiframe埋め込み機能を使うことによって、フォームのアクセス解析が可能です。
こちらではGoogleアナリティクスでの設定方法から、
フォーム単体で利用する場合と埋め込んで利用する場合の違い、
アナリティクスで計測できる指標について解説します。
作成したフォームからの成果を確認して分析や改善に繋げたいという方は、
ぜひ本記事を参考に、設定を進めてみてください。
目次[非表示]
Googleアナリティクスの設定方法
formrunでの設定
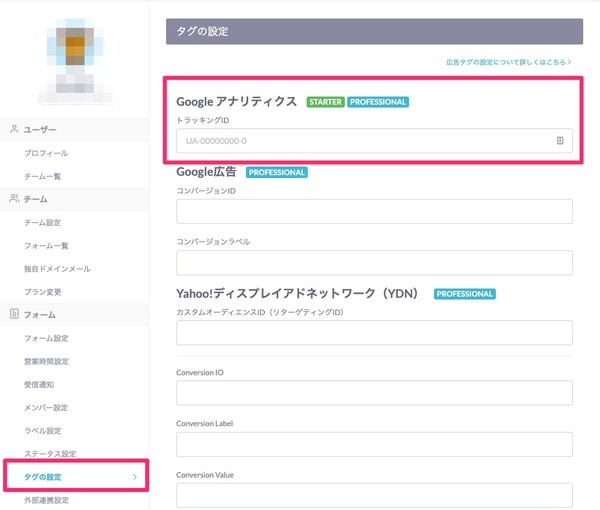
フォームクリエイターでフォームを作成する場合、左メニューの【設定】から、GoogleアナリティクスのトラッキングIDを入力するだけで設定が完了します。
※Googleアナリティクス4(GA4)の場合、「G-」から始まる測定IDを利用することも可能です。
トラッキングIDの取得方法
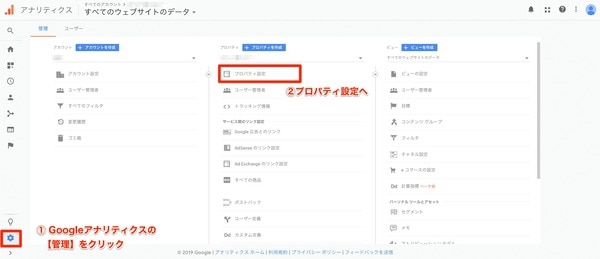
GoogleアナリティクスのトラッキングIDは、アナリティクスの管理画面から確認できます。Googleアナリティクスの【管理】から【プロパティ設定】へ進みましょう。
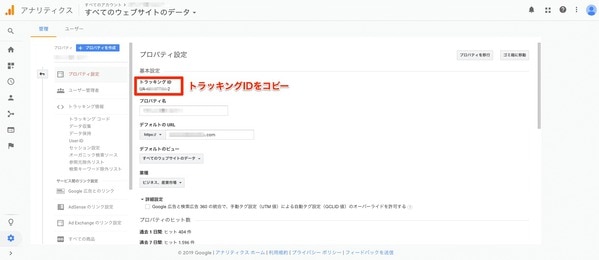
「基本設定」の下に表示されているトラッキングIDをコピーし、先ほどのformrunの設定項目にペーストしてください。
なお、このIDは【トラッキング情報】「トラッキングコード」からも確認できます。
Google アナリティクス4(GA4)にて、「UA-」から始まるトラッキングIDを利用したい場合
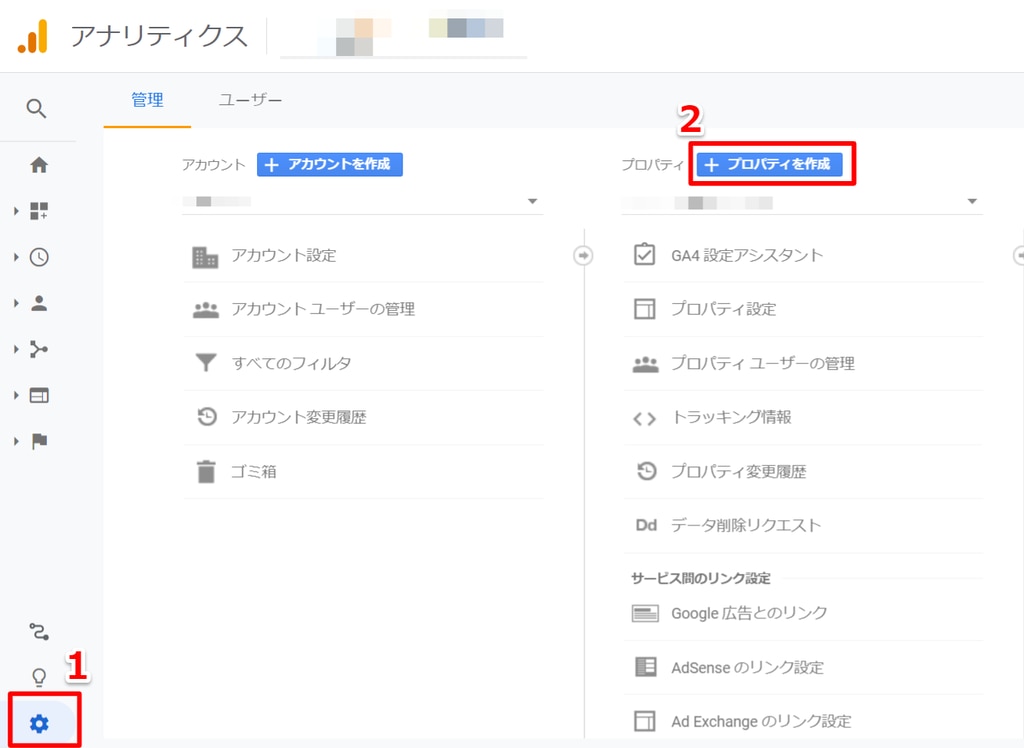
Google アナリティクス4では、トラッキングIDの取得方法が以前とは異なります。
①【管理】より【プロパティ】>【+プロパティの作成】へ進みます。
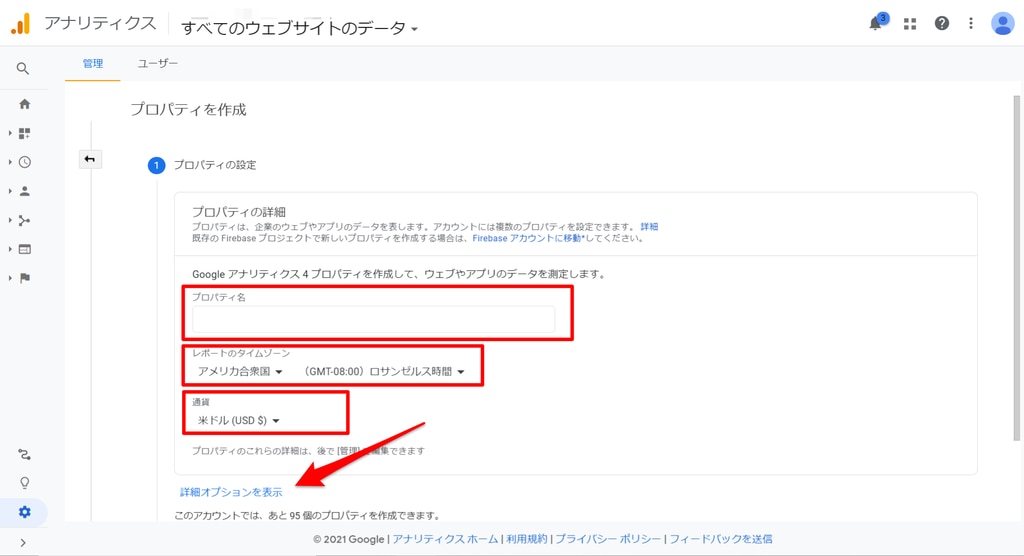
②【プロパティ名】、【レポートのタイムゾーン】、【通貨】をそれぞれ設定し、【詳細オプションを表示】に進みます。
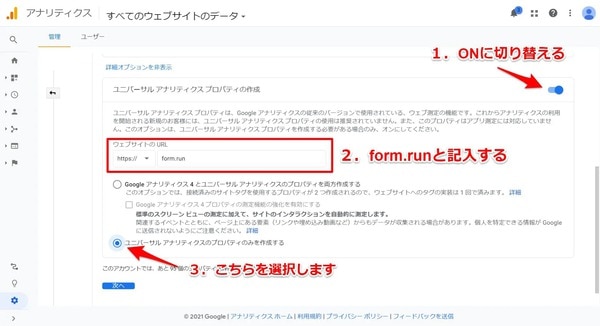
③【ユニバーサルアナリティクスプロパティの作成】をONに切り替え、【ウェブサイトのURL】は「form.run」と記入します。
④【ユニバーサルアナリティクスのプロパティのみを作成する】を選択します。
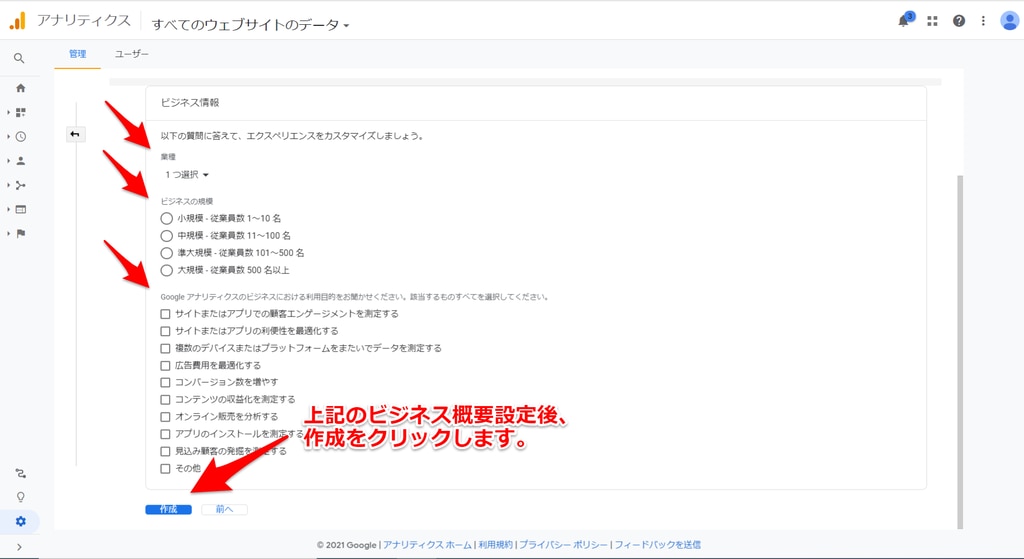
⑤最後にビジネスの概要をご自身の用途に合わせて設定し、一番下の【作成】をクリックします。
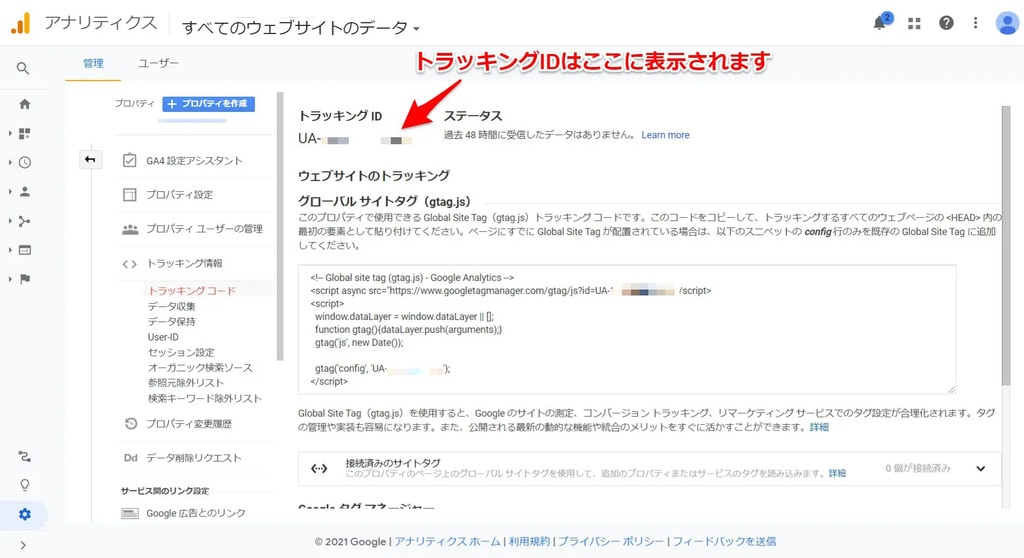
これでトラッキングIDの作成が完了します。
作成完了後、トラッキングコード画面に切り替わり、IDが表示されます。
こちらのトラッキングIDをformrunの設定画面にて記載してください。
Google アナリティクス4(GA4)にて、「G-」から始まる測定IDを利用したい場合
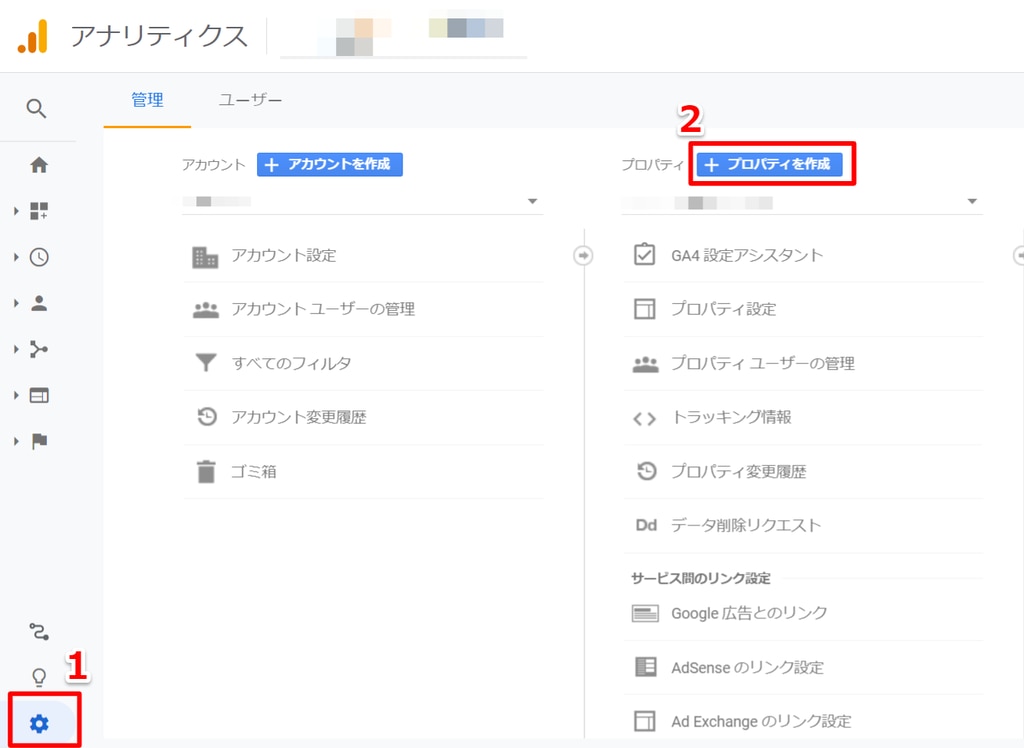
①【管理】より【プロパティ】>【+プロパティの作成】へ進みます。
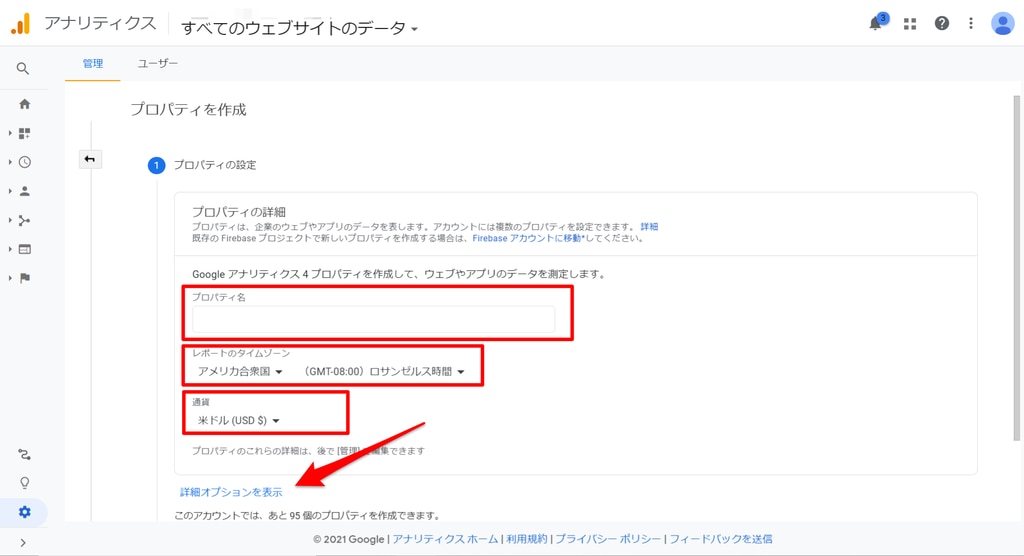
②【プロパティ名】、【レポートのタイムゾーン】、【通貨】をそれぞれ設定し、【詳細オプションを表示】に進みます。
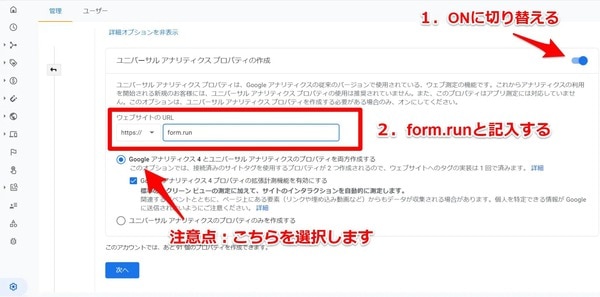
③【ユニバーサルアナリティクスプロパティの作成】をONに切り替え、【ウェブサイトのURL】は「form.run」と記入します。
注意点:
④【Googleアナリティクス4とユニバーサルアナリティクスのプロパティを両方作成する】を選択します。
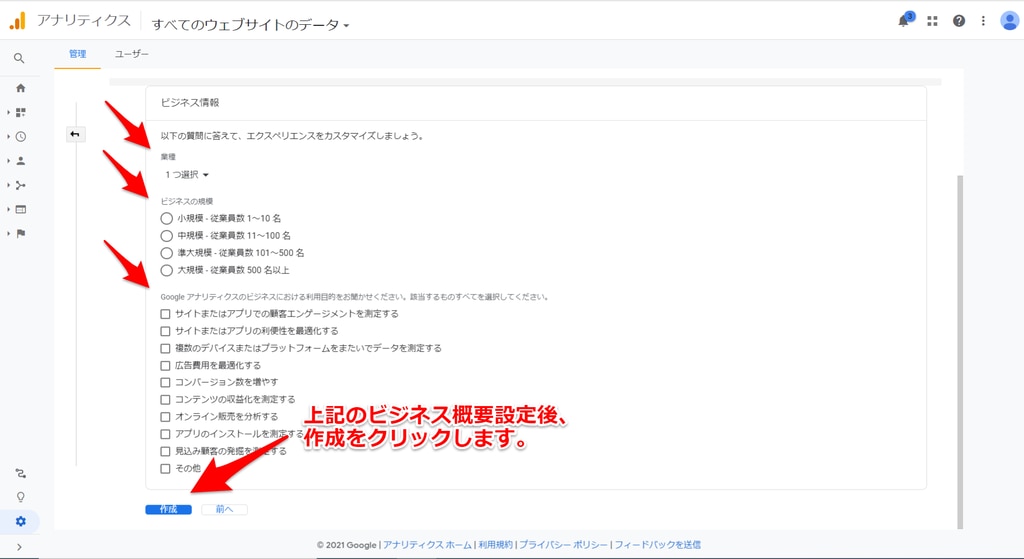
⑤最後にビジネスの概要をご自身の用途に合わせて設定し、一番下の【作成】をクリックします。
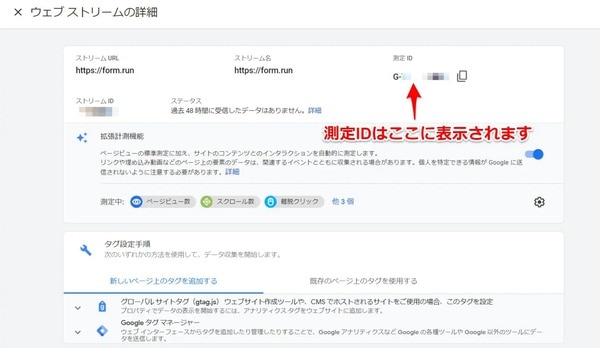
これで測定IDの作成が完了します。
作成完了後、自動的に画面に切り替わり、IDが表示されます。
こちらの測定IDをformrunの設定画面にて記載してください。
formrunで作成したフォームの公開方法3つ
formrunで作成したフォームの利用方法には大きく次の3パターンがあります。
①「フォームクリエイター」で直感的にフォームを作って単体で公開する
②「フォームクリエイター」で作成したフォームをiframeで別のページに埋め込んで公開する
③「コード型」でHTMLやCSSを使ってカスタマイズしたフォームを別のページに設置して公開する
ここでは、①フォームを単体で利用する場合、②iframe埋め込み / コード型で利用する場合、2つのパターンに分けて、計測方法を解説していきます。
フォーム単体で利用する場合
公開されたフォームを確認する
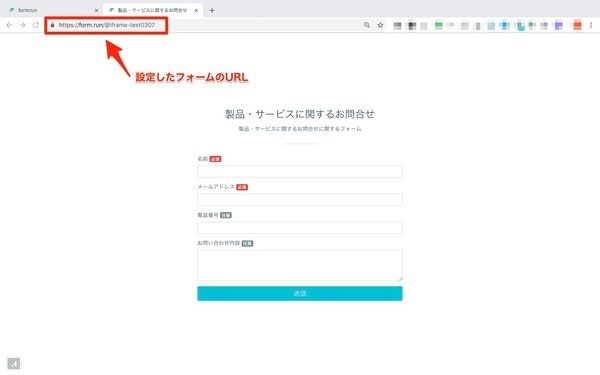
フォーム作成後に表示される【共有】の画面から「公開されたページを表示」をクリックすると、上記のような公開されたフォームの確認が可能です。
ブラウザのアドレスバーを確認すると、設定済みのフォームのURLが表示されているのがわかります。
きちんと計測されているかを確認する
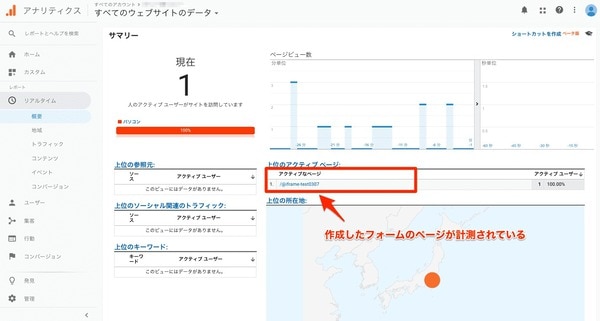
Googleアナリティクスの【リアルタイム】の「概要」から、現在ユーザーがアクセスしているページの一覧に該当のURLが存在しているかを確認してみましょう。
この時、閲覧しているデバイスのIPアドレスを除外していると、URLが確認できませんので、IPアドレスを除外していないデバイスで閲覧するようにしてください。
iframe埋め込み / コード型で利用する場合
iframe埋め込みやコード型で利用する場合、埋め込み先のページにGoogleアナリティクスが設定されていれば、formrun上でアナリティクスの設定をする必要はありません。STARTERプラン以上でなくてもフォームの埋め込まれたページのアクセスを確認することができます。
iframe埋め込みフォームの設置方法

わかりやすいように、iframe埋め込みフォームを公開する際の手順で説明していきます。
フォームクリエイターの時と同様に表示される【共有】の画面から、「iframe埋め込みフォーム」を選択します。

上記のような設定画面が現れるので、記載されている手順にしたがって埋め込みを進めていきます。
スクリプト設置を設置する
表示されているスクリプトをコピーして、設置したいページにペーストします。
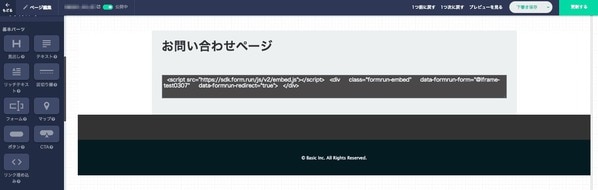
▲ 参考:BtoBビジネスのマーケティング業務をスリムに!ferret One サイト編集画面
公開されたフォームを確認する
公開ページを確認すると、作成したフォームがページに埋め込まれた形になっています。
ブラウザのアドレスバーに表示されるのは、埋め込み先のページのURLです。
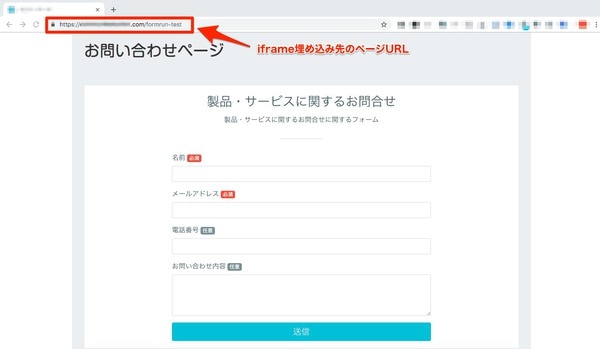
きちんと計測されているかを確認する
埋め込み先のページ(Webサイト)にGoogleアナリティクスが設定してあれば、formrunにGoogleアナリティクスを設定しなくてもアクセスの計測がされます。
単体で利用する場合と同様、Googleアナリティクスの【リアルタイム】の「概要」から、現在ユーザーがアクセスしているページの一覧に該当のURLが存在しているかを確認してみましょう。
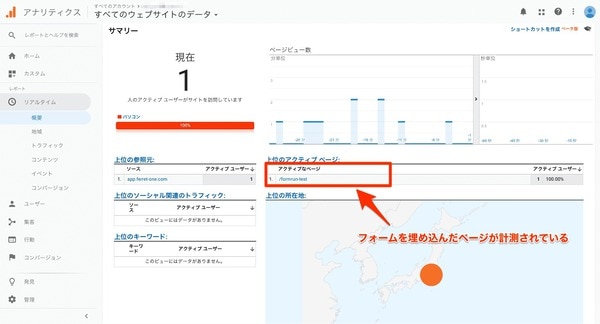
完了画面(サンクスページ)の計測について
フォーム単体で利用する場合は、トラッキングIDを設定することで完了画面の計測も可能となります。
また、流入元が外部ページ→formrunで作成した公開フォーム→formrunで用意しているサンクスページへの遷移を知りたい場合は、クロスドメイントラッキングの設定が必要となります。
詳細はこちらをご確認ください。
※iframe埋め込みを利用して外部ページにフォームを埋め込んでいる場合は、クロスドメイントラッキングをご利用いただけません。
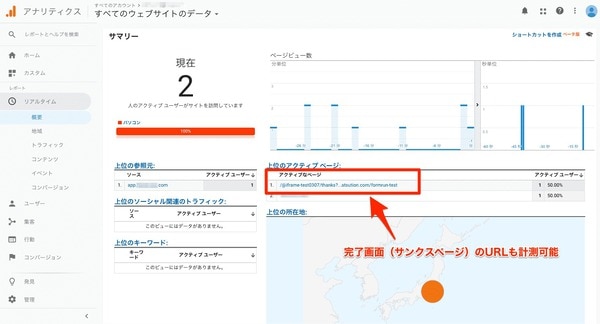
なお、コード型フォームの場合は、デザイナー・エンジニア向けの機能のため、formrun側で設置作業におけるサポートは行なっておりません。
アナリティクスで計測できるもの
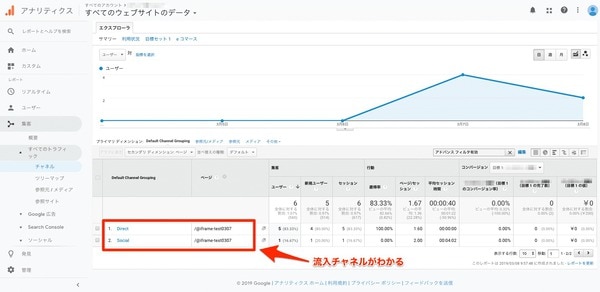
Googleアナリティクスで計測できる指標として、下記のようなものが挙げられます。
・ユーザー
・セッション
・直帰率
・離脱率
これらの指標を、チャネルグループや参照元、メディア、曜日、時間帯といったディメンションごとに確認することが可能です。
これにより、フォームへのアクセスが多い時間はいつか、どの経路で流入したユーザー何人いるか、といった分析ができます。
なお、formrunとGoogleアナリティクスを連携した後のデータのみ確認できます。
まとめ:Googleアナリティクスをフォームの分析・改善に役立てよう
Googleアナリティクスを利用すれば、フォームが設置されているページのパフォーマンスを確認して、フォームに到達したユーザーが入力完了に至らない要因を推測したり、改善に役立てることができます。
Googleアナリティクスとの連携機能はSTARTERプランやPROFESSIONALプランでご利用いただけますが、iframeやコード型であれば、既存のWebサイトのGoogleアナリティクスでの計測になるためトラッキングIDの設定は不要です。
ぜひ今回ご紹介した方法でフォームの分析・改善を行い、資料請求や問い合わせなどの成果に繋げてください。