
アップデートされたSlack通知機能をフル活用して、チーム全員でスムーズかつ抜け漏れなく対応できるようになろう!
こんにちは。formLab編集部です。
いつも弊社サービスformrunをご利用いただき、誠にありがとうございます。
お問い合わせやイベント申し込みでformrunを利用する際に、「お問い合わせ対応のスピードを重視したい」「対応漏れを無くしたい」と感じる方は多いのではないでしょうか。
そんな時は、チャットツール「Slack」をformrunと連携させることで、解決することができます。
今回はSlack通知の設定方法や、メモ通知機能について、活用方法と共にご紹介します。
目次[非表示]
- 1.Slackとは?
- 2.Slack通知機能とは?
- 2.1.Slack通知が便利な理由
- 2.2.Slackで通知される内容の種類
- 3.Slack通知の設定方法
- 4.メモとSlackの連携機能とは?
- 5.メモとSlackの連携方法
- 6.メモからSlackに通知を飛ばす方法
- 6.1.活用例1 - お問い合わせ対応
- 6.2.活用例2 - 営業・予約
- 6.3.活用例3 - キャンペーン、社内申請
- 7.Slack上からカードのメモを作成する
- 7.1.活用例
- 8.まとめ
Slackとは?
「Slack」とはアメリカのSlack Technology社が開発し、運営しているSaaS型のビジネスチャットツールです。
グループチャットの機能を備えており、途中からチャンネルに参加した人でも過去の会話ログを追うことができるのが特徴です。
また、外部サービスと連携することでSlackに通知を飛ばすことができ、様々な通知をまとめて、リアルタイムで管理することができます。
SlackはWebブラウザだけでなく、アプリからも利用することができ、WindowsやmacOS、iOS、AndroidなどあらゆるOSに対応しています。
Slack通知機能とは?
フォームの回答をリアルタイムでSlackに通知させることができます。
「各フォームごとに、どのチャンネル/チャットルームに通知させるか」を選択することが可能です。
こちらの機能はformrunのBEGINNERプラン以上の有料プランでご利用いただけます。
Slack通知が便利な理由
Slack通知が便利な理由は主に3点挙げられます。
- フォームの回答をリアルタイムで確認できる
- formrunで権限がない人でも、Slackのチャンネルメンバーであればフォーム回答内容を閲覧できる
- 各通知に対してスレッドを立てて話せる、反応をすることができる
- フォームの回答をリアルタイムで確認できる
フォームの回答を受け付けると、Slackに通知が届くため、迅速に対応・確認を行うことができます。
またフォーム回答内容も通知されるため、わざわざformrunにログインしなくても顧客からの回答内容を確認することができます。
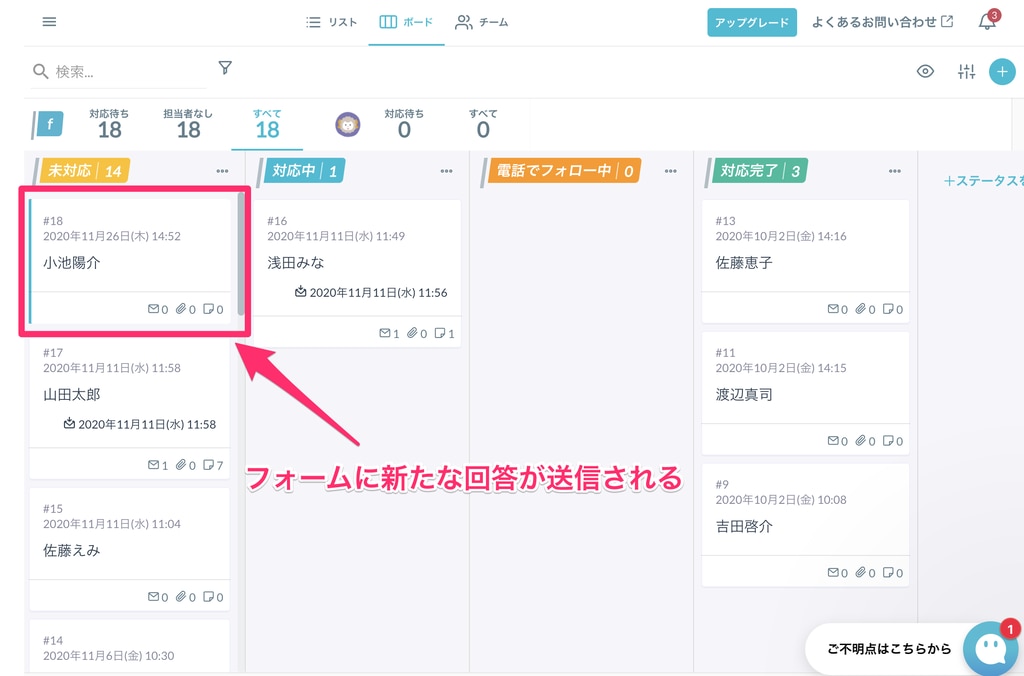 ボード画面※こちらはサンプル画像です
ボード画面※こちらはサンプル画像です

Slack通知画面※こちらはformrunのサンプル画像です。
株式会社sotokoto online様では、イベント申し込みフォームをSlack連携しており、定員に対する申し込み人数の進捗状況をSlack上で確認することで、限られた時間を有効に活用されているようです。
▼導入事例はこちら
https://form.run/media/cases/sotokoto-online/
- formrunで権限がない人でも、Slackのチャンネルメンバーであればフォーム回答内容を閲覧できる
formrunでは各フォームごとに権限を設定でき、権限がなければフォーム回答内容を閲覧することはできません。
しかし、 Slack通知機能をご利用いただくことで、フォームへのアクセス権限がない人でも、Slackの通知先チャンネルのメンバーになっていると、フォーム回答内容を閲覧することができます。
株式会社スタジアム様では、formrunのアカウントを持っている社員だけではなく、Slackを通じて社員全員で売上進捗を確認しています。
▼導入事例はこちら
https://form.run/media/cases/stadium/
- 各通知に対してスレッドを立てて話せる、反応をすることができる
Slackに通知された回答や返信に対して、リアクションすることやスレッドを立てて会話をすることができます。
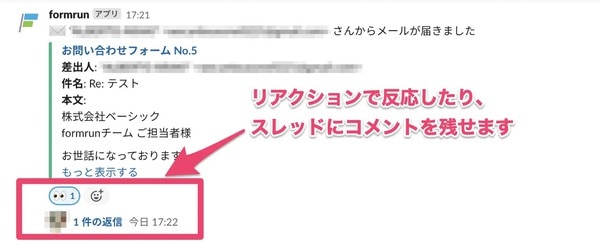
Slack通知画面※こちらはformrunのサンプル画像です。
playground株式会社様では、お問い合わせ対応を行う際にスレッドを活用されており、インターン生と社員間でのコミュニケーションをスムーズに行えているようです。
▼導入事例はこちら
https://form.run/media/cases/playground/
Slackで通知される内容の種類
Slackと連携した場合、
- フォームの受信があった場合
- メールの受信があった場合
- メールの送信があった場合
- カードの担当者の変更があった場合
- カードにメモが追加された場合
- 送信失敗した場合
以上6点が通知されます。
各通知内容につきましては以下の通りです。
1.フォームの受診があった場合

2.メールの受診があった場合

3.メールの送信があった場合
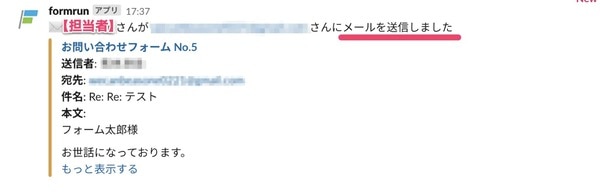
4.カードの担当者の変更があった場合

5.カードのメモが追加された場合

6.送信失敗した場合

Slack通知の設定方法
(1)フォーム一覧からフォームの「設定」をクリックします。
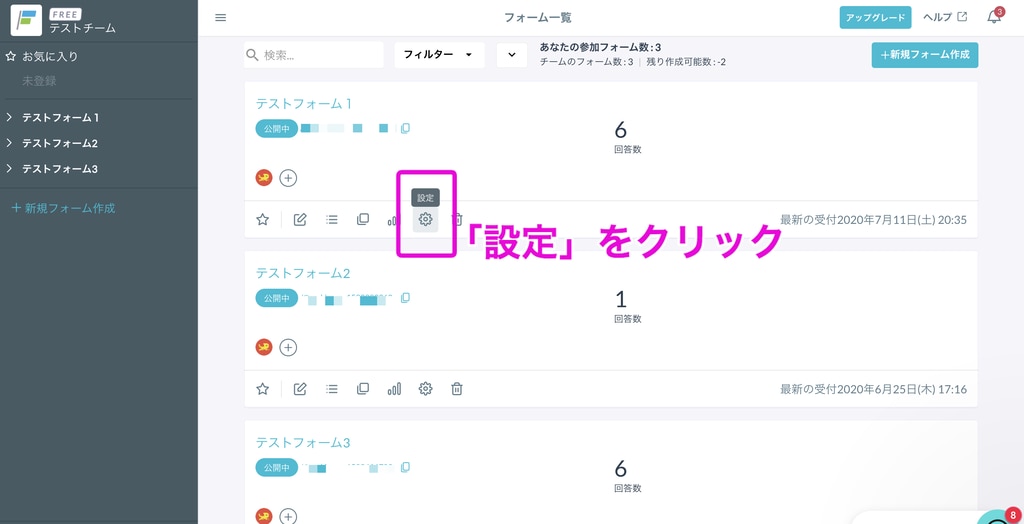
また、フォームの管理画面から「設定」をクリックすることもできます。
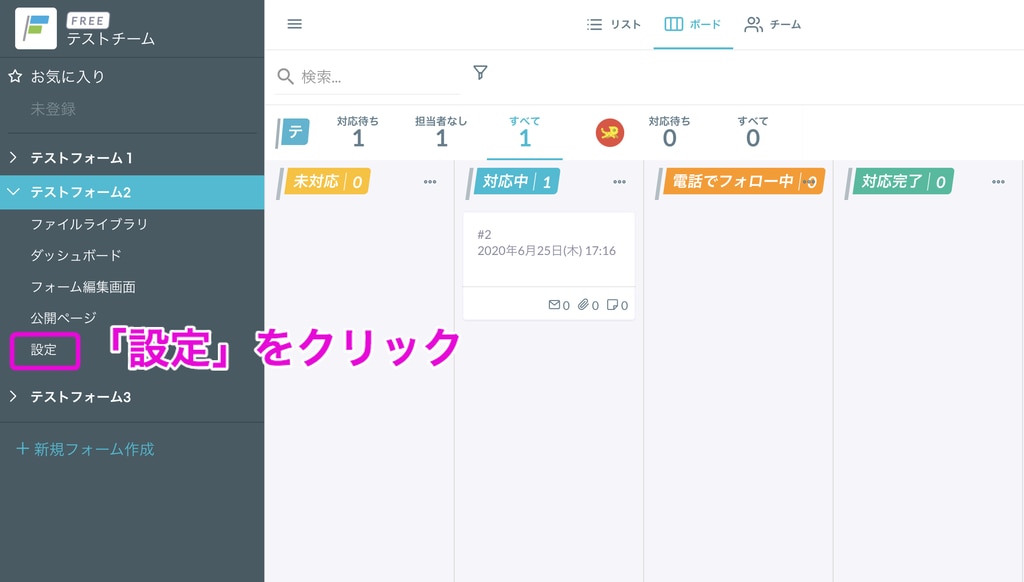
(2)「フォーム」から「受信通知」をクリックし、Slackの「設定を開く」をクリック
(3)Slack通知設定のモーダルが開かれる
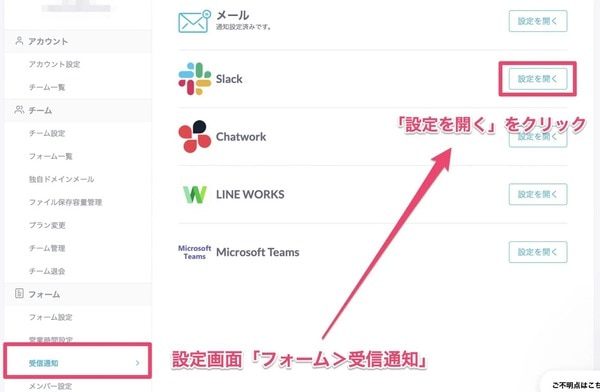
(4)「Slack通知設定」の「Slack通知 ON」にチェックを入れます。

(4)Slack Webhook URLを取得します。
(Webhook URLとは通知を受け取りたいSlackチャンネルのURLのことです。)
既に取得済みの方は(5)へお進みください。
(4-1)Slackアプリ内のアプリ管理ダッシュボードを開きます。
(4-2)Slackアプリ内画面右上のチーム名をクリックし、「その他管理項目>アプリを管理する」をクリックします。

(4-3)検索バーから「Incoming Webhook」を検索し、「Slackに追加」ボタンをクリックします。
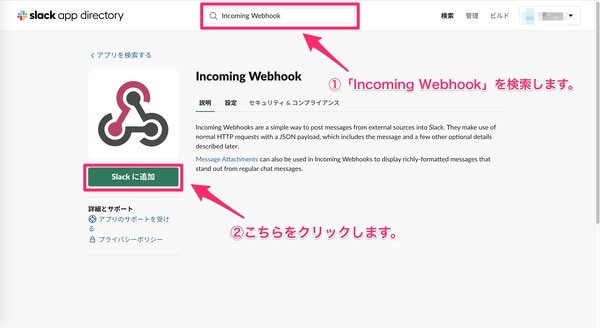
(4-4) formrunから通知をさせたいChannelを選択します。
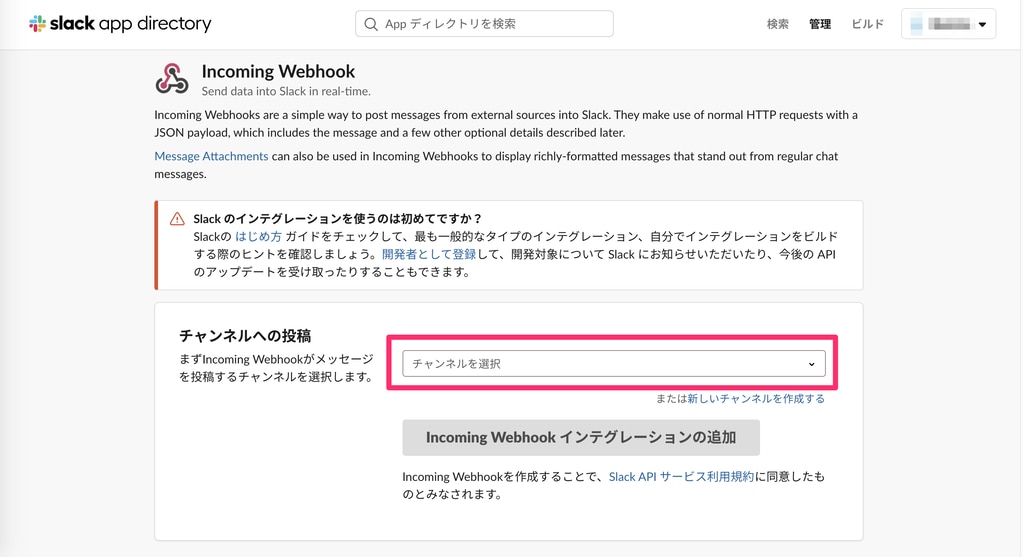
(4-5)Webhook インストール完了後に表示されるURLをコピーします。
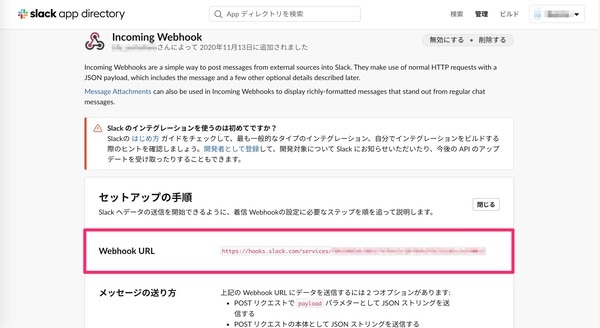
(5)Slack通知設定よりSlack Webhook URLを設定します。
(6)「更新する」をクリックします。
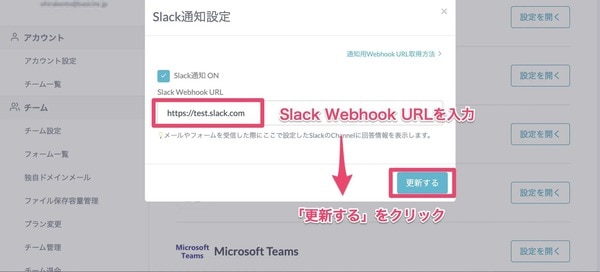
メモとSlackの連携機能とは?
メモをSlackと連携することで、
- カード上で作成するメモにてメンションを付けたSlack通知を飛ばす機能
- Slack上からカードのメモを作成する機能
を利用できるようになります。
メモとSlackの連携方法
※こちらの設定を行うには、Slack通知設定を完了している必要がございます。
(1)フォーム一覧からフォームの「設定」をクリックします。
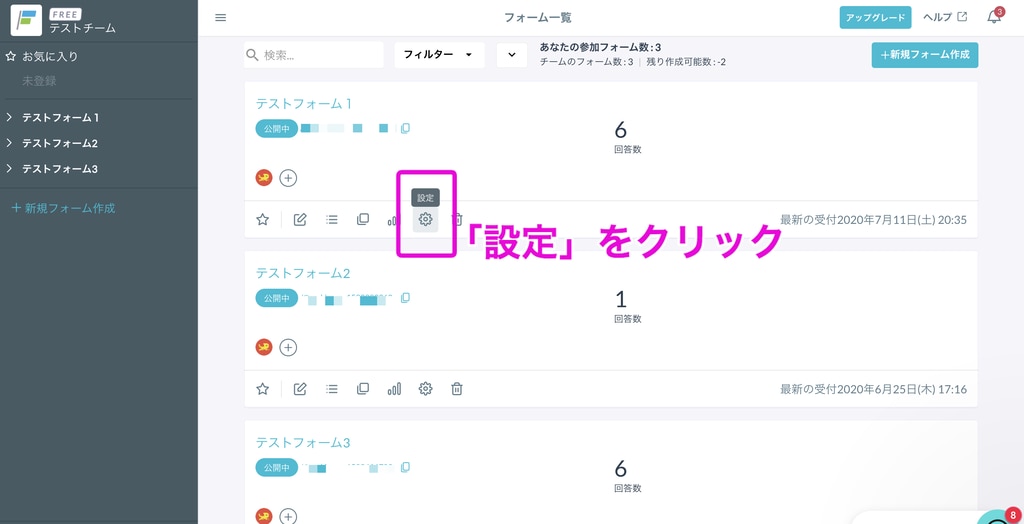
また、フォームの管理画面から「設定」をクリックすることもできます。
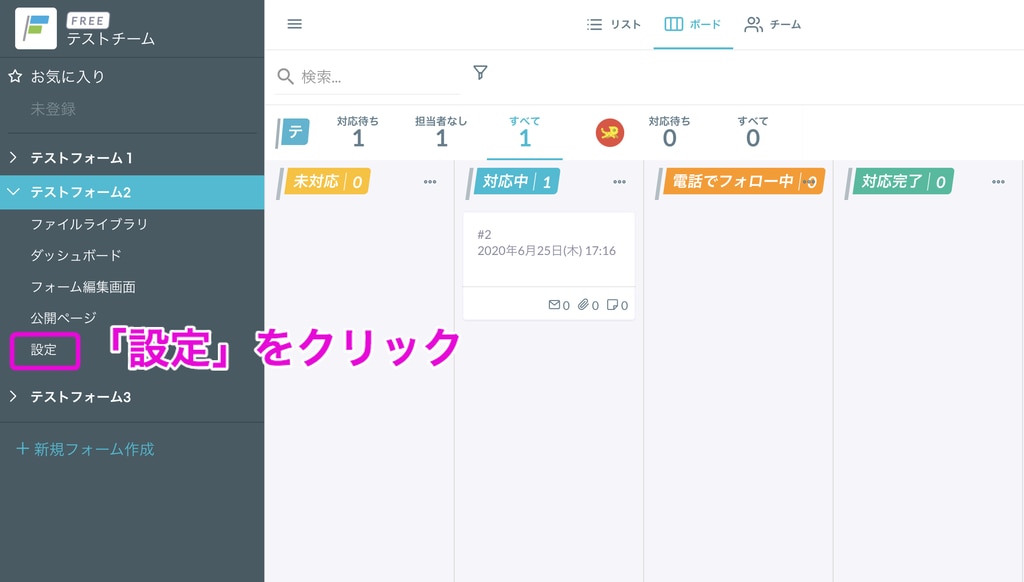
(2)「フォーム」から「外部連携設定」をクリックします。

(3)「外部連携設定」より、Slackの「連携する」をクリックします。
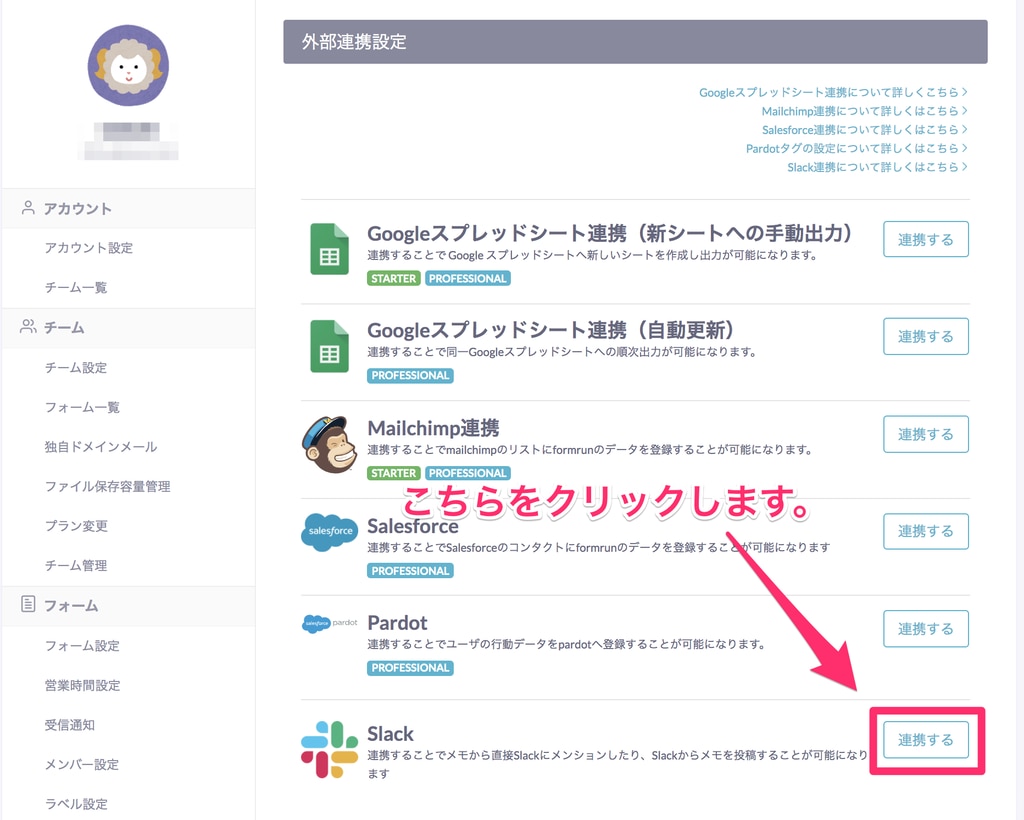
(4)権限のリクエスト画面に遷移したら、「許可する」をクリックします。
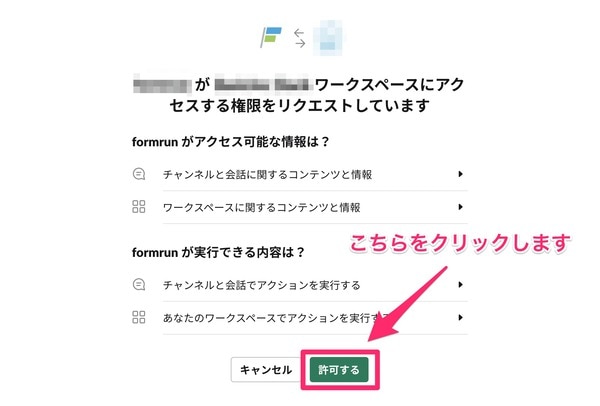
(5)外部連携設定のページに戻ったら、Slackの「ユーザー紐付けの設定」をクリックします。
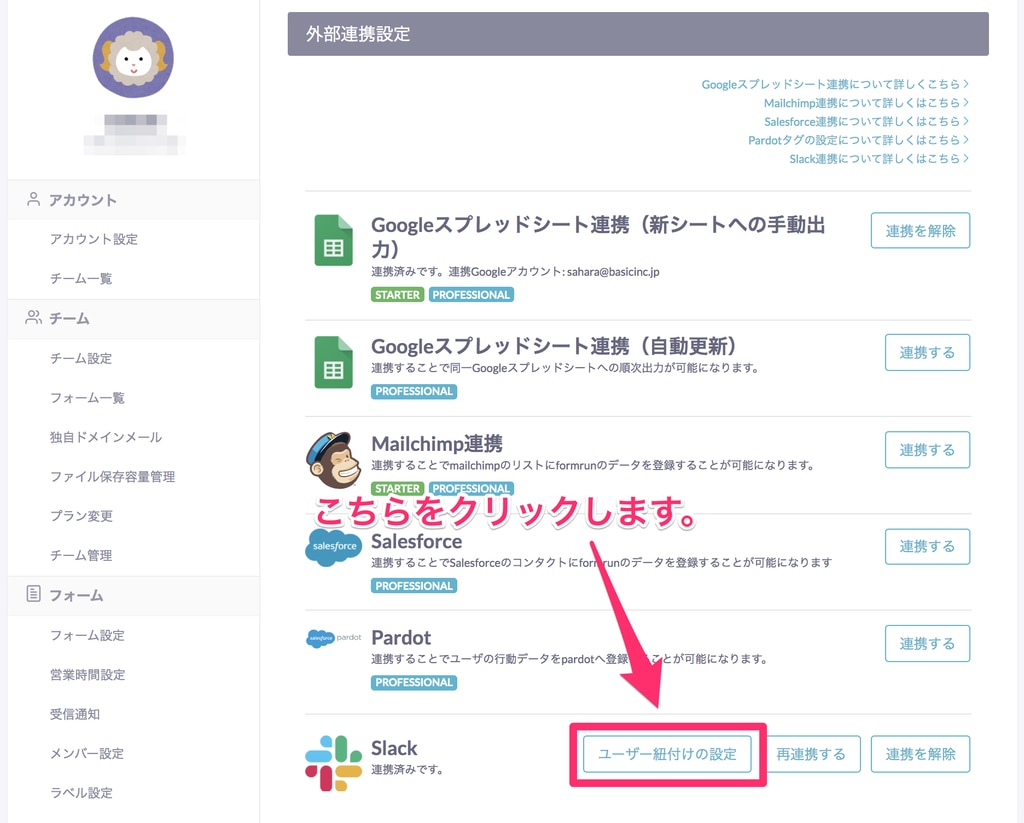
(6)formrunのアカウントとSlackのアカウントを紐付け、「保存する」をクリックします。
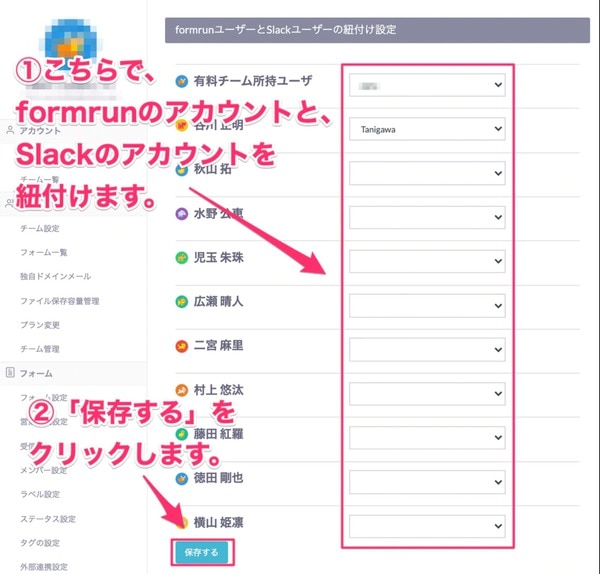
※こちらはformrunのデモ画像です
メモからSlackに通知を飛ばす方法
カード上でメモを開き、「@」をクリック、または@を入力します。
メンションしたいアカウントを選択することで、メンション付きのメモを作成できます。
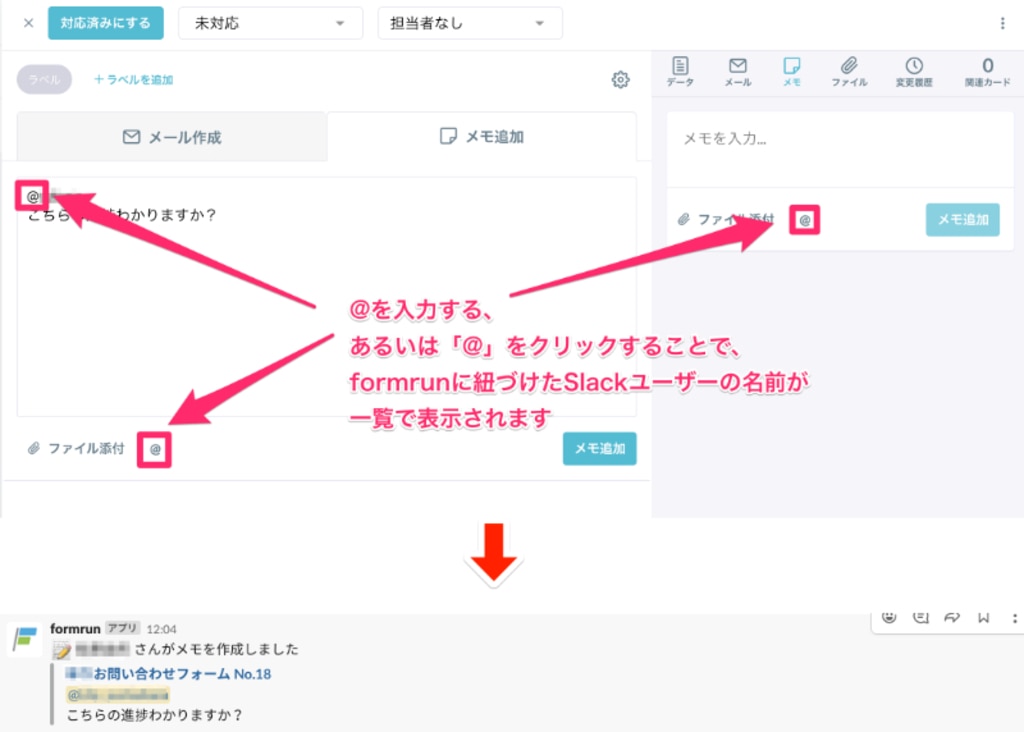
活用例1 - お問い合わせ対応
お問い合わせ対応行う中で、担当者だけでは対応が難しく他の人に相談したい場面や、SaaSサービスを提供している企業ではCS担当だけでは解決が難しく、エンジニアに相談したい場面が多いかと思います。
また、導入に関する打ち合わせの予定を立てる中で、プロダクトオーナーやエンジニアにも参加を打診する必要が生じることもあるかと思います。
その際にはメモでメンションをつけることで、該当者に相談や依頼をすることができます。

Slack通知画面※こちらはformrunのサンプル画像です。
活用例2 - 営業・予約
営業担当者が顧客へ連絡がつかず、顧客からの折り返しの連絡を別の営業担当者が受けることがあるかと思います。
また、予約フォームとして利用されている際に、店長宛てにメールが来ており、他のスタッフが一次対応を行なったことを店長に報告しておきたい場面などがあるかもしれません。
そのような場面で、顧客から受けた伝言を該当カードにメモを残すことにより、スムーズに担当者への引き継ぎを行うことができます。
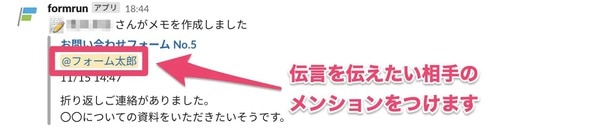
Slack通知画面※こちらはformrunのサンプル画像です。
活用例3 - キャンペーン、社内申請
顧客にギフト券をプレゼントするキャンペーンを開催する際に、ギフト券の発行は経理など別部署が行う必要があり、複数部署を跨いで進める必要があるプロジェクトもあるかと思われます。
また、複数人分ギフト券を発行しないといけなく、どの顧客の依頼をかけたのかわからなくなってしまう、ということが発生する可能性があるかもしれません。
フォームメンバーに経理のメンバーも所属している場合、社内申請を行う際に、担当部署が変わるごとにボード画面のステータスでフローを作成すると便利です。
カードを該当ステータスに移動させたのち、カードからメモを作成し、メンションをつけることでスムーズに対応することが可能です。


Slack通知画面※こちらはformrunのサンプル画像です。
また、フォームメンバーに別部署のメンバーが所属していない場合はメモを作成後、Slackでメンションをつけ、ギフト券発行の依頼をかけ、そのスレッドにギフト券のリンクを共有することで、混乱することなく依頼〜発行通知を行うことができます。
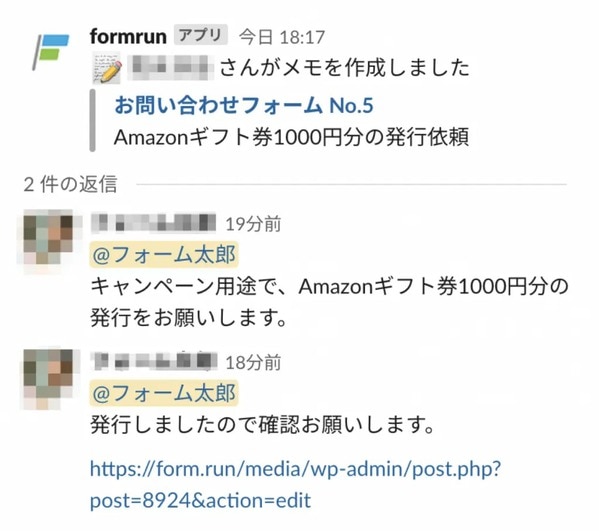
Slack通知のスレッド画面※こちらはformrunのサンプル画像です。
Slack上からカードのメモを作成する
(1) Slackのトーク画面にて、メモを追加したいお問い合わせの通知メッセージの「その他」をクリックします。

(2)表示される一覧の一番下にある「その他のメッセージのショートカット…」をクリックします。

(3)「メモに登録する」をクリックします。
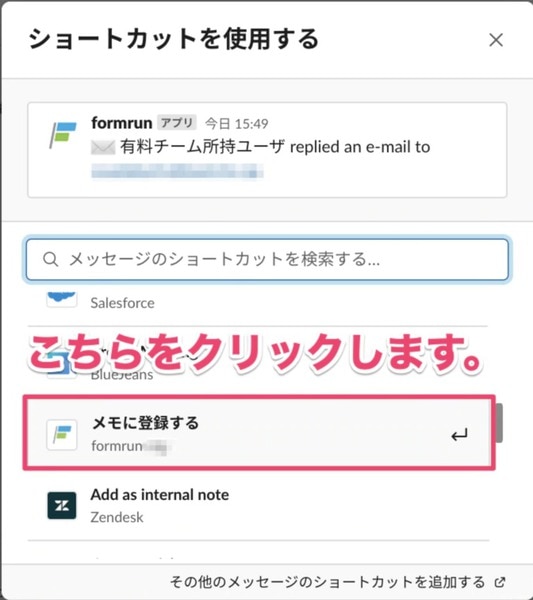
(4)カードを選択し、メモ内容を入力した後、保存ボタンをクリックします。

(5)Slackからメモが作成できたことが確認できます。
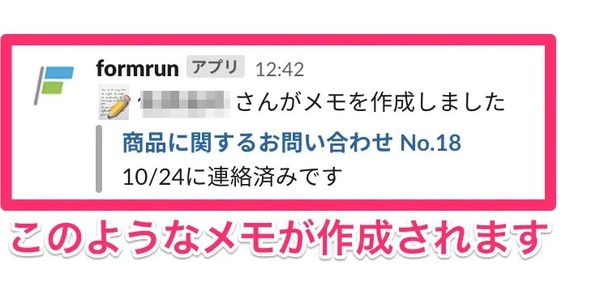
活用例
外出時などにSlack通知から回答内容を確認した際にメモを残したい場合は、Slackのスレッドにコメントをするのではなく、Slack上からformrunにメモを作成しましょう。
formrunにログインせずに該当のカードにメモを残すことができ、該当のカードを開いたどのメンバーにも記載内容を知らせることが可能です。
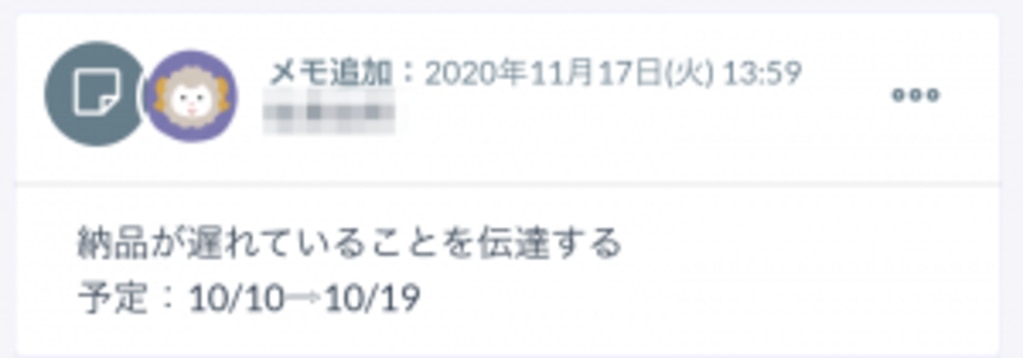
カードのメモ画面※こちらはformrunのサンプル画像です
まとめ
今回は、Slack通知の設定方法や、メモ通知機能について、活用方法と共にご紹介しました。
お問い合わせ用途や営業管理用途など、リアルタイムで素早く対応を行い方や、他部署との連携を取り、スムーズに業務を行い方は、ぜひSlack通知やメモ機能の連携をご活用ください。








