
エクスポート・インポート機能を活用し、効率的なデータ管理を実現しよう!
こんにちは。formLab編集部です。
いつも弊社サービスformrunをご利用いただき、誠にありがとうございます。
「カードデータを別のフォームに移行させたい」
「フォーム数が多いからフォームデータを1つにまとめたい」
フォームデータやカードを別のチームのフォームに移行させたい方、また多くなったフォームを1つに整理してデータを一括管理したいとお困りの方はいませんか。
今回は、データエクスポート・インポート機能を駆使して、フォームやカードのデータを自由に移行させる方法についてご紹介します。
目次[非表示]
- 1.データエクスポート・インポート機能とは?
- 1.1.フォーム管理者から利用可能なデータエクスポート機能とは?(STARTERプラン以上)
- 1.1.1.Googleスプレッドシート出力の仕様について
- 1.1.2.CSVエクスポートの仕様について
- 1.2.データエクスポート機能のよくあるお問い合わせ
- 1.2.1.エクスポートしたデータ項目の並び順と、フォームの公開画面の表示項目の並び順が違う
- 1.2.2.Googleスプレッドシートへの出力先のシートを指定したい
- 1.2.3.電話番号の先頭の「0」が表示されない
- 1.2.4.formrunにアカウント登録していないメンバーのGoogleアカウントをGoogleスプレッドシートに連携できるかを知りたい
- 1.3.データインポート機能とは?
- 1.4.データインポート機能をご利用する時の注意事項
- 2.フォームデータの移行方法
- 3.まとめ
データエクスポート・インポート機能とは?
フォーム管理者から利用可能なデータエクスポート機能とは?(STARTERプラン以上)
データエクスポート機能とは、formrunで作成したフォームに届いたデータをCSV(ExcelやUTF-8形式)やGoogleスプレッドシートなど外部に出力する機能です。
Googleスプレッドシートへ出力する場合は、Googleスプレッドシートへの連携が必要となります。
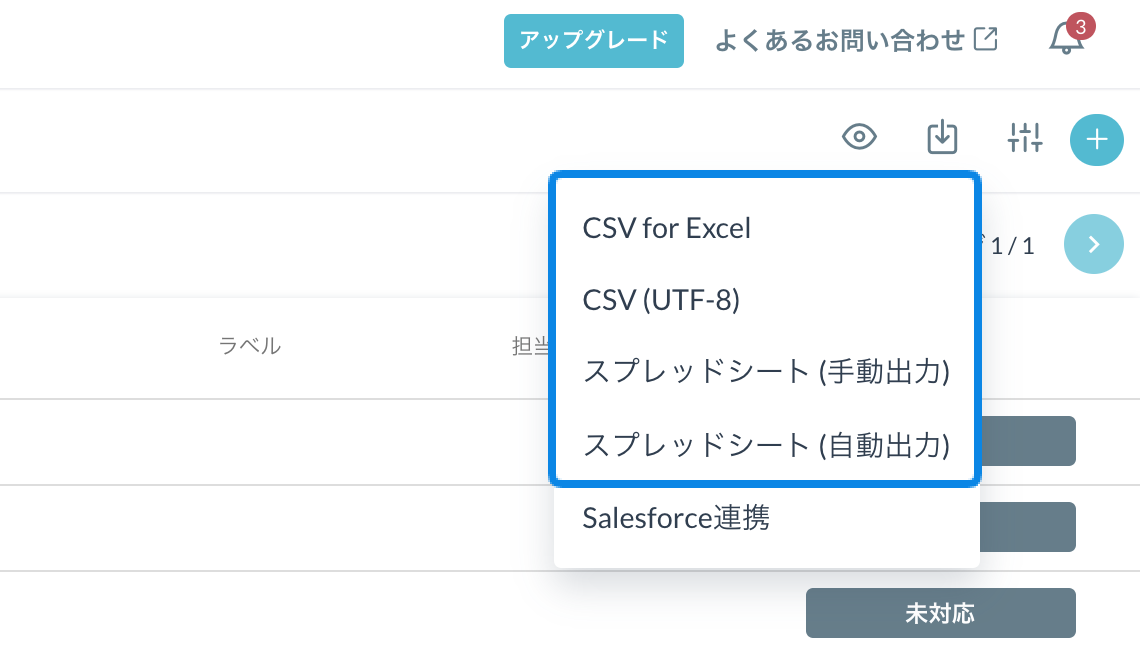
Googleスプレッドシート出力の仕様について
formrunで作成したフォームから送信されたデータをGoogleスプレッドシートへ出力することが可能です。
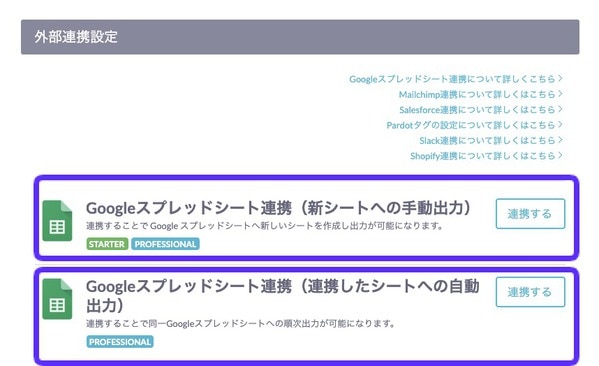
<Googleスプレッドシートへ自動出力した場合>
Googleスプレッドシート連携後のデータから反映されます。
そのため、フォームを作成した直後にGoogleスプレッドシート連携(自動出力)を行うことをおすすめします。
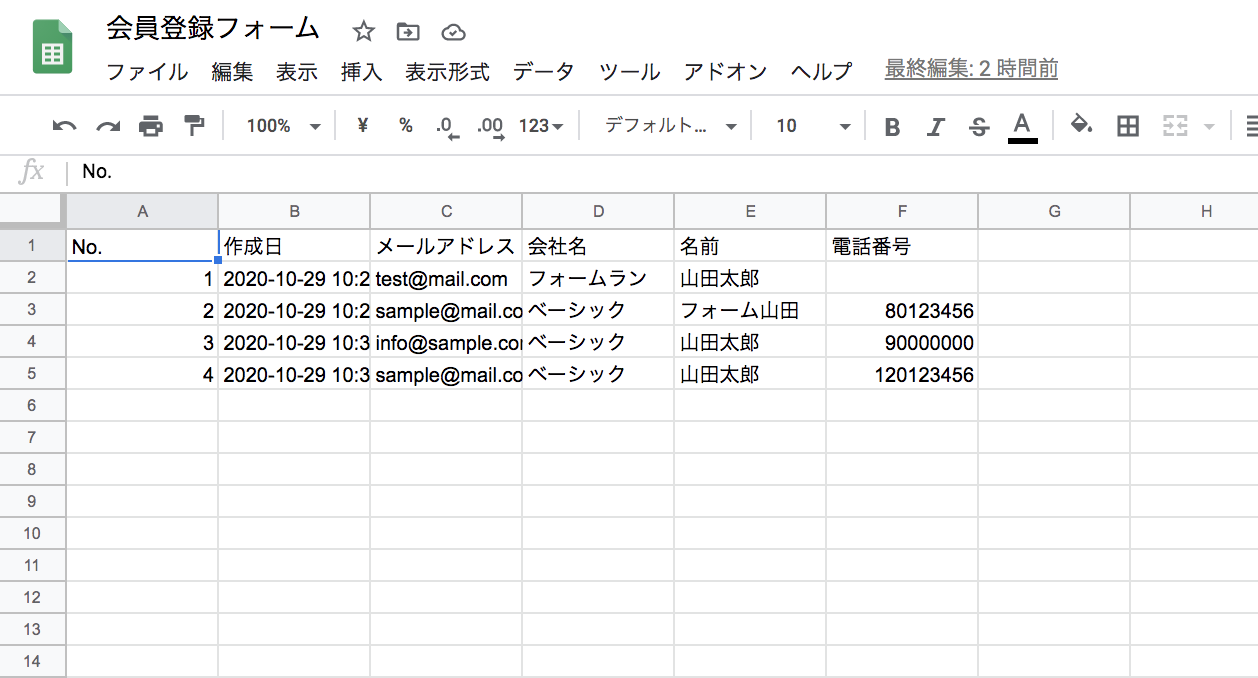 ※サンプルデータです
※サンプルデータです
<Googleスプレッドシートへ手動出力した場合>
 ※サンプルデータです
※サンプルデータです
Googleスプレッドシートに出力した際に表示されているデータは、カードやリストで表示されているデータ項目になります。
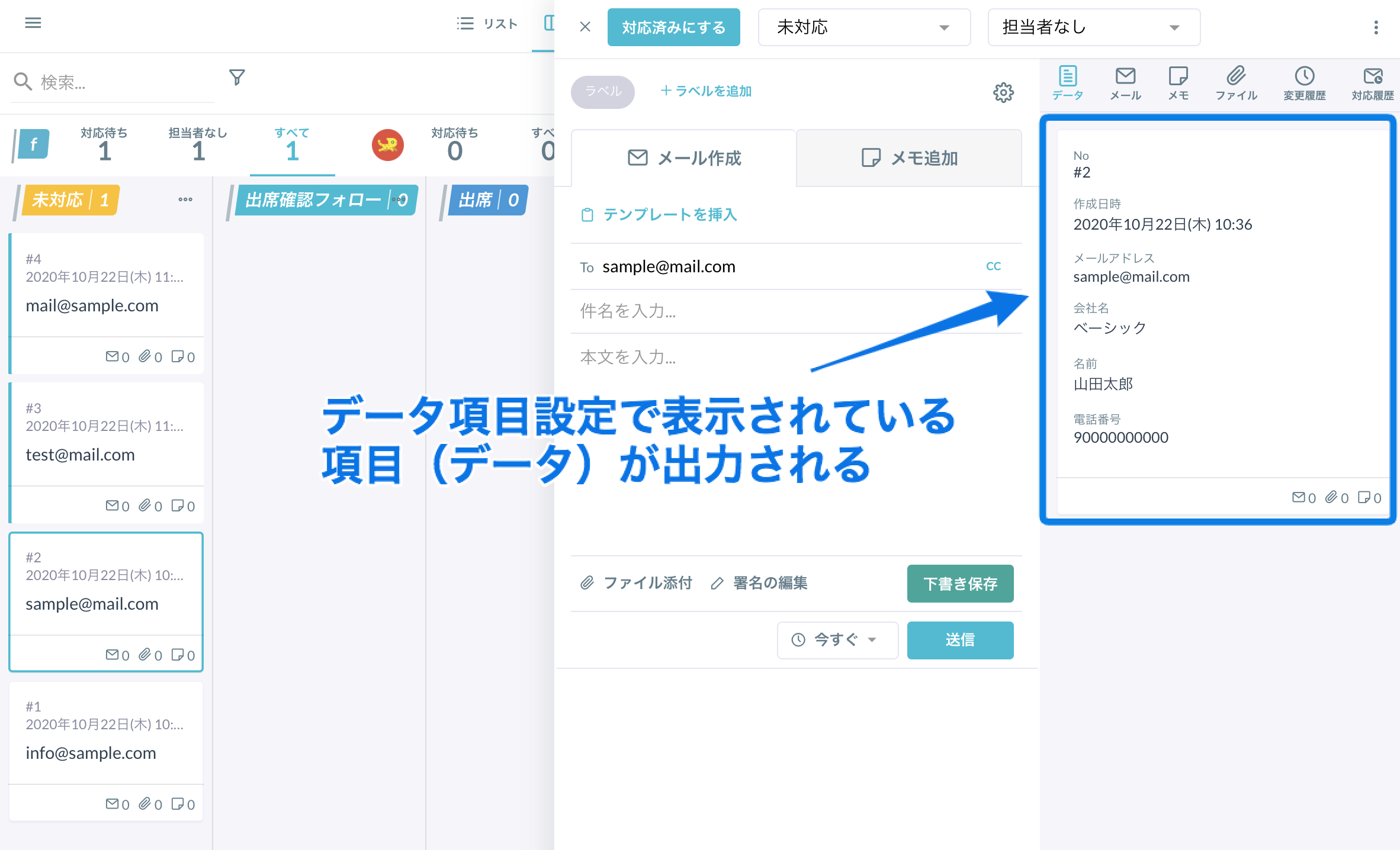
そのため、現在公開フォームで使用している項目のみを出力したい場合、データ項目の表示・非表示の設定を行ってください。
▼データ項目設定の詳細はこちら
https://form.run/media/tips/datasettings/
▼Googleスプレッドシート出力の詳細はこちら
CSVエクスポートの仕様について
フォームに送信されたデータをExcelまたはUTF-8形式でエクスポートすることが可能です。
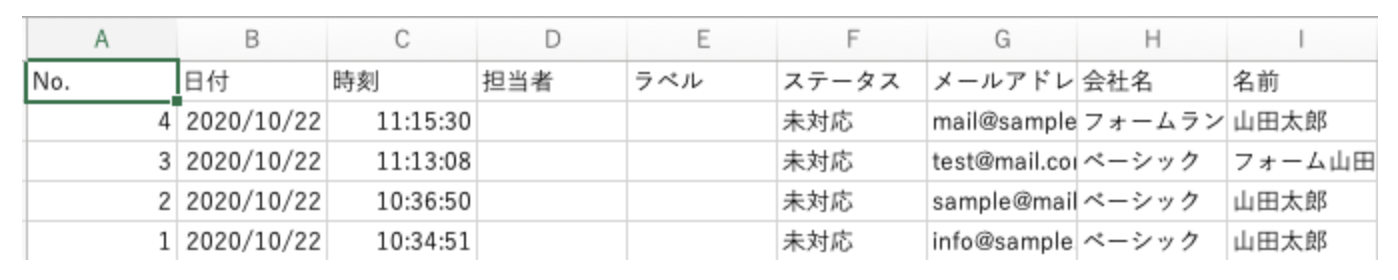 ※サンプルデータです
※サンプルデータです
出力した際に表示されているデータは、カードやリストで表示されているデータ項目になります。
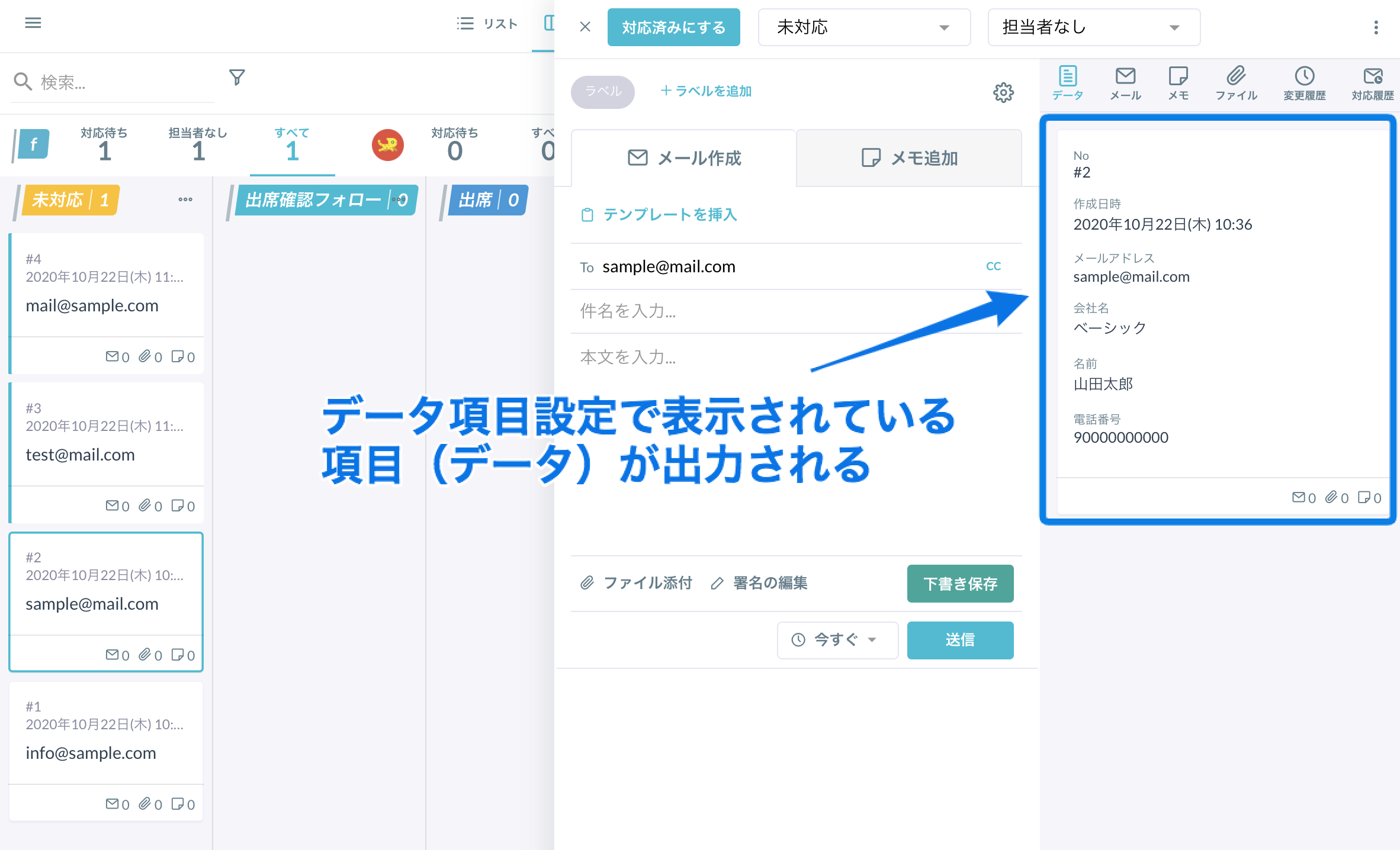
そのため、エクスポートを行う際、現在公開フォームで使用している項目のみを出力したい場合、データ項目の表示・非表示の設定を行ってください。
また、リスト画面よりエクスポートする際に、
すべての項目か現在表示されている項目のどちらかを選択し、エクスポートすることが可能です。
なお、現在表示されている項目を選択いただいた場合、
リスト画面の表示項目設定より、表示設定をした項目のみをエクスポートすることが可能です。

<すべての項目と現在表示されている項目の選択画面>
▼データ項目設定の詳細はこちら
https://form.run/media/tips/datasettings/
▼CSVエクスポート機能の詳細はこちら
データエクスポート機能のよくあるお問い合わせ
データエクスポート機能について、頻繁にいただいているお問い合わせとして、
- エクスポートしたデータ項目の並び順と、フォームの公開画面の表示項目の並び順が違う
- Googleスプレッドシートへの出力先のシートを指定したい
- 電話番号の先頭の「0」が表示されない
- formrunにアカウント登録していないメンバーのGoogleアカウントを、Googleスプレッドシート連携できるかを知りたい
の4つがあります。それぞれについて以下で詳しく見ていきましょう。
エクスポートしたデータ項目の並び順と、フォームの公開画面の表示項目の並び順が違う
データエクスポートを行う際、出力されるデータ項目の並び順は公開フォームで表示されている項目の並び順とは異なり、カードやリスト画面で表示されているデータ項目の並び順で出力されます。
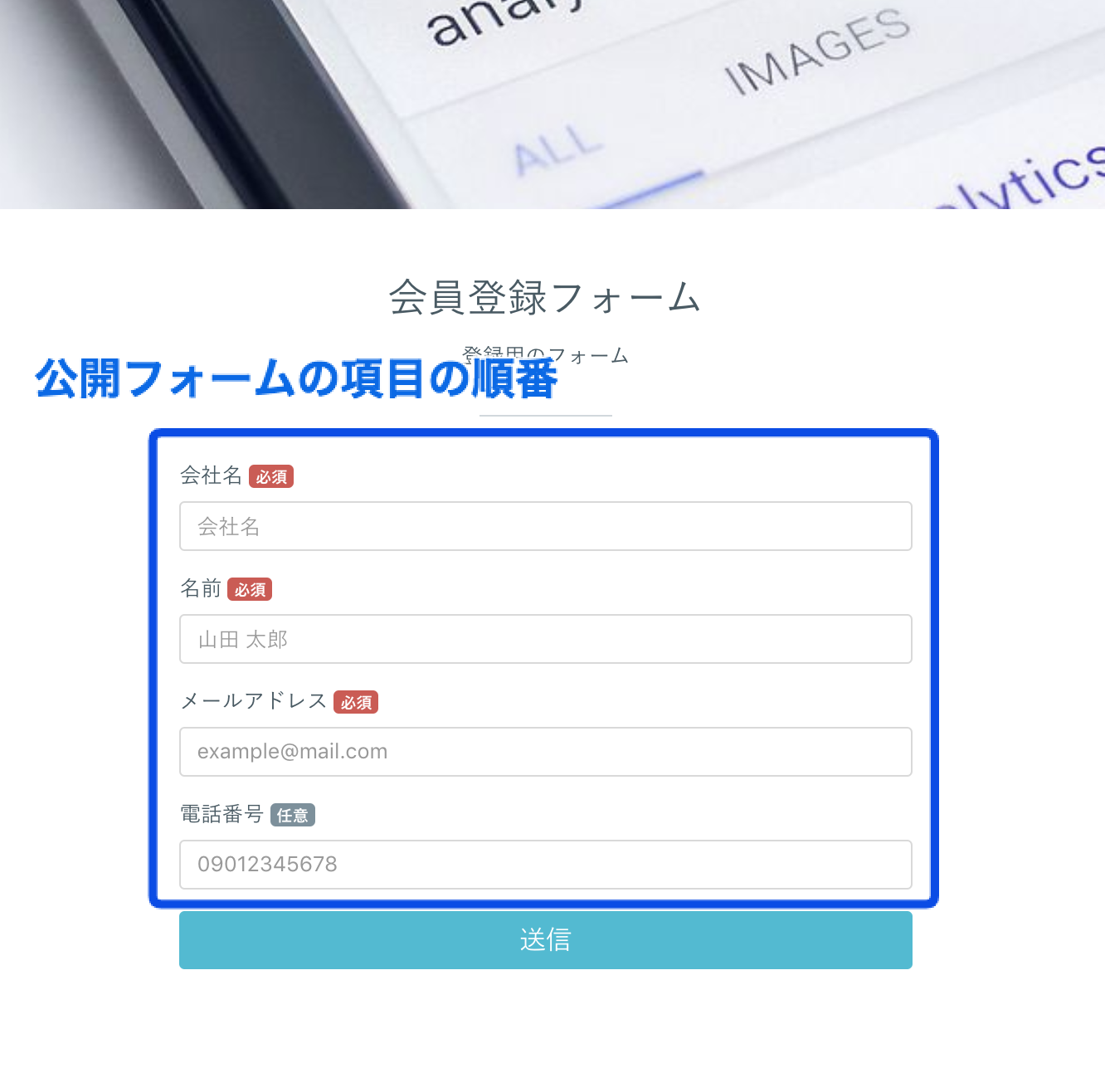 ※フォーム公開画面のサンプル
※フォーム公開画面のサンプル
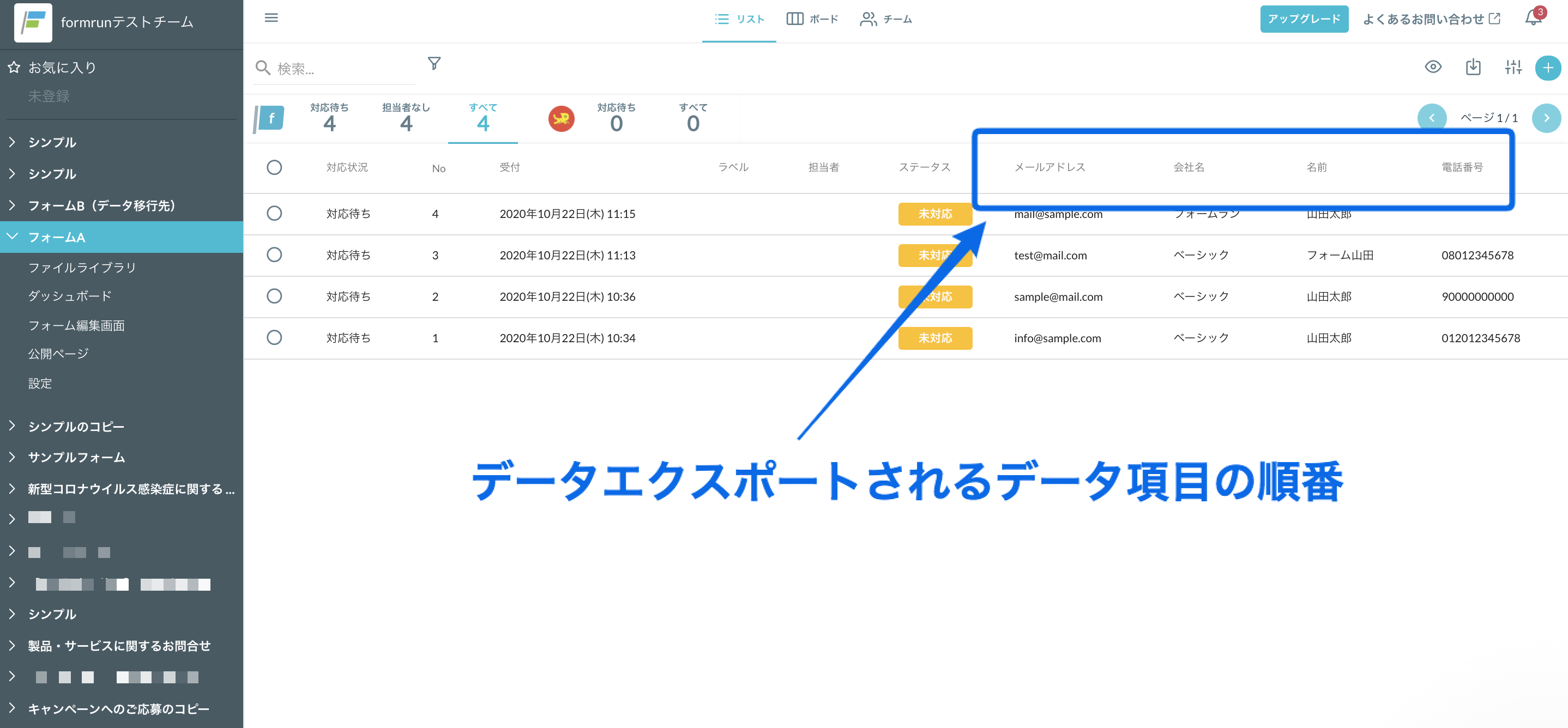 ※管理画面のサンプル
※管理画面のサンプル
そのため、フォーム公開画面の表示項目と同じ並び順でデータを出力したい場合、データ項目設定からデータ項目の並び替えを行なってください。
Googleスプレッドシートへの出力先のシートを指定したい
指定のGoogleスプレッドシートへデータを出力することは現在未対応となっております。
Googleスプレッドシート(手動出力)を行う場合は、該当フォームで「Googleスプレッドシート(手動出力)」をクリックするたびに新しいシートが生成されます。
ただし、Googleスプレッドシート(自動出力)を行う場合は、1フォームにつき出力されるGoogleスプレッドシートは1つです。
そのため、Googleスプレッドシート(自動出力)を利用し、ブックマークしてご利用ください。
電話番号の先頭の「0」が表示されない
データエクスポート機能を用いてフォームデータを出力した際に、電話番号や郵便番号などの先頭の「0」が表示されない場合や、住所の番地が日付形式になってしまう場合は、Excelの仕様が原因となっております。
上記の場合、CSVデータをテキストデータ(.txt)に変換し、文字列として読み込むことで、先頭の0が表示されます。
参照:https://www.yakudatsujoho.com/post-1443/
formrunにアカウント登録していないメンバーのGoogleアカウントをGoogleスプレッドシートに連携できるかを知りたい
formrunとGoogleスプレッドシートとの連携は、formrunに登録している/いないに関わらず、すべてのGoogleアカウントとの連携が可能です。
なお、該当フォームのメンバーとなっているメンバー以外のGoogleアカウントとGoogleスプレッドシートを連携/共有する場合は以下の2点をご留意ください。
- 個人情報がある場合、Googleスプレッドシートの閲覧・編集権限を設定してください。
-
URL形式で出力された添付ファイルは該当フォームのメンバーのみが閲覧可能です。
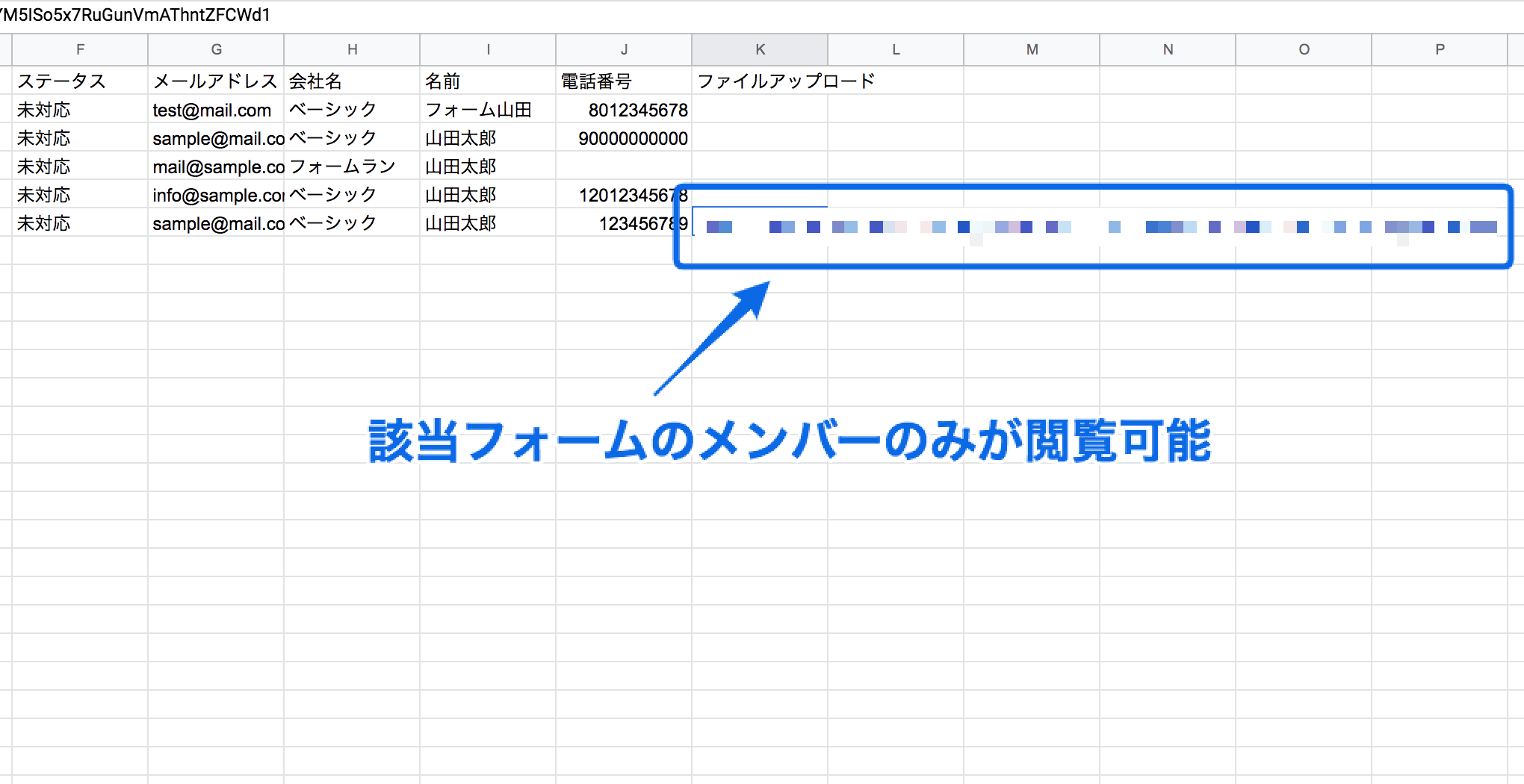
データインポート機能とは?
データインポート機能とは、既存のフォームからエクスポートされたデータや自分で作成したExcel形式のデータを、formrunのカードとして取り込む機能です。
インポート機能を活用することで、
- カードの自動作成
- 新たに設けたデータ項目に対する自動書き出し
を行うことができます。
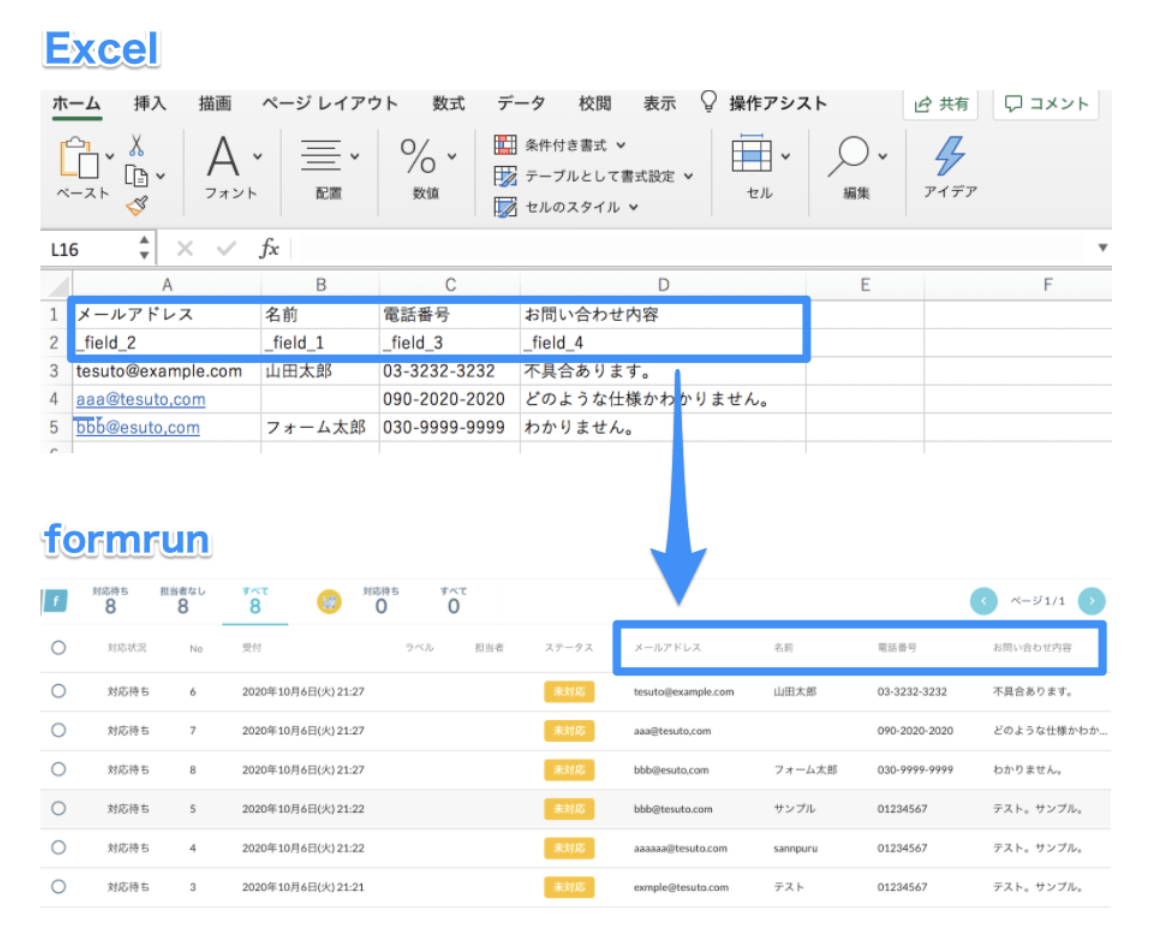 ※Excelのデータをインポートした際のサンプルデータです
※Excelのデータをインポートした際のサンプルデータです
インポート機能はformrunから取得したデータや、他のフォームツールのデータを任意のフォームに移行したい時にご活用いただけます。
インポートの手順は以下になります。詳細は「フォームデータの移行方法」で解説します。
- 「設定画面>データ管理>データインポート」をクリックする
- インポート用のテンプレートをダウンロードする
- データ(当該データ項目の列)を入力する
- CSV形式で保存したファイルをアップロードする
インポート用のテンプレートには、1行目に表示名が記載され、2行目に項目名「field」が記載され出力されます。
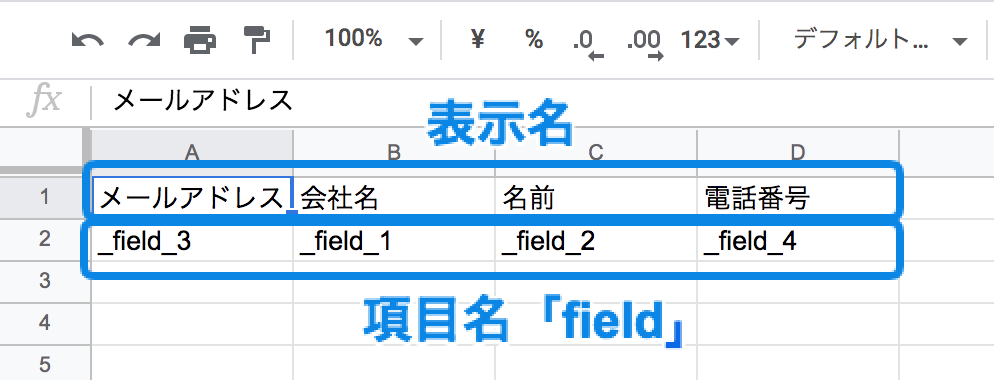
なお、インポート用のテンプレートの保存形式は、WindowsとMacで異なります。
①Windows をご利用の場合は、「CSV(カンマ区切り)(*.csv)」形式でそのまま保存してください。
②Mac をご利用の場合は、「UTF-16 Unicode Text (.txt)」形式でそのまま保存してください。
▼データインポートの詳細についてはこちら
データインポート機能をご利用する時の注意事項
データインポート機能を利用する際の注意事項として、
- インポート数の上限
- 管理画面の推奨環境
の2つにご注意ください。
<インポート数の上限>
データのインポートは1回につき100件までとなりますのでご注意ください。
<管理画面の推奨環境>
データインポートの際に504エラー画面が表示される場合は、1度に100件以上インポートしていないかご確認ください。
上記をご確認いただき解決されない場合、formrunの管理画面の推奨環境をご利用いただいているかご確認ください。
▼管理画面の推奨環境の詳細はこちら
フォームデータの移行方法
formrunでは、フォームに送信されたデータをデータエクスポート機能を用いて出力し、データインポート機能を用いてフォームにデータをアップロードすることができます。
今回は、フォームAのデータをフォームB(データ移行先)に移行させる方法をご説明します。
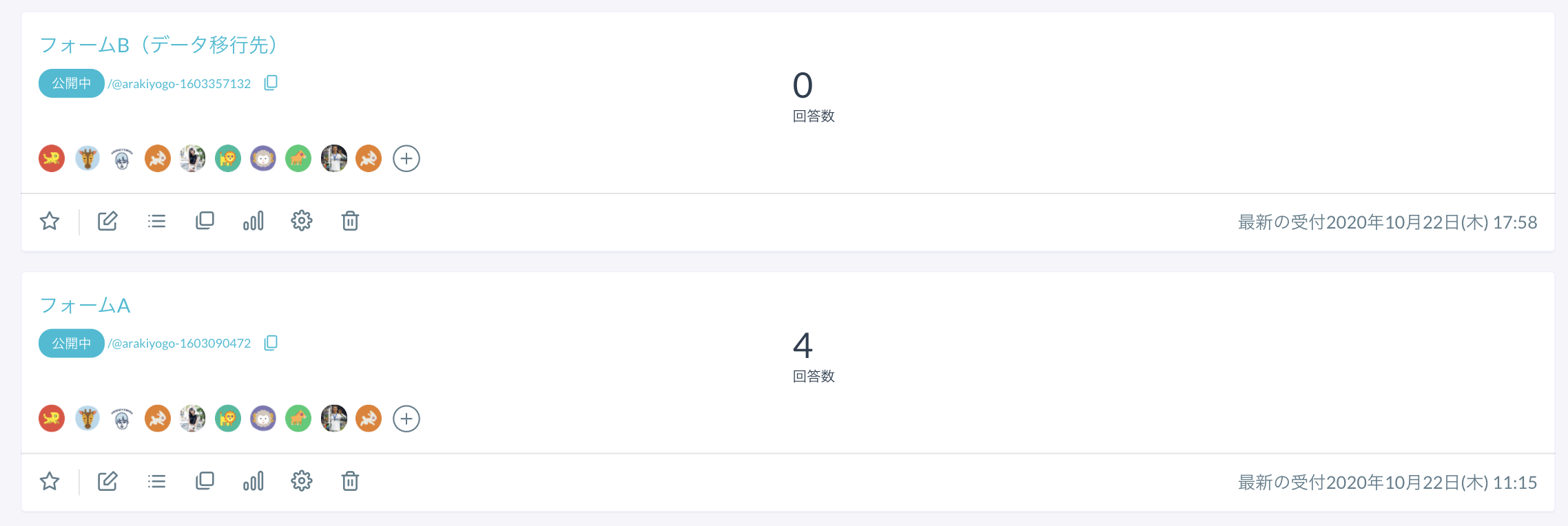
(1)フォームAのリスト画面右上のエクスポートアイコンをクリックし、出力方法を選択します。
今回は、Googleスプレッドシートへの手動出力を選択します。
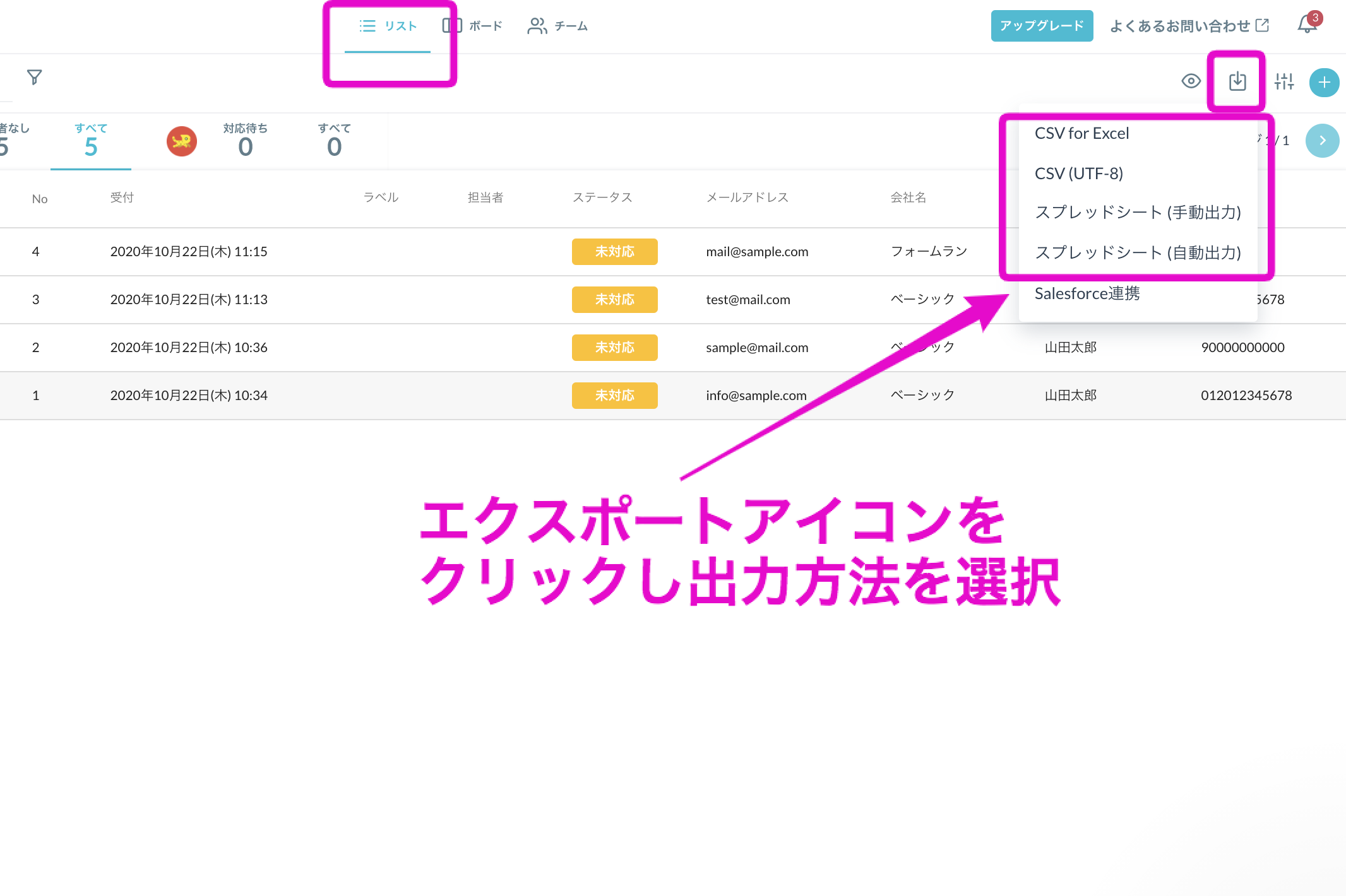
(2)Googleスプレッドシートを開きます。
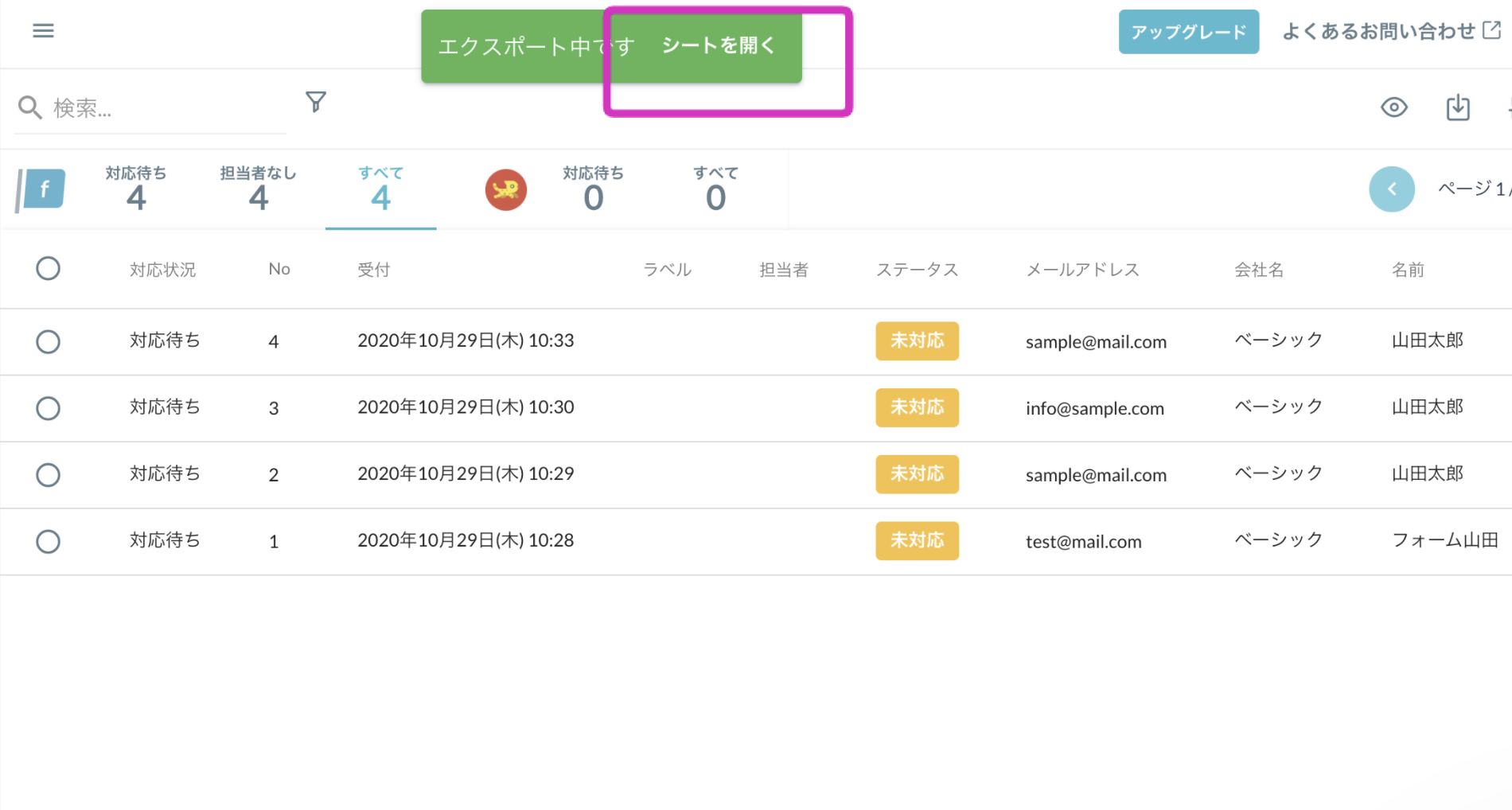
(3)手動出力したデータをコピーします。
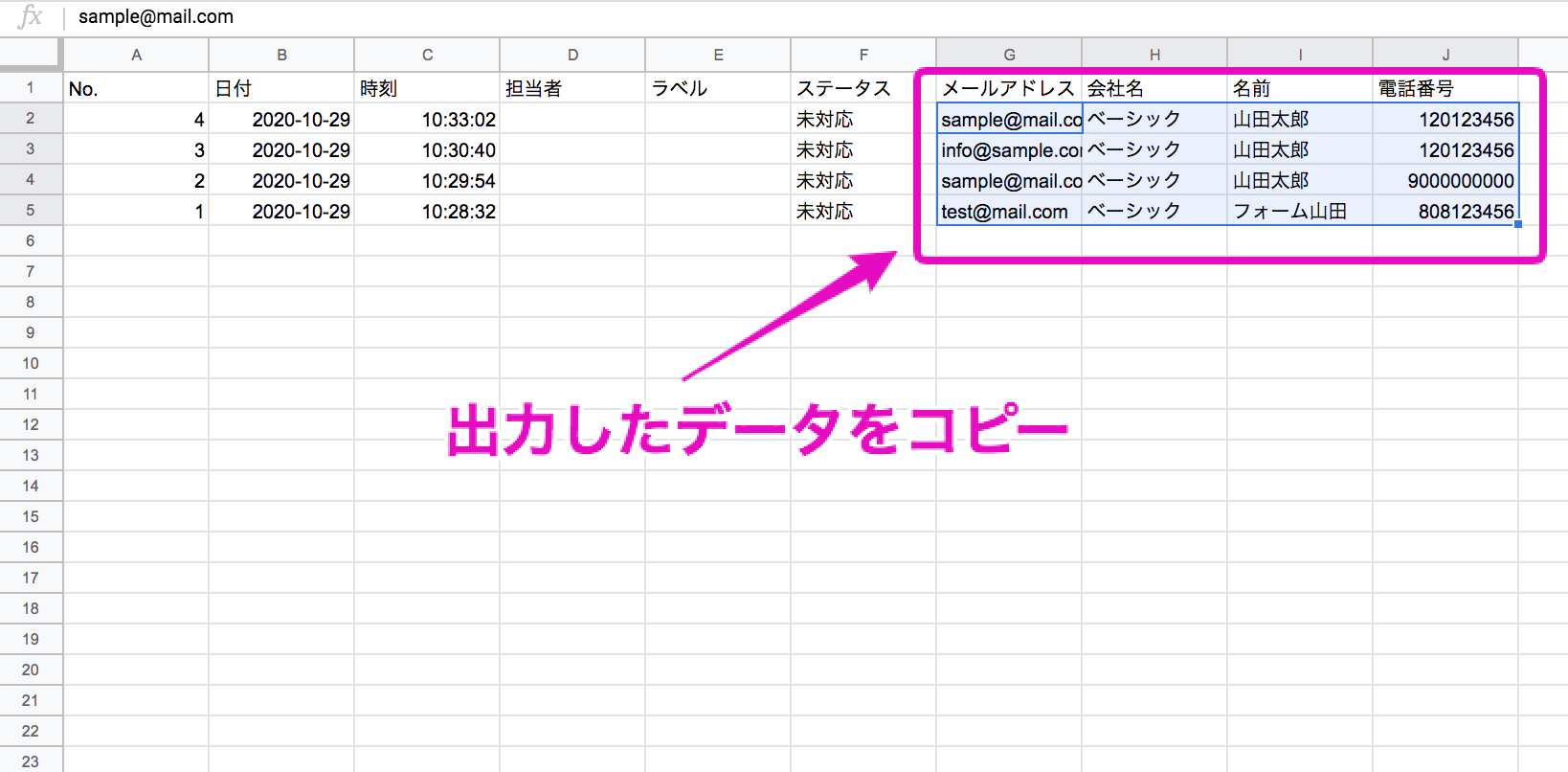 ※Googleスプレッドシートへ手動出力した際のサンプルデータです
※Googleスプレッドシートへ手動出力した際のサンプルデータです
(4)フォームBの管理画面に遷移し「設定」をクリックします。
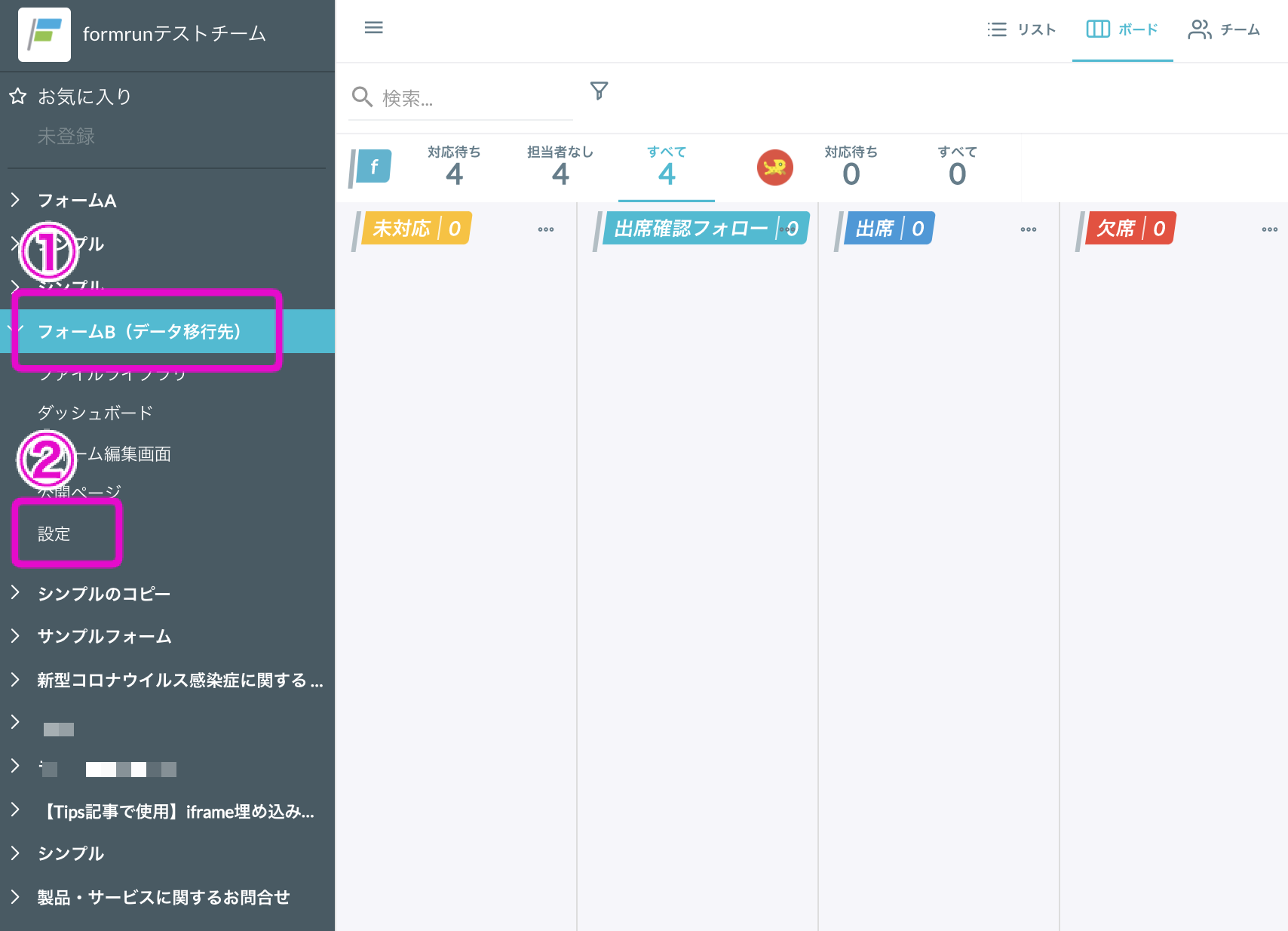
(5)フォームBの設定画面から「データ管理」の「データインポート」をクリックします。
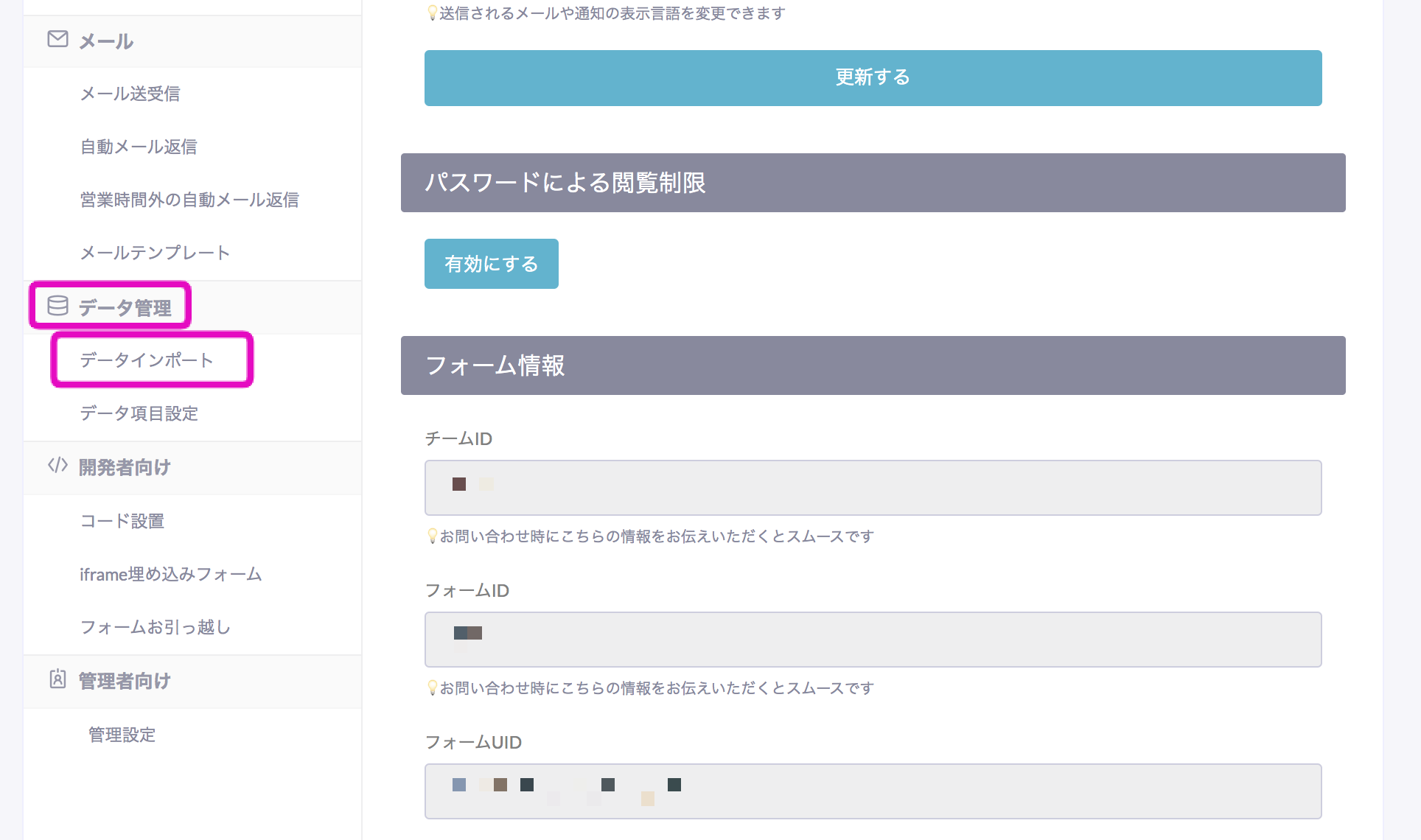
(6)データインポート用のテンプレートをダウンロードします。
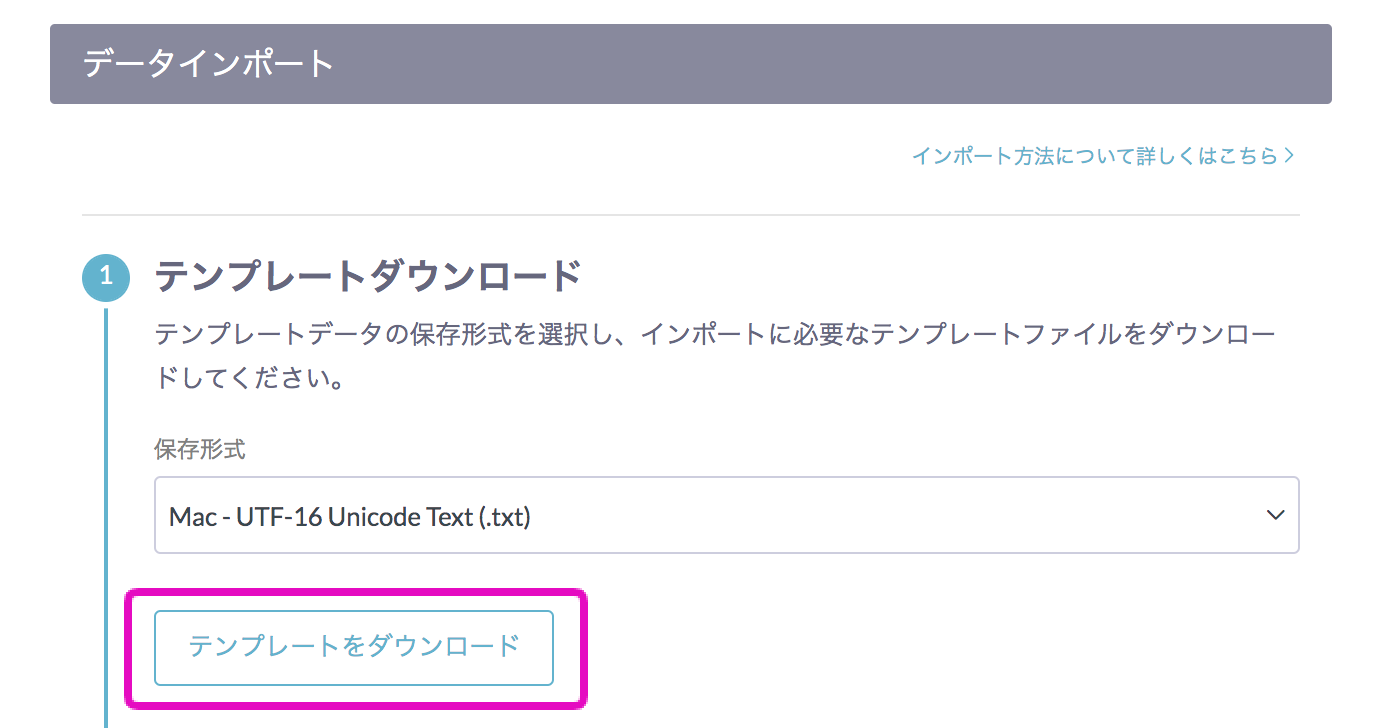
(7)テンプレートを開き、(2)でコピーしたデータをテンプレートに貼り付け、ファイルを保存します。
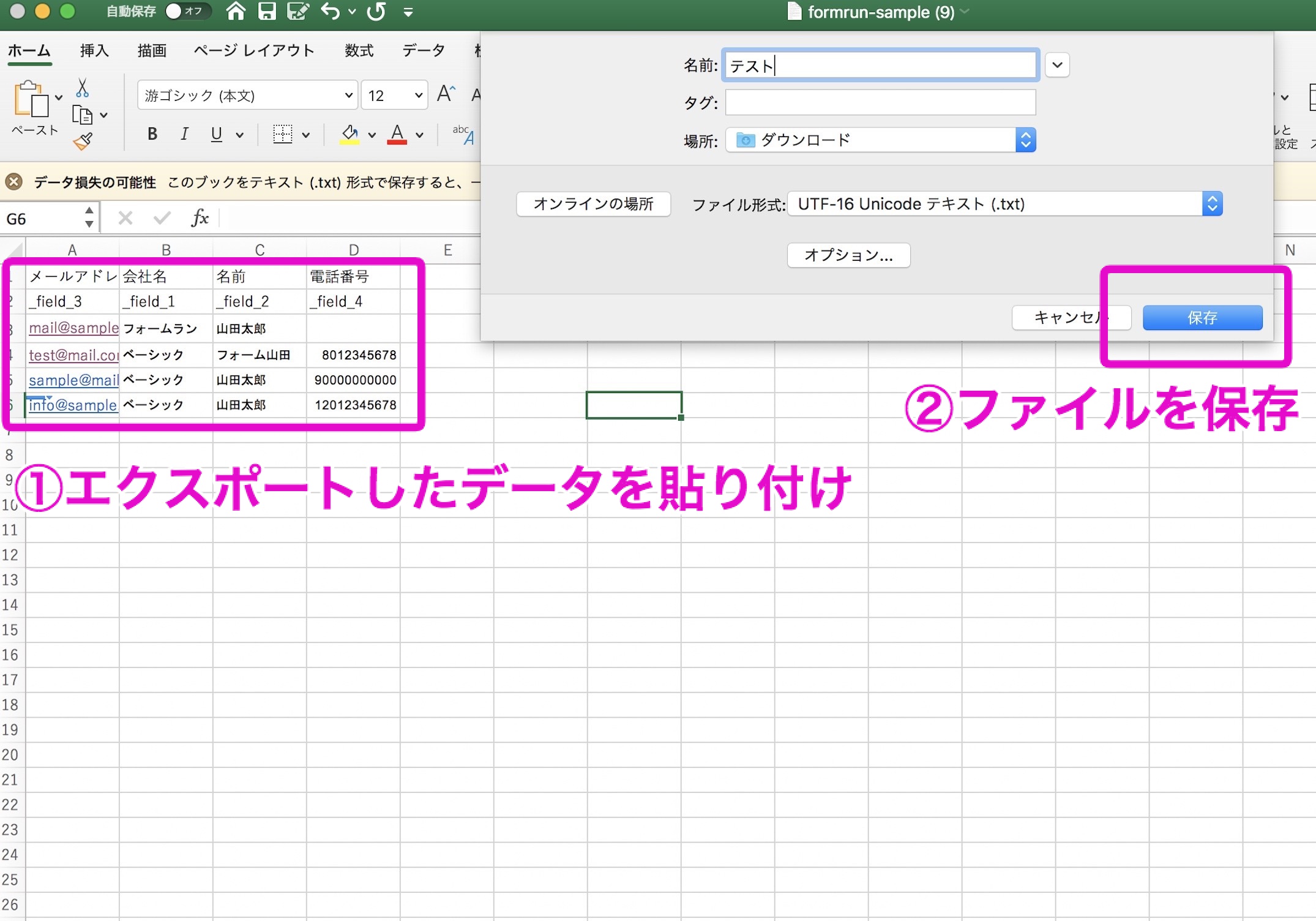
(8)保存したファイルを選択し、「アップロードして確認」をクリックします。

(9)データのアップロードを確認できたら「インポート」をクリックします。
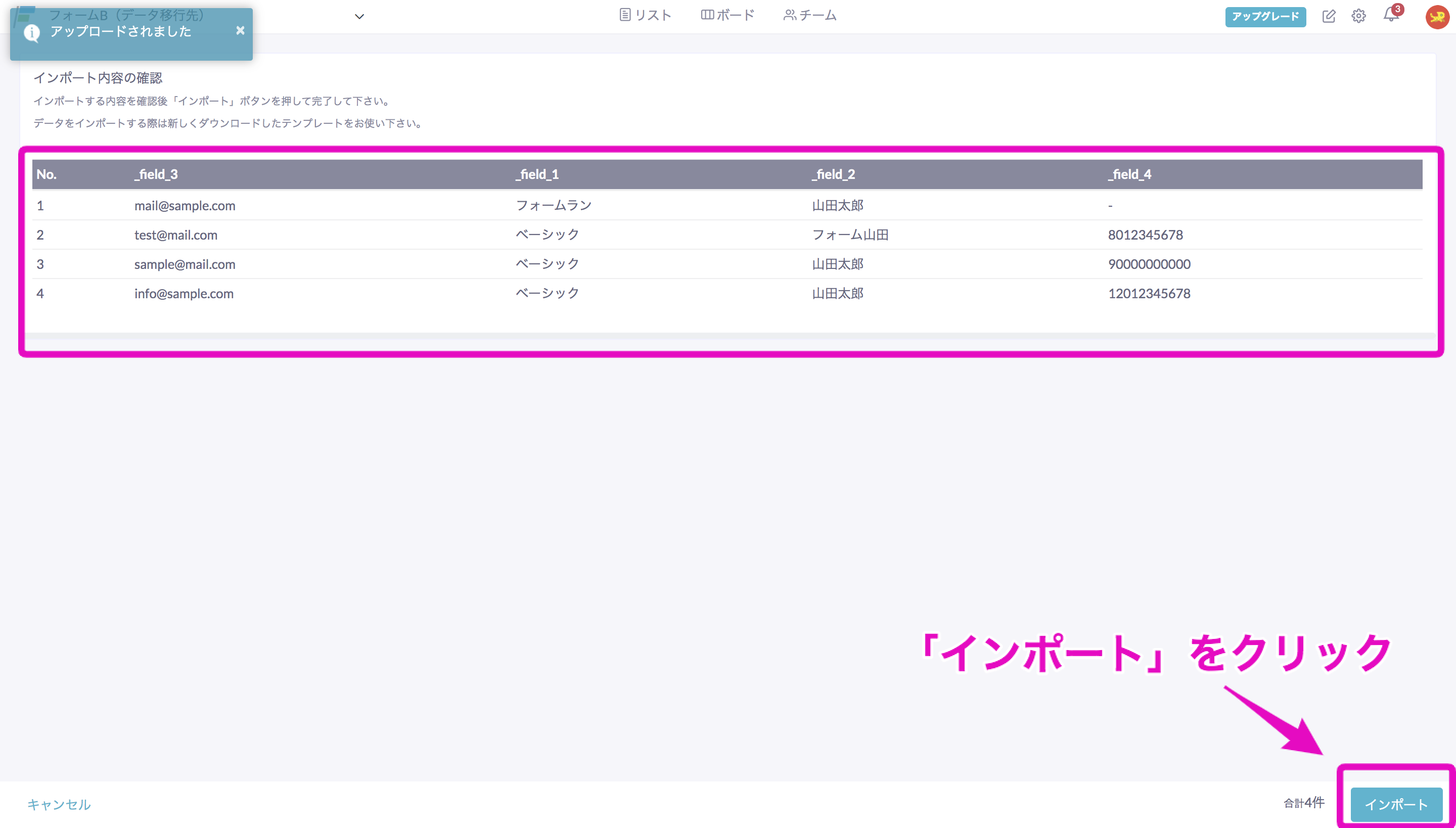
フォームBのリスト画面またはボード画面より、データの移行が完了したことをご確認ください。
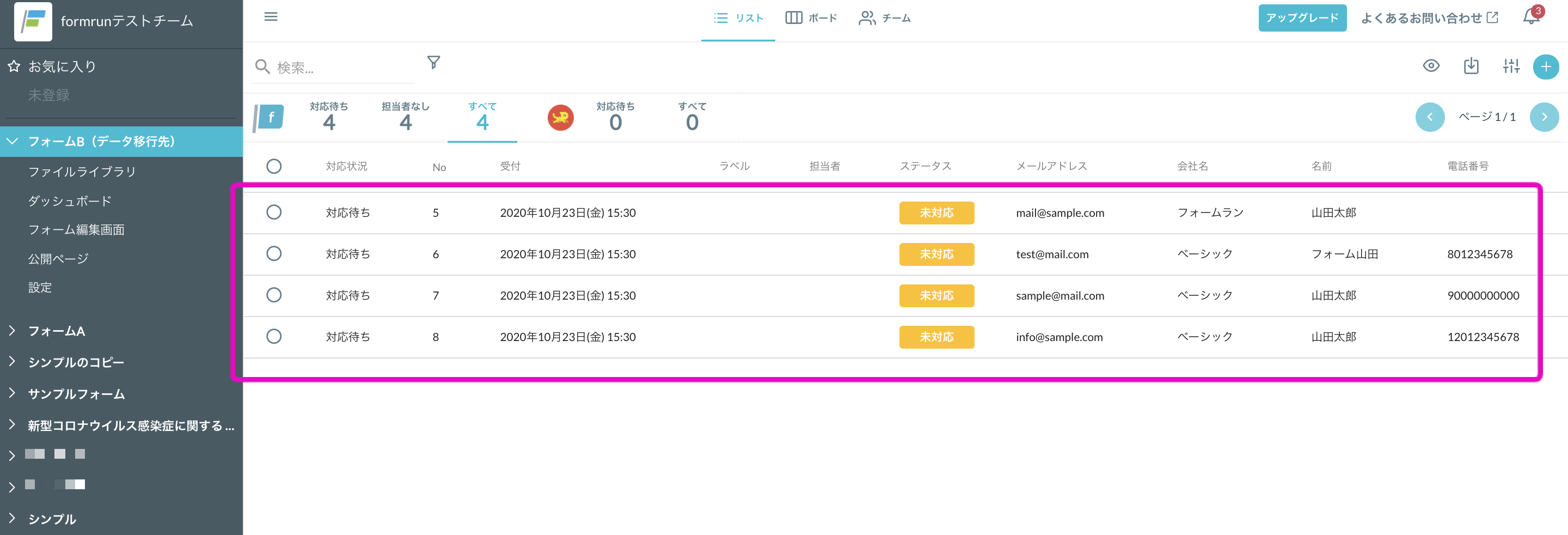
まとめ
今回は、データエクスポート・インポート機能を駆使して、フォームデータをフォームからフォームへ移行させる方法についてご紹介しました。
複数のフォームデータを1つにまとめ、効率的なデータ管理を実現したい方はぜひデータエクスポート・インポート機能をご活用ください。














