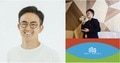【顧客管理に便利な機能がたくさん】お問い合わせに役立つ6つのカード機能を徹底解説します
こんにちは。formLab編集部です。
いつも弊社サービスformrunをご利用くださり、誠にありがとうございます。
今回の記事では、formrunの管理画面にある「カード」機能のご紹介をします。
formrunでは、「メールの作成」から「メールの送受信」までを、すべてカード上で行えます。
これらの機能をうまく活用することで、お問い合わせ対応をスムーズに取り組むことができるようになります。
顧客対応をより迅速に行いたい方は、必ずお読みください!
目次[非表示]
- 1.formrunにおけるメール送信・返信機能について
- 2.メールの送信方法
- 2.1.(1)宛先(To)の自動入力設定
- 2.2.(2)メールテンプレート
- 2.3.(3)ステータス変更・担当者変更
- 2.4.(4)ラベル
- 2.5.(5)メモ機能
- 2.6.(6)添付ファイル
- 3.まとめ
formrunにおけるメール送信・返信機能について
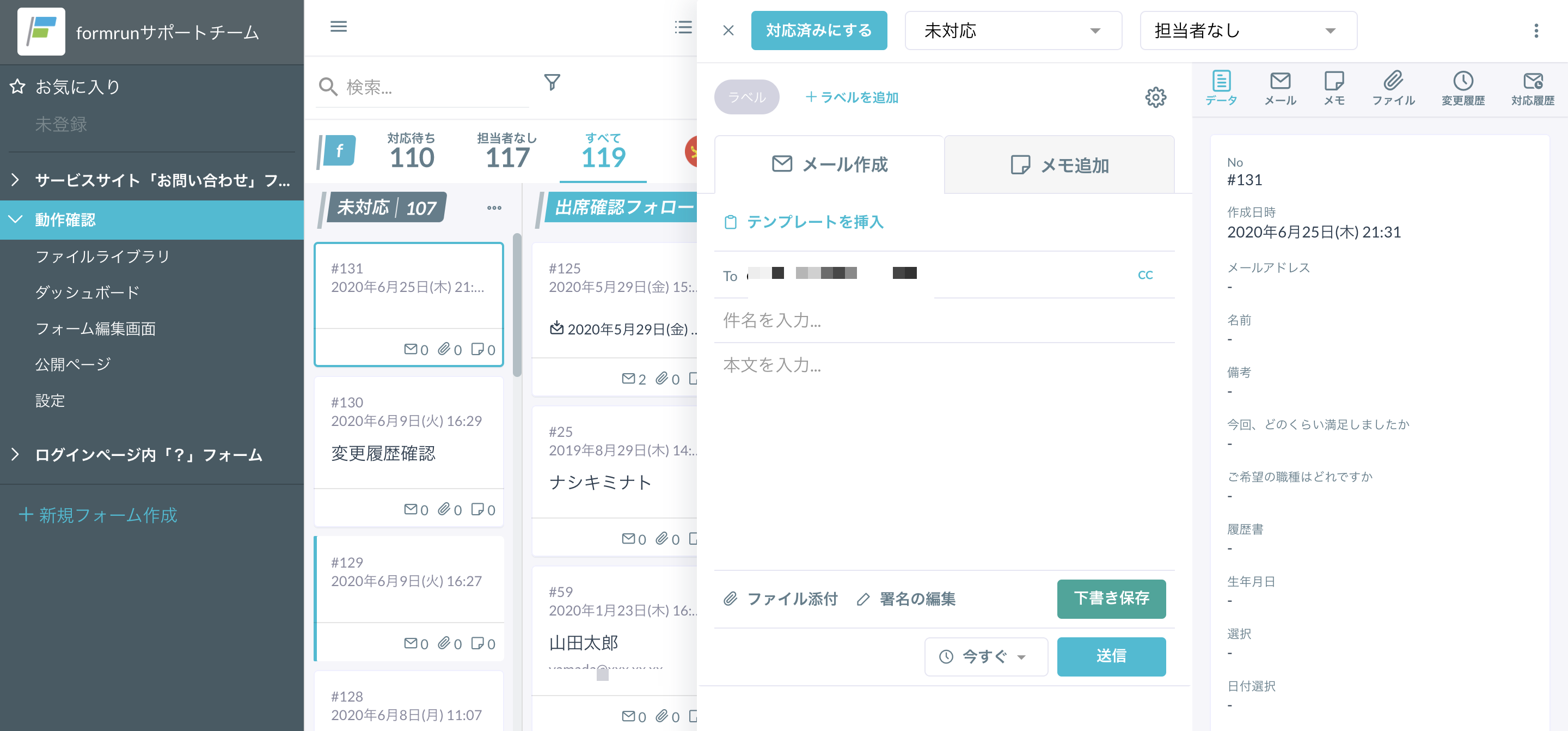 こちらはformrunのデモ画像です
こちらはformrunのデモ画像です
formrunのボード画面の「カード」では、お問い合わせをしたエンドユーザーに対して個別にメールの送受信ができます。
カード上での顧客管理、コミュニケーションまでを一気通貫で取り組めるのがformrunの特徴です。
メールの送信方法
メール送信はformrunのメイン機能の一つです。
メールアドレスと件名、本文を入力して送信ボタンをクリックすることで、指定のメールアドレスにメールを送信することができます。
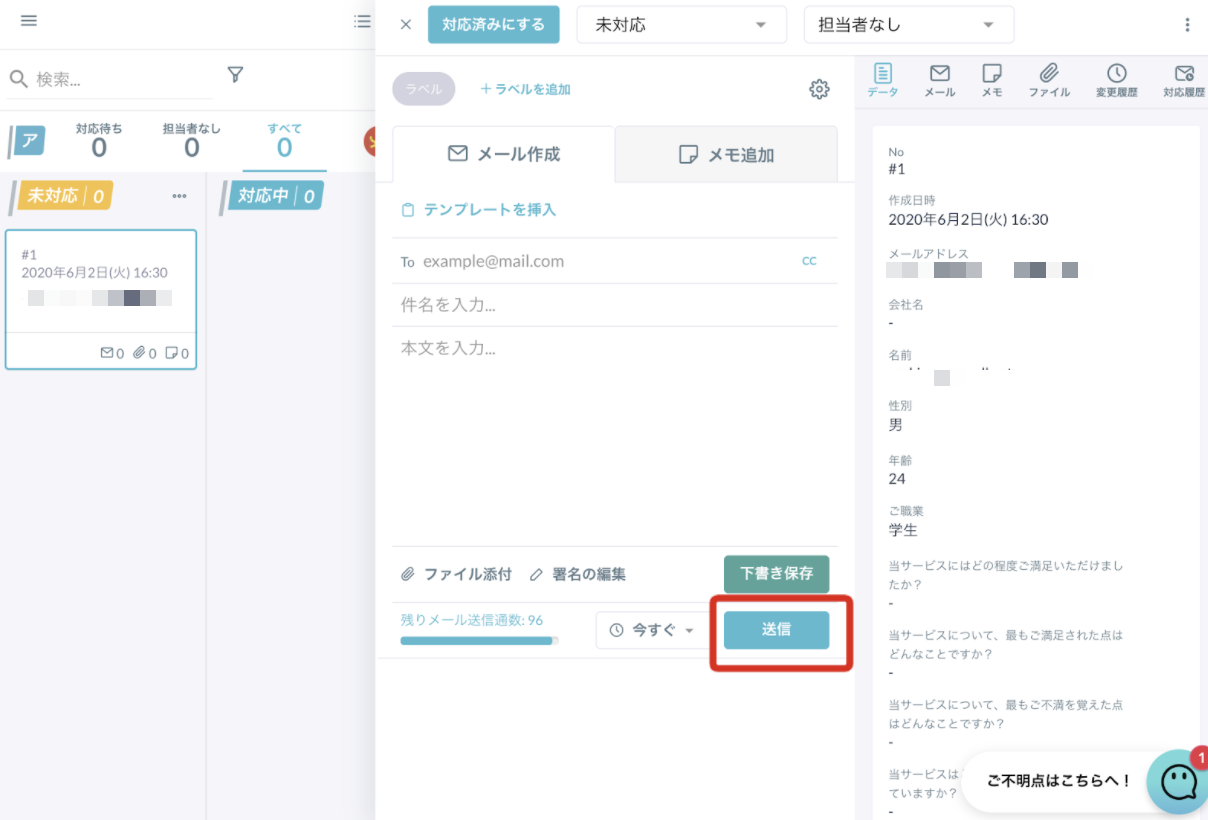
(1)宛先(To)の自動入力設定
メール機能の一つとして、メールアドレスの自動入力設定があります。
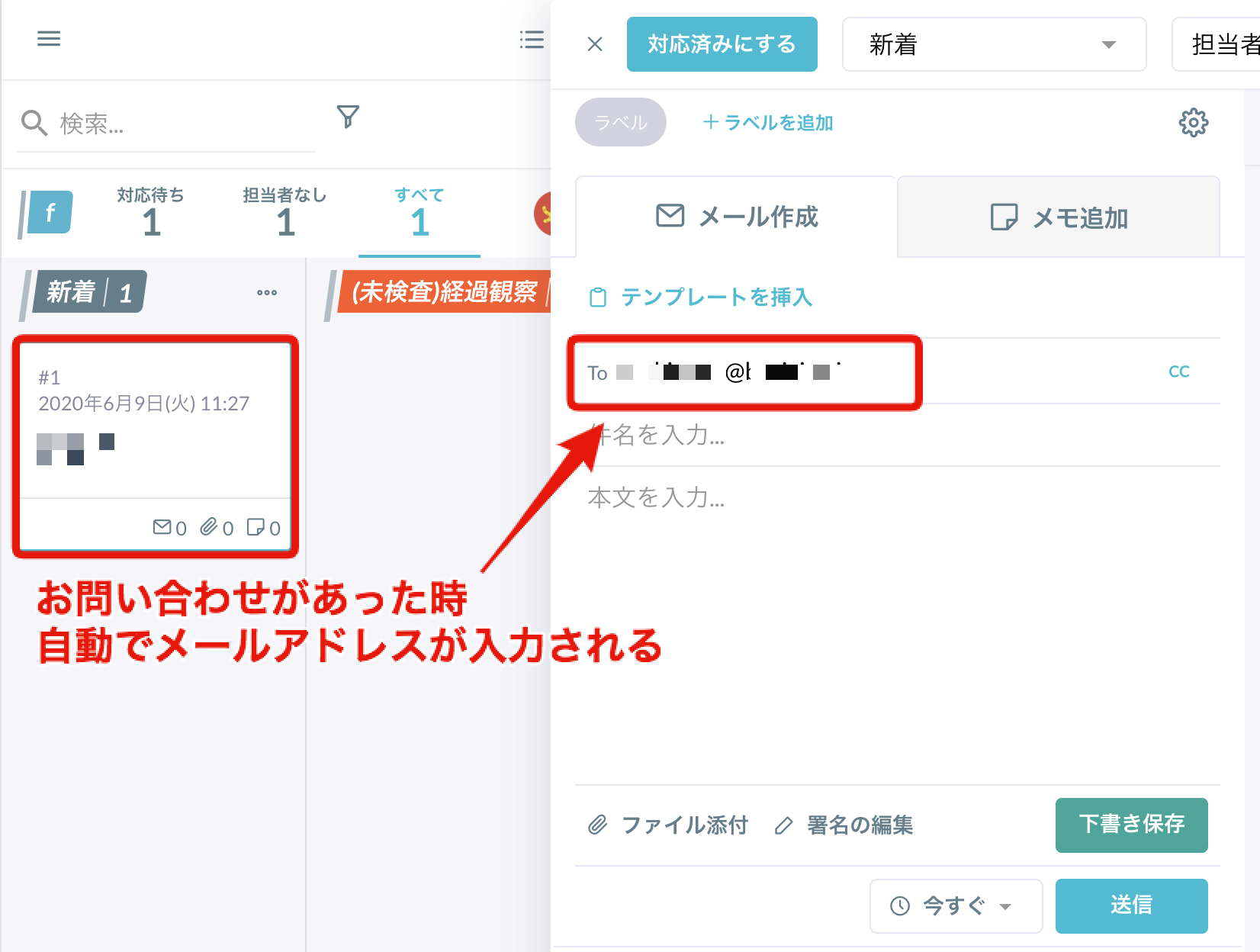
自動入力設定をすることによって、お問い合わせ対応の時、毎回メールアドレスを記入する手間が省けます。
メールアドレスのコピーミスによる誤送信も防ぐことができるので、顧客対応が必要な方は必ず設定しましょう。
メールアドレスの自動入力設定は、設定画面「メール>メール送受信>メールアドレス項目名」から設定することができます。
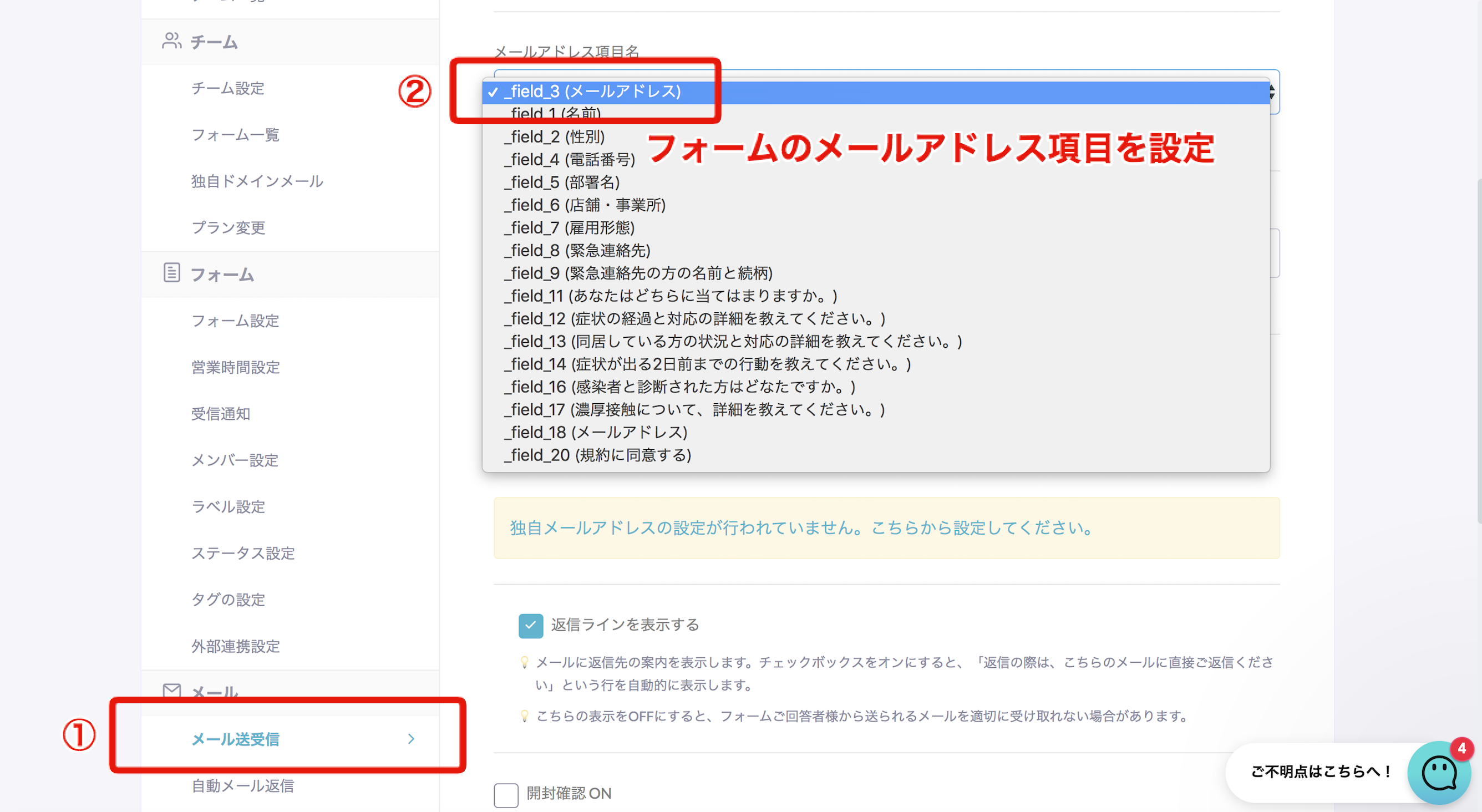
また、公開フォームにメールアドレス項目を複数設置してフォームを保存したことがある場合は、「メールアドレス項目名」に「メールアドレス」項目が複数表示されます。
その場合、カードの「To」に自動反映させたい「メールアドレス」項目を設定してください。
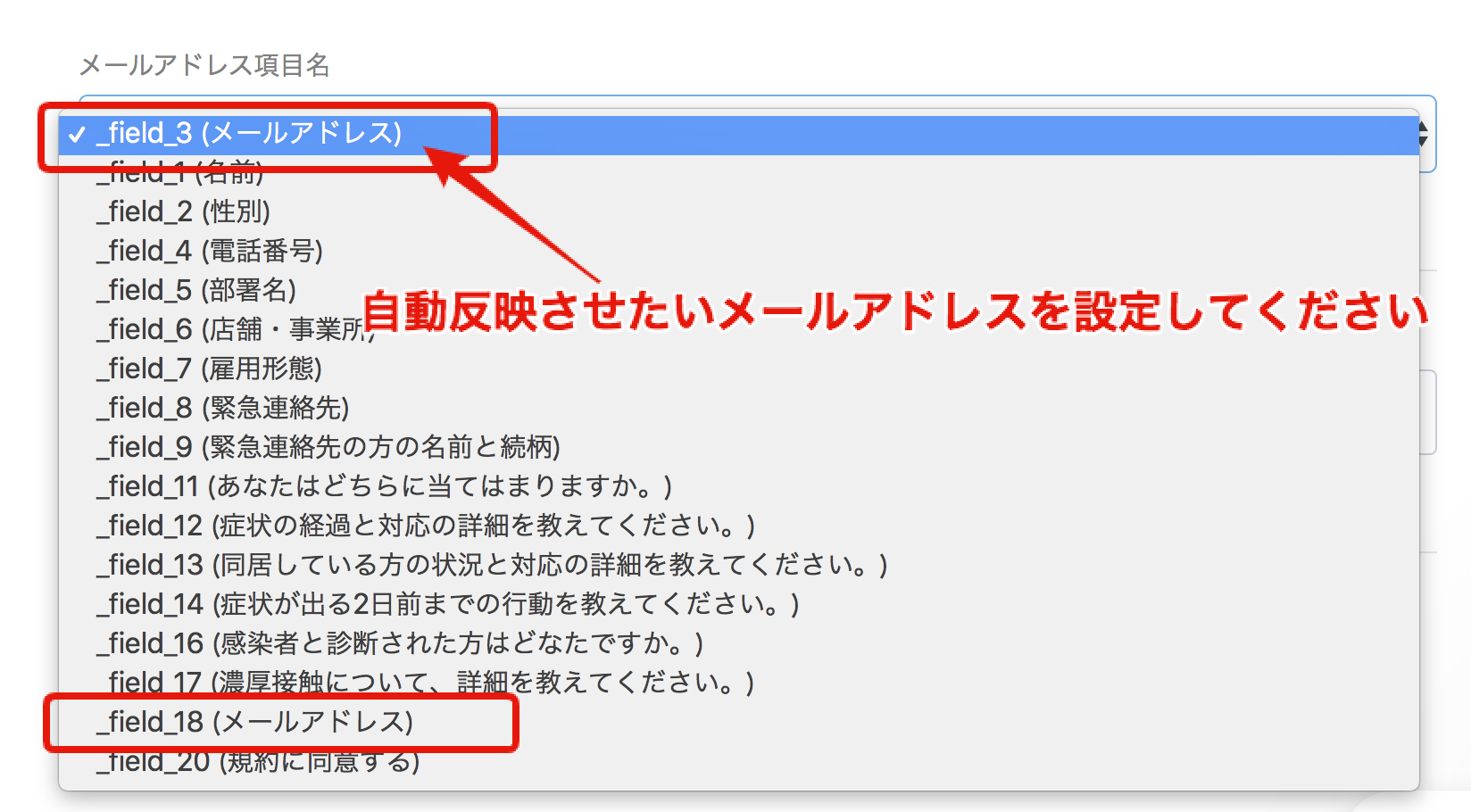
(2)メールテンプレート
formrunではメール返信時に活用可能なメールテンプレートを作成することができます。
お客様に個別で送信するメール内容がパターン化している場合は、メールテンプレート機能を活用することで作業を簡略化できます。
formrunの運営チームがメール返信に取り組む際にも、カード開封からメール送信までを最短10秒で完結させているため、是非ともご活用いただきたい機能です。
なお、メールテンプレートの設定画面への遷移方法としては、以下の2通りにて可能です。
(1)カード上で「テンプレートを挿入」をクリックしたのち、「テンプレートの編集」をクリックする
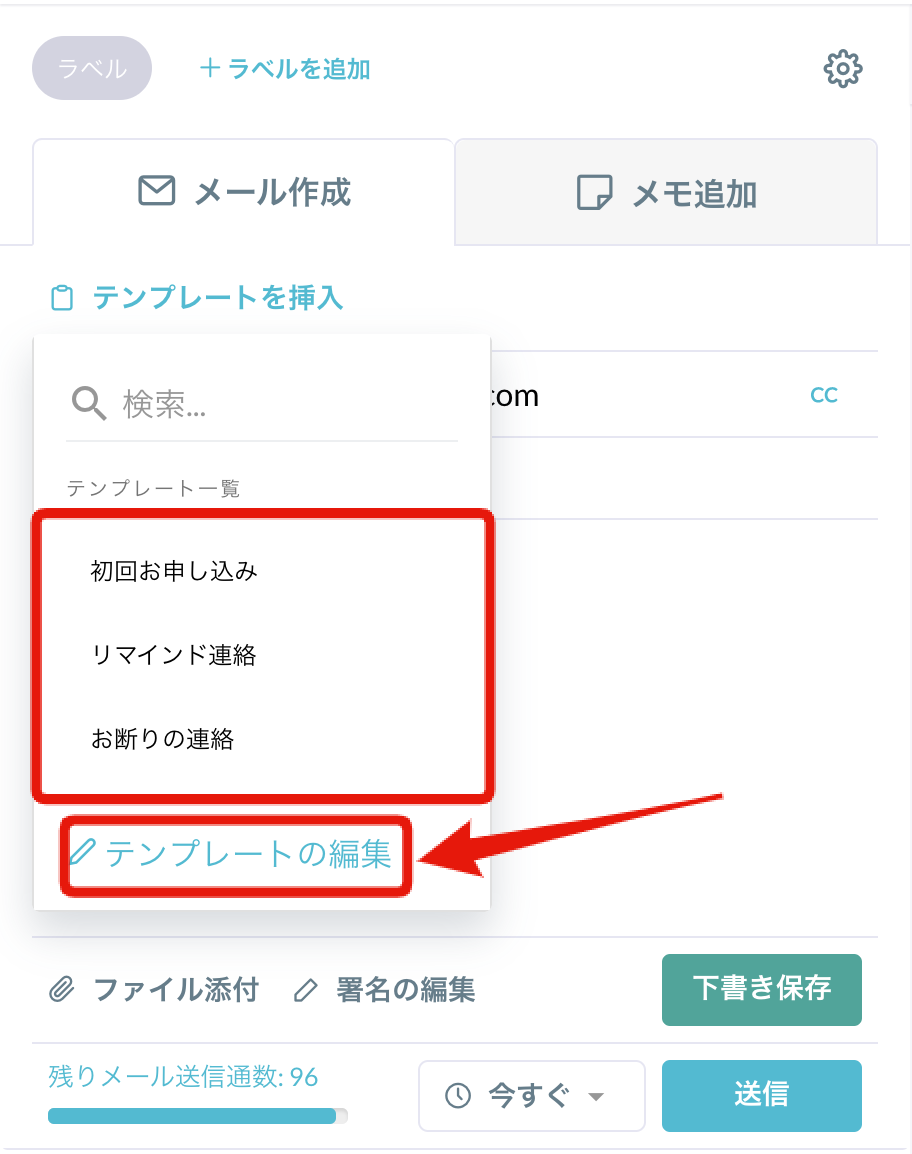
(2)設定画面「メール>メールテンプレート」より「新規作成」をクリックする
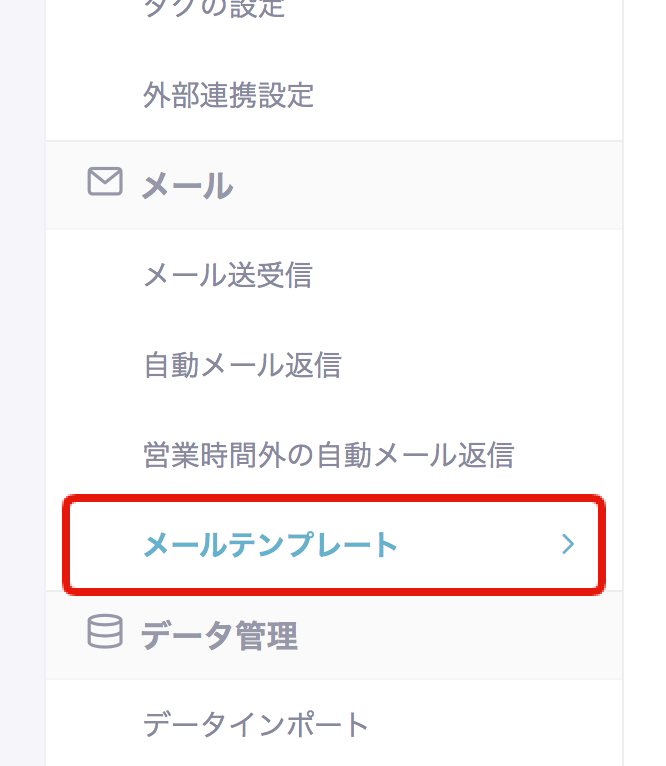
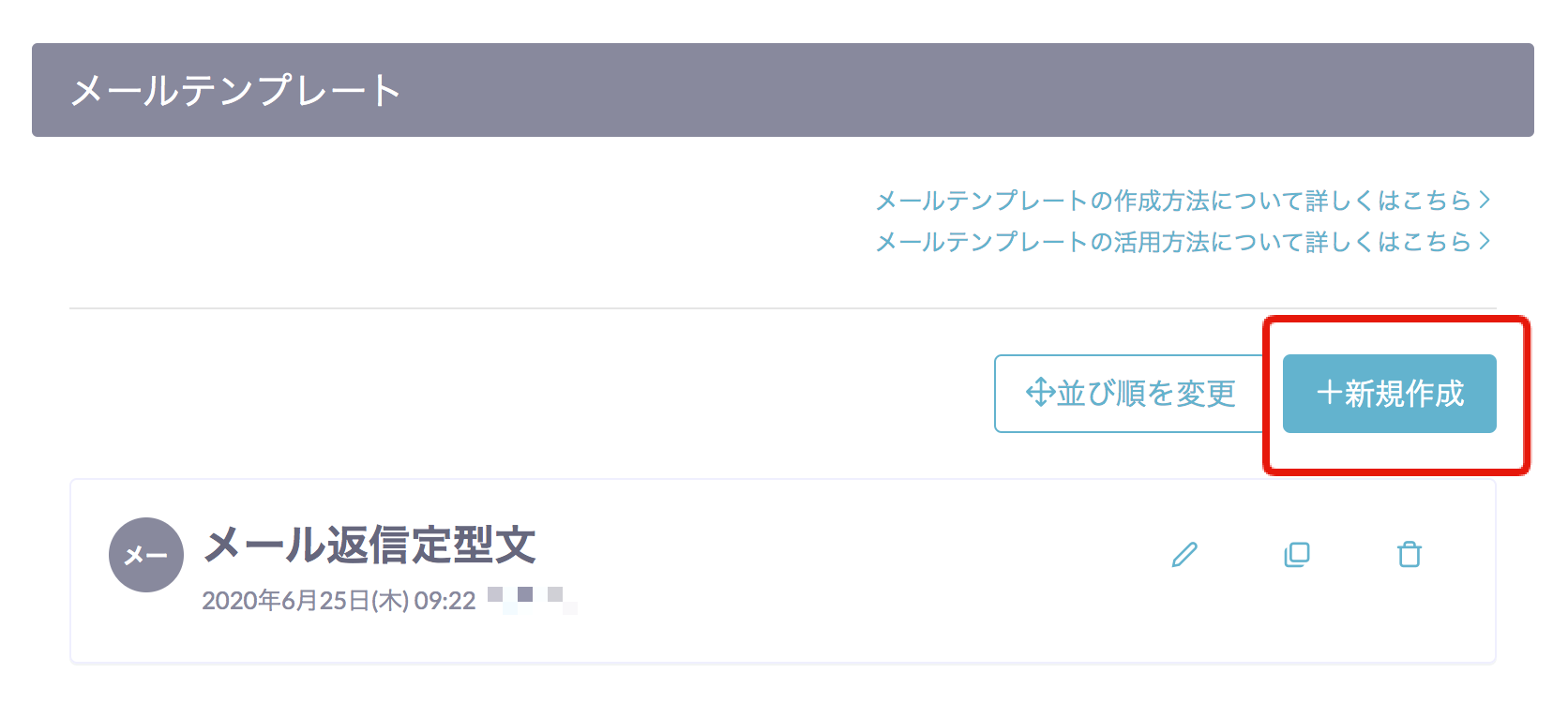
▼より詳しいテンプレート活用方法についてはこちら
https://form.run/media/tips/inquiry-management/mail-template/
(3)ステータス変更・担当者変更
お問い合わせを行う場合は、該当のお客様の対応状況や担当者を確認する必要があると思います。
カード上でステータス変更や担当者変更をすることで、カードごとのお問い合わせ状況をボード画面やチーム画面で確認することができます。
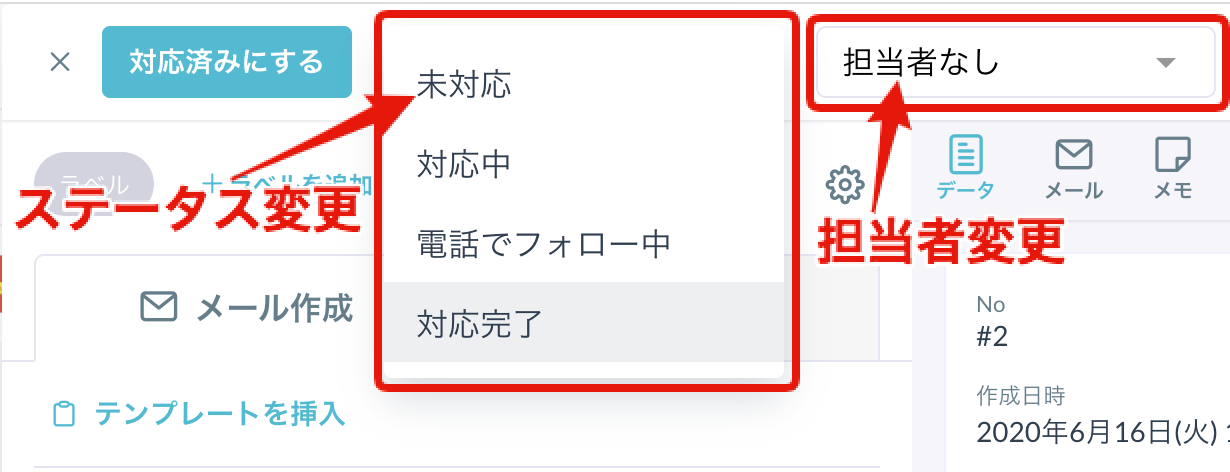
(4)ラベル
formrunの「ラベル」とは、カードごとにつけられる、付箋(ふせん)のようなものです。
ラベルを使ってカードを分類することで、カードの情報がひと目で把握できたり、同じ種類のカードを抽出できたりと、お問い合わせの管理や分析がしやすくなります。
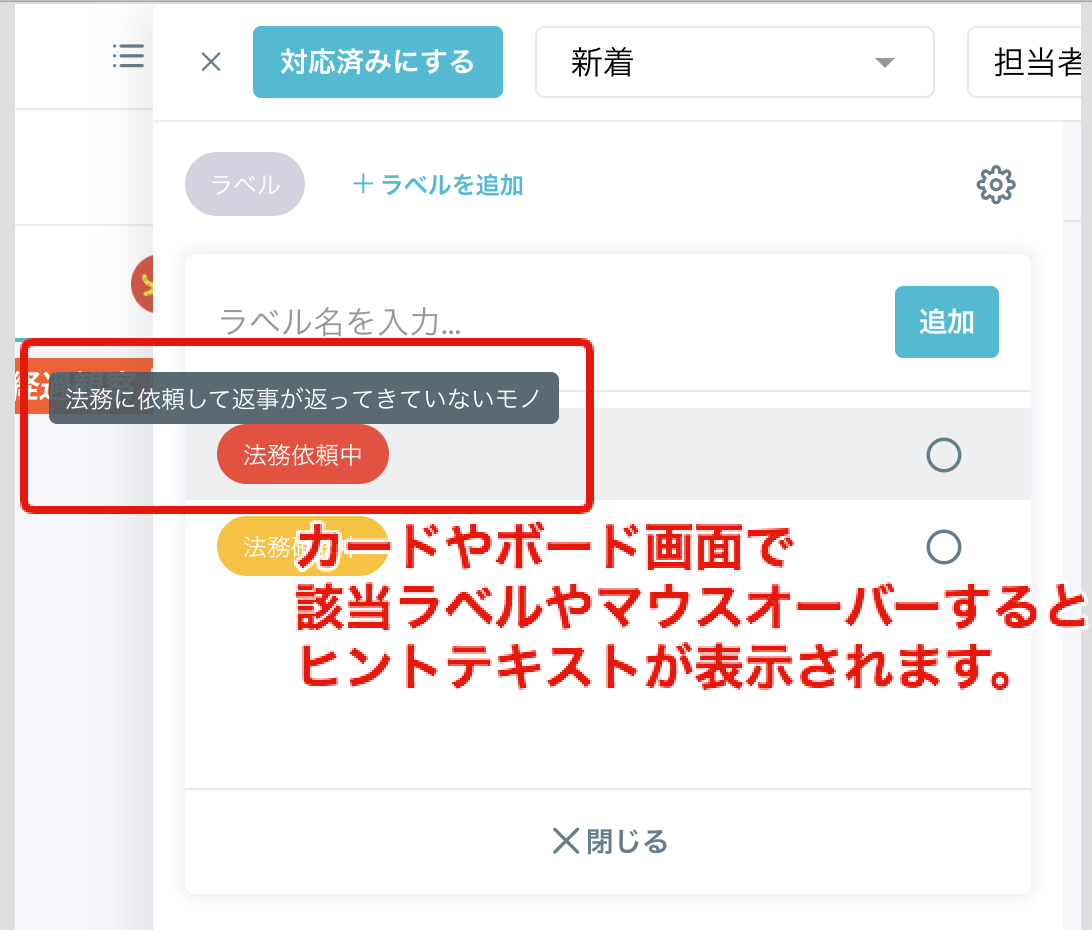
ラベルが複数ある場合、かつお問い合わせを管理するメンバーが加わった場合、通常は仕様の理解やツールの使い方などにおいて、引継ぎコストが生じるかと思います。
そうした場合であったとしても、設定画面「フォーム>ラベル設定」にある「説明」に該当ラベルの説明文を入力することで、カードやボード画面で該当ラベルをマウスオーバーするとヒントテキストが表示されるようになります。
これにより、新メンバーもツールでのレギュレーションを把握しやすくなり、引き継ぎ前に生成されたカードのステータスを確認できるようになります。
設定方法は以下の通りです。
(1)設定画面「フォーム>ラベル設定」を選択します。
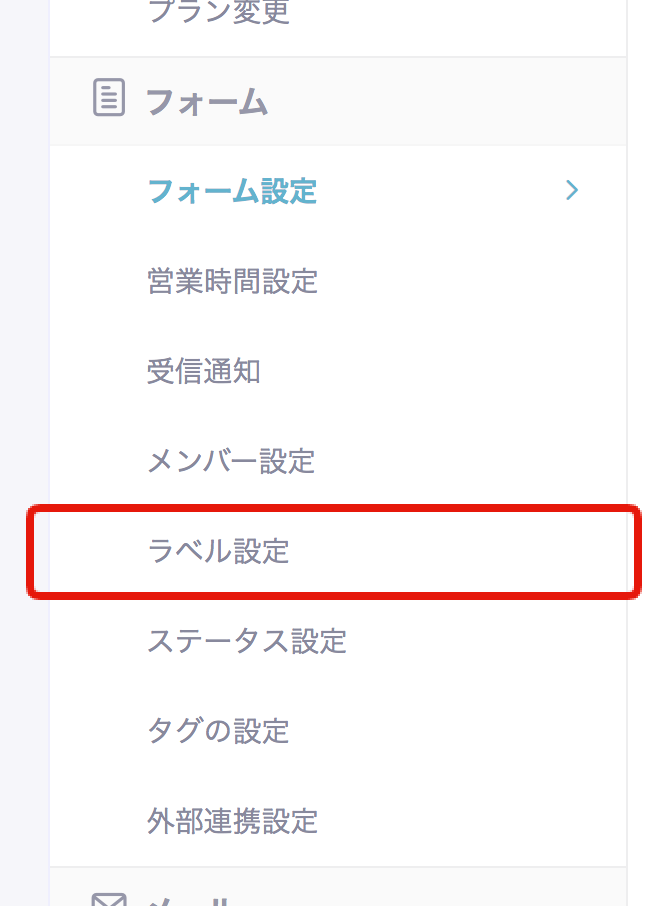
(2)「ラベル名」と「説明」を記入し、「追加する」をクリックします
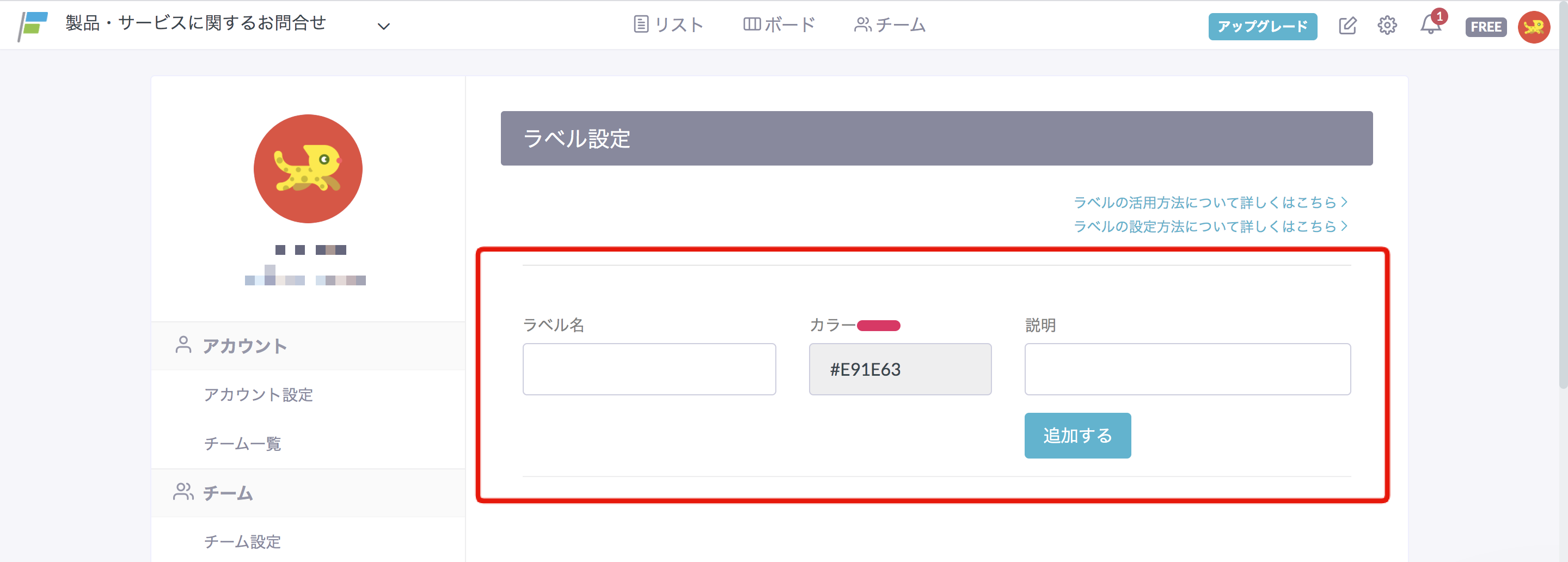
また、「カード」の歯車のアイコンからも設定することができます。
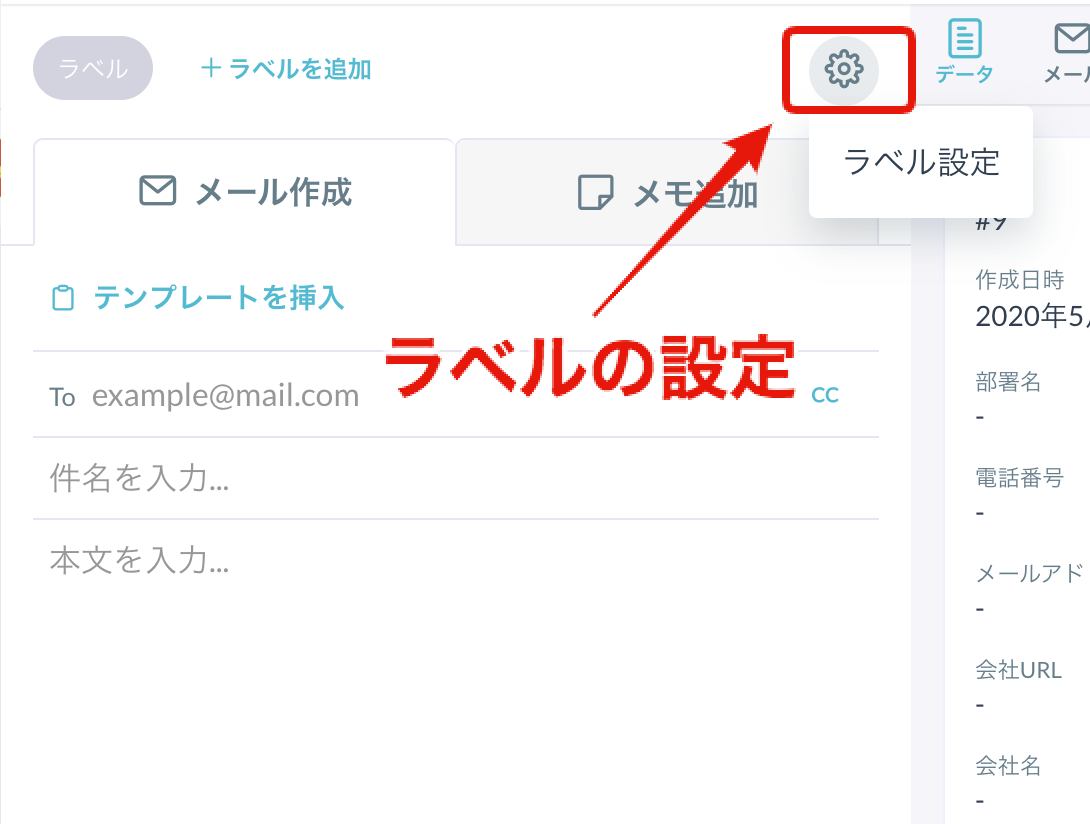
またラベルが複数ある場合、カード上からラベルを探すことに時間がかかってしまうケースがあります。
「ラベル名を入力...」からラベル名を検索することができるので、是非ご活用ください。
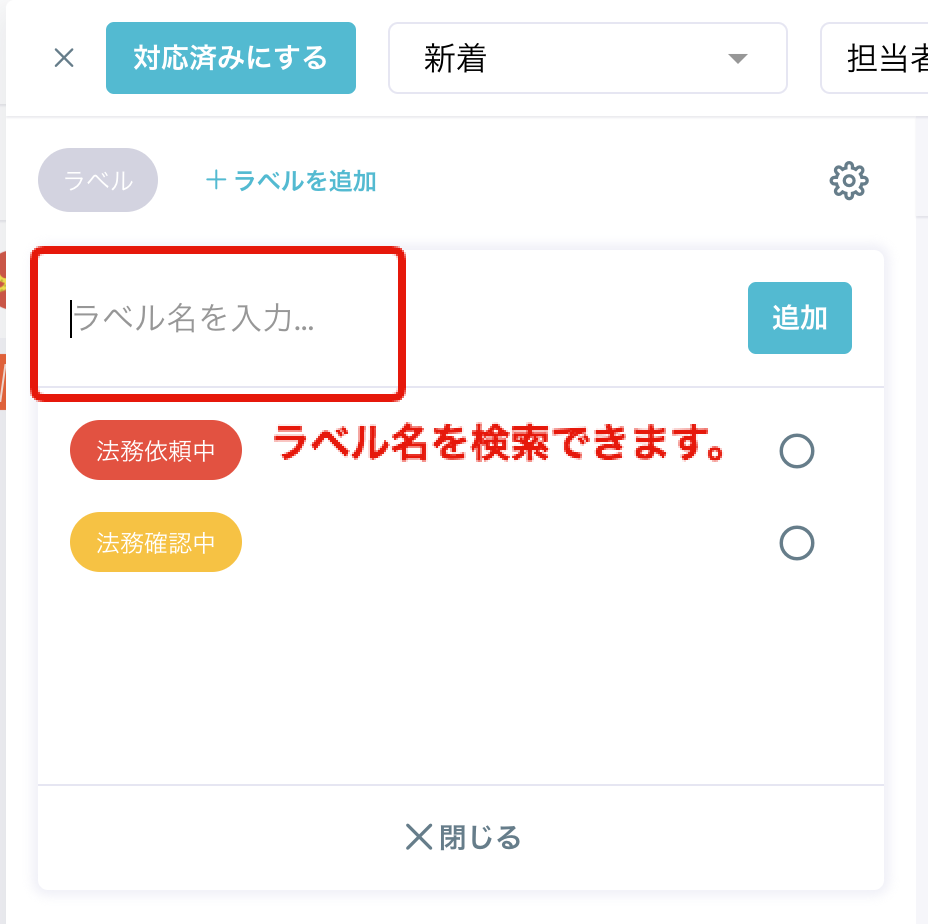
これにより、ボード画面からどのようなお問い合わせなのか簡単に見分けることができ、優先して対応すべきお問い合わせなどの見落としを防止するのに役立つことでしょう。
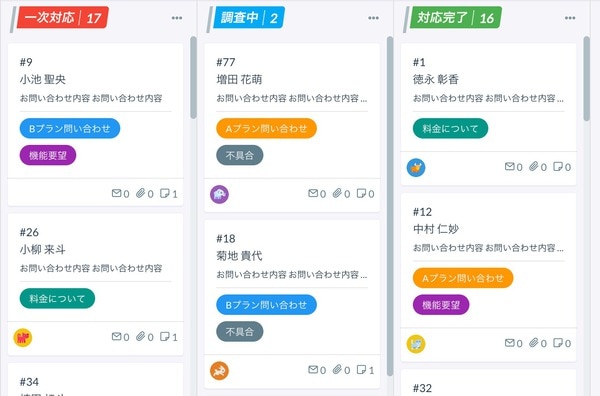
こちらはformrunのデモ画像です
▼より詳しいラベル機能についてはこちら
https://form.run/media/tips/createform-label/
(5)メモ機能
カード画面では、メモを追加し、カード内にメッセージに残すことができます。
特にformrunをチームでご活用されている方は、メモ機能を活用してお問い合わせの詳細を残しておくことで、お問い合わせ対応の属人化を防ぎ、メンバー誰しもがカードの詳細を確認できるようになります。
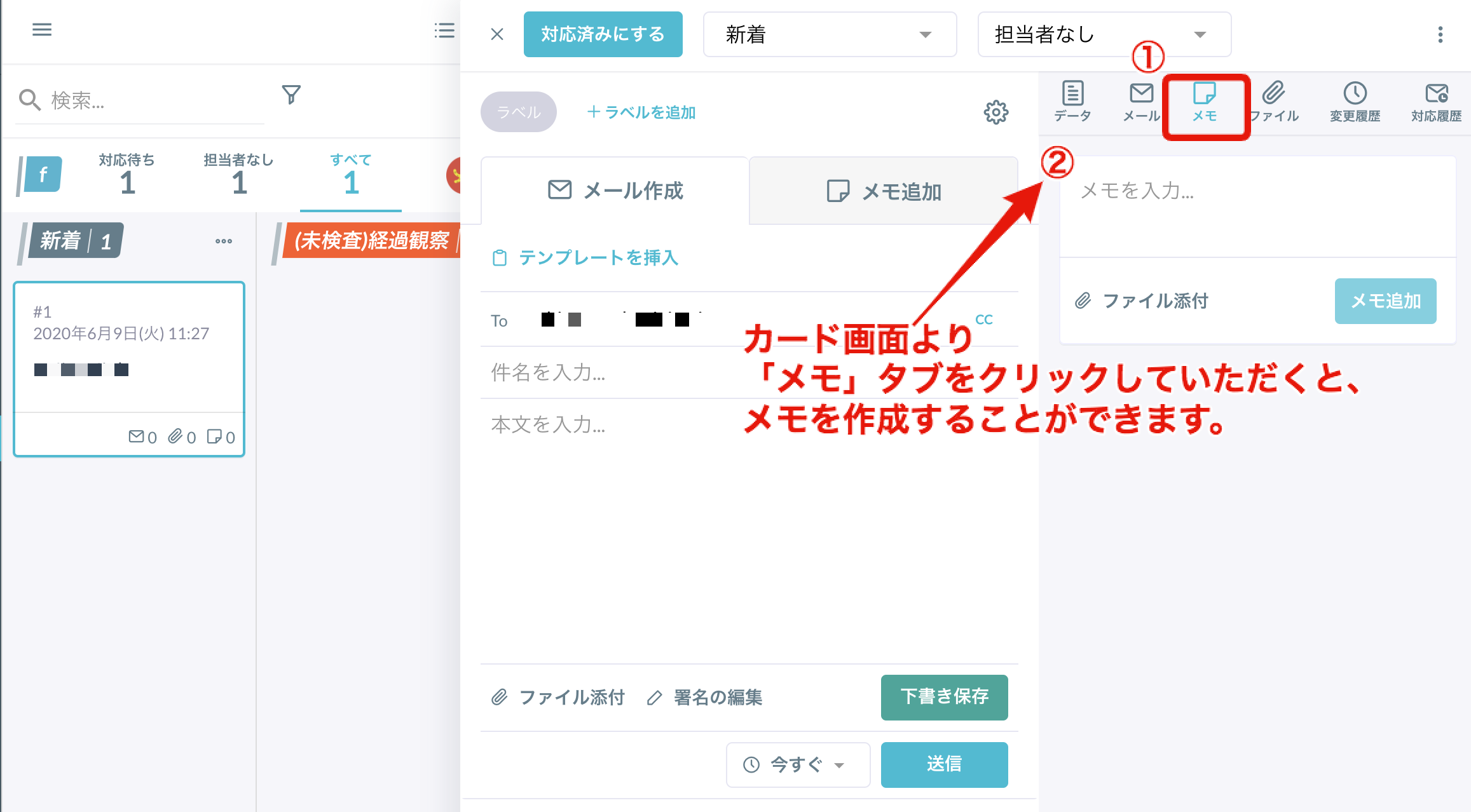
メモを作成すると、メモの作成者が自動的にログとして残されます。
また、メモを追加する場合、カード画面上でメールのお問い合わせを確認しながらメモを記入することができます。
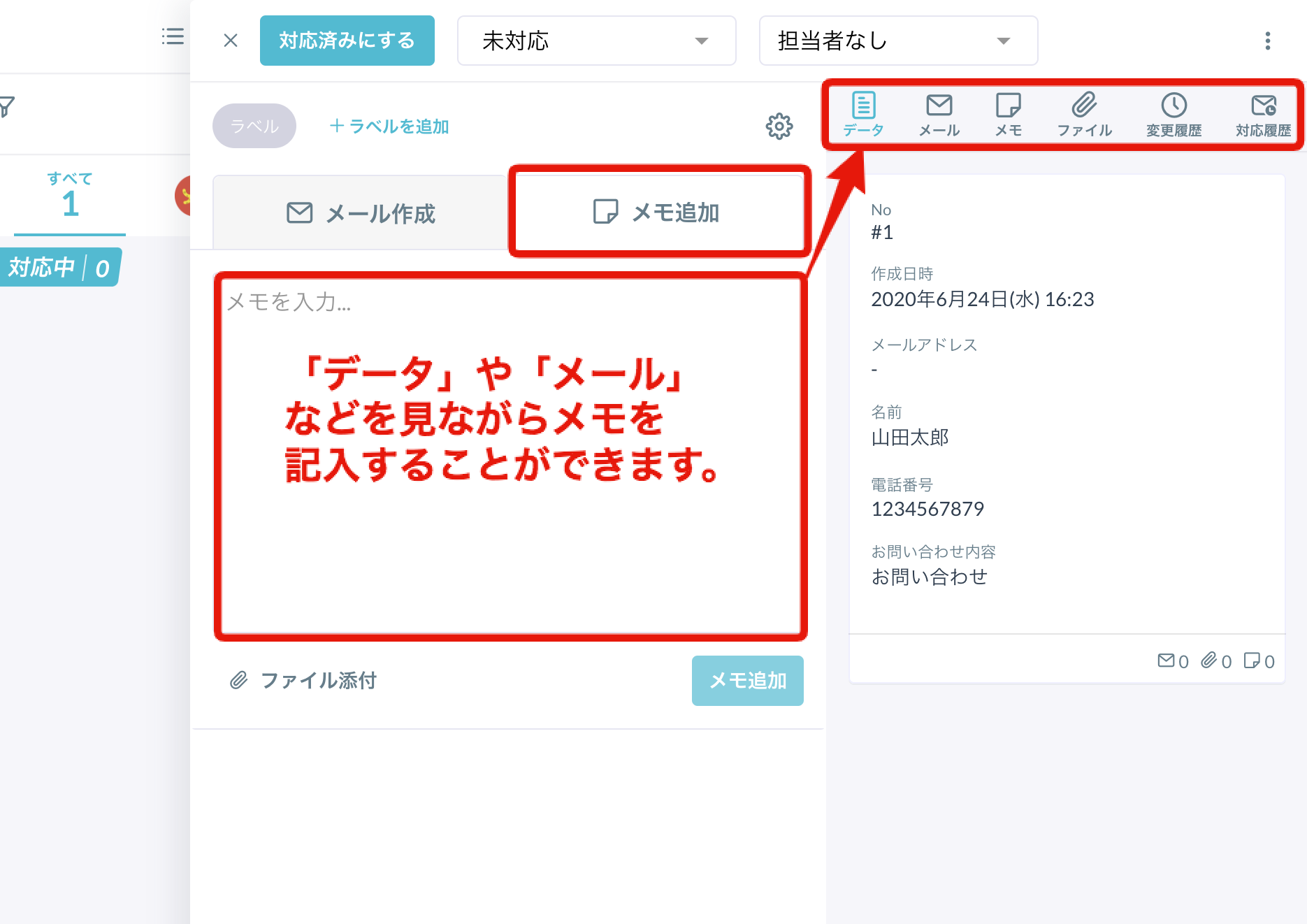
このように、「誰が」「何を言ったのか」を視覚化させることで、チームでの共通認識を生むことができます。
▼メールのメモ機能の活用事例についてはこちら
https://form.run/media/cases/okan/
(6)添付ファイル
メールには任意の形式のデータを添付し、送信することができます。
添付ファイルのFAQはこちら
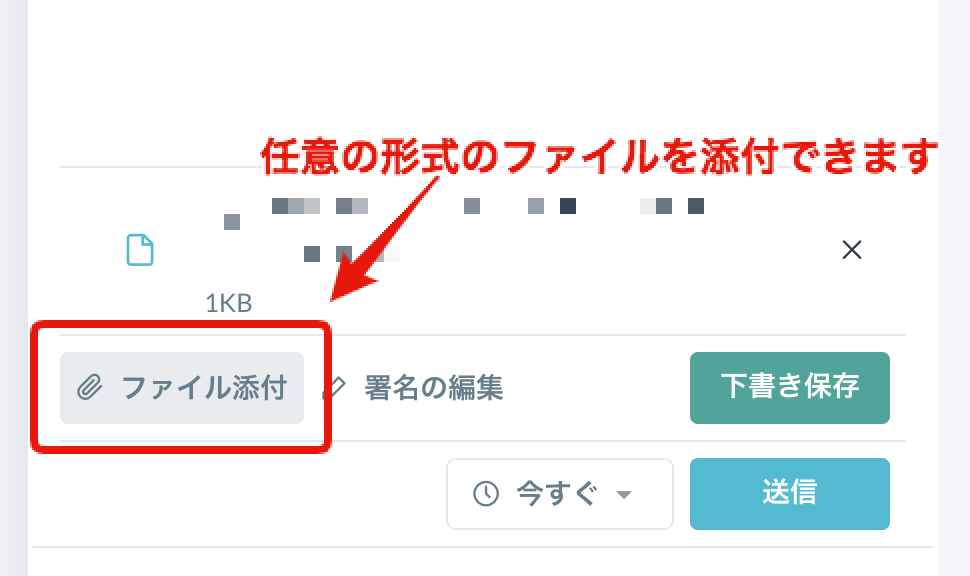
また、formrunには添付ファイルを管理できるファイルライブラリ機能もございますので、ぜひご利用ください。
まとめ
今回は、カードで活用できる6つのメール機能についてご紹介しました。
formrunの強みは、チームでお問い合わせ対応や顧客管理ができる点です。
その際、チームでの連携や意思疎通はお問い合わせ対応時にとても重要になります。
チームでの業務の効率化に役立つ「メール機能」をぜひご活用ください。