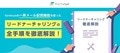イベント準備のバラバラなツールを1本化。一斉メール配信の活用方法を徹底解説!
こんにちは。formLab編集部です。
いつも弊社サービスformrunをご利用いただき、誠にありがとうございます。
formrunのフォームでイベントやセミナーの集客をしている方は多いかと思います。
メール配信や広告の出稿により集客が成功していても、実際の参加人数が大幅に少なかった経験や、参加後のアンケートへの回答率が悪かった経験はないでしょうか。
今回は、集客後の参加率および参加後のアンケート回答率を上げるためのメールをformrunで配信する方法を徹底解説します。
メール配信をメーラーのBCC機能を用いて実現することも可能ですが、セキュリティ上のトラブルに繋がる可能性が高いため、この機会にぜひformrunの一斉メール配信機能をご活用ください。
目次[非表示]
- 1.事前準備
- 2.当記事で紹介するメールの種類
- 3.①イベントやセミナー参加前のリマインドメールの配信方法
- 3.1.1.配信リストの作成(所要時間:5分)
- 3.2.2.配信するメール内容の作成(所要時間:30分)
- 3.3.3.作成したメールの配信(所要時間:1分)
- 3.4.4.配信のレポート結果を確認(所要時間:5分)
- 4.②イベントやセミナー参加後のサンクスメールの配信方法
- 4.1.1.配信リストの作成(所要時間:30分)
- 4.1.1.1-1.顧客画面から参加者リストをインポート後、配信リストを作成する(所要時間:30分)
- 4.1.2.1-2.参加者のカードのステータスを変更後、配信リストを作成する(所要時間:30分 )
- 4.2.2.配信するメール内容の作成
- 4.3.3.作成したメールの配信
- 4.4.4.配信のレポート結果を確認
- 5.まとめ
事前準備
当記事で案内する一斉メール配信機能は、STARTERプランとPROFESSIONALプランのみご利用可能な機能となっておりますので、FREEプランやBEGINNERプランの方は無料トライアルにてお試しください。
無料トライアルについてはこちらのFAQを参照しご利用を開始ください。
また、実際に当記事を参照しながら、設定完了・テスト配信まで行うため、以下のURLよりformrunにログインしておくことを推奨します。
formrunログイン画面:https://form.run/login
当記事で紹介するメールの種類
オンライン・オフラインを問わず、イベントやセミナーの開催時に配信されるメールは、主に以下の2種類です。
- イベントやセミナー参加前のリマインドメール
- イベントやセミナー参加後のサンクスメール
今回は上記2種類のメールを例に、配信完了までの手順を紹介します。
また以下の記事では、見込み顧客のリードナーチャリングを目的としたメルマガ施策を行う場合の一斉メール配信機能の活用方法を紹介しています。ぜひこちらも合わせてご確認ください。
https://form.run/media/tips/bulk-email_lead-nurturing/
①イベントやセミナー参加前のリマインドメールの配信方法
イベントやセミナーの参加率を向上するためにはリマインドメールが非常に重要です。リマインドメールを2回から4回に増やした場合、出席率が約7ポイントも上がったというデータもあります。
ここではformrunの一斉メール配信機能を用いてリマインドメールを配信する方法を、以下のステップに沿って説明します。
- 配信リストの作成
- 配信するメール内容の作成
- 作成したメールの配信
- 配信のレポート結果を確認
1.配信リストの作成(所要時間:5分)
次にメールの配信リストを作成します。
今回は参加前のリマインドメールのため、参加申し込みフォームに回答した人全てを配信対象とします。
配信リストを作成するためには、「一斉メール配信機能>配信リスト一覧」上にある「新規配信リスト作成」ボタンをクリックします。
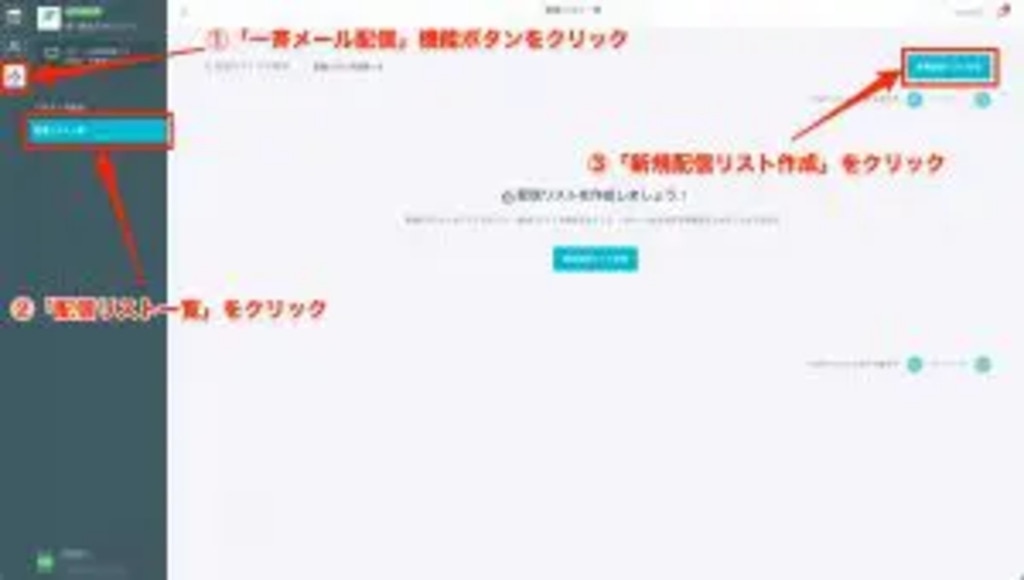
「新規配信リスト作成」ボタンをクリック後に表示されるモーダルで、以下の順番で配信リストを作成してください。
①配信リスト名を記入します。
②1つの条件しかないため、「AND」「OR」のどちらを選択しても問題ありません。
※同一イベントの集客を複数フォームで行った場合、各フォームの条件を作成することになるため、「OR」を選択してください。
③該当フォームの「フォーム回答全て」の条件を追加します。
④全ての条件を追加できたら、「作成」ボタンをクリックします。
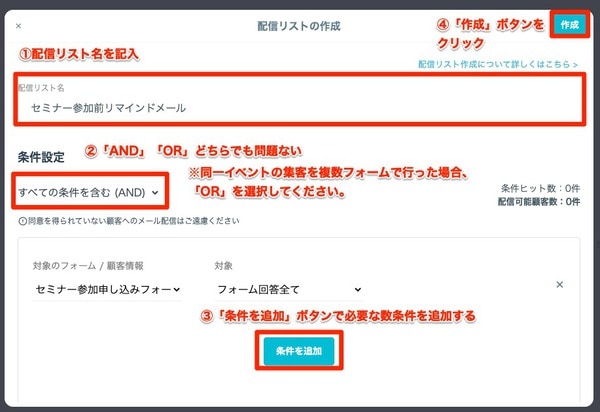
出来上がった配信リストのイメージはこちらです。
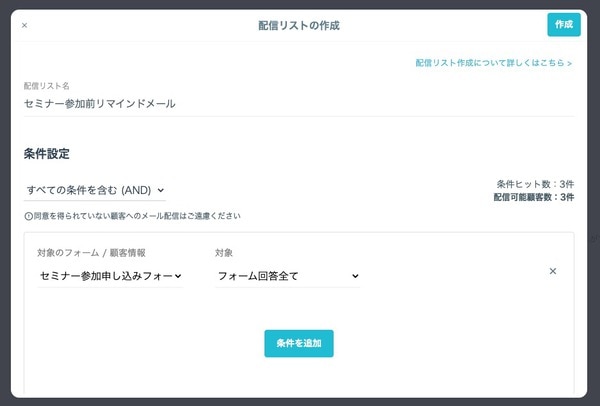
配信リストの各条件は以下の図のように組み合わせることができます。
今回はイベントへ参加する予定の顧客全ての配信リストを作成するため、該当フォームの「フォーム回答全て」を選択しています。
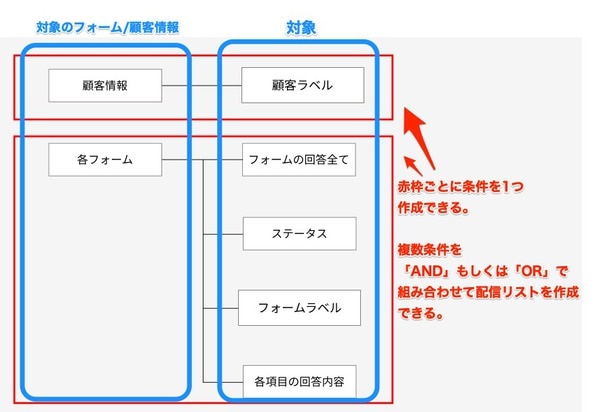
配信リストを作成する際の条件の詳細は、こちらのFAQをご参照ください。
2.配信するメール内容の作成(所要時間:30分)
配信リストが作成できたら、メールを作成しましょう。
一斉メール配信画面で、「新規一斉メール作成」をクリックします。
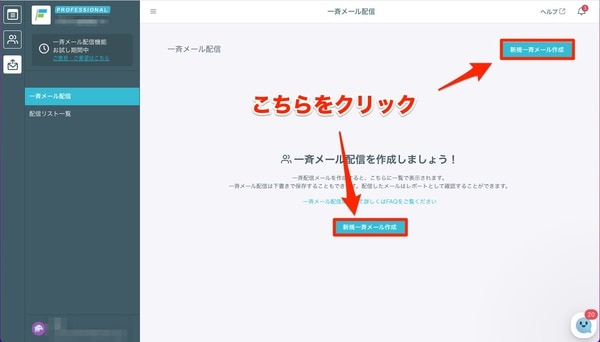
先程作成した配信リストを宛先に設定して、「差出人」「差出人名」「返信先メールアドレス」「件名」「送信内容」を設定して、「下書き保存」をクリックします。
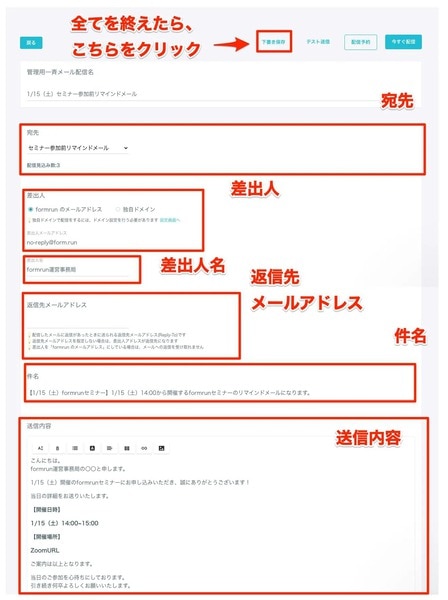
一斉メールの作成方法の詳細は、こちらのFAQをご参照ください。
下書き保存をしたら、テスト送信して、実際に配信されるメール内容を確認しましょう。

3.作成したメールの配信(所要時間:1分)
配信されたメールを確認して問題なければ、「今すぐ配信」から配信を行いましょう。
配信日時を予約する場合は、「配信予約」から該当日時を選択して配信予約してください。

配信方法の詳細は、こちらのFAQをご参照ください。
4.配信のレポート結果を確認(所要時間:5分)
配信が完了したら、レポート画面より配信結果を確認して、次のメール配信施策に活かしましょう。
メールアドレスごとにメールを開封しているかどうかを確認できるため、未開封の人に対し直接メールや電話で対応を行うこともできます。ぜひレポート画面をご利用ください。
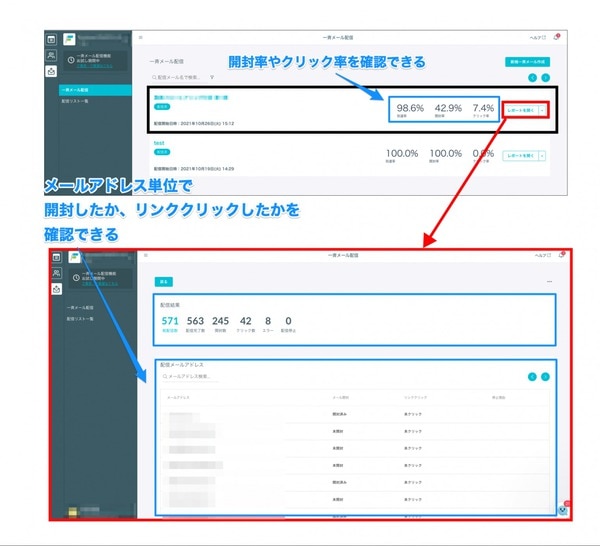
レポート画面の詳細はこちらのFAQをご参照ください。
②イベントやセミナー参加後のサンクスメールの配信方法
イベントやセミナーの終了後には、サンクスメールで、アンケートの取得やイベントで活用した資料の配布を行うことがあるかと思います。
そのようなイベント参加者へのサンクスメールを、formrunの一斉メール配信機能を利用し配信する方法を以下のステップに沿って説明します。
- 配信リストの作成
- 配信するメール内容の作成
- 作成したメールの配信
- 配信のレポート結果を確認
1.配信リストの作成(所要時間:30分)
次にメールを配信する対象のリスト作成です。
今回は参加後に送るサンクスメールのため、実際にイベントに参加した人のみを抽出した配信リストを作成します。
以下2つの方法で対象顧客を抽出できますので「判断ポイント」の状況をご確認いただき、ご自身に適した方法をお選びください。
方法 |
判断ポイント |
顧客画面から参加者リストをインポート後、配信リストを作成する |
①formrunで「イベントの参加申し込みフォーム」を作成しており、イベントがオンライン開催の場合 |
参加者のカードのステータスを変更後、配信リストを作成する |
formrunで「イベントの参加申し込みフォーム」を作成しており、イベントがオフライン開催かつ100名未満の規模感でformrunのボード画面上で顧客管理ができると判断した場合 |
[table id=119 /]
各方法で配信リストを作成する方法を順にご案内します。
1-1.顧客画面から参加者リストをインポート後、配信リストを作成する(所要時間:30分)
イベントがオンライン開催の場合やオフライン開催で規模感が大きい(参加者目安:100名以上)場合におすすめの方法です。
Zoom等を利用したオンラインイベントの場合、参加者リストをCSVやExcelファイルなどでエクスポートし、参加者リストを作成します。
オフライン開催のイベントの場合、別途参加者を管理しているシートやツール等で参加者リストを作成します。
リスト作成後、画面右上にある「顧客データ」「顧客インポート」の順番にクリックします。

顧客インポート画面にて、作成したファイルをアップロードして、「インポート」ボタンをクリックします。
なお、後ほど配信リスト作成のステップで必要となるため、こちらのFAQを参考にインポートする全ての顧客に同じラベルを付与してください。


これでformrun外の顧客のインポートは完了です。
顧客画面からのインポート方法の詳細は、こちらのFAQをご参照ください。
次に、配信リストを作成します。
「一斉メール配信機能>配信リスト一覧」上にある「新規配信リスト作成」ボタンをクリックします。
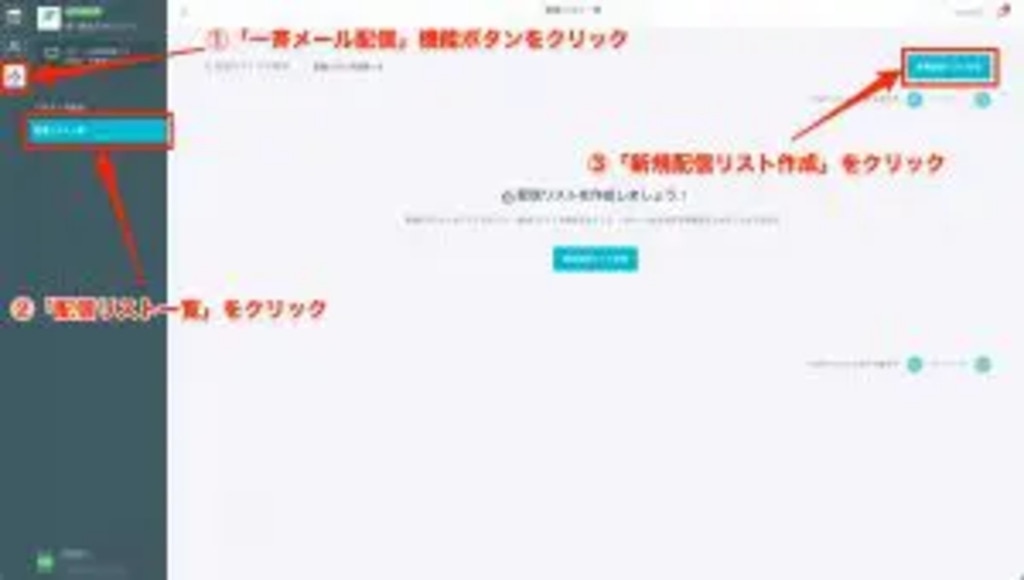
「新規配信リスト作成」ボタンをクリック後に表示されるモーダルで、以下の順番で配信リストを作成してください。
①配信リスト名を記入します。
②1つの条件しかないため、「AND」「OR」のどちらを選択しても問題ありません。
③インポートしたデータである顧客情報の該当顧客ラベルの条件を追加します。
④全ての条件を追加できたら、「作成」ボタンをクリックします。
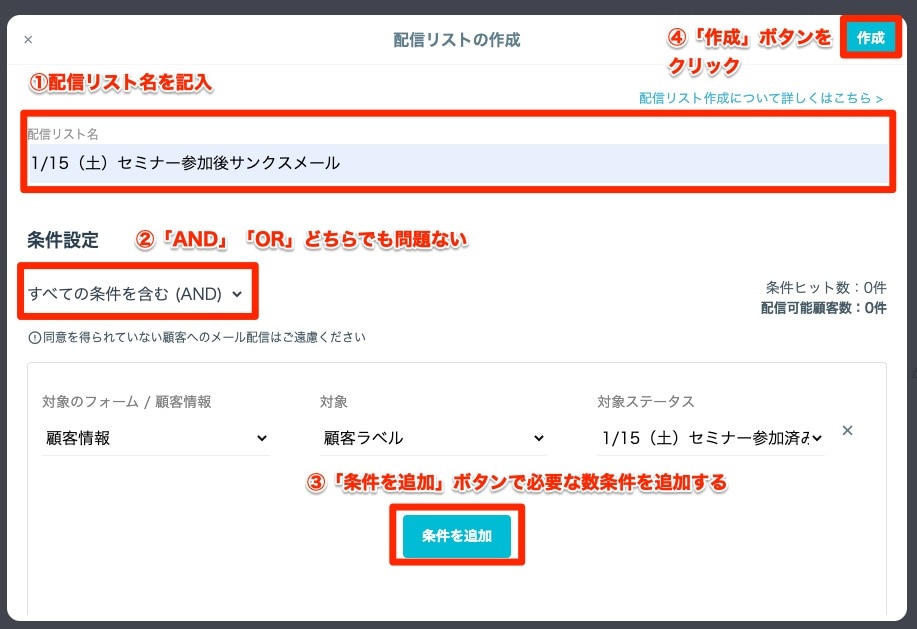
出来上がった配信リストのイメージはこちらです。

配信リストの各条件は以下の図のように組み合わせることができます。
今回はイベントへ参加した顧客をインポートし配信リストを作成するため、顧客情報で該当の顧客ラベルである「1/15(土)セミナー参加済み」を選択しています。
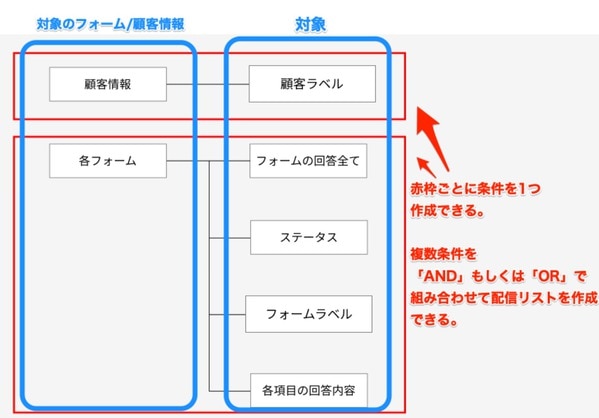
配信リストを作成する際の条件の詳細は、こちらのFAQをご参照ください。
1-2.参加者のカードのステータスを変更後、配信リストを作成する(所要時間:30分 )
イベントがオフライン開催で、100名以下の規模感である場合、こちらをおすすめします。
イベントの受付時に、ボード画面上の検索窓から該当参加者のカードを検索して、ステータスを移動させましょう。
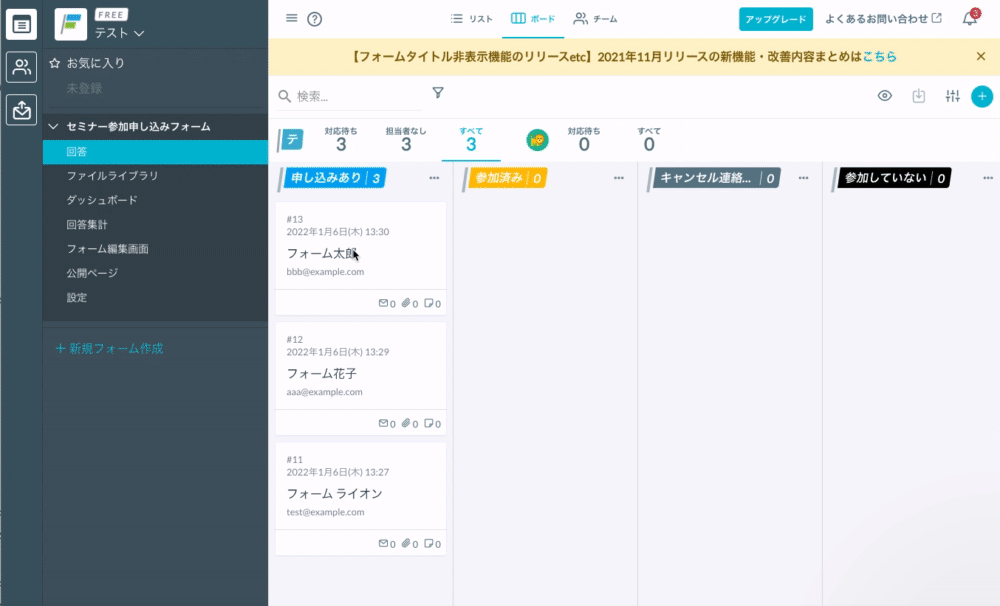
カード移動が完了したら、配信リストを作成しましょう。
配信リストを作成するためには、「一斉メール配信機能>配信リスト一覧」上にある「新規配信リスト作成」ボタンをクリックします。
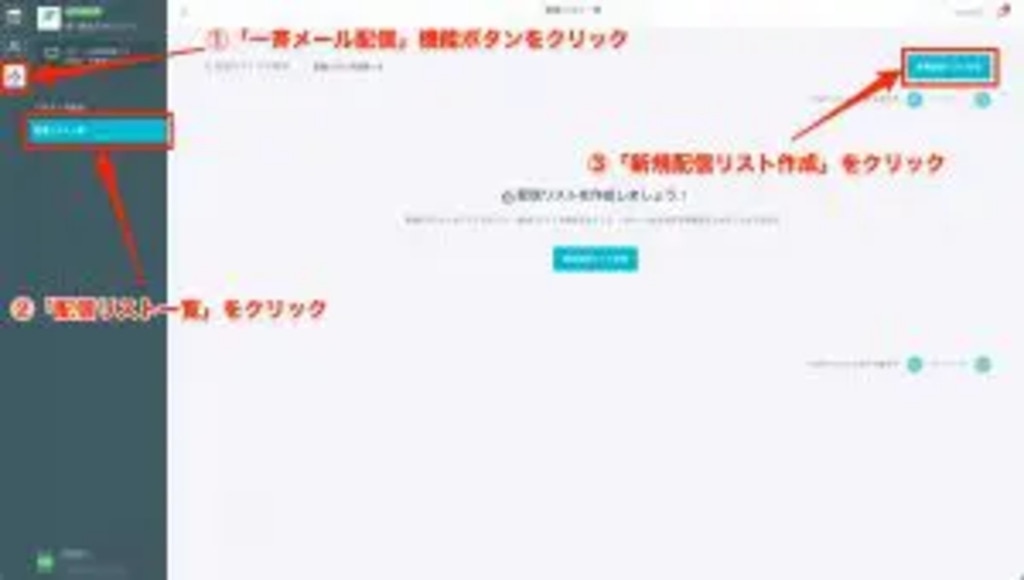
「新規配信リスト作成」ボタンをクリック後に表示されるモーダルで、以下の順番で配信リストを作成してください。
①配信リスト名を記入します。
②ステータスが「参加済み」の条件を追加します。
③1つの条件しかないため、「AND」「OR」のどちらを選択しても問題ありません。
④全ての条件を追加できたら、「作成」ボタンをクリックします。
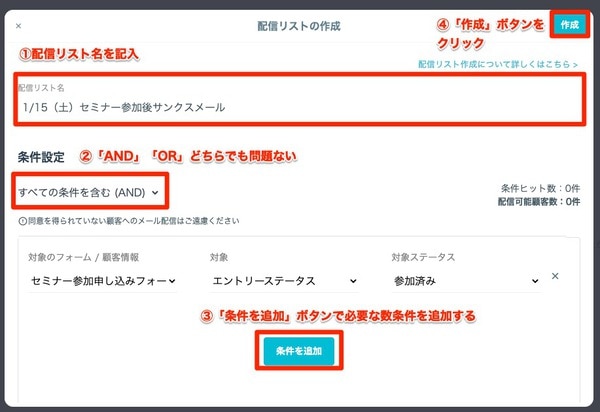
出来上がった配信リストのイメージはこちらです。
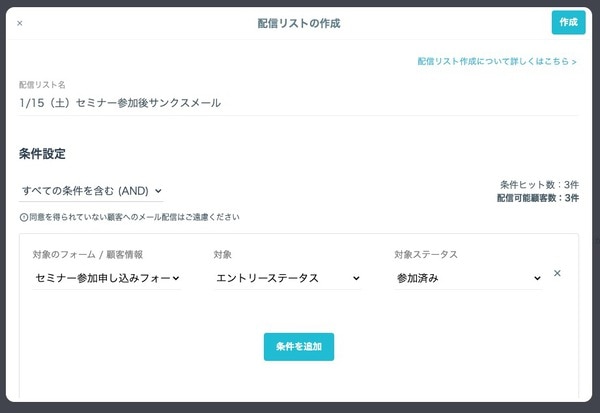
配信リストの各条件は以下の図のように組み合わせることができます。
今回はイベントへ参加した顧客をボード画面やリスト画面上でカード移動させてから配信リストを作成するため、対象で「エントリーステータス」、対象ステータスで「参加済み」を選択しています。
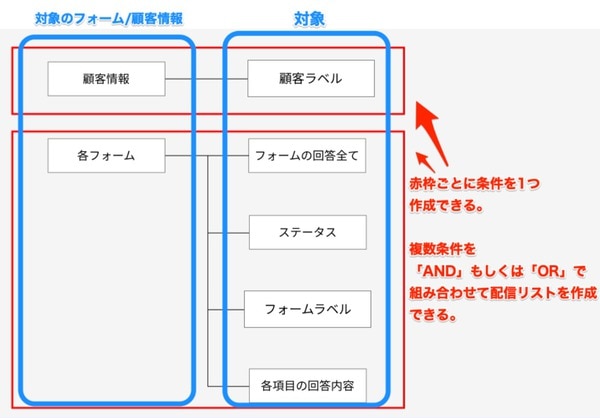
配信リストを作成する際の条件の詳細は、こちらのFAQをご参照ください。
2.配信するメール内容の作成
配信リストが作成できたら、メールを作成していきましょう。
一斉メール配信画面で、「新規一斉メール作成」をクリックします。
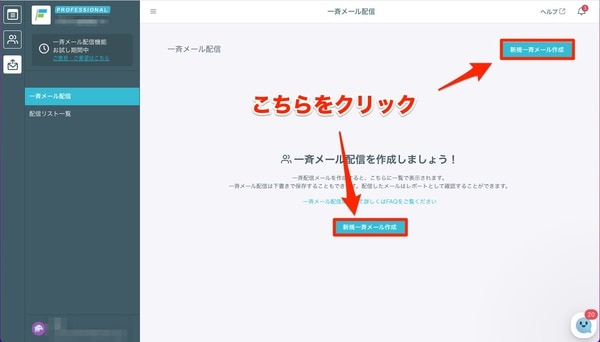
先程作成した配信リストを宛先に設定して、「差出人」「差出人名」「返信先メールアドレス」「件名」「送信内容」を設定して、「下書き保存」をクリックします。
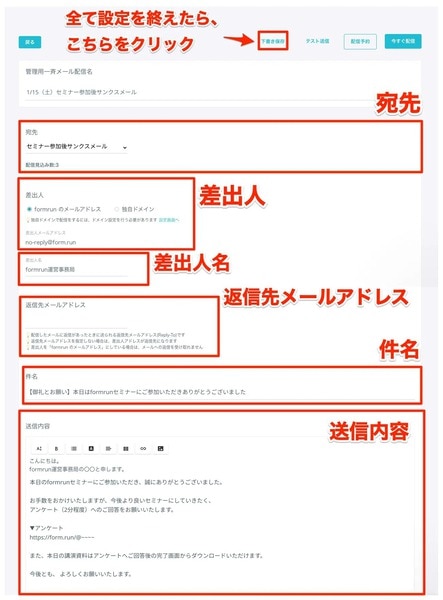
一斉メールの作成方法の詳細は、こちらのFAQをご参照ください。
下書き保存をしたら、テスト送信して、実際に配信されるメール内容を確認しましょう。

3.作成したメールの配信
配信されたメールを確認して問題なければ、「今すぐ配信」から配信を行いましょう。
配信日時を予約する場合は、「配信予約」から該当日時を選択して配信予約してください。
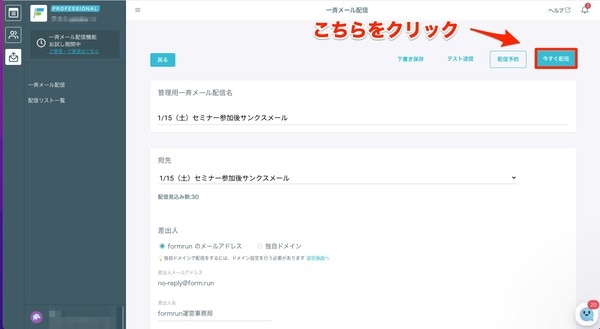
配信方法の詳細は、こちらのFAQをご参照ください。
4.配信のレポート結果を確認
配信が完了したら、レポート画面より配信結果を確認して、次のメール配信施策に活かしましょう。
メールアドレスごとにリンククリックしたかどうかを確認できるため、アンケートURLをまだ開いていない人に対し、直接メールや電話で対応を行うこともできます。ぜひレポート画面をご利用ください。
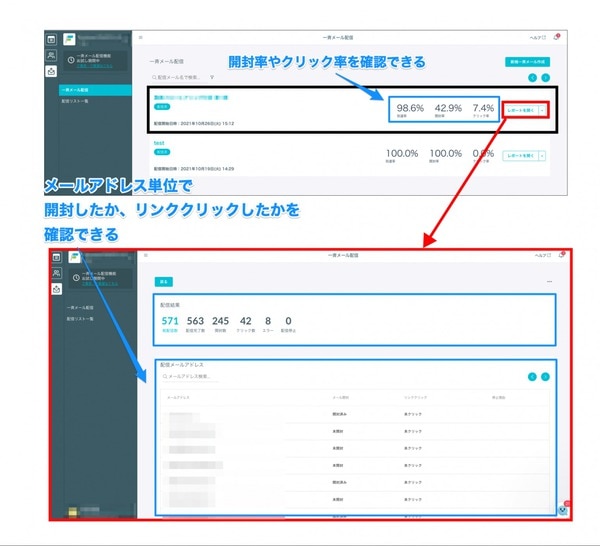
レポート画面の詳細はこちらのFAQをご参照ください。
まとめ
今回は、formrunの一斉メール配信機能を用いてイベントやセミナーの参加前のリマインドメールや参加後のサンクスメールを送る方法を解説しました。
これらのメールは、イベントやセミナーの参加率向上、参加者からのデータ取得や顧客との継続的な関係を結ぶ上で重要ですので、ぜひこの記事を参考に機能をご活用ください。