
formrunの一斉メール配信機能を使ったリードナーチャリングの全手順を徹底解説!
こんにちは。formLab編集部です。
いつも弊社サービスformrunをご利用いただき、誠にありがとうございます。
formrunで見込み顧客を獲得するためのフォームを作成している方は多いのではないでしょうか。
見込み顧客を獲得するためのフォームとは、具体的には以下のようなフォームが該当します。
- サービスへのお問い合わせ
- サービスの見積もり依頼
- サービス資料やカタログの請求
- イベント・セミナーの参加申し込み
これらのフォームで獲得した見込み顧客に対し、自社商品やサービスへの興味づけを目的として、セミナーの案内やサービス関連の情報を定期的にお届けすることがあるかと思います。
今回は、そのような「リードナーチャリング(見込み顧客の育成)」と呼ばれるマーケティング手法における施策の1つである「メールマガジンの配信」をformrunで行う方法を徹底解説します。
メール配信をメーラーのBCC機能を用いて実現することも可能ですが、セキュリティ上のトラブルに繋がる可能性が高いため、この機会にぜひformrunの一斉メール配信機能をご活用ください。
目次[非表示]
- 1.事前準備
- 2.当記事で紹介する3種類の配信シーン
- 3.①全見込み顧客にメールを配信したい時
- 3.1.1.配信リストの作成(所要時間:30分)
- 3.1.1.①顧客画面から「 formrun 以外のツール」の顧客情報をインポートする
- 3.1.2.②配信リストを作成する
- 3.2.2.配信するメール内容の作成(所要時間:30分)
- 3.3.3.作成したメールの配信(所要時間:1分)
- 3.4.4.配信のレポート結果を確認(所要時間:5分)
- 4.②地域や業種ごとに顧客を区切ってメールを配信したい時
- 4.1.1.配信リストの作成(所要時間:10分)
- 4.2.2.配信するメール内容の作成(所要時間:30分)
- 4.3.3.作成したメールの配信(所要時間:1分)
- 4.4.4.配信のレポート結果を確認(所要時間:5分)
- 5.③以前はタイミングが合わなかったが、再度サービス検討する期間になった顧客にメールを配信したい時
- 5.1.1.カードのステータス移動やラベル付け
- 5.2.2.配信リストの作成(所要時間:10分)
- 5.3.3.配信するメール内容の作成(所要時間:30分)
- 5.4.4.作成したメールの配信(所要時間:1分)
- 5.5.5.配信のレポート結果を確認(所要時間:5分)
- 6.まとめ
事前準備
当記事で案内する一斉メール配信機能は、STARTERプランとPROFESSIONALプランのみご利用可能な機能となっておりますので、FREEプランやBEGINNERプランの方は無料トライアルにてお試しください。
無料トライアルについてはこちらのFAQを参照しご利用を開始ください。
また、実際に当記事を参照しながら、設定完了・テスト配信まで行うため、以下のURLよりformrunにログインしておくことを推奨します。
formrunログイン画面:https://form.run/login
当記事で紹介する3種類の配信シーン
当記事では以下3種類の配信シーンに合わせて、formrunの一斉メール配信機能の活用方法を紹介します。
- 全見込み顧客にメールを配信したい時
- 地域や業種ごとに顧客を区切ってメールを配信したい時
- 以前はタイミングが合わなかったが、再度サービス検討する期間になった顧客にメールを配信したい時
また、以下の記事では、イベント・セミナー開催時におけるformrunの一斉メール配信機能の活用方法を紹介しています。ぜひこちらも合わせてご確認ください。
==============
https://form.run/media/tips/bulk-email_event/
==============
①全見込み顧客にメールを配信したい時
以下のステップに従い、「formrunの管理画面内」と「formrun以外のツール」を合わせた、全見込み顧客の配信リスト作成・配信完了・レポート結果の確認まで、手順を具体的にご紹介します。
- 配信リストの作成
- 配信するメール内容の作成
- 作成したメールの配信
- 配信のレポート結果を確認
1.配信リストの作成(所要時間:30分)
次にメールを配信する対象のリストを作成します。
今回は「「formrunの管理画面内」と「formrun以外のツール」を合わせた、全見込み顧客の配信リスト」を想定しているため、以下の2ステップで配信リスト作成まで行います。
- 顧客画面から「formrun以外のツール」の顧客情報をインポートする
- 配信リストを作成する
①顧客画面から「 formrun 以外のツール」の顧客情報をインポートする
顧客画面右上にある「顧客データ」「顧客インポート」の順番にクリックします。

顧客インポート画面にて、データ整形したファイルをアップロードして、「インポート」ボタンをクリックします。
なお、後ほど配信リスト作成のステップで必要となるため、こちらのFAQを参考にインポートする全ての顧客に同じラベルを付与してください。
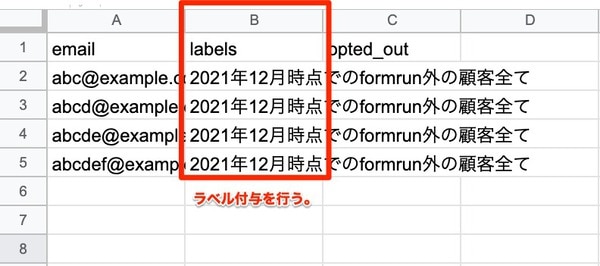

これでformrun外の顧客情報のインポートは完了です。
顧客画面からのインポート方法の詳細は、こちらのFAQをご参照ください。
②配信リストを作成する
配信リストを作成するためには、「一斉メール配信機能>配信リスト一覧」上にある「新規配信リスト作成」ボタンをクリックします。
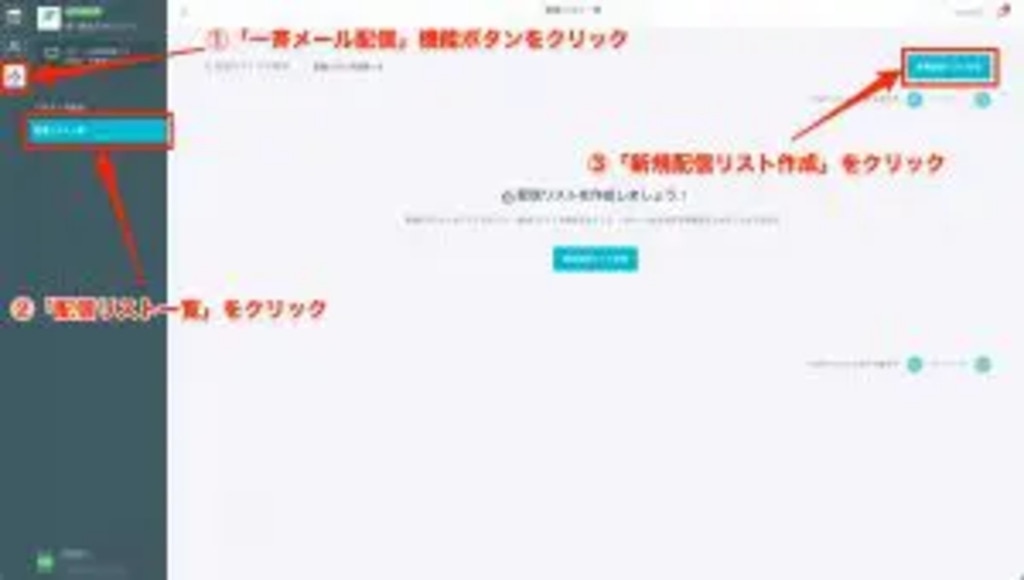
「新規配信リスト作成」ボタンをクリック後に表示されるモーダルで、以下の順番で配信リストを作成してください。
①配信リスト名を記入します。
②formrunで利用している各フォームの全顧客メールアドレスとformrun外の顧客メールアドレスを取り込んだ配信リストになるため、「いずれかの条件を含む(OR)」を選択します。
③インポート時に全メールアドレスに付与した顧客ラベルで選択した条件と各フォームの全ての顧客の条件を追加します。
④全ての条件を追加できたら、「作成」ボタンをクリックします。
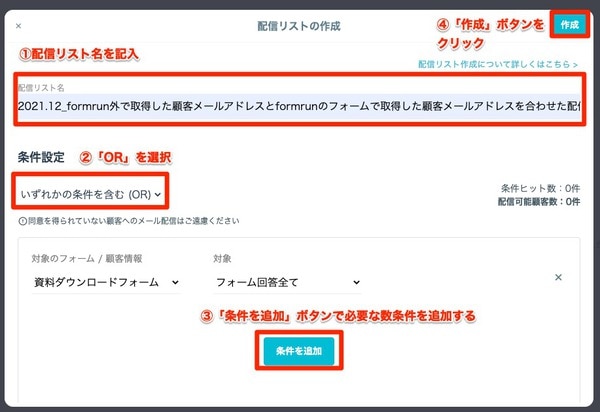
出来上がった配信リストのイメージはこちらです。
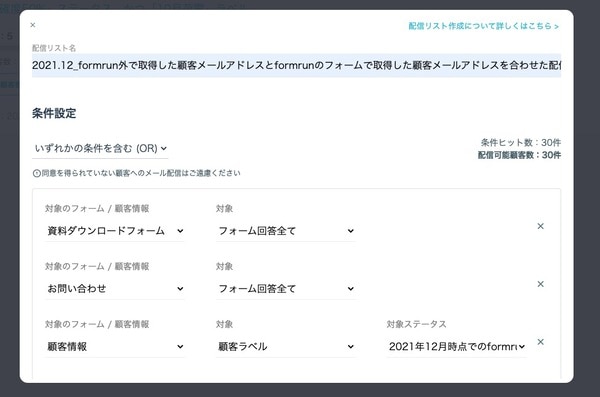
配信リストの各条件は以下の図のように組み合わせることができます。
今回は見込み顧客全員に対して配信するため、formrunで作成したフォームで取得した顧客情報に関しては「フォームの回答全て」、formrun以外のツールで取得しformrunに取り込んだ顧客情報に関しては、全員に振られているラベルを選択しています。
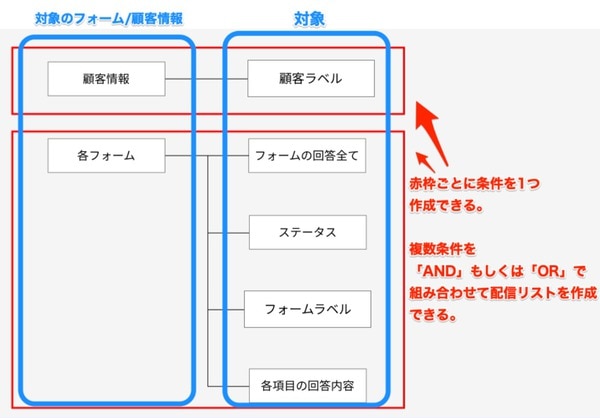
配信リストを作成する際の条件の詳細は、こちらのFAQをご参照ください。
2.配信するメール内容の作成(所要時間:30分)
配信リストが作成できたら、メールを作成しましょう。
一斉メール配信画面で、「新規一斉メール作成」をクリックします。
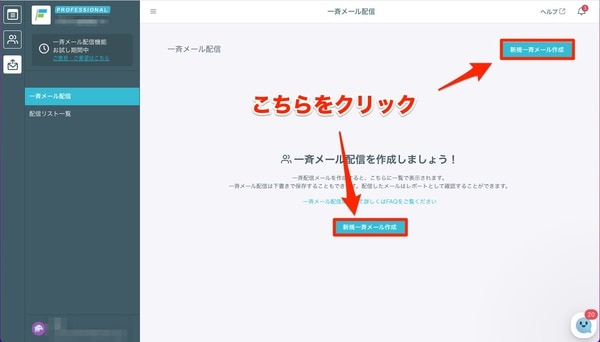
先程作成した配信リストを宛先に設定して、「差出人」「差出人名」「返信先メールアドレス」「件名」「送信内容」「添付ファイル」を設定して、「下書き保存」をクリックします。
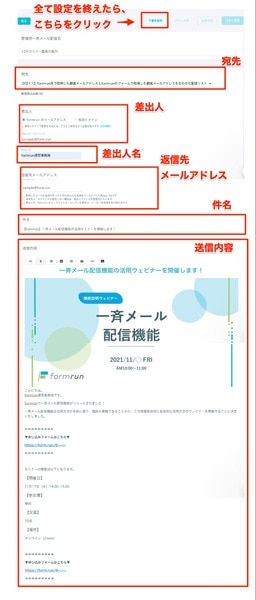

一斉メールの作成方法の詳細は、こちらのFAQをご参照ください。
下書き保存をしたら、テスト送信して、実際に配信されるメール内容を確認しましょう。
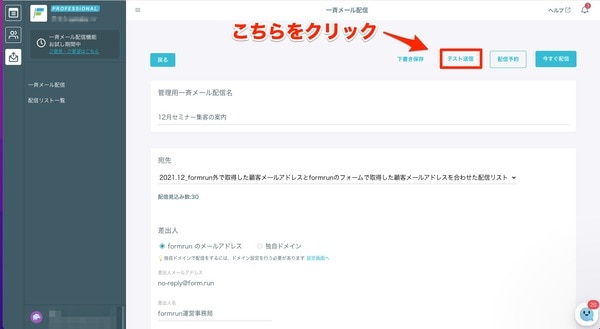
3.作成したメールの配信(所要時間:1分)
配信されたメールを確認して問題なければ、「今すぐ配信」から配信を行いましょう。
配信日時を予約する場合は、「配信予約」から該当日時を選択して配信予約してください。
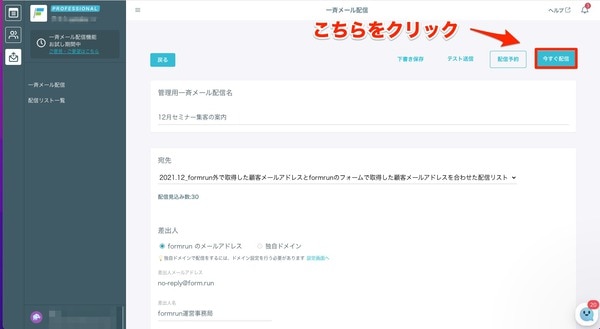
配信方法の詳細は、こちらのFAQをご参照ください。
4.配信のレポート結果を確認(所要時間:5分)
配信が完了したら、レポート画面より開封率やリンククリック率等の配信結果を確認して、次のメール配信施策に活かしましょう。
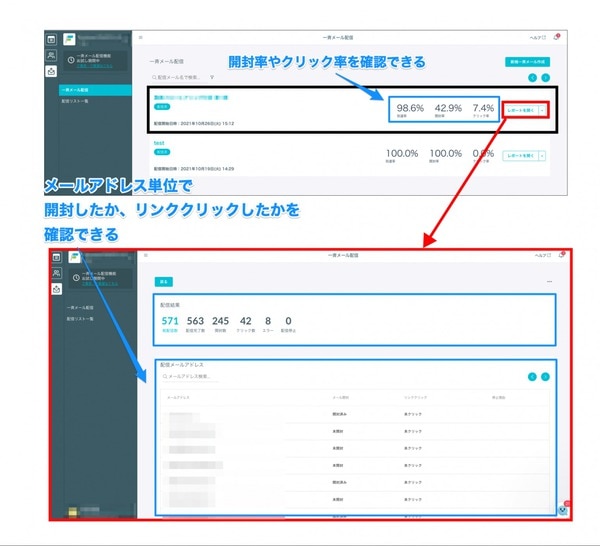
レポート画面の詳細はこちらのFAQをご参照ください。
②地域や業種ごとに顧客を区切ってメールを配信したい時
次に地域や業種ごとに顧客を絞り込み配信したい場合の手順を、以下のステップに沿って説明します。
- 配信リストの作成
- 配信するメール内容の作成
- 作成したメールの配信
- 配信のレポート結果を確認
1.配信リストの作成(所要時間:10分)
次にメールを配信する対象のリストを作成します。
今回はformrunで作成したフォームにて居住地が「東京都」と回答した顧客の配信リストを例として説明します。
配信リストを作成するためには、「一斉メール配信機能>配信リスト一覧」上にある「新規配信リスト作成」ボタンをクリックします。
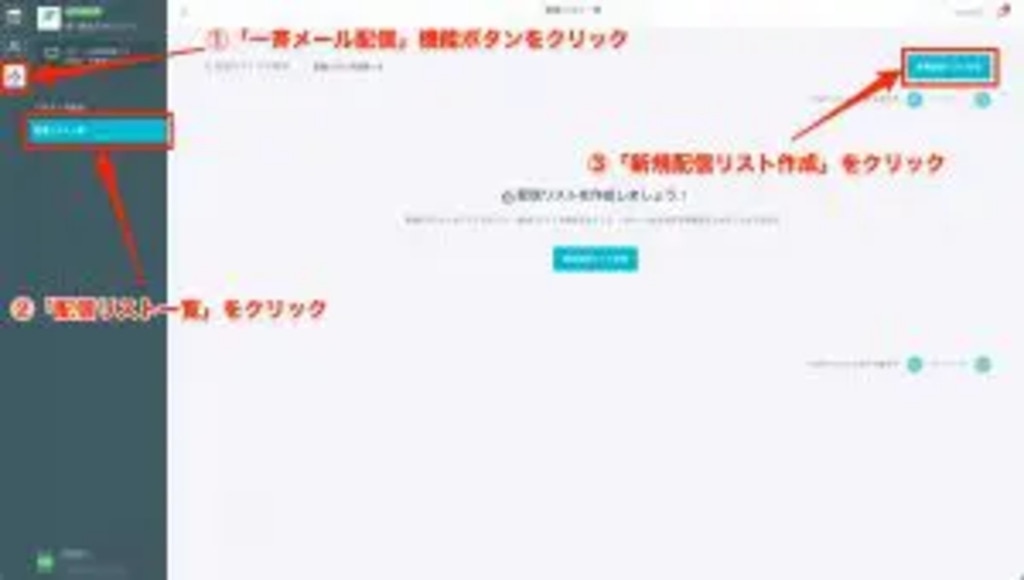
「新規配信リスト作成」ボタンをクリック後のモーダルで、以下の順番で配信リストを作成してください。
①配信リスト名を記入します。
②各フォームで「東京都」と回答した人の配信リストになるため、「いずれかの条件を含む(OR)」を選択します。
③各フォームで「対象」を住所(都道府県)、キーワードを「東京都」にした条件を追加します。
④全ての条件を追加できたら、「作成」ボタンをクリックします。
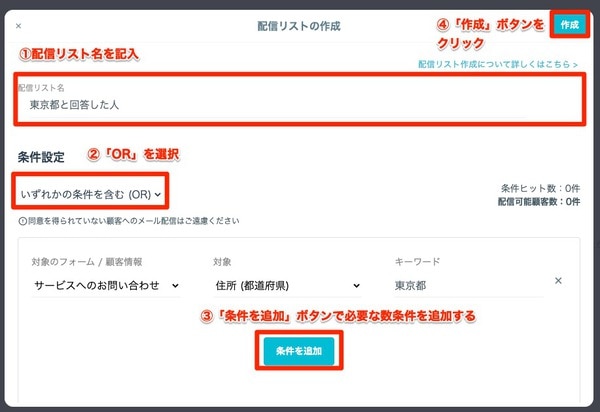
出来上がった配信リストのイメージはこちらです。
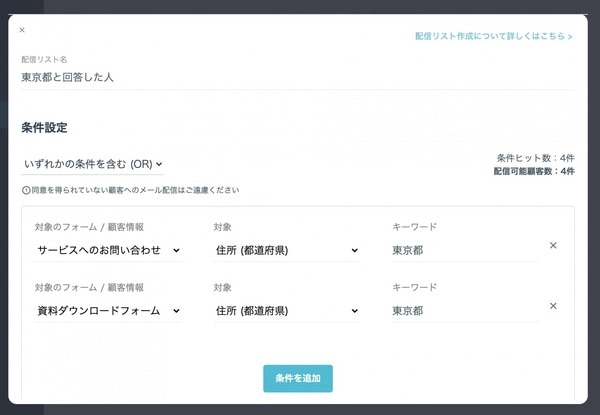
配信リストの各条件は以下の図のように組み合わせることができます。
今回は地域や業種ごとに顧客を絞り込み配信するため、formrunで作成したフォームで取得した顧客情報から、住所項目や業種項目を対象に「各項目の回答内容」で絞り込みを行います。
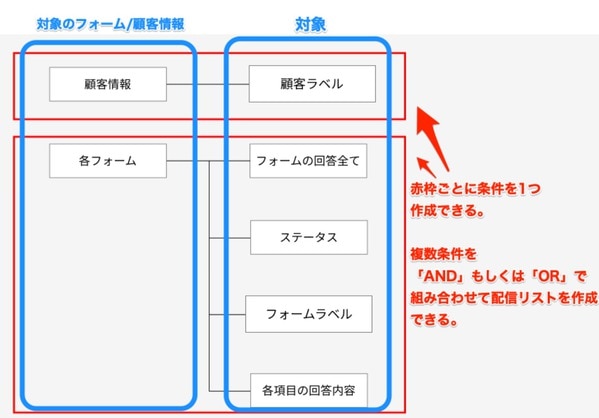
配信リストを作成する際の条件の詳細は、こちらのFAQをご参照ください。
2.配信するメール内容の作成(所要時間:30分)
配信リストが作成できたら、メールを作成しましょう。
一斉メール配信画面で、「新規一斉メール作成」をクリックします。
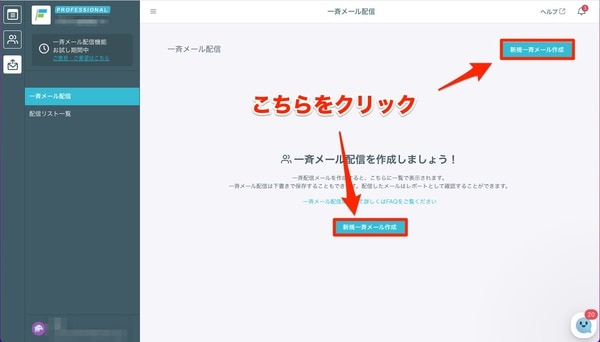
先程作成した配信リストを宛先に設定して、「差出人」「差出人名」「返信先メールアドレス」「件名」「送信内容」「添付ファイル」を設定して、「下書き保存」をクリックします。
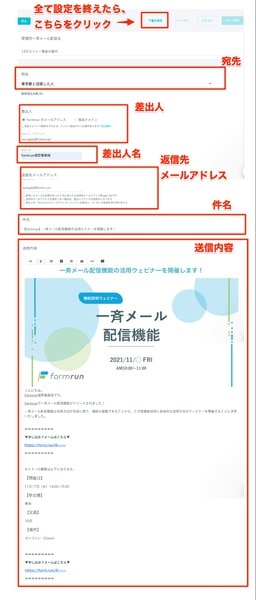
![]()
一斉メールの作成方法の詳細は、こちらのFAQをご参照ください。
下書き保存をしたら、テスト送信して、実際に配信されるメール内容を確認しましょう。
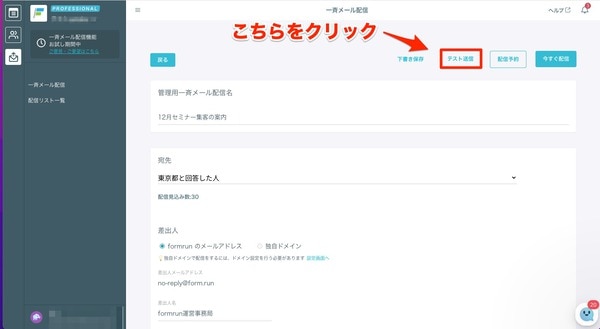
3.作成したメールの配信(所要時間:1分)
配信されたメールを確認して問題なければ、「今すぐ配信」から配信を行いましょう。
配信日時を予約する場合は、「配信予約」から該当日時を選択して配信予約してください。
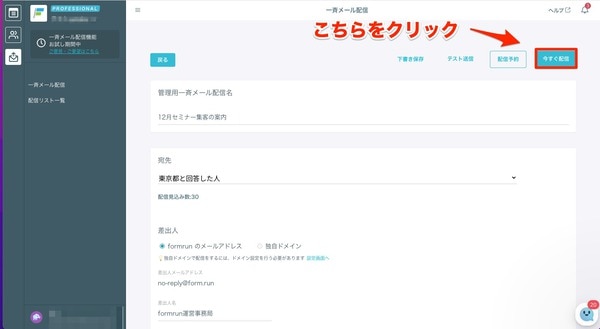
配信方法の詳細は、こちらのFAQをご参照ください。
4.配信のレポート結果を確認(所要時間:5分)
配信が完了したら、レポート画面より開封率やリンククリック率等の配信結果を確認して、次のメール配信施策に活かしましょう。
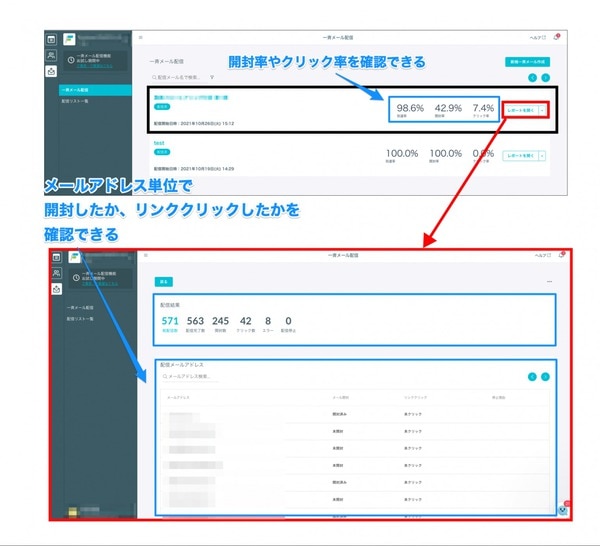
レポート画面の詳細はこちらのFAQをご参照ください。
③以前はタイミングが合わなかったが、再度サービス検討する期間になった顧客にメールを配信したい時
最後に、以前はタイミングが合わなかったが、再度サービス検討する期間になった顧客に対して配信を行いたい場合の活用方法を以下のステップに沿って説明します。
- カードのステータス移動やラベル付け
- 配信リストの作成
- 配信するメール内容の作成
- 作成したメールの配信
- 配信のレポート結果を確認
1.カードのステータス移動やラベル付け
今回は「以前はタイミングが合わなかったが、再度サービス検討する期間になった顧客」を、formrunで作成した「サービスへのお問い合わせ」というフォームで「失注」ステータスかつ「2022/01」ラベルが付けられている顧客とし、説明を行います。
そのため、該当フォームで「失注」ステータスと「2022/01」ラベルを作成して、条件に値する顧客にラベル付与とステータス移動を行います。
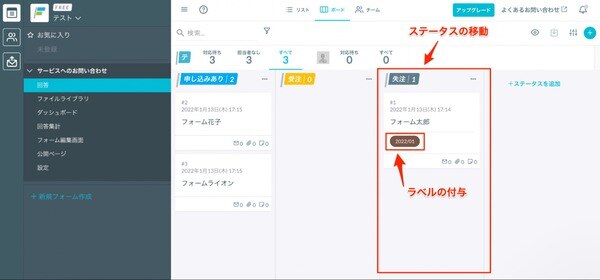
2.配信リストの作成(所要時間:10分)
次にメールを配信する対象のリストを作成します。
配信リストを作成するためには、「一斉メール配信機能>配信リスト一覧」上にある「新規配信リスト作成」ボタンをクリックします。
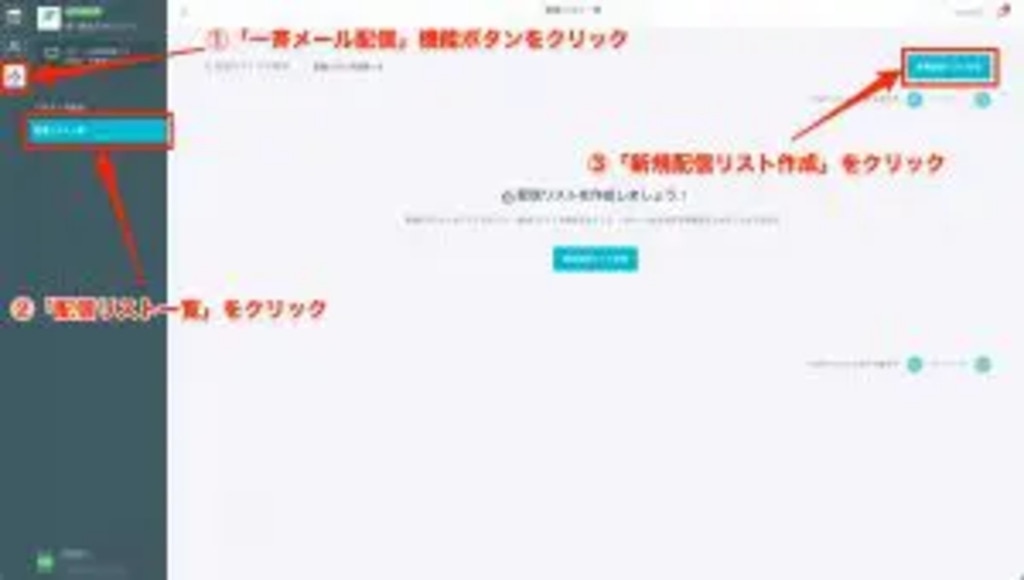
「新規配信リスト作成」ボタンをクリック後のモーダルで、以下の順番で配信リストを作成してください。
①配信リスト名を記入します。
②1つのフォームで「失注」ステータスの「2022/01」ラベルをつけている人に送るため、「すべての条件を含む(AND)」を選択します。
③ステータスが「失注」と「ラベル」が「2022/01」の条件を追加します。
④全ての条件を追加できたら、「作成」ボタンをクリックします。
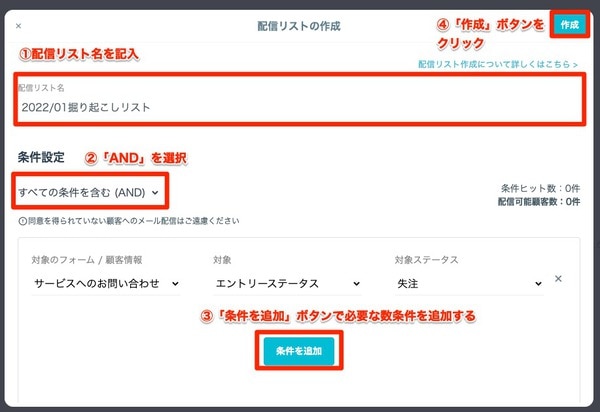
出来上がった配信リストのイメージはこちらです。
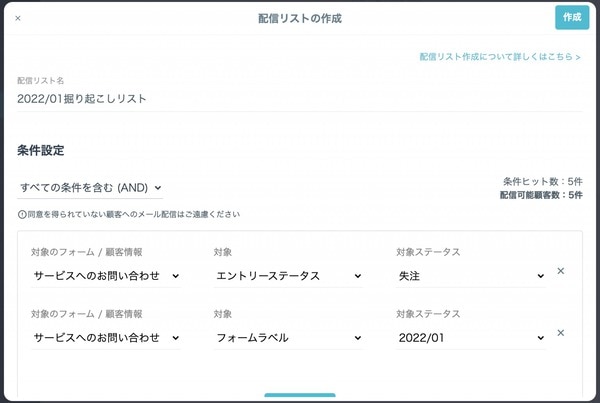
配信リストの各条件は以下の図のように組み合わせることができます。
今回は失注した顧客のうち「2022/01が再度検討タイミング」と回答した顧客を絞り込み配信リストを作成するため、ステータスが「失注」かつラベルが「2022/01」を選択しています。
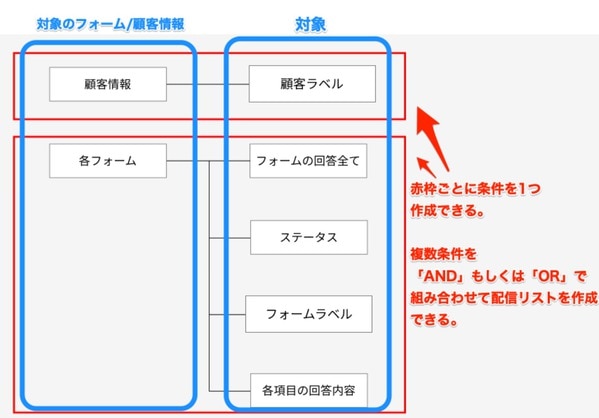
なお、現在(2022年1月時点)は複数のフォームを対象にステータスやラベルをAND条件で指定したリストの作成はできないため、フォームごとにステータスやラベルをAND条件で指定した配信リストを作っていただくこととなります。
(例)AフォームとBフォームにおける「失注」ステータスかつ「2022/01」ラベルを対象に配信したい場合、Aフォームの配信リストとBフォームの配信リストの合計2つのリストを作成し、各配信リストにメール配信を行う必要があります。
配信リストを作成する際の条件の詳細は、こちらのFAQをご参照ください。
3.配信するメール内容の作成(所要時間:30分)
配信リストが作成できたら、メールを作成しましょう。
一斉メール配信画面で、「新規一斉メール作成」をクリックします。
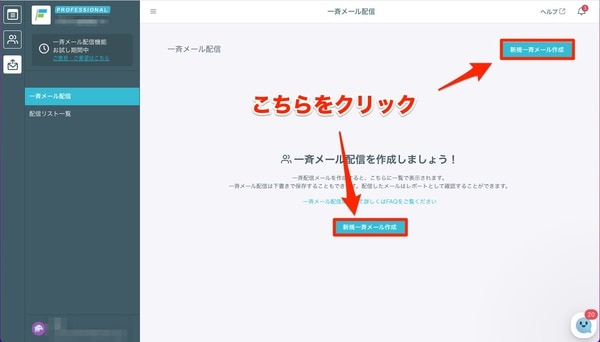
先程作成した配信リストを宛先に設定して、「差出人」「差出人名」「返信先メールアドレス」「件名」「送信内容」「添付ファイル」を設定して、「下書き保存」をクリックします。
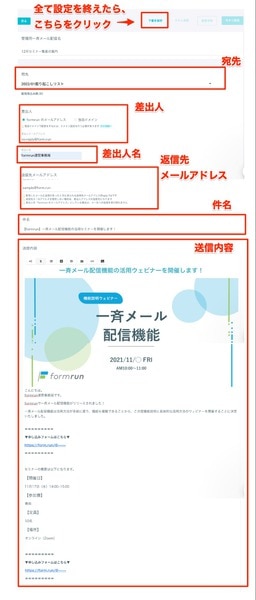
![]()
一斉メールの作成方法の詳細は、こちらのFAQをご参照ください。
下書き保存をしたら、テスト送信して、実際に配信されるメール内容を確認しましょう。
4.作成したメールの配信(所要時間:1分)
配信されたメールを確認して問題なければ、「今すぐ配信」から配信を行いましょう。
配信日時を予約する場合は、「配信予約」から該当日時を選択して配信予約してください。
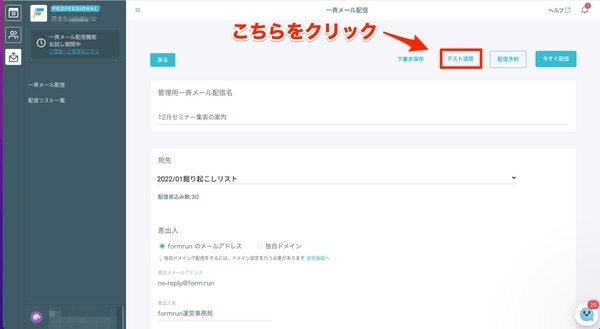
5.配信のレポート結果を確認(所要時間:5分)
配信が完了したら、レポート画面より配信結果を確認して、次のメール配信施策に活かしましょう。
また、メールアドレスごとにメールを開封しているかどうかやリンクをクリックしたかどうかを確認できるため、その結果をもとに電話を行うこともできます。ぜひレポート画面をご利用ください。
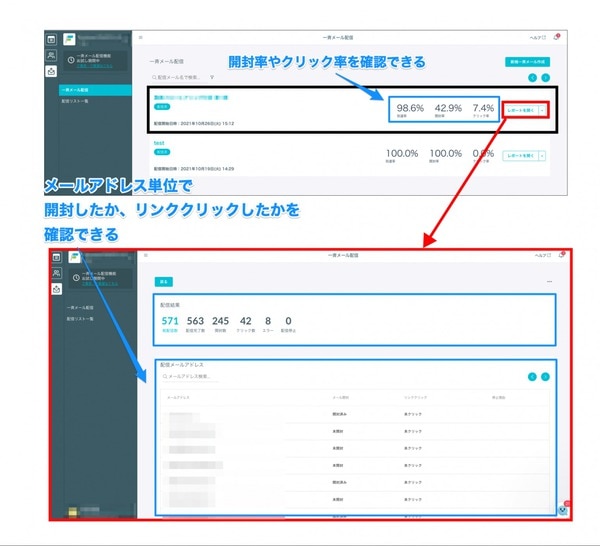
レポート画面の詳細はこちらのFAQをご参照ください。
まとめ
今回は、自社の見込み顧客に対するセミナーの案内やサービス関連の情報など、リードナーチャリングを目的としたメールをformrunで配信する方法を解説しました。
見込み顧客の自社製品・サービスへの検討度合いを上げたい方はぜひformrunの一斉メール配信機能をご活用ください。














