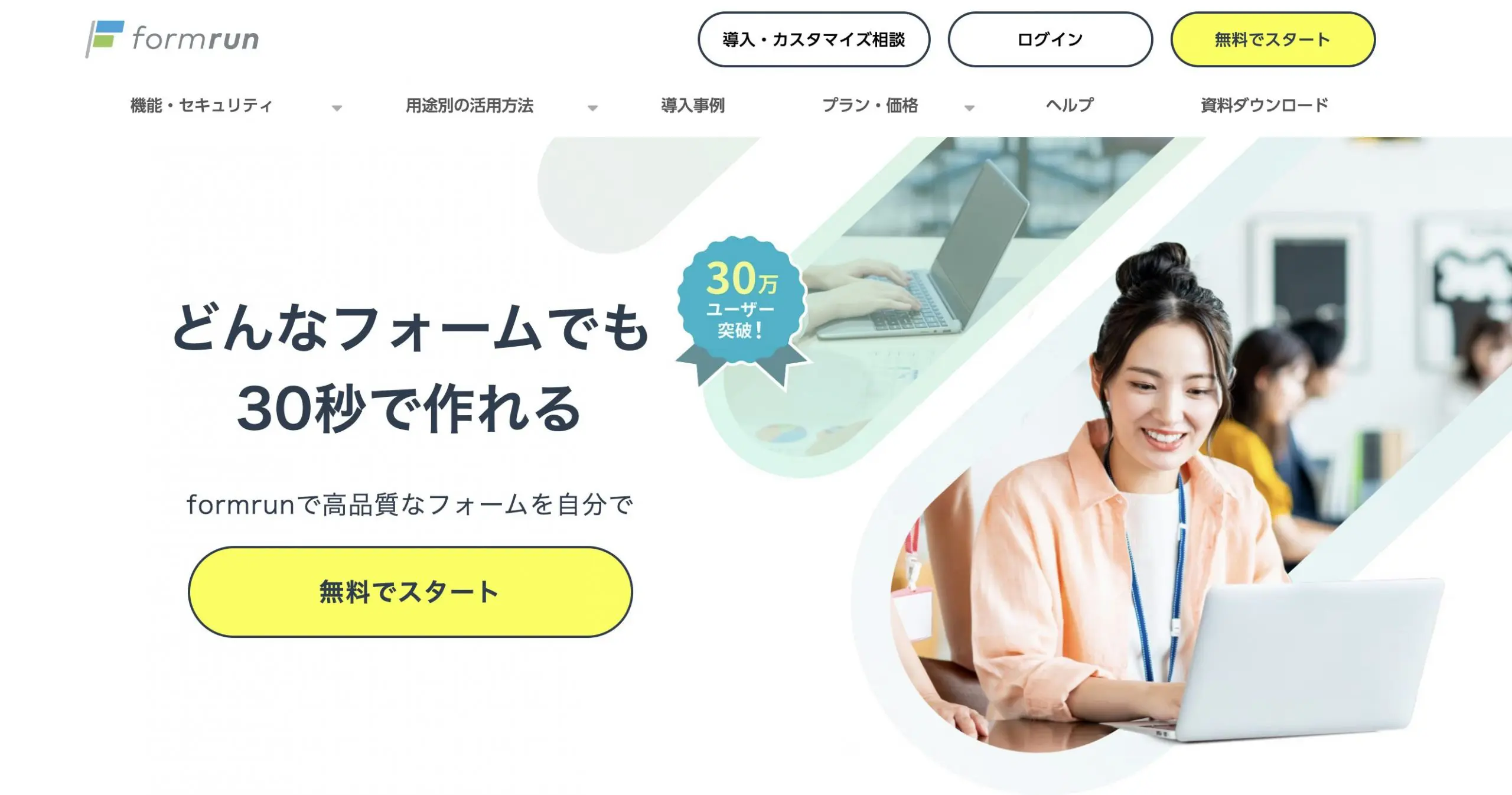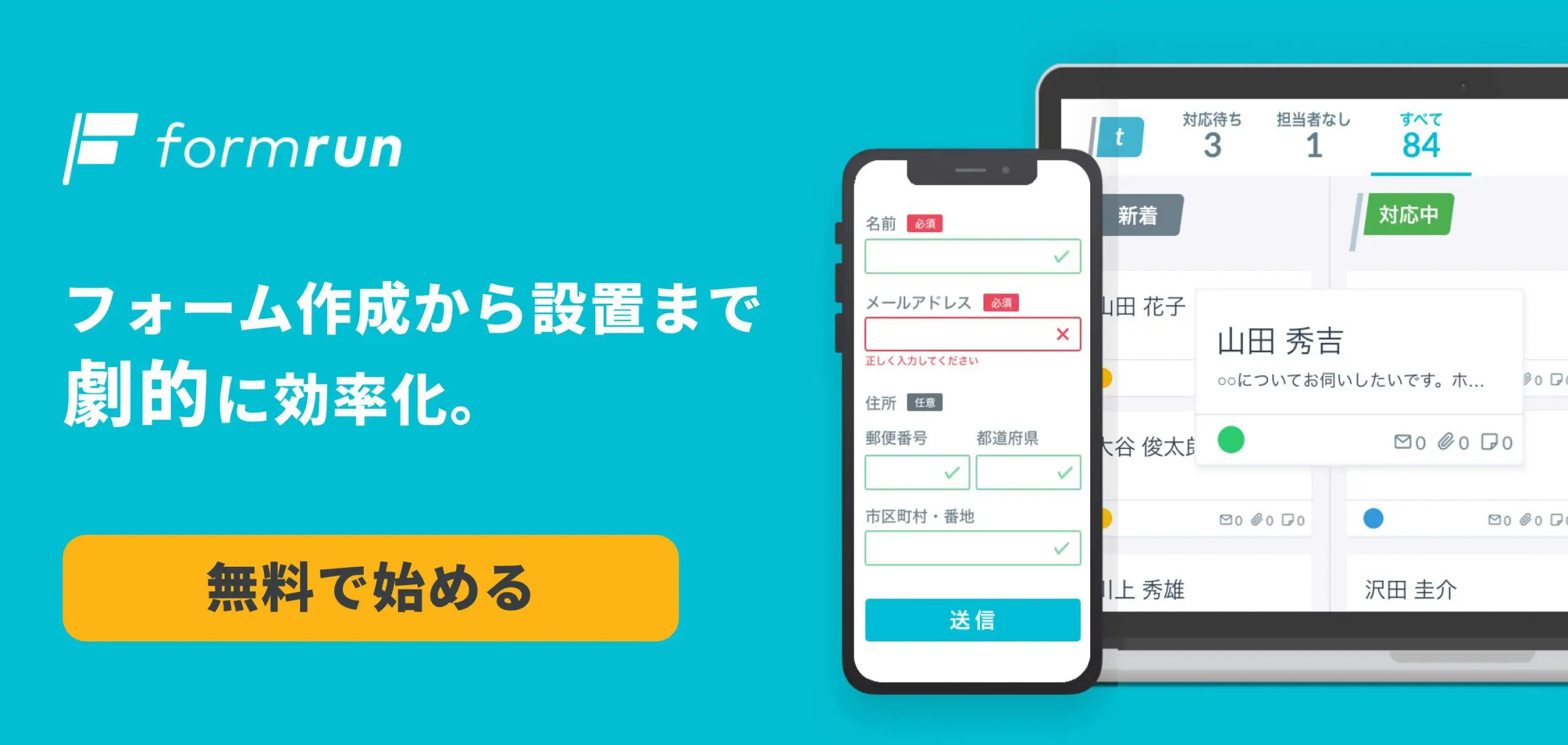本記事では、アンケート作成から集計までをサポートするツール「SurveyMonkey(サーベイモンキー)」についてご紹介します。
SurveyMonkeyは無料で利用でき、試しにアンケートを作ってみたい方におすすめのツールです。
本記事では機能や料金プラン、実際の利用手順、他社サービスとの違いなどをまとめているので、アンケート作成ツール選びにお困りの方はぜひ参考にしてください。
▼ビジネスで使うなら「formrun」がおすすめ。
とにかく早く簡単にフォームを用意したいけど、デザイン性や機能、セキュリティが気になる方は弊社の「formrun」がおすすめです。
無料でほとんどの機能が体験できますので、気軽にさわってみてください。
▼ビジネス用フォーム作成ツール「formrun」のテンプレート一覧はこちらから
>> 登録なしでデザイン性が高い「formrun」のフォームテンプレートを利用する
目次
Webアンケート作成ツールSurveyMonkey(サーベイモンキー)について
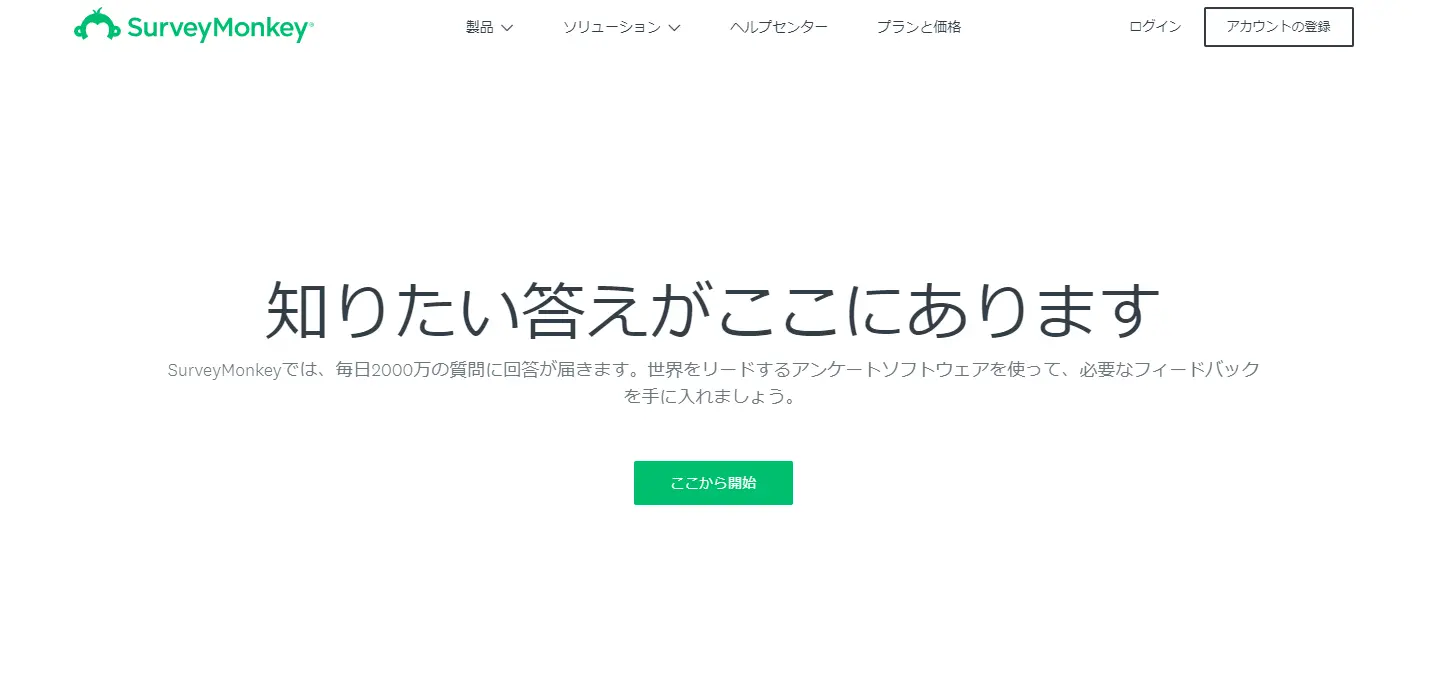
まずはSurveyMonkey(サーベイモンキー)の基本的な機能や料金プランについて確認していきましょう。
無料プランでもアンケートの作成から回収、分析までできますが、質問数は10個までと限られています。
用途によっては有料プランについてもご検討ください。
SurveyMonkey(サーベイモンキー)とは
SurveyMonkey(サーベイモンキー)とは、アメリカのSurveyMonkey社が開発したアンケート作成ツールです。
1999年よりツールを提供しており、全世界で33万以上の企業が導入しています。
SurveyMonkeyの特徴はテンプレートや質問項目の豊富さ。
テンプレートは用途に応じて選択でき、1,600以上の質問項目の中からほしい回答に応じて自由にカスタマイズできます。
また、本社はアメリカですが、中国語やスペイン語など多言語に対応。
日本語でも利用できるため、操作で大きく困ることはないでしょう。
機能
SurveyMonkeyは無料でもさまざまな機能が搭載されています。
まずは無料プランの基本的な機能について見ていきましょう。
- アンケート作成数が無制限
- 1つのアンケートにつき10個まで質問を設置可能
- アンケートの回収方法を3つまで選べる
- 回答結果をグラフ化できる
- メールでのサポートを受けられる
小規模なアンケートであれば無料プランでも十分に活用できますが、有料プランでは以下の機能が追加されます。
- アンケートごとの質問数が無制限
- アンケートの回答方式が増える
- メールサポートを1時間以内で受けられる
- アンケートの多言語化にも対応
- ロゴやサンクスページなどを設置できる
- 回答結果をCSVなどの形式でダウンロードできる
有料プランは3つありますが、どのプランを選ぶかによって細かな機能が変わってきます。
自身が作成するアンケートにどういった機能が必要なのかあらかじめ考えたうえでプランを選択するとよいでしょう。
料金プラン
SurveyMonkeyの料金プランは、法人用と個人用に分かれています。
また、ベーシックプランであれば無料で利用できるので、導入検討中の方は使用感を試してみるのもおすすめです。
有料プランの料金は下記のとおりです。
<法人プラン>
| チームアドバンテージ | チームプレミア | エンタープライズ | |
| 1ユーザーあたりの月額料金 | 4,600円 ※3ユーザーから年1回払い | 11,050円 ※3ユーザーから年1回払い | 要お問い合わせ |
<個人プラン>
| 標準月間プラン | アドバンテージ | プレミア | |
| 料金 | 5,500円/月 | 70,000円/年 | 175,000円/年 |
法人プランはユーザー数によって支払い回数が異なり、個人プランはプランによって月払いか年払いかが変わってきます。
「チームアドバンテージ」や「標準月間プラン」でもある程度の機能は搭載されているので、細かく比較したうえでどのプランにするか検討しましょう。
Webアンケートを作成するツールやネットリサーチツールが多数存在しており、これらを活用することで簡単かつ効率的にアンケート調査を実施できます。
調査目的に合わせて最適なツールを選ぶためのポイントを下記の記事で詳しく紹介しているので、ぜひ参考にしてみてください。
参考記事:【無料あり】Webアンケート作成ツール・システム11選を比較!選び方も解説
SurveyMonkey(サーベイモンキー)の評判 ~長所と短所~
こちらでは、SurveyMonkeyの特徴をもとに、長所と短所を具体的にご紹介します。
SurveyMonkeyの長所
①質問項目が1600以上あり、わずか数分でアンケート作成が可能
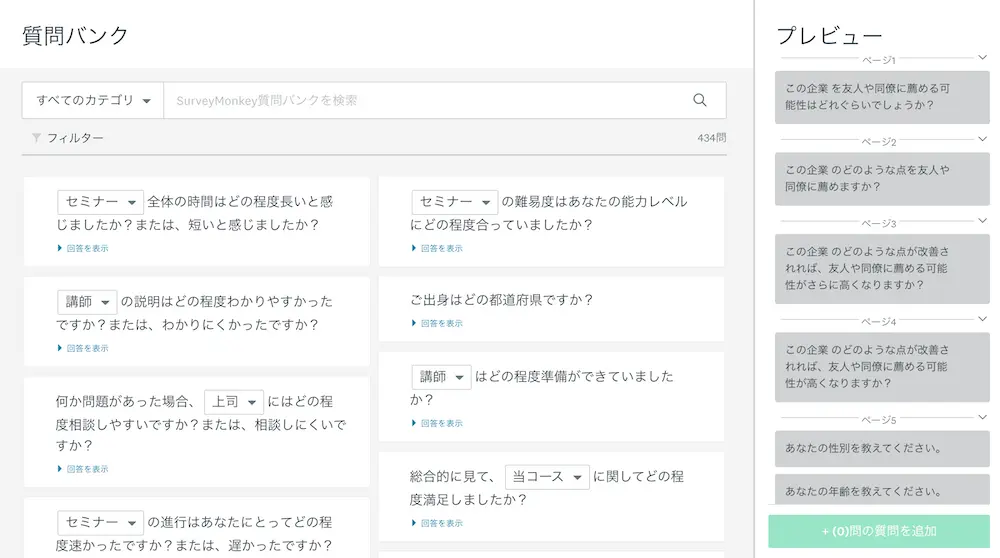
SurveyMonkeyでアンケートを作る際には、自分で質問を作成できるだけでなく、用意されたサンプルから質問を追加することも可能です。サンプルには1600種類以上の質問項目が用意されており、自由に追加が可能です。
質問サンプルはカテゴリごとに整理されているため、設置したい項目を見つけるのも簡単。
分かりやすいUI設計で直感的に操作でき、わずか数分でアンケートを作ることができます。
②自動で集計結果をグラフ化してくれるため、集計作業を効率化できる
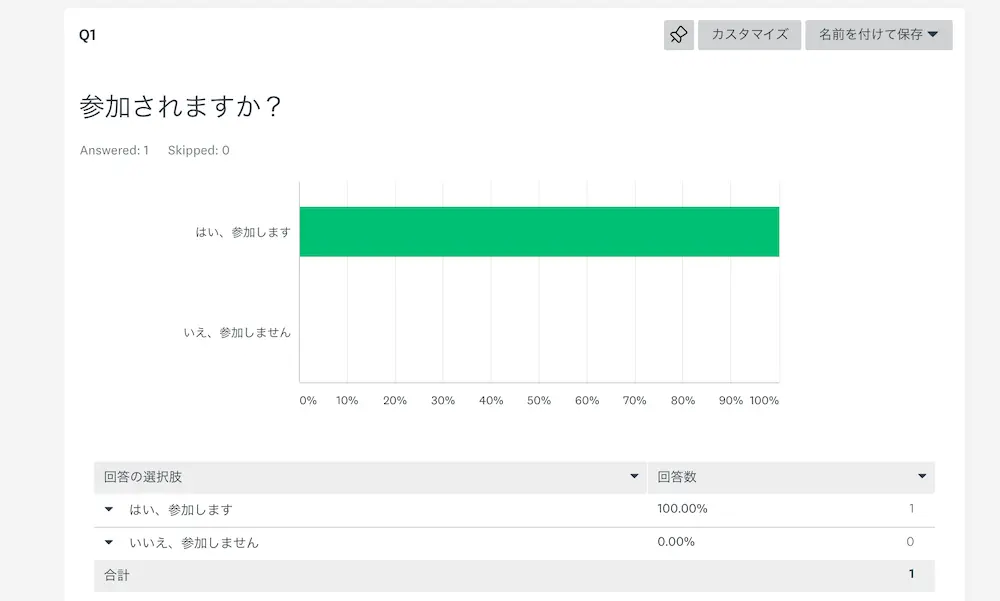
アンケートの実施結果は自動で集計され、ダッシュボードにグラフと回答数が表示されます。
また、回答結果の集計だけでなく、
- 回答完了率
- 回答にかかっている平均時間
- 頻繁にスキップされている設問項目
なども自動で表示されます。
集計作業をする手間が省け、またアンケートの改善にも活かせるデータを確認できる点は、大きなメリットと言えるでしょう。
③高いセキュリティ対策
SurveyMonkeyは、データセンターの保護や通信の暗号化、回答者のアクセス元が保存されない設定になっているなど、さまざまなセキュリティ対策を行っています。
また、高いセキュリティレベルが認められており、「ISO27001」と呼ばれる、情報セキュリティに関する国際規格を取得しています。
ISO27001を取得するには、国際的に統一されているセキュリティレベルの基準をクリアする必要があるため、SurveyMoney社が高いセキュリティレベルを有していることを示しています。
SurveyMonkeyの短所
①無料プランでは質問数が10問までに制限される
SurveyMonkeyの無料プランでは、1つのアンケートにつき、質問を10問までしか設置することができません。
また、テンプレートが豊富に用意されていますが、テンプレートの中には10問以上設問のあるものもあり、無料プランではそれらを使うことはできなくなっています。無料プランの場合はサービスサイトに掲載されているテンプレート全てを使うことはできないという点に注意しておきましょう。
質問数の多いアンケートを作りたい場合には、他のツールを検討することもおすすめです。
②デザインのカスタマイズ性は高くない
有料プランにアップグレードすれば、自由にアンケートの背景画像を設定したり、アンケート内にロゴを設置することができるようになります。
しかし、無料プランでは、フォントの変更やテキスト配置などに限られます。また、背景画像もデフォルトで用意されたものしか設定できないため、無料プランでのカスタマイズ性は高くないと言えるでしょう。
SurveyMonkey(サーベイモンキー)の使い方
次に、SurveyMonkeyを無料で利用する場合の手順を紹介します。
無料登録
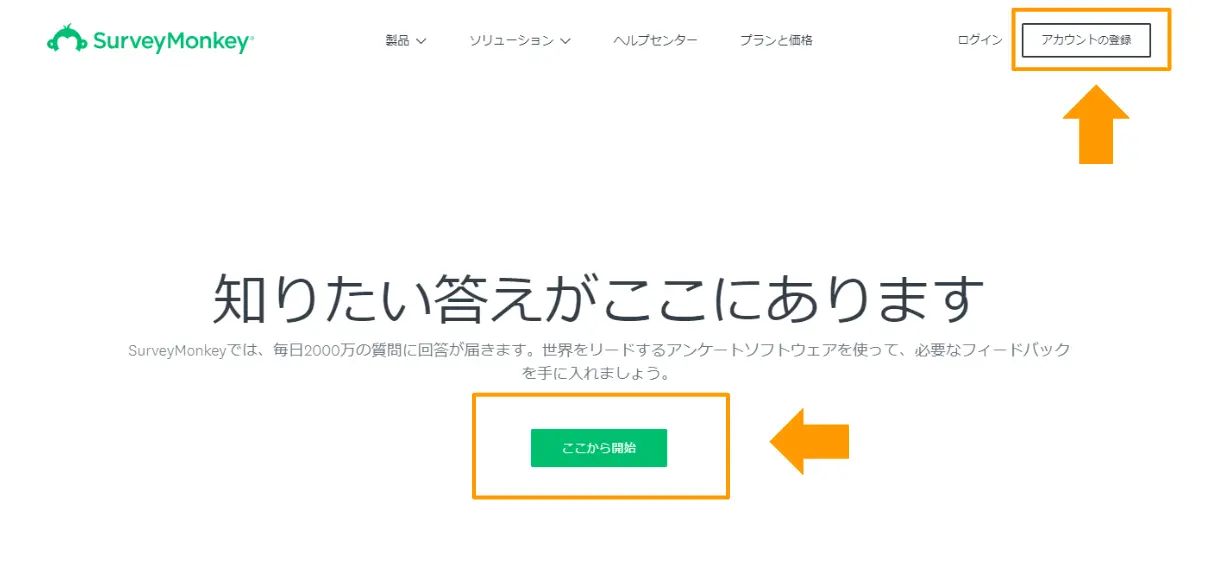
まずは公式サイトのTOPページにある【ここから開始】のボタンをクリックします。
あるいは、右上にある【アカウントの登録】からでも問題ありません。
【ここから開始】の場合、クリックした先のページはプランの選択画面となるので、スクロールして【無料で始められます】を選択してから登録を進めましょう。
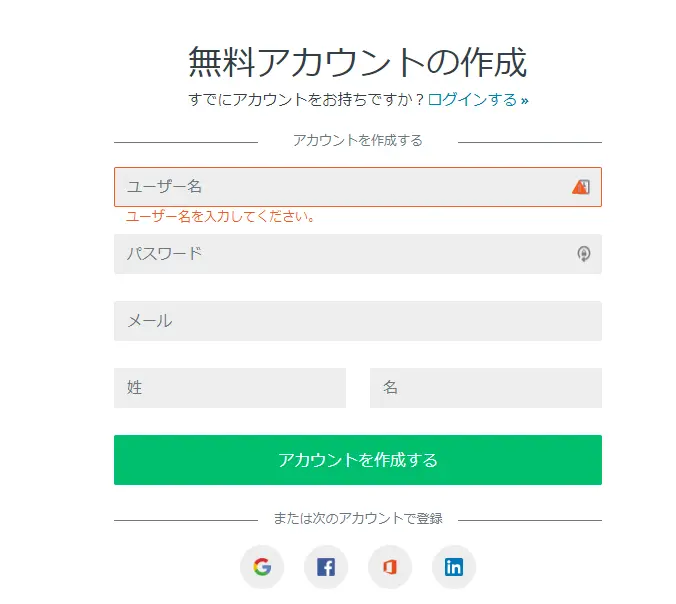
パスワードは8文字以上で設定します。
必要な情報を入力したら【アカウントを作成する】をクリックし、登録したアドレスのメールフォルダを確認しましょう。
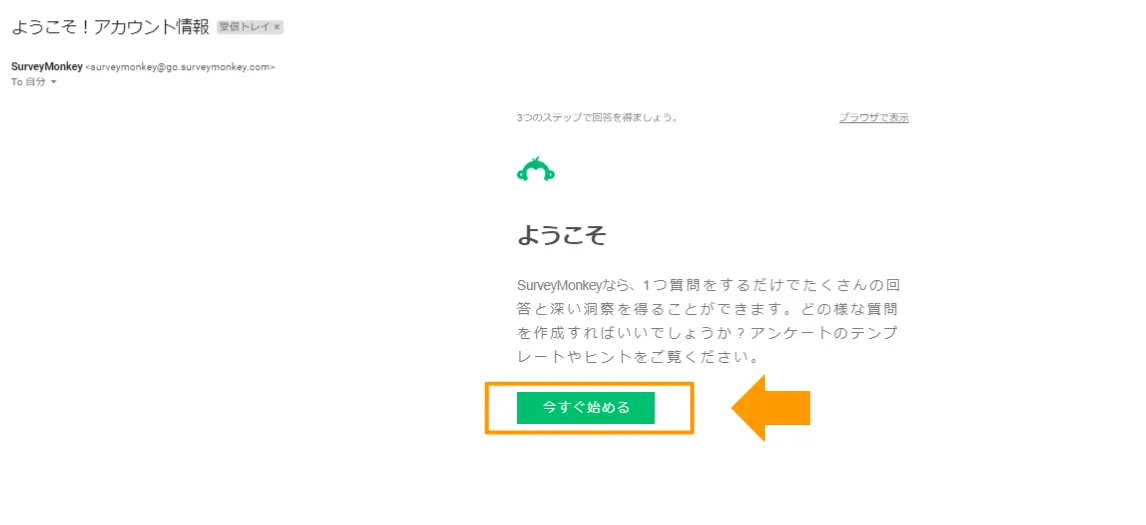
アドレスに誤りがなければSurveyMonkeyからメールが届いているはずです。
【今すぐ始める】をクリックし、フォーム作成画面へと移りましょう。
テンプレート選択
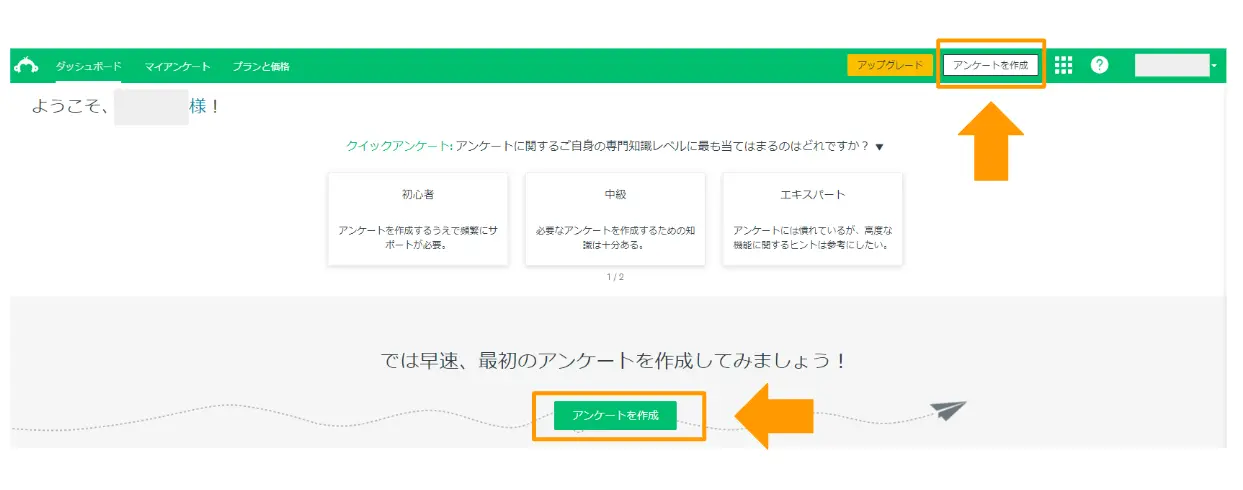
ページの中央あるいは右上にある【アンケートを作成】をクリックすると、テンプレートの選択画面へと移行します。
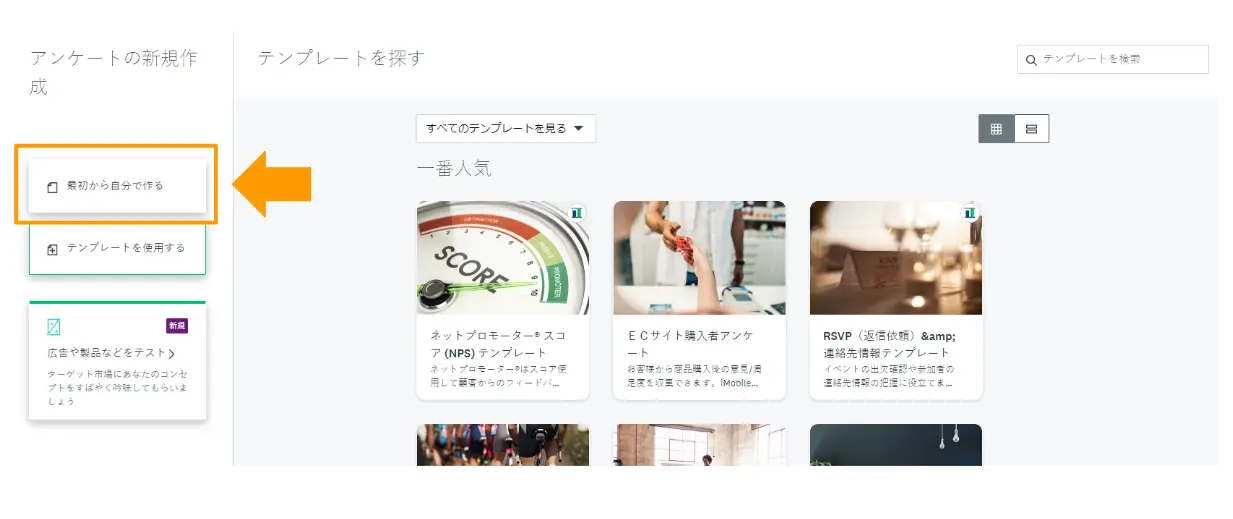
一から作りたい方は、【最初から自分で作る】を選択しましょう。
今回は【顧客満足度調査】のテンプレートを利用して手順を説明していきます。
※テンプレートの中には有料プランにて使用できるものも含まれています。
用途に応じて、アップグレードを検討しましょう。
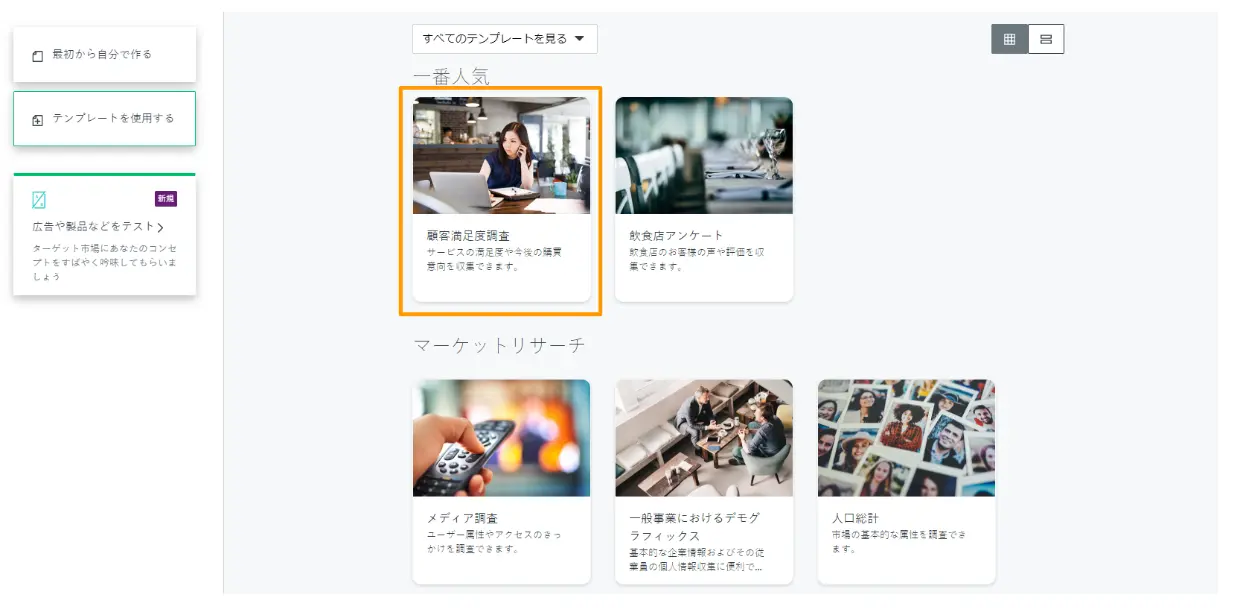
該当のテンプレートをクリックすると、完成形のイメージ(プレビュー)を確認できます。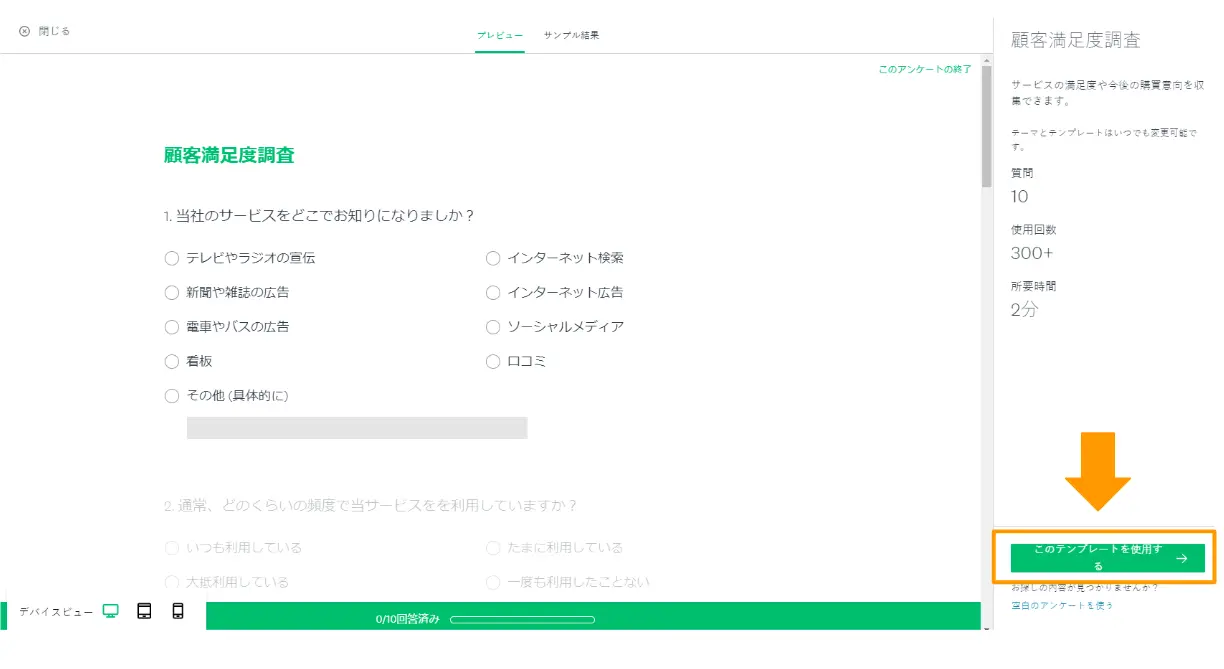
プレビューを確認し、自分の作りたいアンケートと項目が近いようであれば右下にある【このテンプレートを使用する】を選択しましょう。
アンケート名の作成
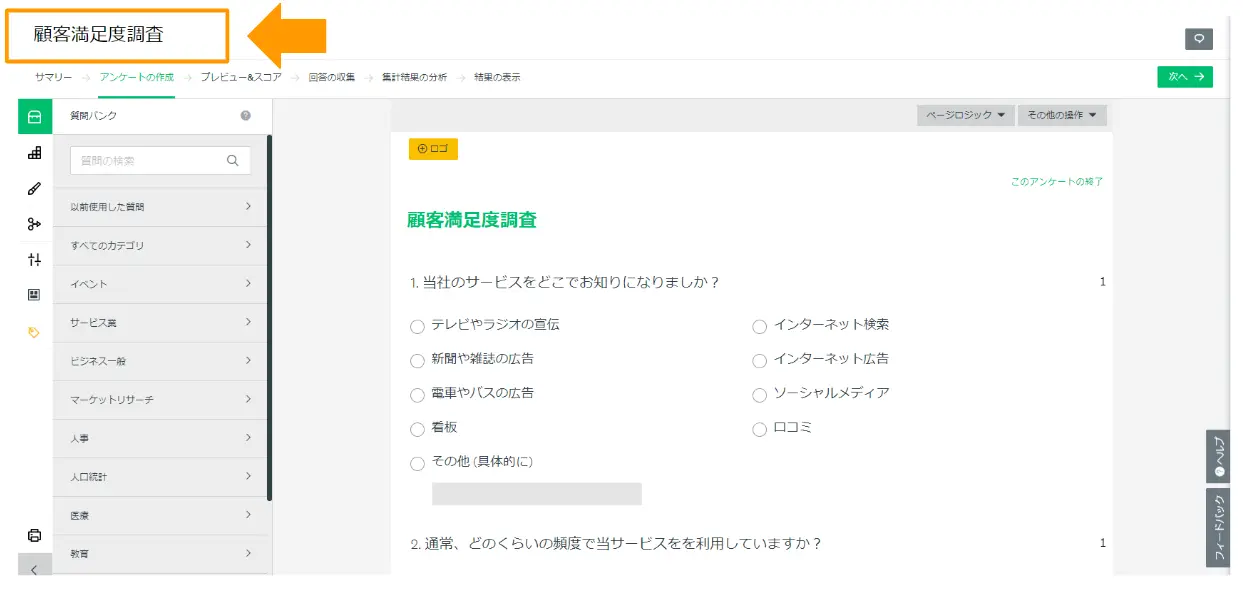
まずはアンケート名を編集します。
左上にある【顧客満足度調査】をクリックして、アンケート名の編集画面を開きましょう。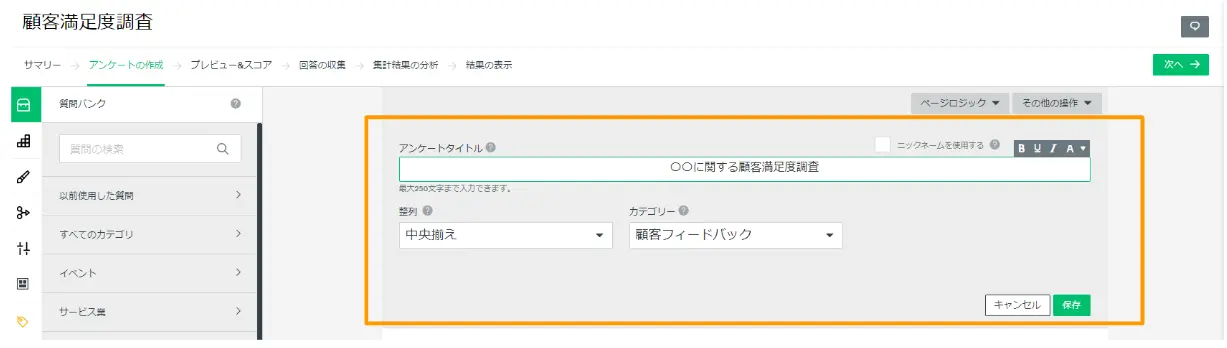
アンケートタイトル・整列・カテゴリーを編集し、右下にある【保存】をクリックすればアンケート名の作成は完了です。
質問の編集・追加
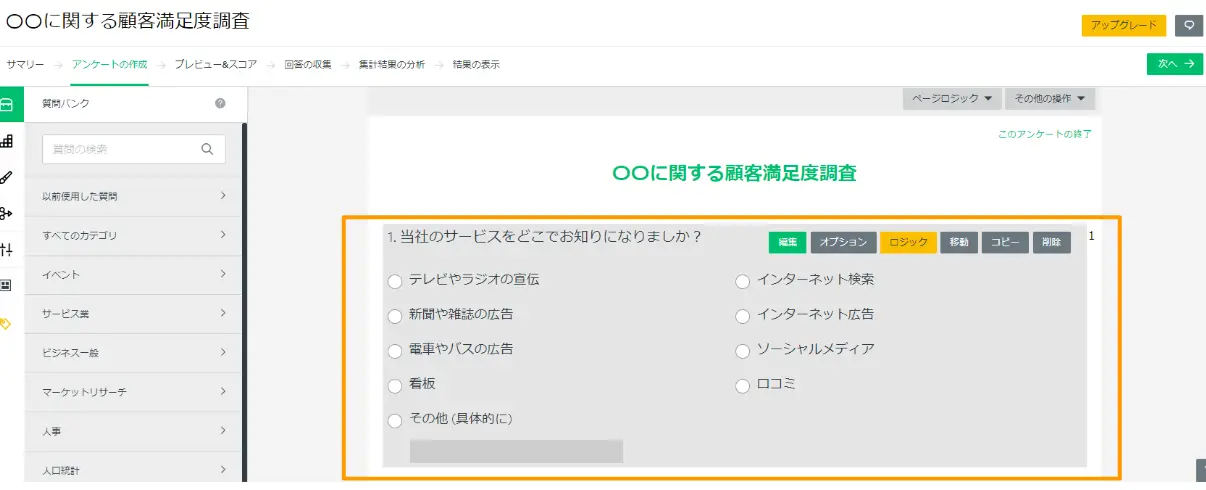
次に、質問の追加や編集を行います。
編集したい質問にカーソルを合わせると【編集】や【削除】、【移動】などの選択肢が表示されるので該当のものを選択しましょう。
また、【オプション】をクリックすると下記の項目が表示されます。
- 回答を必須にする
- 選択肢のレイアウトを変更する
- 選択肢のランダム化、並べ替え、逆転
- A/Bテスト(質問のランダム割り当て)の有効化
アンケート結果をもとに分析を行う場合、回答数を確保するためにも【回答を必須にする】はチェックしておきたいポイントです。
質問内容に応じて、忘れずに選択しておきましょう。
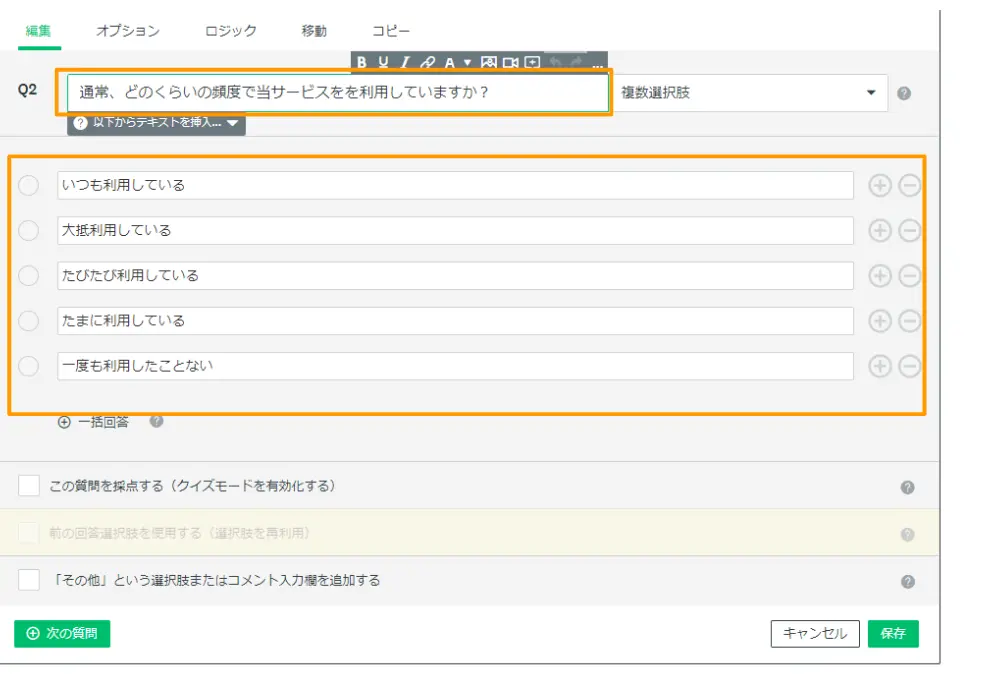
テンプレートをそのまま利用する場合、まれに日本語が誤っている項目もあります。
誤字脱字等がないか必ずチェックしましょう。
(※上記の「通常、どのくらいの頻度で当サービスをを利用していますか?」部分)
また、回答用の項目についても、しっかり確認しておきたいところ。
たとえば「いつも利用している」「大抵利用している」などデフォルトで設定された項目の場合、「いつも」「大抵」の頻度がわかりにくいです。
- いつも利用している(週に6回以上)
- 大抵利用している(週に4~5回程度)
- たびたび利用している(週に2~3回程度)
など、回答者を惑わせないような項目作成を心がけるとよいでしょう。
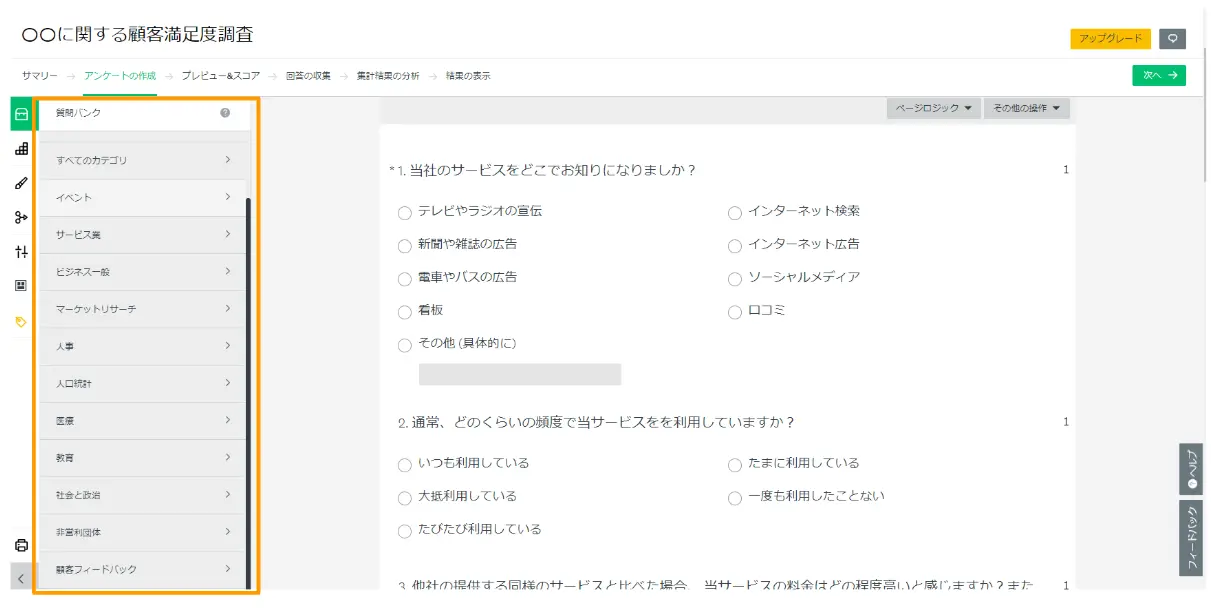
質問を追加する際は、左側にある項目から選びます。
【顧客フィードバック】【人口統計】などさまざまなジャンルの質問が用意されているので、用途に応じて選択しましょう。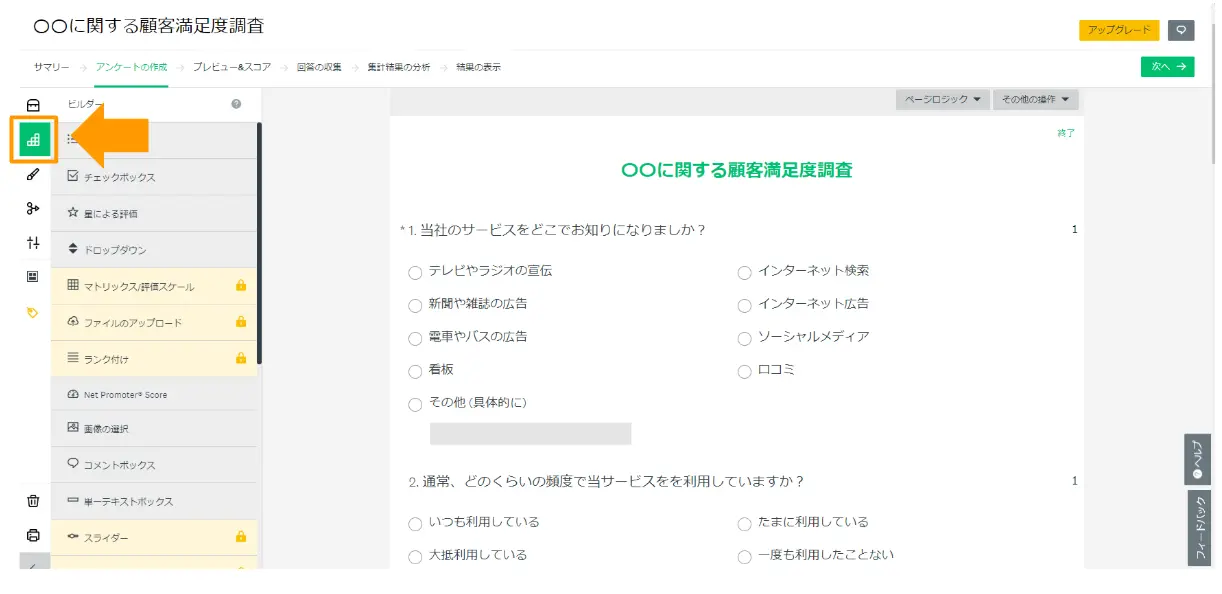
質問を一から作りたいときは、左側の上から2番目にあるマークをクリックします。
【複数選択】や【チェックボックス】、【星による5段階評価】といった回答形式を選べるので、質問内容に適した形式を選択してください。
| ※【顧客満足度調査テンプレート】の場合、すでに10個の質問が用意されていますが、無料プランは質問数が10個までと限られています。 質問を追加する際は、アップグレードを検討するか不要な質問は削除するようにしましょう。 |
また、左側の縦並びにあるマークからは、アンケート内の画像設置や細かなオプション設定などができます。
有料機能としてロゴの設置や回答者数の制限に関する機能が搭載されているので、必要であれば検討するのもよいでしょう。
アンケートの作り方の詳細については以下の記事をご覧ください。
参考記事:【簡単】アンケートの作り方とは?目的に沿った回答を集める設問設計
プレビューの確認
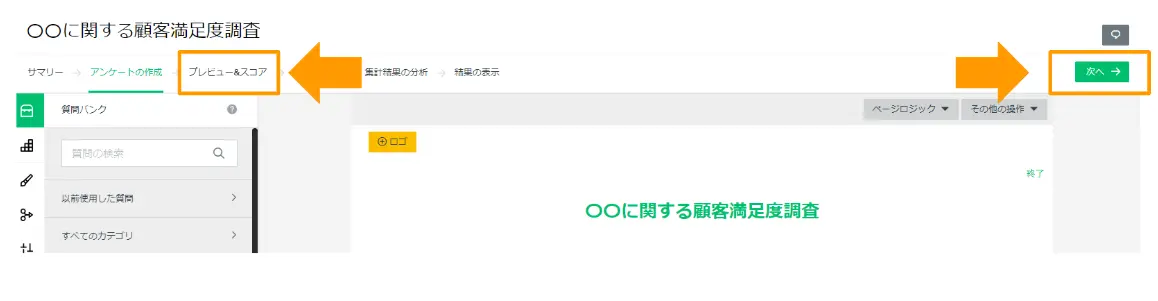
アンケートの作成が完了したら、プレビューを確認します。
プレビューは上部にある【プレビュー&スコア】あるいは【次へ→】の項目をクリックすると確認できます。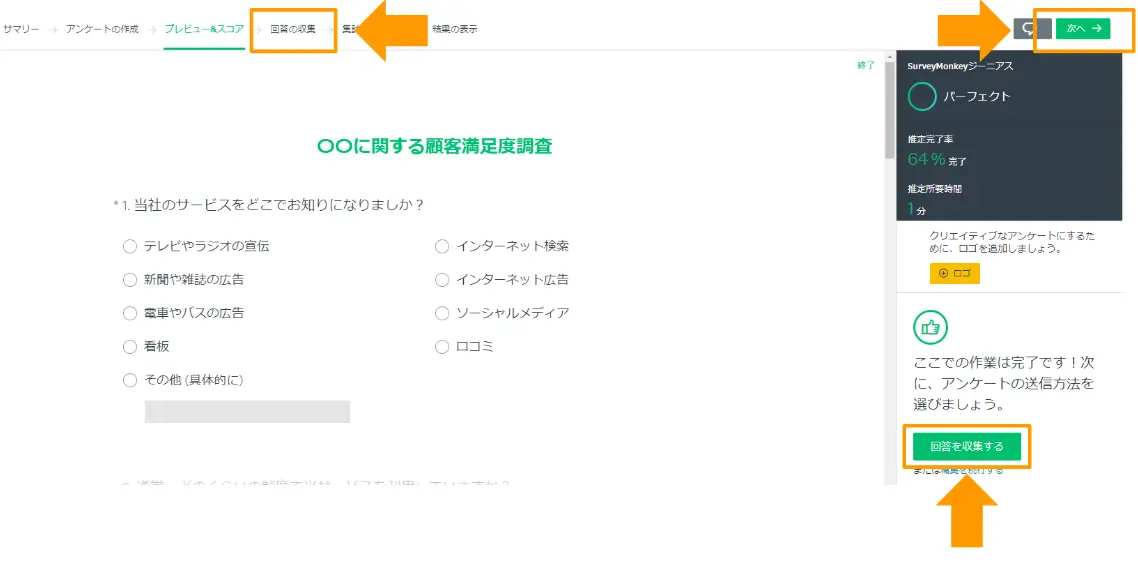
項目や設問の順番、誤字脱字等に問題がないか最終確認を行います。
修正があれば【アンケートの作成】に戻って編集を行い、完成したら【回答の収集】【次へ→】【回答を収集する】のいずれかをクリックして次に進みます。
アンケートの設置
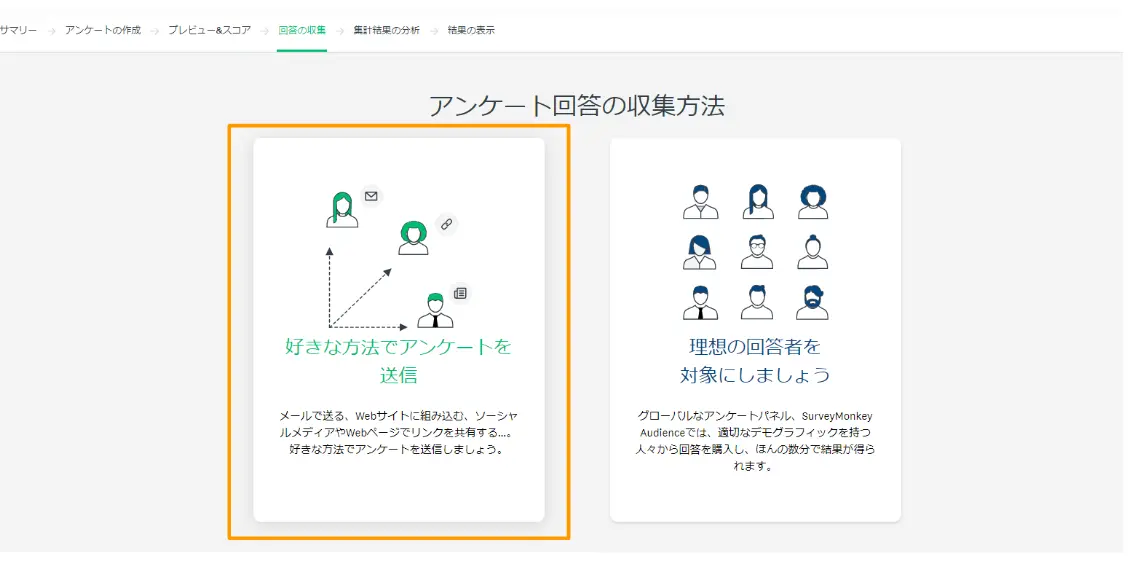
次に、アンケートの設置方法を選択します。
社内や友人などを対象にアンケートを送信する場合は、左側をクリックしましょう。
右側は、性別や年齢、国などを選んで不特定多数の方に回答してもらう「ネットリサーチサービス」の画面へと移ります。
有料ではありますが、「市場調査を行いたい」「できるだけ多く回答数を集めたい」といった希望であれば見積もりを確認してみるのもおすすめです。
回答の収集方法
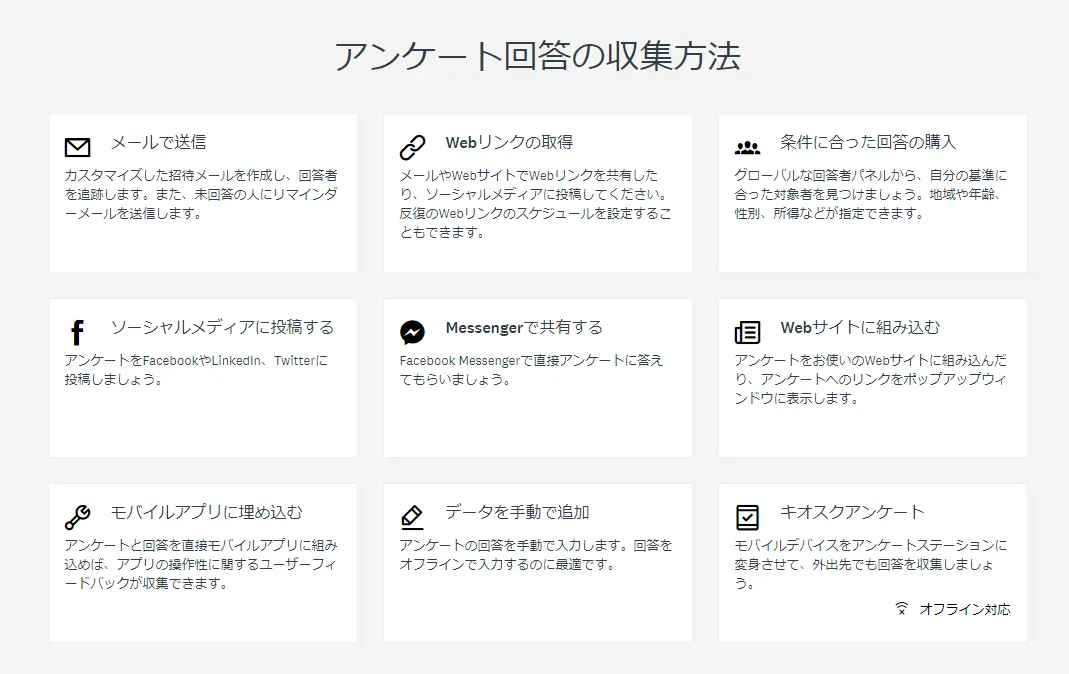
アンケートの収集方法として、上記が用意されています。
顧客満足度調査であれば、ユーザー宛てにメールを送信したり、Webサイトにリンクを設置したりしてもよいでしょう。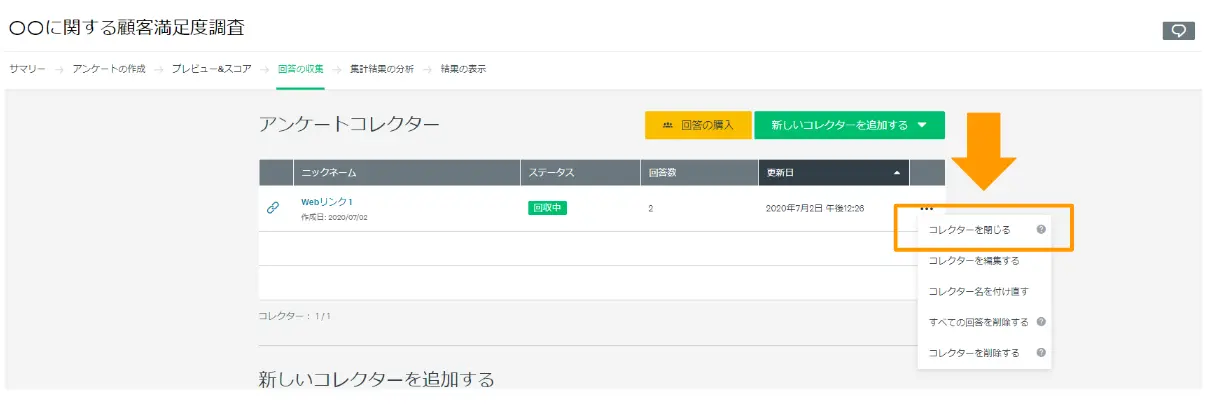 アンケートの回収を終了したいときは、【コレクターを閉じる】を選択。
アンケートの回収を終了したいときは、【コレクターを閉じる】を選択。
必要な回答数が集まったらクリックし、これ以上アンケートを回答できない状態にしておきます。
集計結果の分析
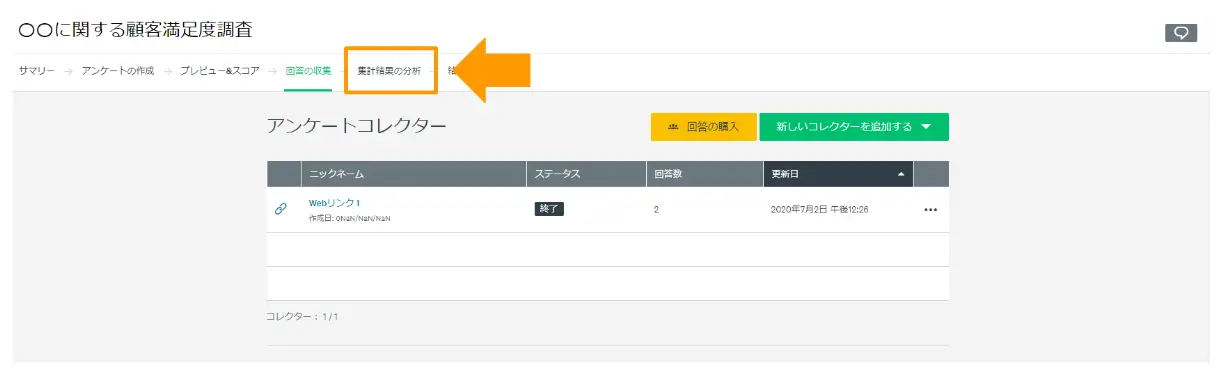
集計結果を分析したいときは、上部にある【集計結果の分析】をクリックします。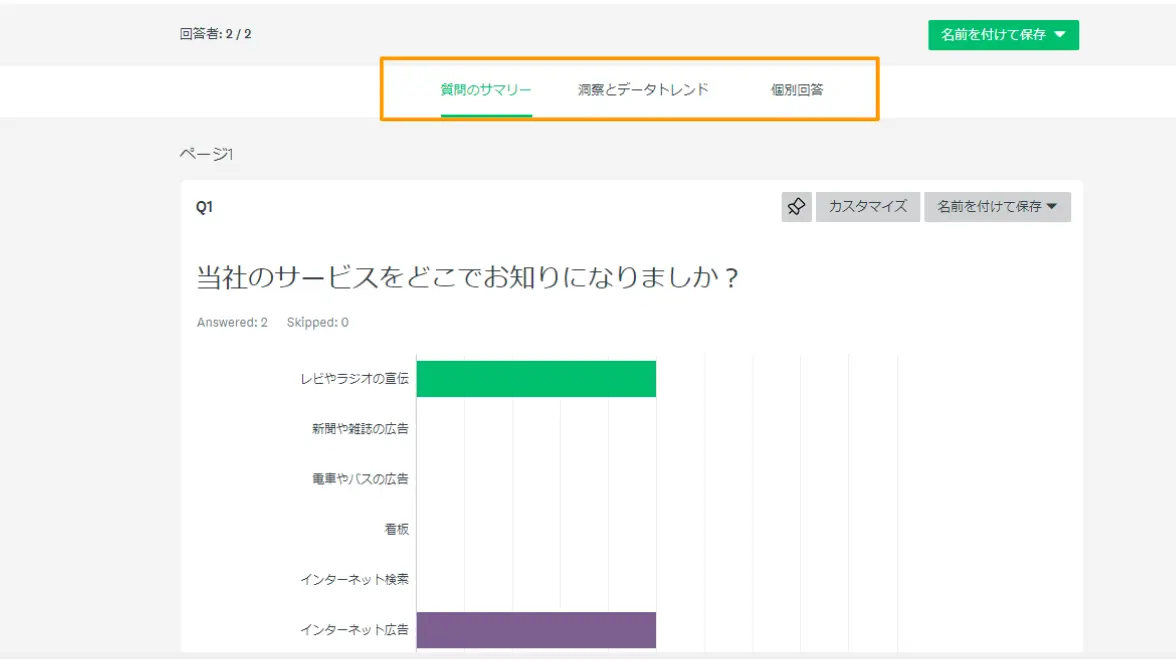
回答が自動でグラフ化されており、回答数だけでなく時間帯別の回答結果なども把握できます。
個別回答も一つひとつ確認できるので、分析に役立てましょう。
SurveyMonkey(サーベイモンキー)と他ツールの連携方法
SurveyMonkeyのアンケート機能をマーケティングに活用したい場合、CRM(顧客関係管理システム)やメール配信システムと連携させる方法があります。
こちらでは、Salesforce・Hubspot・Zoho Campaignの3つのツールとの連携方法について説明します。
Salesforce
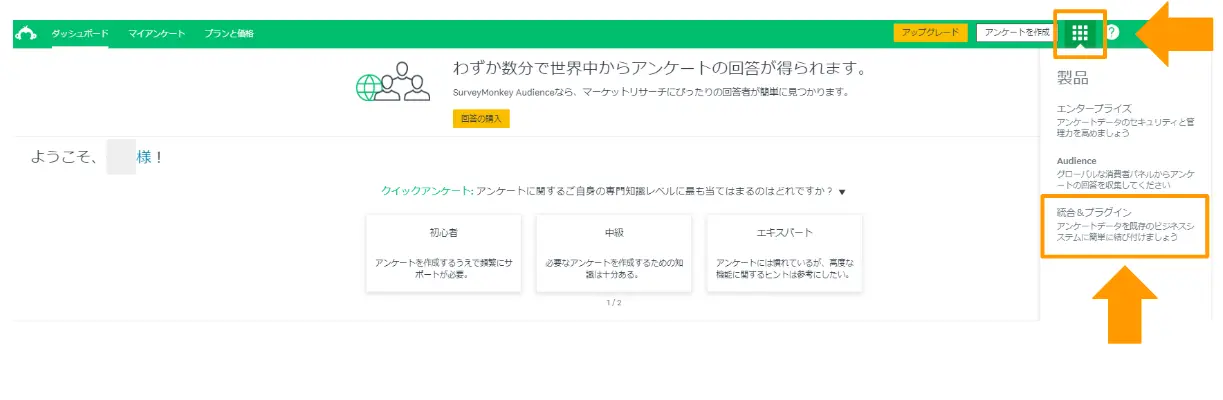
Salesforceと連携する際は、自身のダッシュボードから右上のマークをクリックし、【統合&プラグイン】を選択します。
選択するとSurveyMonkeyと連携できるツールの一覧が表示されるので、Salesforceを選択してアカウントの設定を行いましょう。
連携することでアンケート結果を素早く統合・集計し、顧客との関係構築に役立てられます。
Salesforceとの連携はエンタープライズプランのみで利用できる機能ですが、すでにSalesforceを利用している方は導入を検討してみるのもよいでしょう。
Hubspot
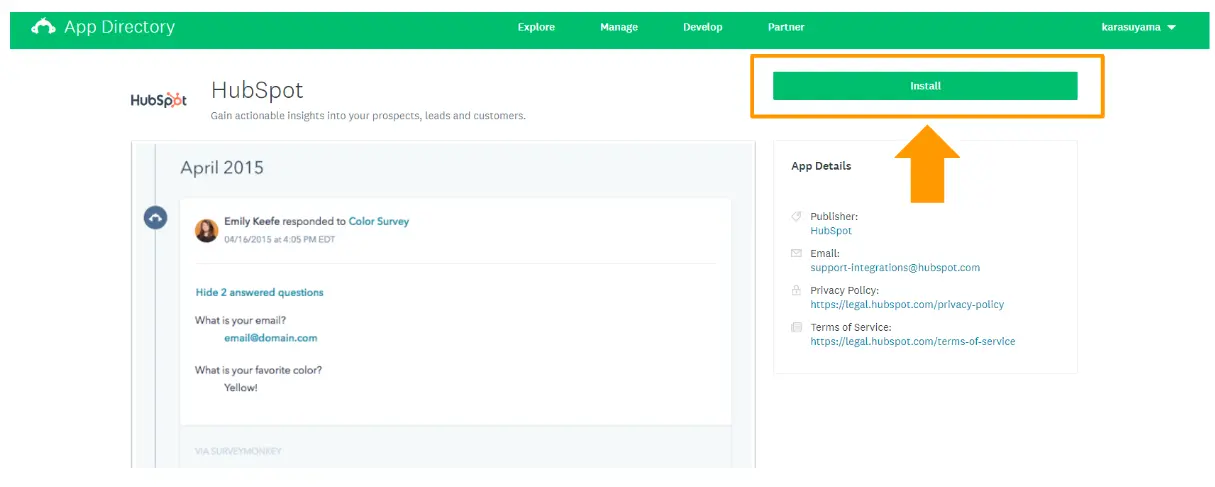
無料で使えるCRMツール「Hubspot」も、SurveyMonkeyと連携できます。
ただしSurveyMonkeyの有料プランの契約が必要となるので注意しましょう。
インストール用の画面に行くまでの方法はSalesforceと同様です。
自身のダッシュボードから【統合&プラグイン】を選択し、HubSpotを選択してください。
また、HubSpotのサイト側からもSurveyMonkeyとの連携を選択できます。
SurveyMonkeyのデータをHubSpotに同期し、顧客満足度の調査やアンケートの回答結果に基づいたリスト化などを進めましょう。
Zoho Campaign
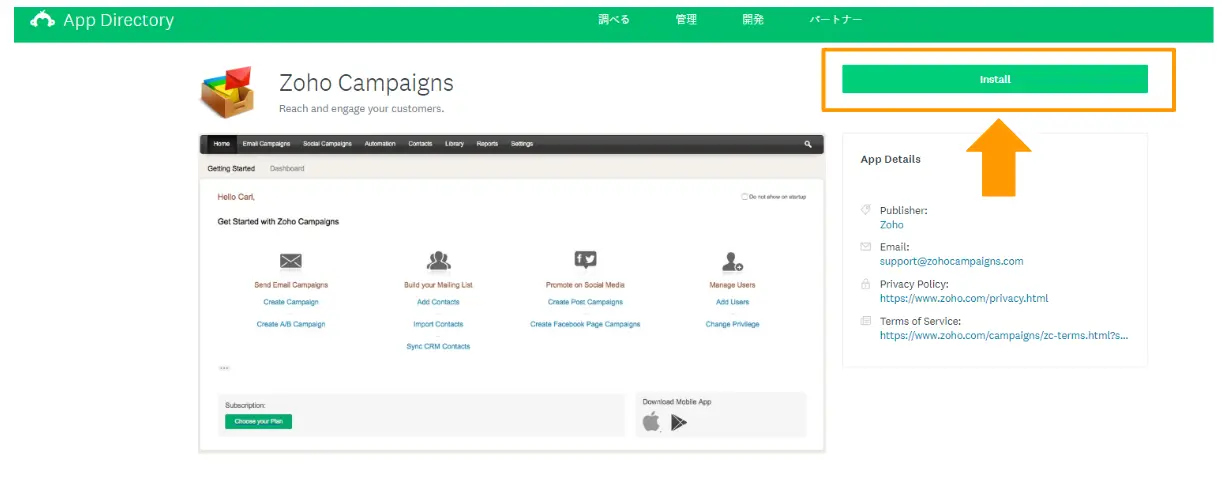
メールマーケティングツール「Zoho Campaign」とSurveyMonkeyを連携させることで、メールを活用したキャンペーンを実施することも可能です。
連携方法は他のツールと同様で、Zoho CampaignとSurveyMonkeyのどちらともが無料プランでもインストールできます。
外部連携の認証を許可して、キャンペーンの作成を行いましょう。
Zoho Campaignでは、メールのABテストを実施することで開封率や回答率のアップにつなげられます。
キャンペーン用のテンプレートも用意されているため、効率的なメールマーケティングが実現できるでしょう。
SurveyMonkeyの強みと弱み
最後に、他のアンケート作成ツールと比較しながらSurveyMonkeyの強みと弱みを紹介します。
自身の課題解決につながるサービスがあれば、そちらを検討してみるのもおすすめです。
formrun(フォームラン)との比較
formrun(フォームラン)は弊社が提供しているフォーム作成ツールです。
120種類以上のテンプレートがあり、アンケート作成ツールとしても利用できます。
SurveyMonkeyとの大きな違いは、無料プランのフォーム作成数が限られている点。
質問数は自由に設定でき、バリデーション機能(住所の自動補完や、入力項目の正誤チェック)も搭載されていますが、「とにかくたくさんアンケートを実施したい」という方は有料プランの導入が求められます。
ただし、formrunはフォームに入力した内容をカンバン方式で表示でき、顧客やタスクの状況を視覚的に管理できる点も特徴です。
アンケート結果のグラフ化はできませんが、有料プランのCSVエクスポートやGoogleスプレッドシート連携機能を活用すれば分析にも役立てられるでしょう。
▼ ビジネス用フォーム作成ツール「formrun」のアンケートテンプレートはこちら!
参考記事:アカウント登録なしでformrunのアンケートテンプレートを利用する
Googleフォームとの比較
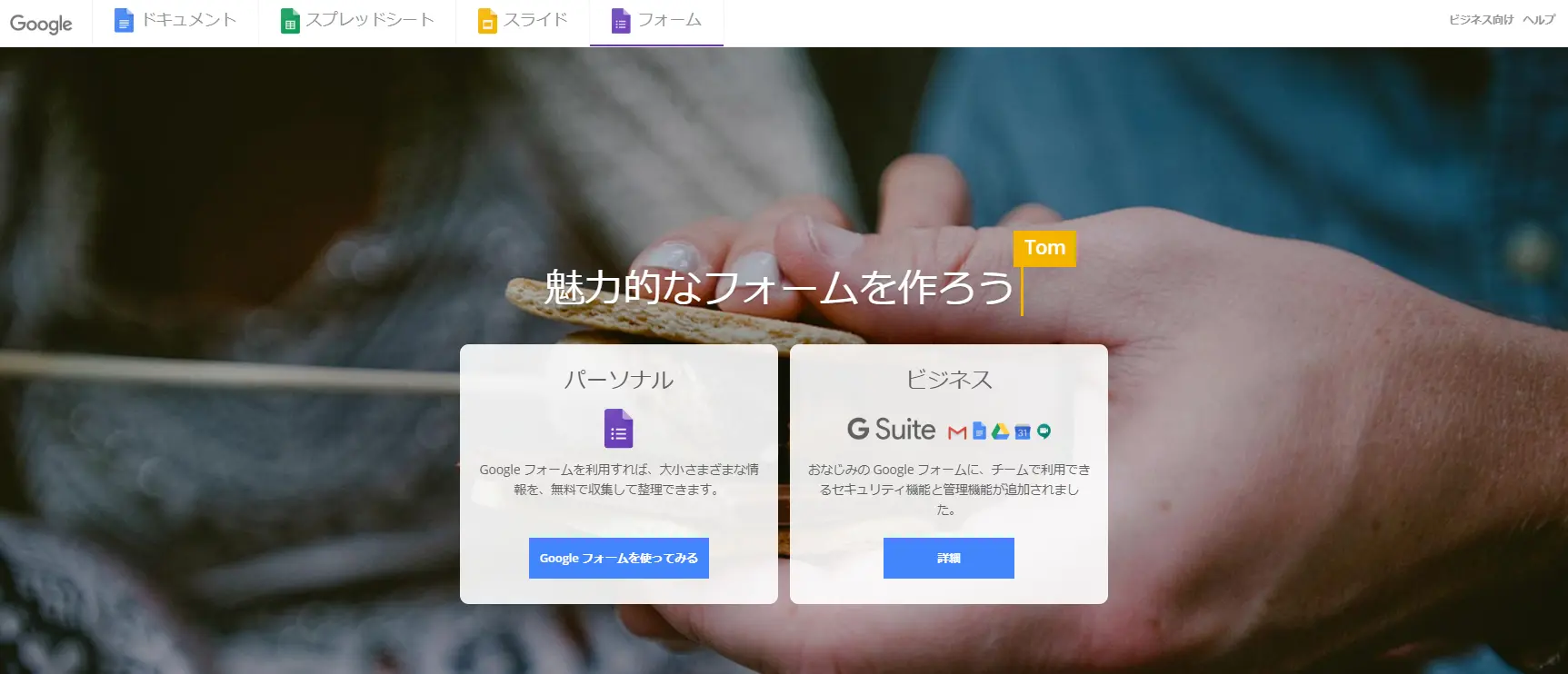
https://www.google.com/intl/ja_jp/forms/about/
Googleフォームは、Googleが提供するフォーム作成ツールです。
イベント参加者用のアンケートやスケジュール確認など15以上のテンプレートが用意されています。
GoogleフォームもSurveyMonkey同様、回答結果をグラフ化して表示できます。
時間帯別のグラフ化はできませんが、フォーム作成数や回答数に制限がないので「無料のツールを探している」という方にはGoogleフォームが便利でしょう。
ただし、フォームのデザイン性や回答形式、回答しやすさにこだわりたいなら、SurveyMonkeyのほうが自由度が高いです。
SurveyMonkeyは1つの質問に答えると次の質問に自動で移動するので、回答者の負担を減らせます。
▼ ビジネス用フォーム作成ツール「formrun」とGoogleフォームの違いを知りたい方は以下の記事を参考にしてみてください。
参考記事: formrunとGoogleフォームの違いを詳しく解説!
Creative Surveyとの比較
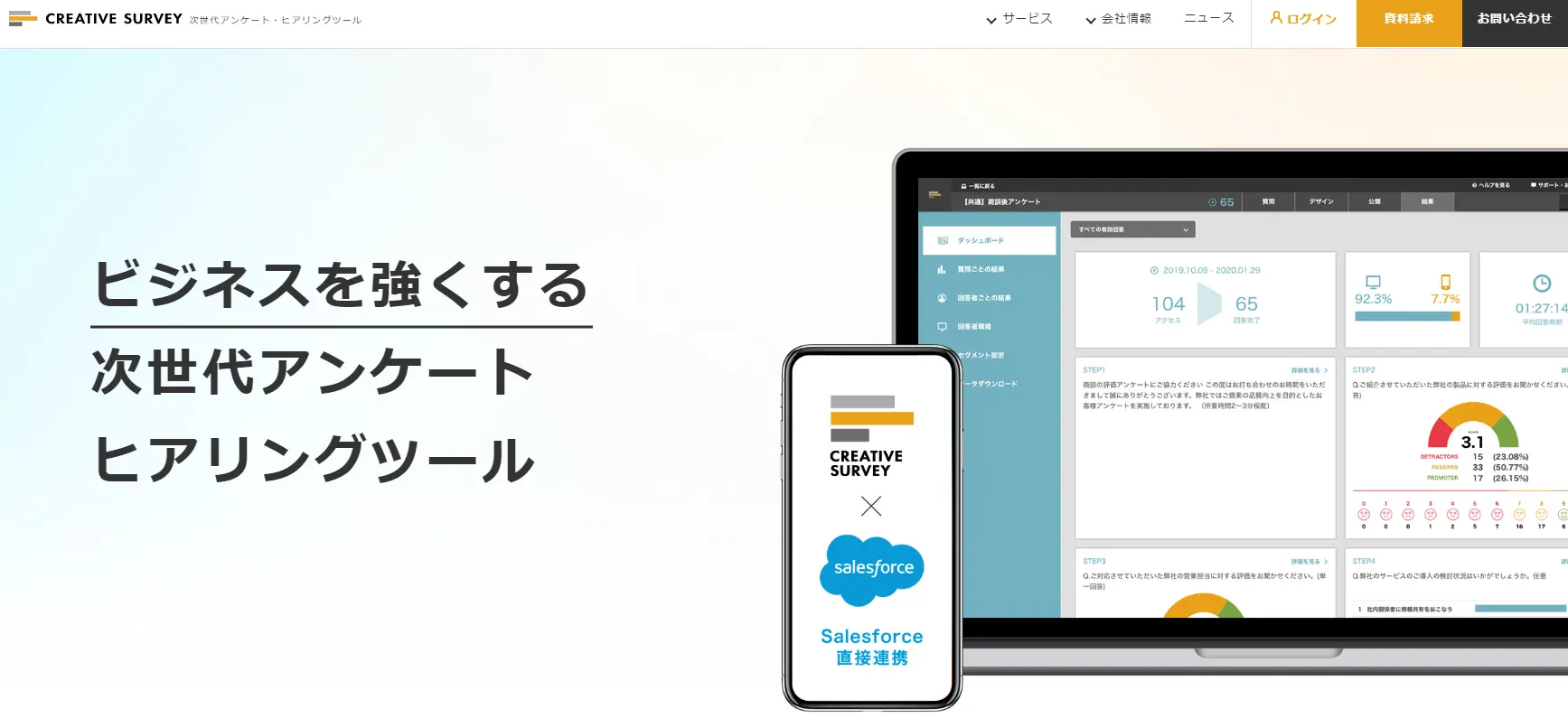
https://jp.creativesurvey.com/enterprise/
クリエイティブサーベイ株式会社が提供しており、「CREATIVE SURVEY for ENTERPRISE」と「CREATIVE SURVEY for SALESFORCE」の2つのツールを提供しています。
2020年7月時点では無料プランがなく、法人向けのプランのみを用意している点が特徴です。
ドラッグ&ドロップで手軽にアンケートを作成できたり、高いデザイン性を実現できたりなど、SurveyMonkeyと異なる強みもありますが、実際の動作や料金を知りたい方は問い合わせる必要があります。
はじめから本格的なアンケートに取り組みたい方は、検討してみるのもよいでしょう。
まとめ:アンケートの作成数や質問数でツールを選ぶのもおすすめ
SurveyMonkeyは、どのプランであっても制限なくアンケート作成を行えます。
質問数が10個以下の軽微なものであれば、無料プランでも十分に機能するでしょう。
ただし、質問数を増やしたい方や顧客管理まで行いたい方は、有料プランや別のサービスを検討してみるのもおすすめです。
アンケート作成ツールはSurveyMonkey以外にも数多くあるので、無料プランや無料トライアルで実際の使用感を試しながら本格的な導入を進めていきましょう。