GoogleフォームはGoogleのアカウントがあれば誰でも利用できる無料のツールです。簡単な操作で作成できることから、日程調整にもよく活用されています。
今回の記事では、Googleフォームを活用して日程調整する方法を、初めての方でもすぐにできるように解説します。
▼幅広い用途に使えるフォーム作成ツールならformrunがおすすめ!40種類のテンプレートが揃っています。
目次
簡単にGoogleフォームで日程調整を作成する手順
Googleフォームを利用すれば、日程調整のフォームを無料で簡単に作成できて便利です。
作成する手順は、以下のとおりです。
1:フォームを新規作成する
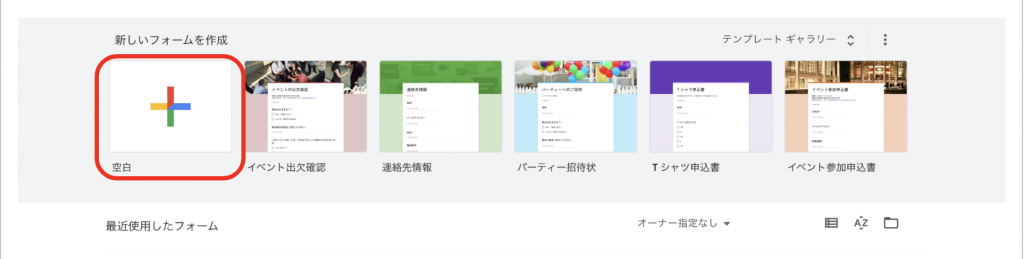
まずはGoogleフォームを開き、新規作成で「空白のフォーム」を選択します。
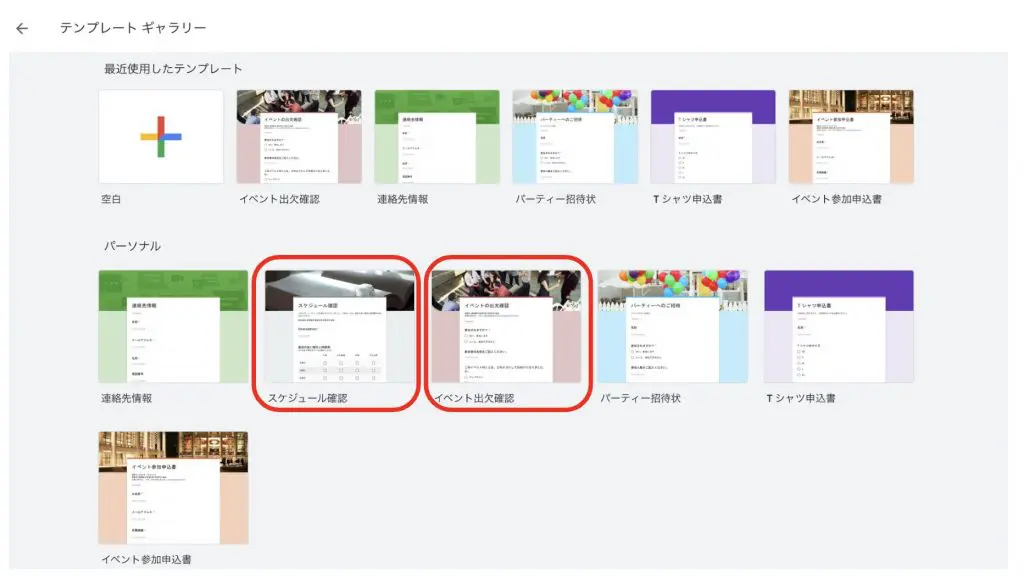
テンプレートを使用して作成することも可能です。日程調整フォームには、「スケジュール確認」または「イベント出欠確認」がおすすめです。
2:タイトルを入力する
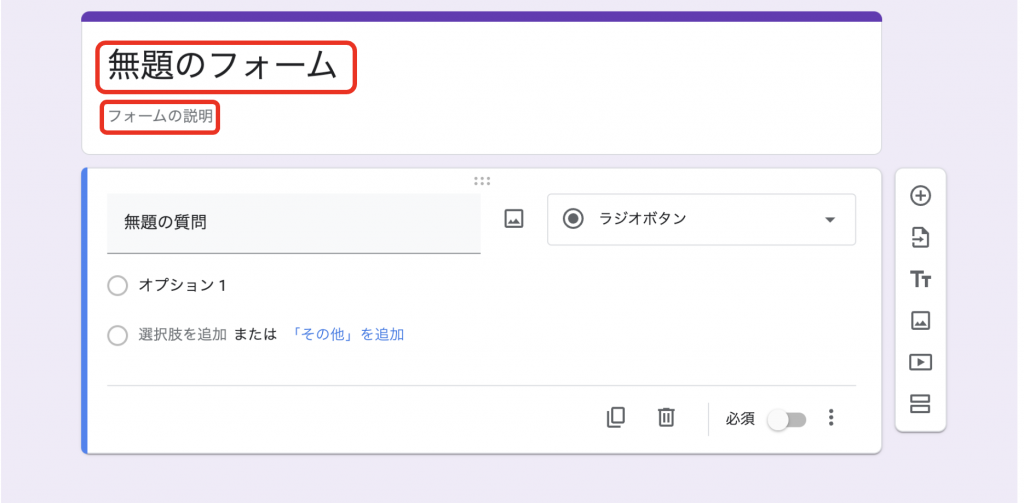
「無題のフォーム」へタイトルを入力します。「フォームの説明」には打ち合わせの場所など日程調整の詳細な情報を入力しましょう。
3:質問内容を入力する
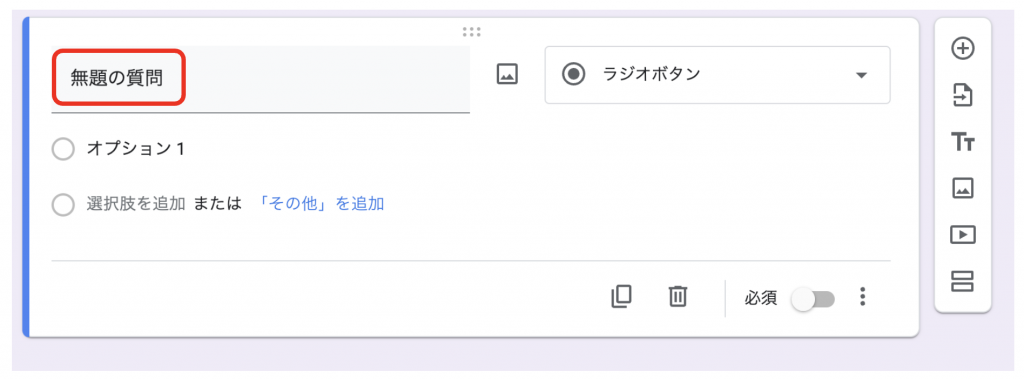
「無題の質問」に質問内容を入力し、設定します。
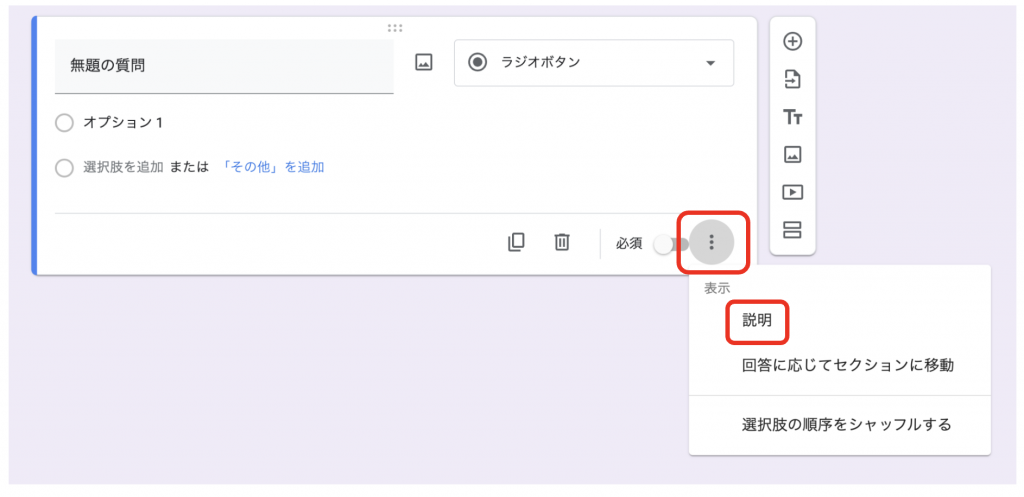
「参加者の名前を入力してください」「参加可能日をすべて選択してください」など、質問内容の詳細を記載する場合は、右下の「︙」より「説明」を選択しましょう。
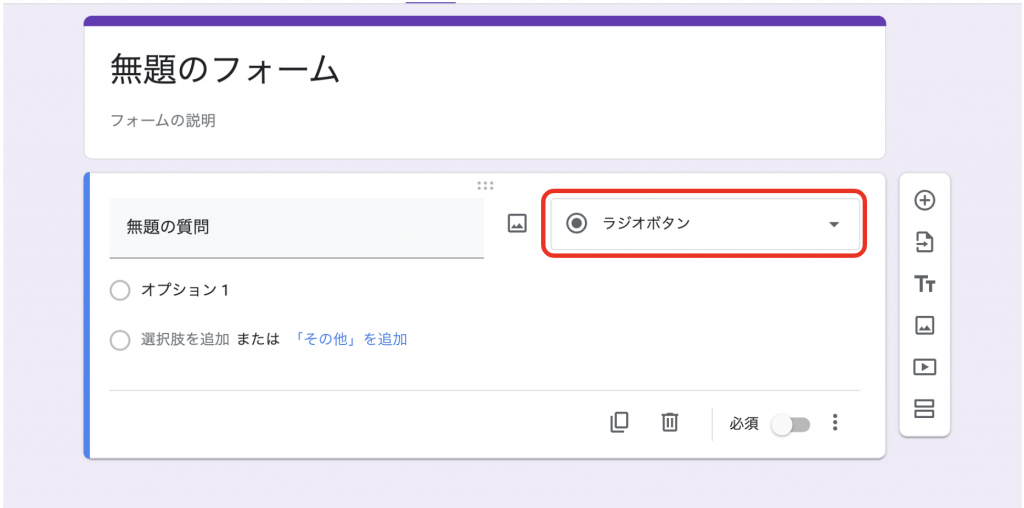
回答形式は、右側プルダウンリストより「記述式」「段落」「ボタン」等を選択できます。
以下は、日程調整フォームに必要な「参加者の氏名」と「日程選択」の項目設定例です。
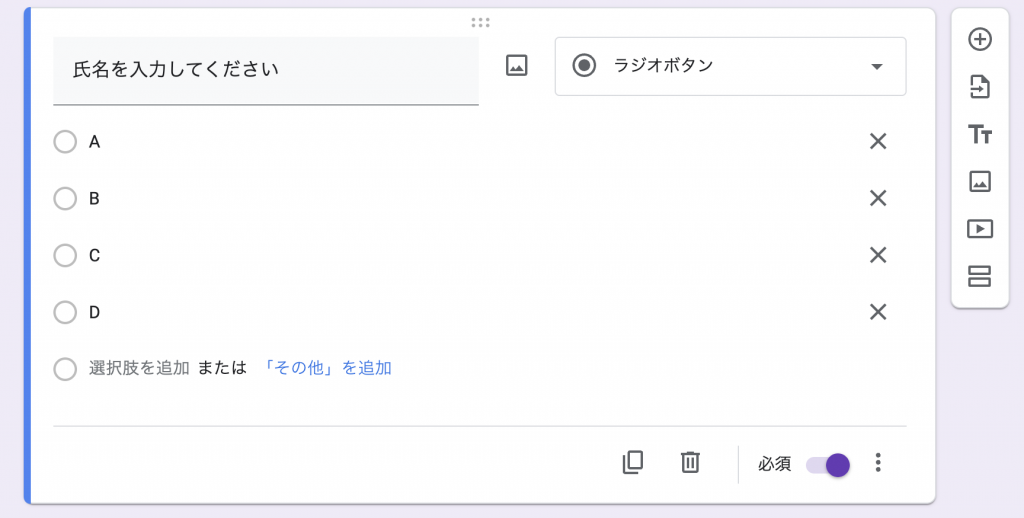
参加者が少ない場合はラジオボタンを使用して、氏名を選択できるようにしておくと、入力の手間を省けます。
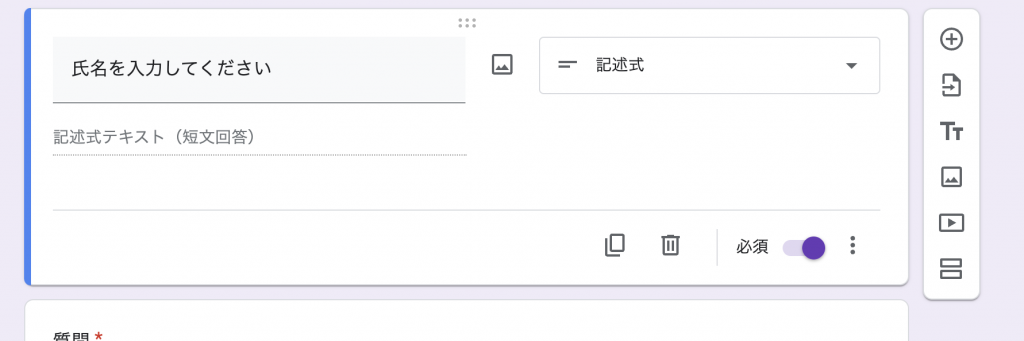
参加者が多い場合にラジオボタンを使用すると、フォームが縦長になってしまうので、記述式を使用し、参加者に氏名を入力してもらうようにしましょう。
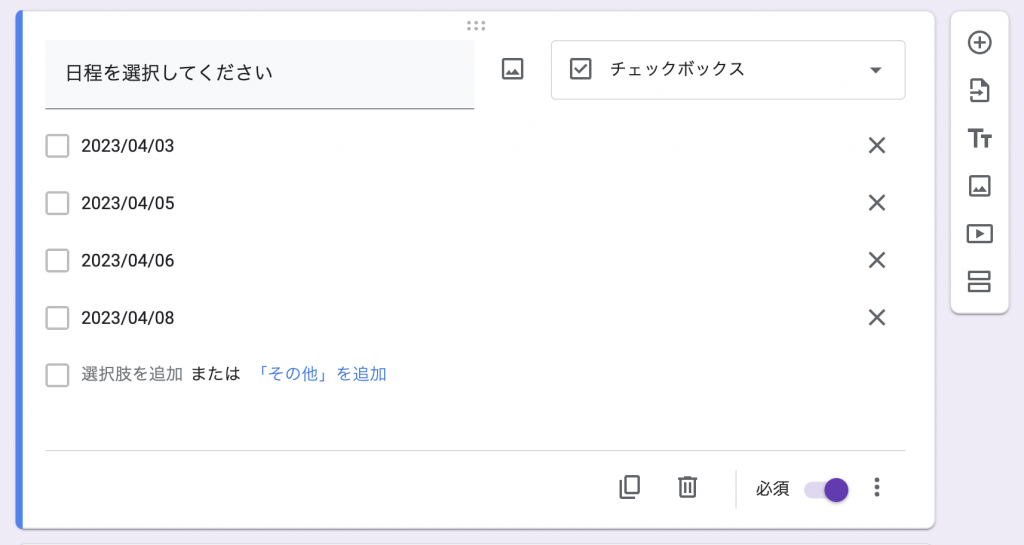
日程は、チェックボックスの使用がおすすめです。候補日の中から複数選択できるようにすることで、何度も日程調整のやり取りをする手間が省けます。
その他、日程調整において回答者が作成者に伝えておきたいことが入力できる項目を設置するなど、自社の日程調整に必要な項目を設定していきましょう。
4:「プレビュー」で確認する
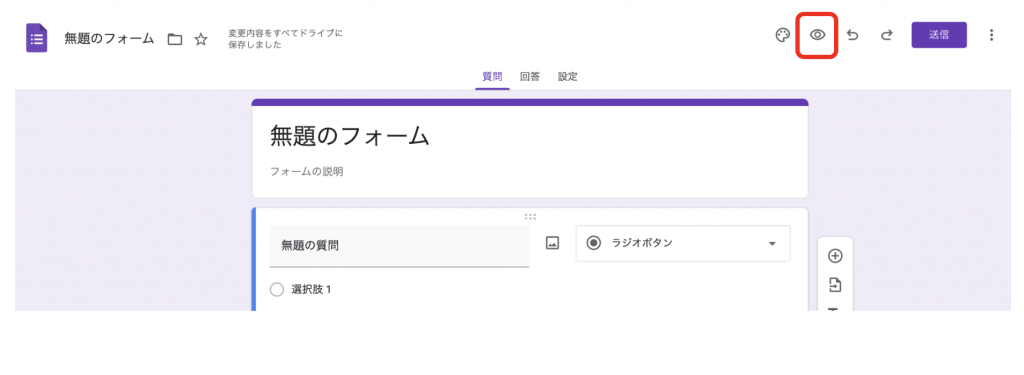
フォームを作成したら、右上の目のイラストをクリックして、プレビュー画面を確認します。
5:日程調整フォームを共有する
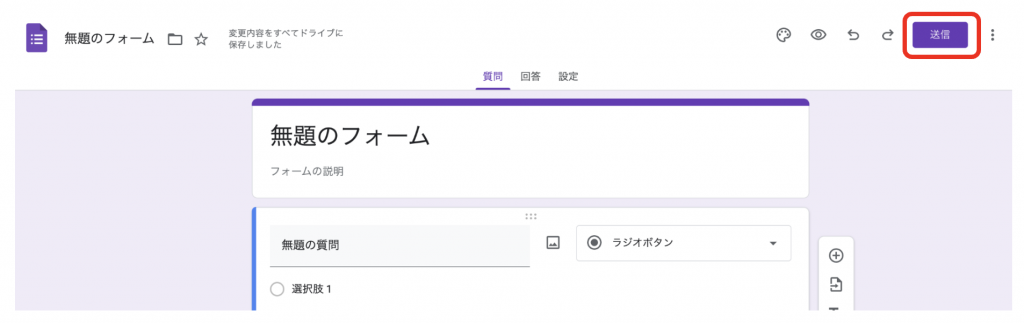
プレビューを確認し、問題がなければ、フォームを共有します。右上の送信ボタンをクリックし、メールやリンクなどから共有方法を選択しましょう。
覚えておくと便利!入力項目の使い方
Googleフォームで活用できる「入力項目」をご紹介します。
デフォルトでは「ラジオボックス」に設定されています。クリックすれば入力項目を選択可能です。
・記述式
記述式テキストは文字制限などを設け、簡易的な回答ができる「短文回答」機能です。
・段落
記述式とは違い、「長文回答」できる機能です。
日程調整ではあまり使用されませんが、アンケートなどに便利です。
・ラジオボタン
質問に対し、1つだけ回答を選択できるボタンの設定ができます。
・チェックボックス
質問に対し、複数選択して回答できます。
・プルダウン
プルダウンに記載の選択肢から1つだけ回答できます。
・ファイルのアップロード
回答者がファイルで写真や書類をアップロードできる機能です。
・均等目盛
数値で評価を回答できる仕組みで、0〜10段階まで設定可能です。
アンケートなどで評価をする際に便利です。
・選択式(グリッド)
ひとつの質問につき、複数回答を設定し1つだけ選択できる機能です。
・チェックボックス(グリッド)
選択式と同様、ひとつの質問につき、複数回答を設定できる機能で複数選択できます。
・日付
回答者が日付をカレンダーから選択できます。
・時刻
回答者が時間を設定できます。
作成した日程調整を共有する方法
Googleフォームで日程調整を作成したら、さっそく回答者へ共有しましょう。
共有は4つの方法から選択できます。手順は以下のとおりです。
1:「送信」ボタンをクリックする
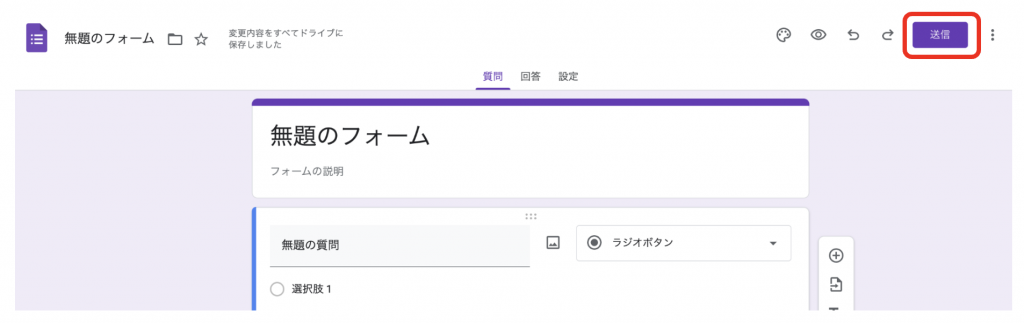
2:メールで送る
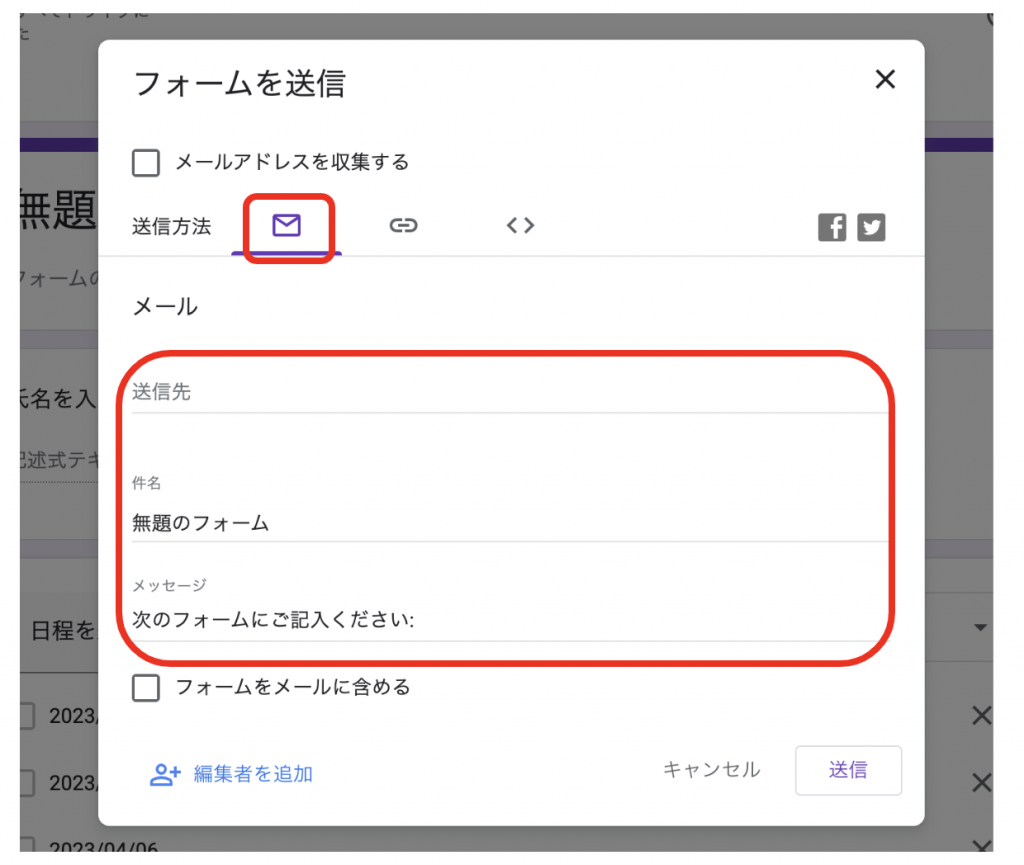
完成したGoogleフォームをメールで送信する方法です。
メールのイラストをクリックし、相手のメールアドレスや件名、メッセージを記入して送信します。
3:リンクを共有する
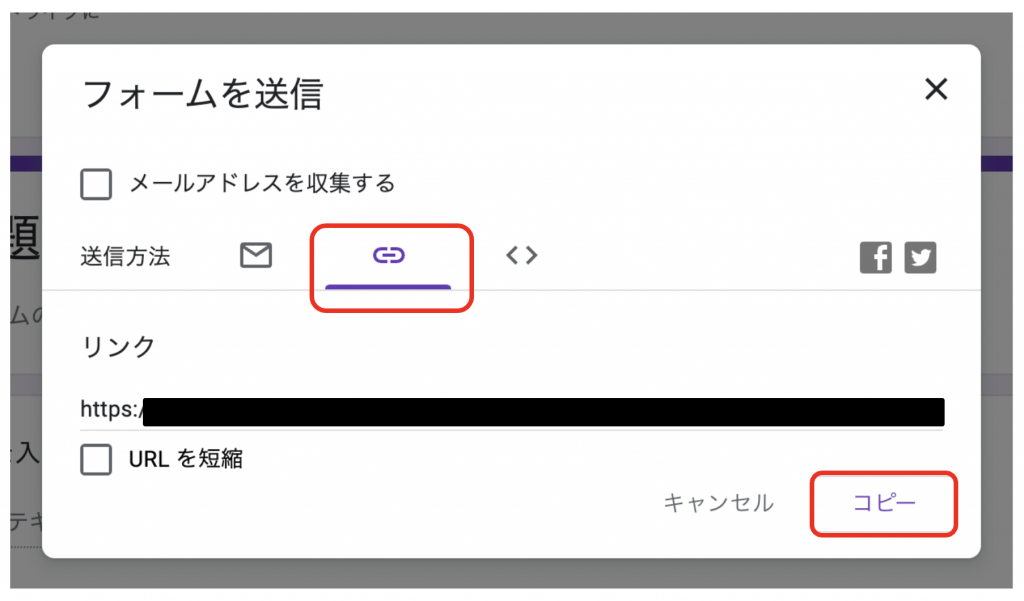
リンクを共有して送信したい場合には、メールの隣のリンクアイコンを選択します。URLが発行されるのでコピーして共有しましょう。
グループチャット等へ一斉に共有する際に便利です。
4:WebサイトへHTMLを埋め込む
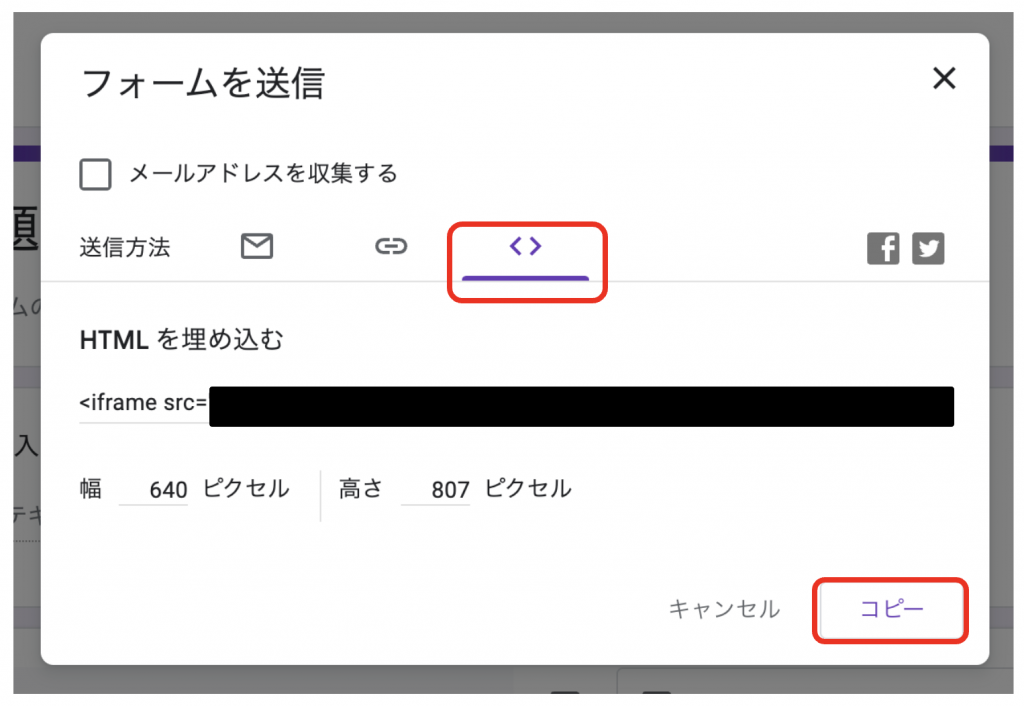
WebサイトへHTMLを埋め込む場合には、「< >」マークをクリックし、タグを「コピー」します。
自社ホームページなどWeb上で共有する際に便利です。
5:SNSで共有する
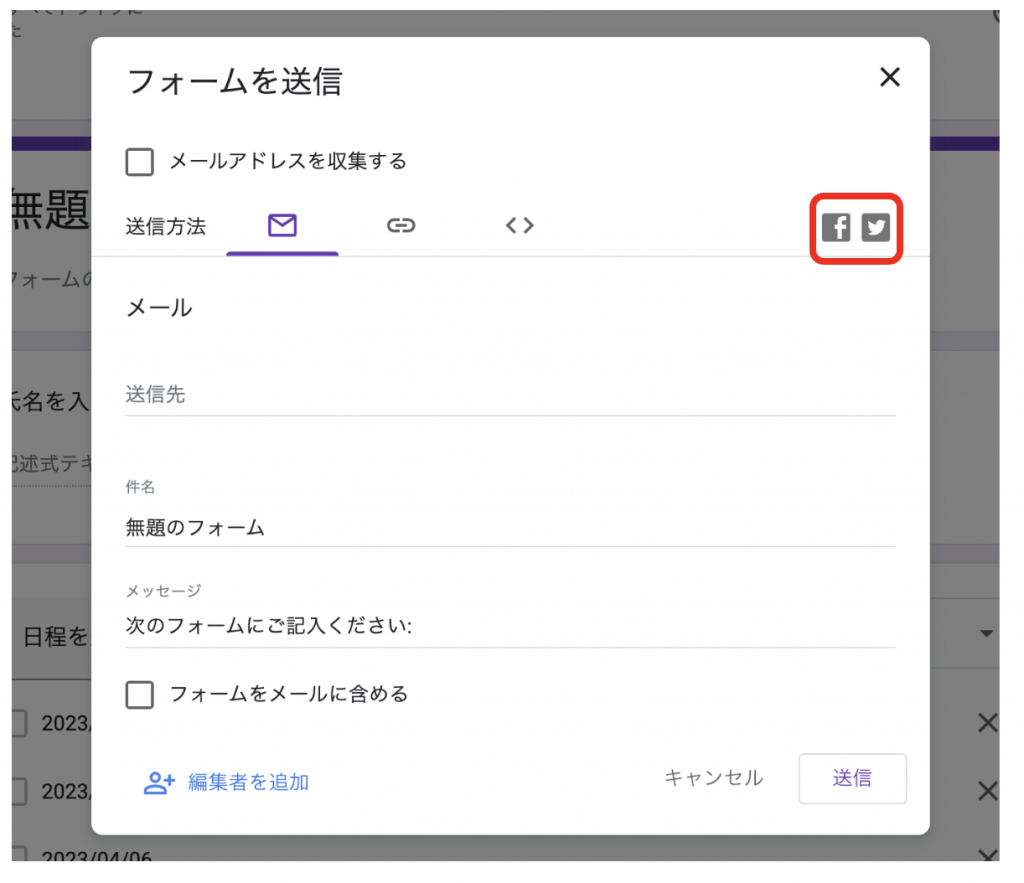
SNSで共有する方法です。右側のFacebookまたはTwitterマークを選択し、それぞれの手順に沿って設定します。
SNSでイベント告知などをする際に便利です。
Googleフォームで日程調整をする際の注意点
無料で手軽に使用できるGoogleフォームですが、利用する際には以下の点に注意しましょう。
メールが届いているか確認が必要
Googleフォームで作成した日程調整をメールで送った場合、相手にきちんと届いたか、相手に読まれたかが判断できません。
回答が遅れている方には、こちらから再度確認が必要です。
デザインをこだわれない
Googleフォームはデザインにこだわったフォーム作成には向いていません。
ヘッダー部分やテキストスタイルなど、カスタマイズできる部分が限定的です。
デザイン性の高いフォームを作成したい場合は、フォーム作成ツールの導入を検討する必要があります。
顧客管理ができない
Googleフォームには、問い合わせのやり取りや、状況を管理する機能がありません。
顧客管理をするには新たに別のツールを使う必要があります。
▼formrunは問い合わせ対応にも優れたフォーム作成ツールです。カンバン方式で管理し、対応状況がひと目で把握できます!
日程調整には不向き
Googleフォームは参加・不参加など1度の回答で完結できる場合にはおすすめですが、複雑な日程調整には向いていません。
商談の日程調整など何度もやり取りが必要な場合には、Googleフォーム以外の日程調整フォームを導入しましょう。
便利に活用!Googleフォーム以外の日程調整ができるツール3選
Googleフォームの日程調整を不便に感じる場合は、日程調整に特化したツールの使用がおすすめです。
以下より、無料で利用できる日程調整フォームを3つ紹介します。
わずか30秒で作成可能「調整さん」

調整さんは、登録やログインをせずに日程調整が作成できるツールです。イベント名を入力し、日程はカレンダーをクリックして選択できるため、わずか30秒ほどで出欠表ページが完成します。初心者の方でも安心して使用できます。
PCやスマホ、タブレットだけでなく、ガラケーにも対応しているのが特徴です。相手のデバイスを気にする必要がありません。
累計利用者数は2,500万人を突破しており、実績のあるツールです。
ビジネスパーソンに人気「eeasy(イージー)」
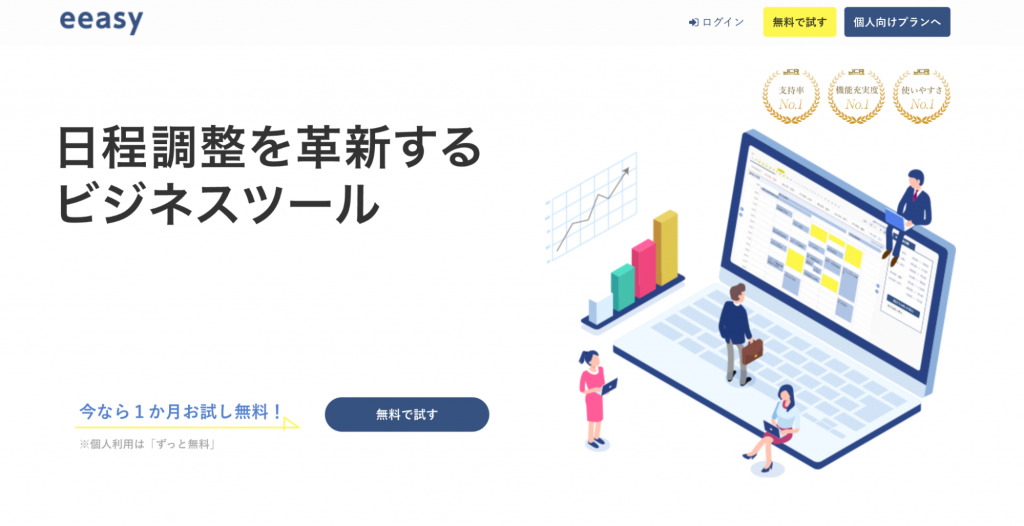
eeasyは、支持率・機能充実度・使いやすさの3冠を受賞した、ビジネスパーソンに人気の高いツールです。
同席調整や、代理調整、3社間の日程調整など、さまざまな日程調整シーンに対応できます。
特許取得による高機能性が特徴です。予定の優先度を考慮した日程調整や、会議室の自動確保などの機能が備わっています。
月間の調整回数が6回未満なら無料で利用できます。6回以上の日程調整でも月額850円の定額で使用可能です。
formrunと連携して効率アップ「bookrun(ブックラン)」
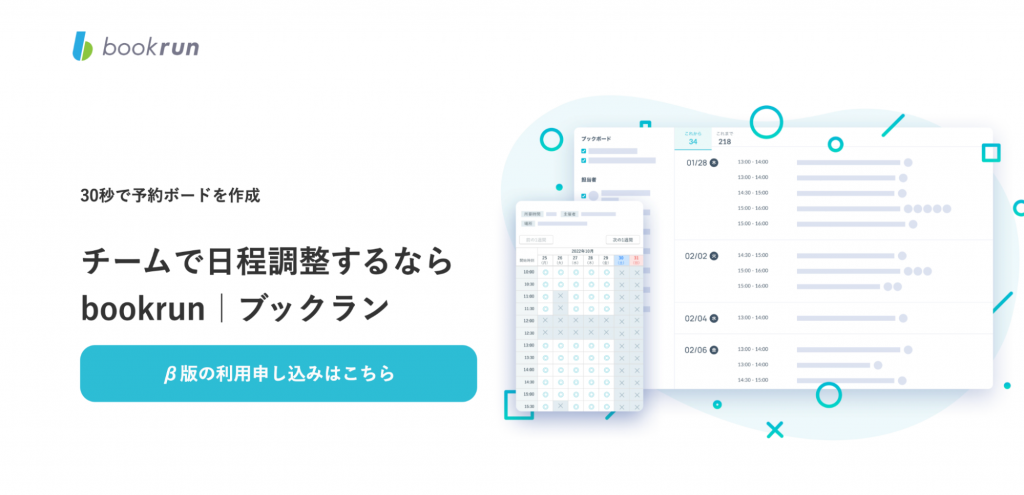
bookrunは、弊社が提供する日程調整ツールです。作成した調整ボードのURLを共有し、調整相手が日程を選択すれば、連携カレンダーに自動で予定が反映されるため、ダブルブッキングの危険性がありません。
利用を開始する際の面倒な設定も不要で、カレンダーを連携し、日程を選択するだけなので、たった30秒で調整ボードが完成します。
さらに弊社が提供するフォーム作成ツール「formrun」と連携でき、フォームからスムーズな日程調整ができます。
Googleフォームを活用して日程調整をしよう
Googleフォームで日程調整をする際のポイントは以下のとおりです。
- 無料で利用でき、簡単な操作で作成できる
- 日程調整の共有はメール・リンク・サイトへの埋め込み・SNSの4つから選択できる
- デザインにはこだわれない
- 簡単な日程調整向き
3社間の日程調整や、社内の誰かが出席すればいいような日程調整など、より複雑な日程調整が行いたい場合には、Googleフォーム以外のツールの導入を検討する必要があります。
Googleフォームの特徴を理解して、日程調整に取り組みましょう。














