
【無料DL】formrunでフォーム作成したら公開前チェックリストを活用しよう
こんにちは。formLab編集部です。
お問い合わせフォームやイベント申込フォームなど、お客様情報を取得するために必要な入力フォーム。
設問項目の設定や公開フォームのデザインなど、1つ1つ丁寧に作成しても、そこで終わりではありません。その後きちんと想定通りフォームが動作することが重要です。
フォームを作成していると、意外と細かい設定が抜けてしまい、後から気づくことも多いのではないでしょうか。
今回は、formrunで作成したフォームの公開前にチェックすべき項目を紹介します。
目次[非表示]
フォーム公開前にチェックする目的
フォーム公開時、設定ミスや確認漏れを防ぐために公開前チェックは非常に重要です。新しくフォームを作ったときは、1度作ったフォームを修正する場合も必ずチェックと入力テストを行いましょう。
設定ミスがあるにもかかわらず、公開前チェックを怠ってしまうと、お客様(フォーム回答者様)がアクセスしても正常にフォームが機能せず、下記のようにご迷惑をおかけしてしまう可能性があります。
- フォームが公開されていないため、アクセスしてもフォーム回答できない
- フォーム回答されても通知がされず、管理側がいつまでも回答に気付かない
フォーム作成が完了したらチェックすべき項目
フォーム設定チェック
まずはフォームの設問や回答後の設定周りを確認しましょう。
-
フォームのURLを確認しよう
まずは実際に設定したフォームURLにアクセスして、フォームがきちんと公開しているか確認しましょう。formrunでは、フォーム作成時にランダム英数字でURLが自動で発行されます。そのままでも利用できますが、わかりやすいURLに変更したい場合はURLが誤っていないか確認しましょう。
→フォームURLの変更方法はこちら
→フォームの公開・非公開設定はこちら
-
フォームに設定した設問項目を確認しよう
「最初に準備していた設問はすべて揃っているか」「答えやすい順番で並んでいるか」を確認しましょう。設問項目が多い場合は入力時の負担が大きくなるため、回答しやすい順番を心がけましょう。条件分岐やページ分割などを利用している場合は、特に分岐条件や分割タイミングのチェックを念入りに行いましょう。
→フォームのプレビュー確認方法はこちら
-
フォーム回答後の回答完了ページ・サンクスメール(自動メール返信)を確認しよう
フォームの入力画面に問題が無いことを確認したら、次は回答送信後のページ・サンクスメールの設定を確認しましょう。formrunでは、回答者が入力完了後、完了ページを表示できます。テキストや画像を自由に追加できるので、フォーム回答後に伝えたいことを記載したり、資料ダウンロードボタンを設置できます。
→完了ページの編集方法はこちら
また、formrunには回答後、お客様(フォーム回答者さま)へサンクスメールを送付する自動メール返信機能があります。回答受付が完了していることをお知らせしたり、入力した回答情報を転記することも可能です。完了ページと同様に、フォーム回答後に伝えたい情報を追記しましょう。
※自動メール返信機能は有料プラン以上でご利用いただけます。
→自動メール返信の編集方法はこちら
<完了ページやサンクスメールに記載する内容例>- 問い合わせフォームの場合、いつごろ返信をもらえるのか、対応期日を記載
- 申込フォームの場合、申込後の次の手続きを進めてもらえるよう今後の流れを記載
-
フォーム回答後の受信通知を確認しよう
formrunではフォーム回答が来たことをリアルタイムで検知するために、受信通知を設定できます。メール・チャットツールからお選びいただけます。
※チャットツールとの受信通知設定は有料プラン以上でご利用いただけます
→メール通知の設定方法・送付先の変更はこちら
→チャット通知の設定方法はこちら
-
埋め込み先のページでもフォームが問題なく閲覧できるか確認しよう
formrunで作ったフォームは、いつもご利用のWebページの中に埋め込むことが可能です。フォームを公開し、問題なくWebページに表示されているか確認しましょう。
→Webページへの埋め込み設定方法はこちら
-
フォームの送信テストで想定通り入力できるか確認しよう
上記のフォーム設定が終わったら、問題なくフォーム回答ができるかテストしましょう。その際に、フォームの設問項目はもちろん、完了ページとサンクスメール、受信通知が想定どおり受け取れるかも確認します。
-
フォームの公開期間を確認しよう
formrunは、イベントやキャンペーンにご利用いただく場合、公開期間の設定をすることができます。公開期間を設定することで、所定の期間を過ぎると自動的にフォームが公開・非公開になるため、手動で設定する手間やクローズし忘れるミスを減らすことができます。
※フォームの公開期間設定は有料プラン以上でご利用いただけます
→フォームの公開期間設定はこちら
-
外部ツールとの連携が正常にできているか確認しよう
formrunでは、一部のツールと連携し、外部ツールにフォーム回答情報を自動送信することができます。回答テスト時、正常に連携できているか確認を行いましょう。
→連携できる外部ツールはこちら
フォーム回答受付後の対応ルールチェック
フォームの設定についてチェックができたら、次にフォーム回答の管理・対応について確認しましょう。
formrunでは、受付した回答を一覧で見る管理画面があります。
-
フォーム回答画面にアクセスできるメンバーを確認しよう
有料プランにご契約いただくと、2名以上でformrunにログインできるようになります。フォームごとにアクセスできるメンバーを変更できますので、適切なメンバーがフォーム回答を確認できるよう設定を確認しましょう。
→フォームメンバーの追加方法はこちら
※追加できるメンバー数はご契約いただくプランによって異なります。
-
営業時間の設定が合っているか確認しよう
STARTERプラン以上なら、営業時間外にフォーム回答が来た場合の自動メール返信を別で設定できます。設定した時間が合っているか確認しましょう。
→営業時間設定はこちら
-
フォーム回答受付後の対応ルール通りにステータスを設定したか確認しよう
formrunでは、回答をカード形式で一覧管理できます。
ボード画面にアクセスすると、ステータスごとにカードが並んでおり、カードをドラッグ&ドロップで移動することで回答の対応状況を管理することができます。回答受付後の対応の流れに合わせてステータスが設定できているか確認しましょう。
→ボード画面の使い方はこちら
今回ご紹介したチェック項目をまとめたformrun公開前チェックリストを無料ダウンロードできます。気になる方は下記よりダウンロードください。
>> フォーム公開前チェックリストをダウンロードする <<
フォーム作成は、テンプレートから作るのがオススメ
フォーム項目の抜け漏れが気になる場合は、フォーム作成テンプレートから作成するのが便利です。
用途に応じて約120種類のテンプレートを用意しているため、作成工数も抑えられます。
「今まではお問い合わせフォームを作っていたけれど、初めてイベント申込みフォームを作るため知見がない」といった場合も、用途に合わせて必要な項目があらかじめセットされている状態から作成し始めることができます。
必要に応じて呼び出したテンプレートから項目追加・変更も可能です。
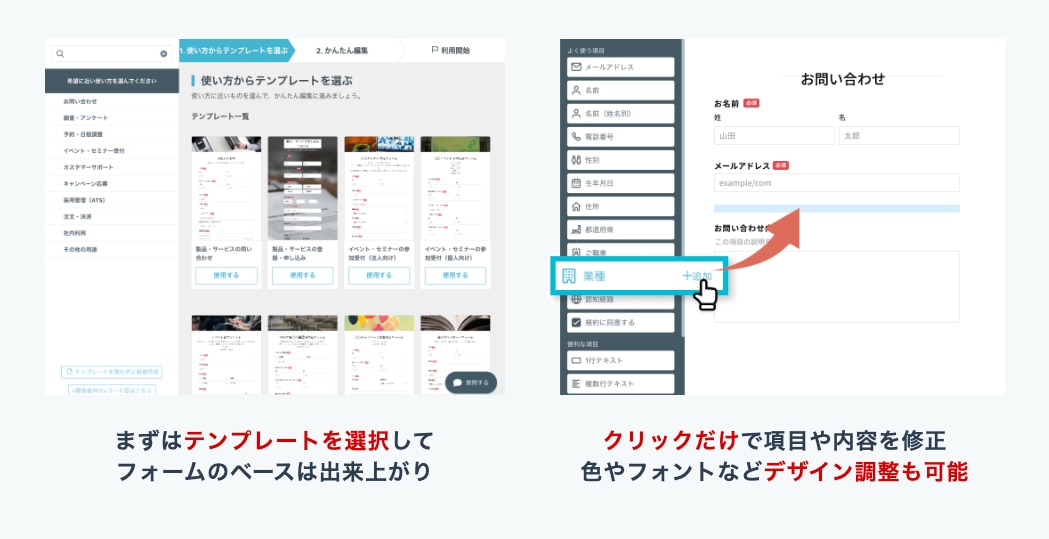
formrunなら有料プランを14日間無料でトライアルできます
formrunでは有料プランのすべての機能を14日間無料でトライアルしていただけます。
フォーム公開前チェックリストで気になった機能があれば、無料トライアルで試してみてくださいね。







