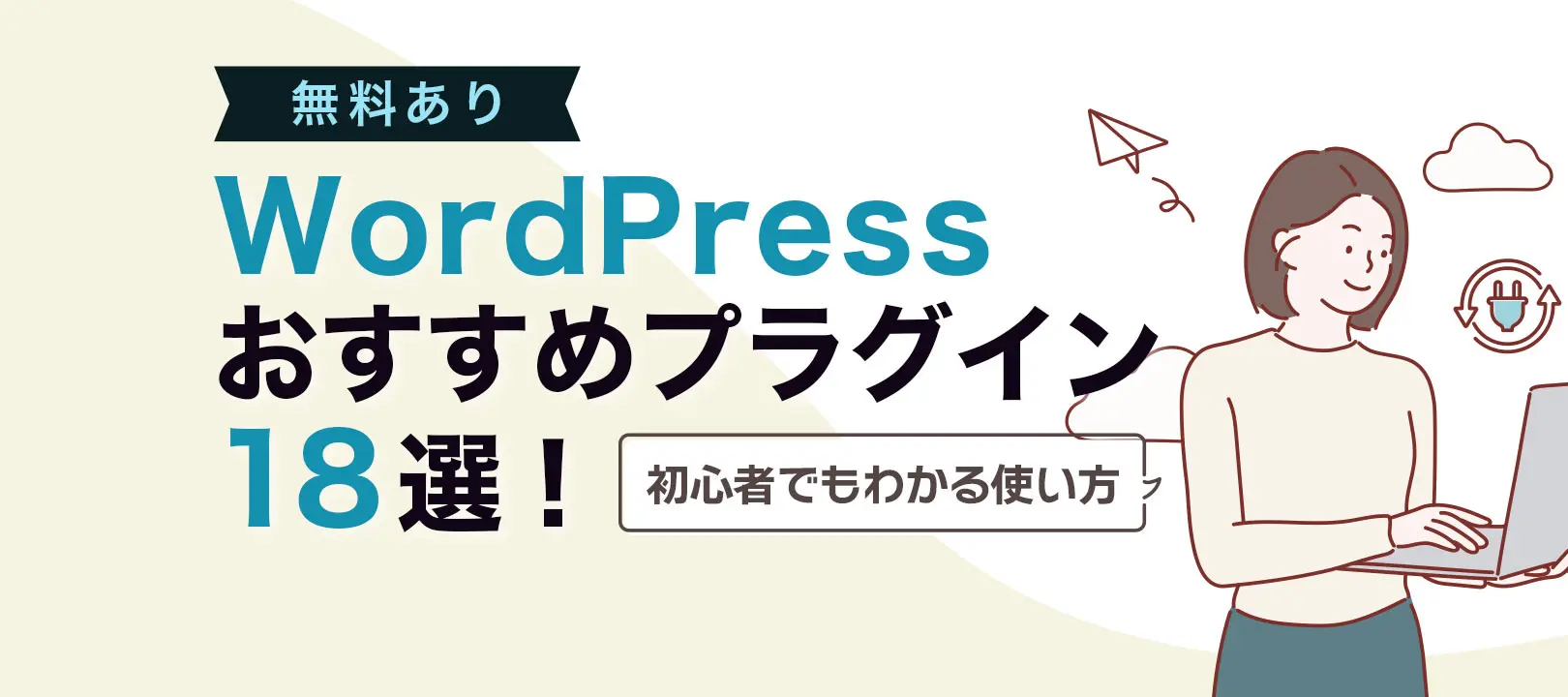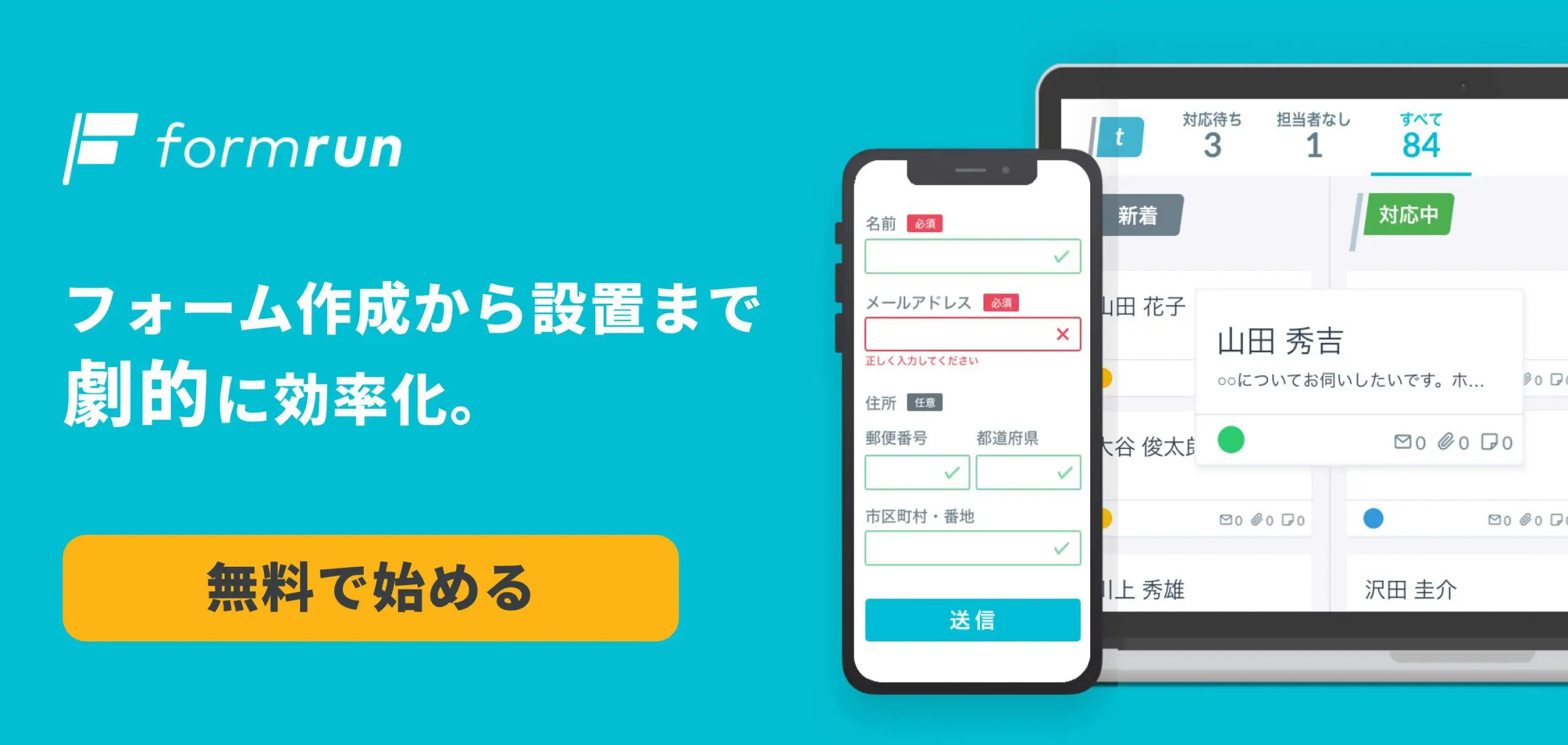WordPressは、その柔軟性と拡張性で多くのユーザーに愛されているCMSですが、その力を最大限に引き出すためにはプラグインの活用が欠かせません。
しかし、プラグインは種類が多いため、「どれを選べばいいのかわからない」とお悩みの方もいるのではないでしょうか?
本記事では、WordPressサイトの運営に役立つおすすめのプラグインを21個、用途別に厳選してご紹介します。サイトのセキュリティ、バックアップ、SEO対策、デザイン改善など、プラグインを見つける手助けになると幸いです。
▼ フォームが作れるプラグインをお探しなら、フォーム作成ツールformrunがおすすめ
WordPressサイトへのフォーム埋め込みもコピー&ペーストの簡単操作で完了します。サーバー監視体制やSSL/TLSの採用など万全なセキュリティが整っています。ぜひ1度お試しください。
目次
WordPressのプラグインとは?
WordPressのプラグインとは、WordPressの機能を拡張するための追加プログラムです。簡単に言い換えるとWordPressに新しい機能を追加したり、既存の機能をレベルアップすることができるものです。そのため、プラグインを利用することでSEO対策、セキュリティ強化、パフォーマンス向上、バックアップ機能、フォーム作成などが可能になります。。
プラグインは、WordPressの公式ディレクトリから無料でダウンロードできるものや、有料で提供されているものまで様々です。導入方法も非常に簡単で、管理画面からインストールして有効化するだけで利用できます。ただし、プラグインの数が増えるとサイトのパフォーマンスに影響を及ぼす可能性があるため、必要なものだけを厳選して使用することが重要です。
導入必須!おすすめプラグイン5選
Akismet Anti-Spam:スパムコメントを自動検出、削除するプラグイン
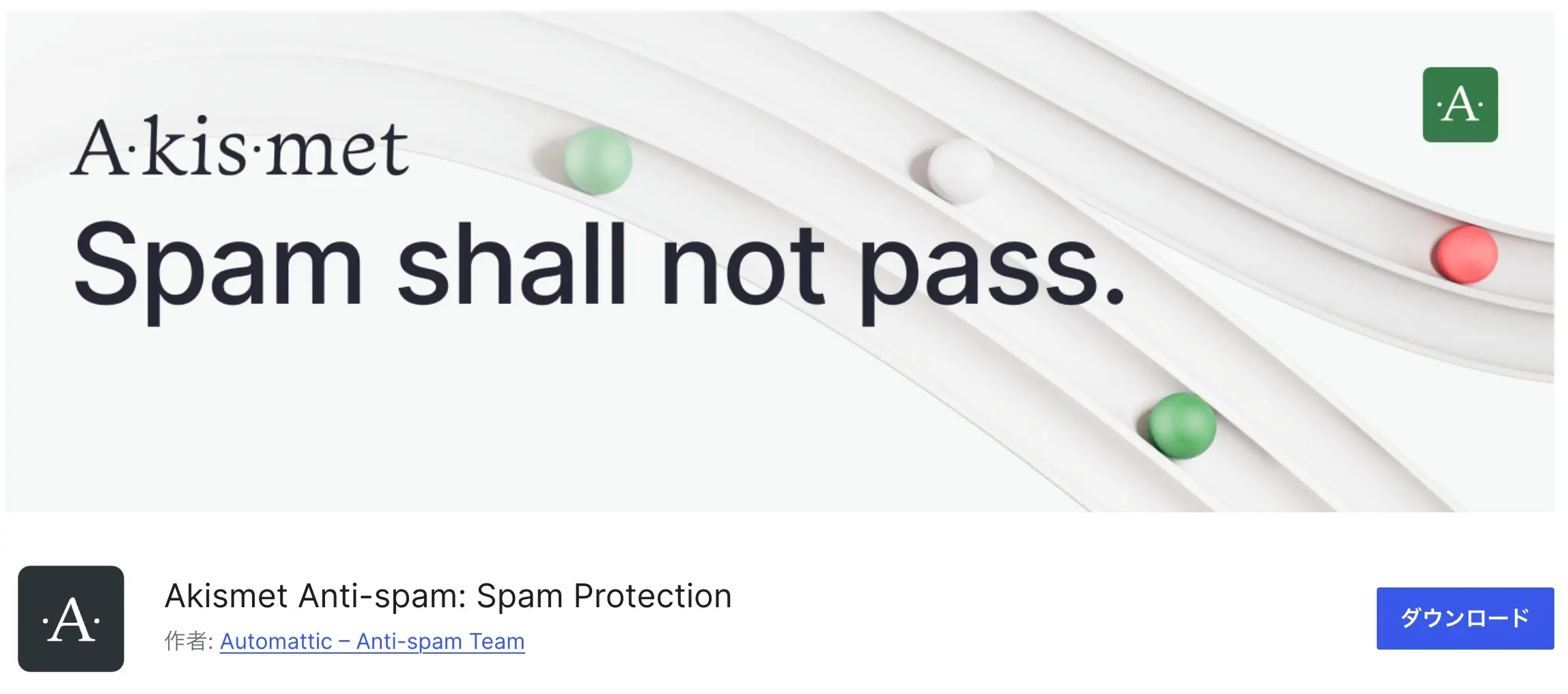
Akismet Anti-Spamは、WordPressサイトのコメントスパムを自動で検出・フィルタリングするプラグインです。APIキーを取得して設定するだけで、スパムコメントを効率的に管理することができます。
Akismet Anti-Spamの特徴は、以下のとおりです。
- スパムコメントの自動フィルタリング: コメントスパムを自動で検出し、スパムフォルダに振り分けるため、手動でのスパム管理の手間を大幅に削減します。
- 簡単な設定: Akismetを有効化し、APIキーを入力するだけで、すぐにスパム対策を始められます。
- 豊富なデータベース: 数百万サイトのスパムデータをもとにスパムを識別するため、高い精度でスパムを検出します。
- コメント履歴の管理: 各コメントのスパム履歴を表示し、誤検出された場合には手動で修正することも可能です。
Akismet Anti-Spamは、サイトのコメント欄を清潔に保つための必須ツールです。スパムコメントの手動管理から解放され、安心してコメント機能を活用できるようになります。WordPressサイトのスパム対策には欠かせないプラグインなので、ぜひ導入を検討してみてください。
WordPressのスパム対策については以下の記事をご覧ください。
>> 【WordPressのスパム対策】効果的な方法とおすすめプラグイン
WP Super Cache:サイトの表示速度を向上させるプラグイン
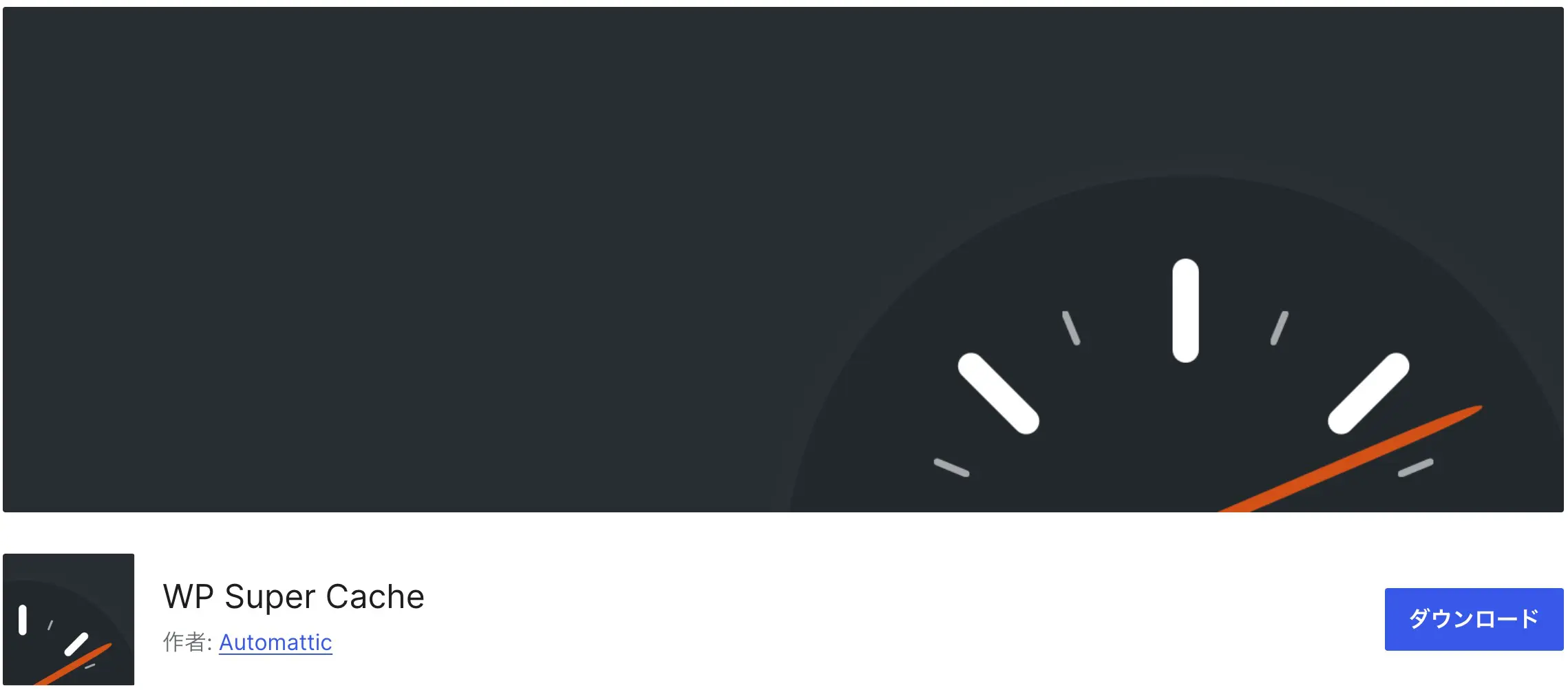
WP Super Cacheは、WordPressサイトの表示速度を向上させるためのキャッシュプラグインです。キャッシュを利用することで、サーバーの負荷を軽減し、ユーザーに高速なページ表示を提供します。
WP Super Cacheの特徴は、以下のとおりです。
- 簡単な設定: プラグインを有効化した後、基本設定を行うだけでキャッシュ機能が利用可能。初心者でも手軽に設定できます。
- 静的HTMLファイルの生成: 動的なWordPressページを静的HTMLファイルに変換し、サーバーの処理負荷を軽減します。
- 複数のキャッシュモード: 簡易モード、エキスパートモード、WP-Cacheモードなど、用途に応じて異なるキャッシュ方法を選択可能。
- Garbage Collection機能: キャッシュファイルの自動削除機能により、古いキャッシュを自動的に削除し、ディスクスペースを節約します。
WP Super Cacheは、サイトの表示速度を大幅に向上させるための必須ツールです。表示速度の向上は、ユーザーエクスペリエンスの改善やSEO効果の向上にもつながります。WordPressサイトのパフォーマンスを最適化するために、WP Super Cacheをぜひ活用してみてください。
WP Multibyte Patch:文字化け防止するプラグイン
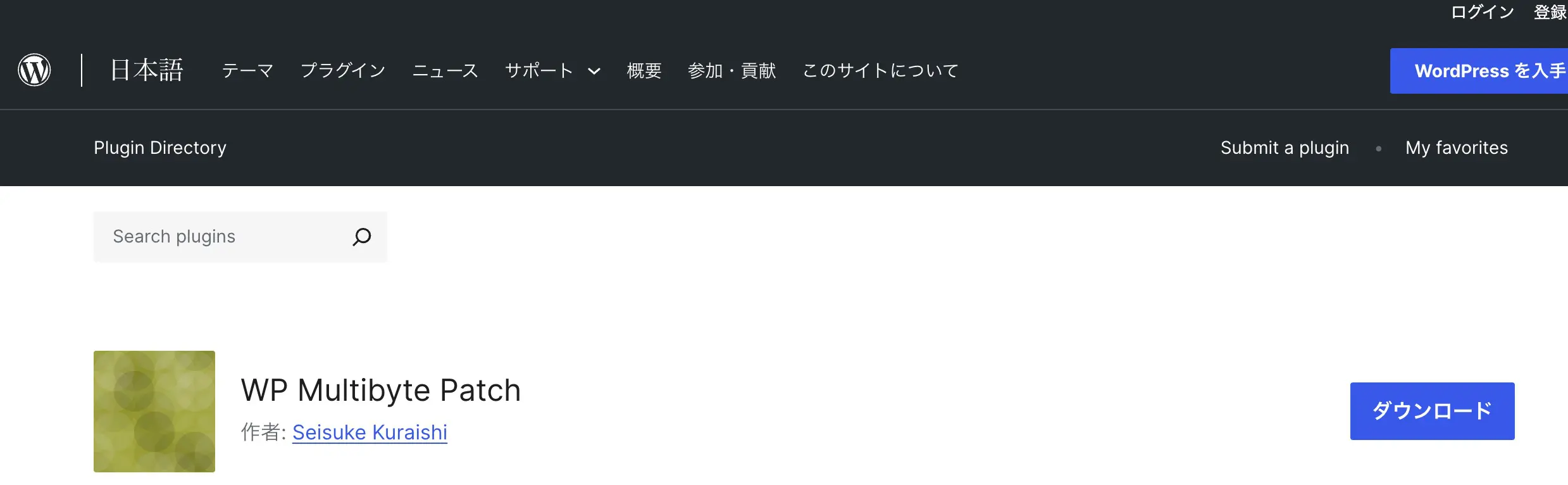
WP Multibyte Patchは、日本語をはじめとする多言語サイトの文字化けやフォーマットの問題を解消し、WordPressを日本語環境に最適化するためのプラグインです。日本語サイトを運営する際には欠かせないツールです。
WP Multibyte Patchの特徴は、以下のとおりです。
- 日本語対応の強化: 日本語環境で発生しやすい文字化けや表示崩れを解消し、サイトをスムーズに運営できるようにします。
- メール送信機能の改善: 日本語のメール送信時に発生する文字化けを防ぎ、正常に送受信できるようにします。
- 文字数カウントの正確化: 日本語特有の文字数カウントに対応し、文字数制限のあるフィールドでの入力を正確に管理します。
- 日本語特有のバグ修正: 日本語環境で発生するさまざまなバグを修正し、WordPressの動作を安定させます。
WP Multibyte Patchは、日本語を含む多言語サイトの運営を快適にするための必須プラグインです。日本語サイトをスムーズに運営するためには欠かせないプラグインなのでして、ぜひ導入を検討してみてください。
EWWW Image Optimizer:画像サイズを簡単圧縮するプラグイン
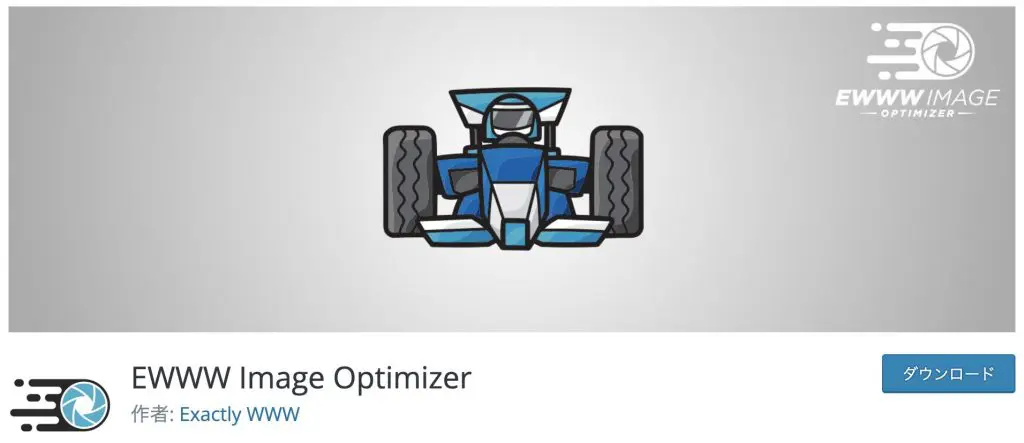
EWWW Image Optimizerは、指定した画像サイズを圧縮するプラグインです。通常、画像データを編集すると画像が劣化するリスクが発生します。しかしEWWW Image Optimizerを利用すれば、画像データを劣化させることなく自動で画像サイズの圧縮が可能です。
EWWW Image Optimizerの特徴は、以下のとおりです。
- 指定の画像サイズを自動で圧縮可能
- 画像サイズが最適化されていないデータを自動で判別可能
- 複数の画像データを一括で圧縮可能
画像サイズの圧縮は、Webサイトの表示スピードの遅延に影響を及ぼす可能性があります。また表示速度はSEOへの影響もあるため、EWWW Image Optimizerの活用は内部SEOの施策につながるためおすすめです。
Contact Form 7:簡単に問い合わせフォームを作成できるプラグイン
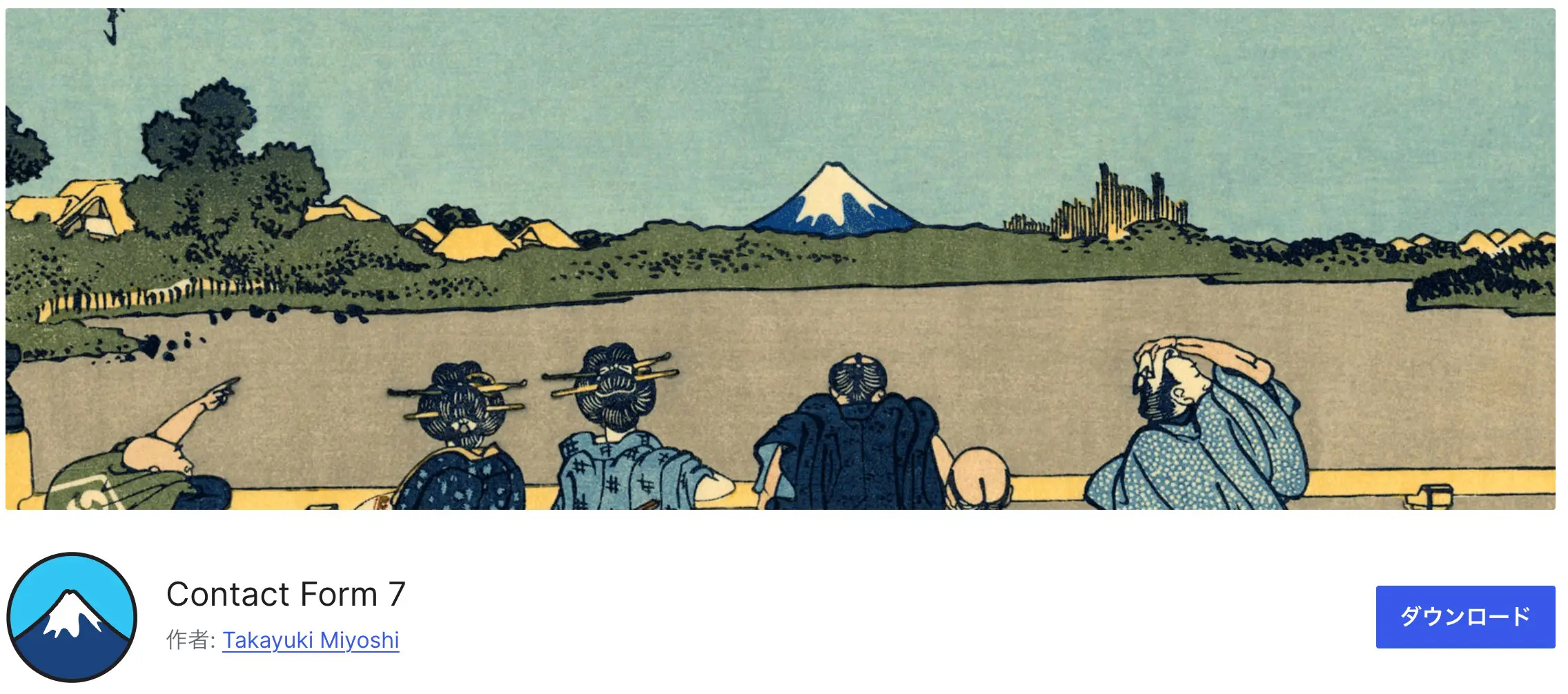
Contact Form 7は、WordPressサイトに簡単に問い合わせフォームを作成できるプラグインです。コードの知識がなくても、直感的な操作でカスタマイズ可能なフォームを作成することができます。
Contact Form 7の特徴は、以下のとおりです。
- 簡単にカスタマイズ可能: ドラッグ&ドロップでフォームの項目を追加・編集できるため、初心者でも簡単にカスタマイズが可能です。
- 多言語対応: 多言語サイトでも利用できるため、国際的なビジネスや多国籍の顧客に対応したフォームを作成できます。
- スパム対策機能: reCAPTCHAやAkismetと連携することで、スパムメールを効果的に防止します。
- 複数のフォームを管理: 複数の問い合わせフォームを簡単に管理・運用することができ、用途に応じたフォームを作成できます。
Contact Form 7は、サイトの訪問者と直接コミュニケーションを取るための重要なツールです。簡単に導入できる上、豊富なカスタマイズオプションにより、どのようなニーズにも対応可能な問い合わせフォームを作成することができます。サイトの利便性を向上させるために、ぜひ活用してみてください。
Contact Form 7の詳しい使い方については、以下の記事をご覧ください。
>> 【完全版】Contact Form 7の基本と使い方まとめ|WordPressに問い合わせフォームを設置しよう
バックアップが取れるプラグイン
ここではWordPressのバックアップを取れるおすすめのプラグインをご紹介します。
バックアップを定期的に取っておくことで、データ破損時やサーバーの故障などに対応できるようになります。
バックアップは手動でもできますが、FTP(ファイルを転送できる仕組み)の知識がない方はプラグインを使用したほうがスムーズに完了できるでしょう
BackWPup:無料で利用できるプラグイン
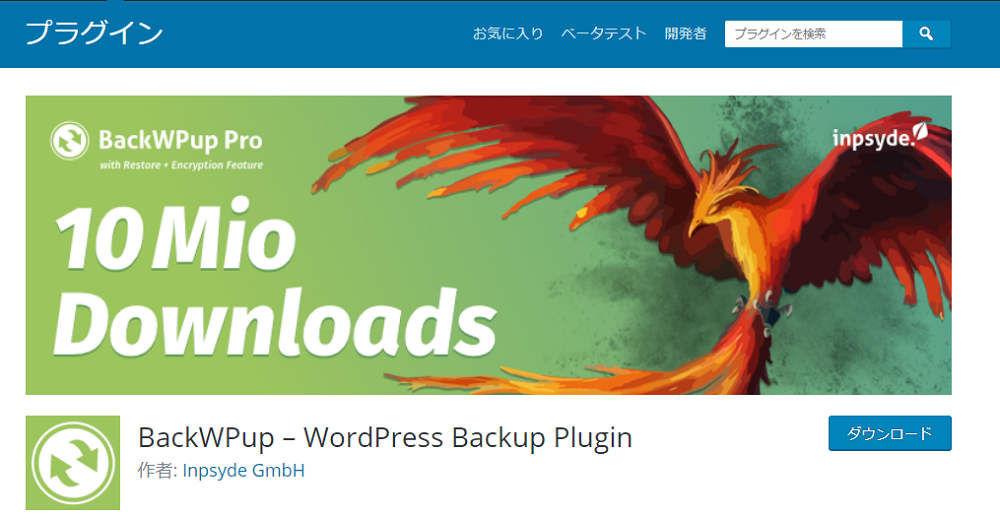
BackWPupは、無料で利用できるバックアップ用のプラグインです。
BackWPupの特徴は以下のとおりです。
- Dropboxなどクラウドストレージサービスを保存先に設定できる
- 自動バックアップのスケジュールを設定できる
- 有料プランであればプレミアムサポートを受けられる
無料プランでも十分に活用できますが、有料プランにするとGoogleドライブへのバックアップなどさらに多くの機能を利用できるようになります。
BackWPupは利用者も多く、情報も豊富にあるので、バックアップ用のプラグインとしてまず検討してみるのもよいでしょう。
Duplicator:使い方の解説動画ありのプラグイン
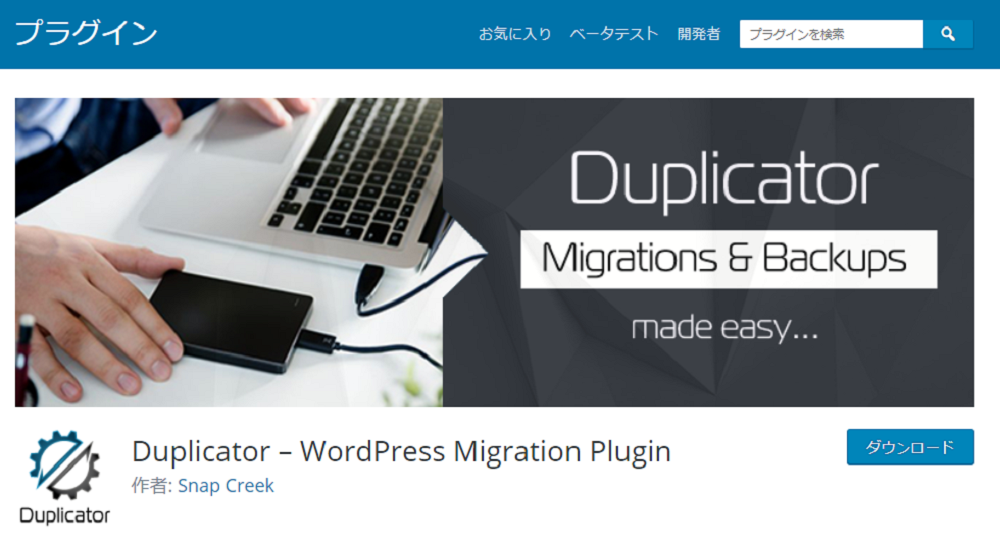
Duplicatorは、WordPress内の情報をまとめてバックアップできるプラグインです。
サーバーの移行時やサイトを引っ越しする際に利用でき、テスト環境を作りたいときにも活用されています。Duplicatorの特徴は、以下のとおりです。
- 2つのファイルに圧縮するだけなので操作が比較的簡単
- 利用者が多く、情報が豊富
- クラウドストレージへの保存や自動スケジュールを利用する場合は有料となる
さまざまな目的で利用されているDuplicatorですが、日本語には対応していないため注意が必要です。
公式サイトでは使用方法の動画も公開されているので、そちらを確認しながら導入を進めるのもよいでしょう。
UpdraftPlus:日本語対応プラグイン
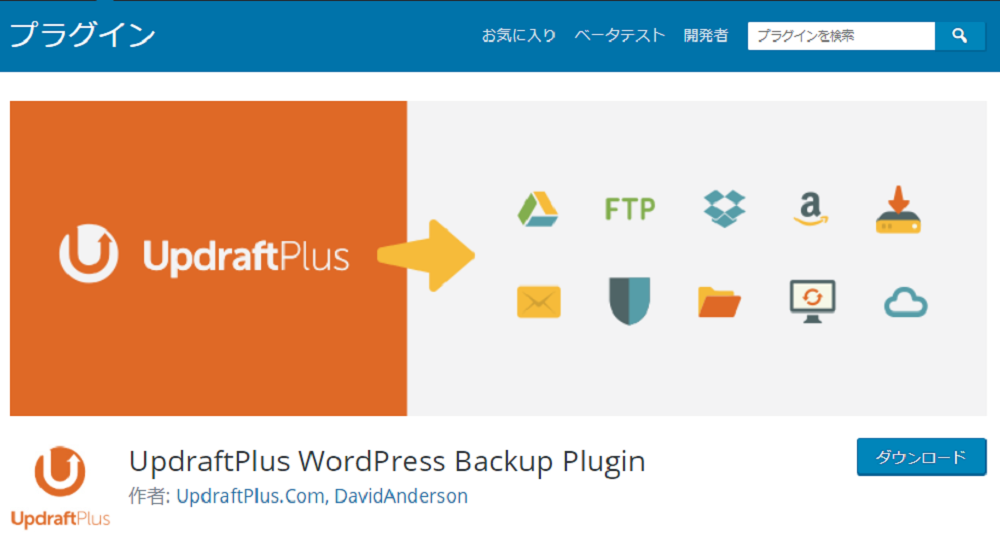
UpdraftPlusは、バックアップから復元までを簡単に実現できるプラグインです。
日本語対応なので、どういった操作をすればよいのか比較的わかりやすいでしょう。
UpdraftPlusの特徴は、以下のとおりです。
- 無料でDropboxやGoogleドライブへのバックアップができる
- バックアップだけでなく、復元も管理画面から簡単にできる
- バックアップを実行する頻度(1週間ごと・1日ごとなど)を選べる
簡単な操作で復元できるUpdraftPlusですが、そもそもの管理画面に入れなくなった場合に復元できなくなる可能性があることは考慮しておく必要があります。
こちらを利用する際は、万が一を考えて複数のプラグインをインストールしておくのもおすすめです。
SEO対策に有効なプラグイン
HTMLなどプログラミングの知識がある方であればプラグインなしでもSEO対策に取り組めますが、プラグインをインストールしておけばプログラミングの知識無しでSEO対策に有効な設定を簡単に実行できるようになります。
こちらではSEO対策におすすめのプラグインを3つご紹介しますので、ホームページの集客力を高めたい方は参考にしてみてください。
All in One SEO Pack:初心者にもわかりやすいプラグイン
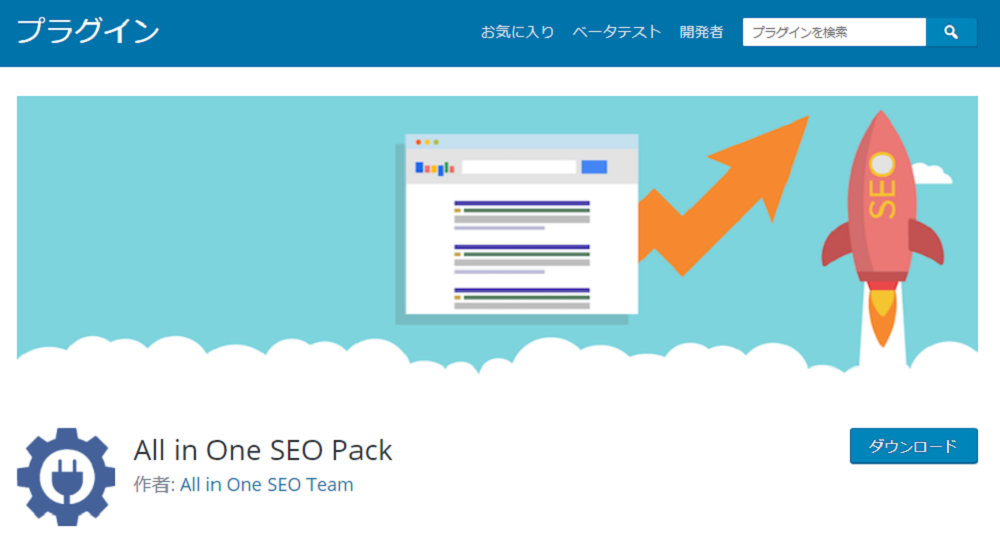
All in One SEO Packは、SEO対策に有効な機能が豊富に備わったプラグインです。
初心者でも理解しやすいように開発されており、SEO対策に関するプラグインとして広く知られています。All in One SEO Packの特徴は、以下のとおりです。
- 記事ページや固定ページのタイトルやディスクリプションを簡単に設定できる
- Googleの検索結果に表示したくないページもチェックボックスで指定できる
- Googleアナリティクスとの連携に関する手間を削減できる
より高度な設定を行いたいときは、有料のプランもあります。
有料プランであれば優先的にサポートを受けられるので、機能を比較して選択するようにしましょう。
Yoast SEO:2週間ごとに更新されるプラグイン
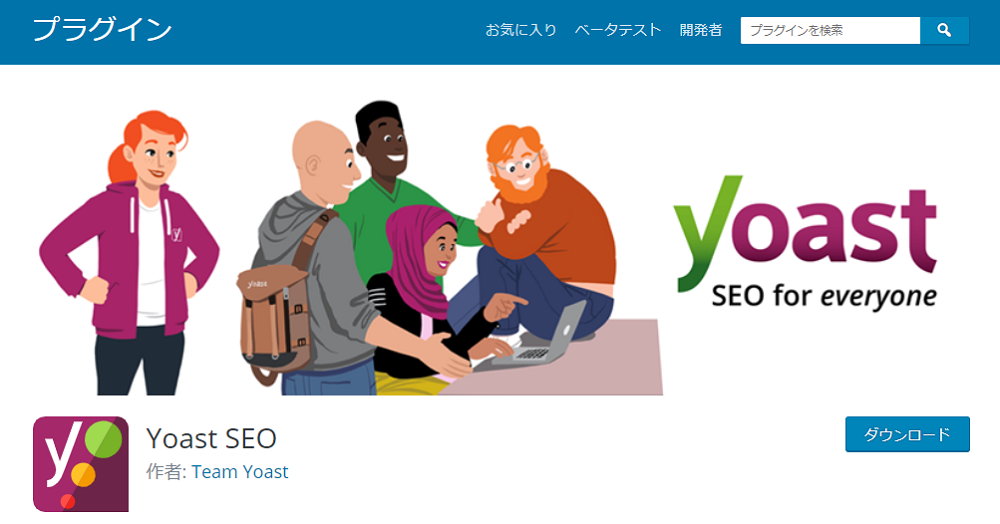
Yoast SEOも、All in One SEO Packと同様にSEO対策に関係する機能が豊富に搭載されたプラグインです。
基本的なSEO対策であれば、本プラグインだけで問題なく対応できます。
Yoast SEOの特徴は、以下のとおりです。
- 初心者向けの設定ウィザード(チュートリアルのようなもの)がある
- 改善すべき点を教えてくれる
- 2週間ごとに更新されており、バグの改善が見込める
All in One SEO PackでもSEO対策ができるため、どちらか1つだけを入れるのがおすすめです。
それぞれ細かな機能は異なるので、SEO対策に取り組みたい方はあらかじめ機能を比較してからインストールするようにしましょう。
Premium SEO Pack:基本的な機能を網羅しているプラグイン
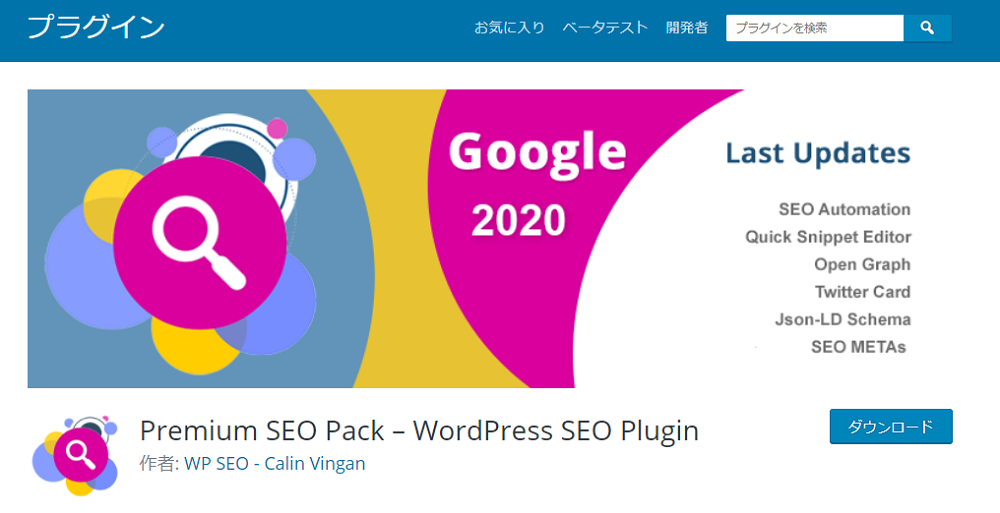
Premium SEO Packも、SEO対策に効果的として人気の高いプラグインです。
日本語対応はしていませんが、無料で下記の機能を利用できます。
Premium SEO Packの特徴は、以下のとおりです。
- タイトルやディスクリプションの設定
- Twitterで表示される画像やタイトルなどの設定
- Googleの検索結果に表示させたくないページを設定
基本的な機能であれば網羅されているので、インストールして使い勝手を見てから判断してみるのもおすすめ。
その他の機能を活用したい場合は下記のプラグインが推奨されているので、そちらについてチェックしてみるのもよいでしょう。
ギャラリー機能を実装できるプラグイン
次に、WordPressにギャラリー機能を実装できるプラグインをご紹介します。
ギャラリー機能とは複数の写真を1枚のページに表示できる機能のことで、ポートフォリオなど自分の作品をまとめて見せたいときや旅行の写真を一気に掲載したいときなどに役立てられています。
基本的には選択した画像の情報を差し込むだけでおしゃれなギャラリーが作れるので、WordPressのデザイン性を高めたい方はギャラリー機能を取り入れてみるのもよいでしょう。
Easy FancyBox:YouTubeなど動画にも対応しているプラグイン
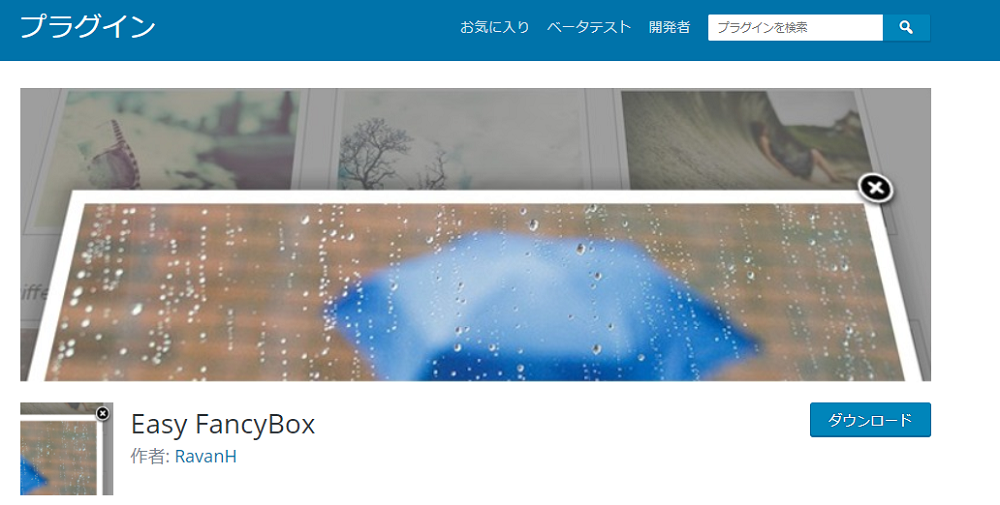
Easy FancyBoxは、ギャラリーに設定した画像をポップアップのように別窓で表示できるプラグインです。
画像をクリックすると拡大して表示されるため、画像の詳細を確認しやすくできます。
Easy FancyBoxの特徴は、以下のとおりです。
- 画像だけでなく、YouTubeやVimeoなどの動画にも対応
- ギャラリーに表示される画像の順番をドラッグ&ドロップで入れ替えられる
- 閉じるボタンの表示・非表示や枠線など、細かい設定が可能
無料プランでもデザイン性の高いギャラリーを作成できますが、有料プランではスライドショーでの表示や細かな設定などが行えます。
30日間の返金保証もあるので、気になる方は一度試してみるのもよいでしょう。
NextGEN Gallery:eコマース機能もあるプラグイン
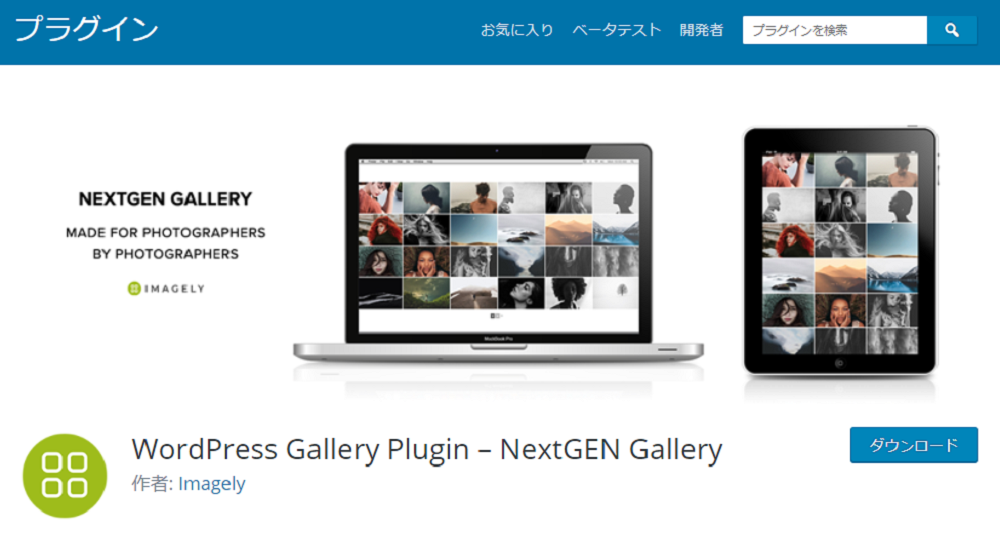
NextGEN Galleryも、ギャラリー機能を実装できるプラグインとして知られています。
無料版と有料版がありますが、無料版でもギャラリーとして十分な機能を搭載しています。
NextGEN Galleryの特徴は、以下のとおりです。
- 写真を一括でアップロードできる
- サムネイル形式やスライドショーなど、表示の仕方が選べる
- アルバム機能を使って画像のグループ化をすることも可能
有料プランだと、さらにクオリティの高いギャラリーを用意することもできます。
写真を販売したい場合など、eコマースとしての機能も付けられるので、用途に応じて選択するようにしましょう。
Unite Gallery Lite:表示方法が多彩なプラグイン
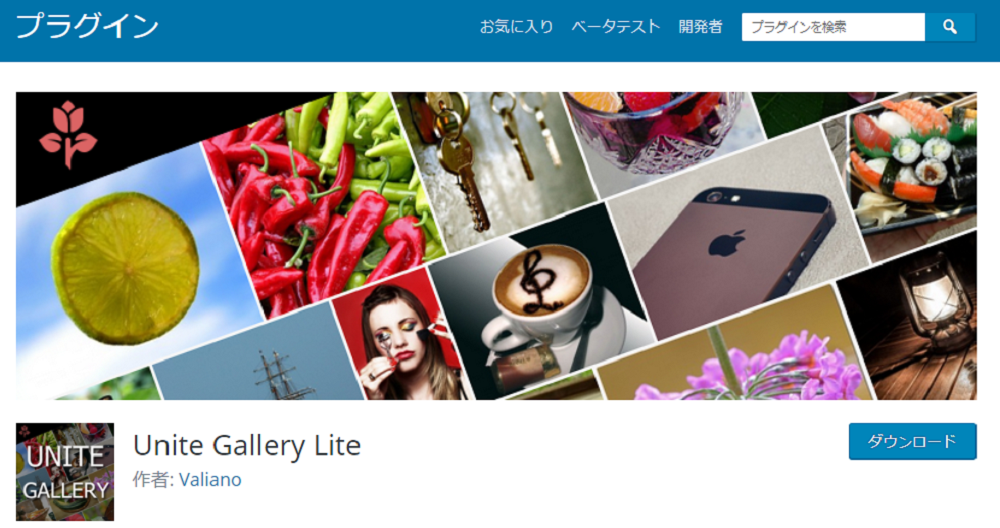
Unite Gallery Liteもギャラリー用のプラグインですが、無料版には枚数などに制限があります。
制限なく枚数を追加したいときは、有料版あるいは他のプラグインを検討しましょう。
Unite Gallery Liteの特徴は下記のとおりです。
- ギャラリーはショートコードを設置する方法で作成する
- グリッド表示やタイル表示など、多彩な表示方法がある
- 公式サイトで実際の動きを確認できる
ショートコードで設置と聞くと難しそう…と思うかもしれませんが、実際は設置したい箇所に[unitegallery 〇〇]などのコードを張り付けるだけです。
写真の追加も簡単にできるので、慣れたらスムーズにギャラリーを実装できるでしょう。
検索機能の利便性を向上するプラグイン
次に、WordPressに検索機能を実装できるプラグインをご紹介します。
WordPressにも検索機能が搭載されていますが、機能がシンプルであるため使い勝手という面ではあまり推奨できません。
そのため、検索機能の使いやすさを重視したい方はプラグインの導入がおすすめです。
SearchWP Live Ajax Search:検索結果のカスタマイズが可能なプラグイン
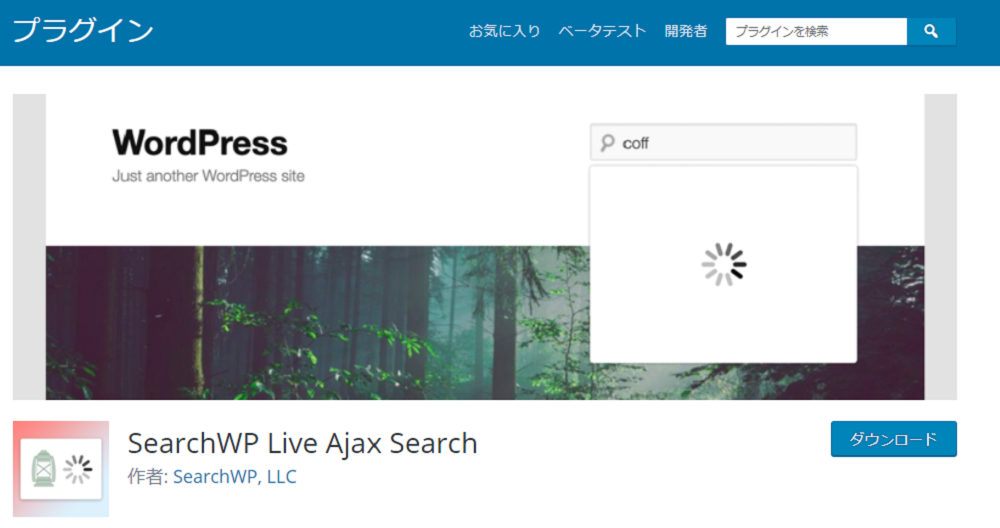
SearchWP Live Ajax Searchは、検索キーワードに即したページがプルダウンで表示されるプラグインです。
ページを遷移することなく該当の情報を探せるため、サイト利用者にとって利便性の高い検索機能を用意できます。
SearchWP Live Ajax Searchの特徴は、以下のとおりです。
- 検索フォームを設置していればプラグインを有効化するだけで設定できる
- 検索結果のカスタマイズができる
- 任意の箇所に検索フォームを設置できる
検索結果の一部分だけ表示させるなどカスタマイズを行う際には少し専門的な知識が必要となります。どういった表示方法にしたいか試したい方は、バックアップを取りながら対応するとよいでしょう。
Search & Filter:絞り込み検索を設置できるプラグイン
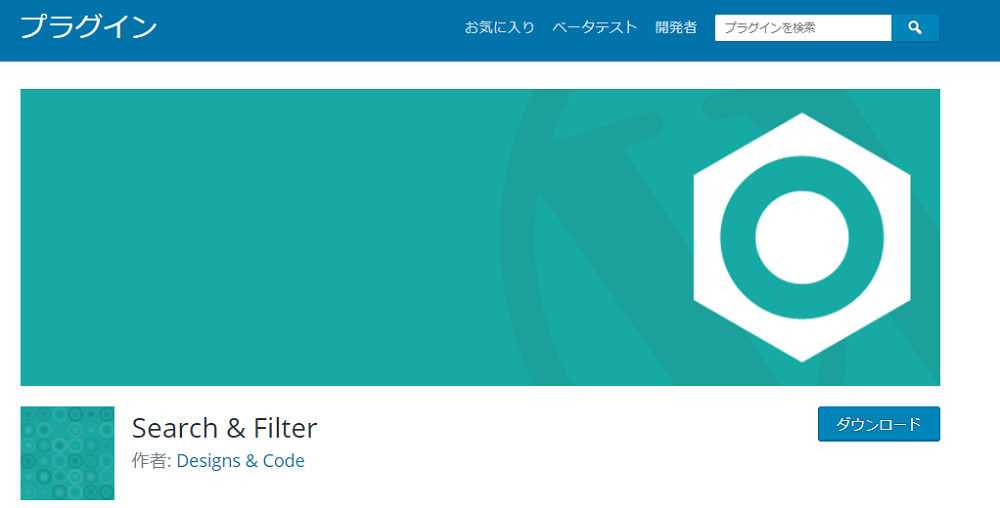
Search & Filterは、WordPressに絞り込み検索の機能を追加できるプラグインです。
絞り込み検索とは設定したカテゴリやタグに該当する記事を検索できる仕組みのことで、プルダウンやチェックボックスなどさまざまな方法で検索できるようになります。
Search & Filterの特徴は、以下のとおりです。
- ショートコードを固定ページなどに設定するだけで検索機能が追加される
- 複数の条件でフィルターがかけられる
- 有料プランはページを遷移せずに検索結果が見られる
Search & Filterは、たとえば通販サイトで「3,000~5,000円×Tシャツ」などの条件で検索したいときに便利です。
有料プランであればより高度な設定ができるので、ビジネス等での利用をお考えの方は有料プランを検討するのもよいでしょう。
ブログであると便利なプラグイン
ブログやサイトデザインに向いているプラグインは、以下の4つです。
- Table of Contents Plus
- Word Blloon
以下では、各プラグインの詳細について解説します。
Table of Contents Plus:目次の自動生成が可能なプラグイン
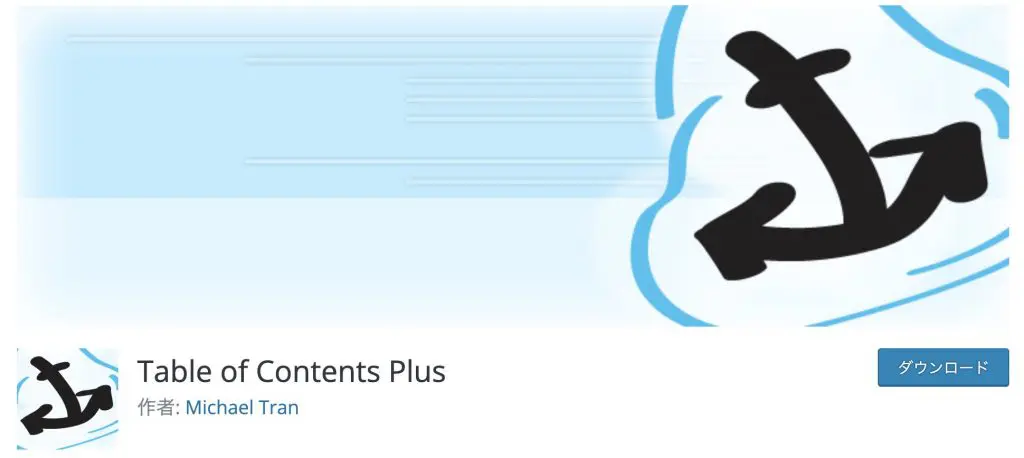
Table of Contents Plusは、目次の自動生成ができるプラグインです。
目次の生成は読者の記事の読みやすさを助ける役割に加えて、Googleのクローラーのページ内回遊を助ける効果があります。
Table of Contents Plusの特徴は以下のとおりです。
- 目次を自動生成
- 目次から見出しに移動可能
- 目次をサイドバーにも設置可能
Table of Contents Plusは目次のH2とH3を識別できるため、目次内の見出しをクリックすると該当の見出しに移動できます。目次は記事の読みやすさを改善できるため、導入を積極的に検討してみてください。
Word Balloon:吹き出しを簡単生成してくれるプラグイン
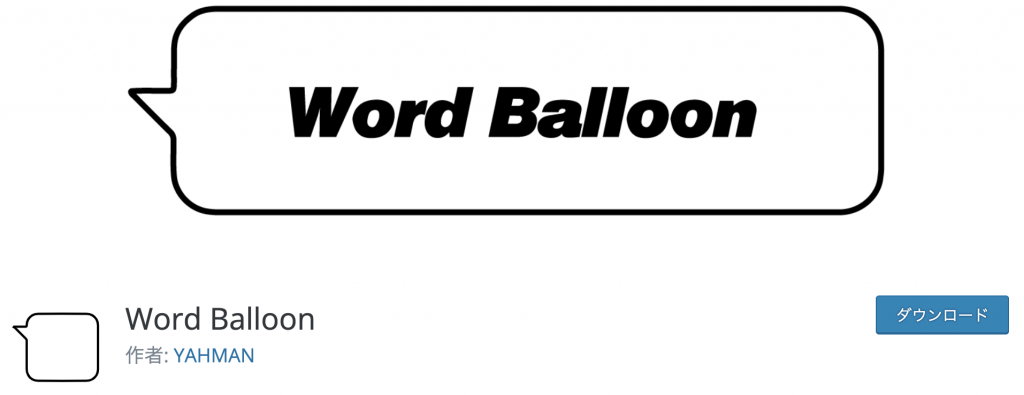
Word Blloonは、文章をセリフや会話風に装飾できる吹き出しを、簡単に作成できるプラグインです。好みの画像をインストールすれば、好きなアイコンを設定できます。また、吹き出しのデザインや表示形式も豊富に用意されているため、WordPress初心者でも簡単に好みの吹き出しを作成可能です。
Word Blloonの特徴は、以下のとおりです。
- アイコンや吹き出しを簡単に作成可能
- 吹き出しのデザインや表示形式が豊富
- 2023年5/16現在まで定期的に更新されており保守性も十分
Word Blloonのアイコンは、画面のスクロールに合わせて吹き出しに動きをつけたり、エフェクトやフィルターの設定ができたりと優れた機能性も特徴的です。無料版では最大3つまでアバターを登録できるため、会話調の文章を作成したい場合は、まずお試しでの利用をおすすめします。
セキュリティ対策ができるプラグイン
WordPressは誰でも無料で利用できることから脆弱性が指摘されることも多く、各個人でセキュリティ対策を行うことが求められます。
個人情報を取り扱わない場合でも、サイト閲覧者に対して影響を及ぼす可能性があるため、必ずセキュリティの強化に努めましょう。
最後にセキュリティ対策におすすめのプラグインをご紹介するので、これからWordPressを利用する方はぜひチェックしてみてください。
SiteGuard WP Plugin:管理画面・ログインページを保護してくれるプラグイン

SiteGuard WP Pluginは、セキュリティ性を高める目的で作成されたプラグインです。
このプラグインをインストールすることで下記のような機能が追加され、管理画面とログインページを保護できるようになります。
SiteGuard WP Pluginの特徴は、以下のとおりです。
- プラグインを有効化すると管理画面のログインURLが変更される
- ログイン時や更新時にメールで通知でき、不正アクセスに気づける
- コメント欄に画像認証を設置でき、スパムを防げる
有効化にした時点で管理画面のログインURLが変更されていますが、管理画面から任意の英数字に変えることも可能です。
デフォルトで設定されたままでも問題ありませんが、次回ログイン時に備えて必ずURLを控えておくようにしましょう。
All In One WP Security & Firewall:セキュリティ状況を可視化できるプラグイン
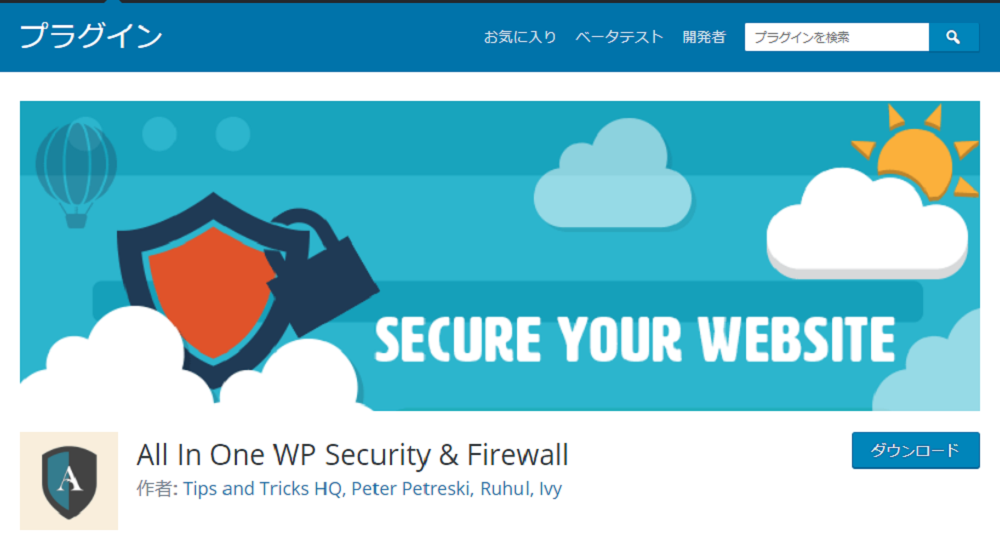
All In One WP Security & Firewallは、多くの方に利用されているセキュリティ対策用のプラグインです。
セキュリティに関する機能を豊富に搭載しており、さまざまな対策を講じることができます。
All In One WP Security & Firewallの特徴は、以下のとおりです。
- インストールしてもサイトが重くならない
- WordPressのバージョン情報を非表示にできる
- サイトのセキュリティ状況をメーターで可視化できる
WordPressのバージョン情報がわかると、どのような脆弱性があるのかも簡単に把握できてしまいます。
本プラグインをインストールしたら、最初に非表示設定をしておくとよいでしょう。
Wordfence Security:日本でも知名度が高いプラグイン
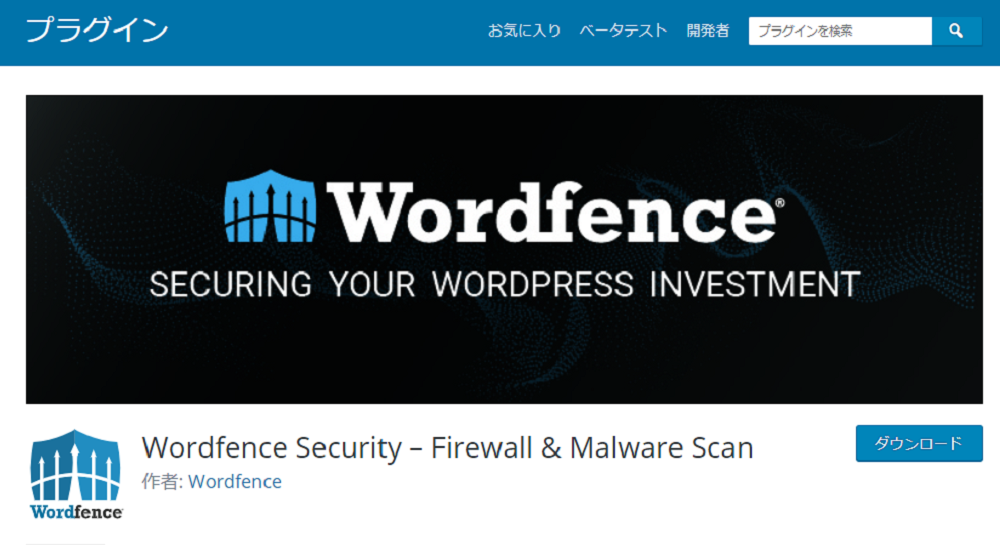
Wordfence Securityもセキュリティ対策におすすめのプラグインです。
管理画面は英語ですが、日本でも広く知られているため情報を豊富に見つけられます。
Wordfence Securityの特徴は、以下のとおりです。
- ダッシュボードでセキュリティ状況を確認できる
- ログイン時の二段階認証を設定できる
- ウィルススキャンができる
Wordfence Securityには有料プランもあり、さらに高度な設定をすることも可能です。
無料でも十分な機能がありますが、国別にアクセス制限をかけたい方などは有料プランを検討するとよいでしょう。
▼ セキュリティが心配なら「formrun(フォームラン)」がおすすめ
formrunは、ISO 27001 (ISMS)の取得やSSL/TTLSの採用など、最高水準のセキュリティ対策が施されたフォーム作成ツールです。安心して個人情報を預けることができるため、セキュリティを重視する方に強くおすすめです。
WordPressプラグインの入れ方
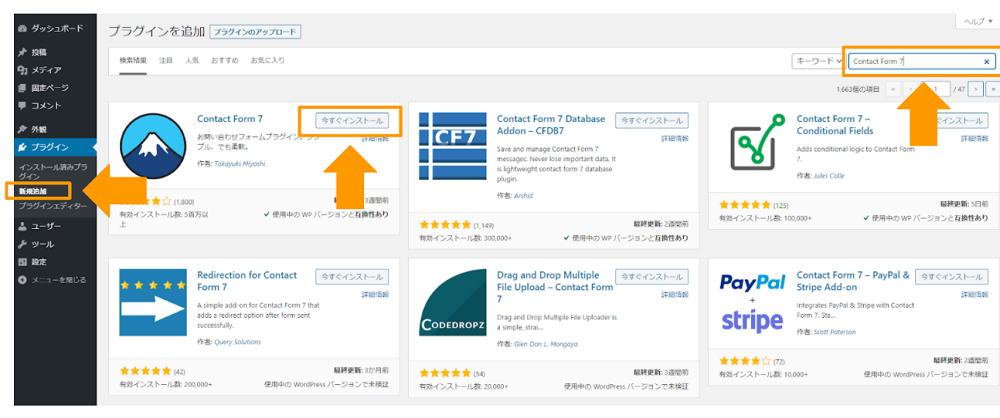
プラグインは、WordPressのダッシュボードから簡単にインストールできます。
たとえば問い合わせフォームを設置できる「Contact Form 7」をインストールしたい場合、左側の【新規追加】をクリックし、右上にある検索窓でプラグイン名を入力。
あとは表示されたプラグイン名にある【今すぐインストール】をクリックするだけです。
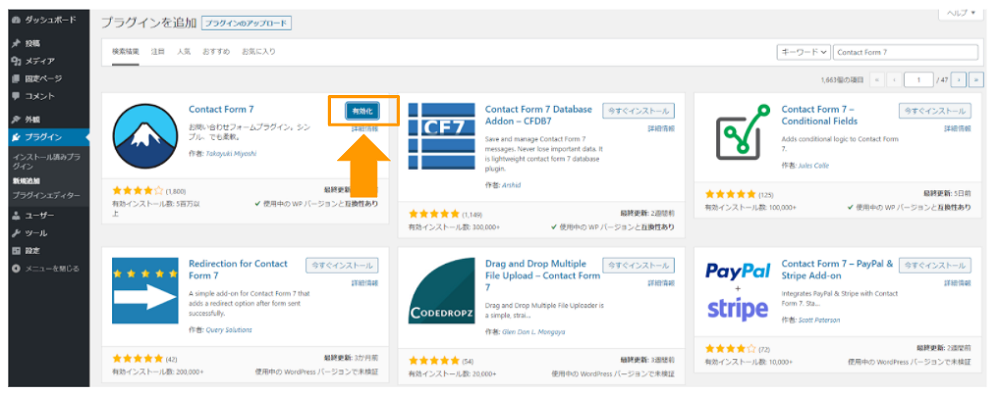
また、プラグインは【有効化】しないと利用できません。
インストール完了後、忘れずに【有効化】のボタンもクリックするようにしましょう。
WordPress プラグイン導入のポイント
WordPressのプラグインを導入する際のポイントは、以下の3つです。
- 必要なプラグインだけ導入する
- WordPressテーマとの相性を確認する
- インストールと更新は1つずつ行う
プラグインは便利なツールではありますが、扱い方を間違えると運用が難しくなる可能性があります。正しく効果的なプラグイン活用方法を、以下で詳しく解説します。
必要なプラグインだけ導入する
プラグインは必ず、Webサイトの運用に必要なものだけをインストールするようにしてください。プラグインには脆弱性があるものも存在します。そのため、正しく管理されていないと脆弱性を突かれてしまい、Webサイト内のバグやデータ漏洩などの問題を引き起こす可能性があるのです。
不必要なプラグインはインストールせず、サイト運用に必要な分のみを導入して定期的に更新するなど正しく利用しましょう。
WordPressテーマとの相性を確認する
WordPressテーマとプラグインの相性は、サイト運用において重要です。現在利用しているWordPressテーマによっては、利用できないプラグインもあります。プラグインを導入する前に、現在利用中のWordPressテーマでインストールできるのかを確認しておきましょう。
また、WordPressテーマのバージョンを最新版にしておくのも重要です。基本的にWordPressもプラグインもアップデートされていくため、バージョンの古いものだと正しく動作しない可能性があります。
相性は問題ないにもかかわらずバグが起きたりしないよう、WordPress内のプログラムは基本的に全て更新しておきましょう。
インストールと更新は1つずつ行う
更新可能なプラグインが複数ある際は、1つずつアップデートしましょう。プラグインは更新した後に不具合が発生する可能性があり、同時に複数のプラグインを更新すると、不具合が発生した際にどこでバグが起こっているのか検知がしにくくなるからです。
また更新中に別の操作をすると、アップデートが途中で止まる場合があります。プラグインの更新は1つずつ行い、アップデート中は別操作を行わないよう注意しましょう。
WordPress プラグイン脆弱性への対策
WordPressのプラグインには脆弱性があるため、サイバー攻撃からの対策は必須です。脆弱性を狙われて攻撃されると、企業内の情報が漏洩したり、Webサイトが正常に動作しなかったりと不具合や悪影響を及ぼしかねません。
脆弱性への対策として、以下4つは必ず行いましょう。
- 更新がされているプラグインか確認する
- 信頼度の高いプラグインか確認する
- 不要なプラグインは削除する
- 定期的にアップロードする
以下では、4つの対策について詳しく解説します。脆弱性への対策は、Webサイトの運用担当者は必ず覚えておくべき内容のため、現状できているか確認しておきましょう。
更新がされているプラグインか
プラグインの脆弱性対策の基本は、開発側で現在もアップデートが行われているかを確認することです。更新が1年以上行われていないプラグインは、最新の脆弱性対策がなされていない可能性があるため狙われやすくなります。
更新頻度が高く最近までアップデートされているプラグインの導入は、脆弱性対策につながります。
信頼度の高いプラグインか
プラグインを導入する際は、評価の高い信頼性のあるものを選びましょう。各プラグインには、1つ星から5つ星までの5段階評価とレビューが掲載されています。導入する基準としては、5段階評価のうち評価が4以上のプラグインかつ、著しく悪いレビューが書かれていない点を考慮しましょう。加えて評価の数も重要です。プラグイン全体の評価数が少ないと、本当に信用できるツールなのか判断が難しくなるため、ある程度利用されているプラグインであるか確認しておきましょう。また、プラグインの開発元を確認するのもおすすめです。
不要なプラグインは削除する
現在、使用していない不要なプラグインは、削除しておきましょう。プラグインの状態が無効であっても、WordPress内にプラグインがあるだけで脆弱性を狙われて攻撃される可能性があります。脆弱性のリスクを可能な限り抑えるために、不要なプラグインは削除してください。
プラグイン削除の手順は、以下のとおりです。
- 「プラグイン」の項目から「インストール済みプラグイン」を選択
- 不要なプラグインを選択して「削除」を選択
定期的にアップロードする
プラグインは常に新しいバージョンの状態を保つようにしましょう。プラグインの管理画面で「新バージョンの〇〇が利用できます」という通知が記載されている場合は、アップロードができる状態のため、必ずアップデートしておきます。
アップロードの方法は、通知内に表示されている「更新」をクリックすれば完了です。
アップデートを怠っていると、脆弱性を狙われる可能性があります。サイト運用担当者はアップロードが行われているかどうかを日頃から注意しておくようにしてください。
お問い合わせフォームを設置するならformrun(フォームラン)がおすすめ

ホームページを運営する中でお問い合わせフォームを設置したい場合、プラグイン以外にもフォーム作成ツールを利用する方法があります。
たとえば弊社の提供している「formrun」はフォーム作成に関する機能が充実しており、デザイン性・利便性に優れたフォームを簡単に作成できます。
また、WordPressへのフォーム埋め込みもiframeの設定画面からコピー&ペーストで完了するため、大きな手間がかかりません。
問い合わせ内容に対する管理・返信も1つのツールで完結できるので、問い合わせに関する業務を大幅に簡略化できます。無料でも使用できますので、ぜひ1度フォームを作ってみてください。
formrunは、ISO 27001 (ISMS)」取得やSSL/TLSの採用など、セキュリティ対策が万全なフォーム作成ツールです。セキュリティについては以下をご覧ください。
>> formrunのセキュリティと安全性
まとめ:WordPressのおすすめプラグイン
今回ご紹介したおすすめプラグインは、いずれも実績があり、多くのユーザーから支持を得ているものばかりです。これらのプラグインを用途別に選んで導入することで様々な貢献ができるでしょう。
WordPressのプラグインは、あなたのサイト運営を支える強力なパートナーです。今回紹介したプラグイン以外でもあなたのサイトにあったプラグインを見つけて、より良いサイト作りに役立ててください。
▼WordPressサイトに必要なフォームを作成するならformrun!120種類のテンプレートが用意されているため、幅広い業務のフォームに対応可能です。