デジタルマーケティングの世界では、リードジェネレーションと顧客情報の収集は成功の鍵となります。そのためには、効果的なフォームを作成し、ターゲットオーディエンスから必要な情報を収集することが不可欠です。Salesforceが提供するAccount Engagement(旧Pardot)は、このプロセスを簡素化し、マーケティングチームが効率的にリードを管理できるように設計されたツールです。
本記事では、Account Engagement(旧Pardot)を使用してフォームを作成する方法をフォームの作成からデザイン、テスト、公開、管理、最適化まで丁寧に解説します。
▼ 無料で使えるフォーム作成ツールなら「formrun(フォームラン)」がおすすめ
formrunは、専門的な知識なしにビジュアル豊かなフォームを作成できるツールです。豊富なテンプレートから用途に応じたものを選び、テキストを入力するだけで簡単にフォームを編集・設置できます。
無料のプランを用意しているので、ぜひ1度フォームを作ってみてください。
目次 [非表示]
Account Engagement(旧Pardot)とは?
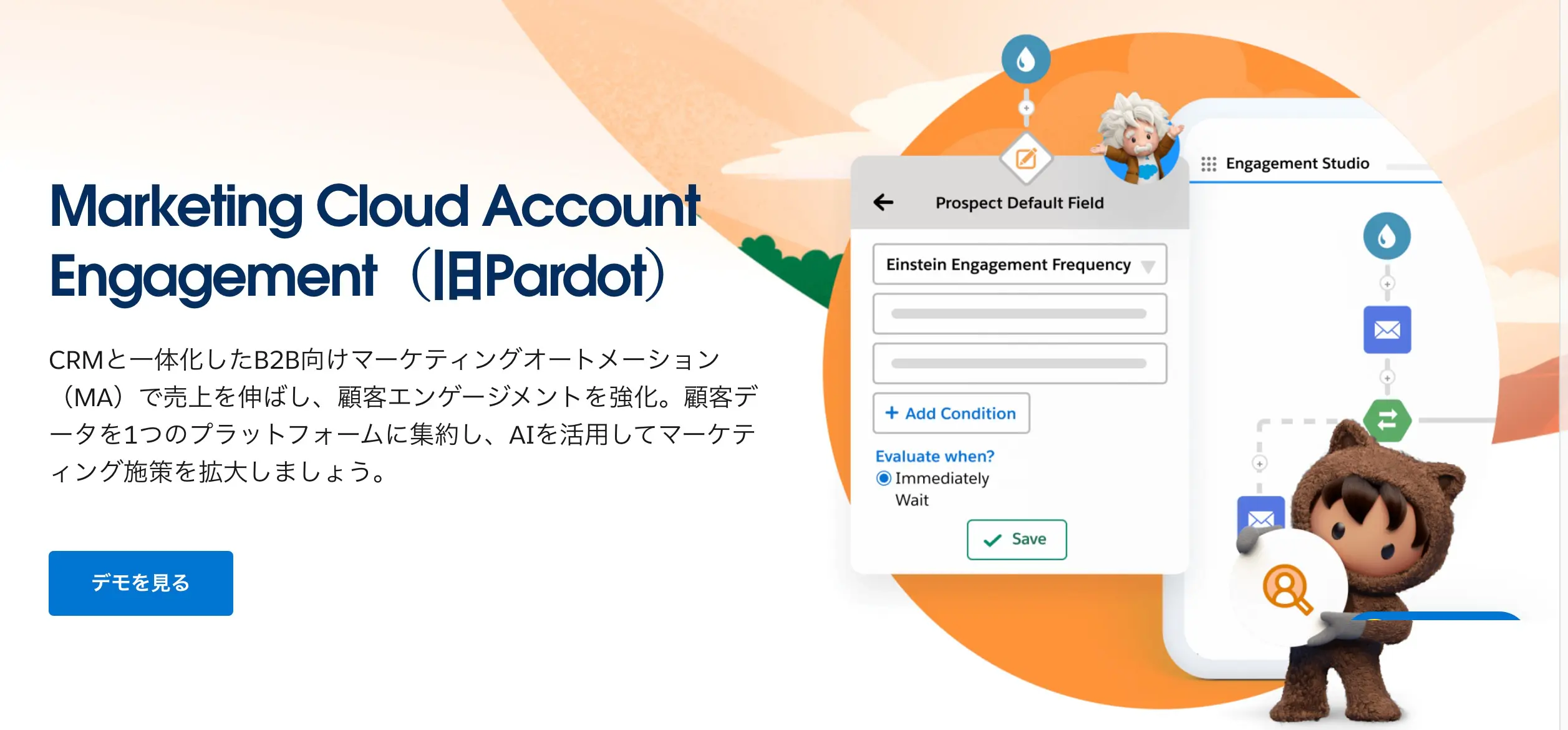
Account Engagement(旧Pardot)は、Salesforceが提供するB2Bマーケティング自動化ツールです。このプラットフォームは、リードジェネレーション、リードナーチャリング、エンゲージメントの追跡、およびROIの測定を支援するために設計されています。マーケティングチームが効率的にリードを管理し、販売プロセスを支援するための強力なツールセットを提供します。
フォームの重要性と利用シーン
フォームは、リード情報を収集し、リードジェネレーションプロセスの一部として非常に重要です。フォームを利用することで、見込み顧客から必要な情報を効率的に収集し、ターゲットに対するマーケティング活動を強化することができます。以下はフォームの利用シーンの例です。
- お問い合わせフォーム:潜在的な顧客からの問い合わせを受け付けるためのフォーム。
- 資料請求フォーム:ホワイトペーパーや製品カタログなどの資料を請求するためのフォーム。
- イベント登録フォーム:セミナーやウェビナーなどのイベントに参加登録するためのフォーム。
- アンケートフォーム:顧客のフィードバックを収集するためのフォーム。
これらのフォームをAccount Engagement(旧Pardot)で作成し、ウェブサイトやランディングページに埋め込むことで、リード収集の効率を向上させることができます。
Account Engagement(旧Pardot)フォームの作成準備

フォームの目的を決める
フォームを作成する前に、まずそのフォームの目的を明確にすることが重要です。以下の質問に答えることで、フォームの目的を整理しましょう。
- このフォームで何を達成したいのか?(例:リードジェネレーション、イベント登録、フィードバック収集)
- どのような情報を収集する必要があるのか?(例:名前、メールアドレス、会社名、問い合わせ内容)
- ターゲットオーディエンスは誰か?(例:潜在顧客、既存顧客、イベント参加者)
必要な情報とフィールドの整理
フォームで収集する情報をリストアップし、各フィールドを明確にします。一般的に使用されるフィールドの例を以下に示します。
基本情報
- 氏名(姓、名)
- メールアドレス
- 電話番号
- 会社名
追加情報
- 役職
- 業界
- 会社規模
- 国/地域
詳細情報
- 問い合わせ内容
- 購入意欲の有無
- イベント参加希望日
項目の必須/任意を決める
フォームの項目ごとに必須・任意を決めましょう。フォームの長さや複雑さが増すと、入力するユーザーの負担が大きくなり、フォームの送信率が低下する可能性があります。
必須項目
- 最小限の情報でリードとして認識できるもの(例:名前、メールアドレス)
任意項目
- あれば便利だが必須ではない情報(例:電話番号、役職)
▼項目の追加や必須/任意設定の手間を省きたいなら「formrun」がおすすめ
とにかく早く簡単にフォームを作成したい、フォームの項目追加や必須/任意の設定の手間をできるだけ省きたい場合は「formrun」がおすすめです。120種類以上のテンプレートから用途に合わせたフォームを選んで調整するだけ!まずは無料でフォーム作成ができますので、気軽にさわってみてください。
Account Engagement(旧Pardot)でフォームを作成する
新しいフォームの作成
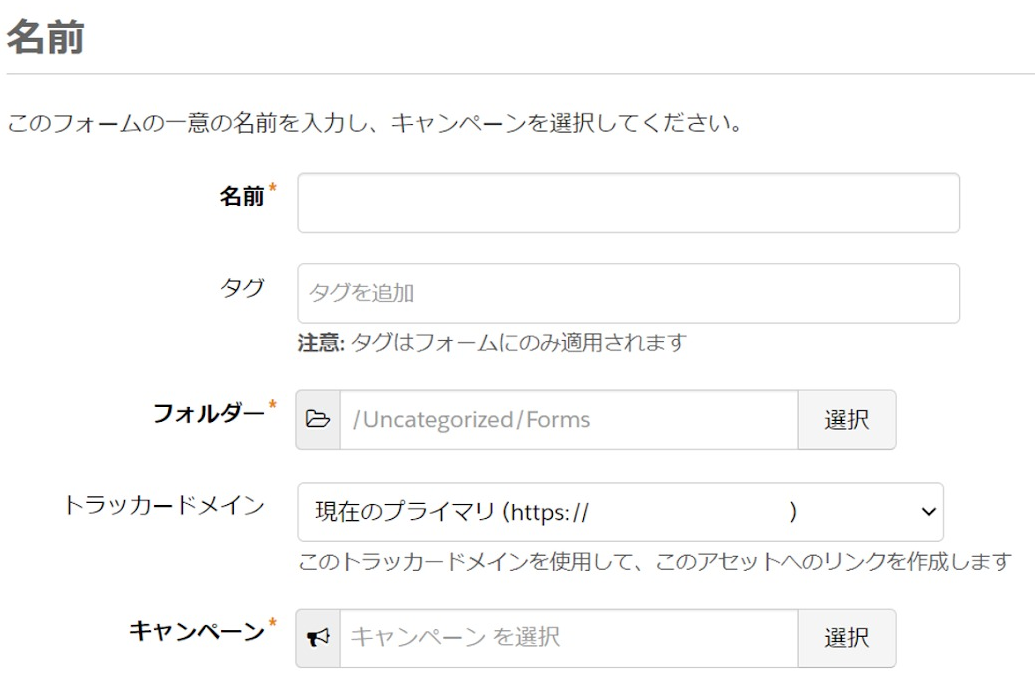
- 「フォーム」ページを開く
- 左側のメニューから「マーケティング」→「フォーム」を選択し、「フォーム」ページを表示します。
フォームを追加
- フォーム管理画面で、「+ フォームを追加」ボタンをクリックします。これにより、新しいフォームの作成画面が開きます。
フォームの基本情報入力
- 名前: フォームの名前を入力します。わかりやすい名前を付けることで、後からフォームを管理しやすくなります。
- フォルダー: フォームを保存するフォルダを選択します。適切なフォルダに保存することで、フォームの整理がしやすくなります。
- キャンペーン: フォームを関連付けるキャンペーンを選択します。これにより、収集したデータを特定のキャンペーンに紐付けることができます。
フォーム項目の編集
- 新しい項目の追加
- 「+ 新しい項目を追加」ボタンをクリックして、フィールドを追加します。
必須項目の設定
- フォームに含める基本的なフィールドを設定します。通常は、氏名、メールアドレス、会社名などが含まれます。
フィールドの順序を調整
- ドラッグ&ドロップ機能を使用して、フィールドの順序を調整します。重要なフィールドを上部に配置し、任意のフィールドを下部に配置すると良いでしょう。
Account Engagement(旧Pardot)フォームのデザイン調整
デザインの設定
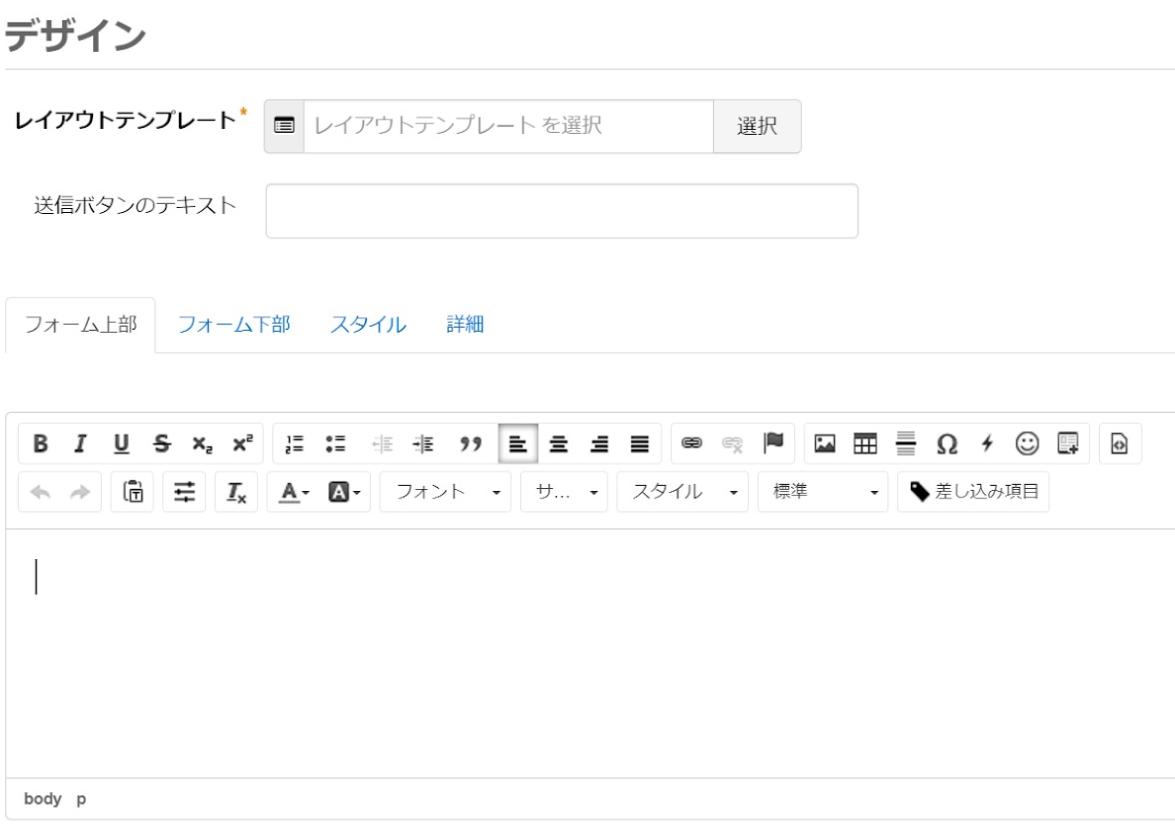
フォームのデザインは、ユーザーの体験を大きく左右します。見やすく、使いやすいデザインにするために、以下の設定を行いましょう。
カラー、フォントのカスタマイズ
- フォームの背景色、テキストカラー、ボーダーカラーを設定します。ブランドカラーに合わせることで、一貫性のあるデザインを保つことができます。
- フォントもブランドのスタイルに合わせて選択します。一般的に、シンプルで読みやすいフォントが推奨されます。
ボタンデザインの変更
- 「送信」ボタンのデザインも重要です。ボタンの色、テキストカラー、フォントサイズを設定して、目立つようにしましょう。
- ボタンのホバーエフェクト(マウスを重ねた時の変化)も設定すると、ユーザーにとって使いやすくなります。
フォームレイアウトの調整
フォームのレイアウトを調整することで、ユーザーが必要な情報を入力しやすくなります。
フィールドの配置
- フィールドを論理的な順序で配置します。例えば、氏名、メールアドレス、電話番号の順に配置することで、ユーザーがスムーズに入力できます。
- 一行に複数のフィールドを配置する場合は、適切な間隔を保ち、視覚的にわかりやすくします。
セクションの追加と整理
- フォームが長くなる場合は、セクションを追加して整理します。例えば、「基本情報」、「会社情報」、「問い合わせ内容」のようにセクション分けを行います。
- 各セクションに見出しを付けることで、ユーザーが入力する内容を簡単に理解できます。
説明テキストとプレースホルダーの追加
- 各フィールドに説明テキストを追加して、ユーザーが何を入力すればよいか明確にします。例えば、「例:山田太郎」のように具体例を示すと効果的です。
- プレースホルダー(入力欄に表示されるグレーの文字)を設定して、入力内容のガイドを提供します。
Account Engagement(旧Pardot)の完成したフォームの確認とテスト

プレビュー機能の使用
フォームを作成したら、公開前にそのデザインと機能を確認することが重要です。Account Engagementでは、フォームをプレビューする機能が提供されています。
プレビューの表示
- フォーム作成画面の上部またはサイドバーにある「プレビュー」ボタンをクリックします。
- プレビュー画面で、実際のフォームの見た目と動作を確認します。
デバイスごとの確認
- デスクトップ、タブレット、モバイルなど、異なるデバイスでフォームの表示を確認します。
- レスポンシブデザインになっていることを確認し、各デバイスでのユーザビリティをチェックします。
テスト送信の実施
フォームが正しく機能することを確認するために、実際にテスト送信を行います。
テストデータの入力
- プレビュー画面で、各フィールドにテストデータを入力します。例として、氏名、メールアドレス、会社名などを適当に入力します。
- 必須フィールドがすべて入力されていることを確認します。
フォームの送信
- フォームの送信ボタンをクリックして、フォームを送信します。
- 送信後の確認メッセージやリダイレクト先が正しく設定されていることを確認します。
送信データの確認
- Account Engagement(旧Pardot)の管理画面に戻り、送信されたデータが正しく記録されているか確認します。
- フォームに関連付けられたキャンペーンやリストにデータが反映されていることをチェックします。
Account Engagement(旧Pardot)フォームの埋め込みと公開

埋め込みコードの取得
フォームを公開するためには、フォームをウェブページに埋め込む必要があります。Account Engagement(旧Pardot)では、埋め込み用のコードを簡単に取得できます。
埋め込みコードの生成
- フォーム作成画面で、「フォームハンドラー」タブを選択します。
- 埋め込み用のHTMLコードを生成するオプションが表示されます。「HTMLコードを表示」をクリックして、埋め込みコードを表示します。
HTMLコードのコピー
- 表示されたHTMLコードをコピーします。これは、フォームを埋め込みたいウェブページに貼り付けるために使用します。
埋め込み先のWebページへの配置
コピーしたHTMLコードを、実際にウェブページに埋め込みます。ここでは、一般的な手順を説明します。
ウェブページの編集
- フォームを埋め込みたいウェブページを開きます。これは、HTMLエディタやCMS(コンテンツ管理システム)を使用して行います。
- WordPress、Wix、SquarespaceなどのCMSを使用している場合、それぞれのプラットフォームにログインし、対象のページを編集します。
HTMLコードの貼り付け
- HTMLエディタやCMSの適切な位置に、コピーした埋め込みコードを貼り付けます。通常、フォームを表示したい場所に直接コードを挿入します。
- 貼り付け後、ページを保存または更新します。
公開後の動作確認
フォームを埋め込んだウェブページが正しく動作するか確認します。
ページの表示
- フォームを埋め込んだウェブページをブラウザで開きます。フォームが正しく表示されていることを確認します。
動作の確認
- フォームにテストデータを入力し、送信します。送信後の動作(確認メッセージの表示、リダイレクトなど)が期待通りに機能していることを確認します。
- 再度、Account Engagementの管理画面で送信データが正しく記録されていることを確認します。
Account Engagement(旧Pardot)フォームの管理と最適化
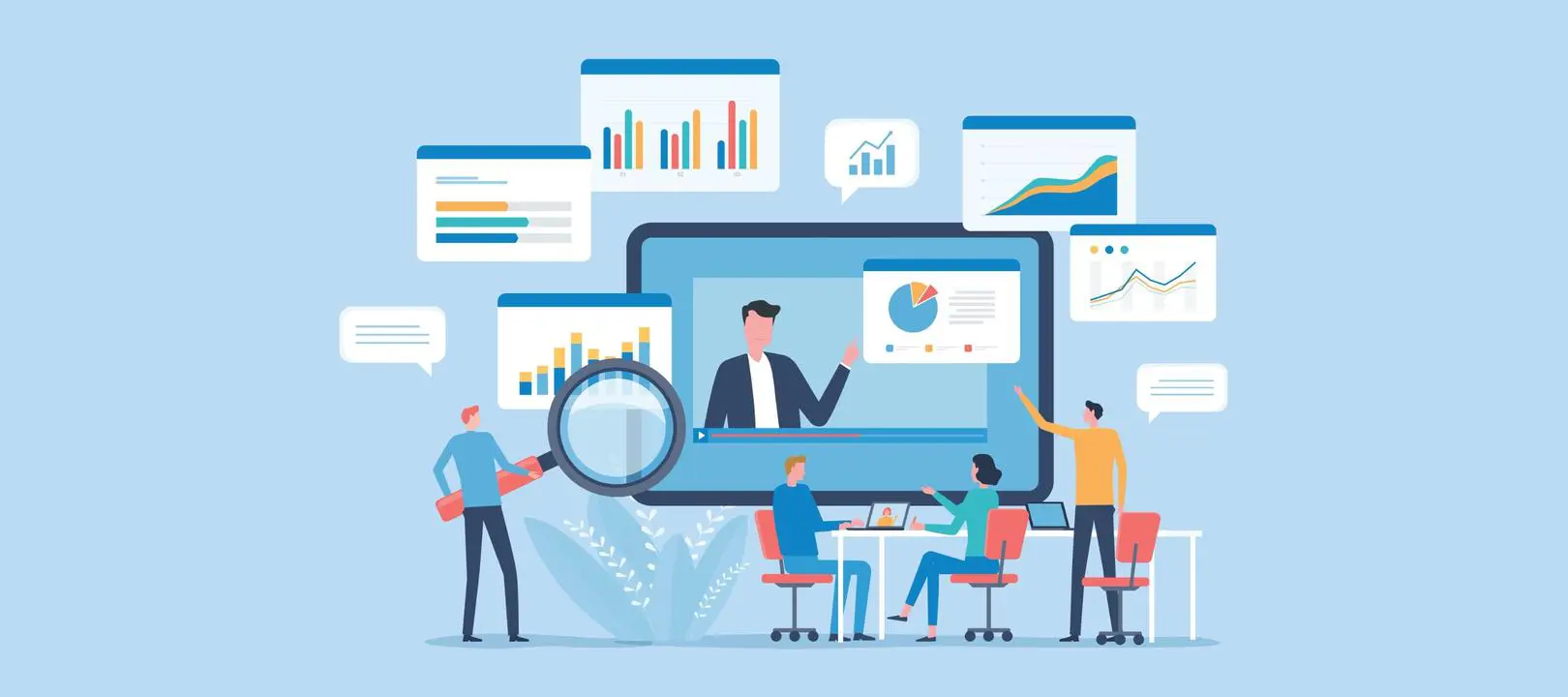
収集データの分析
フォームが公開されると、収集したデータを定期的に分析することが重要です。これにより、フォームのパフォーマンスを評価し、必要な改善点を特定できます。
データの確認
- Account Engagement(旧Pardot)の管理画面で、フォームの提出データを確認します。「見込み客」タブや「フォーム送信」セクションから、収集されたデータにアクセスできます。
- 提出データの内容を確認し、予期した情報が収集されているかを確認します。
データのエクスポート
- 分析ツールで詳細な分析を行うために、データをCSV形式でエクスポートします。「エクスポート」オプションを使用して、必要なデータをダウンロードします。
- エクスポートしたデータをExcelやGoogleスプレッドシートなどで開き、分析を行います。
フォームの改善と最適化
データの分析結果に基づいて、フォームの改善点を特定し、最適化を行います。以下のポイントに注目してください。
入力項目の見直し
- 提出率が低いフィールドや、ユーザーが入力に苦労しているフィールドを特定します。これらのフィールドを簡素化するか、削除を検討します。
- フィールドの順序を変更し、重要なフィールドを上位に配置することで、ユーザーの入力をスムーズにします。
デザインの改善
- ユーザーエクスペリエンスを向上させるために、フォームのデザインを見直します。視覚的に魅力的で、使いやすいデザインにすることで、提出率を向上させます。
- レスポンシブデザインが正しく機能しているか再確認し、すべてのデバイスで快適に入力できるようにします。
テストとフィードバックの活用
- フォームの変更後、再度テスト送信を行い、新しい設定が正しく機能するか確認します。
- 実際のユーザーからフィードバックを収集し、フォームの使いやすさや改善点についての意見を参考にします。
▼ フォームからの離脱は約7割を超えると言われています。formrun(フォームラン)では、離脱率の改善に繋がるEFO機能を豊富にご用意しています。formrunに変更しただけでフォームの通過率が2倍になった事例もあります。ぜひ導入を検討してみてください。
フォームのA/Bテスト
フォームの最適化を進めるために、A/Bテストを実施することも効果的です。異なるバージョンのフォームを作成し、どちらがより効果的かを比較します。
異なるバージョンの作成
- フォームのフィールド構成、デザイン、送信ボタンのテキストなど、異なる要素を持つ2つのバージョンを作成します。
- 各バージョンのパフォーマンスを比較するために、同等の条件でテストを行います。
パフォーマンスの比較
- 各バージョンのフォームの提出率、データの完全性、ユーザーエクスペリエンスを比較します。
- より効果的なバージョンを採用し、さらに最適化を進めます。
簡単にフォーム作成できるツールならformrun(フォームラン)
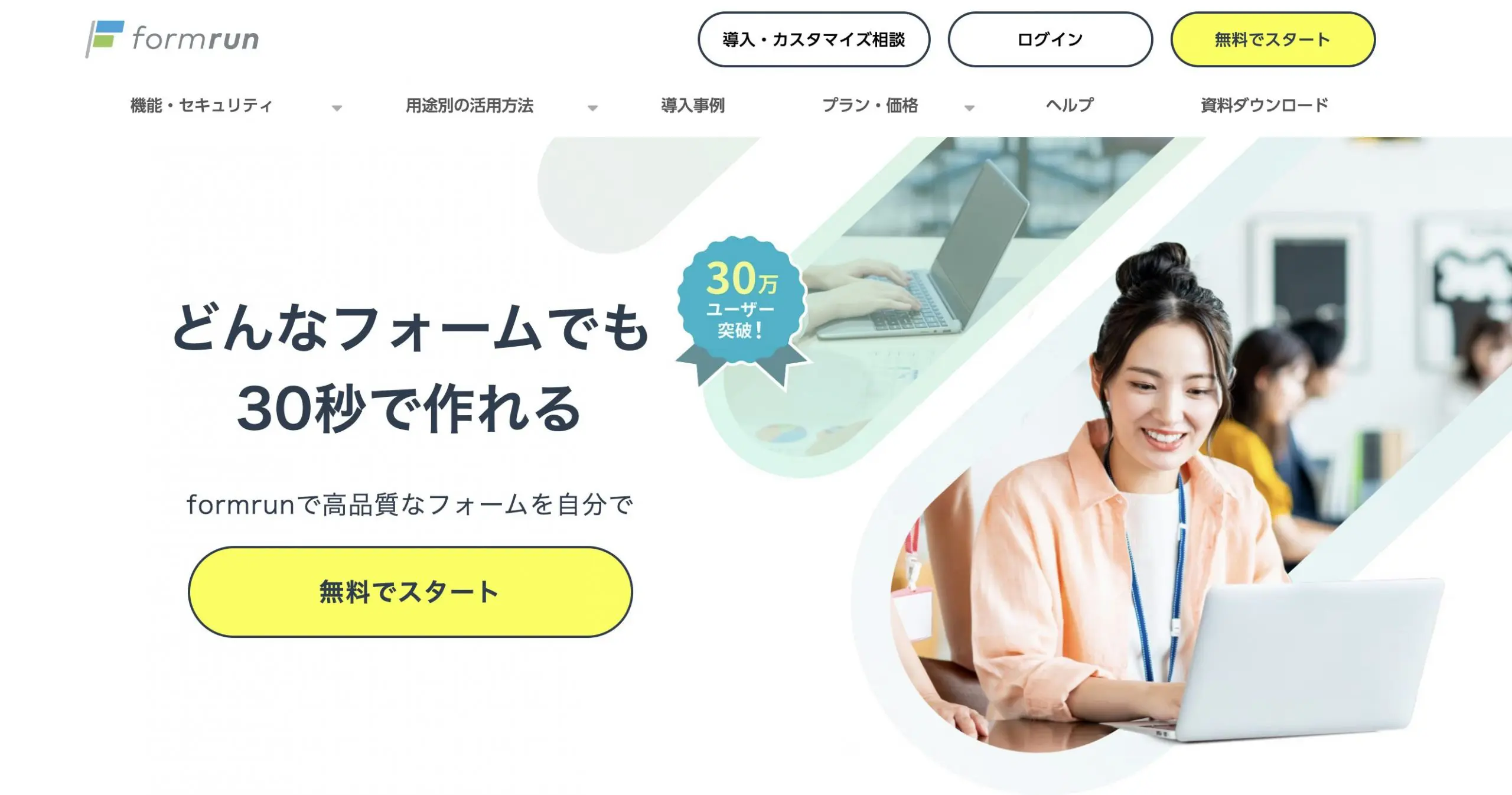
formrunは、専門的な知識なしにビジュアル豊かなフォームを作成できるツールです。豊富なテンプレートから用途に応じたものを選び、テキストを入力するだけで簡単にフォームを編集・設置できます。
また、フォーム作成だけでなく、問い合わせ管理まで一貫して行えるのが特徴です。設置したフォームから問い合わせがきたら、問い合わせの進捗をカンバン方式で管理します。案件ごとに担当者の設定も可能です。
reCAPTCHA機能やSSL/TLSによるデータ暗号化、サーバーは24時間体制で管理するなどセキュリティ体制も充実しています。大切な顧客データを安心して扱えます。
HTML/CSSは自由にカスタマイズでき、バックエンド側の管理機能やセキュリティ対策されたサーバーはformrun環境が使えるコード型フォームもご用意してます。
無料のプランを用意しているので、ぜひ1度フォームを作ってみてください。
まとめ
Account Engagement(旧Pardot)でのフォーム作成は、リードジェネレーションや顧客データ収集において重要な役割を果たします。本記事では、フォーム作成の基本ステップからデザイン、埋め込み、管理、最適化までのプロセスを詳しく解説しました。
この記事で紹介したプロセスを実践することで、Account Engagement(旧Pardot)で効果的なフォームを作成し、リードジェネレーションの効率を向上させることができます。定期的にフォームを見直し、データを分析し、最適化を続けることで、より良い結果を得ることができるでしょう。
Account Engagement(旧Pardot)よりも簡単にフォームの作成やカスタマイズをしたい場合は、フォーム作成ツールのformrun(フォームラン)がおすすめです。120種類以上のテンプレートからご希望のデザインを選ぶだけでフォームが作成でき、カスタマイズも可能です。ぜひ1度お試しください。















