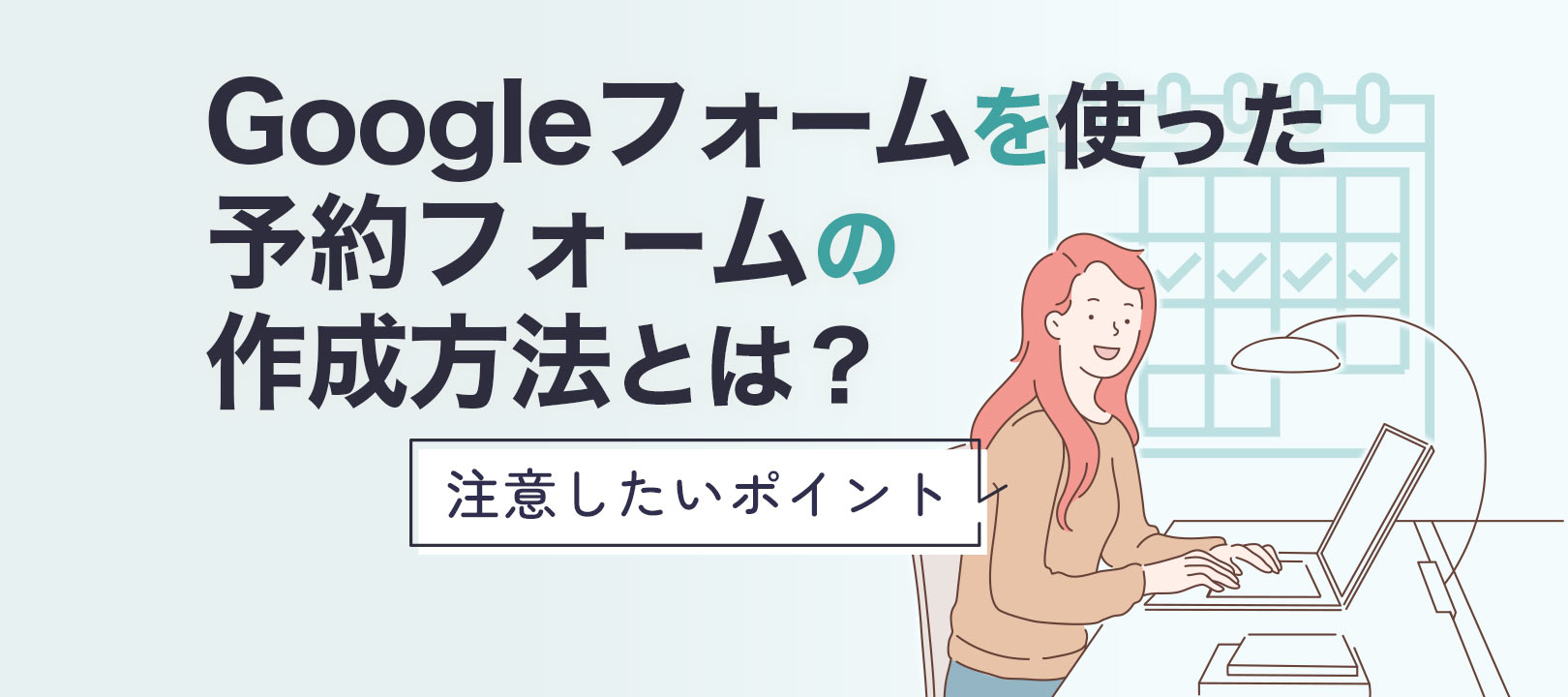Googleフォームは、Googleアカウントを持っていれば無料で利用できる便利なツールです。予約フォームとしてGoogleフォームを使用している企業も多く存在します。
今回は「Googleフォームでどのように予約フォームを作ればいの?」「作成するときに何を注意したら良いの?」などの疑問を持っている方のためにGoogleフォームで予約フォームを作成する方法と注意点について解説します。
▼ 無料で予約フォームを作成&運用できる「formrun」





ビジネス利用目的では、formrunのユーザーのうち約7割がGoogleフォームから変更しています。
ビジネス用フォーム作成ツール「formrun」とGoogleフォームの違いはこちらから
>> 「formrun」と「Googleフォーム」の違いを確認する
formrunのテンプレート一覧はこちらから
>> フォームテンプレート
目次 [非表示]
Googleフォームで予約フォームを作成する方法
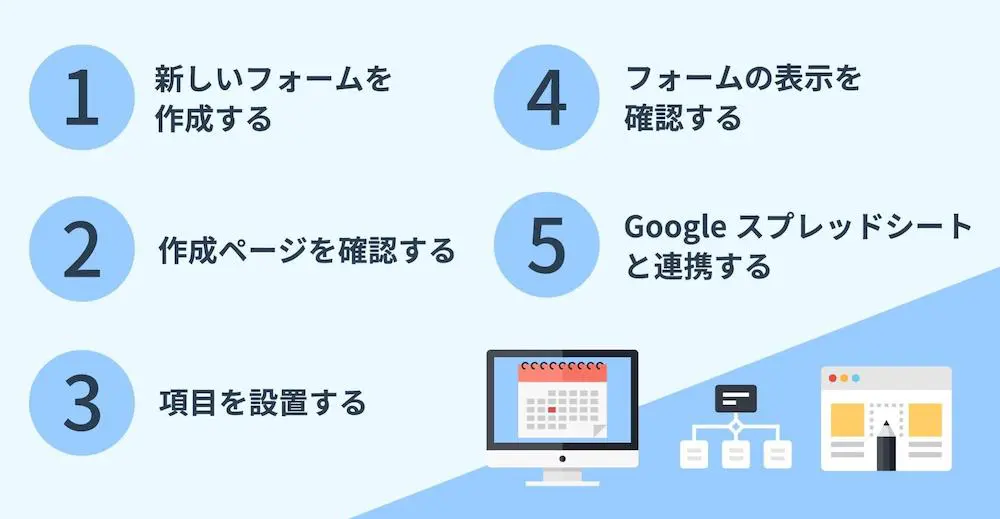
Googleフォームで予約フォームを作成する方法を紹介します。
画像と解説を見ながら実際に予約フォームを作成してみましょう。
Googleフォームの作り方から知りたい方はこちらをご覧ください。
>> 【2025年完全版】Googleフォームの使い方を徹底解説|作り方から作成例まで詳しく紹介
1.新しいフォームを作成する
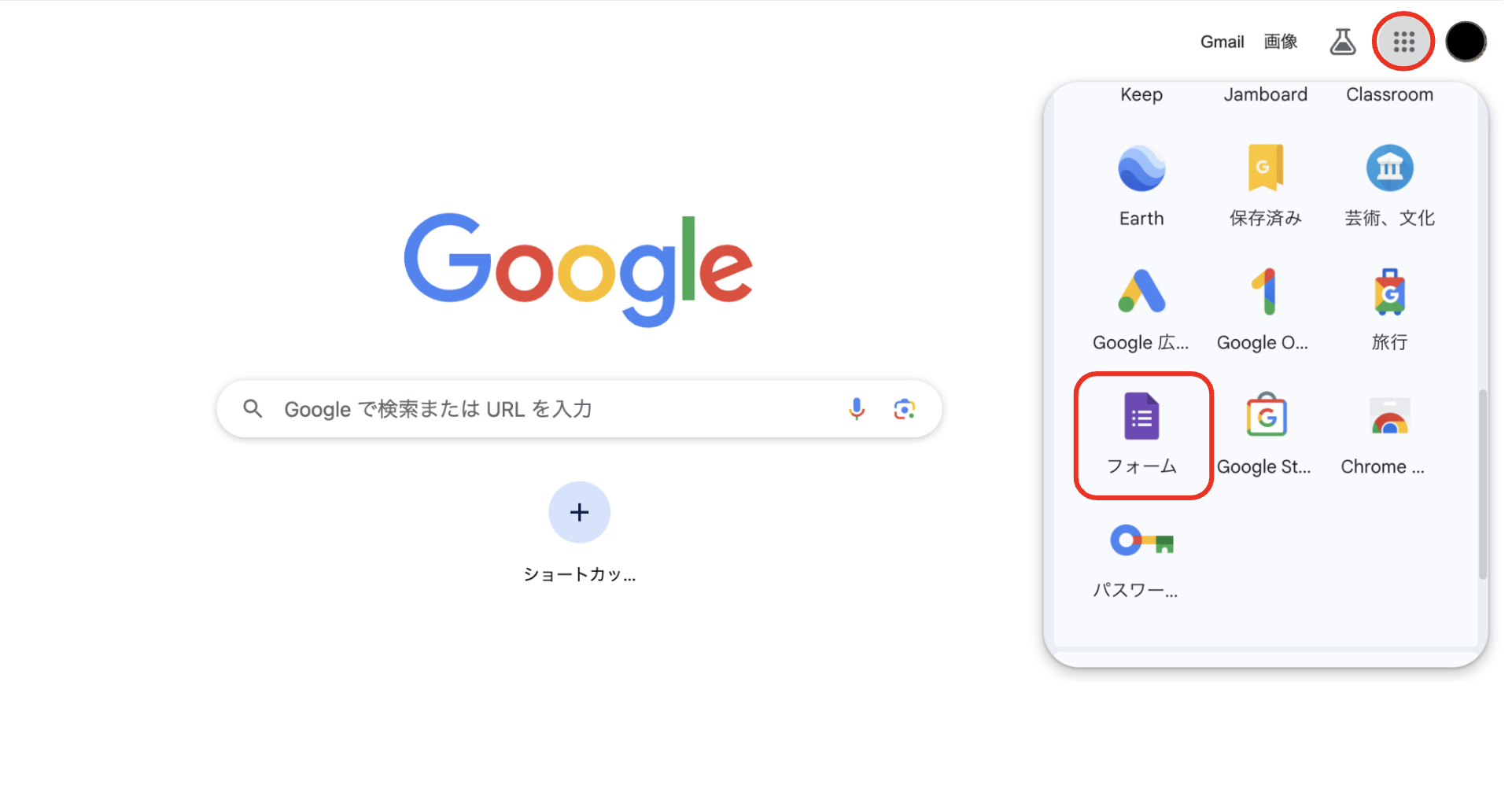
右上のGoogleアプリのアイコンをクリックし、その中からフォームを選択します。
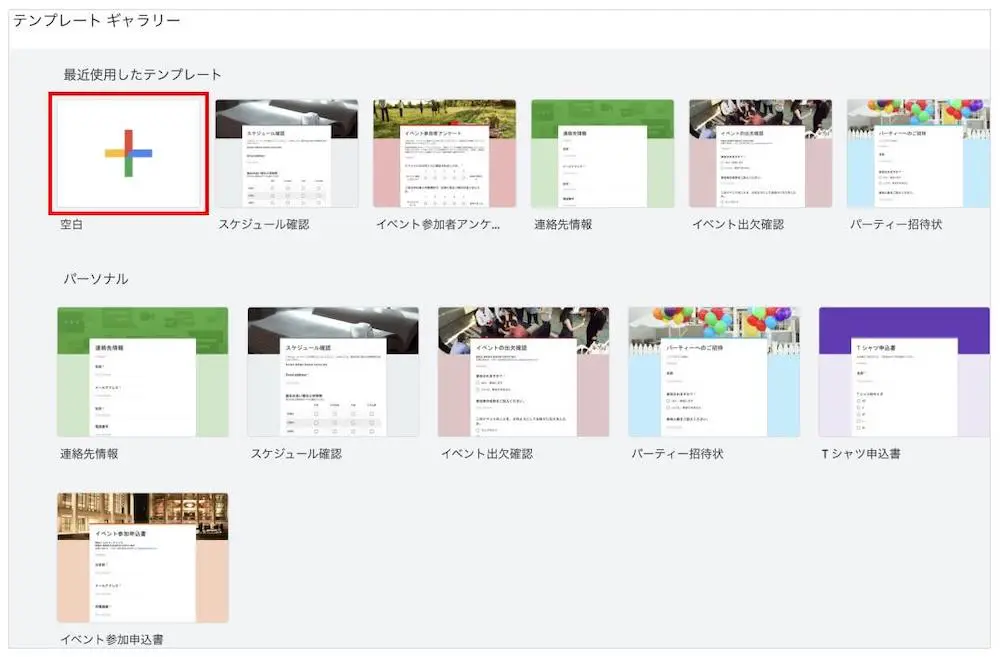
フォームを新規作成するには、「空白」と表示されている部分をクリックしてください。
また、項目が設定されたテンプレートから選択することもできます。予約フォームとしては、「スケジュール確認」や「イベント参加申込書」などがおすすめです。
▼ Googleフォームと気が付かれたくない方や、デザインを重視したい方は無料で使える「formrun」のテンプレートがおすすめ!
formrunはカスタマイズ性が高いため、企業やブランドのイメージに合わせたフォームを簡単に作成することができます。
予約フォームのテンプレートは16種類あるため、設問タイトルを少し修正するだけですぐに運用を開始することができます。
2.フォーム編集ページを確認する
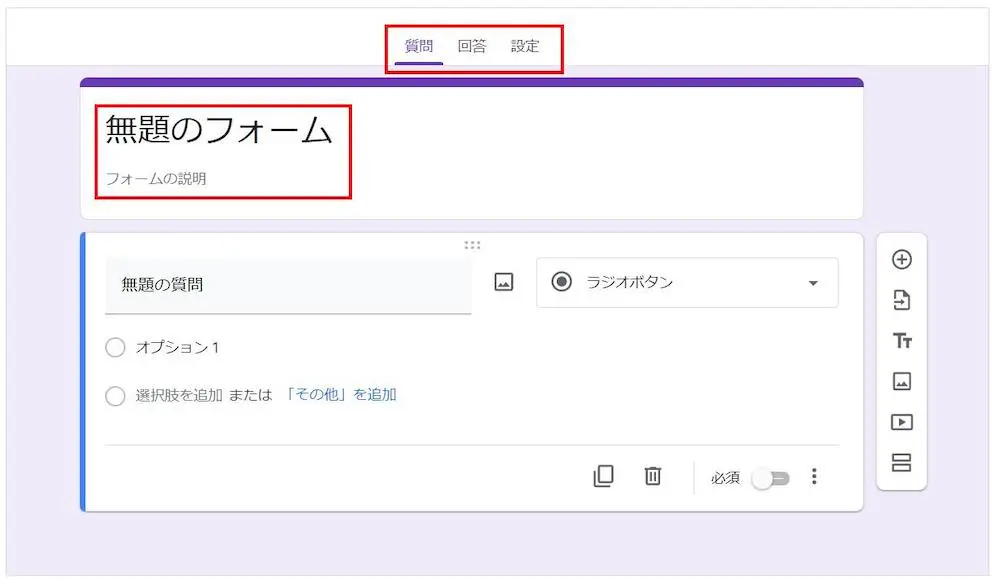
「空白」をクリック、またはテンプレートを選択すると、フォーム編集画面が開きます。「無題のフォーム」や「フォームの説明」をクリックし、フォームのタイトルや説明を記入しましょう。
「無題のフォーム」の上部には、「質問」「回答」「設定」の3つのタブが表示されており、それぞれ以下のような操作が可能です。
- 質問:フォームの作成・編集
- 回答:回答データの確認やGoogleスプレッドシートとの連携など
- 設定:フォームの表示や回答の収集、質問などの設定
3.項目を設置する
タイトルとフォームの説明を入力したら、項目を設置しましょう。予約フォームで必要になる項目は主に以下の通りです。
- 予約日時
- 予約人数
- 名前
- 住所
- メールアドレス
- 電話番号
- 備考
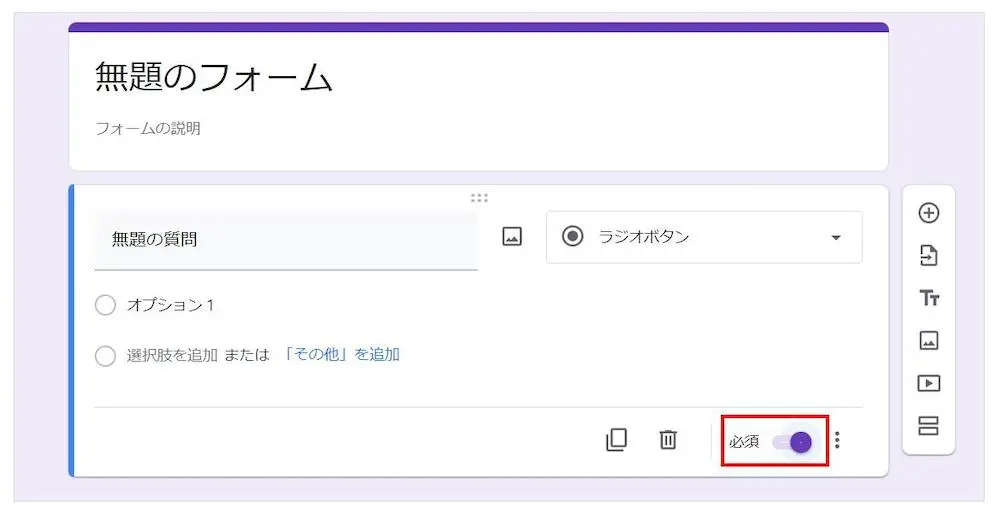
項目の入力を必須にしたい場合は、上記画像の右下にある「必須」のスイッチをオンにしてください。
それぞれの項目の設置方法について、以下で詳しく解説します。
予約日時

予約日時の項目を設置する際は、「ラジオボタン」と表示されている部分をクリックし、質問形式を選択してください。予約日時の場合は以下の質問形式を選択するのがおすすめです。
- 日付
- 時刻
- 選択式
- チェックボックス
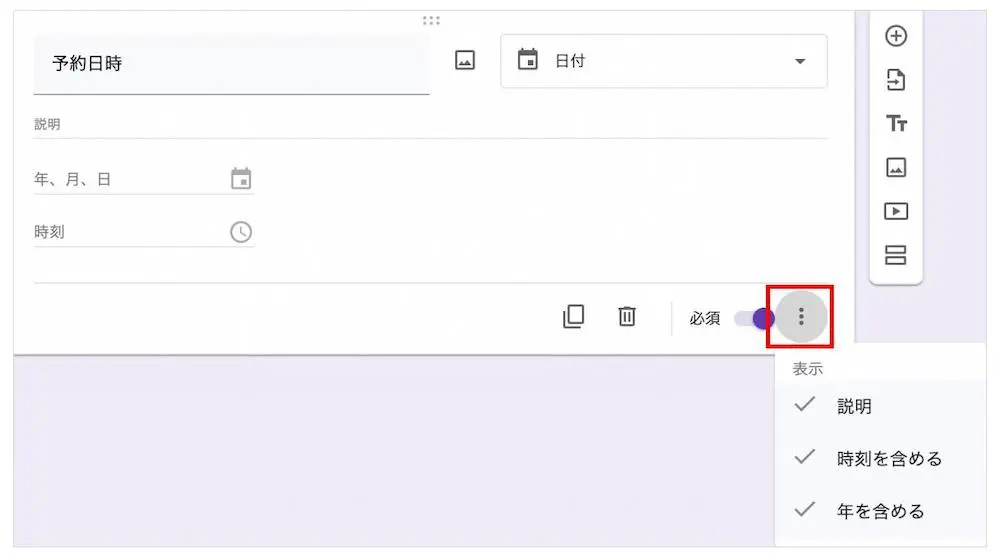
なお日付を選択した場合は、右下の三点メニューから説明や時刻を含める、年を含めるなどを設定できます。
予約人数
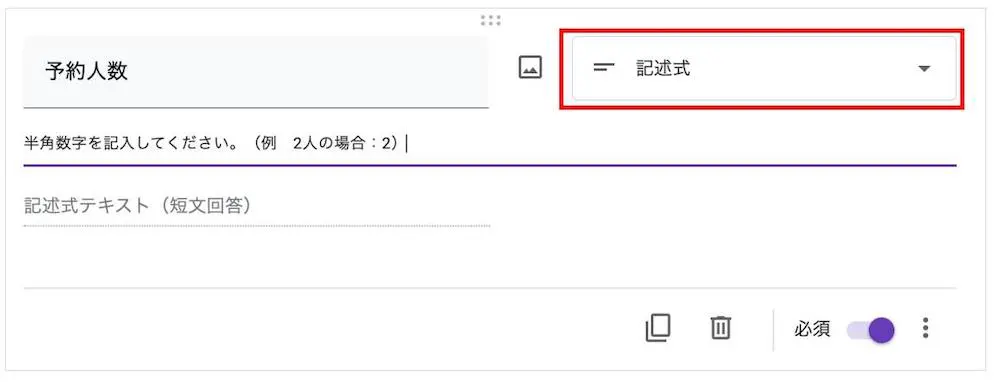
予約人数の確認が必要な場合は、記述式(短文回答)で入力してもらいましょう。質問文には「予約人数を入力してください」のようにテキストを入力してください。
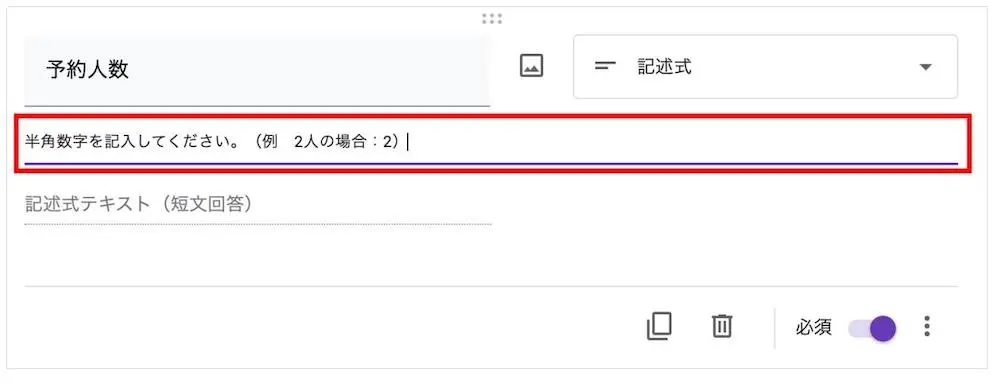
半角数字など入力方法を細かく指定しておくことで、データを収集・分析する際に役立ちます。
説明欄に、記入例や注意事項を記載しておくとユーザーが迷わずに入力しやすくなり便利です。
人数がある程度絞られる場合には、記述ではなく選択式にするとユーザーの入力に対する手間が軽減できます。ラジオボタンで「2人」「3人」「10人」などのように人数を選択してもらいましょう。
名前
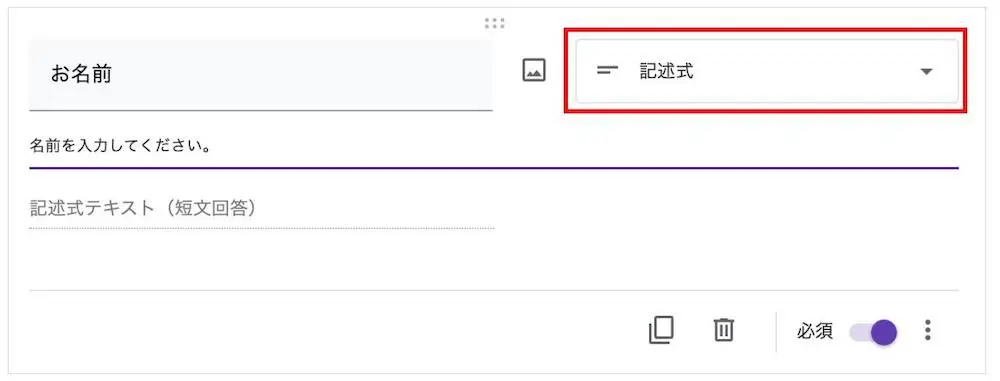
名前は記述式(短文回答)で質問を準備します。ふりがなを入力してもらいたい場合は、漢字の氏名欄とは別に質問を設けると分かりやすくおすすめです。
名前と名字の間にスペースを設けるなど、細かい指定がある場合はユーザーが分かりやすいように記入例を用意しておきましょう。
住所
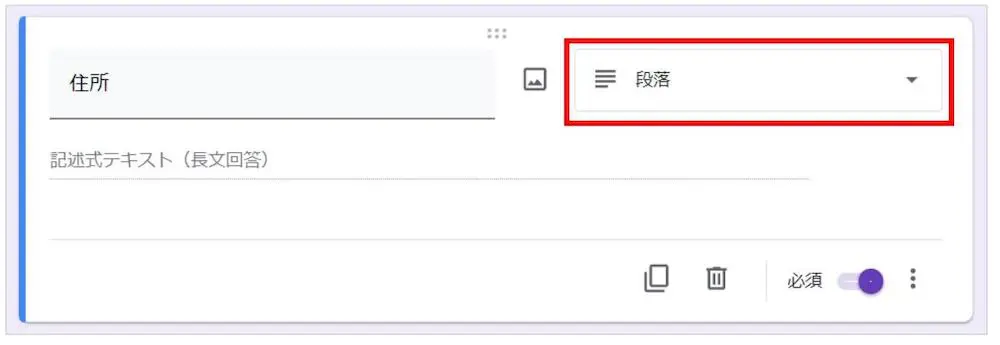
住所を入力してもらう場合は、段落式(長文回答)に設定してください。
Googleフォームは郵便番号による住所の自動入力に対応していません。
住所入力の補助機能を有するフォームも広く認知されているため、そちらに慣れていると自動入力ができないツールからの回答依頼を煩わしく感じる方や、入力ミスをしてしまう回答者もいるかもしれません。
Googleフォームで住所登録をしてもらう際に、プルダウンを使うことで回答者の手間を削減することが可能です。詳細を知りたい方はこちらをご覧ください。
>> Googleフォームで住所を収集する手順を解説!
▼ 顧客の入力ミスを防ぐなら「formrun」!
formrunは住所自動入力機能を無料で利用することができるため、回答者が郵便番号を入力するだけで簡単に正確な住所が入力されます。
ぜひformrunを活用して、スムーズで効率的なデータ収集を実現してください。
ビジネス用フォーム作成ツール「formrun」とGoogleフォームの違いはこちらから
>> 「formrun」と「Googleフォーム」の違い
ビジネス用フォーム作成ツール「formrun」のテンプレート一覧はこちらから
>> フォームテンプレート

メールアドレス
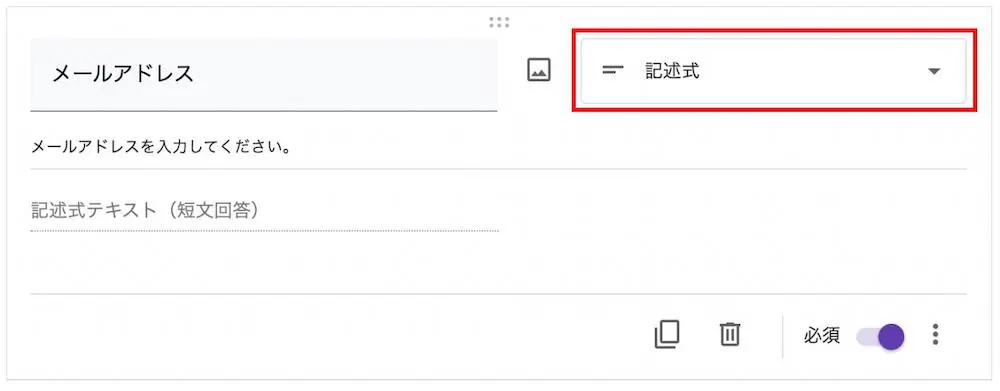
メールアドレスを入力してもらう場合も、名前と同様に記述式(短文回答)で入力してもらいます。
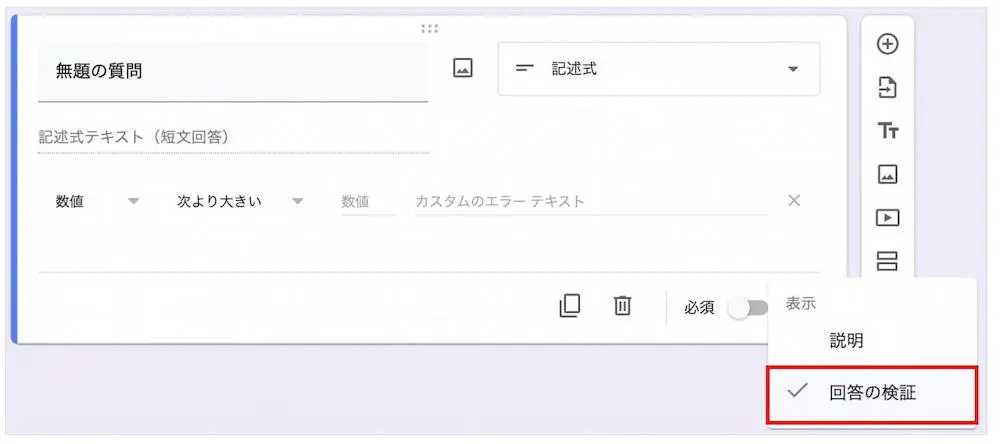
入力されたメールアドレスに誤りがあると、企業からのメッセージが送信できません。入力されたメールアドレスの形式が正しいかをチェックするための設定をしておきましょう。
右下の三点メニューから「回答の検証」を選択してください。「回答の検証」は、質問形式にて「記述式」「段落」「チェックボックス」を選択した場合に表示されます。
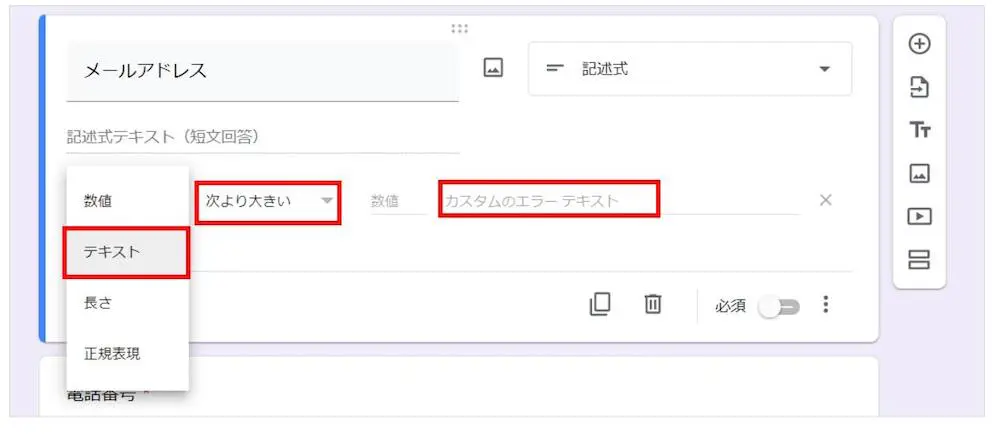
「回答の検証」をクリックしたら、左にある「数値」と表示されているプルダウンメニューを開き、「テキスト」を選択します。次に、ひとつ右にある「次より大きい」のプルダウンを開き「メールアドレス」を選択します。
「カスタムのエラーテキスト」には、エラー時に表示したいテキストを入力しましょう。この設定をしておくことで、@以降が未入力となっている場合などにエラーを表示できます。
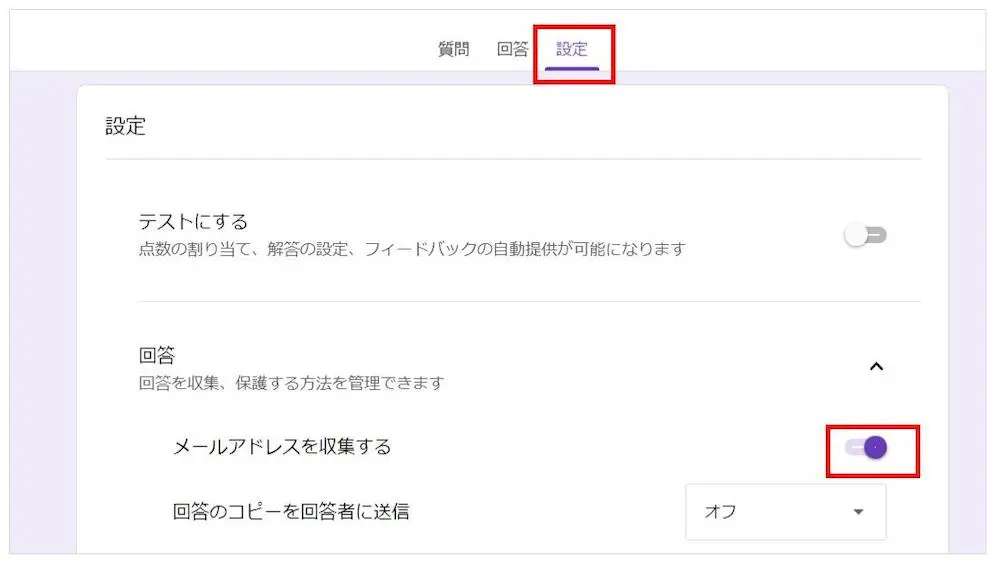
メールアドレスの入力欄を簡単に設置する方法もあります。設定タブを選択して「回答」のメニューを開き、「メールアドレスを収集する」のチェックをオンにしましょう。
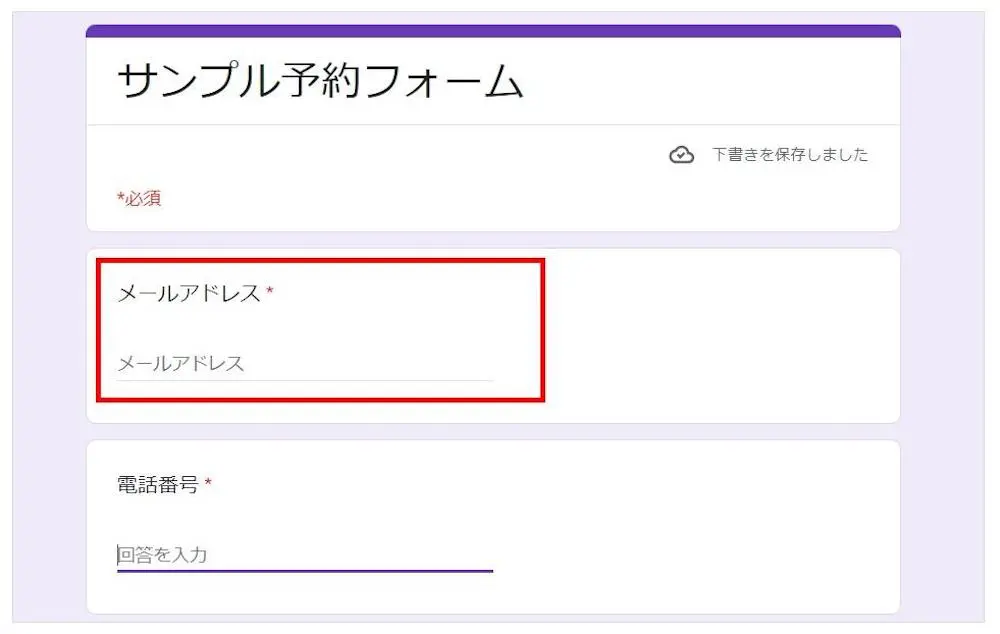
これで、メールアドレスの必須入力欄がフォームの一番上に自動で表示されるようになります。
電話番号
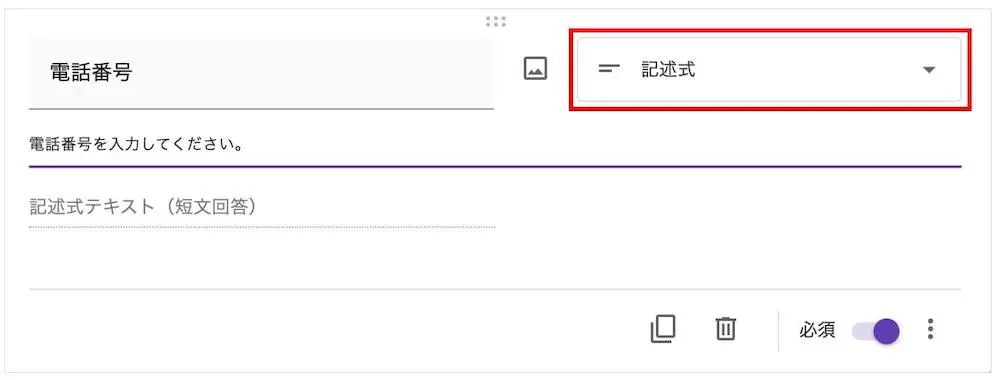
電話番号も記述式(短文回答)で入力してもらいましょう。携帯番号なのか自宅の番号なのか、詳しく指示を出しておくとユーザーに親切です。さらに、半角・全角なのか、ハイフンを入れるのかなどの記入方法が分かるように、例を示しておきましょう。
電話番号も、メールアドレスと同様に入力形式が正しいかをチェックするよう設定できます。
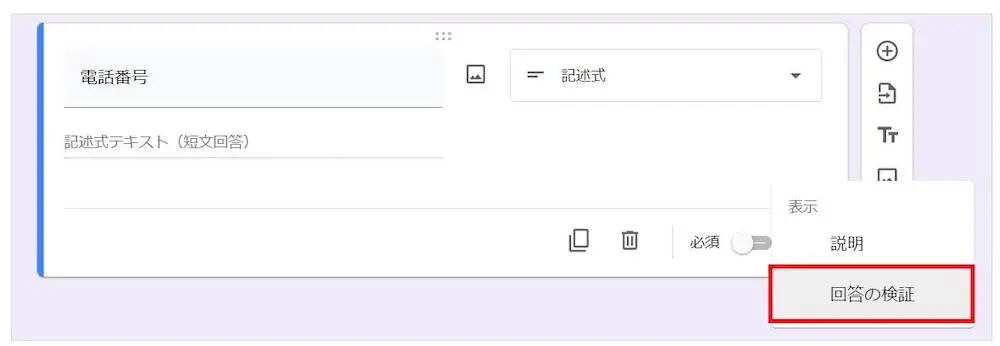
入力形式のチェックをするには、まず右下の三点メニューをクリックし「回答の検証」を選択してください。
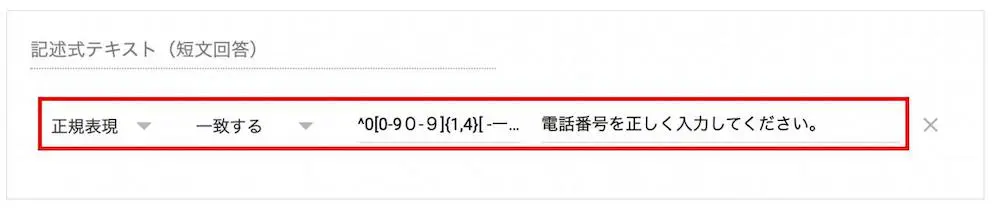
次に、一番左のプルダウンにて「正規表現」を選択し、その右側にあるプルダウンでは「一致する」を選択します。「パターン」と表示されている箇所には「^0[0-90-9]{1,4}[ -ー-]?[0-90-9]{1,4}[ -ー-]?[0-90-9]{4}$」と入力します。
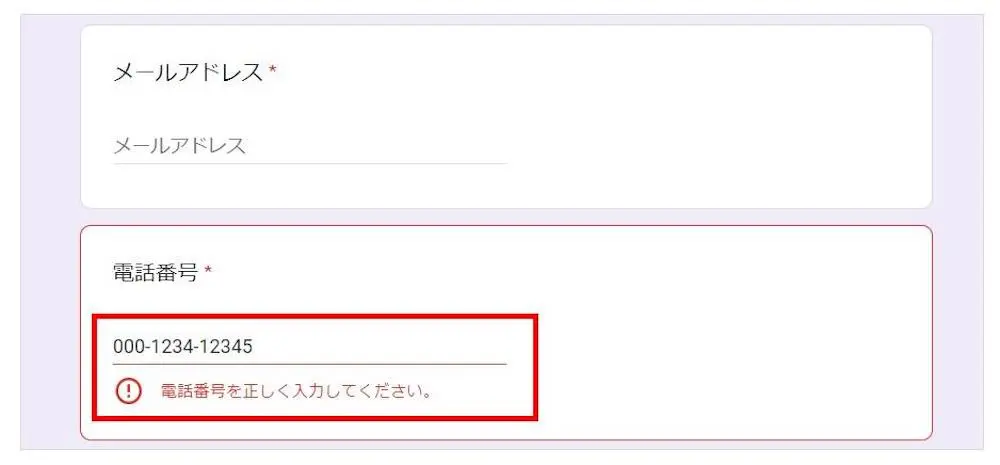
これで、電話番号が正しい形式で入力されているかを確認できるようになります。なお、「パターン」に入力した文字列のそれぞれの意味は以下の通りです。
- ^:正規表現の先頭を示す記号
- 0:0から始まる
- [0-90-9]:0〜9の半角、及び全角数字
- {1,4}:[0-90-9]が1〜4桁続く
- [ -ー-]?:ハイフンを含んでも含まなくても可
- [0-90-9]:0〜9の半角、及び全角数字
- {1,4}:[0-90-9]が1〜4桁続く
- [ -ー-]?:ハイフンを含んでも含まなくても可
- [0-90-9]:0〜9の半角、及び全角数字
- {4}:[0-90-9]が4桁続く
- $:正規表現の末尾を示す記号
備考
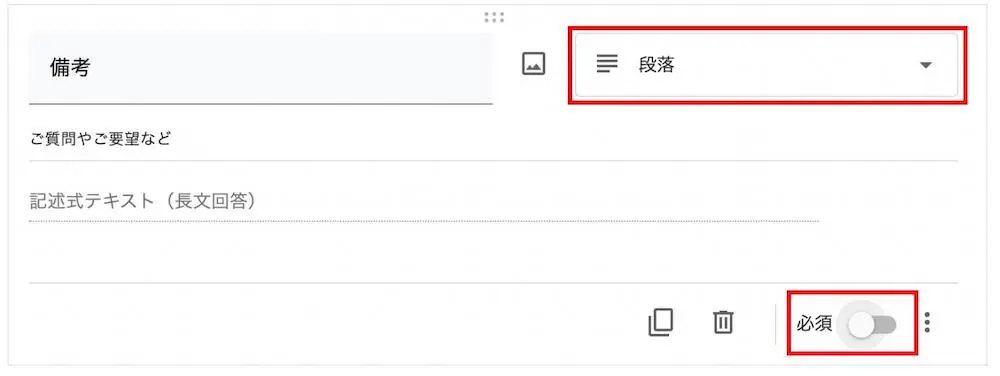
回答者からの質問や要望に応えるために、必要に応じて備考欄を設けましょう。段落式(長文回答)に設定することで設置できます。
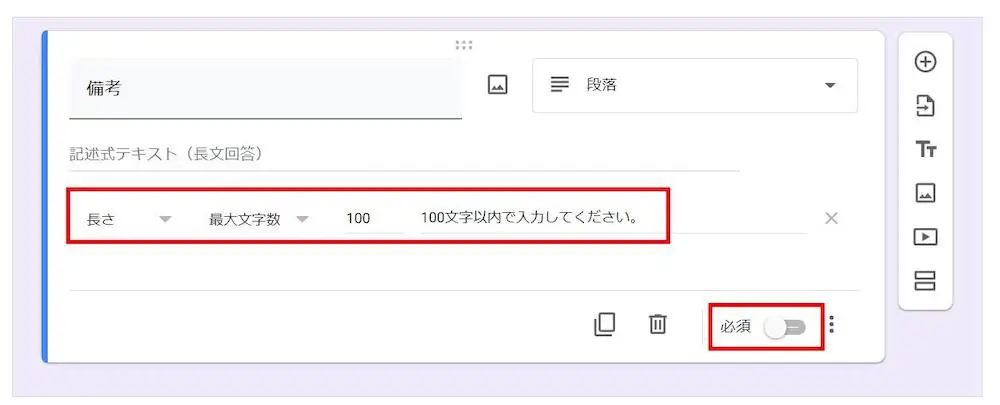
文字数の長さ制限をしたい場合は、右下の三点メニューから「回答の検証」を選択してください。プルダウンにて「長さ」と「最大文字数」を選択し、「数値」には最大文字数を入力しましょう。「カスタムのエラーテキスト」にはエラー時に表示するテキストを入力します。
また、備考欄は任意による入力なので、必須マークがオフになっているか忘れずに確認してください。
4.フォームの表示を確認する
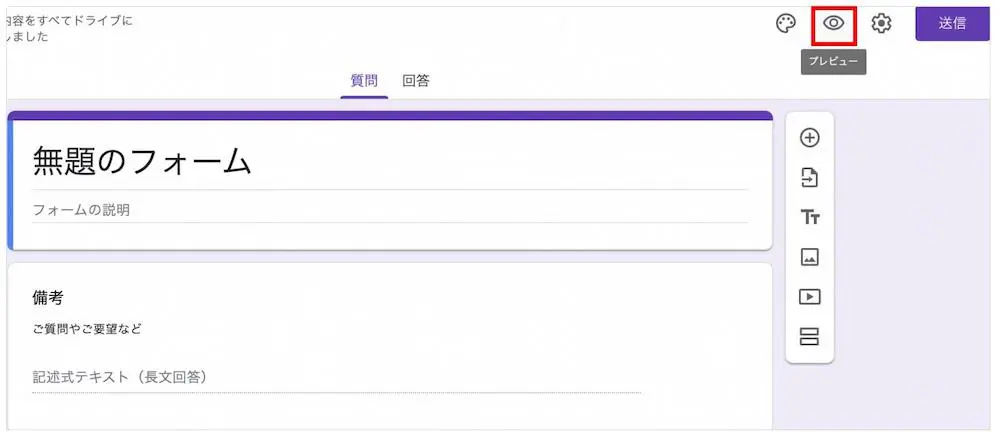
項目を設置できたら、最後にミスがないかプレビューで確認しましょう。画面右上のメニューにある目のマークをクリックすると、自動で別タブが開きます。
プレビュー画面でフォームに入力した内容は実際の回答結果には反映されません。自分で回答してみて、回答が正しく反映されているかチェックしてください。チェックの際には以下の観点に注目しましょう。
- 必要な項目があるか
- 実際に送信されるか
- 入力が面倒ではないか
誤字脱字があった場合でも後から修正できますが、表記ミスによって回答者を困惑させかねません。プレビュー時の確認を徹底しましょう。
5.Googleスプレッドシートと連携する
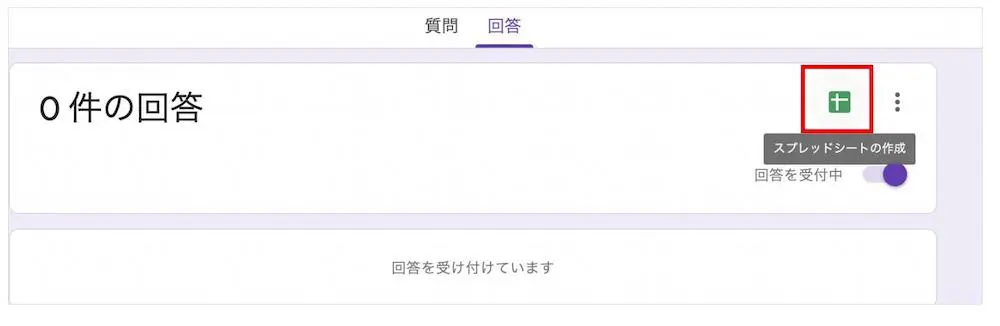
回答タブの緑色のマークを選択すると、スプレッドシートを作成できます。Googleフォームの質問の内容が送信されると、スプレッドシートに回答の結果が反映される仕組みです。
スプレッドシートと連携しない場合、回答データはGoogleフォームの回答確認画面に保存・集計されます。
スプレッドシートと連携することで、全ての回答データを一覧で確認できます。条件によってデータを絞り込みもできるため、簡易的な顧客管理が可能です。
Googleフォームとスプレッドシートの連携については、以下の記事をご覧ください。
>> Googleフォームをスプレッドシートに連携する方法とは?画像17枚でわかりやすく解説
▼ Googleフォームと気が付かれたくない方や、デザインを重視したい方は無料で使える「formrun」のテンプレートがおすすめ!
formrunはカスタマイズ性が高いため、企業やブランドのイメージに合わせたフォームを簡単に作成することができます。
予約フォームのテンプレートは16種類あるため、設問タイトルを少し修正するだけですぐに運用を開始することができます。
さらに、ユーザーの入力をサポートする機能を簡単にフォームに設置可能なので、入力完了率の向上や、回答者の入力ミス減少に貢献します。
ビジネス用フォーム作成ツール「formrun」とGoogleフォームの違いはこちらから
>> 「formrun」と「Googleフォーム」の違い
Googleフォームを予約システムとして活用する
Googleフォームを使って作成した予約フォームを実際に予約システムとして運用するために、適切に公開し、ユーザーに利用してもらいましょう。
ステップ1: フォームのアクセス権限の設定
公開範囲の設定
フォームの「設定」メニューで、「回答を収集する」オプションのチェックを外し、誰でも回答できるように設定します。これにより、Googleアカウントを持っていないユーザーもフォームにアクセスできます。
通知設定の確認
フォームの回答があった際に通知を受け取る設定を確認します。これにより、予約が入ったことをすぐに把握できます。
Googleフォームのセキュリティ対策が気になる方は以下の記事をご覧ください。
>> Googleフォームのセキュリティ対策は安全?個人情報の悪用に注意
ステップ2: フォームをユーザーに共有する
フォームのリンクを共有する
フォームの右上にある「送信」ボタンをクリックします。「リンク」アイコンをクリックして、フォームのURLを取得します。このリンクを利用して、フォームを共有することができます。
GoogleフォームのURLを取得する詳しい方法は以下の記事をご覧ください。
>> GoogleフォームのURLを取得する方法を紹介!回答用URLの使い方に関する注意点も解説
QRコードで共有する場合
GoogleフォームのリンクをGoogleChromeブラウザを使用してQRコードにすることができます。
作成したQRコードを印刷し、店舗やイベント会場に掲示します。ユーザーはスマートフォンでQRコードをスキャンするだけで、簡単に予約フォームにアクセスできます。チラシやポスター、名刺などにQRコードを印刷して配布することも効果的です。
GoogleフォームのURLをQRコードにする方法は以下をご覧ください。
>> GoogleフォームでQRコードを作成する方法を解説!
▼ QRコードでフォームを共有したい方は、ワンクリックで保存できる「formrun」がおすすめ。
formrunでフォームを作成すると、フォーム作成完了とともに自動でフォームのQRコードが作成されるため、すぐに保存が可能です。
フォームのURLや、内容を変更してもQRが変わず、Googleフォーム特有の怪獣のマークなどもないため、ビジネスでもご利用いただけます。
Googleアカウントがある方はすぐに登録可能ですのでぜひformrunでフォームを作成してみてください。
ウェブサイトにフォームを埋め込む
企業の公式ウェブサイトやブログに予約フォームを埋め込むことで、ユーザーがサイト上で直接予約を行えるようにします。
埋め込みコードを取得するために、「送信」ボタンをクリックし、「<>」アイコンを選択します。表示される埋め込みコードをコピーして、ウェブサイトのHTMLに貼り付けることでサイトにフォームを埋め込むことができます。
Googleフォームの埋め込み方法は以下の記事をご覧ください。
>> Googleフォームの埋め込み方法2つ!サンプルも紹介
メールでの共有
メールでフォームのリンクを直接共有することができます。「送信」ボタンをクリックし、「メール」アイコンを選択します。必要なメールアドレスを入力して、フォームのリンクを含むメッセージを送信します。
ステップ3: ユーザーからのフィードバックを収集
フォームの改良
公開後にユーザーからのフィードバックを収集し、フォームの使いやすさや内容について改善点を探ります。
継続的な更新
フィードバックをもとに、質問項目や設定を必要に応じて更新し、より使いやすい予約システムを提供します。
このようにして、作成した予約フォームをさまざまな方法で公開し、ユーザーが簡単にアクセスできるようにすることで、効果的な予約システムを運用することができます。
Googleフォームで予約フォームを作成する際の注意点
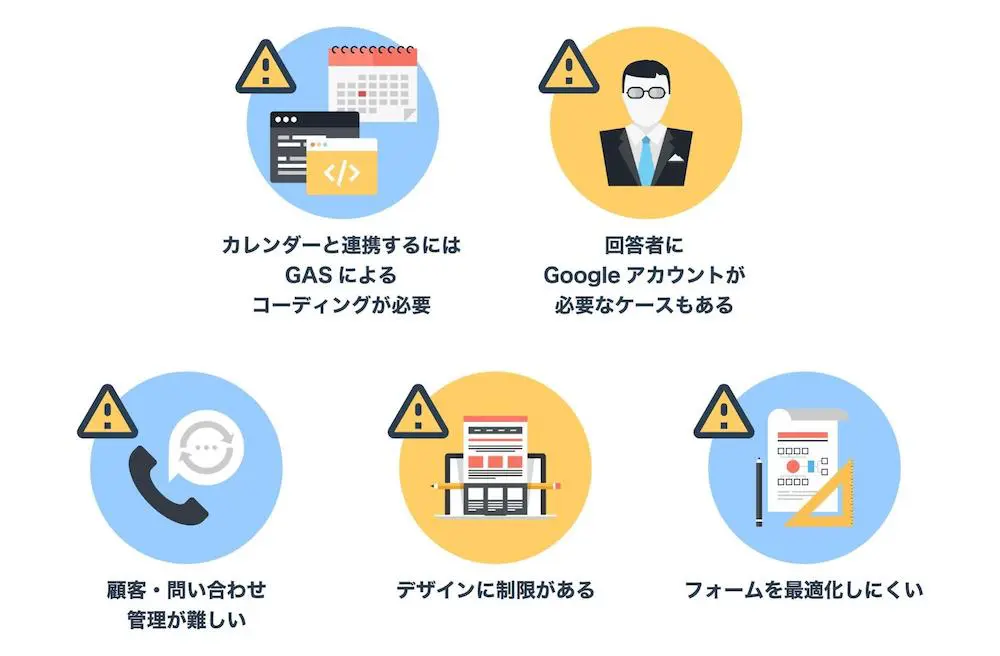
Googleフォームで予約フォームを作成する場合、Googleフォームでは対応できないことや注意したほうがよいことがあります。
事前に注意点を確認し、対策を検討しておきましょう。
カレンダーと連携するにはGASによるコーディングが必要
予約された情報をカレンダーで直接管理したい場合は、フォームとカレンダーを連携すると便利です。しかし、GoogleフォームとGoogleカレンダーを連携するには、コーディングが必要になります。
GoogleのサービスにはGoogle Apps Script(GAS)というプログラミング言語があります。GAS言語を使うことで複数のGoogleサービスを連携可能です。ただし、GASを利用するには、プログラム言語の知識が欠かせません。
コードの知識がなく予約フォームにカレンダーを設置したい場合には、あらかじめカレンダーとの連携機能が備わっている予約サービスツールを利用しましょう。
回答者にGoogleアカウントが必要なケースもある
Googleフォームの質問形式や設定によっては、回答者がGoogleアカウントを持っていないと回答できないものもあります。
例えば、身分証確認などでファイル等をアップロードしてもらう場合、回答者はGoogleにログインしなければいけません。
回答者がGoogleアカウントを持っていない場合、アカウントを新規作成してもらう手間が生じるため、回答率が下がってしまう可能性があります。
Googleアカウントを持っていないユーザーからの回答も集めたい場合は、以下のような対策を行いましょう。
– ファイルをアップロードしてもらう形式の質問を設置しない
– 「回答を1回に制限する」の設定をオフにする
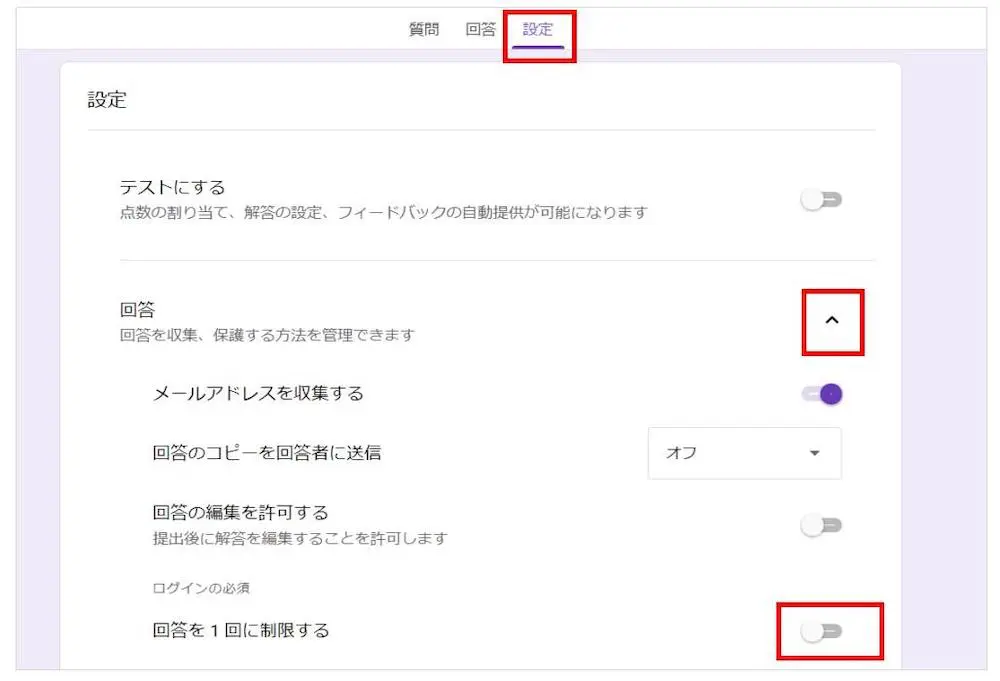
また、アカウントが必要ないフォーム作成ツールを利用するのもおすすめです。
▼ formrunならGoogleログインすることなく回答者からファイルをアップロードしてもらうことが可能です。
無料で永久に使い続けることが可能で、Googleアカウントがある方はクリック一つでご利用を開始いただけます。
実際にビジネス利用目的では、formrunのユーザーのうち約7割がGoogleフォームから変更しています。
顧客管理・問い合わせ管理が難しい
予約フォームから送信された情報は、スプレッドシートで確認できます。ただし、スプレッドシートから返信や対応状況の確認など、顧客管理や問い合わせ管理するのは向いていません。
Googleフォームでは、顧客の問い合わせステータス管理や外部ツールとの連携などができないからです。
Googleフォームでフォーム作成から問い合わせ管理までを一貫したい場合には、CRMなどの他社ツールを組み合わせて使用する必要があります。
またGoogleフォームでは、回答者に対してGoogleフォームの画面上から返信ができません。メールアドレスに対して個別にメールを送る必要があり、Googleフォームは問い合わせ対応では不便を感じてしまいます。フォーム作成ツールの中には、管理画面や連携したチャットツールから直接返信できる機能があるため、顧客管理や問い合わせ管理まで一括して行いたい場合には、ツールの活用を検討してください。
デザインに制限がある
Googleフォームでは、デザインに制限があることを覚えておきましょう。もちろん、Googleフォームでもカラーやテキストはカスタマイズできますが、フォームを設置するサイトにデザインを合わせて変更するには、HTMLやCSSの知識が必要になるのです。
Webサイトと予約ページのデザインが異なると、ユーザーに違和感を与えてしまう可能性があります。ひと目で明らかにGoogleフォームだとわかってしまうと、ユーザーがセキュリティや信頼性に不安を感じてしまいかねません。
Webサイトとデザインを合わせたい、信頼性を損ないたくないという場合は、無料で利用できるformrunでフォームを作成してみてください。
フォームを最適化しにくい
予約フォームは、ユーザーが入力しやすいよう、改善を重ねて最適化して行くことが大切です。
しかし、Googleフォームは住所自動入力やエラー表示などの機能に対応していません。また、項目を横にならべるなどのレイアウトの変更にも専門知識が必要です。Googleフォームで改善できる範囲に限界があるため、フォームを最適化しにくく、回答者が不便を感じ離脱する可能性が高まります。
フォームを最適化し、ユーザーにストレスを感じさせないためには、フォーム作成ツールなど柔軟性の高いツールを利用するのがおすすめです。
予約フォームを作成するならformrun(フォームラン)

formrunは、フォーム作成から問い合わせ管理、リード管理まで一貫できるフォーム作成ツールです。予約フォームを含めたテンプレートが120種類以上用意されており、デザイン性の高いフォームを最短30秒で作成できます。
カンバン画面からは予約申込者のステータスを管理できるため、予約受付だけではなくチームでの顧客管理・問い合わせ管理が可能です。管理画面からは個別メールの送信や自動返信メールの設定ができ、顧客対応業務も効率化できます。
また、リアルタイムバリデーションや住所補完機能などの入力補助機能も充実しているため、入力完了率や予約申し込み数の向上が期待できます。
formrunは以下の通り、セキュリティ対策も万全です。
- プライバシーマークの取得
- ISO 27001 (ISMS) の取得
- SSL・TLSの採用
- データアクセスの管理・制限
個人情報を取り扱う予約フォームでも、ユーザーは安心して入力できます。
セキュリティやデザイン、機能性に優れた予約フォームを作成したい企業におすすめです。
ビジネス用フォーム作成ツール「formrun」とGoogleフォームの違いはこちらから
>> 「formrun」と「Googleフォーム」の違い
ビジネス用フォーム作成ツール「formrun」のテンプレート一覧はこちらから
>> フォームテンプレート
Googleフォームからformrunに変更した方の事例が気になる方はこちらをご覧ください。
>> メールアドレスの入力ミスがほぼゼロに!formrunの入力補助機能をフル活用したお客様ファーストの申込フォーム(Vollmond株式会社様)
ユーザビリティの高い予約フォームを作成しよう
Googleフォームは無料で利用できるフォーム作成ツールです。直感的な操作で簡単に予約フォームを作成できます。
しかしGoogleフォームでは顧客や問い合わせの管理が難しく、デザインに制限があるため注意が必要です。住所の自動入力に対応しておらずフォームの最適化もしにくいため、ユーザーにストレスを与えてしまう可能性があります。
Googleフォームのデメリットを改善するには、デザイン性や機能性に優れたフォーム作成ツールの活用がおすすめです。
弊社のformrunは直感的な操作で予約フォームを作成できます。申込者のステータスを管理でき、対応漏れや二重対応などのトラブルを軽減可能です。管理画面からは個別メールの送信や自動返信メールの設定ができ、対応業務の効率化も図れます。質問の条件分岐設定を設定すれば、イベントごとに項目を出し分けることもできます。
さらに、顧客情報のCSV・Googleスプレッドシートエクスポートにも対応していたり、予約フォームを拡散するためのQRコードを発行できたりと機能が充実しているのが魅力です。無料でも利用できるため、ぜひお試しください。