セミナーの参加者募集やアンケートなど、フォームを活用したい場面は多々あるものの、「フォーム作成って難しそうで…」とお悩みの方もいるのではないでしょうか。
本記事では、無料かつ簡単に利用できるフォーム作成ツールとしてフォームメーラー (Formmailer)をご紹介します。
フォームメーラーの基本的な使い方や有料プランとの違い、他のフォーム作成ツールとの比較など、導入を検討中の方に押さえておいてほしい情報をまとめていますので、ツール選びにお悩みの方は参考にしてみてください。
▼簡単に作成できるフォーム作成ツールなら「formrun」もおすすめ!テンプレートを選んで質問項目を設定するだけです。まずは無料ではじめてみましょう。
目次
メールフォーム作成ツール「フォームメーラー」とは?
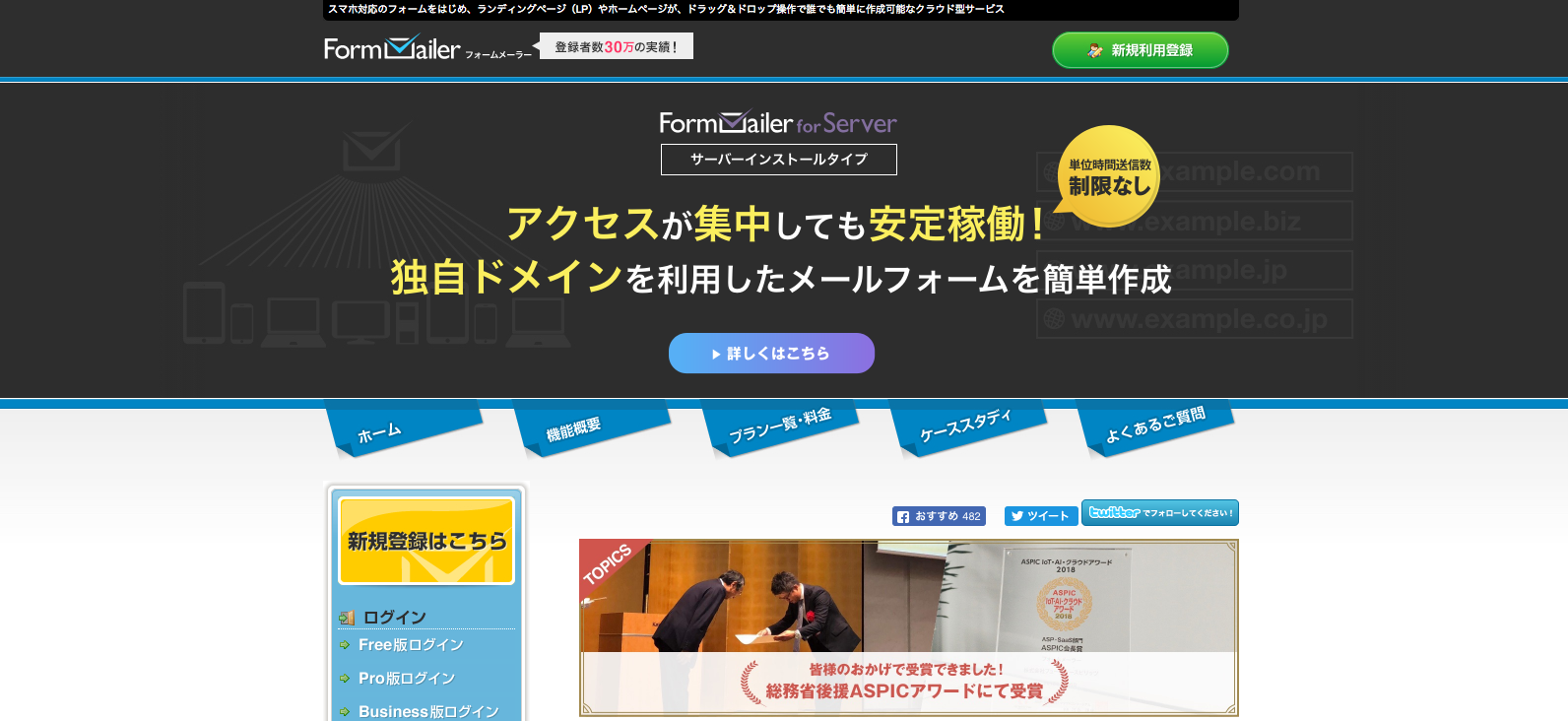
フォームメーラーには、メールフォームを作成する上で役に立つ機能が多数搭載されています。
まずは機能や特徴、利用料金といった、基本的なポイントをご紹介しましょう。
フォームメーラーは株式会社フューチャースピリッツが提供するメールフォーム作成ツールです。ドラッグ&ドロップによる直感的な操作でフォームの項目を追加できるなど、専門的な知識がなくてもフォームを作成できる手軽さが魅力です。
リニューアルを経て2008年よりサービスを開始したフォームメーラーですが、現在は約30万人が利用しています。また、2018年には「ASPIC IoT・AI・クラウドアワード」において「ASPIC会長賞」を受賞しました。
フォームメーラーの機能と特徴
フォームメーラーには、他のフォーム作成ツールにはない機能や特徴がいくつか存在します。
いずれもフォーム作成の目的の一つである“集客”に配慮した機能・特徴と言えます。ここでは大きく4つ紹介します。
フォーム・LP(ランディングページ)が簡単に作れる
フォームメーラーでは、フォームやLP(ランディングページ)を作成することができます。(※LPは有料プランのみ)
フォームもLPもドラッグ&ドロップ操作で作成できるため、Webサイト構築やフォーム作成に不慣れな方でも簡単に作ることができます。また、作成したフォームやLPはスマートフォンに最適化された形で表示されます。PC用、スマートフォン用とそれぞれ用意する必要はないので、作成から公開までスピーディーに進められるでしょう。
投票や注文にも対応できるフォームが作れる
通常のフォーム作成ツールはアンケートや問い合わせとしての利用が一般的ですが、フォームメーラーでは投票フォームや注文フォームとしての活用も可能です。活用範囲はプランによって異なりますが、投票結果をグラフ化して資料として利用したり、PayPal決済と組み合わせて商品の購入を促したりと様々な活用方法が見込めます。
SSL暗号化通信を採用
フォームメーラーは、無料・有料どちらのプランであってもSSL暗号化通信に対応したフォームを作成できるため、セキュリティ面が不安な方でも安心です。フォーム作成の目的が「セミナー参加者の募集」や「問い合わせ対応」など返信が必要となる場合でも、個人情報の記載を依頼しやすくなるでしょう。
▼セキュリティ対策が万全なフォーム作成ツールなら「formrun」もおすすめです。ISO 27001 (ISMS) 認証取得や24時間365日サーバー監視体制など安心して使用できます。
Google AnalyticsやGoogle タグマネージャとの連携も可能
Google Analyticsと連携することで、フォームの効果測定ができるようになります。例えば実際にフォームを見た人がどのくらいいるのか、確認画面で離脱した人がいるのか把握し、離脱の原因を分析することで、資料請求などCV(コンバージョン)を増やすことが可能です。また、有料プランであればGoogle タグマネージャとの連携もできます。Google タグマネージャを利用することで広告タグの設置ができるようになるため、作成したフォームを広告に利用できる点もポイントです。
フォームメーラーの利用料金
フォームメーラーの利用料金と、有料プランでできることについて以下より解説します。
3つの料金プラン
フォームメーラーには、Free(無料)・Pro・Businessの3つのプランがあります。さらにBusinessプランは作成可能なフォーム数などによってタイプA~Cの3に分かれています。
初めは無料で登録し、実際の使用感を試してから本格的な導入を検討すると良いでしょう。
【Free】
料金(税抜):0円
フォーム上限:5個
【Pro】
料金(税抜):1,485円 / 1か月
フォーム上限:10個
【Business】
料金(税抜):7,205円〜27,830円 ※1
フォーム上限:20〜200個
※1 3ヶ月間のライセンス購入時の料金です。ライセンスの期間によって料金は変動します。
※ 上記は2023年8月時点での料金です。
▼「formrun」のPROFESSIONALプランなら無制限でフォームが作成できます!まずは無料からフォームを作ってみましょう。
有料プランでできること
フォームメーラーの有料プランでは無料プランより幅広いフォームの活用が可能になります。
無料プランではフォーム内で利用できる項目数が7つまでと限られていますが、有料プランでは項目数を100まで増やすことができます。フォーム自体の数も無料プランでは最大5フォームですが有料プランはPro版が最大10フォーム、Business版がタイプに応じて最大20~100フォームと異なるため、利用規模に合わせて選択すると良いでしょう。
また、有料プランはそのほかにも
- 注文フォームの作成やアンケートの集計
- PayPal決済への対応
- ファイルの添付
- LP(ランディングページ)の作成
- 重複アドレスからの投稿防止
- Google タグマネージャとの連携
など様々な機能がありますので、フォーム利用の目的を考えた上でプランを選んでください。
メールフォームの機能、メリット・デメリット、無料で使えるおすすめのツールについては下記の記事で詳しく解説してます。
> 無料のメールフォーム作成ツール8選!フォームの作り方や必要な機能も紹介
フォームメーラーの利用手順
では、実際にどのようにフォームメーラーを利用するのか、手順や使い方をご説明します。
登録方法からフォームの設置方法までご紹介しますので、ぜひ参考にしてみてください。
利用登録
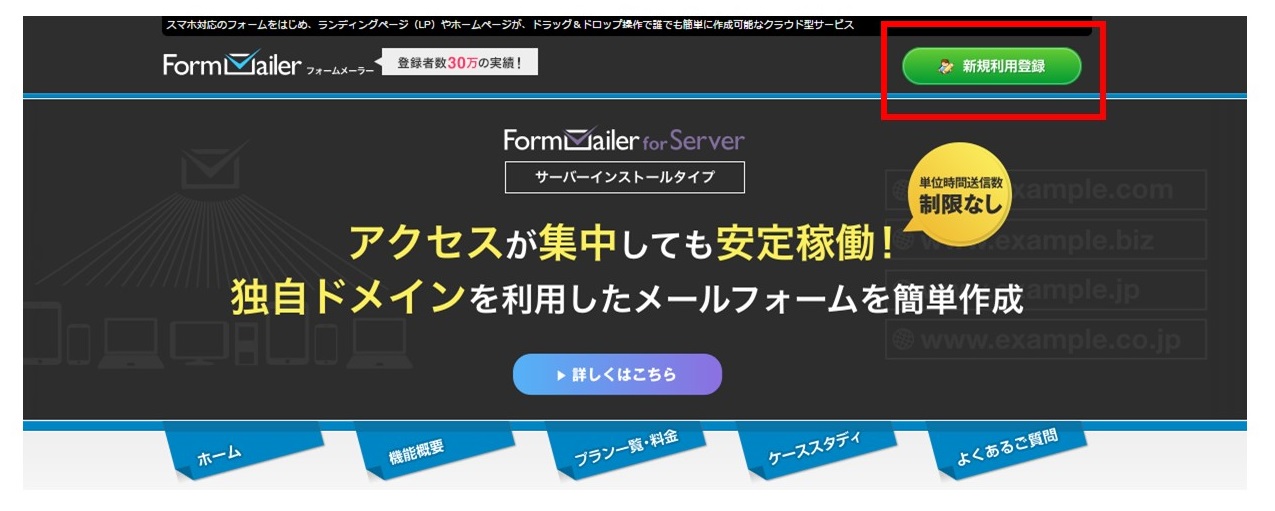
まず、フォームメーラーの公式サイトを開き、右上にある【新規利用登録】をクリックして登録を行います。
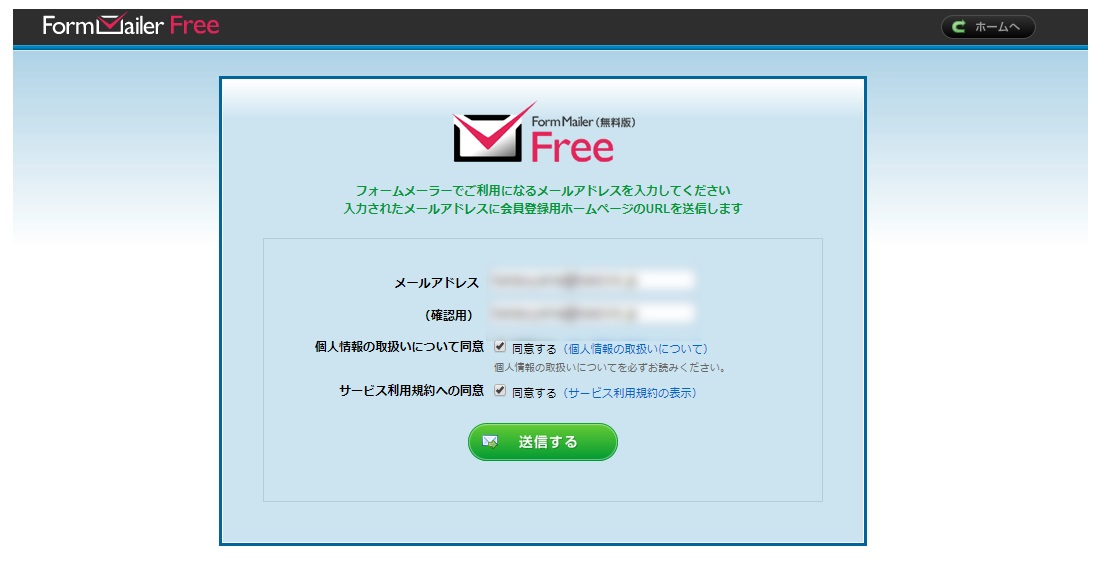
メールアドレスを入力し、登録を進めていきます。【送信する】をクリックすると、登録したメールアドレスにメールが届きますので、指示に従って本登録を行いましょう。
新規作成
登録したメールアドレスおよびパスワードでログインを行い、フォームを作成していきます。
Free(無料)プランでは5つまでフォームを作ることが可能です。また【投票フォーム】も1つまで作成できます。
本記事では問い合わせやアンケートなどに利用できる【一般フォーム】の作り方をご説明していきます。
タイトル変更
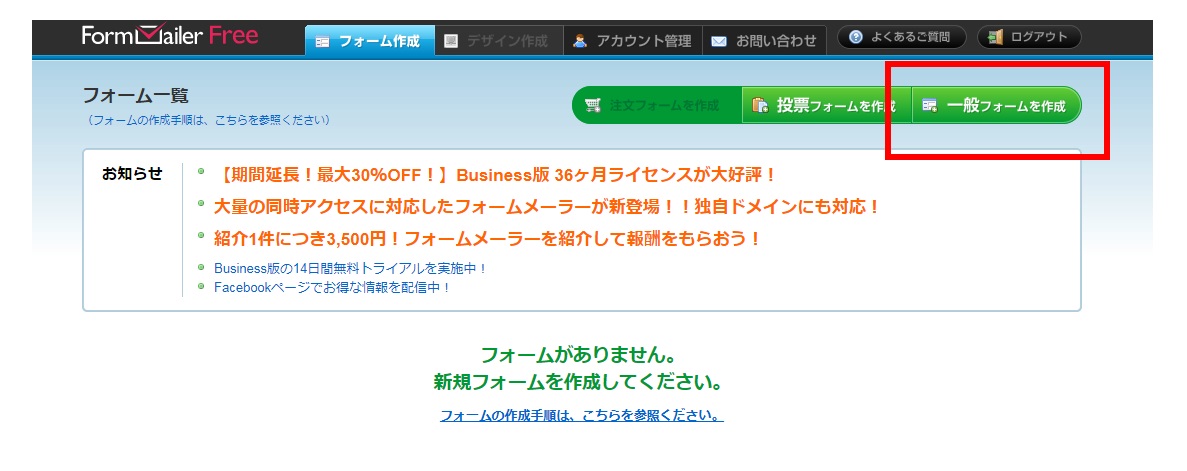
まずは右上の【一般フォーム】を選択し、「フォーム名」と「フォーム説明」を記載していきます。
上記はフォーム作成後でも変更できますが、複数作成する可能性を考えて、わかりやすい名前・説明を記載しましょう。
記載が完了したら【設定を保存する】をクリックします。
また、【テンプレート(個人情報入力セット)を使う】にチェックを入れて登録すると、
- 名前
- メールアドレス
- 性別
- 生年月日
- 住所
- 連絡先
- テキストフィールド
があらかじめ設定された上で利用できるようになります。Free(無料)プランでは、最大7つの項目までしか設定できないため、8つ以上の項目を設定したいときには有料プランへの変更を検討しましょう。
内容作成
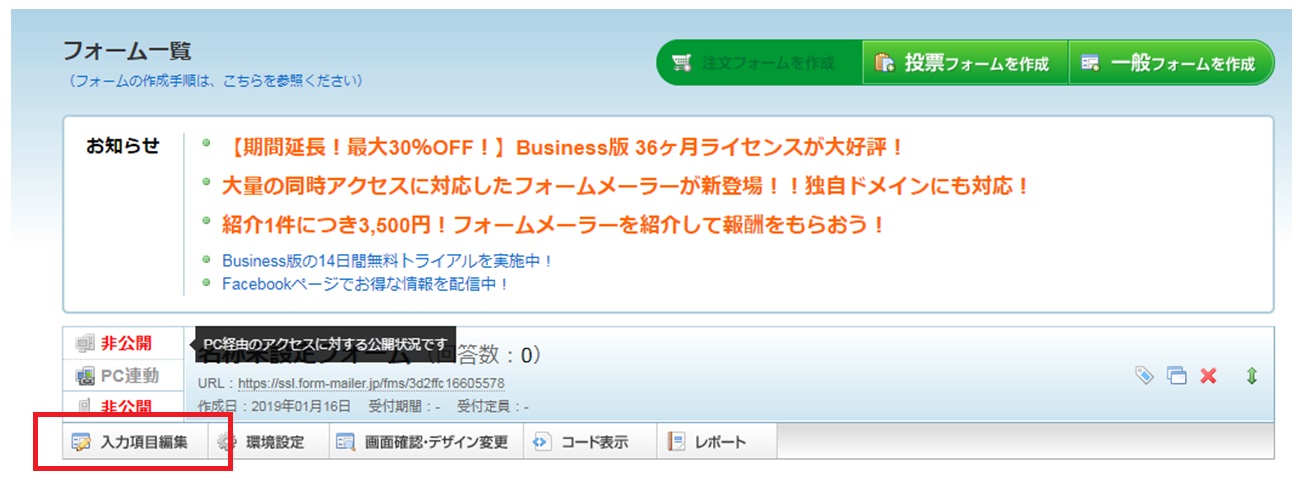
フォームの設問や回答項目を作成するときには、【入力項目編集】をクリックします。
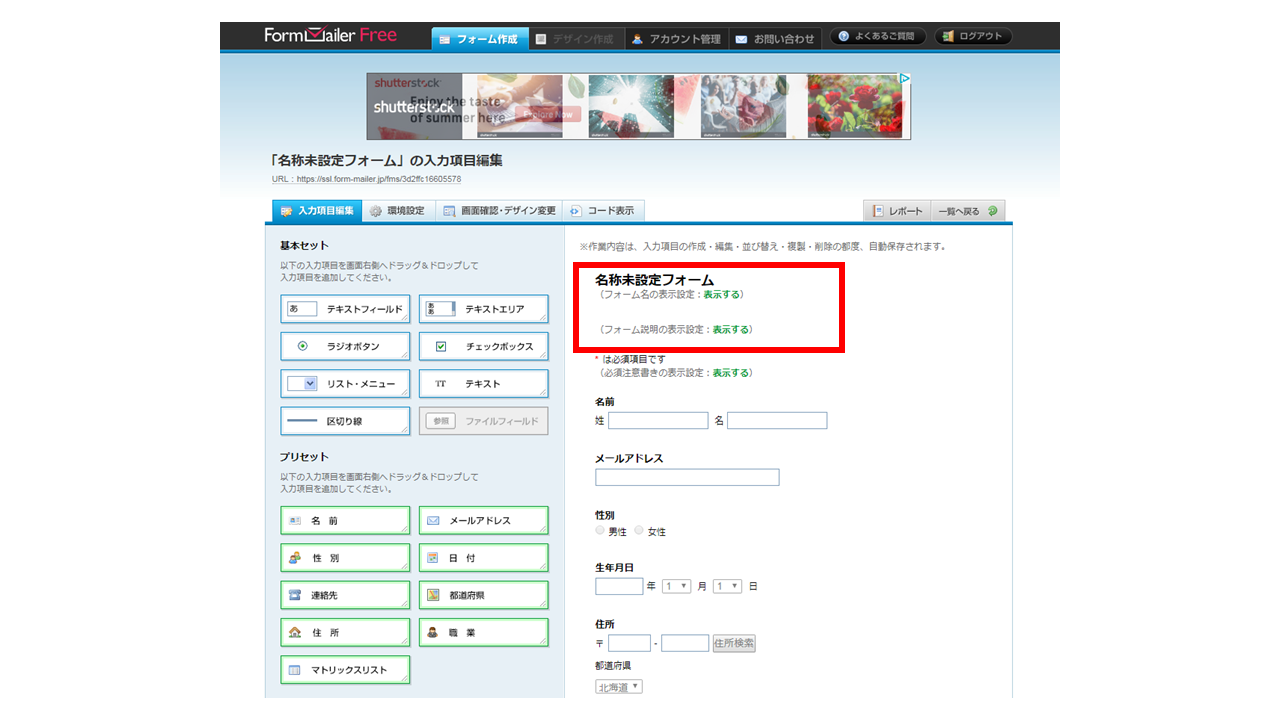
「フォーム名」と「フォーム説明」を編集したいときには、赤枠部分をクリックします。
テンプレートを利用した際には、確認したい内容に応じて項目を変更していきましょう。
項目は、大きくわけて【基本セット】と【プリセット】の2種類あり、ドラッグ&ドロップの操作で簡単に変更できます。
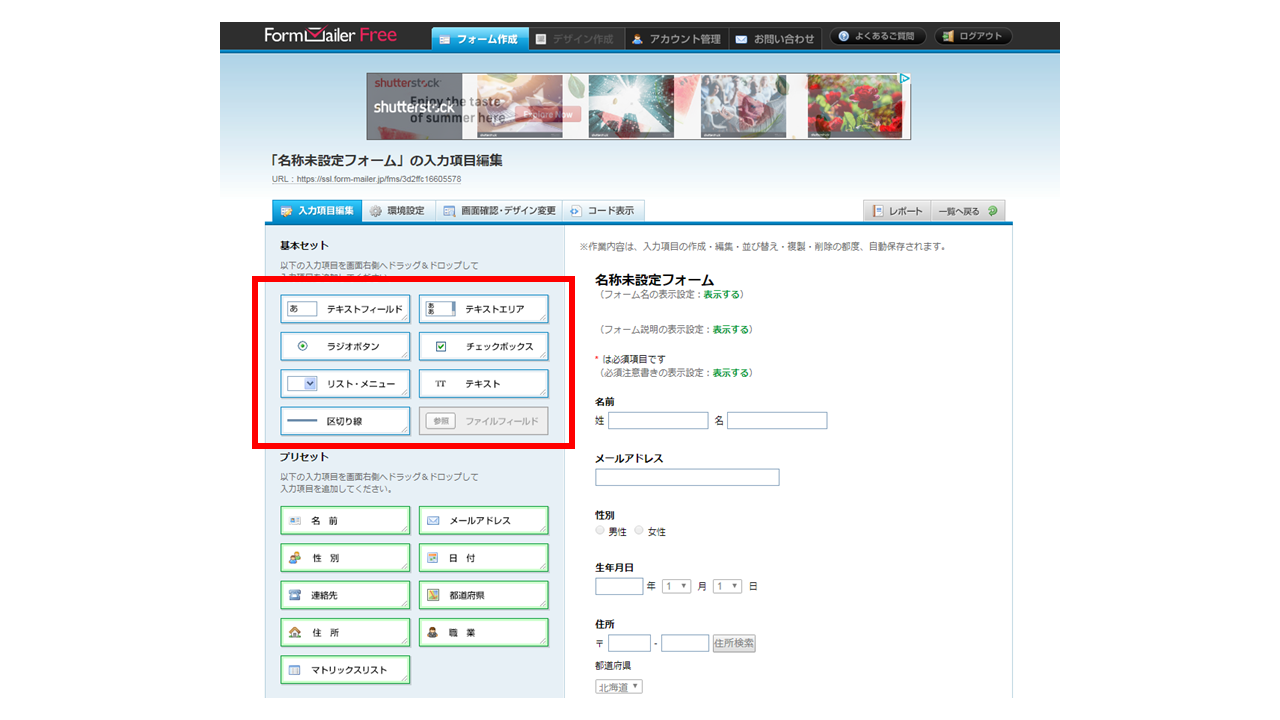
【基本セット】
- テキストフィールド:1行のみの回答ができる
- テキストエリア:複数行の回答ができる
- ラジオボタン:複数の選択肢から1つのみ回答を選択できる
- チェックボックス:複数の選択肢から複数の回答を選択できる
- リスト・メニュー:回答をプルダウン形式で選択できる
- テキスト:テキストを自由に入れられる
- 区切り線:フォーム内に区切り線を追加できる
- ファイルフィールド:ファイルの添付ができるようになる(有料版のみ)
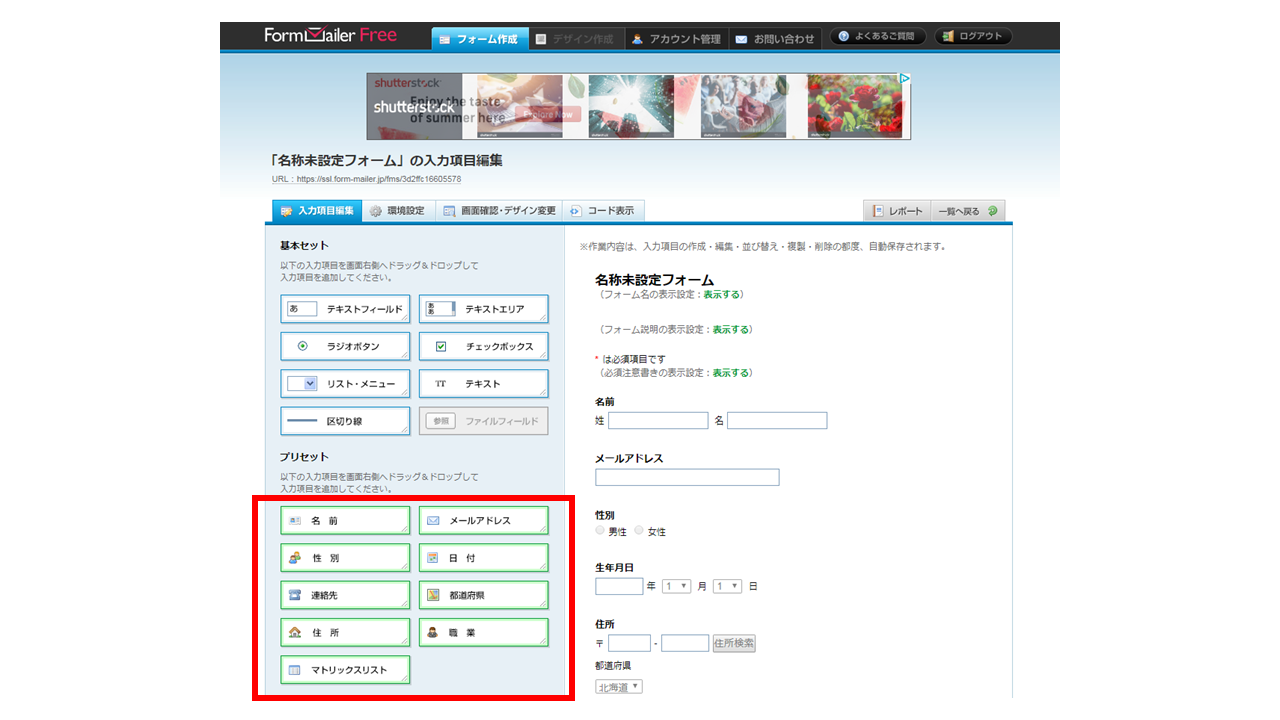
【プリセット】
- 名前:【姓】【名】に分かれた項目を設置できる
- メールアドレス:メールアドレス用の項目を設置できる
- 性別:【男性】【女性】の選択肢があるラジオボタン形式の項目を設置できる
- 日付:【年/月/日】【年/月】【月/日】の日付用項目を設置できる
- 連絡先:電話番号を確認できる項目を設置できる
- 都道府県:47都道府県の記載がされたプルダウン形式の項目を設置できる
- 住所:【郵便番号】【都道府県】【市区町村番地】【マンション・ビル名】の項目を設置できる
- 職業:学生や主婦、アルバイト、会社員など職業の書かれたプルダウン形式の項目を設置できる
- マトリックスリスト:表形式の見やすい設問項目を設置できる
項目をクリックすると、「任意 / 必須」などの細かな条件設定などができる場合があります。
デザイン設定
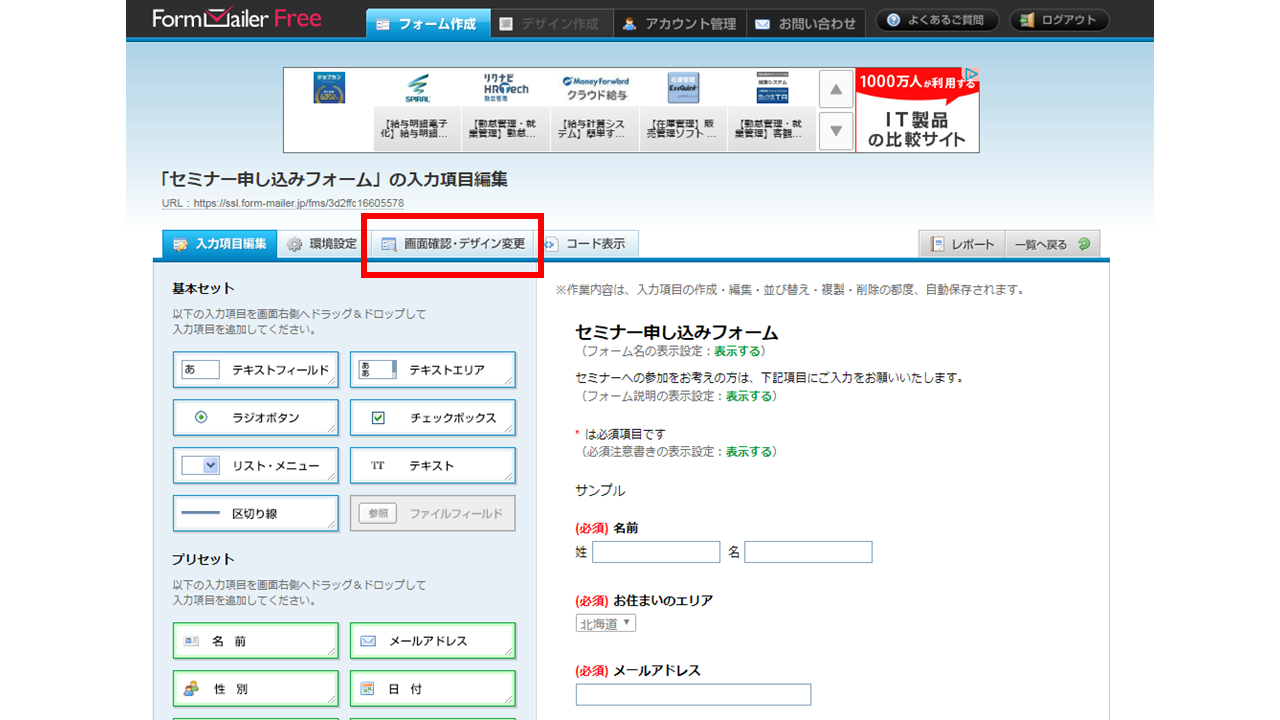
設問や回答項目の編集が完了したら、【画面確認・デザイン変更】でデザインを設定していきます。
例として【セミナー申し込みフォーム】を作成してみましょう。
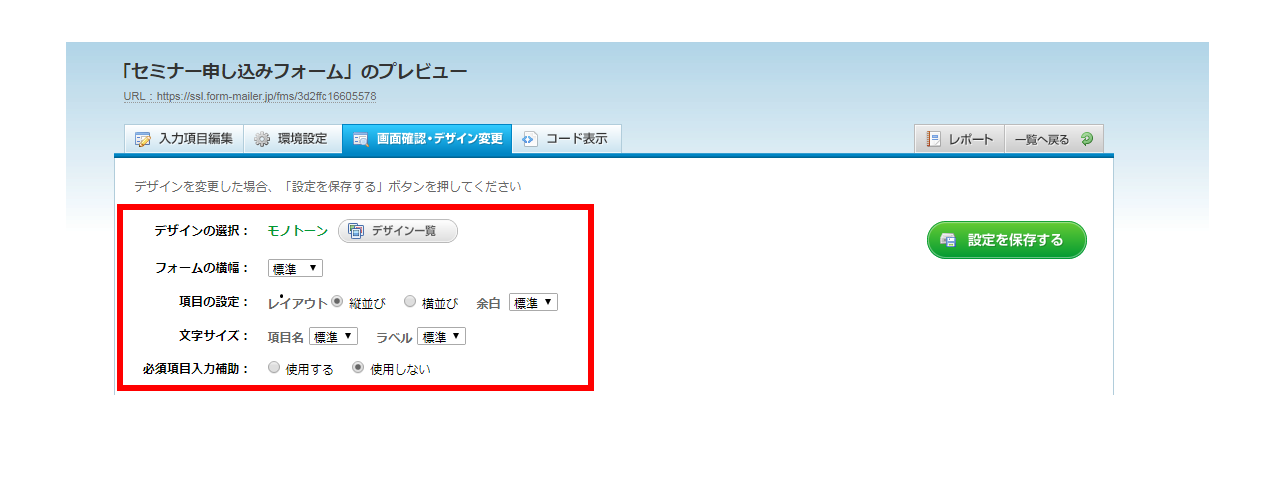
デザイン変更では、実際のプレビュー画面とデザインの変更を行うことができます。
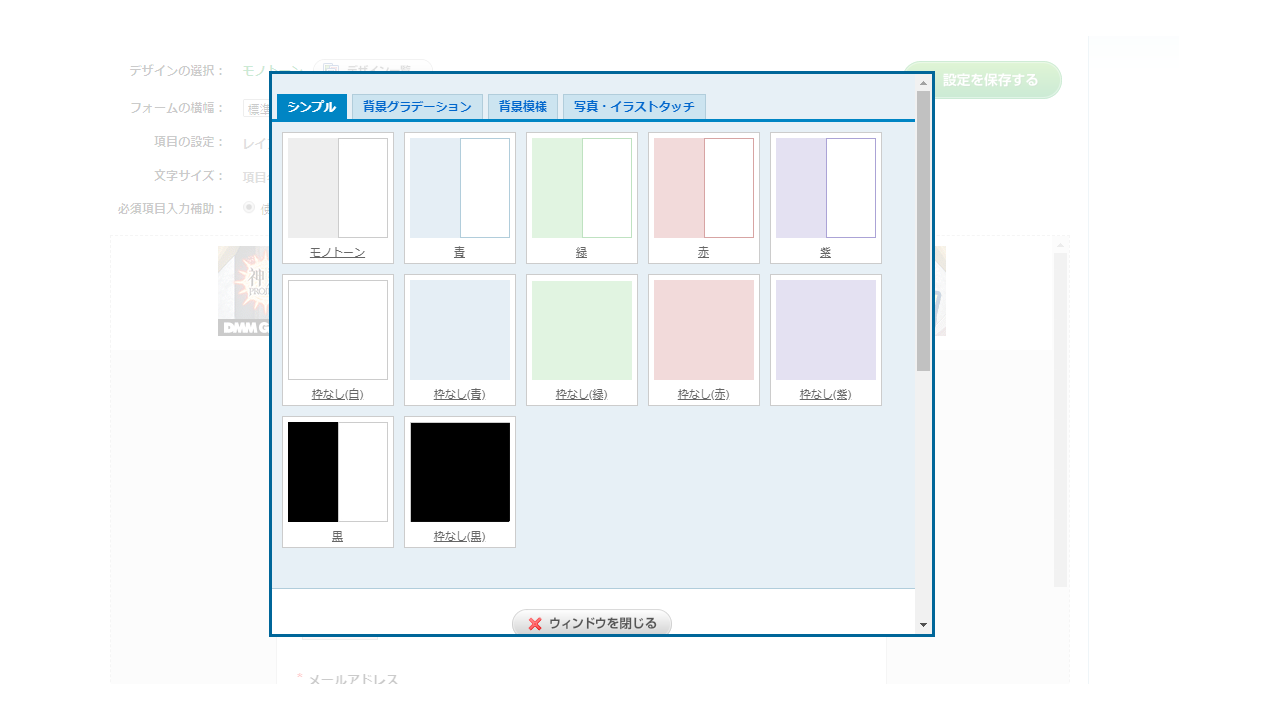
デザインはパステルカラーのシンプルなものから、背景がグラデーションになっているもの、イラスト・写真など様々用意されています。フォームのイメージに合わせてデザインを選択しましょう。
また、【必須項目入力補助】の箇所で【使用する】を選択すると、必須項目に色が付けられます。色が付くことでどの項目を入力すべきかがわかりやすくなり、回答者もスムーズに入力を進められるでしょう。必須項目を設ける場合には選択をおすすめします。
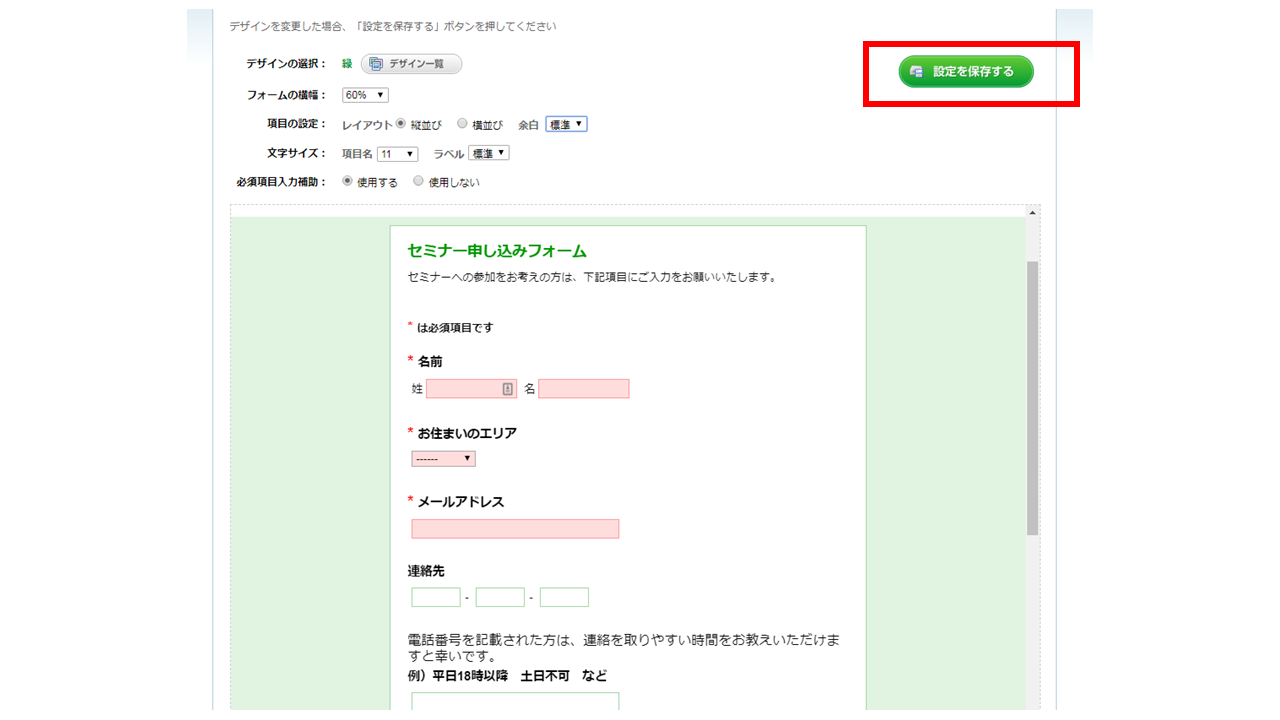
デザインの調整が終わったら、右上の【設定を保存する】をクリックします。
公開設定
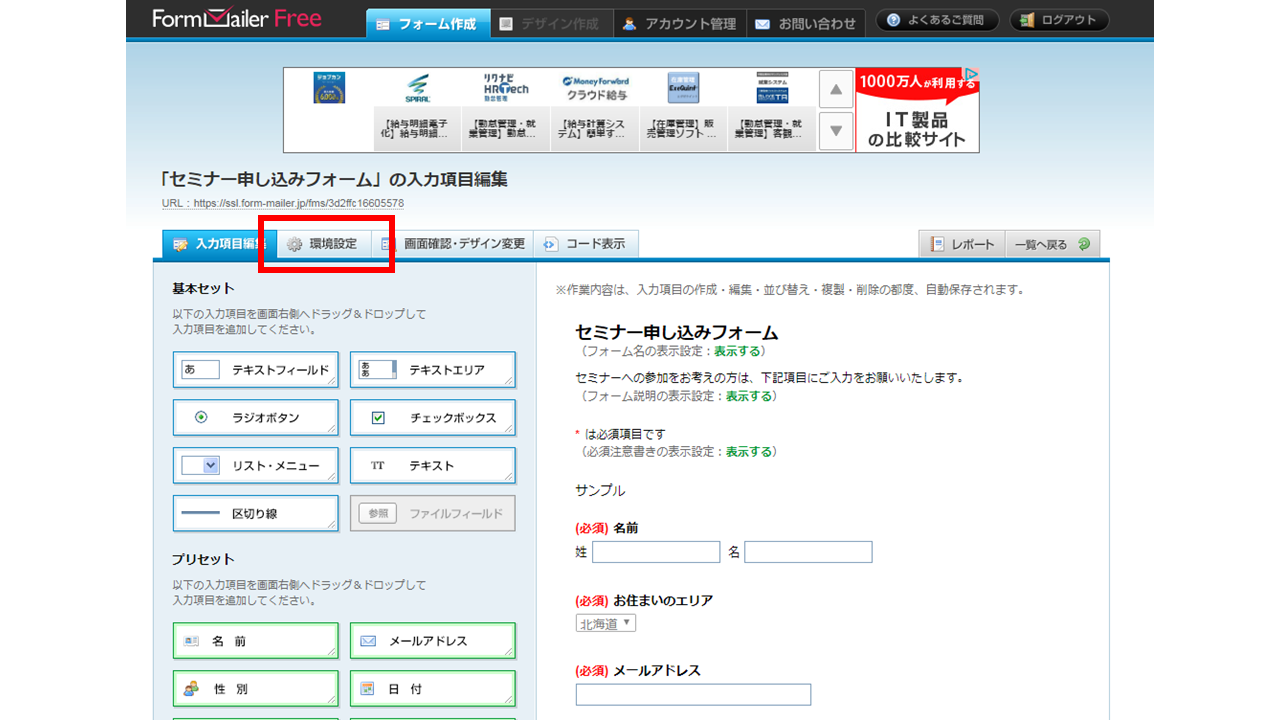
最後に環境設定を行います。
環境設定では、公開設定や自動返信メールの設定をすることができます。
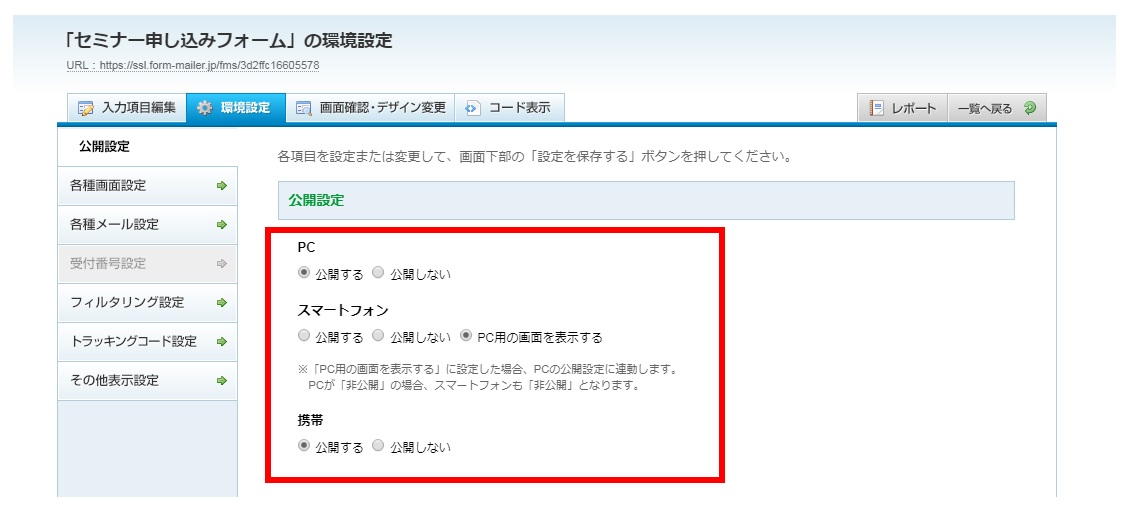
フォームを【公開する】【公開しない】は、PC、スマートフォン、携帯それぞれ分けて設定できます。回答者が利用しているであろうデバイスの【公開する】にチェックを入れて【設定を保存する】をクリックすれば公開が完了します。
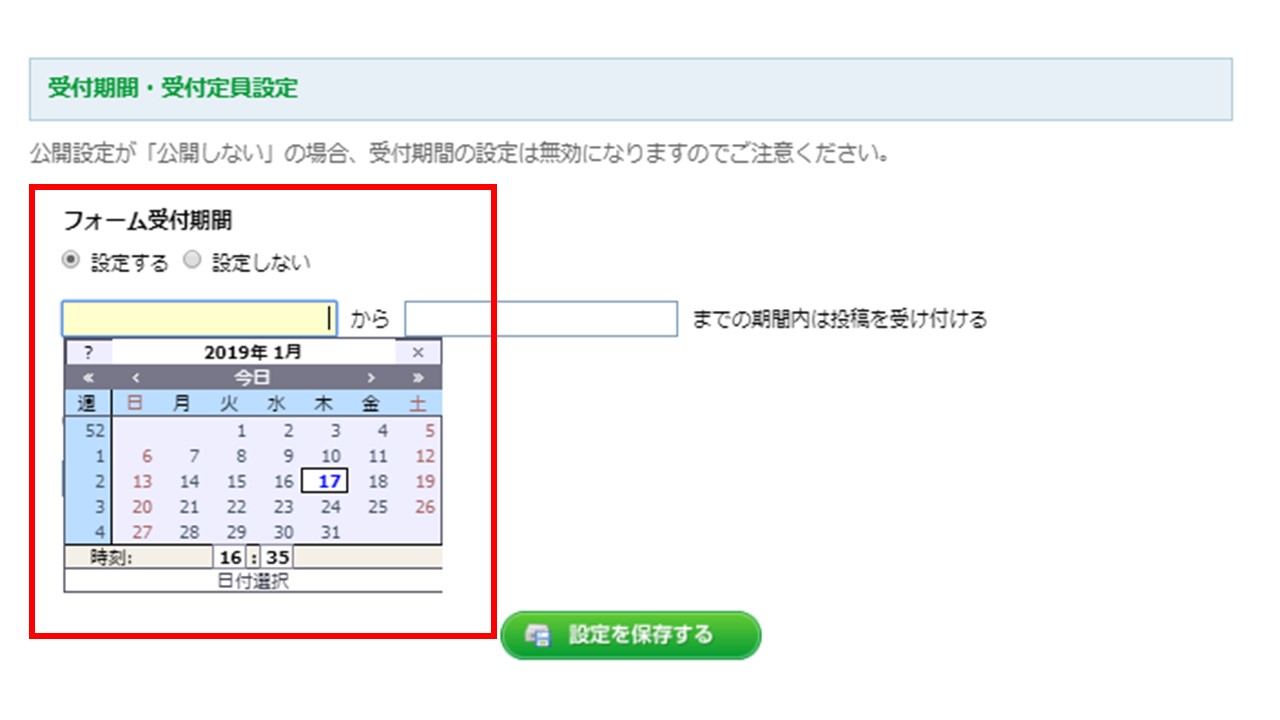
公開設定を行う画面から、フォームの受付期間や受付定員を設定することも可能です。例えばフォームへの回答期限を設ける場合や「先着〇名様にプレゼント!」といったキャンペーンのときなどに活用できますので、必要に応じて設定しましょう。
各種画面設定
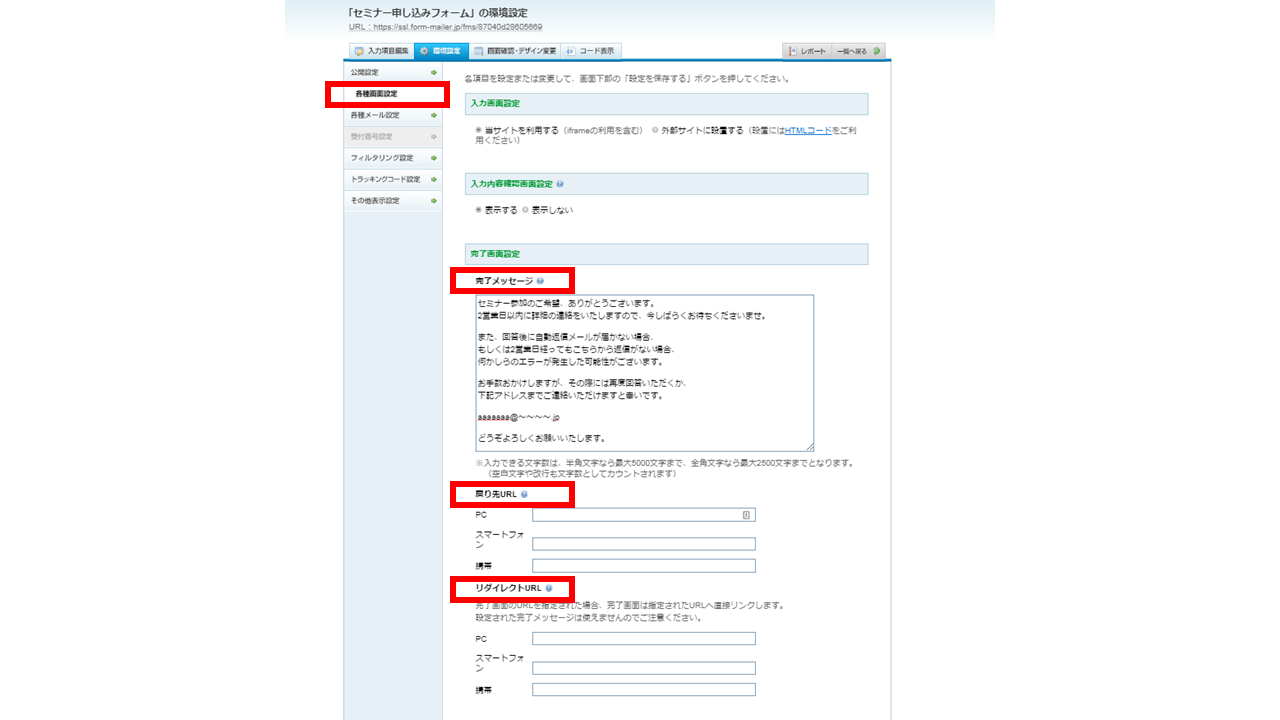
左メニューの【各種画面設定】をクリックすると、フォーム入力完了後の画面設定などが行えます。
フォーム入力が完了した回答者に対してメッセージを表示させることができるので、回答へのお礼や自動返信メールが届かない場合の対応について記載すると良いでしょう。
▼文面サンプル
セミナー参加のご希望、ありがとうございます。 また、回答後に自動返信メールが届かない場合、 お手数をおかけして申し訳ございませんが、 aaaaaaa@~~~~.jp どうぞよろしくお願いいたします。 |
また、完了メッセージ内には【戻る】ボタンが表示されますが、そのボタンをクリックした際のリンク先も指定できます。フォーム回答後でも自社サイトなどに誘導できるため、見てほしい情報がほかにもあるときには活用していきましょう。
各種メール設定(自動返信メール設定含む)
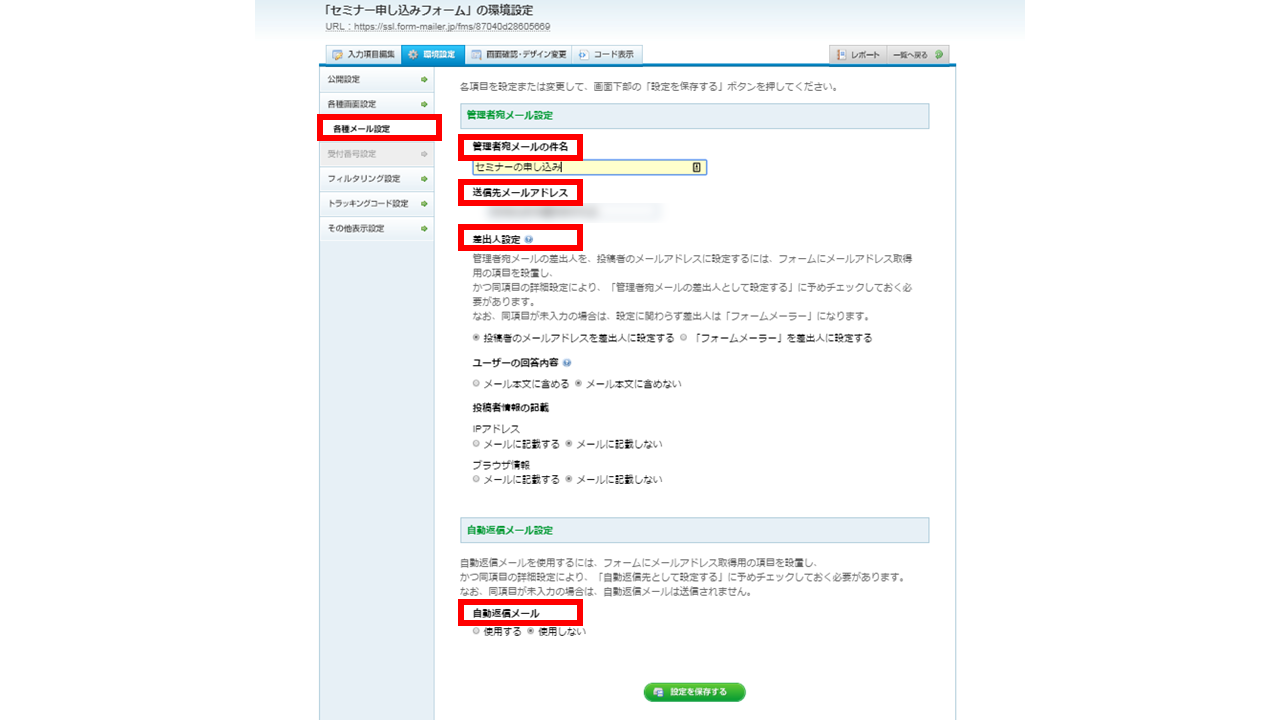
左メニューの【各種メール設定】では管理者宛メールの件名や差出人のアドレス設定が行なえます。自動返信メールを設定したいときは、下の「自動返信メール」を【使用する】にチェックしましょう。
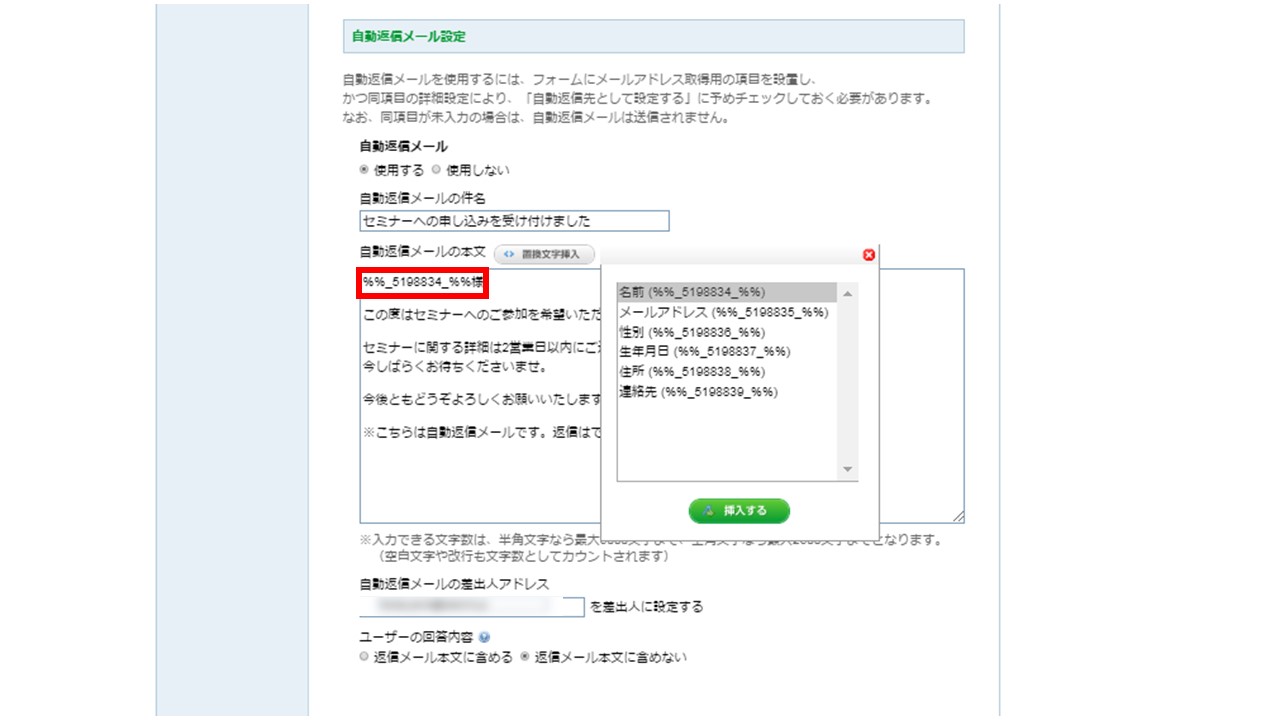
自動返信メールに回答者の名前を追加したいときには、【置換文字挿入】で項目を選択すると自動的に回答者の名前が入るようになります。
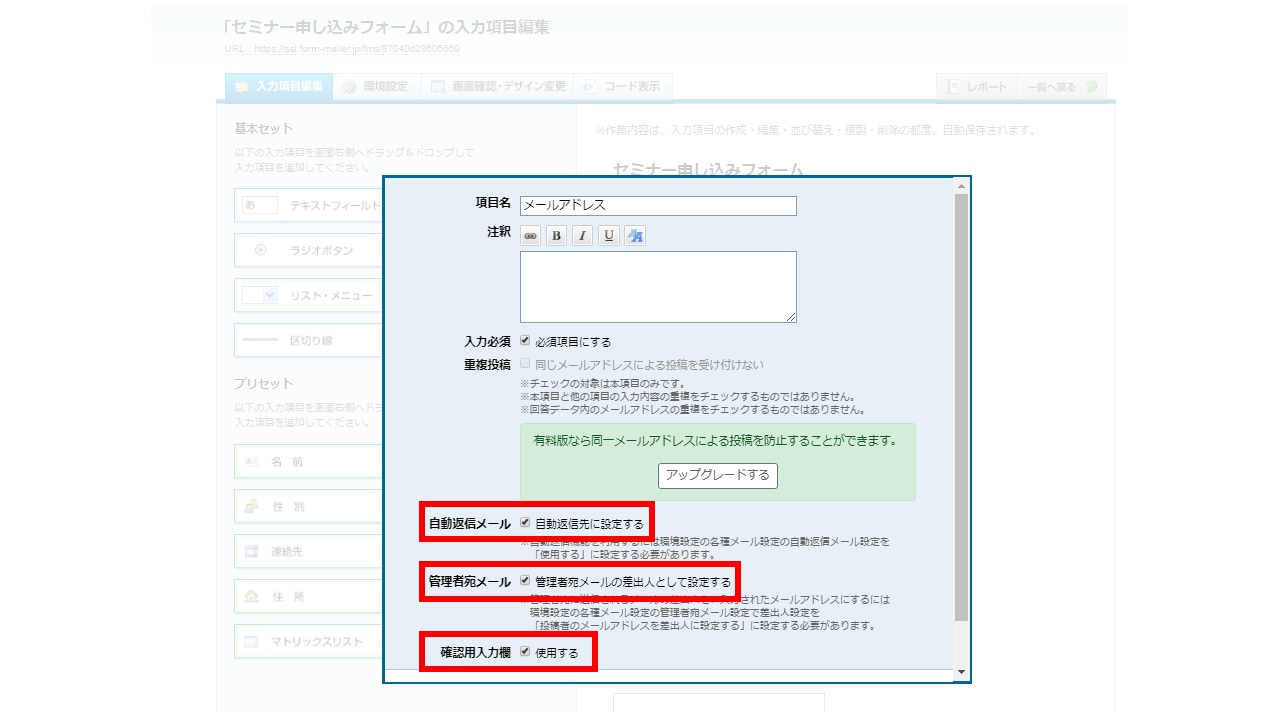
また、自動返信メールを利用するためには、フォーム作成時の【メードアドレス】設定が必要です。設定が漏れていると自動返信メールが届かないため、正しく設定されているか確認しましょう。
送受信テスト・設置方法
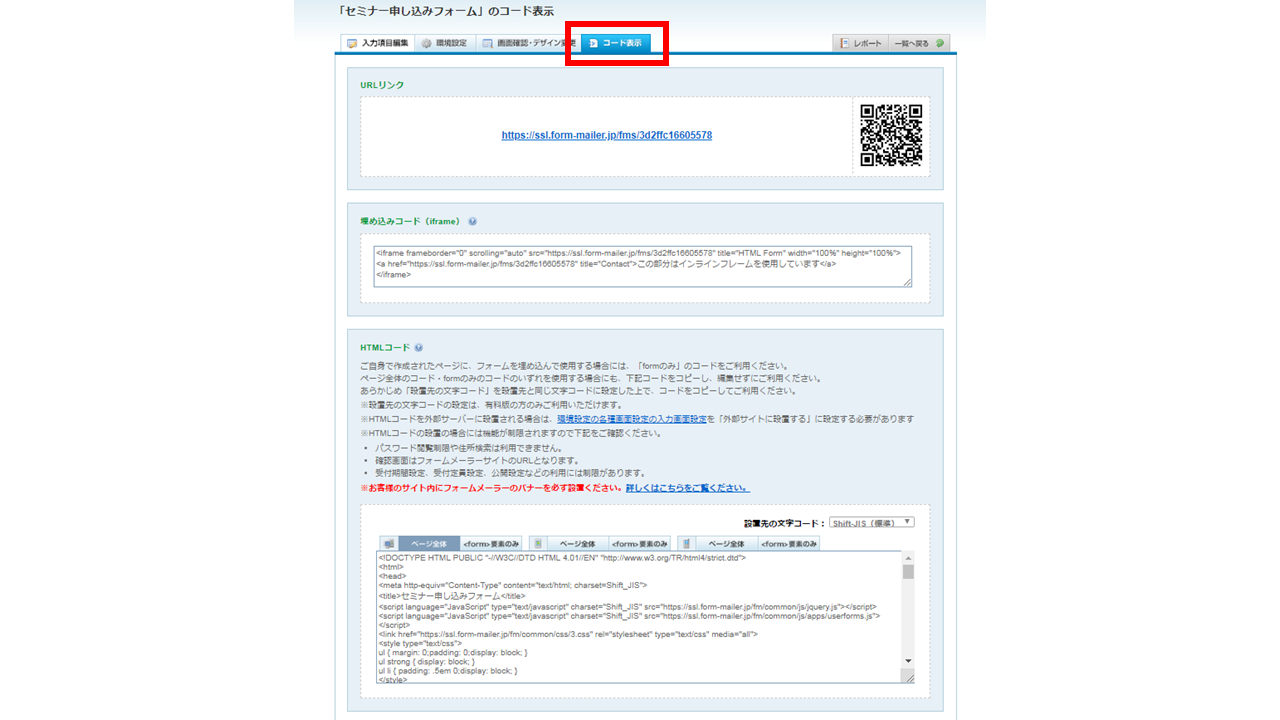
公開設定やメール設定が完了したら、登録内容に誤りがないか送受信テストを行って確認します。
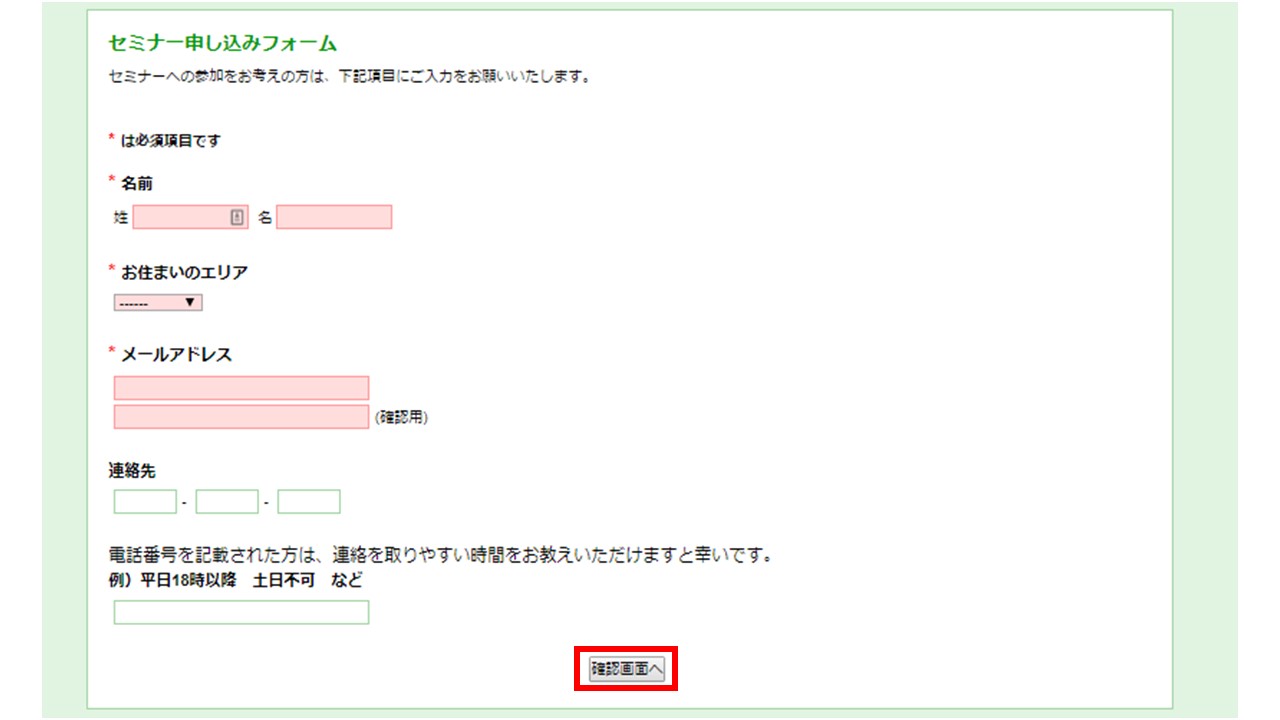
【コード表示】をクリックするとURLリンクが上部に表示されるので、そのURLをクリックして項目を埋め、問題なく回答できるか試してみましょう。
全ての項目を入力後、【確認画面へ】をクリックすると、下記のように表示されます。
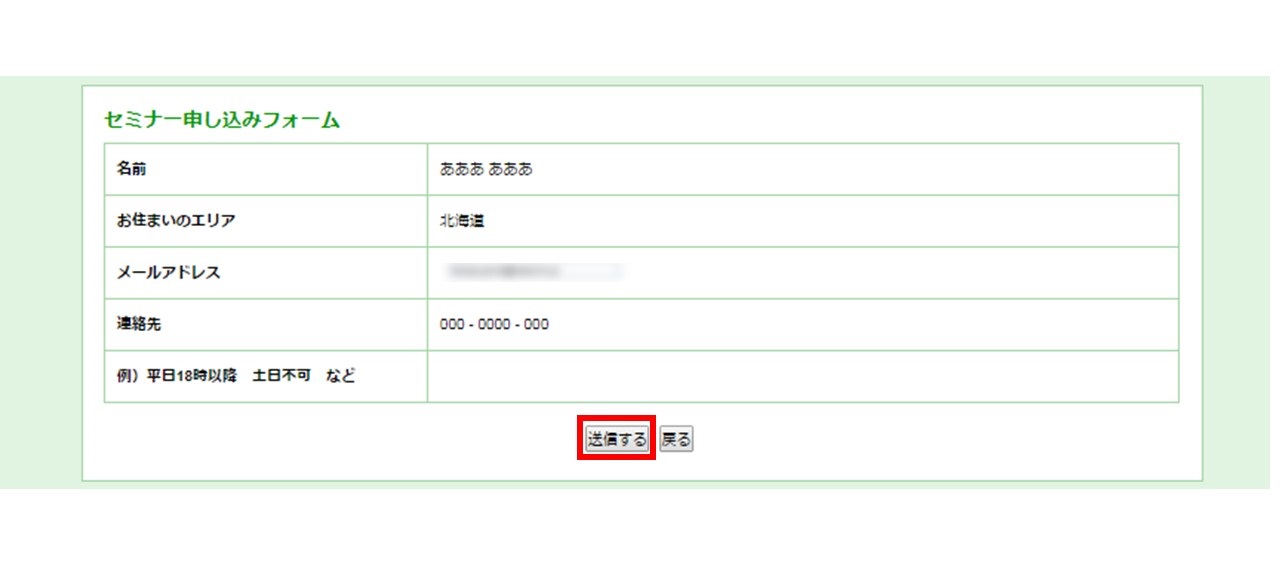
内容に問題がなければ、【送信する】をクリックします。
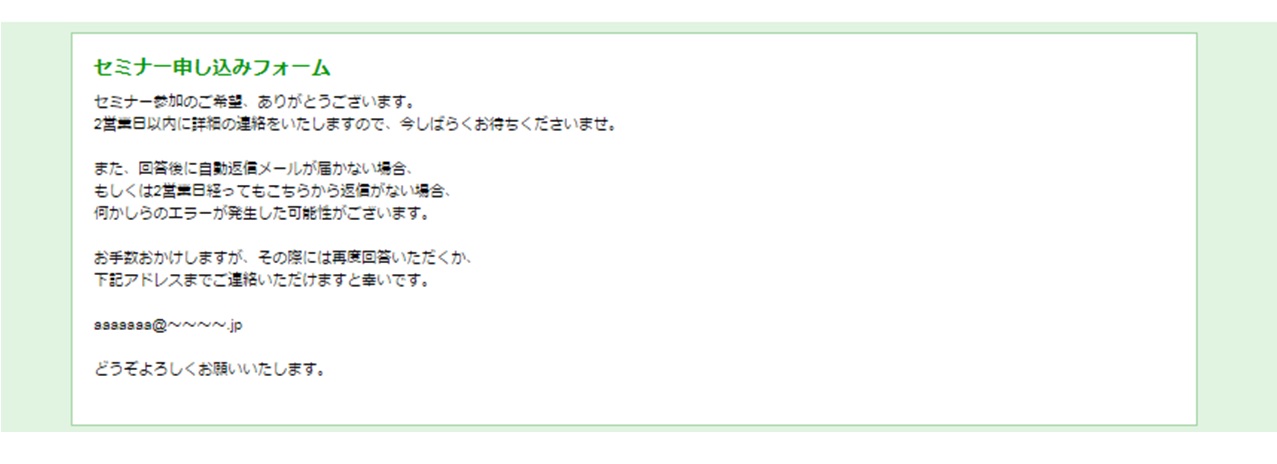
完了メッセージが表示され、登録したメールアドレスに自動返信メールが届けば送受信テストが問題なくできていますので、フォームの設置を行います。
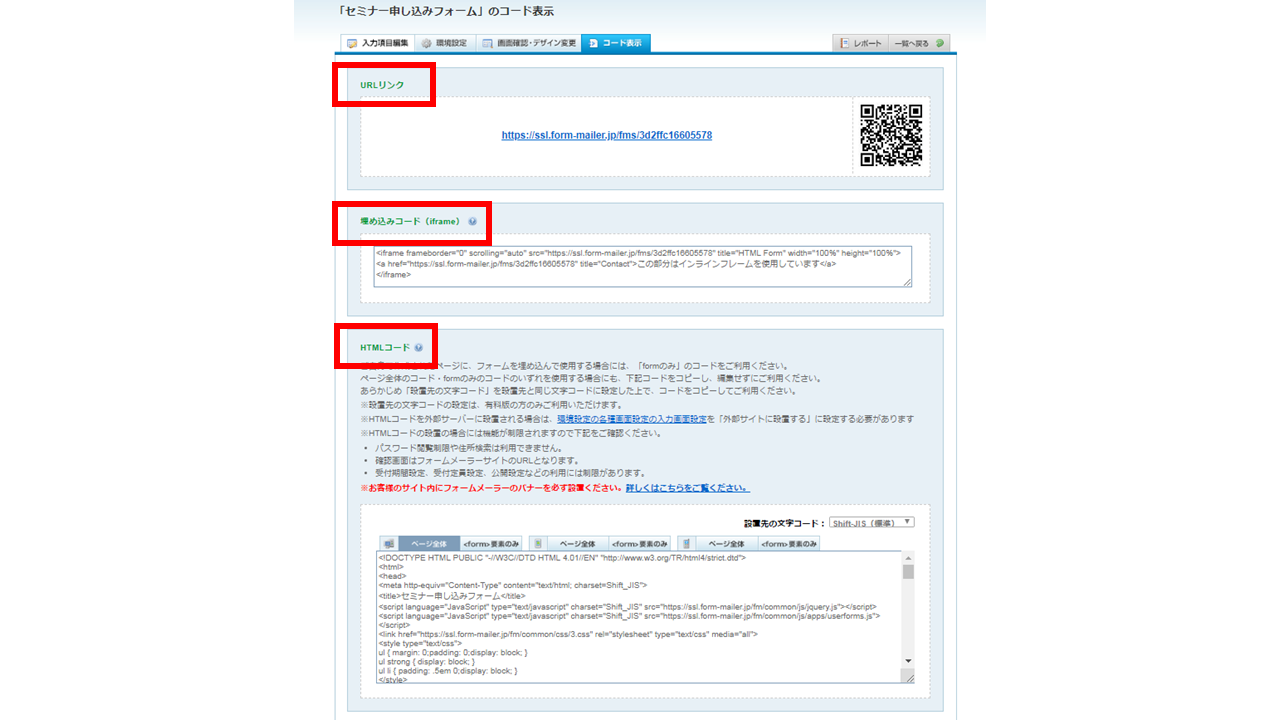
フォームの設置は、【URLリンク】【埋め込みコード(iframe)】【HTMLコード】の3種類がありますので、自社のWebサイトやWordPressで作成した個人ページなどフォームを貼りつけたい場所に応じて使い分けましょう。また、携帯電話での回答を受け付ける場合、QRコードの利用も可能です。
▼最短30秒でフォームが作成できる「formrun」もおすすめ!直感的な操作で初心者の方でも簡単に作成できます。まずは無料でフォームを作ってみましょう。
【応用編】注文フォームの作り方
フォームメーラーでは注文フォームを作成できます。ペイパル決済に対応しているため、料金の回収も面倒がありません。
購入金額によって変更する送料や、代引き手数料を加えた金額など、さまざまな料金設定に対応できる自動計算機能付きです。商品画像も登録など、注文フォームに便利な機能が揃っています。
ただし、フォームメーラーを使用して注文フォームを作成する場合には、有料プランに入る必要があるため注意しましょう。
フォームメーラーでの注文フォームは、以下の手順で作成します。
①管理画面のフォーム一覧より、右上「注文フォームを作成」をクリックする
②フォーム名とフォームの説明を入力する
③商品を登録する
「注文設定」、「商品設定」、「商品を追加」の順にクリックします。商品名や価格、商品画像、商品のカラーやサイズなどのバリエーションを入力します。
④支払い方法を設定する
「注文項目編集」→「基本設定」を順にクリックします。銀行振込・PayPal決済・代金引換・郵便局振込から支払い方法を選択し、送料などを設定します。
PayPal決済を利用する場合は、PayPalアカウントのAPI情報の入力が必要です。
⑤その他設定
「各種設定」からメール設定や受付期間などを設定します。具体的には、特定商取引法に基づく表示の設定や「氏名」「住所」などの項目設定、個人情報の取扱い表示設定などです。
フォームメーラーと他社サービスとの比較
では次に、同じくフォーム作成を行っている他社のサービスとの違いをご紹介します。
フォームズとフォームメーラーの違い
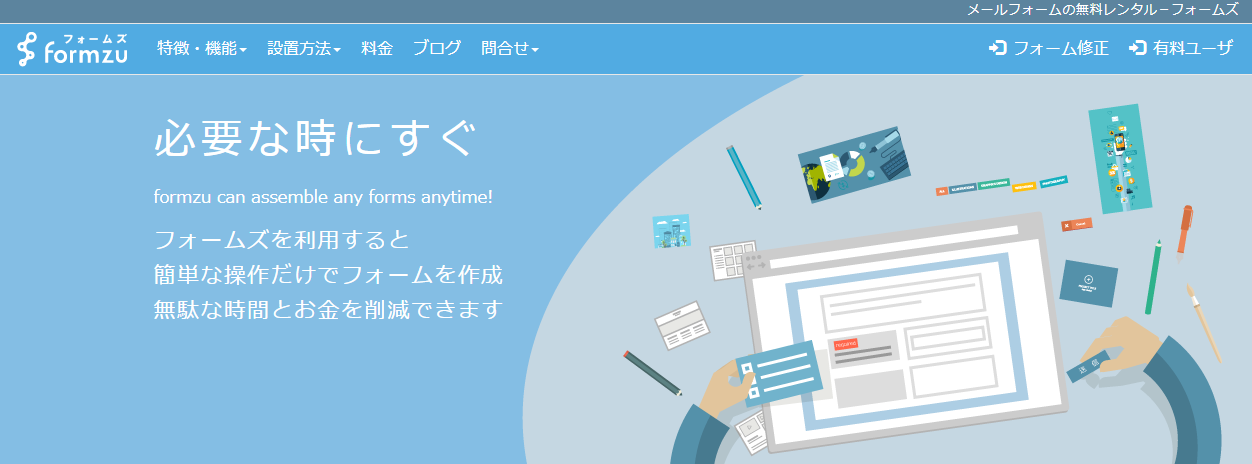
フォームメーラーと似たサービスの1つに「フォームズ」があります。こちらもフォームメーラー同様、メールフォームを簡単に作成できるツールです。
プランはフリー(無料)・パーソナル・ビジネス・プロフェッショナルの4つに分かれており、フリープランでも制限なくフォームを作成することができます。また、フリープランのフォーム内項目数はフォームメーラーが7つまでなのに対し、フォームズでは10つまで選択可能です。
また、フォームに入力した情報を保存できたり、送信ステップ(回答の進捗状況がわかる表示)を設置できたりするのもフォームズの特徴です。入力がどこまで完了したのか明示することで回答者の心理的負担を軽減し、入力離脱を防ぐことができるでしょう。
formrunとフォームメーラーの違い
-2.png)
formrunも、フォームメーラーと同じようにフォームを作成できるツールですが、問い合わせ対応や顧客管理までワンストップでできる点が特徴です。
フォームに届いた回答・顧客情報はドラッグ&ドロップによる簡単操作により、カンバン方式で直感的に管理できます。1つのツールで問い合わせ対応まで行いたいときにはformrunが効果的です。
また、無料プランの場合、フォームメーラーのフォーム数は上限5つまでですが、formrunは1つまでという違いもあります。
formrunはフォントの変更やカバー写真の設定などクオリティの高いフォームを簡単に作成できるため、デザイン性に優れたフォームを作りたいとき場合はおすすめです。
各サービスとの連携についても、Googleスプレッドシートや、MailChimp(メール配信サービス)、Slack(ビジネスチャットサービス)などのツールと連携できたり、チーム画面で複数人による管理をしたりできるなど使いやすいツールです。
BOTやスパムへの対策、SSL通信に対応しているほか、情報セキュリティマネジメントの国際規格「ISO 27001 (ISMS)」の認証を取得しているので、セキュリティ重視の方にもおすすめです。
formrunの導入事例は下記で紹介しています。
フォームメーラーの強みと弱み
最後に、フォームメーラーの強みと弱みをまとめました。
フォーム作成ツール選びにお困りの方は、ぜひ参考にしてみてください。
| 強み | 弱み |
| ・ドラッグ&ドロップで簡単にフォームを作れる ・WordPressなどへの埋め込みが簡単 ・ランディングページが作成可能(有料プランのみ) ・スパム対策が可能(有料プランのみ) ・注文や支払いフォームとして使える(有料プランのみ) ・フォームの受付期間/人数が設定可能 | ・無料プランは7項目しか選べないので、自由度が低い ・決まったデザインのみしか選択できない ・回答受付時、チャットワークやSlackとの連携ができない ・問い合わせへの返信ができない |
まとめ:注文フォームや支払いフォームならフォームメーラーがおすすめ
フォームメーラーは初めてフォームを作るという方でも、簡単に作成できる操作性が魅力です。プランも数種類に分かれているので、利用規模に応じて選択がしやすいでしょう。
また、無料プランでも7つまで項目が選べるので、簡単なアンケートやセミナー参加者募集などには有効活用できるのではないでしょうか。
PayPal決済に対応しているので注文フォーム、支払いフォームとして利用したい場合に検討してみても良いでしょう。
無料で利用できるフォーム作成ツールは、ほかにも様々なものがあります。
弊社の「formrun」も手軽に無料から始められるフォーム作成ツールの一つです。40種類以上のテンプレートから自社フォームに最適なものを選択して、テキストを入力すれば最短30秒でフォームが完成します。
住所保管機能やエラーをリアルタイムに表示する機能などEFO機能も備えているため、ユーザーの離脱防止にも効果的です。
ぜひ、formrunもご検討ください。
「formLab(フォームラボ」)ではフォーム作成などに役立つ情報を随時ご紹介していきますので、ぜひ他の【お役立ちコンテンツ】も覗いてみてくださいね。
>>「formLab(フォームラボ」の【お役立ちコンテンツ】を見てみる
















