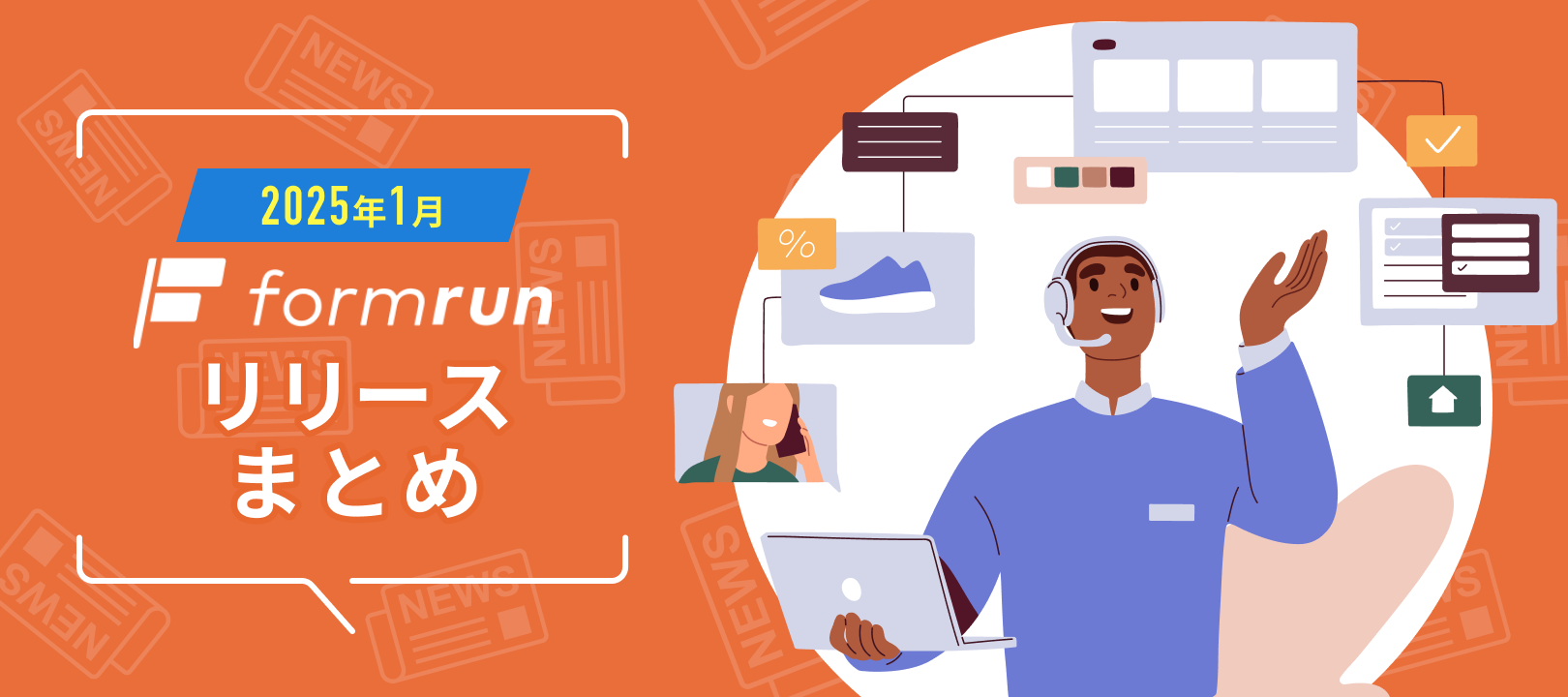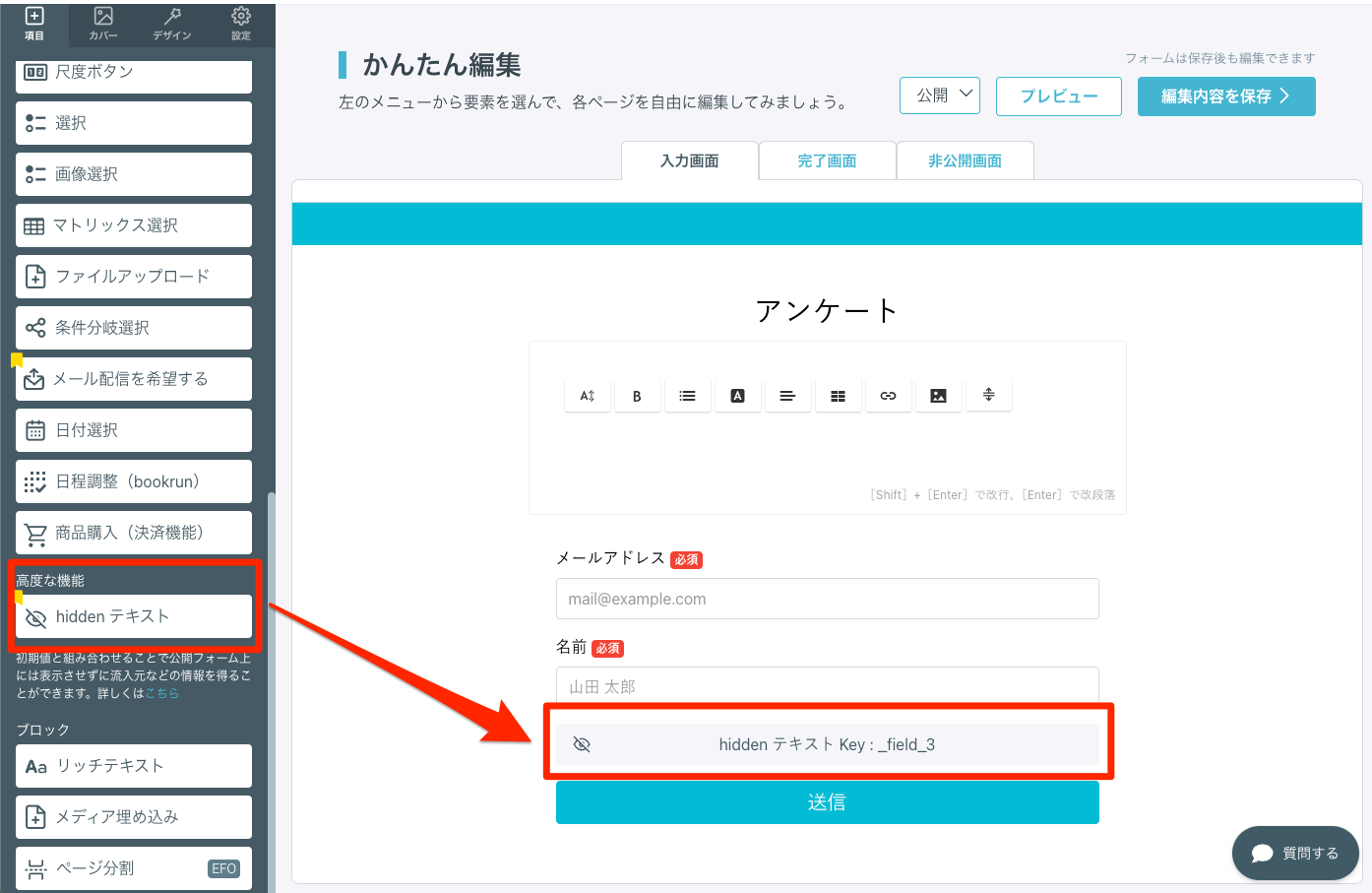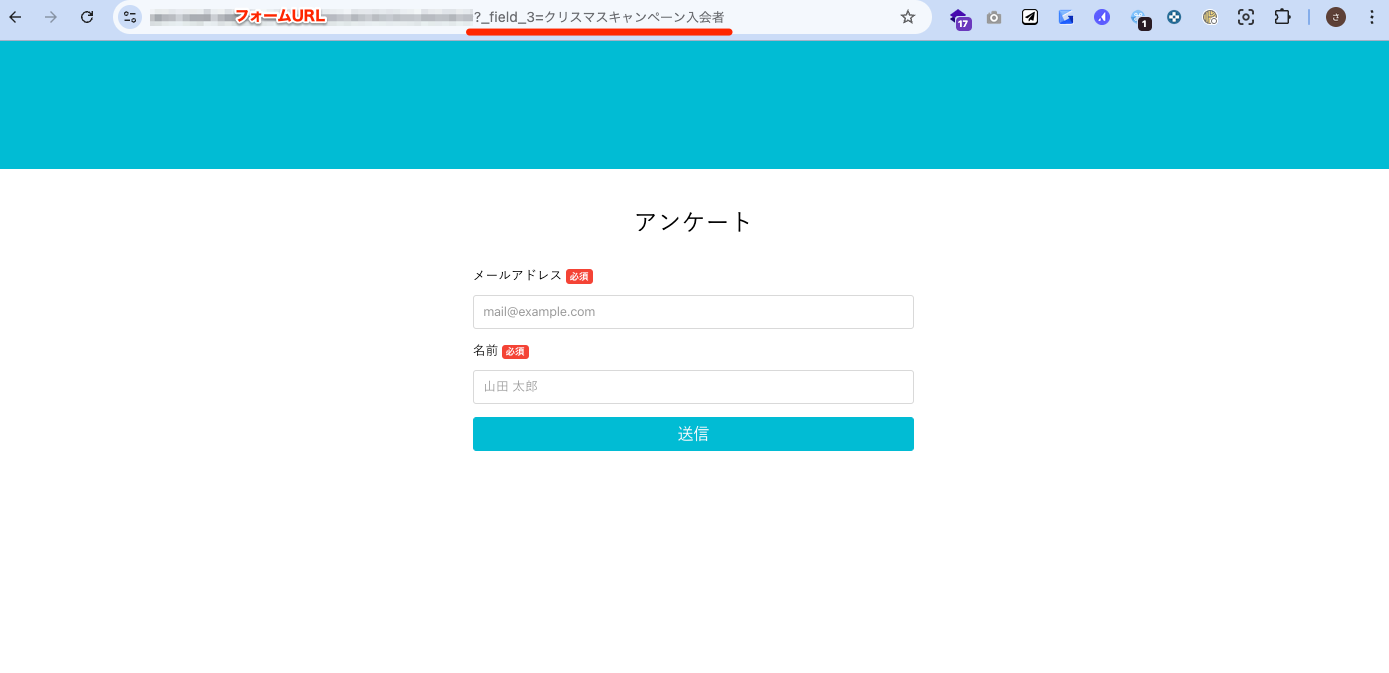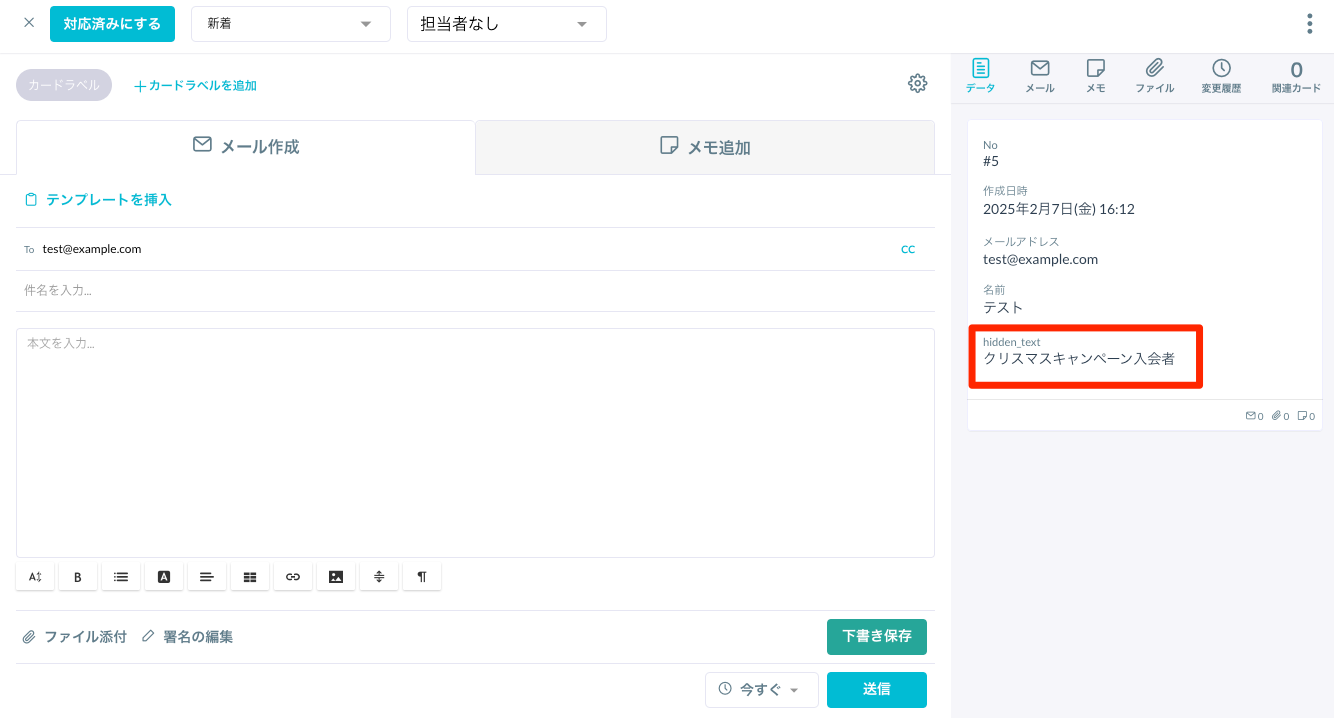こんにちは、formLab編集部です!formrunをご利用いただきありがとうございます。
2025年1月のリリースでは、「通知の設定をもっと柔軟にしたい」「外部連携のエラー発生フォームをすぐに特定したい」そんなお悩みにお応えするアップデートを実施しました。さらに、フォーム入力をスムーズにするhiddenテキスト項目と初期値設定の便利な活用方法についてもご紹介します。
詳しくご紹介するので、ぜひチェックしてください!
機能改善リリース
1.受信通知とカード通知メールを、それぞれ個別に設定可能に!
対象プラン:全プラン
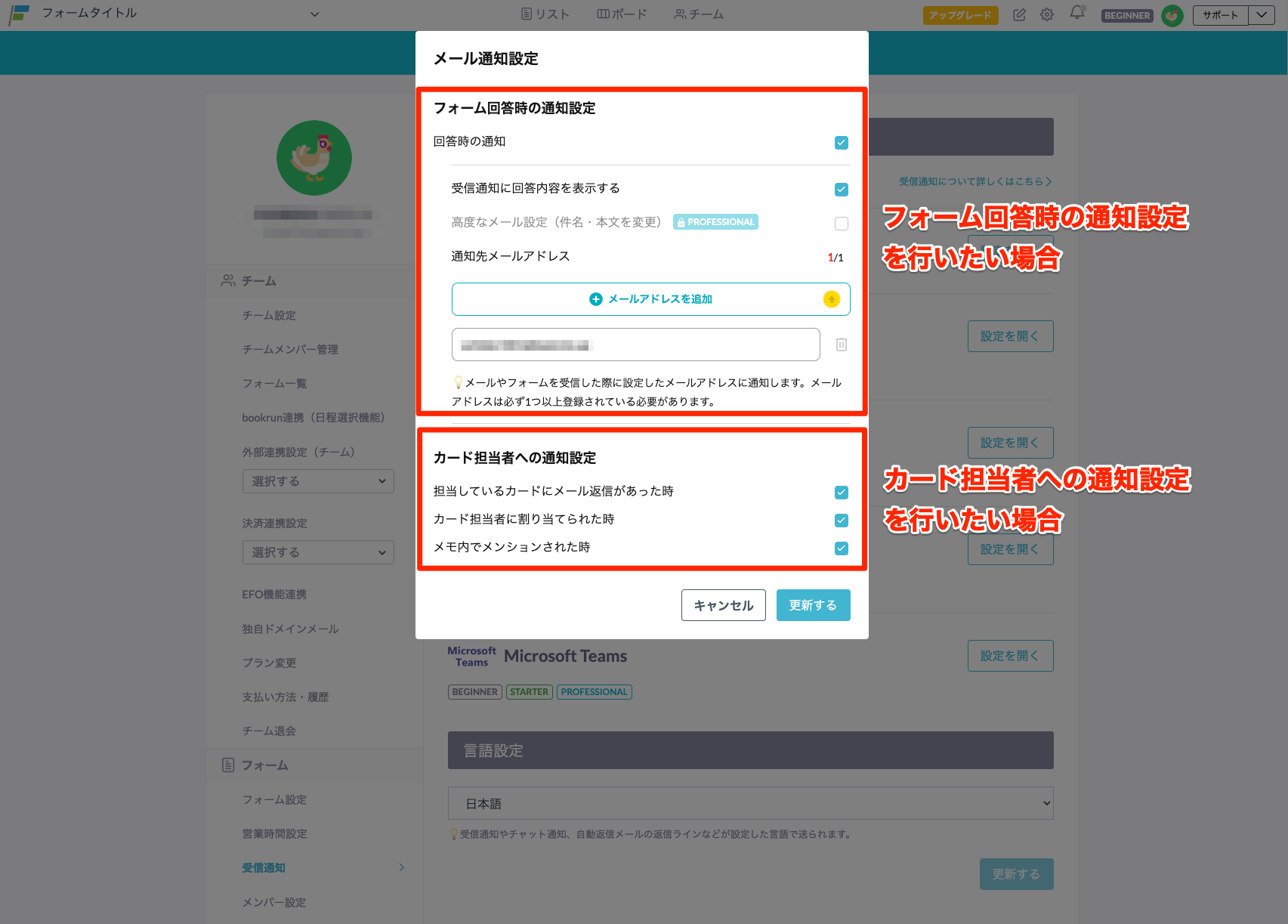
これまで「受信通知はいらないが、カードの通知は受け取りたい」という場合に、細かい設定ができませんでした。
今回のアップデートで、受信通知とカード通知メールをそれぞれ個別に設定できるようになりました! これにより、受信通知をオフにしつつカード通知のみ有効化するなど、必要な通知メールだけを選んで受け取ることが可能になりました。
ヘルプサイト:受信通知メールを設定する方法
2. 外部連携のエラー通知メールにフォーム名が表示され、エラー発生フォームがひと目でわかるように!
対象プラン:全プラン(※外部連携のご利用にはオプション契約が必要です)
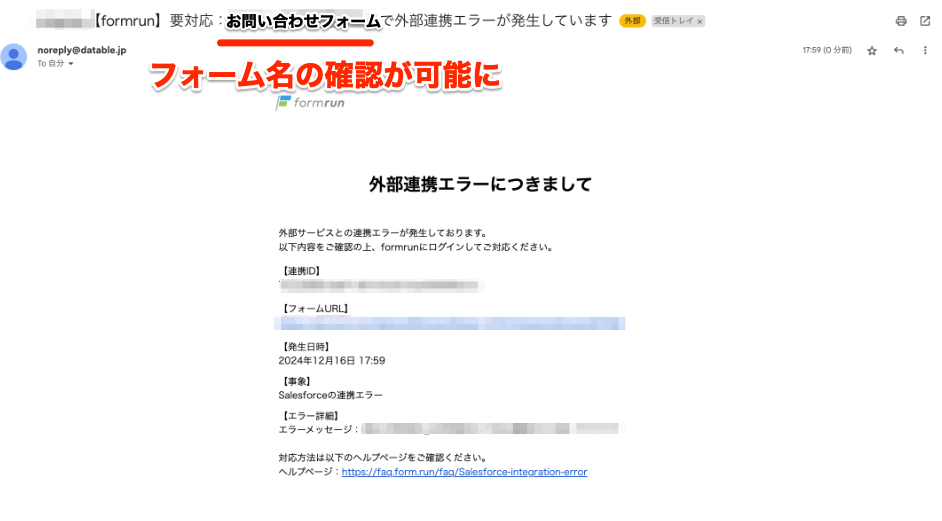
外部連携のエラー通知メールにフォーム名が表示されるようになりました!
どのフォームでエラーが発生したのか、ひと目でわかるようになり、対応がスムーズになります。
エラー通知メールについての詳細はこちら
- ヘルプサイト:Salesforce連携のエラー通知メールについて
- ヘルプサイト:HubSpot連携のエラー通知メールについて
- ヘルプサイト:kintone連携のエラー通知メールについて
不具合の修正
- fincode連携による決済機能のクレジットカード番号入力欄で、文字が重なって表示される不具合を修正しました。
- 手動で追加したデータ項目で、フォーム編集後に「リストやカードに表示」のチェックが外れる不具合を修正しました。
- 5GB以上のファイルを一括ダウンロードしようとするとアラートが表示されるようになり、エラーに気づきやすくなりました。
アップデートに関する事前のご案内
Googleスプレッドシートの手動出力の回答作成日時のフォーマットが変わります
※3月3日(月)13:27頃にリリースを実施しましたが、ご案内が十分でなかったため、適切なご案内を行う必要があると判断し、同日16:40頃、元の仕様に戻させていただきました。
今後、仕様を再検討したうえで、ユーザーの皆さまにお知らせをした後、改めてリリースを実施いたします。
突然の変更により、ご不便や混乱を招いてしまいましたこと、心よりお詫び申し上げます。
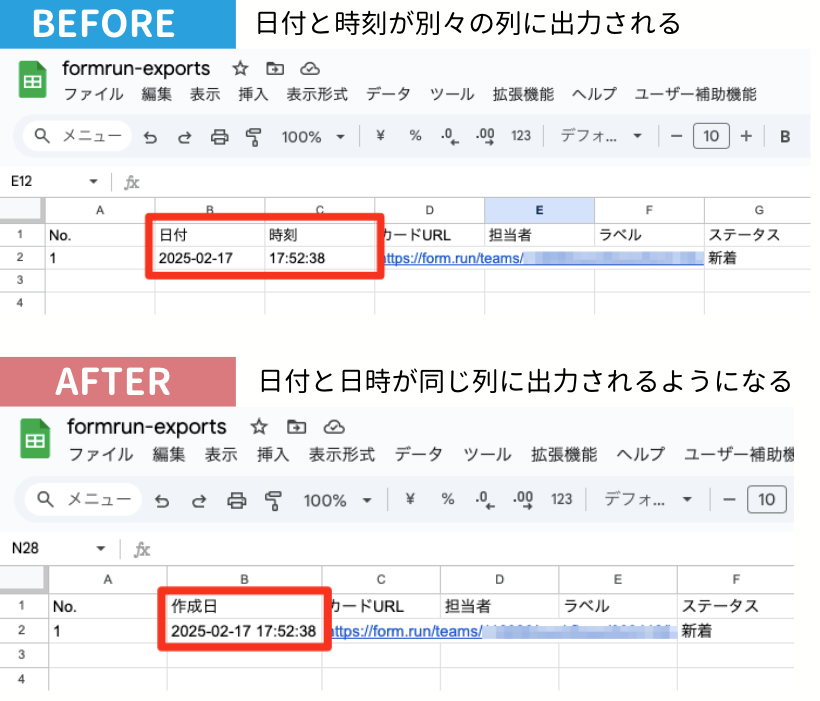
これまではGoogleスプレッドシートに手動で出力する際、回答作成日と時刻が別々の列に出力されていました。今後は1つの列に統合されます。これにより、Googleスプレッドシートの自動出力のフォーマットと統一され、フォームの回答データを整理しやすくなります。
ただし、出力先でシートのデータを加工している場合、フォーマット変更の影響を受ける可能性があります。ご利用状況に応じて、事前にご確認をお願いいたします。
リリース完了し次第、対象のユーザー様にはお知らせいたします。
ヘルプサイト:Googleスプレッドシート(手動)出力
ヘルプサイト:Googleスプレッドシート(自動)出力
お役立ちTips
フォーム作成のコツ!見えない項目&初期値の設定で入力をもっとラクに
「お問い合わせの流入元を特定したい」「すでに顧客情報を知っている場合は、個人情報を入力する手間をなくしたい」と感じたことはありませんか?
formrunでは、「hiddenテキスト項目」と「初期値」を活用することで、フォーム回答者様には見えない情報をあらかじめ設定することができます。これにより、どのページから遷移したのかを特定したり、無記名のアンケートを作成することができます。
こんなシーンで役立ちます!
- 問い合わせフォーム:どのページからアクセスされたのかを自動取得
- イベント申込み:キャンペーンや招待コードを自動入力
- 満足度アンケート:回答者の顧客情報入力を不要に
流入元を特定したい場合のフォームの作成方法
- フォームで事前に入力しておきたい内容を決め、hiddenテキスト項目を追加します。

- 1で追加したhiddenテキスト項目の「データ項目名」を確認します(「_field_数字」の形式で自動作成されます)。
設定画面の「データ管理 > データ項目設定」からも確認できます。

- フォームの公開URLの末尾に ?_field_数字=設定したい値 を追加します。
例:_field_3 に「クリスマスキャンペーン入会者」と設定する場合 → ?_field_3=クリスマスキャンペーン入会者

- フォーム回答後、回答画面にアクセスし、hiddenテキスト項目に設定した値が表示されていることを確認します。

【応用編】HubSpot や Salesforceの顧客データと紐づけて無記名アンケートを作成する方法
対象プラン:STARTERプラン、PROFESSIONALプラン(※外部連携のご利用にはオプション契約が必要です)
HubSpot や Salesforceから「無記名アンケート」を配信し、アンケート回答を顧客情報と紐付ける方法をご紹介します!
あらかじめ顧客データを持っている状態でアンケートを収集したい場合に、フォーム回答者様が顧客情報を入力せずに回答することができます。これによりフォーム入力の負担を減らすことができます。
- フォームで事前に入力しておきたい内容を決め、hiddenテキスト項目を追加します。

- 1で追加したhiddenテキスト項目の「データ項目名」を確認します(「_field_数字」の形式で自動作成されます)。
設定画面の「データ管理 > データ項目設定」からも確認できます。

- HubSpot や Salesforceにて一斉配信メールを作成します。
hiddenテキスト項目に割り当てられているデータ項目に対する値を、顧客情報を特定できる任意のプロパティの変数に設定してください。
※https://form.run/@☓☓☓☓☓☓☓☓?_field_2={顧客を特定する変数} など
- hiddenテキスト項目をformrunのHubSpot や Salesforce連携機能で該当のプロパティとマッピングし、アンケート回答情報と顧客情報を紐付けます。
- 3で作成したフォームURLを一斉配信メールに記載して送信します。
- フォームにアクセスすると、hiddenテキスト項目に特定の顧客情報(プロパティ情報)が自動入力されます。
- 回答後、データ連携を通じてHubSpot や Salesforce上で、顧客情報を特定するプロパティを元に回答データを確認できます。
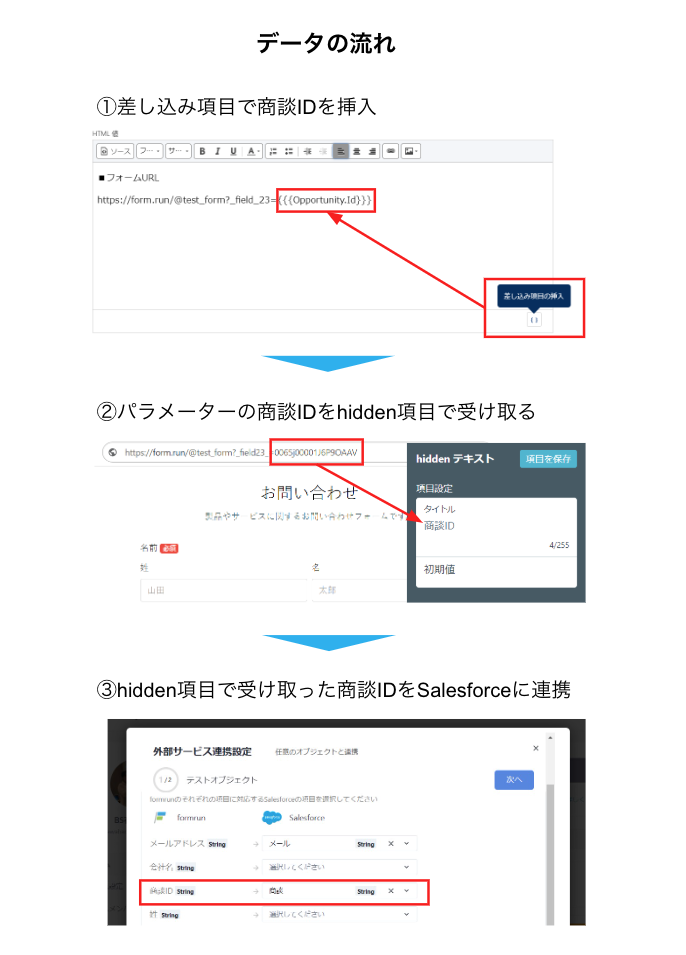
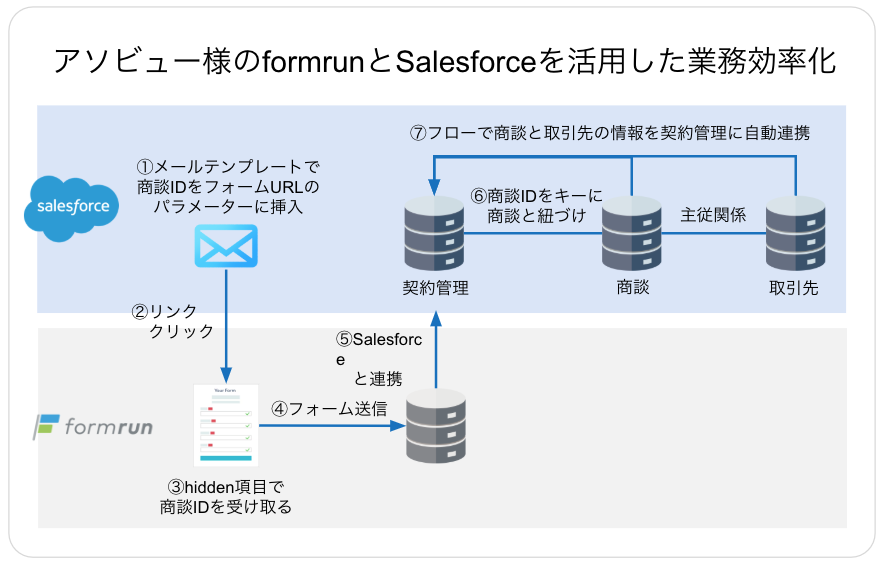
商談IDを元にSalesforceの情報とformrunのアンケートデータを紐づける方法
事例記事:フォームで取得した契約情報と商談を自動紐付け!formrunとSalesforceの連携で業務を効率化・改善する活用方法をご紹介(アソビュー株式会社様)
ヘルプサイト:フォームに初期値を設定する方法
ヘルプサイト:パラメータを使ってフォーム入力をラクにする活用法
まとめ
今回は、通知設定のカスタマイズ性の向上や、エラー対応のしやすさを強化するアップデートを実施しました。
今後も、さらに使いやすくするための改善を続けていきます。
引き続き、formrunをよろしくお願いします!