
Zoomウェビナー終了後のアンケートにformrunを活用しよう!
こんにちは。formLab編集部です。
いつも弊社サービスformrunをご利用くださり、誠にありがとうございます。
新型コロナウイルスの影響により、テレワーク(リモートワーク)やオンライン会議などが増える中、テレビ・Web会議ツールであるZoomは日本でも急速にシェアを占め始め、導入企業数が大幅に増加しています。
Zoomにはテレビ会議/Web会議を行う際に便利な機能がたくさんあります。
今回は、Zoomの機能の1つである「Zoomビデオウェビナー」にて、ウェビナー終了後にアンケートフォームを表示させる方法についてご紹介いたします。
Zoomビデオウェビナー終了後にformrunで作成したフォームを表示させアンケートの回答率をあげたい方は、是非ともご覧くださいませ。
目次[非表示]
Zoomとは?
Zoomとは、パソコンやスマートフォンを使用し、オンラインでミーティングやセミナーを開催するためのビデオ・Web会議アプリケーションです。
最近では、テレワーク(リモートワーク)を導入する企業が増えていることもあり、注目度が高まっています。
また、Windows、MacOS、Android、iOSなど、あらゆるOSに対応しているので、素早い導入が可能です。
Zoomの主な機能2つ
ミーティング
Zoomでは、一般的なビデオ・Web会議にあたる「Zoomミーティング」を実施することができます。
1つのミーティングにつき、最大1,000人までの参加に対応しており、Zoomチャット機能とも連携しているので、1対1またはグループミーティングを簡単に開始することができます。
Zoomミーティング、Zoomチャット共に、無料版からご利用ただけます。
オンラインセミナー
Zoomでは、大規模なオンラインセミナーを実施することも可能です。
有料プランではございますが、Zoomビデオウェビナープランをご契約いただくことで、最大5万人の出席者を設定することができます。
また、Zoomビデオウェビナーを終了すると、ウェビナー参加者に対してアンケートを表示させることができます。
セミナー終了後に画面が自動でアンケートページに切り替わるので、後日にメールマガジンでアンケートフォームの回答依頼を配信するよりも、アンケートの回答率を向上させることができます。
参照:ウェビナー初心者に押さえてほしい40のコツ【事前・当日・事後】
formrunでのZoomの活用法
先ほど記載した通り、Zoomビデオウェビナー終了後には、オンラインセミナー閲覧者のブラウザに設定されているアンケートページに自動で切り替わるため、formrunで作成したアンケートフォームにも、ご回答いただくことが可能です。
アンケートフォームの運用方法については、こちらの記事をご参照ください。
https://form.run/media/tips/createform/questionairform/
Zoomビデオウェビナー終了後にformrunで作成したフォームを表示させる方法
①iframe埋め込み機能を用いる
②短縮URL作成サービスを用いてフォームURLを埋め込む方法
①iframe埋め込み機能を用いる
(1)formrunで作成したフォームをiframe埋め込みを用いてサイトに埋め込みます。
また、埋め込み先のサイトはCMSツールを使用することで簡単に作成することができます。
▼iframe埋め込み方法の詳細につきましてはこちら
https://form.run/media/tips/embeddingiframe/
(2)Zoomの「ウェビナー」から「ウェビナーをスケジュールする」をクリックします。
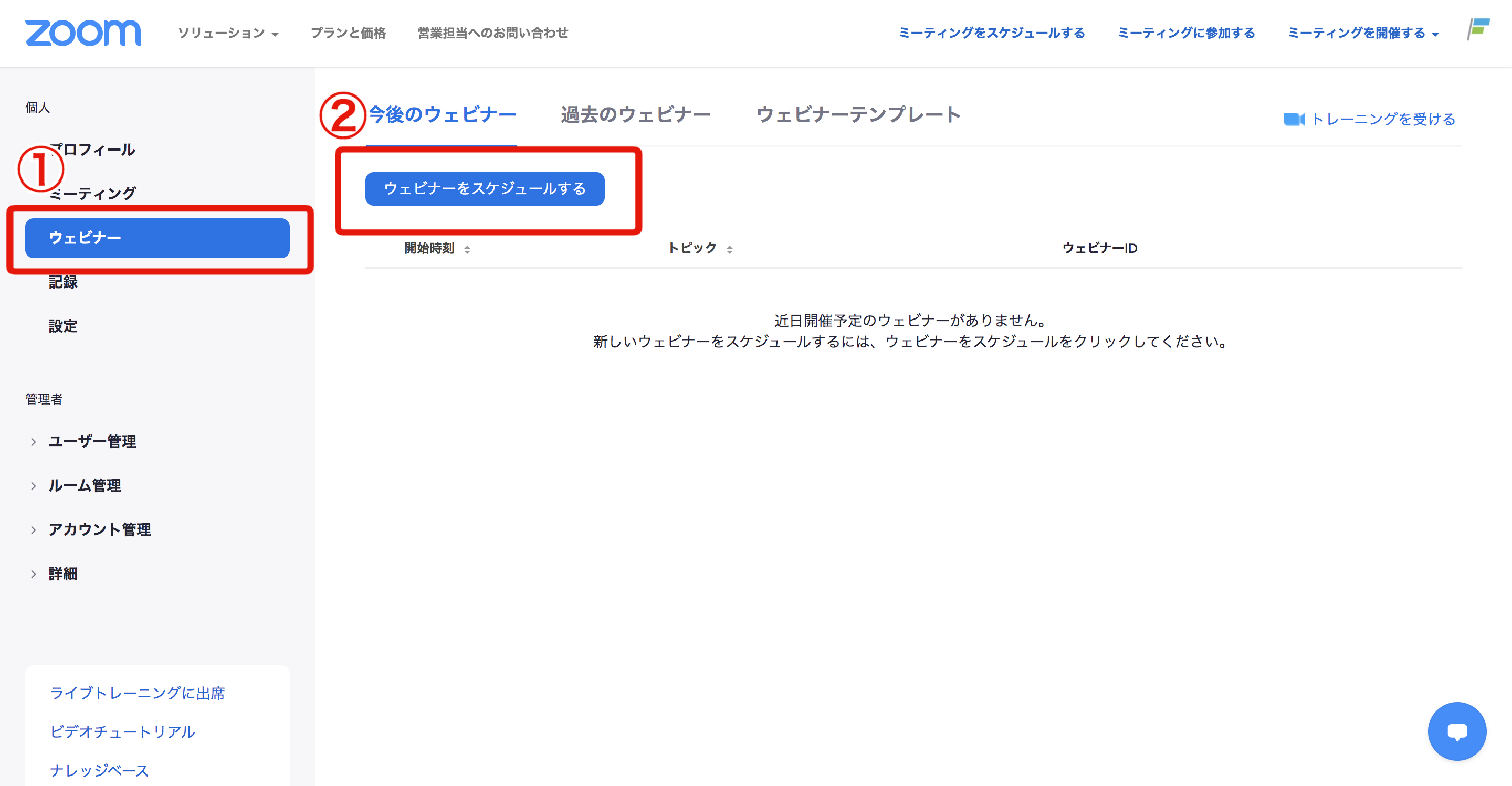
(3)スケジュールしたウェビナーの「ブランディング」タブから「ウェビナー後のアンケート」をONにし、フォーム埋め込み先のURLを設定します。
「保存」をクリックすることで、ウェビナー終了後やウェビナー参加者が退出した際に、ウェビナー参加者のブラウザがアンケートフォームに切り替わります。
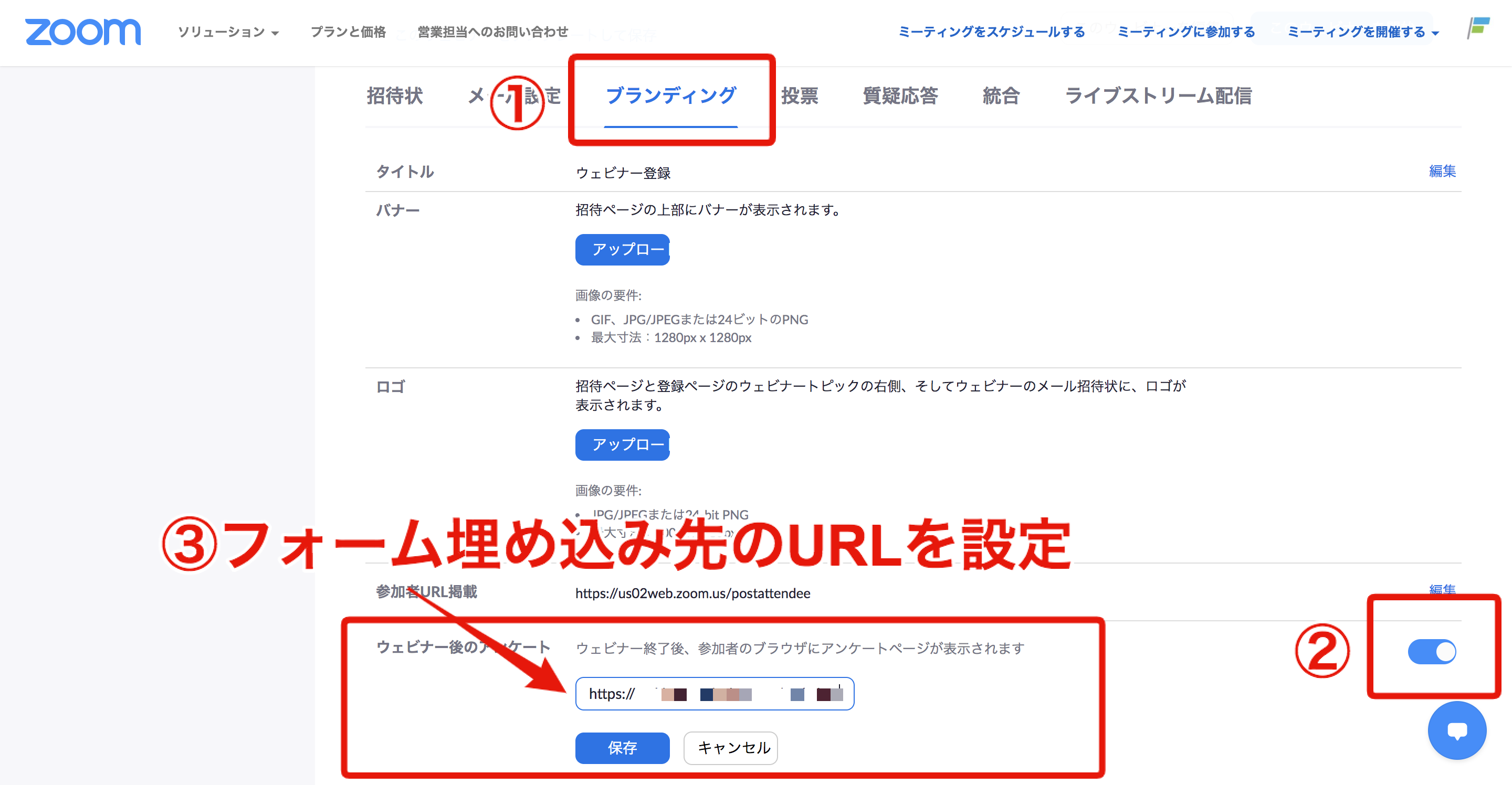
(4)こちらがウェビナー終了後の閲覧者の表示画面です。「続行」をクリックすることでアンケートフォームに回答することができます。
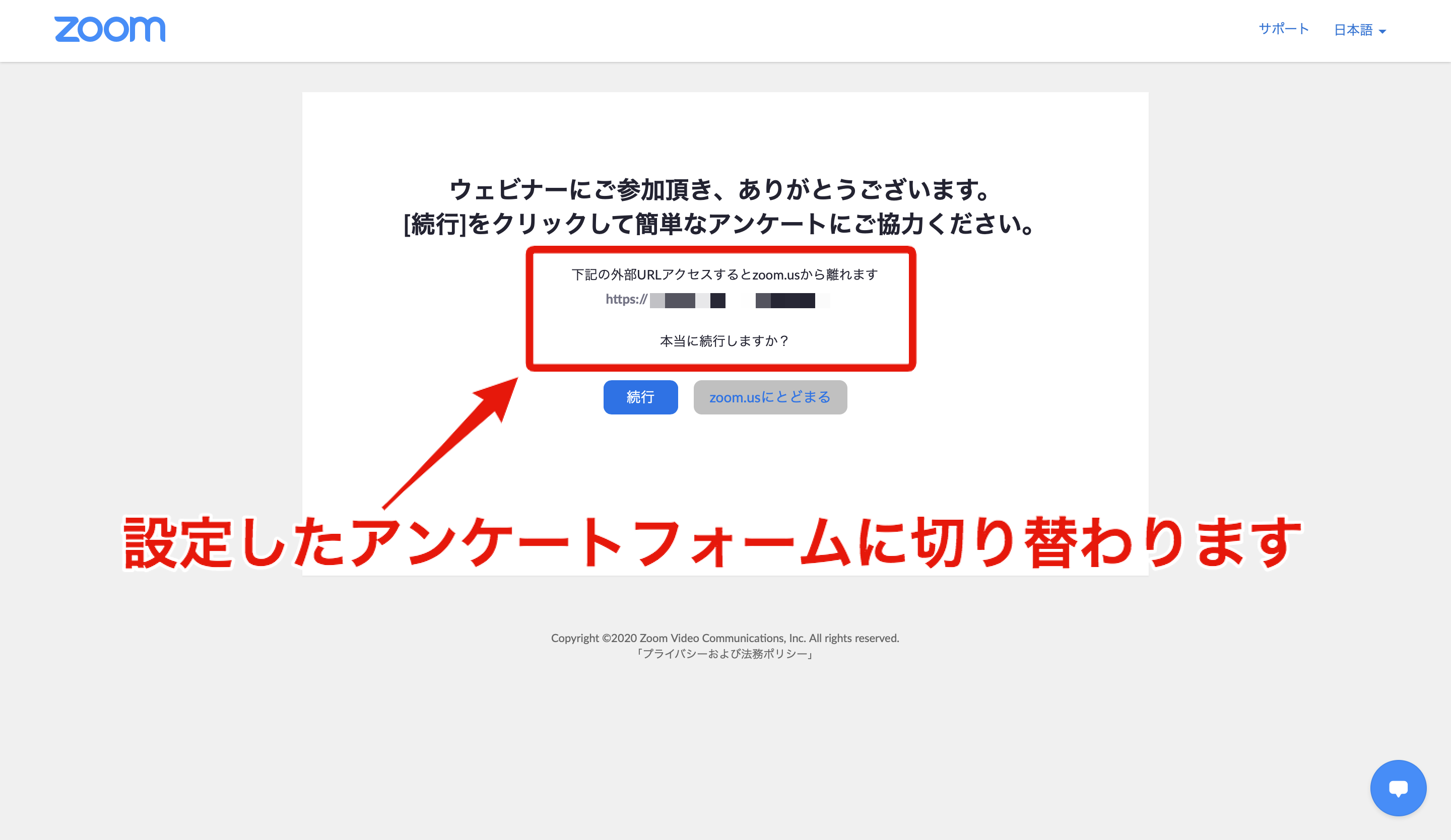
こちらがアンケートフォームの公開画面になります。
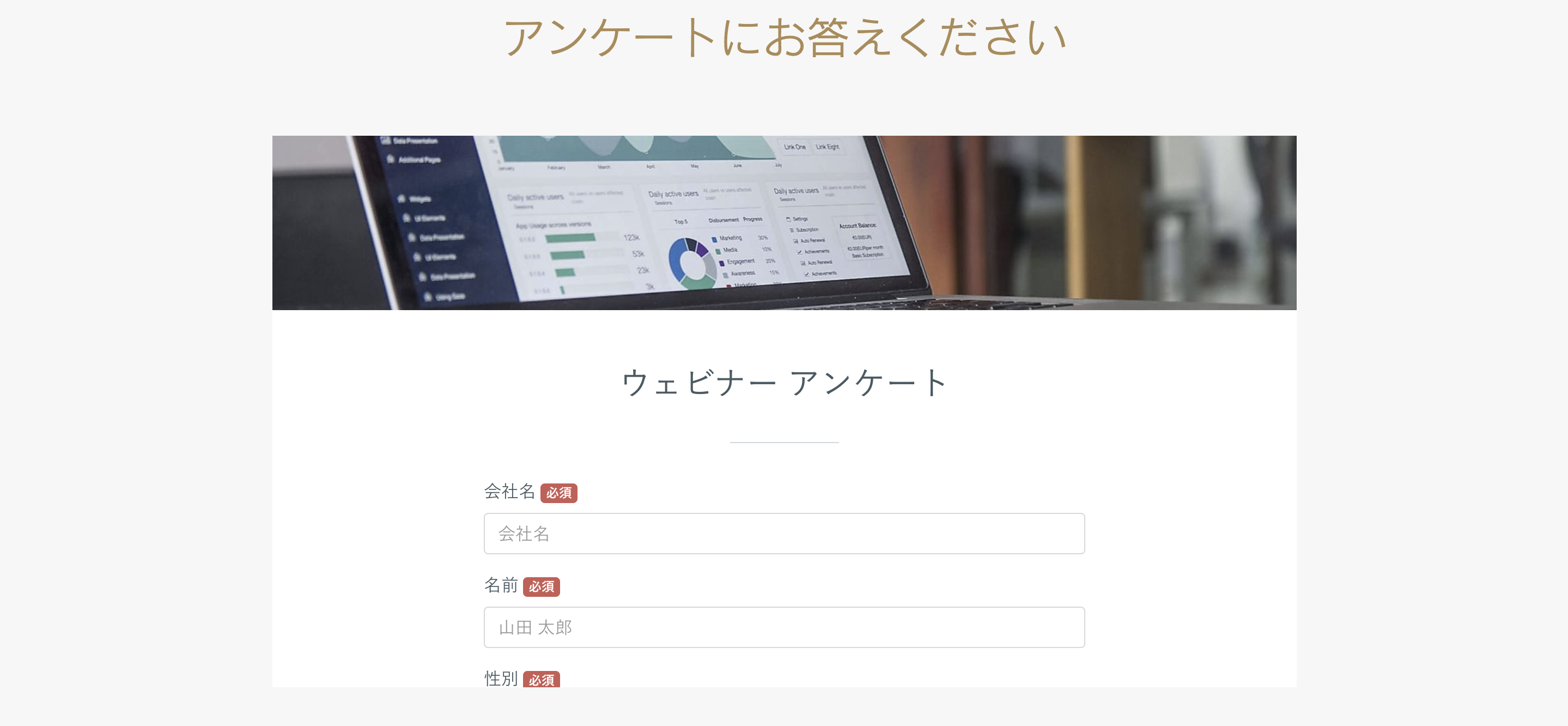
②短縮URL作成サービスを用いてフォームURLを埋め込む方法
formrunで作成したフォームをZoomビデオウェビナー終了後のアンケートページに設定する際に、短縮URL作成サービスを利用する方法があります。
formrunのテンプレートを活用して作成するクリエイターフォームを利用する場合、Zoomの設定画面「ウェビナー後のアンケート」にformrunで作成したフォームのURL「http://form.run/@◯◯」を入力しても無効のURLとなってしまいます。
そのため、短縮URL作成サービスを使用し「http://form.run/@◯◯」となっているURLを任意のものに変換し、該当箇所に設置するようにしましょう。
今回は、短縮URL作成サービス「Bitly」を活用し、formrunで作成したフォームをZoomビデオウェビナー終了後のアンケートページに設定する方法をご紹介します。
(1)「Bitly」のトップページにアクセスし、「Paste a link to shorten it」と記載された欄にフォームURLを記入し「Shorten」をクリックします。
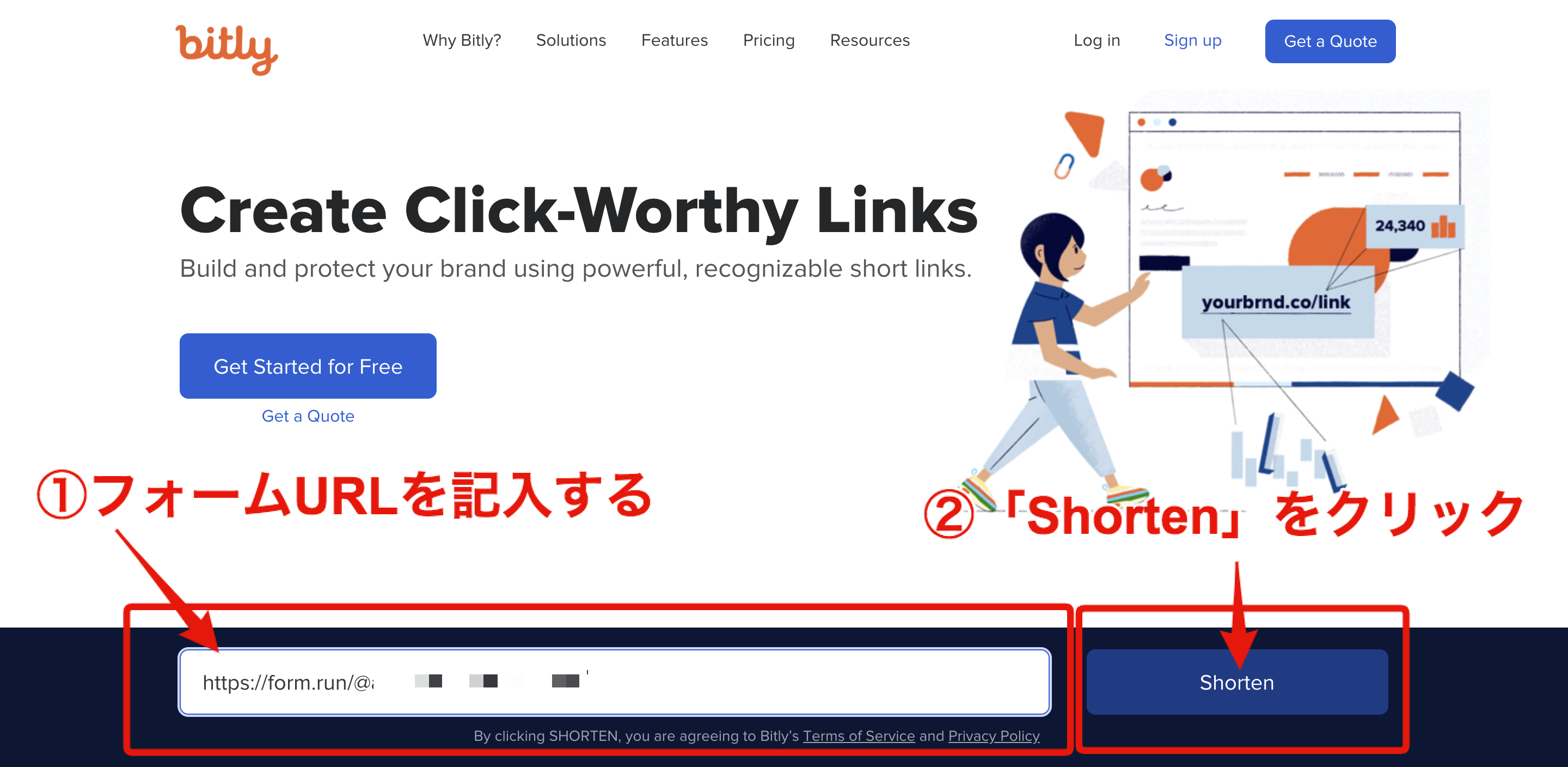
(2)短縮されたフォームURLをコピーします。
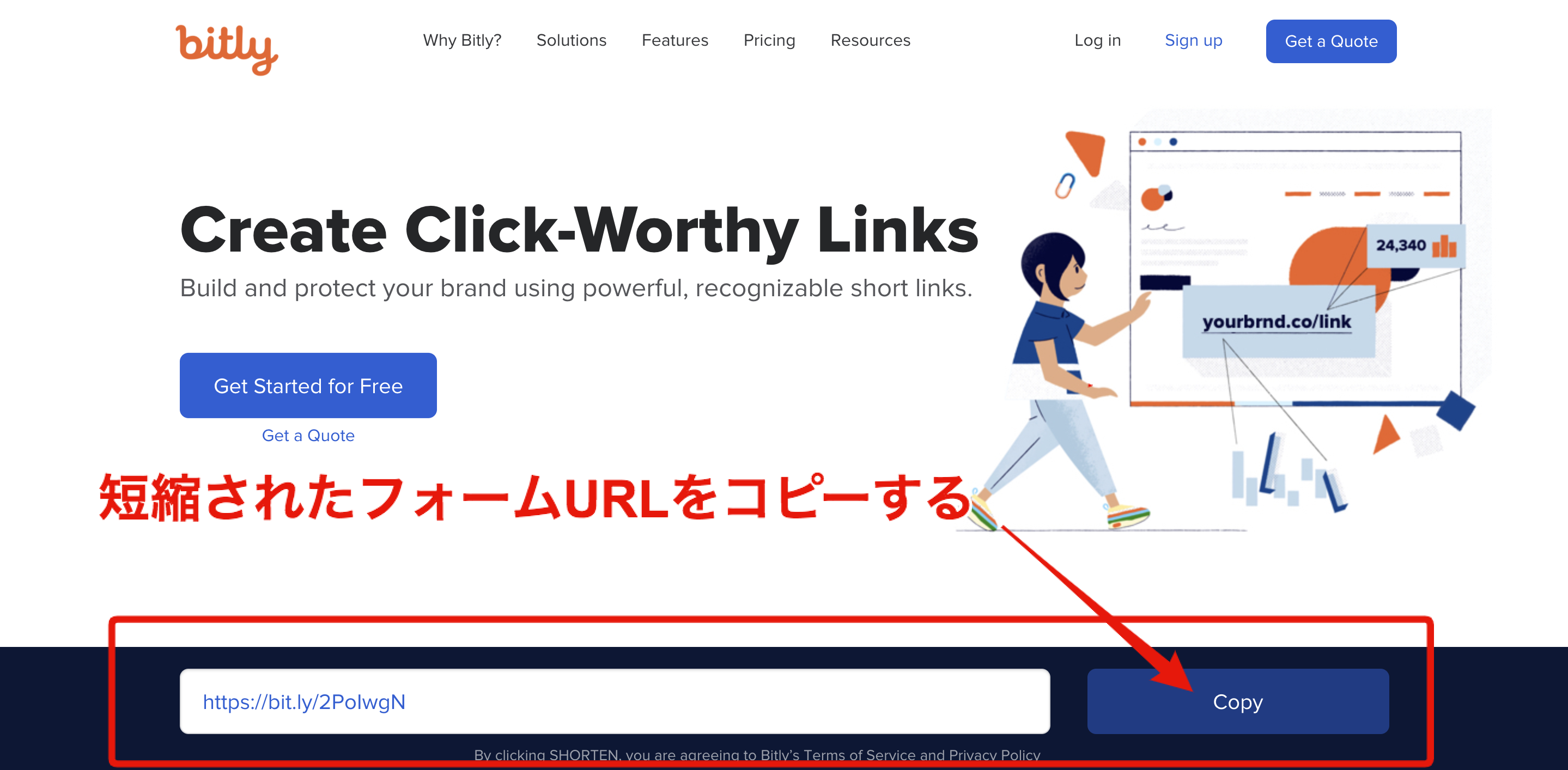
(3)Zoomの「ウェビナー」から「ウェビナーをスケジュールする」をクリックします。
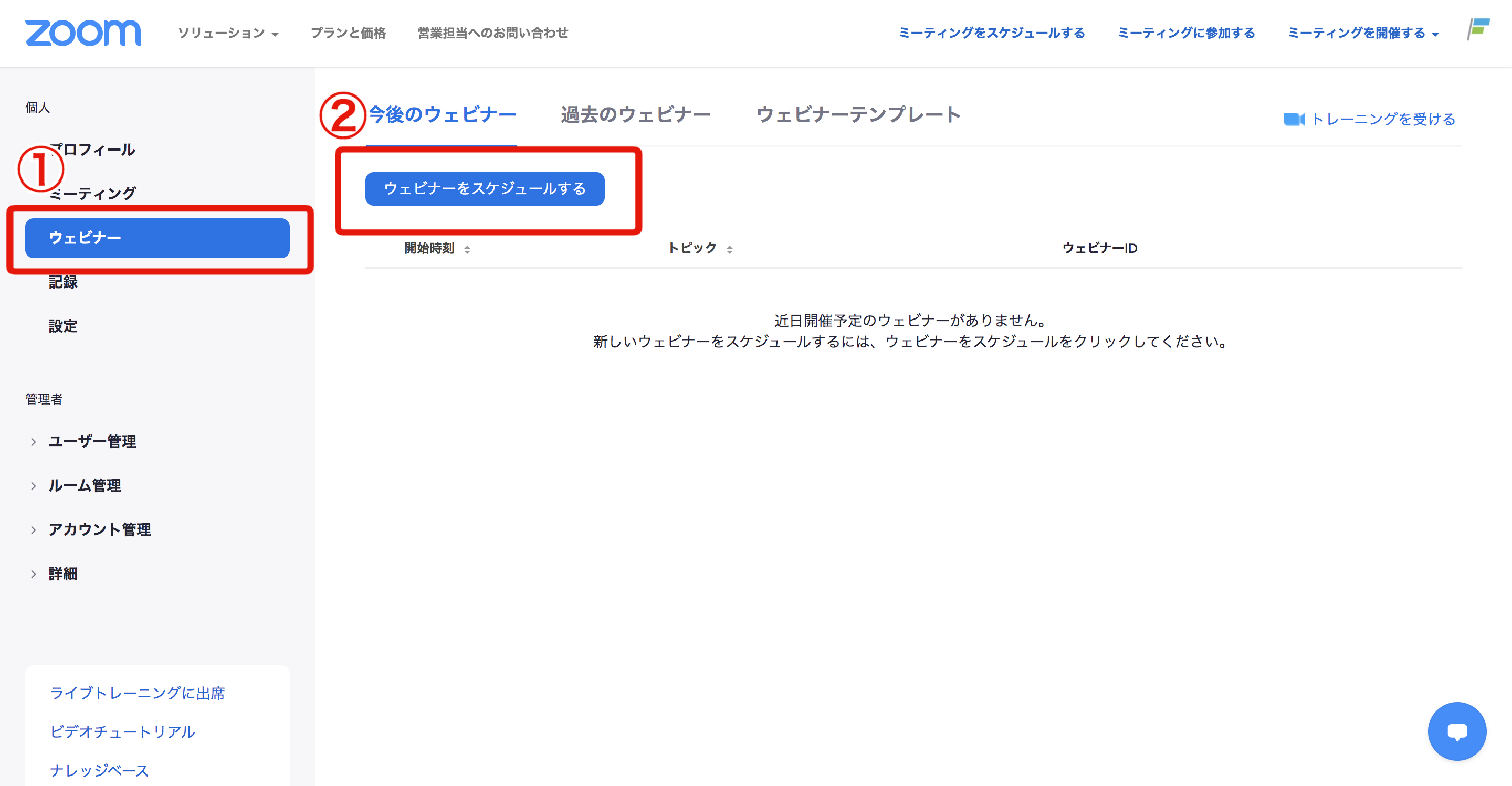
(4)スケジュールしたウェビナーの「ブランディング」タブから「ウェビナー後のアンケート」をONにし、コピーしたフォームの短縮URLを貼り付けます。
「保存」をクリックすることで、ウェビナー終了後に閲覧者のブラウザをアンケートフォームに切り替えることができます。
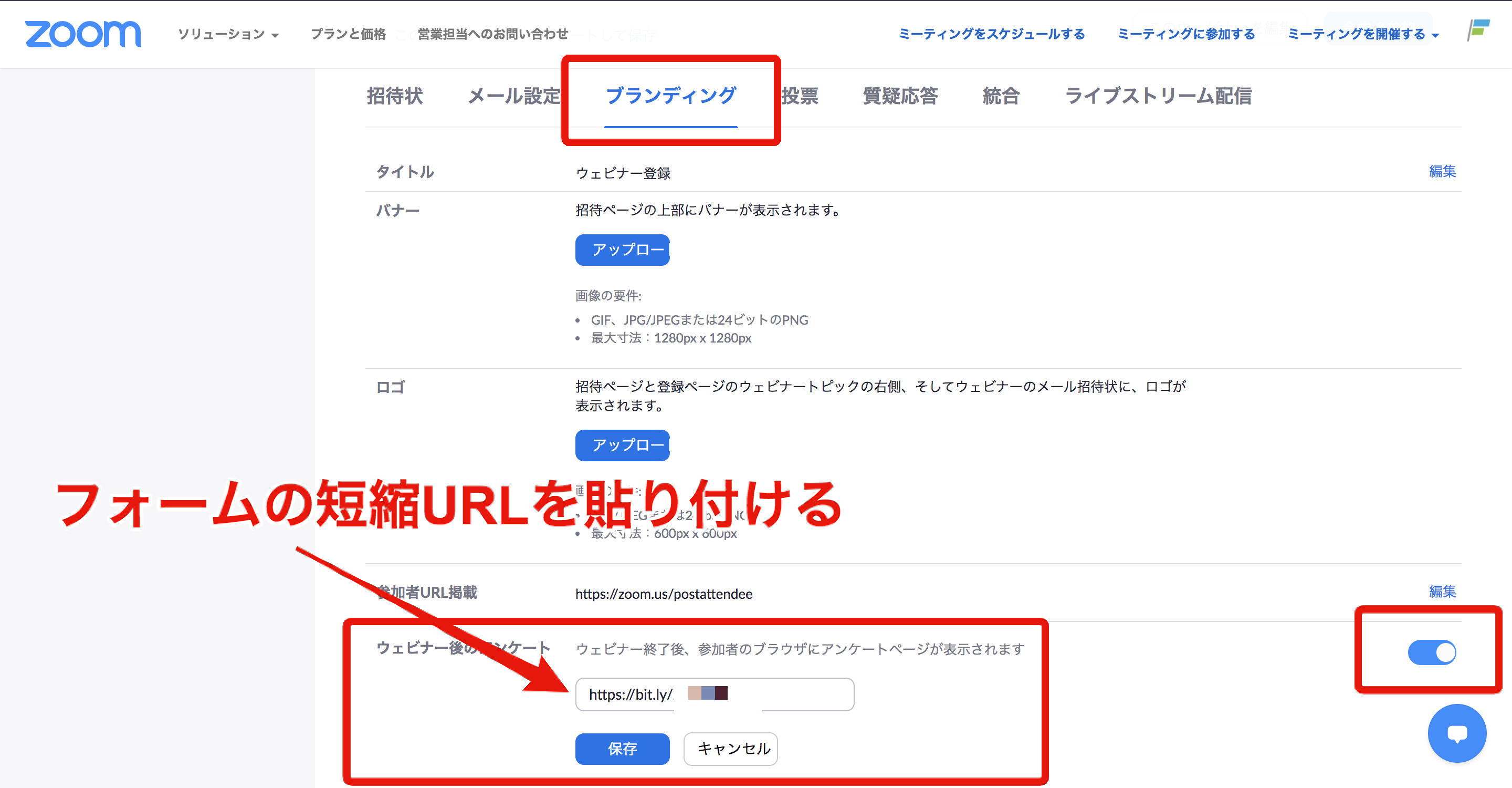
(5)こちらがウェビナー終了後の閲覧者の表示画面です。「続行」をクリックすることでアンケートフォームに回答することができます。
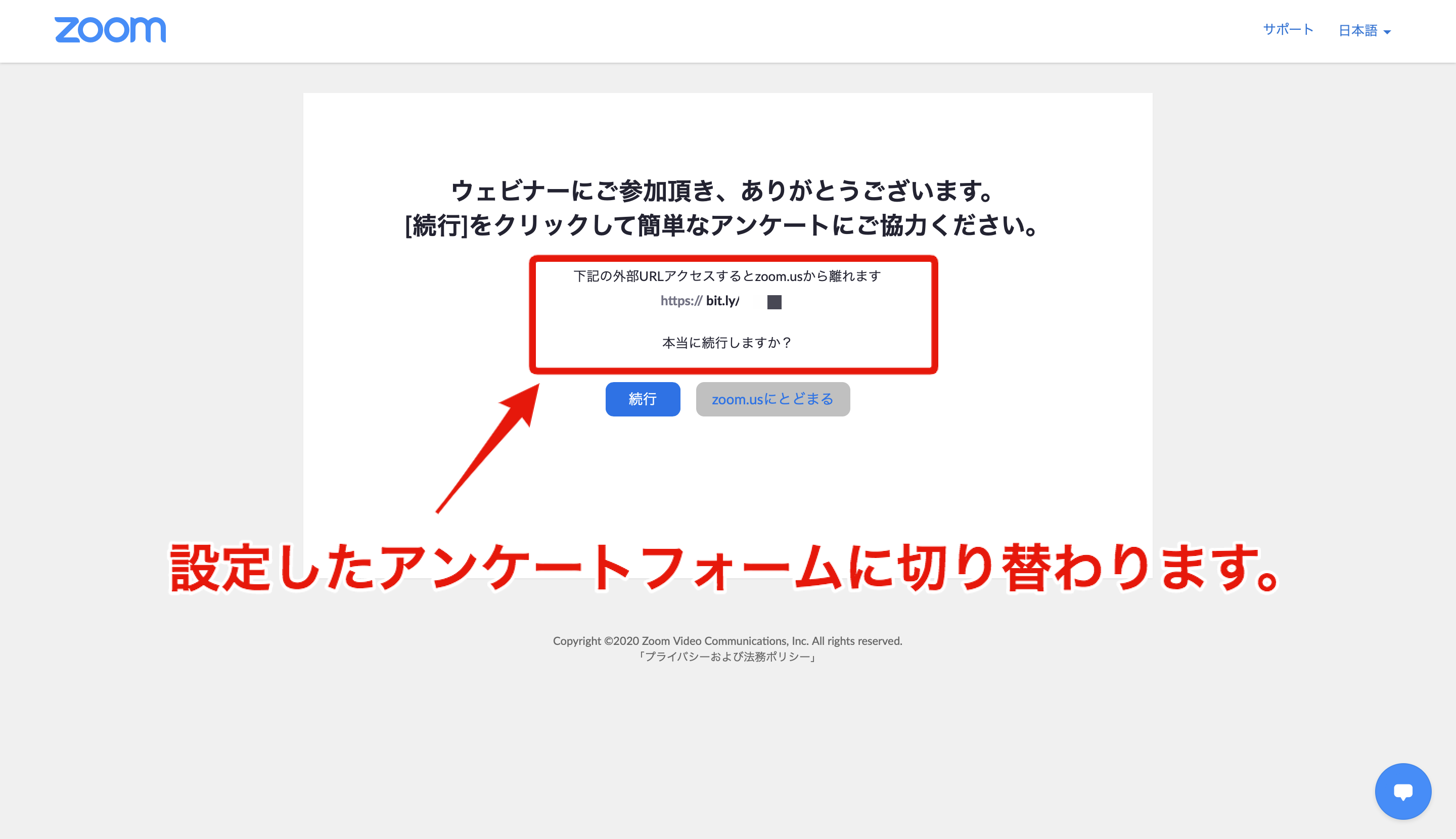
こちらがアンケートフォームの公開画面になります。
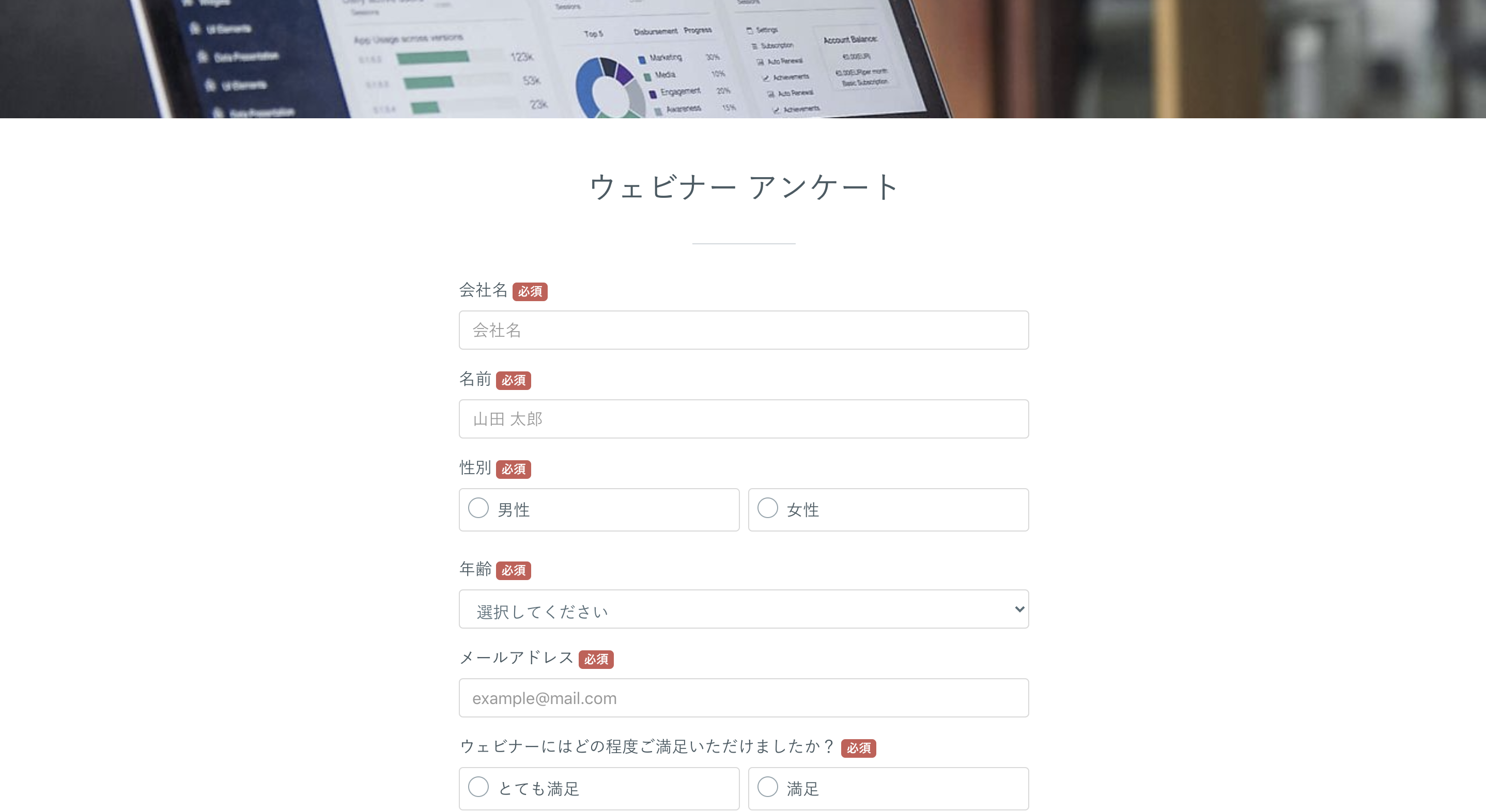
まとめ
今回は、Zoomウェビナー終了後にformrunで作成したフォームを表示させる方法についてご紹介しました。
Zoomウェビナーを使用し、オンラインセミナーを開催される人は、ぜひformrunで作成したアンケートフォームをご活用してみてはいかがでしょうか。
▼アンケートフォームの作成はこちらから







