ブログの問い合わせや顧客満足度の調査など、メールフォームは様々な場面で活躍します。
実際、イベントやキャンペーンに向けて申し込みフォームが急に必要になったり、サービス改善に向けて急いでアンケートを実施しなくてはならなくなったりと、慌ててフォームの用意をした経験のある方もいらっしゃるのではないでしょうか。
そこで本記事では、わずかな時間でフォームを作れる「オレンジフォーム」について機能や特徴、実際の使用方法、他のフォーム作成ツールとの比較などをまとめました。
無料で利用できるサービスなので、まずはお試しで作ってみたいという方にもおすすめです。フォーム作成ツールの導入を検討中の方は、本記事でオレンジフォームの概要を掴んでみてはいかがでしょうか。
▼無料でフォームを作成したいならformrunもおすすめです。最短30秒で完成します。まずはフォームを作ってみましょう。
目次 [非表示]
メールフォーム作成ツール「オレンジフォーム」について
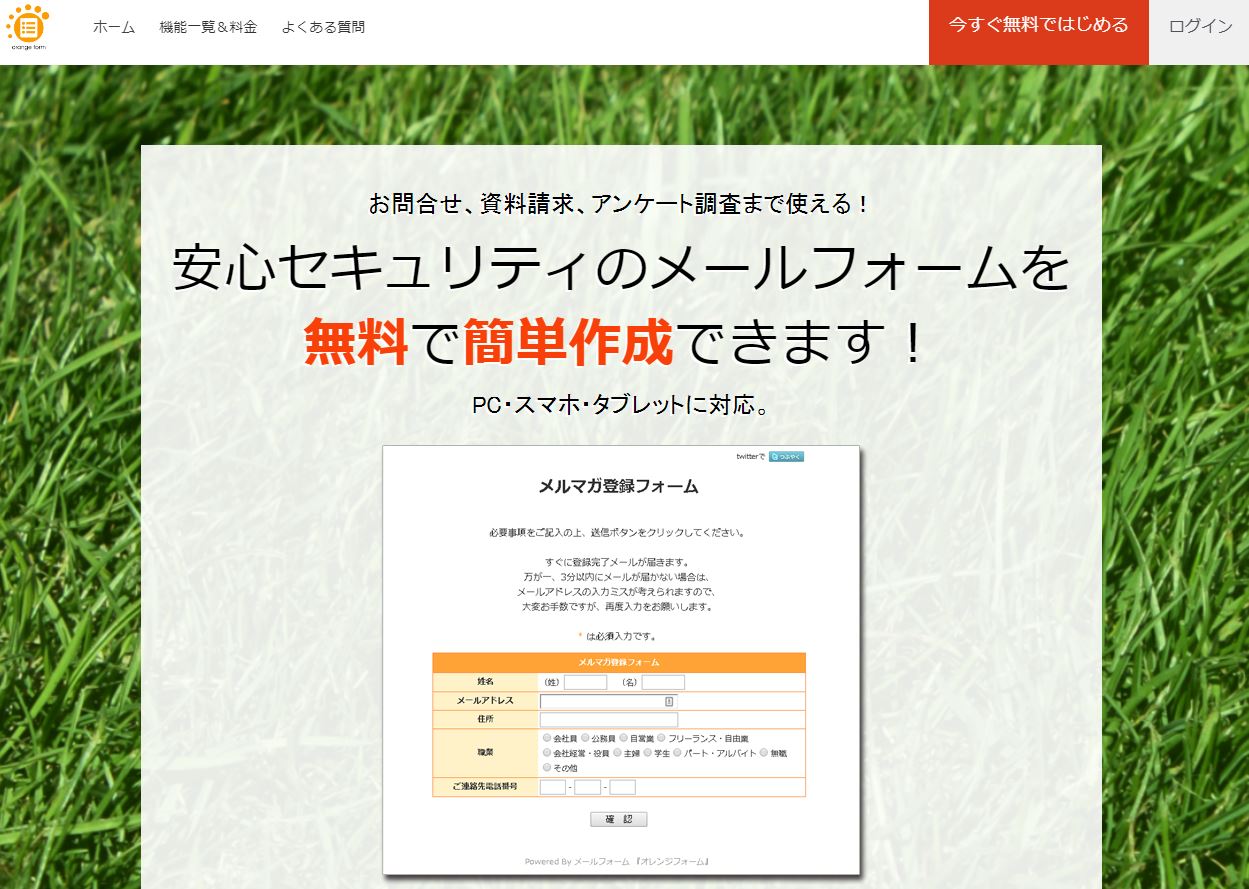 https://form.orange-cloud7.net/
https://form.orange-cloud7.net/
まずはオレンジフォームがどのようなツールなのか、機能や特徴、利用料金の面から解説からご説明します。
オレンジフォームとは
オレンジフォームは株式会社オレンジスピリッツの提供しているメールフォーム作成ツールです。プログラミングの知識なしで利用できる手軽さが魅力で、初心者でも簡単にフォームが作成できます。
プランはパーソナル版とビジネス版の2種類あり、パーソナル版は無料です。有料のビジネス版は他社サービスとの連携ができ、回答結果の確認やフォームの改善を円滑に進められます。業務の効率化や意思決定の迅速化を図りたい方は、ビジネス版の利用を検討しても良いでしょう。
オレンジフォームの機能・特徴
オレンジフォームは、操作性やセキュリティ面で優れているフォーム作成ツールです。では、具体的にはどのような機能や特徴があるのか、こちらでは4つのポイントにわけてご紹介します。
複数のフォームをまとめて管理できる
2019年2月現在、オレンジフォームはパーソナル版・ビジネス版ともにフォーム作成の上限数がありません。しかも、1つのアカウントを登録するだけですべてのフォームを編集できるため、別のフォームの結果を確認したいときに一度ログアウトして別のアカウントで再ログインするといった手間が不要になります。各フォームの回答数も同一管理画面上で確認できるため、複数の用途でフォームを使用する方におすすめです。
項目数が多く、自由度が高い
オレンジフォームは、名前や住所などのあらかじめ用意された項目に加え、自由に作成できる「フリー項目」が30個も用意されています。フリー項目では、テキスト入力やチェックボックス形式など回答形式の選択が可能です。設問に応じて適した回答形式を選ぶことで、どういった回答をすべきかわかりやすくなるため、回答への負担を減らすことにもつながるでしょう。また、項目の並べ替えはドラッグ&ドロップでできるため、自分のイメージしたフォームを直感的に作成できます。
オレンジメールとの連携ができる
株式会社オレンジスピリッツは、オレンジフォーム以外にメール配信システム「オレンジメール」を提供しており、互いに連携させることが可能です。連携することでフォームへの回答者を自動的にメ―ルの読者として登録でき、回答者へのメール一斉送信ができるようになります。
ちょっとしたメールマーケティングを行いたいというニーズにも対応できるでしょう。
他社サービスとの連携に優れている
作成したフォームはTwitterやFacebookでシェアすることができるため、SNS上でつながりのある方に回答してもらいやすくなります。また、チャットワークやGoogleスプレッドシートとの連携も可能です。回答があった際には自動でチャットワークに転送できたりスプレッドシートに反映させたりできるため、リアルタイムで回答を確認できます。チャットワークは無料版でも使用できるようになりましたが、Googleスプレッドシートとの連携は、ビジネス版でなければ利用できないため注意が必要です。
▼チャットワークやGoogleスプレッドシートと連携したいなら「formrun」もおすすめです。まずは無料から始めてみましょう。
オレンジフォームのセキュリティは万全?
オレンジフォームは、SSLに対応しています。SSLはフォームに入力された情報を暗号化して通信する仕組みです。個人情報が盗み見られたり、情報が書き換えられるリスクを防止します。
SSLはフォームには必須のセキュリティ対策です。SSLにより回答者は安心してフォームに入力できます。
また、オレンジフォームは海外メールアドレスによる登録を一部制限するなど、スパム対策機能も強化しています。
▼セキュリティ万全のフォーム作成ツールなら「formrun」もおすすめです。国際規格「ISO 27001 (ISMS)」の認証を取得したセキュリティの高いツールです。まずは無料からはじめてみましょう。
オレンジフォームの利用料金
オレンジフォームで用意されているプランは無料のパーソナル版と有料のビジネス版の2種類。
また、ビジネス版の利用料金は下記の通りです。半年払いや1年払いの場合、年間を通して見たときに1~2か月分ほどお得になります。長期的な利用をお考えの方は、半年払い・1年払いを検討されても良いでしょう。
ビジネス版の利用料金
| 利用料金 | 1ヶ月あたり | |
| 毎月払い時 | 1,200円 | 1,200円 |
| 半年払い時 | 6,000円 | 1,000円 |
| 1年払い時 | 12,000円 | 1,000円 |
ビジネス版(有料プラン)でできること
オレンジフォームは、無料のパーソナル版でもフォーム作成に必要な機能が豊富に揃っています。
ビジネス版とパーソナル版における大きな違いは、
- 他社のサービス(Google Analytics、PayPalなど)と連携できる
- 広告を非表示にできる
- フォームに入力してもらったデータを編集できる
- フォームの有効期限(回答期限)を設定できる
- フォーム入力後に回答者が見るページを編集できる
と、フォーム作成自体には影響の少ないポイントばかりです。
「Google Analyticsと連携してCVR(コンバージョン率)を高められるようにフォームを改善していきたい」「回答期限を設けてキャンペーンに利用したい」などの希望があれば、ビジネス版の登録を検討しましょう。
オレンジフォームの利用手順
次に、オレンジフォームの使い方をご説明します。登録からフォーム埋め込みまでの流れを確認して実際の利用イメージを掴んでいきましょう。
登録方法
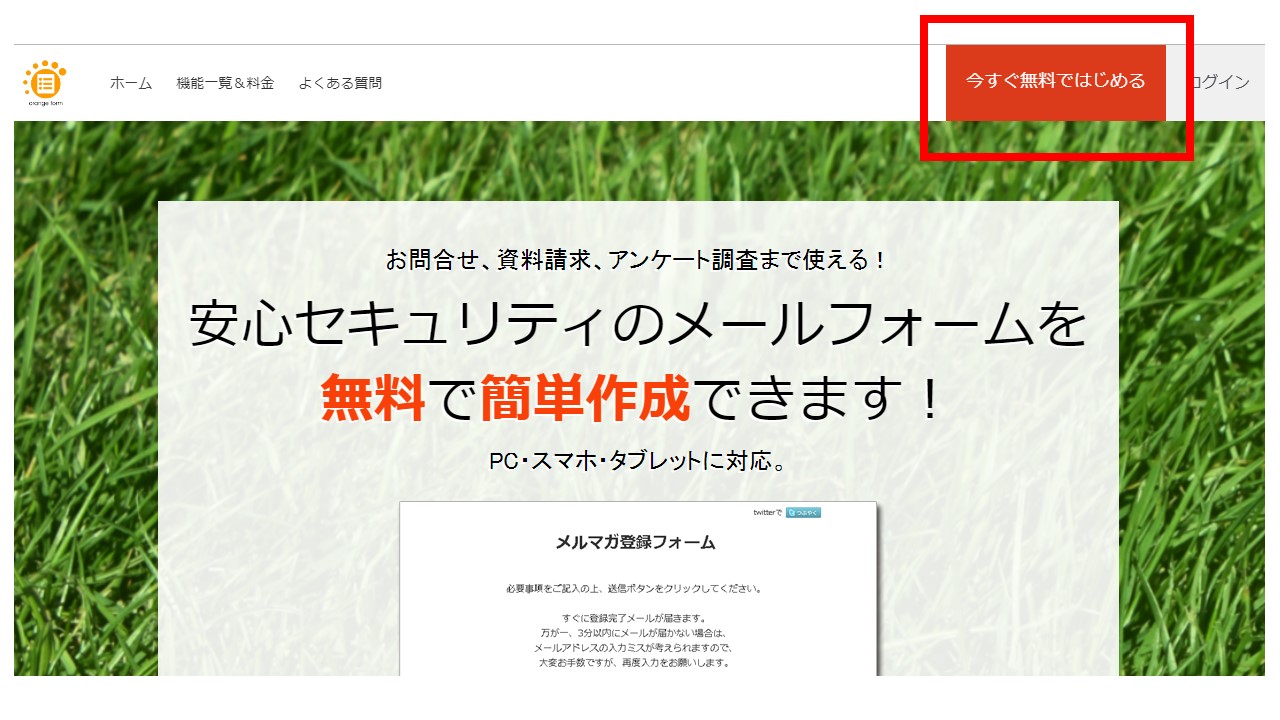
まずオレンジフォームの公式サイト右上にある【今すぐ無料ではじめる】をクリック。
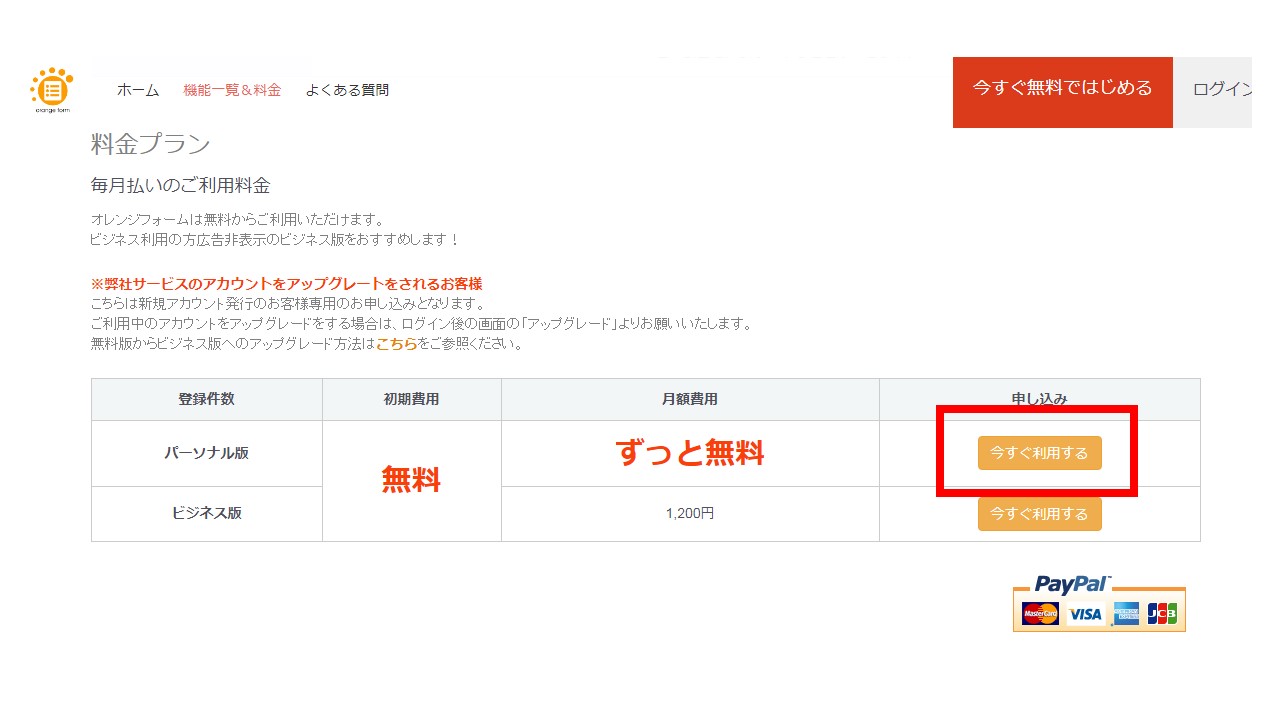
機能や料金についての説明ページに飛ぶので、【料金プラン】の項目までスクロールして、【今すぐ利用する】を押しましょう。クリックして開いた先のページは機能の説明が上部に書かれており、少し料金の項目は見つけにくいのでご注意ください。
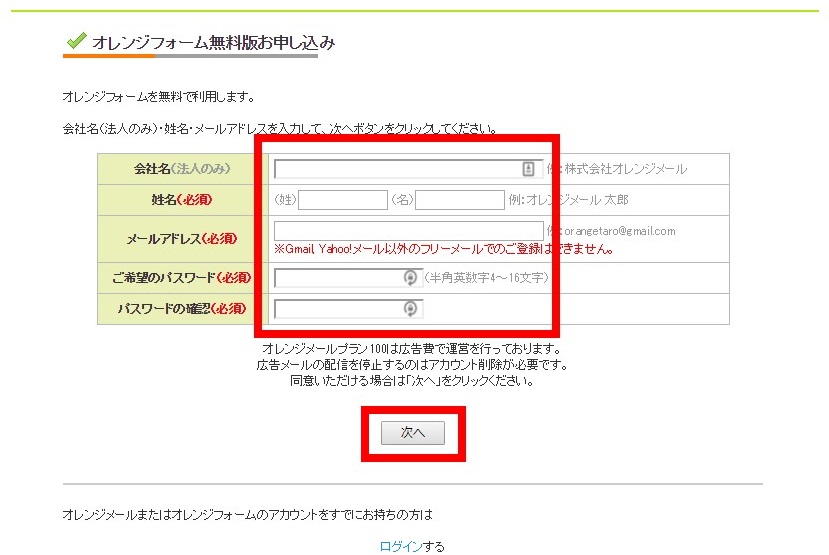
姓名・メールアドレス・パスワードを入力して【次へ】をクリックすると、下記のページが表示され、設定したメールアドレスに仮登録確認メールが届きます。
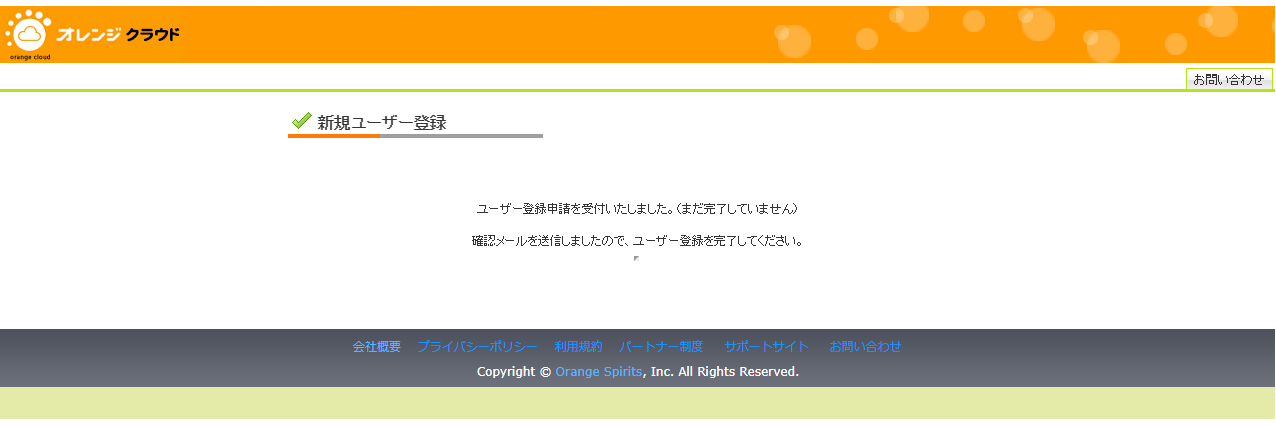
▼仮登録確認メール例
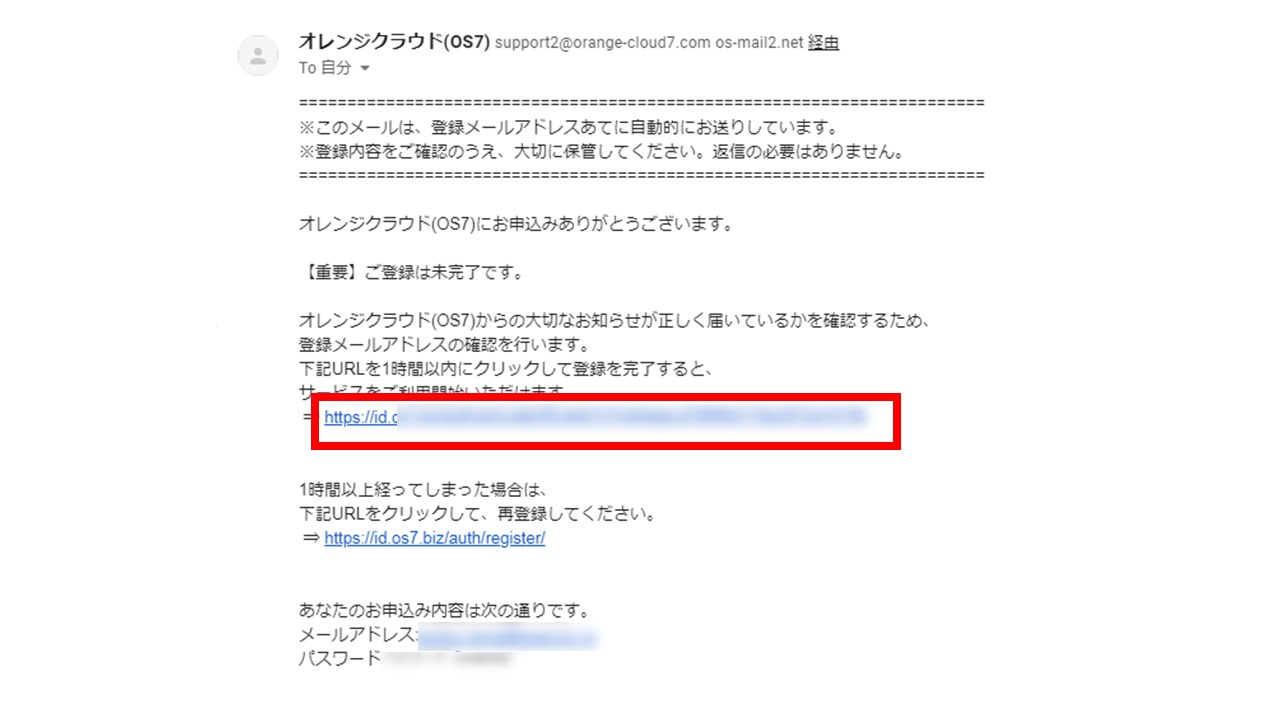
仮登録確認メールを開いて赤枠内のリンクをクリックすれば、本登録が完了します。
ログイン方法
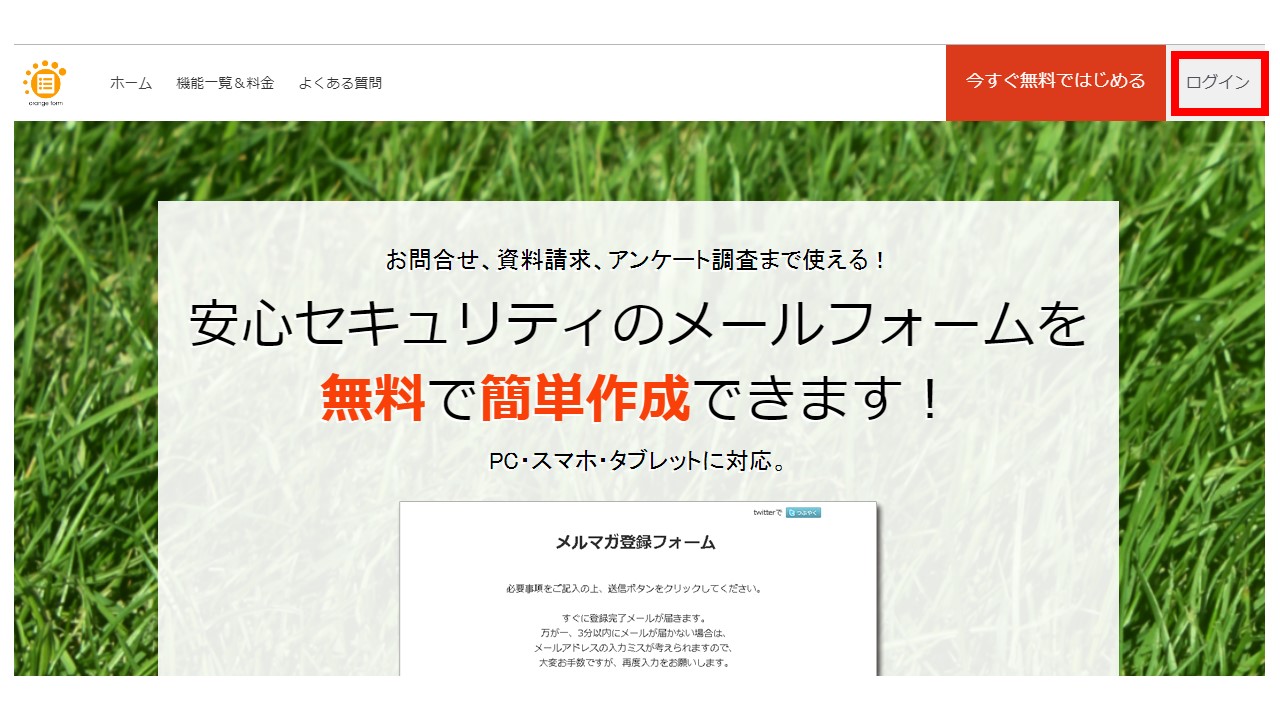
メール以外からであれば、オレンジフォームの公式サイトのTOPページ右上からログインできます。
新規作成
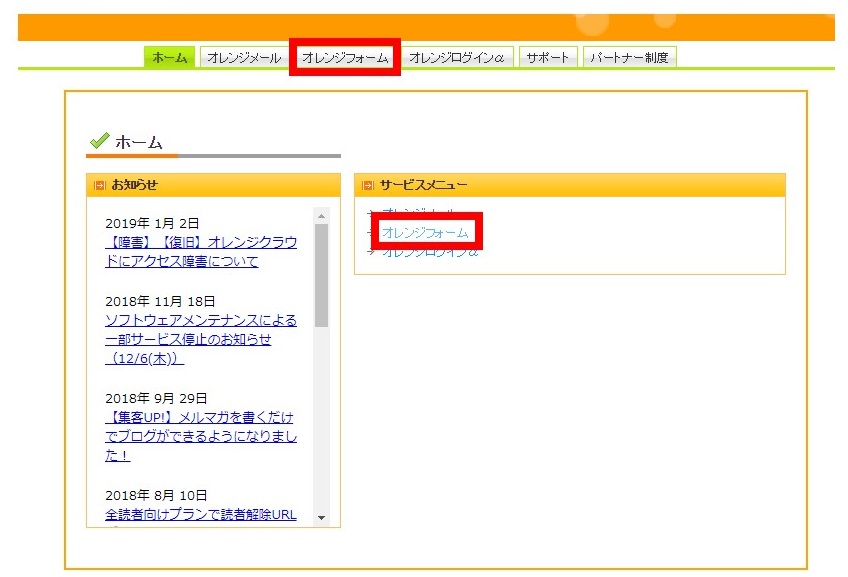
【オレンジフォーム】をクリックし、フォームの新規作成を行います。
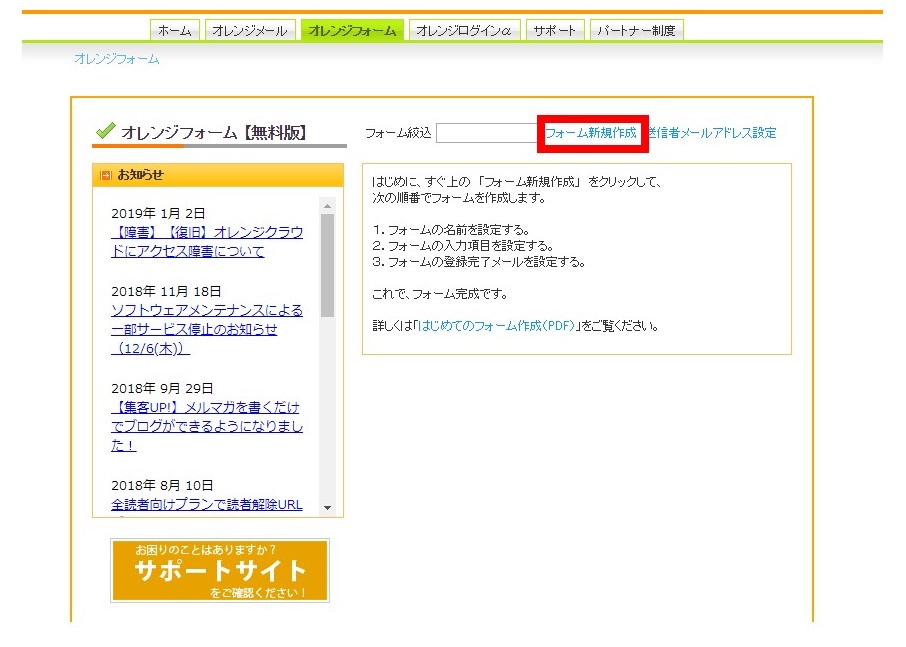
オレンジの枠内に【フォーム新規作成】がありますので、そちらをクリックしましょう。
フォーム名とデザインの設定
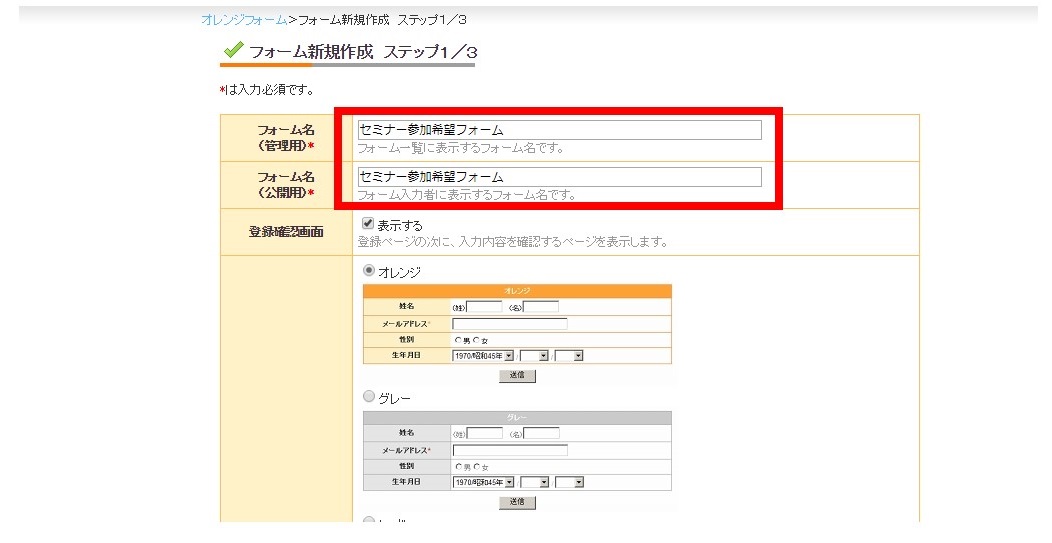
作成にあたって、まずはフォーム名を設定します。フォーム名にはフォーム一覧で表示される「管理用」と回答者に表示される「公開用」があります。
それぞれ同じ名前で設定しても問題ありませんが、サイトとブログでお問い合わせフォームを設置したい場合など、公開用は「お問い合わせフォーム」で統一し、管理用は「ブログ用」「サイト用」といったように使い分けてみると、一目でどのフォームに問い合わせがあったのか可視化できるようになるので便利です。
今回は、例として「セミナー参加希望フォーム」を作成していきます。
こちらの設定画面ではカラーの選択もできるので、フォームの用途・テーマのイメージに合う色や、埋め込み先となるページのデザインに馴染む色を選びましょう。
カラーが決まったら下部にある【次へ】をクリックしてフォーム内容を編集していきます。
設問や回答項目の作成
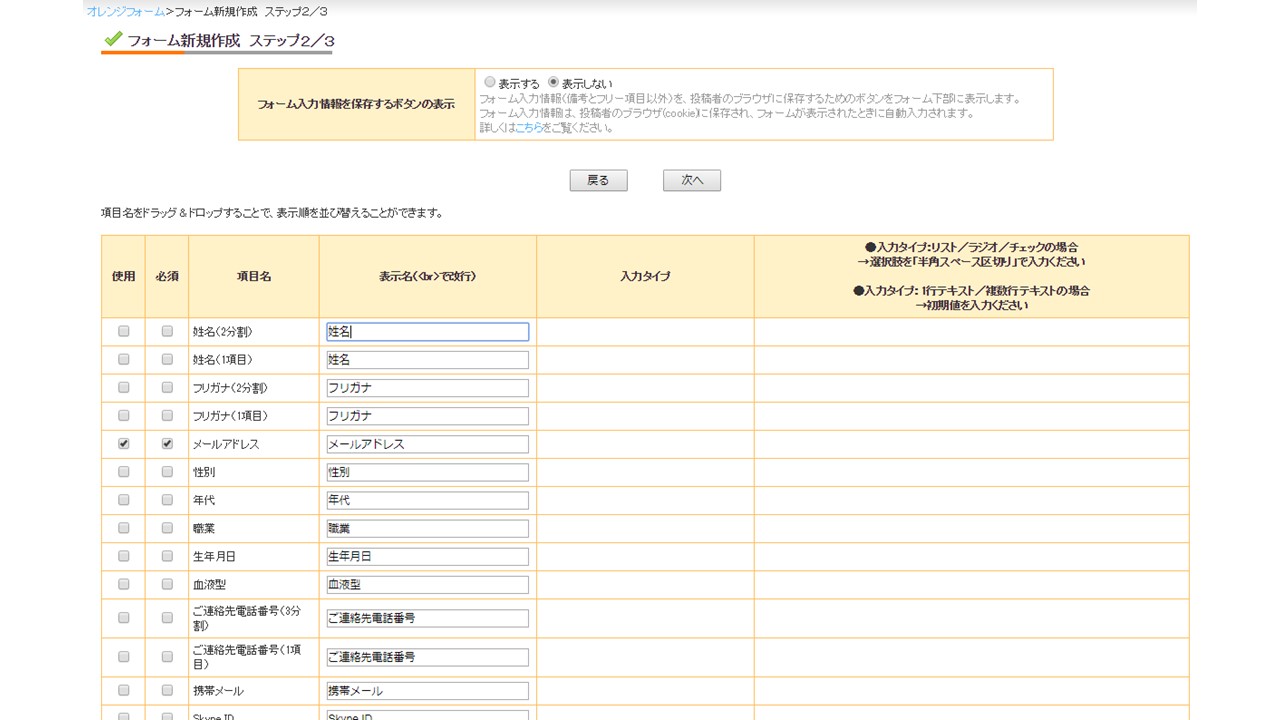
よく利用される名前やメールアドレス、職業などはあらかじめフォーム内に設定されています。追加したい項目があれば左側にある「使用」にチェックを入れましょう。併せて「必須」の設定もできますので、必ず回答がほしい項目にチェックを入れてください。
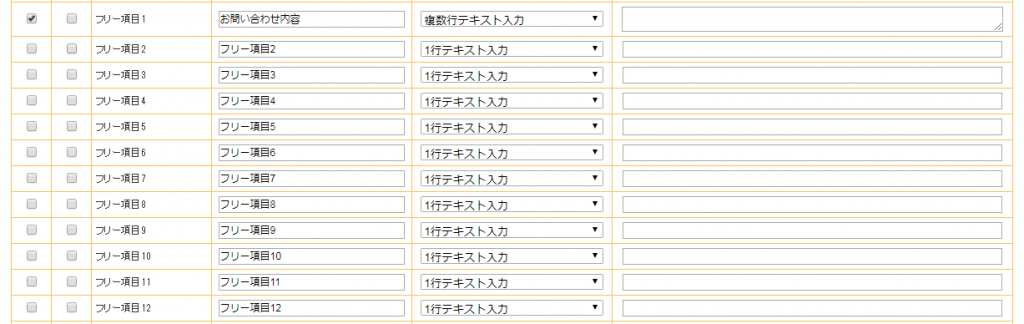
また、フォーム作成画面の下部には、設問内容や回答方法を自由に設定できる「フリー項目」が30個用意されています。既存の項目だけでは足りない場合、チェックボックスやプルダウン形式で設問を用意する場合には必要に応じて追加し、編集が完了したら最下部の【次へ】を押します。
自動返信メール
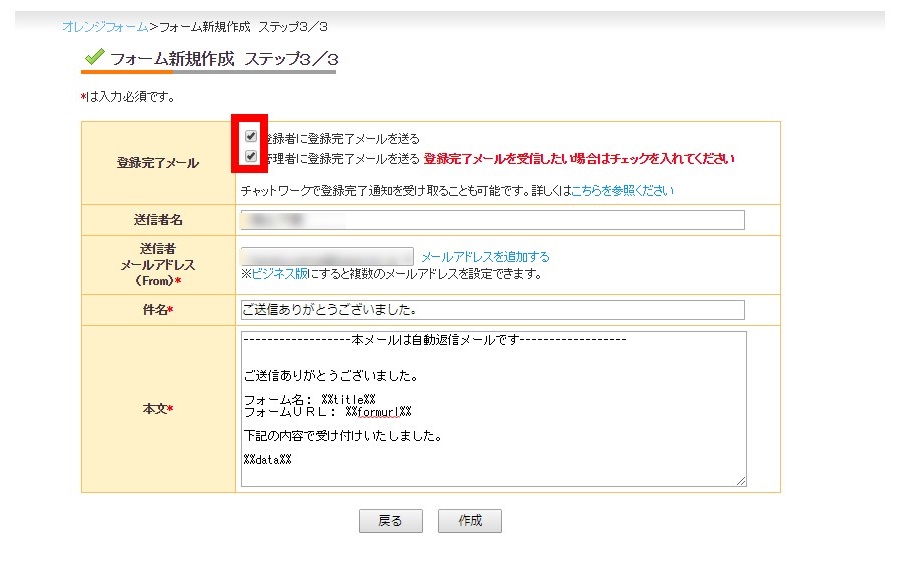
最後に、登録完了メールを設定します。登録完了メールを設定しておくことで、フォームへの回答が完了した方に向けて自動返信メールを送ることができます。
自動返信メールには
- 登録者に登録完了メールを送る
- 管理者に登録完了メールを送る
の2種類のチェックボックスがありますので、自動返信メールを送りたい方、回答があったことを自分のアドレスに通知させたい方はここで選択しておきましょう。
また、本文内に「※本メールは自動返信メールです」といった文言を追加しておくと、送信専用のアドレスからメールを送っていることが伝わりやすくなります。フォーム回答者が自動返信メールに対して返信したとしても作成者には通知が届かないため、何かしらの返信が考えられる場合には自動返信メール内に別のアドレスを記載しておくと良いでしょう。
確認方法
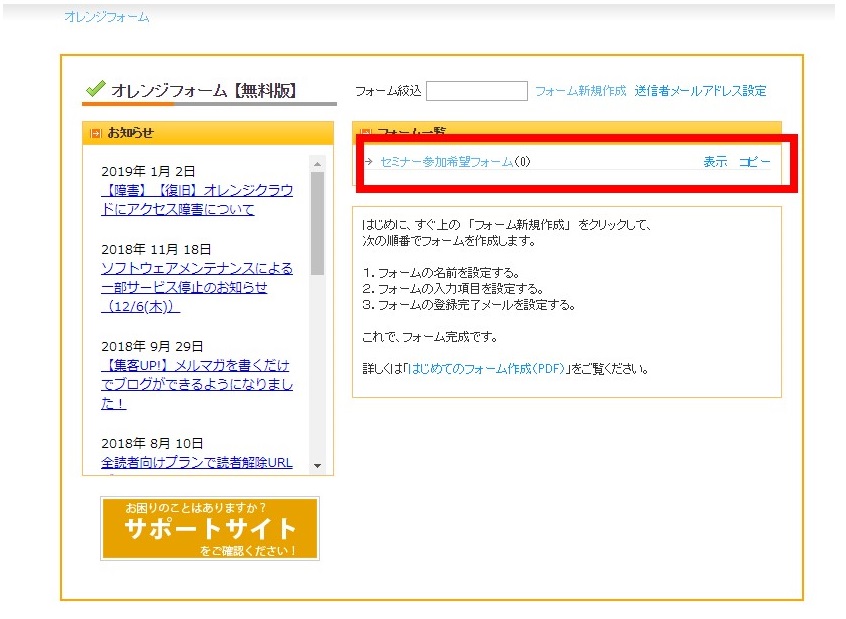
編集が完了すると、管理画面にフォームが追加されています。
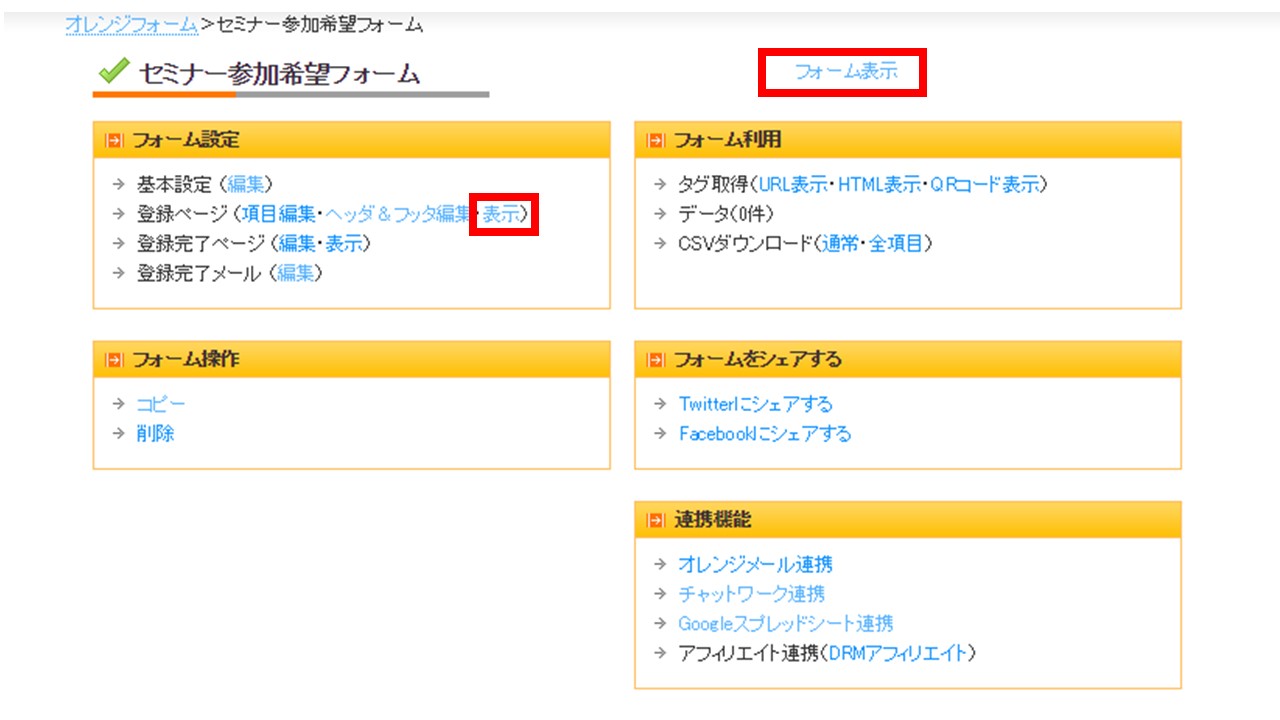
フォーム名をクリックし、【フォーム表示】もしくは【表示】を押すと回答者用のフォーム画面を確認できるので入力ミスや項目の漏れがないかチェックしましょう。
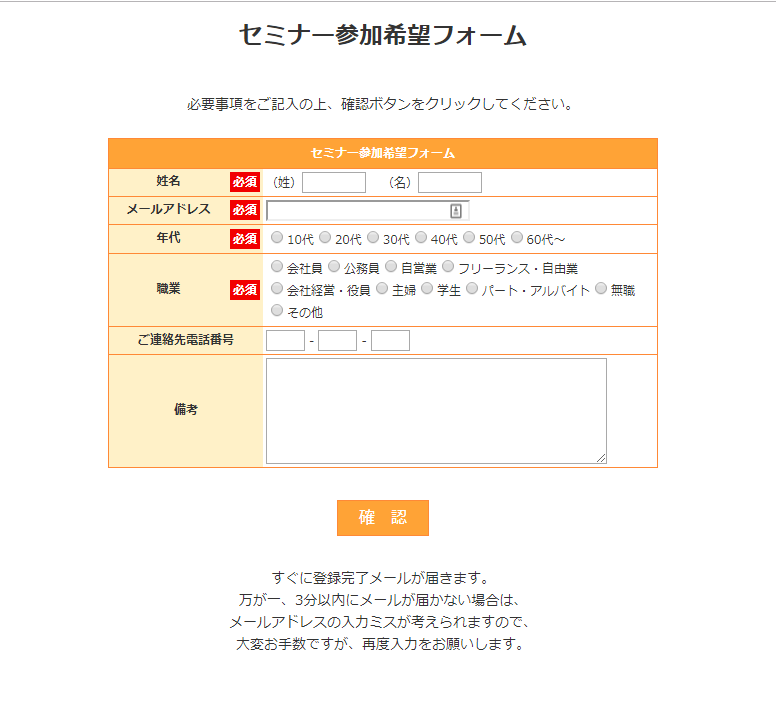
例えば先ほど作成したフォームは上記のように表示されます。内容に誤りがあった場合や、ヘッダー・フッター部分の編集を行いたい場合にはフォーム名をクリックして、【フォーム設定】から修正を行います。
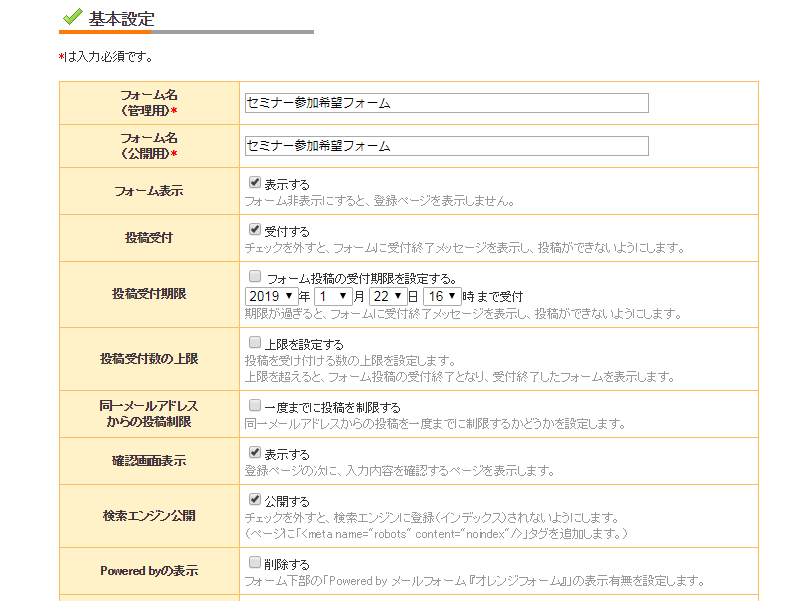
また、基本設定の【編集】をクリックすると、フォーム作成時よりも細かい設定を行うことが可能です。
- 投稿受付数の上限を設定
- 重複アドレスからの入力制限
- noindex(ネット上で検索しても引っかからないようにする)
- 投稿受付期限の設定(※ビジネス版のみ)
など様々な機能がありますので、ぜひ活用してください。
フォームの送受信テスト
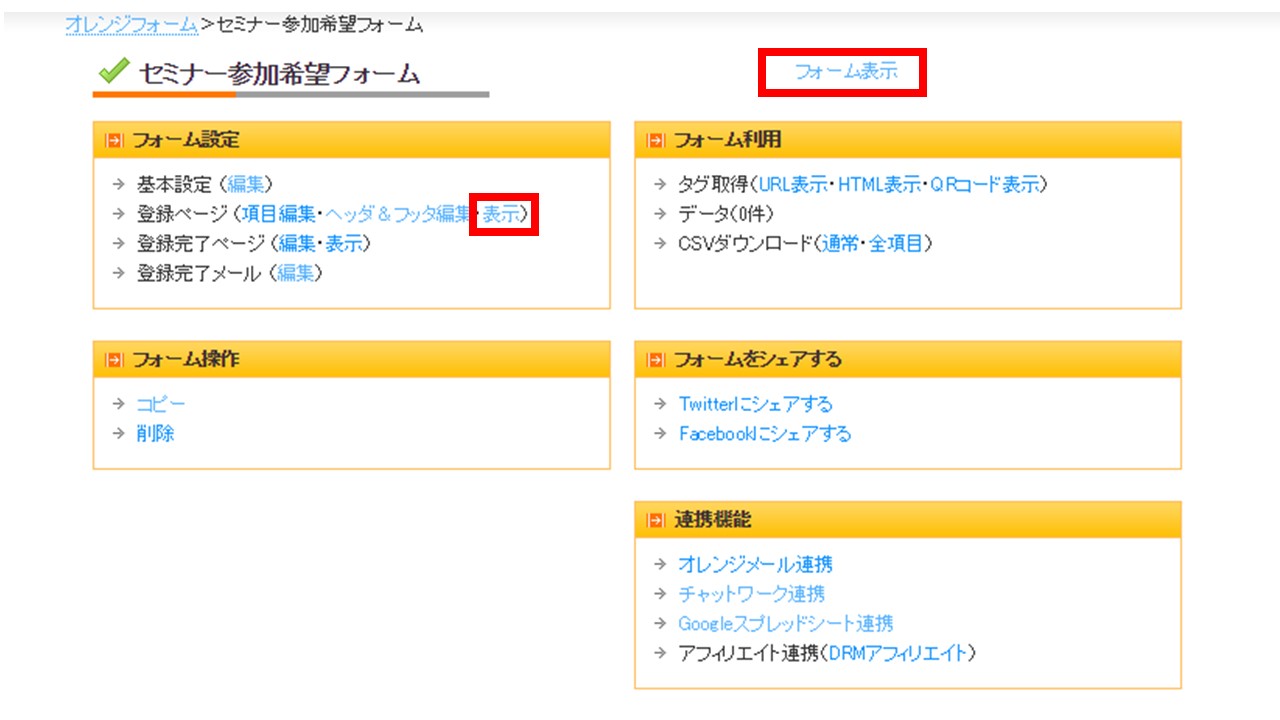
フォームの体裁を整えたら、問題なく回答ができるか、自動返信メールが届くかの送受信テストを行います。
【表示】もしくは【フォーム表示】をクリックし、必要事項を記入していきましょう。
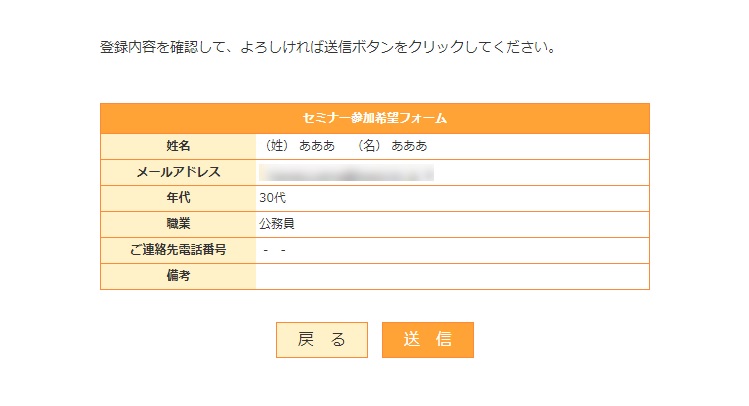
回答が完了すると、確認画面に移ります。【送信】をクリックし、登録アドレスに自動返信メールが届いたか確認しましょう。
自動返信メール設定時に【管理者に登録完了メールを送る】をチェックしていたら、2通のメールが届いているはずです。もしチェックを入れているにも関わらず「【オレンジフォーム】 登録通知~~~」と書かれたメールが届かない場合には、設定の確認をしましょう。
設置方法
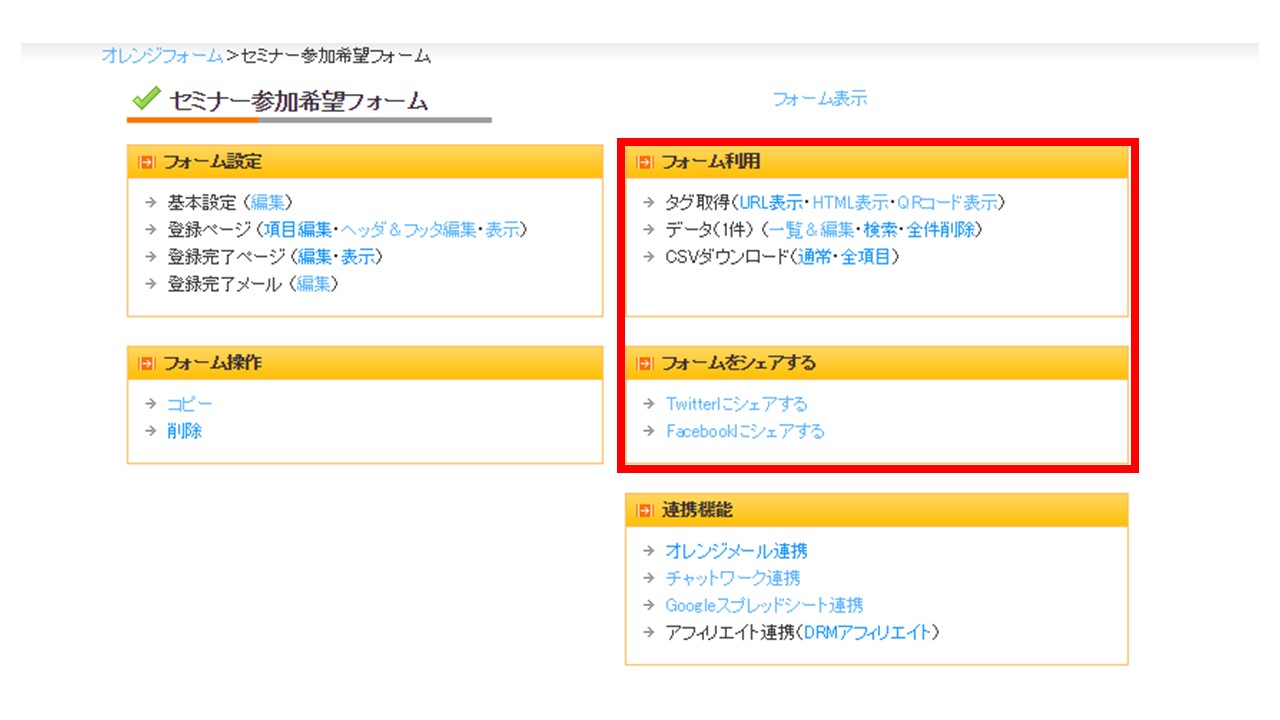
フォームの設置は、右側にある【フォーム利用】内にある「タグ取得」もしくは【フォームをシェアする】の中から選択して行います。設置方法は下記の5つがあります。
- URL表示:メールなどにURLを貼り付け、URLから直接回答してもらいたとき
- HTML表示:自社のWebサイトやWordPressなどのブログに埋め込みたいとき
- QRコード表示:ポスターやWebサイトなどQRコードリーダーを利用してフォームを読み込んでもらいたいとき
- Twitterにシェアする:フォームをTwitterでシェアしたいとき
- Facebookにシェアする:フォームをFacebookでシェアしたいとき
HTML表示で取得できるコードを使ってサイトやブログに埋め込むと、文字化けを起こしたり、設置がうまくいかないケースがあります。WordPressやシリウスなどのブログやWebサイトに埋め込んだ際には、送受信が問題なくできるかを必ず確認するようにしてください。
▼30秒で簡単作成「formrun」もおすすめ!テンプレートを選択して、テキストを入力するだけの簡単操作でフォームが完成します。まずは無料からはじめてみましょう。
オレンジフォームと他社サービスとの比較
では、ほかのメールフォーム作成ツールとはどのような違いがあるのでしょうか。
こちらでは、フォームズ・フォームメーラー・formrunとの違いをそれぞれご紹介します。
フォームズとオレンジフォームの違い
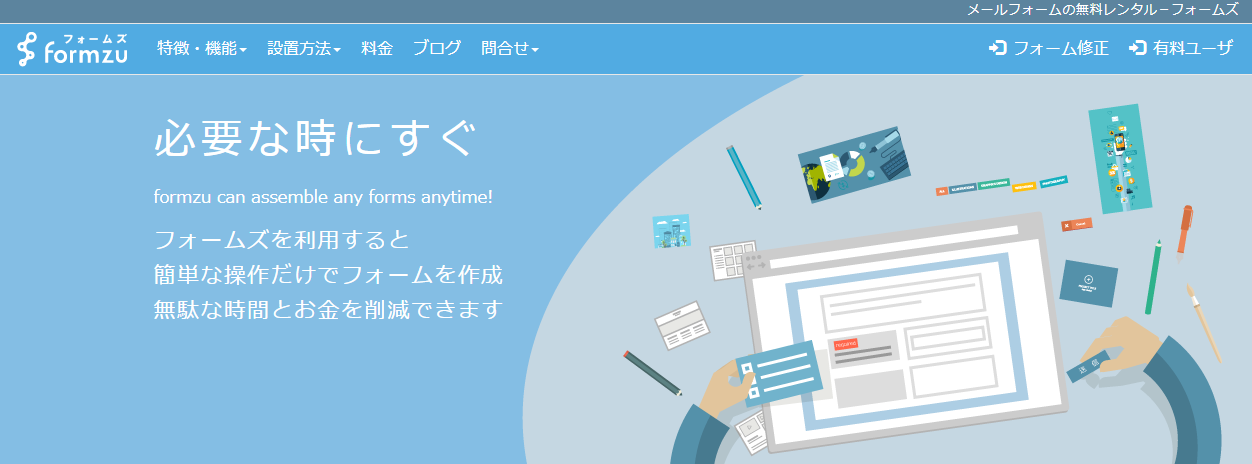
フォームズは、フォームズ株式会社が提供しているフォーム作成ツールです。
オレンジフォームと同じように無料で利用できますが、無料プランはフォーム内の項目数が最大で10までと限られています。
また、オレンジフォームと異なるフォームズの機能・特徴として、
- 回答形式が豊富に選べる
- フォーム内に画像を設置できる
- 回答者が画像の添付ができる
- IPアドレスによるアクセス制限ができる
- 回答結果の集計ができる
- 郵便番号から住所の自動入力ができる
などが挙げられます。設置できる項目数は少なめですが、ヘッダーやフッター部分に画像を設置できたり、回答形式が多かったりとオリジナリティのあるフォームを設置しやすくなる機能が多くあるので、デザインに凝りたい方にはおすすめと言えます。
フォームメーラーとオレンジフォームの違い
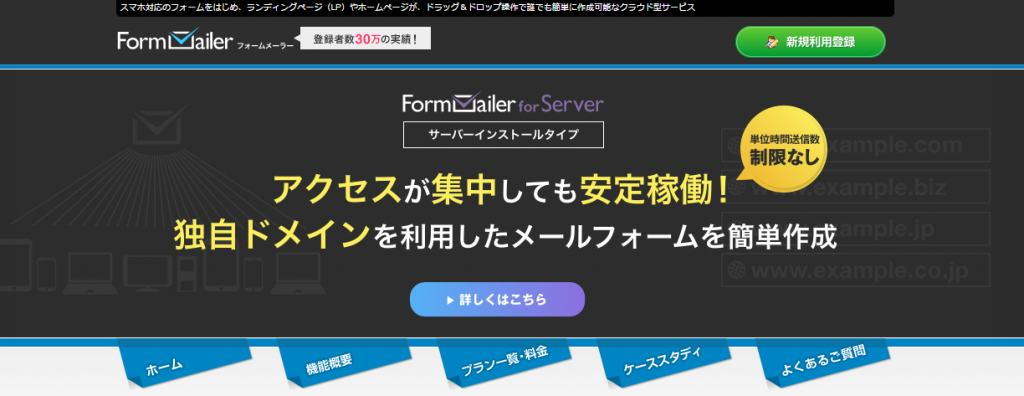
フォームメーラーは、株式会社フューチャースピリッツの提供しているフォーム作成ツールで、ドラッグ&ドロップによる直感的な操作が魅力です。
無料プランの場合は作成可能なフォーム数が5つまで、有料プランでも10~100個までと制限が定められています。また、無料プランの項目数上限は7つ、有料プランは100個までなので、オレンジフォームを利用している方から見ると制限が多いように感じられるかもしれません。
オレンジフォームと異なる機能・特徴としては
- 回答形式が豊富に選べる
- 郵便番号から住所の自動入力ができる
- 回答に対して文字数や半角のみなどの制限ができる
- IPアドレスによるアクセス制限ができる
- ランディングページの作成ができる
などが挙げられます。オレンジフォームにはない機能も多数あるので、自分の目的に沿うフォームはどちらなのか比較してから選択していきましょう。
formrunとオレンジフォームの違い
-2.png)
formrunは弊社で提供しているフォーム作成ツールです。無料プランで利用できるフォーム数は1つですが、設置できる項目数には上限がありません。そのため、オレンジフォーム同様、自由度の高いフォームを作成することができます。
目的別テンプレートとクリックによる項目追加と、操作も簡単なので初心者の方でも簡単にフォーム作ることが可能です。
また、問い合わせに対する対応、顧客のステータス管理などもツールの中で行え、SlackやChatworkといったコミュニケーションツールと連携して、チームで問い合わせ管理を行うことができる点が特徴です。
その他にも
- 郵便番号から住所の自動入力ができる
- フォームのURLを任意で設定できる
- ファイルのアップロードができる
- slack(チャットツール)との連携ができる
- テンプレートが豊富に用意されている
- 情報セキュリティマネジメントの国際規格「ISO 27001 (ISMS)」の認証を取得
などの特徴があり、フォーム作成や入力を円滑に進めるための機能が数多く搭載されています。デザイン性の高いフォームにしたい、問い合わせ対応への進捗状況を可視化したいなどあればformrunを利用しても良いでしょう。
formrunの導入事例は下記で紹介しています。
オレンジフォームの強みと弱み
最後に、オレンジフォームの強みと弱みを表にまとめました。
フォーム作成選びにお困りの方は、ぜひ参考にしてみてください。
| 強み | 弱み |
| ・フォーム数に上限がない ・多くの設問を設置できる ・オレンジメールとの連携することで簡単に通知ができるようになる ・SSLに対応したセキュリティ性の高いフォームが作れる ・ビジネス版であれば他サービスとの連携が可能 | ・カラーバリエーションが選べるだけなのでデザイン性は低い ・郵便番号からの自動住所入力機能がない ・画像の添付ができない ・問い合わせ対応ができない |
まとめ:幅広い活用が可能なオレンジフォーム
オレンジフォームはフォームの上限数に制限がなく、項目数も他のツールより多く設定されているのが特徴です。問い合わせ内容の確認やセミナー参加者の募集など、複数の用途がある場合でも1つのツールに集約できるので、使うツールはできるだけ絞りたいという方にとって、ぴったりのツールだと言えるのではないでしょうか。
細かなデザインにこだわらずシンプルなフォームを作りたいという方はオレンジフォームを利用すると良いでしょう。
メールフォーム作成ツールは、今回ご紹介したオレンジフォーム以外にも様々なものがあります。それぞれ特徴がありますので、詳しい情報が知りたい方は、ぜひformLab(フォームラボ)内の記事も参考にしてみてください。
>>「formLab(フォームラボ」の【お役立ちコンテンツ】を見てみる

















