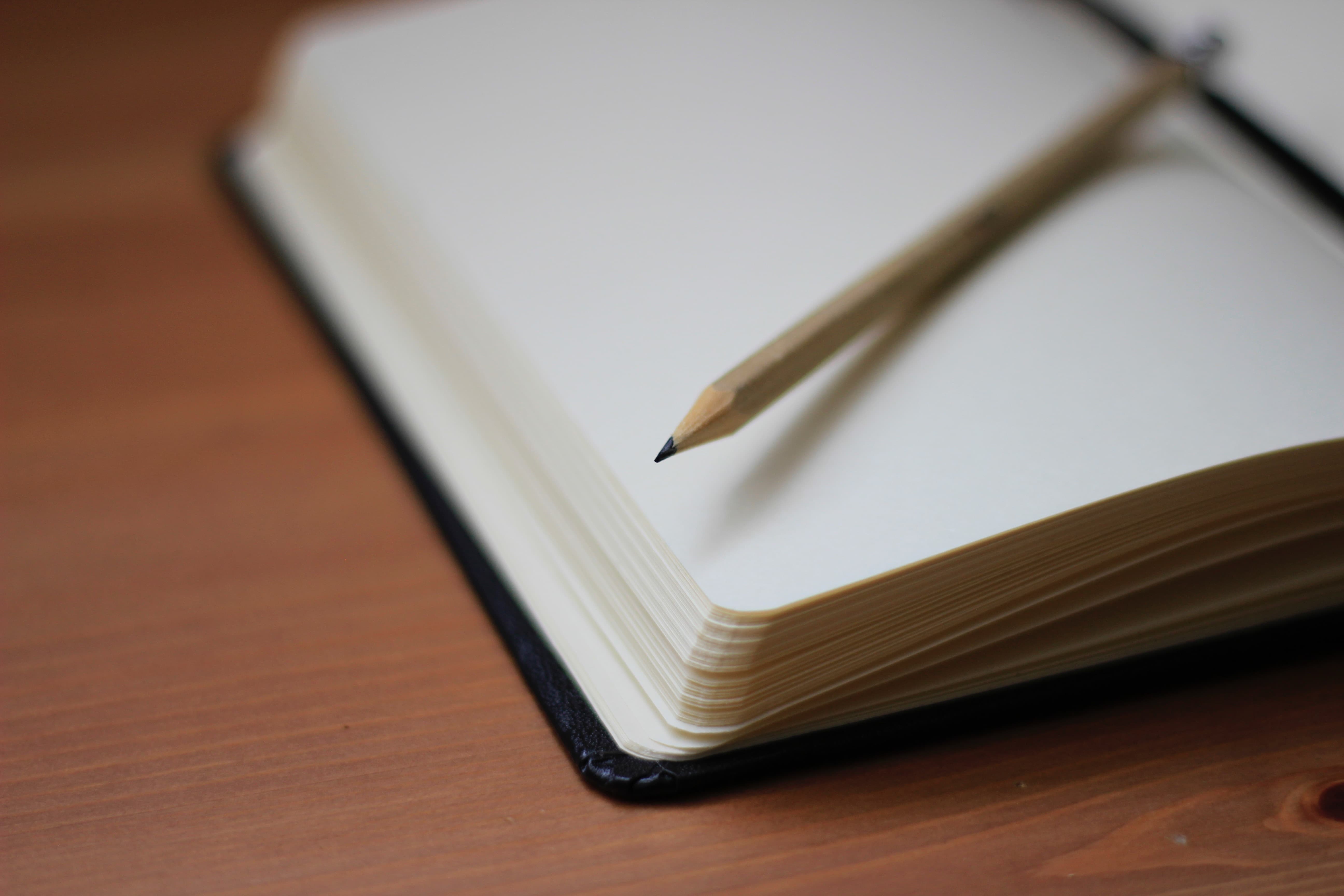formrunはあらゆるフォームを簡単に作成し、そして運営していくためのツールです。
ここでは、テンプレートを活用したフォームの作成手順と機能を紹介します。
新規フォームを作成
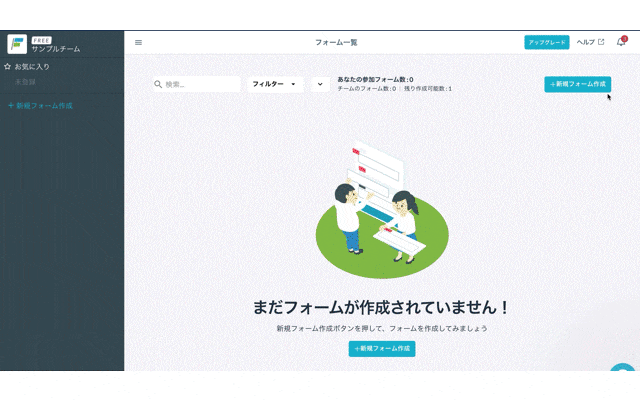
「フォーム一覧」画面で「新規フォーム作成」をクリックして新しいフォームを作ります。
はじめにフォームのURLの設定を求められるため、任意のURLを入力します。
URLを設定すると、フォームのテンプレート選択画面に移動します。問い合わせ、イベント申し込み、アンケートや採用エントリーなど用途に合わせたさまざまなテンプレートが用意されています。
項目やトップ画像はあとから編集可能となっておりますので、自身の用途に近いテンプレートをサクッと選びましょう。
フォームタイトルをつける
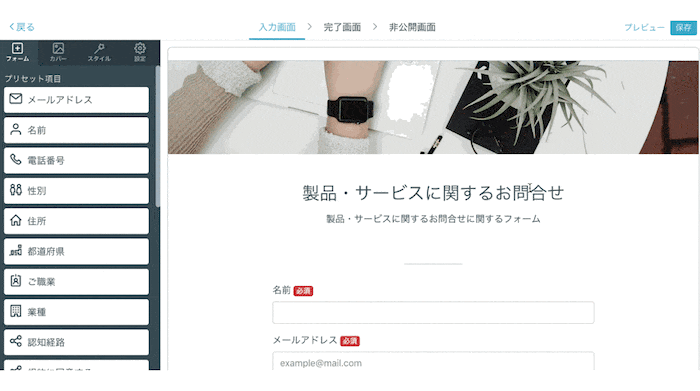
テンプレートを選択すると、フォーム作成画面が表示されます。
フォームのタイトルと概要文を編集してみましょう。
入力項目の設定
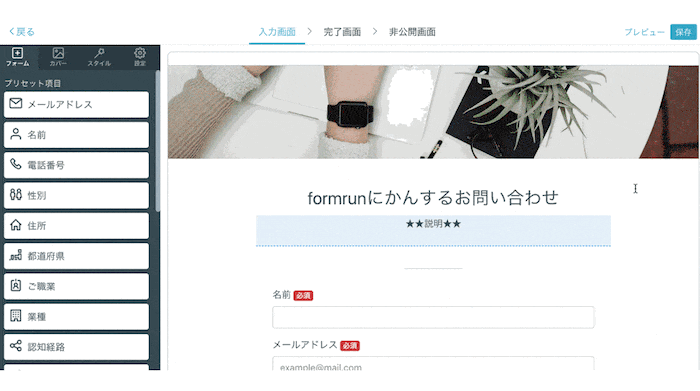
各項目をクリックすると、項目のタイトルや内容、必須かどうか等を設定することができます。
また、新しい入力項目を追加したり、既存の項目を削除することもできます。
追加する場合は画面左のメニューから必要な項目を選択し、削除をする場合は、項目を選択したときに現れる赤のゴミ箱ボタンから可能です。
自由記入欄、選択肢、日付選択、といった項目の作成や画像の埋め込みなどもできますので、必要に応じてご活用ください。
reCAPTCHAの設置

スパム対策として「reCAPTCHA」の設置を推奨しております。
画面左の「フォーム」から「スパム対策」を追加するだけで、簡単に設置することができます。
利用規約・プライバシーポリシーの確認
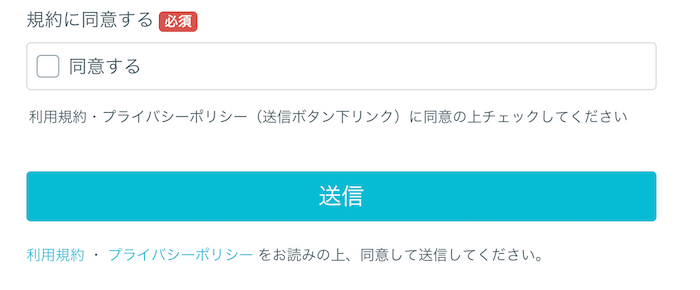
利用規約、プライバシーポリシーのリンクを設置することができます。
チェックボックスと合わせてご活用ください。
完了画面と非公開画面、送信数の制限
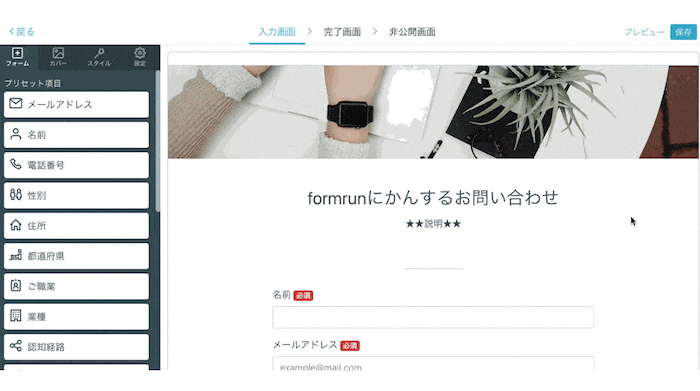
フォーム送信後の完了画面(サンクスページ)と、フォーム非公開時の画面も作成も、忘れずに作成しましょう。
完了画面に外部ページへのリンクを貼ったり、非公開画面に画像を埋め込んだりすることも可能です。
自動返信と通知設定
入力画面・完了画面・非公開画面が完成したら、自動返信と通知の設定を行いましょう。
画面左のメニュー項目の「設定」タブを開くと、自動返信メールとメール通知設定のON・OFFが切り替えられます。
またフォームを一度保存したのち、フォームの詳細設定から
- 自動返信メールの文面
- Slack、Chatworkへの通知
を設定することができます。
対応漏れを防ぐため、ぜひ設定を行いましょう。
チャットツールへの通知を設定することで、回答に対してチームですばやく対応することができます。
まとめ
フォームの作成手順はイメージできましたでしょうか?
多機能なフォームが簡単に作成できるため、ぜひ一度使ってみてください。
またformrunではフォームを作成できるだけでなく、その後の運用機能が充実しています。
フォーム公開後は、そのフォームをどのように運用していくのかもご一読いただければと思います!