Zoomウェビナーを利用してオンライン上でのセミナーやウェビナーの主催を検討している方や主催している方は多くいます。
誰でも気軽に登録フォームや申し込みフォームを作成して参加者を集めたり、質問フォームに回答してもらったりできるため、便利なアプリです。ただ、設定方法や利用する際の注意点を理解していない方も少なくありません。
十分に機能や設定方法を理解して注意しながら利用しなければ、ウェビナーを主催してもうまく集客やフォーム設定ができない場合があります。
そこで今回は、Zoomウェビナーのフォーム機能や登録フォーム・申し込みフォームの作成方法を解説します。
また、フォーム作成が簡単にできる「formrun」は、登録フォームや申し込みフォームの作成、顧客管理などにおすすめです。
- プログラミング不要
- マウス操作でデザイン設定可能
- お問い合わせ管理、メール返信も可能
- ワンクリックでreCAPTCHA設定可能
- 自動メールやChatworkなどツール通知までついてる
- 一斉メールでウェビナーの案内やウェビナー後のアンケートの回収ができる
- ここまでできて、基本料金無料
▼無料でお試しもできるので、ぜひ一度お試しください
目次
Zoomウェビナーのフォーム機能とは?
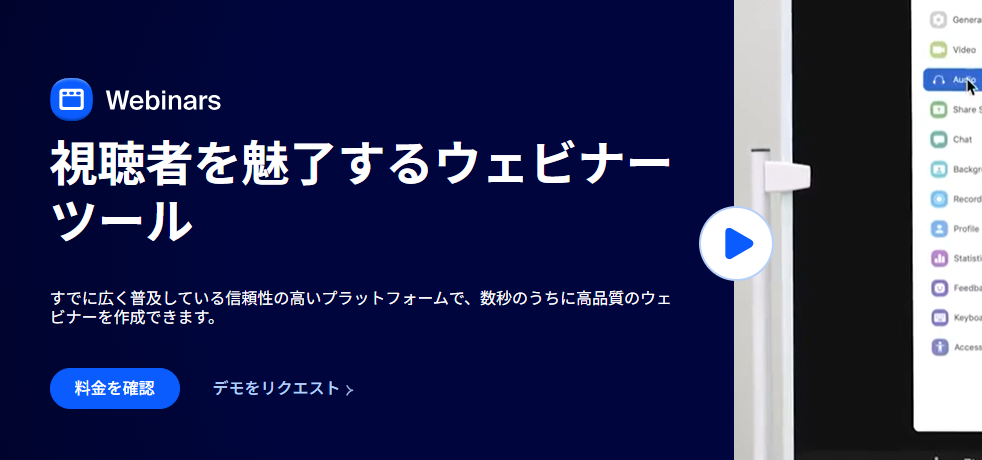
Zoomウェビナーのフォーム機能は、オンライン上でのセミナーやウェビナーの主催者が参加者を募集する際に活用できる機能です。
ウェビナー主催者は、Zoomから登録フォームや申し込みフォームを作成して、参加者の情報を収集・管理できます。また、アプリ内からセミナーやウェビナーへのアクセス制限を設けて参加人数を絞ったり、参加者リストの管理をしたりできるため、便利な機能です。
ただ、Zoomミーティングとは異なり、無料プランでは利用できない機能なため、有料プランへの変更が必要になります。
Zoomウェビナーの事前登録機能とは?
 Zoomウェビナーには、ウェビナーの参加者を制限できる「事前登録機能」があります。
Zoomウェビナーには、ウェビナーの参加者を制限できる「事前登録機能」があります。
事前登録機能を利用してセミナーやウェビナーを主催する場合、参加者には事前登録してもらい、登録したユーザーにのみ招待URLの送信ができます。さらに、ウェビナー主催者は事前に参加者の情報を取得して、参加者ごとに適した質問フォームの送信が可能です。
そのため、Zoomでウェビナーを主催する際に、事前に参加者情報を取得して個別に適したフォームを送信したい場合は、事前登録機能を利用するのがおすすめです。また、取得した参加者情報は集客やマーケティング施策などにも活用できます。
登録フォームと申し込みフォームの違い
 登録フォームとは、セミナーやウェビナーなどの登録を受け付けて、事前に参加者の情報を取得するためのフォームです。
登録フォームとは、セミナーやウェビナーなどの登録を受け付けて、事前に参加者の情報を取得するためのフォームです。
申し込みフォームとは、特定のイベントやサービスなどに参加・利用するユーザーからの申し込みを受け付けるフォームです。
登録フォームでは参加者に基本情報などを登録してもらい会員になる際に利用するのに対して、申し込みフォームは特定のイベントやサービスの申し込みを正式に受けるために利用する違いがあります。
そのため、フォーム作成やイベント・セミナーの主催をする際は、登録フォームと申し込みフォームを混同せずに、それぞれ適切に使い分けるのが大切です。
Zoomウェビナーの登録フォームの作成方法【4STEP】
 Zoomウェビナーの登録フォームの作成方法は、主に以下の通り
Zoomウェビナーの登録フォームの作成方法は、主に以下の通り
- Zoomにログインして登録フォームを作成するウェビナーを選択する
- 事前登録を必須にする
- 登録フォームのカスタマイズを行う
- 登録フォームに質問を設定する
それぞれ解説します。
STEP1:Zoomにログインして登録フォームを作成するウェビナーを選択する
Zoomウェビナーの登録フォームを作成する際は、最初にZoomにログインして登録フォームを作成するウェビナーを選択します。
Zoomウェビナーの登録フォームは、ウェビナーごとに設定を行い作成する必要があるため、忘れずに行うようにしましょう。
「ウェビナー」を選択して「今後のミーティング」から作成するウェビナーを選択し、「招待状」から「承認」を選択して「編集」をクリックすれば完了です。
STEP2:事前登録を必須にする
続いて、事前登録を必須にします。
Zoomウェビナーで事前登録を利用すると参加者の情報を事前に取得できるようになるため、必須にするのが大切です。
方法は、まず「登録」から「必須」のチェックマークをクリックし、事前登録を必須にします。
その際に、参加者に関する情報を自動的に受信したい場合は、「承認」にある「自動承認」にチェックを入れておくと参加者の情報を自動で受信できます。
STEP3:登録フォームのカスタマイズを行う
事前登録を必須にしたら、登録フォームのカスタマイズを行います。
登録フォームのカスタマイズは必須項目以外にも、主に以下の項目で可能です。
- 通知
- 登録者数制限
- イベント日の後に登録を締め切る
- 複数デバイスからの参加者の参加を許可
- 登録ページにソーシャルシェアボタンを表示
- 免責事項を有効化
- トラッキングピクセル(参加者の登録人数を確認するカスタマイズ) など
以上の項目から必要に応じてカスタマイズを行い、集客や管理がしやすい登録フォームを作成するようにしましょう。特に、スマートフォンから利用する参加者は多いため、「複数デバイスからの参加者の参加を許可」はカスタマイズしておくのがおすすめです。
STEP4:登録フォームに質問を設定する
最後に、登録フォームに質問を設定し、参加者に回答してもらうための仕組みを作成します。
質問には、主に以下のものがあります。
- 基本的な質問:姓・住所・市区町村・国/地域・郵便番号・州/都道府県・電話番号 など
- カスタムの質問:主催者オリジナルの質問を作成
基本的な質問は収集したい参加者の情報に応じて追加し、カスタムの質問は主催者ごとに必要な情報がある場合に追加しておきましょう。
Zoomウェビナーの申し込みフォームの作成方法【4STEP】
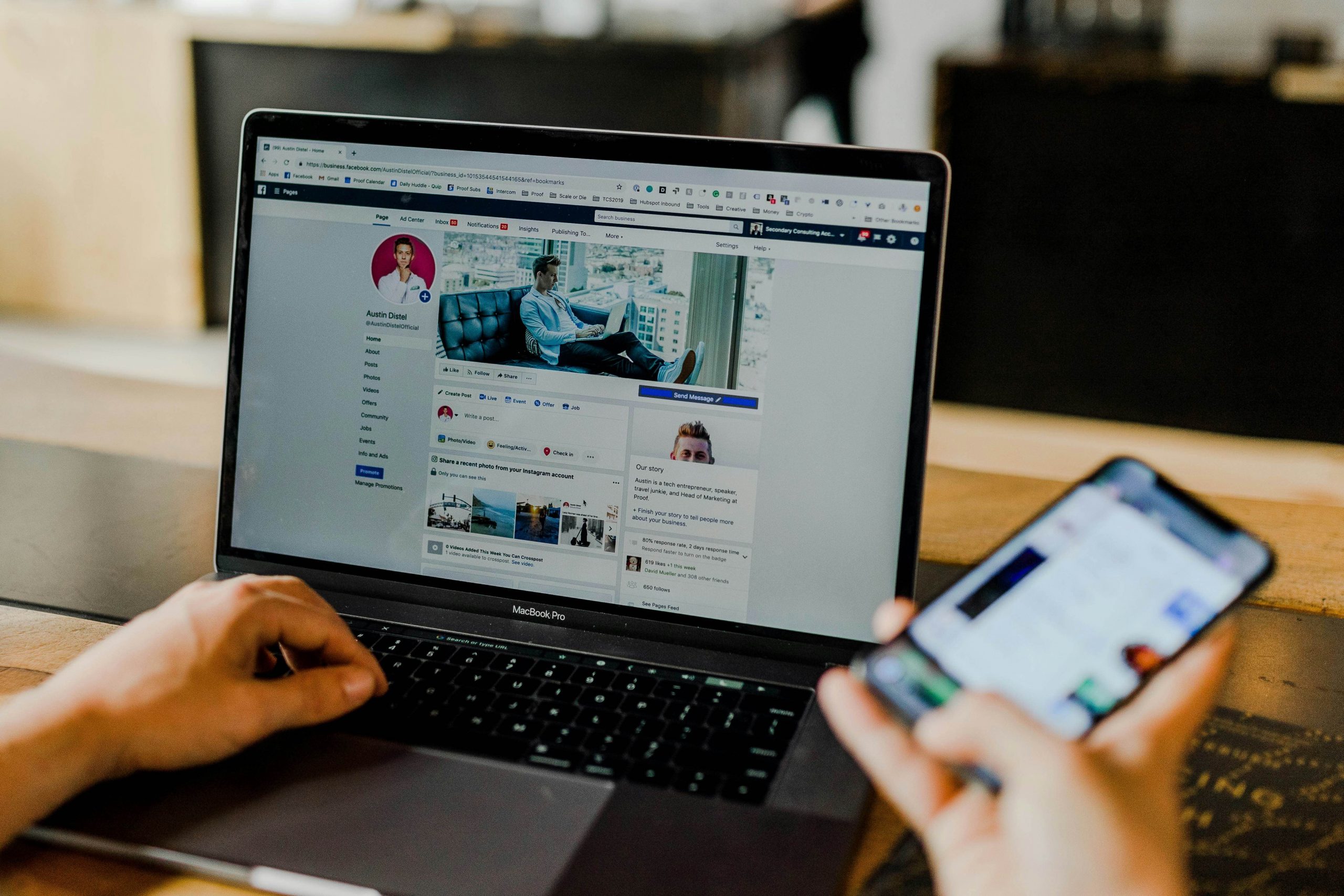 Zoomウェビナーの申し込みフォームの作成方法は、主に以下の通りです。
Zoomウェビナーの申し込みフォームの作成方法は、主に以下の通りです。
- Zoomにログインしてカスタマイズしたいウェビナーを選ぶ
- 申し込みフォームのカスタマイズを行う
- 申し込みフォームに質問を設定する
- 確認メールを設定する
それぞれ解説します。
STEP1:Zoomにログインしてカスタマイズしたいウェビナーを選ぶ
Zoomウェビナーの申し込みフォームを作成する際は、最初にZoomにログインしてカスタマイズしたいウェビナーを選びます。
登録フォームと同様にウェビナーごとに設定が必要になるため、理解しておきましょう。
手順は「ウェビナー」を選択して「今後のミーティング」から作成するウェビナーを選択し、「招待状」を選択して「承認」から「編集」をクリックすれば完了です。
STEP2:申し込みフォームのカスタマイズを行う
申し込みフォームのカスタマイズは、該当するウェビナーの「招待状」の編集から可能です。
可能なカスタマイズは、主に以下の通りです。
- 登録
- 通知
- 登録者数制限
- イベント日の後に登録を締め切る
- 複数デバイスからの参加者の参加を許可
- 登録ページにソーシャルシェアボタンを表示
- 免責事項を有効化
- トラッキングピクセル(参加者の登録人数を確認するカスタマイズ) など
以上の項目からカスタマイズする項目を選択したら「全てを保存」をクリックします。
STEP3:申し込みフォームに質問を設定する
続いて、申し込みフォームに質問を設定します。
質問も登録フォームと同様に以下2種類の質問があるため、必要に応じて設定しましょう。
- 基本的な質問:姓・住所・市区町村・国/地域・郵便番号・州/都道府県・電話番号 など
- カスタムの質問:主催者オリジナルの質問を作成
また、テキスト入力形式や複数選択形式を選択できるため、カスタム質問は必要に応じて適切な形式を設定するのが大切です。
STEP4:確認メールを設定する
質問を設定したら最後に申し込みフォームに必要情報を入力し、ユーザーに送信される確認メールの設定をします。
確認メールに当日のウェビナーの説明や注意事項などを添える場合は「メール設定」から編集が可能です。
確認メールの設定はデフォルトでは「自動承認」にチェックを入れている場合に参加URLが送信されます。また、登録者が参加に関する情報を受信する前に参加者が承認する場合は「手動承認」を選択しておきましょう。
Zoomウェビナーでフォームを作成する際の4つの注意点
 Zoomウェビナーでフォームを作成する際の4つの注意点は、主に以下の通りです。
Zoomウェビナーでフォームを作成する際の4つの注意点は、主に以下の通りです。
- フォームを作成する際は確認テストを実施する
- 質問数は最小限に抑えてフォームの最初に明記する
- 事前登録機能は設定画面から設定しないと利用できない
- メールのカスタマイズにはコーディングの知識が必要になる
それぞれ解説します。
フォームを作成する際は確認テストを実施する
Zoomウェビナーでフォームを作成する際は、確認テストを実施するのが大切です。
設定通りにフォームを作成しても十分に機能してくれない場合もあるため、確認テストを行い確認する必要があります。
特に、「フォームが正しく表示されているか?」「エラー表示はされていないか?」「確認メールは届くか?」などの確認は、とても重要です。
設定通りに問題なくフォームが作成されていれば、参加者もスムーズに登録ができるため、離脱するユーザーを削減できます。
質問数は最小限に抑えてフォームの最初に明記する
フォームに質問を設定する際は、できるだけ最小限に抑えてフォームの最初に明記するのも大切です。
質問項目が多くなるほど参加者の情報も多く収集できるようになります。しかし、その分回答負担が高くなるため、質問に回答してくれる参加者の割合も低下するリスクがあります。
また、質問数を最初に明記しておくと回答者はどれくらいで回答が完了するのか把握できるため、時間を作って回答しやすくなります。
そのため、回答率の向上を期待でき、結果的により多くの情報の収集が可能です。
事前登録機能は設定画面から設定しないと利用できない
事前登録機能を利用したい場合は、設定画面から設定しないと利用できないため、理解しておきましょう。
Zoomウェビナーでは、事前登録機能を利用するとウェビナー参加者の情報を事前に取得できますが、登録は設定の段階で行う必要があります。
フォーム作成時に「登録」から「必須」のチェックマークをクリックしておけば、事前登録は必須にできます。
ウェビナー主催者で、事前登録機能を利用する場合は、設定の段階で忘れずに行うようにしましょう。
メールのカスタマイズにはコーディングの知識が必要になる
Zoomウェビナーのメールのカスタマイズには、コーディングの知識が必要です。
Zoomウェビナーのメールは、HTML・CSS・FreeMarker形式でコード化されているため、カスタマイズするためには、コーディングやFreeMarkerの知識が必要になります。
そのため、Zoomウェビナーで自社に適した設定にメールをカスタマイズしたい場合は、コーディング知識のある方に依頼する手間や費用が必要です。
コーディング知識が不足しておりカスタマイズが難しい場合は、formrunがおすすめです。formrunなら豊富なメール機能が搭載されており、専門知識がなくても気軽に修正・設定ができます。
ウェビナーのフォーム作成に関するよくある質問
 ウェビナーのフォーム作成に関するよくある質問を整理しました
ウェビナーのフォーム作成に関するよくある質問を整理しました
詳しく知りたい方はこちらもご覧ください
ZoomウェビナーのアンケートフォームにGoogleフォームを導入する方法はありますか?
ZoomウェビナーのアンケートフォームでGoogleフォームを導入する方法は、主に以下の通りです。
- Googleアカウントにログインし、Googleフォームを使ってアンケートフォームを作成する
- 「フォームを送信」からGoogleフォームで作成したアンケートフォームのURLをコピーする
- Zoomの「ミーティング」から「アンケート」をクリックし、アンケートフォームにGoogleフォームを設定する
- アンケート設定画面で「サードパーティのアンケートを利用します」を選択し、GoogleフォームのURLを貼り付けて「保存」すれば完了
これからZoomウェビナーのアンケートフォームにGoogleフォームの導入を検討している方は、参考にしてみてください。
Zoomウェビナーに登録フォームを埋め込みたい場合はどうすればいいですか?
Zoomウェビナーに登録フォームを埋め込む方法は、主に以下の通りです。
- Zoomのダッシュボードから「ウェビナー」を選択し、フォームの設定画面にアクセスする
- 「申し込みフォーム埋め込み」をクリックし、HTMLの埋め込みコードをコピーする
- Webサイトの管理画面にログインし、ウェビナーフォームを埋め込むサイトのページを選択する
- ページの適切な場所に埋め込みコードを貼り付け、更新を保存したら完了
これからZoomウェビナーに登録フォームを埋め込みたい方は、ぜひ参考にしてみてください。
ウェビナーの申し込みフォームやメールの設定なら「formrun」がおすすめ!
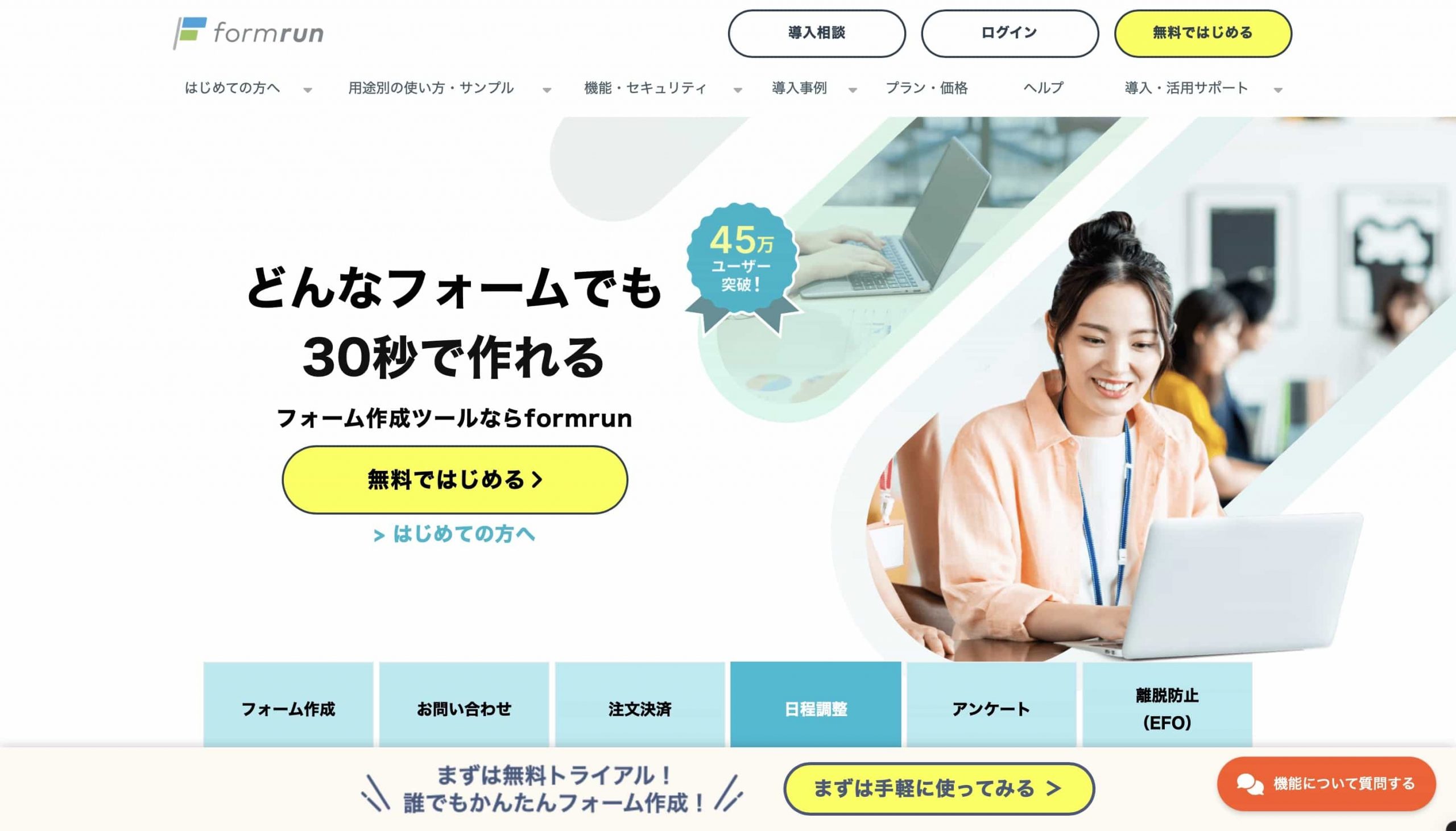 ウェビナーの申し込みフォームやメールの設定が簡単にできる「formrun」の特徴は、主に以下の通りです。
ウェビナーの申し込みフォームやメールの設定が簡単にできる「formrun」の特徴は、主に以下の通りです。
- 豊富なメール機能
- 申し込みフォーム作成が簡単にできる
- 顧客管理・対応を効率化できる
それぞれ解説します。
豊富なメール機能
formrun(フォームラン)には、メールを送付する機能が目的に合わせて3種類用意されています。
1.自動メール返信
フォームに回答直後に、サンクスメールや回答内容の確認メールを自動返信することができます。申込フォームや登録フォームなど、フォーム回答後対応してほしい手順がある場合は、メール内に記載することで迷わず対応を進めることもできます。
2.個別メール機能
フォーム回答時に質問がある場合、回答者に個別にメールを送信することができます。サポート窓口などの場合、合わせてメールテンプレートを利用することで対応品質を揃え、ミスなくスピーディに対応できるため、メール返信にかかる時間を大幅に削減可能です。
3. 一斉メール配信
フォーム回答者や手元に用意したメールアドレスリストに対して、一斉メールを配信できます。対応ステータスや、顧客ラベル別にセグメントメールが可能です。配信結果もメールごとに開封率、リンククリック率、エラー率が確認できるため、施策の改善にも役立ちます。
また、自動メール返信、一斉メール配信、個別メール機能それぞれ、フォームで得た顧客情報をメール本文や件名に変数として挿入することが可能です。
フォーム作成から、フォーム回答者へのコミュニケーションまでformrunで一貫してできるため、顧客対応管理もスムーズになります。
▼formrunの豊富なメール機能について詳細はこちらからご確認ください
申し込みフォーム作成が簡単にできる
非エンジニアでもマウスだけの簡単な操作中心でフォームが作成できるため、フォーム利用までに準備期間が短い場合にも役立ちます。
同じフォーム作成ツールのGoogleフォームと比べてもセキュリティ条件が高く、細かい設定まで機能が豊富となっているため、ビジネス利用目的では、formrunのユーザーのうち7割がGoogleフォームから変更しています。
また、formrunはGoogleフォームよりもシンプルでわかりやすい見栄えなため、初心者でもすぐに操作可能です。
メールアドレスがあれば無料登録可能!無期限で無料プランが利用できるのでformrunでぜひフォームを作成してみてください。
▼無料でお試しもできるので、ぜひ一度お試しください
テンプレートはこちらをご覧ください。
>> テンプレート一覧
顧客管理・対応を効率化できる
formrun(フォームラン)を活用すれば、問い合わせから顧客の対応管理まで抜け漏れなく問い合わせ・申込・登録対応できます。
フォーム回答データはformrunの管理画面で一覧化され、未対応・対応中・対応済みなど、ステータス別に管理できます。
問い合わせが多すぎてしまい、対応すべき問い合わせが埋もれてしまい対応漏れが起こっている方などは、formrunを使えば問い合わせ対応漏れを未然に防ぐことが可能です。
さらにひとつひとつの問い合わせデータに対して担当者を設定して表示できるため、全体・各担当者別に切り替えて対応状況を把握できます。
蓄積された回答データはExcelやスプレッドシート形式での出力もできるため、手元で分析も可能です。
さらに、Salesforceやkintoneとも連携可能なので普段お使いのツールでも集計・管理ができます。
▼formrunはさまざまな外部ツールと連携可能です。詳細はこちらをご覧ください。
申し込みフォームを作成するなら「formrun」がおすすめ
 Zoomウェビナーのフォーム機能を利用すれば、セミナーやイベントを主催し参加者を収集しやすくなります。さらに、事前登録機能を利用すれば参加者の情報をあらかじめ収集し、集客やマーケティング施策などにも活用が可能です。
Zoomウェビナーのフォーム機能を利用すれば、セミナーやイベントを主催し参加者を収集しやすくなります。さらに、事前登録機能を利用すれば参加者の情報をあらかじめ収集し、集客やマーケティング施策などにも活用が可能です。
ただ、「事前登録機能は事前設定が必要になる」「確認テストでフォームのエラーやミスを確認し修正する必要がある」などの注意点を考慮するのが大切です。
十分に機能や注意点、設定方法などを理解した上でZoomウェビナーを利用すれば、気軽にセミナーやウェビナーを主催して集客できるようになります。
Zoomウェビナーを利用する方はぜひ参考にしてみてください。
また、フォーム作成が簡単にできる「formrun」は、登録フォームや申し込みフォームの作成、顧客管理などにおすすめです。
- プログラミング不要
- マウス操作でデザイン設定可能
- お問い合わせ管理、メール返信も可能
- ワンクリックでreCAPTCHA設定可能
- 自動メールやChatworkなどツール通知までついてる
- 一斉メールでウェビナーの案内やウェビナー後のアンケートの回収ができる
- ここまでできて、基本料金無料
▼無料でお試しもできるので、ぜひ一度お試しください















