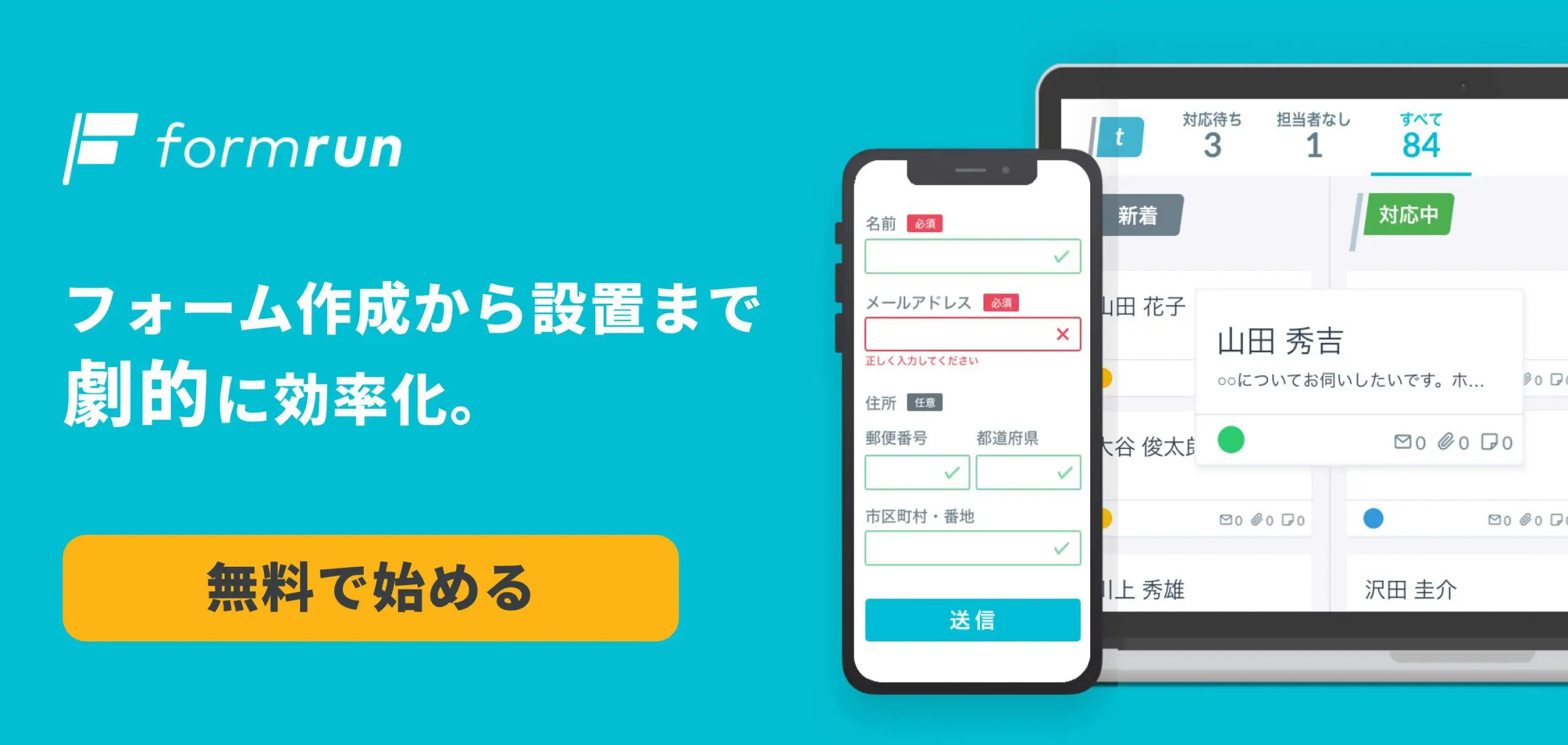Wixは世界中で利用されていて、操作も簡単なので今までホームページを作ったことのない方でも挑戦しやすいツールとなっているため興味をお持ちの方も多いかと思います。
「無料でホームページが作れるの?」「有料と無料の違いは?」
「どういうケースで有料にしたほうがいいの?」
という疑問をお持ちの方向けに本記事ではWixの基本情報や無料プランでできること、料金プラン、メリット、具体的な使い方などについて説明しているので、ツール選びにお悩みの方はぜひ参考にしてみてください。
▼ Wixのホームページに入力フォームを設置するならformrun!
とにかく早く簡単にフォームを作成したいが、デザイン性や機能、セキュリティが気になる方は「formrun」がおすすめです。専門知識は不要で、フォーム作成から問い合わせ管理まで一括で可能なツールです。無料でフォーム作成ができますので、気軽にさわってみてください。
目次 [非表示]
Wixとは?無料で使える?
.png)
Wixは作成者のスキルに応じて利用方法を選べるホームページ作成ツールです。
- 初心者向けの「Wix ADI」
- デザインを自由に編集したい方向けの「Wix エディタ」
- 開発者向けの「Corvid」
上記の3種類が用意されており、スキルに合わせて選択できます。
もともとはイスラエルで開発されたツールですが、2019年には日本法人が設立したため、日本語のヘルプセンターや電話サポートもあり、操作の疑問点なども確認しながらホームページ作成を進められます。
Wixの料金プラン
Wixは無料でも利用できるホームページ作成ツールです。
ですが、データ容量を増やしたい方や独自ドメインを設定したい方向けに「Wix プレミアムプラン」が用意されています。
無料で利用する際のドメインは「https://ユーザー名.wixsite.com/サイト名」となるため、「https://サイト名」など「wixsite」なしで設定したい方は有料での契約がおすすめです。
また、料金プランは「ビジネスプライム」、「ビジネス」、「スモールビジネス」、「パーソナル」と4種類あり、それぞれ下記のように設定されています。
※2024年6月時点
<料金表>
プラン名 | ビジネスプライム | ビジネス | スモールビジネス | パーソナル |
月額料金 ※年間契約時 | 12,000円 | 2,600円 | 2,100円 | 1,200円 |
共同管理者 | 15名 | 10名 | 5名 | 2名 |
データ容量 | 無制限 | 100 GB | 50 GB | 2 GB |
マーケティングツールパッケージ | アドバンス | スタンダード | ベーシック | ライト |
独自ドメイン初年度無料 | ◯ | ◯ | ◯ | ◯ |
サイト分析機能 | 高度なサイト分析機能 | 標準的なサイト分析機能 | 基本的なサイト分析機能 | ー |
オンライン決済 | ◯ | ◯ | ◯ | ー |
Eコマース機能 | 高度なEコマース機能 | 標準的なEコマース機能 | 基本的なEコマース機能 | ー |
高度な開発者用機能 | ◯ | ー | ー | ー |
プレミアムプランを利用することで、独自ドメインを初年度無料で利用できるようになります。
14日間の全額返金保証もあるので、プレミアムプランの使用感を試したい方は一度契約してみるのもよいでしょう。
無料でホームページを自分で作成できるツールについては以下の記事をご覧ください。
>> 初心者でもホームページは自分で作成できる!おすすめ無料ツール15選
Wixの無料プランでできること
Wixの無料プランは、初心者でも簡単にホームページを作成できるツールとして人気があります。以下では、Wixの無料プランで利用できる主な機能と特徴について詳しく説明します。
ドラッグ&ドロップで簡単にページ作成
Wixの無料プランでは、ドラッグ&ドロップ機能を使って直感的にホームページを作成することができます。プログラミングの知識がなくても、テンプレートを選んで要素を配置するだけで、プロフェッショナルな見た目のウェブサイトが作れます。
多彩なテンプレートの利用
無料プランでも、数百種類のデザインテンプレートが利用可能です。ビジネス、ポートフォリオ、ブログなど、さまざまな用途に合わせたテンプレートが揃っており、自分のニーズに最適なデザインを選ぶことができます。
モバイル対応デザイン
Wixの無料プランでは、作成したサイトが自動的にモバイル対応となります。スマートフォンやタブレットからも美しく表示されるように最適化されているため、モバイルユーザーにも快適な閲覧体験を提供できます。
基本的なSEO機能
無料プランでも、サイトのSEO(検索エンジン最適化)に役立つ基本的な機能が利用できます。ページのメタタグやタイトルの設定、URLのカスタマイズが可能で、検索エンジンでの表示順位向上をサポートします。
無料のWixサブドメイン
無料プランでは、Wixが提供するサブドメイン(例:username.wixsite.com/yourwebsite)を使用することができます。独自ドメインを使いたい場合は、有料プランへのアップグレードが必要です。
Wix App Marketの利用
WixのApp Marketには、サイトの機能を拡張するための多様なアプリが揃っています。無料プランでも、基本的なアプリをインストールして、サイトの機能を強化することができます。
基本的な分析ツール
無料プランでも、サイトの訪問者数やページビューなど、基本的なアクセス解析が可能です。これにより、サイトのパフォーマンスを把握し、改善点を見つけることができます。
▼ホームページに設置するフォームを作りたいならformrun!テンプレートが120種類以上もあるので初心者でも簡単に見栄えの良いフォームが完成します。
Wixの有料プランを検討するケース
Wixの有料プランは、ビジネスを成長させたい、プロフェッショナルなサイトを運営したいと考えるユーザーにとって、多くの利点があります。独自ドメインの使用、広告の除去、Eコマース機能の利用など、さまざまなニーズに応じてプランを選択することで、より充実したウェブサイト運営が可能になります。ビジネスの目的や規模に応じて、適切なプランを検討してみましょう。
以下に、Wixの有料プランを検討する主なケースを紹介します。
独自ドメインを使用したい
無料プランではWixのサブドメイン(例:username.wixsite.com/yourwebsite)を使用する必要がありますが、プロフェッショナルな印象を与えるためには独自ドメインの使用が重要です。有料プランでは独自ドメインの接続が可能になります。
広告表示を取り除きたい
無料プランでは、サイトにWixの広告が表示されます。有料プランにアップグレードすることで、これらの広告を取り除くことができ、よりクリーンなサイトデザインを実現できます。
広告を除去し、ブランドの信頼性を向上させたい
無料プランでは、サイトにWixの広告が表示されますが、有料プランではこれらの広告を取り除くことができます。広告がないことで、サイトのプロフェッショナルな印象を高め、訪問者の信頼を得やすくなります。
Eコマース機能を利用したい
オンラインストアを運営したい場合、有料プランが必要です。有料プランでは、製品の販売、支払いゲートウェイの統合、在庫管理、注文管理などの高度なEコマース機能が利用可能になります。
高度なSEO機能がほしい
有料プランでは、SEO機能が強化されます。検索エンジン最適化において、より詳細な設定やツールが利用でき、検索エンジンでの順位を上げやすくなります。
さらなるストレージと帯域幅が必要
無料プランのストレージや帯域幅には制限がありますが、有料プランにアップグレードすることで、より多くのストレージ容量や帯域幅を利用できます。これは、大量のコンテンツや高解像度の画像、ビデオを使用する場合に特に有用です。
プロフェッショナルなメールアカウントを使用したい
ビジネスにおいてプロフェッショナルなメールアドレス(例:yourname@yourdomain.com)は重要です。有料プランでは、独自ドメインに基づくメールアカウントを作成することができます。
サイトのパフォーマンスとセキュリティを強化したい
有料プランでは、より高速なサイトパフォーマンスや高度なセキュリティ機能が提供されます。SSL証明書の強化や、DDoS攻撃からの保護機能などが含まれます。
Wixを導入する3つのメリット
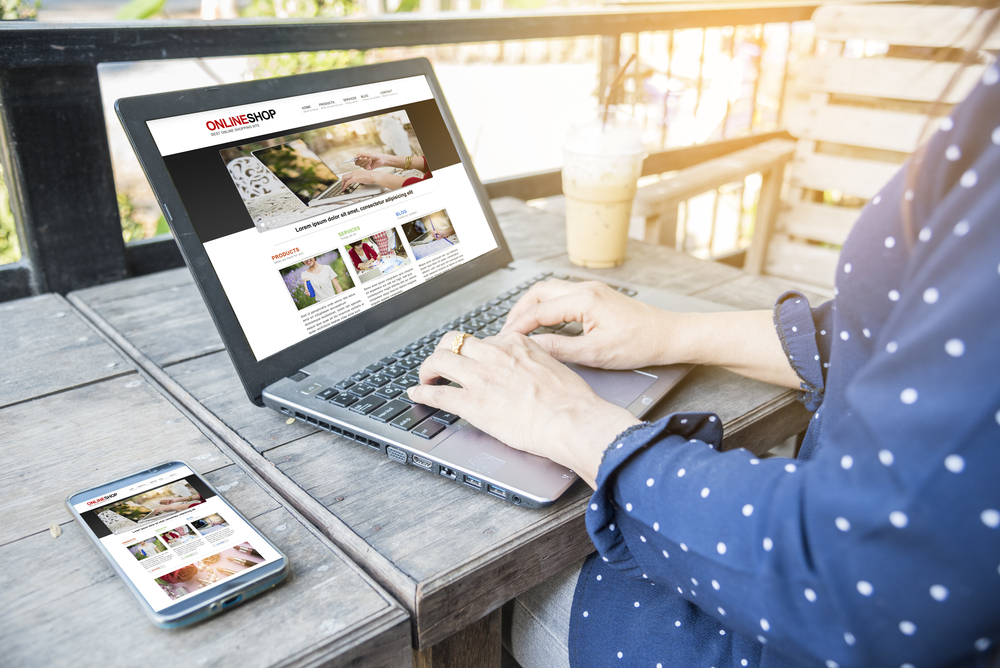
次に、Wixを導入するメリットを3つご紹介します。
「ホームページを作りたいけど、どのサービスにしようか決めかねている…」という方は、メリットを確認したうえでツールの導入を検討していきましょう。
無料でホームページを作成できる
Wixを導入するメリットとしてまず挙げられるのが、無料でホームページを作成できる点です。
無料プラン内でも利用できる機能が多く、デザイン性の高いホームページを簡単に作れます。
ただし、独自ドメインが使えないこと以外にもWixの広告が表示されたり、ファビコン(タブに表示される画像)が設定できなかったりなど、無料プランにはもちろん制限もあります。
無料プランからアップデートする際には半額キャンペーンが利用できる場合もあるので、予算に余裕のある方は有料プランも検討してみるとよいでしょう。
実績の高いサービスであり、継続利用が期待できる
世界中で利用されているWixですが、公式サイトによると2014年にはユーザー数5000万人を突破し、2019年にはユーザー数1億6,000万人を超えたとのことです。
サービスが開始して14年ほどですが、近年を見ると約5年間でユーザー数が3倍以上に伸びており、今後も安定したサービス利用が見込めるツールと言えるでしょう。
また、アプリの開発なども随時行っており、利便性の向上も期待できます。
現在は1,000個以上の機能・アプリがあるとのことですが、今後もさらなる機能が追加されていくことでしょう。
機能が充実しており、さまざまな目的に活用できる
Wixは機能が豊富にあり、個人から企業までさまざまな規模に応じたホームページを作成できます。
たとえば閲覧パスワードも設定できるので、有料会員向けのホームページを作ることも可能です。
また、テンプレートを利用すればネットショップとして商品を販売したり美容サロンの予約フォームを用意したりなど複雑そうな工程も手軽に再現できます。
機能を拡張できるアプリも数多くあるので、希望通りのカスタマイズがしやすいツールと言えるでしょう。
▼ホームページに設置するフォームを作りたいならformrun!初心者でも簡単に見栄えの良いフォームが完成します。
Wixが初心者でも扱いやすい5つの理由

Wixは世界1億6000万人以上に利用されているホームページ作成ツールですが、なぜこれほどまでに広く受け入れられているのでしょうか。
こちらでは、Wixの使いやすさについて4つのポイントをご紹介します。
HTML・CSSのわからない初心者でも簡単にページが作成できる
Wixはホームページ編集用の機能が充実しており、HTMLやCSSなどプログラミング言語がわからない方でも問題なく使用できるツールです。
項目の位置調整であればドラッグ&ドロップの操作だけででき、背景を動画にしたり文章にアニメーションを追加したりなどデザインや動きにもこだわることができます。
機能が多いため、どこで何を触れば編集できるのか慣れるまでにはやや時間がかかるかもしれませんが、ヘルプセンターも充実しているので不明点は解決しながら作業を進められるでしょう。
豊富なテンプレートからページを作成できる
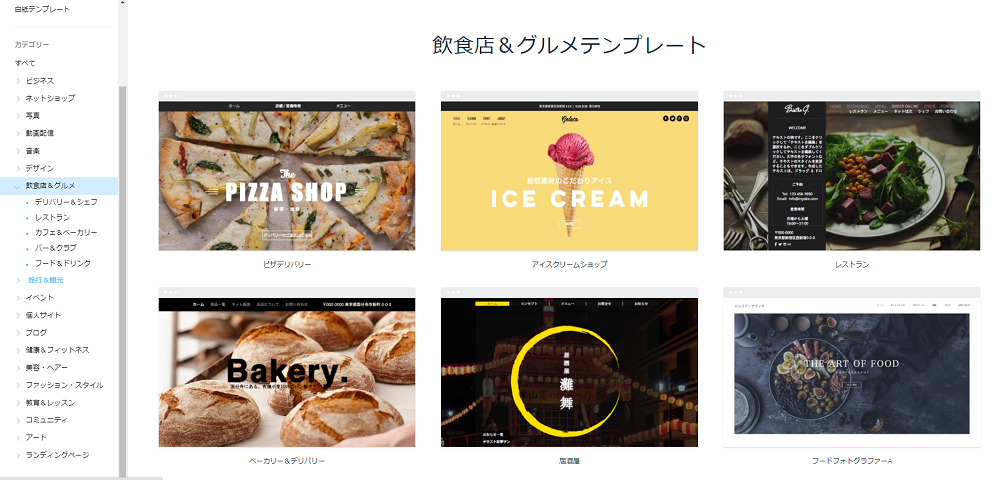
Wixはテンプレートが豊富にある点も特徴です。
【Wix エディタ】には700以上ものテンプレートがあり、カテゴリも「ビジネス」「飲食店&グルメ」「ブログ」などに分かれています。
しかも飲食店など特定のカテゴリを選択すると、「デリバリー」「レストラン」「カフェ」などさらに細分化されているため、自分の目的に合ったテンプレートを見つけやすいです。
また、【Wix ADI】を利用すればホームページの目的やイメージカラー、デザインを選択するだけで3つのテンプレートが自動で生成されます。
テンプレートを選ぶ時間もない…という方は、【Wix ADI】を利用するとより効率的にホームページ作成ができるでしょう。
コピー&ペーストなど、キーボードで簡単に操作できる
Wixには、キーボード操作を円滑に進めるためのショートカットキーが用意されています。
- 「Ctrl + C」でコピー
- 「Ctrl + V」でペースト
- 「Ctrl + Z」で元に戻す
- 「Ctrl + S」で保存
など一般的な操作と同じショートカットキーも多く、通常のキーボード操作に慣れている方であれば簡単にホームページ作成を進められます。
また、「Alt + N」でページ追加、「Ctrl + J」でモバイル版・デスクトップ版の切り替えなどWixならではのショートカットキーもあるので、業務効率化を図りたい方は積極的に利用していきましょう。
※Macの場合はCtrlキーの代わりにCmdキーを使用します
レスポンシブ対応だからスマホやタブレットの最適化も可能
Wixはレスポンシブデザインに対応しており、スマホやタブレットなどのデバイスでも問題なく表示されます。
モバイル用の編集も必要にはなりますが、位置調整やレイアウトの最適化なども簡単にできるので、スマホユーザーを見据えたサイト運営をお考えの方はモバイル版にもこだわるとよいでしょう。
また、Wixにはモバイルアプリもあり、お手持ちのスマホなどで予約・購入の通知やメッセージなどを確認できます。
顧客からの質問など迅速な対応が必要な場合にはダウンロードしておくのもおすすめです。
SEO設定に対応している
WixにはSEO対策関連の機能が豊富に用意されています。
SEOとは「検索エンジン最適化」の略で、適した設定を行うことでGoogleなどの検索エンジンで上位表示されやすくなります。
たとえば編集画面ではページのタイトルだけでなくディスクリプション(Googleなどの検索結果に表示されるテキスト)が設定でき、「Wix SEO Wiz」の機能を利用すればSEOの設定を円滑に進められます。
「Wix SEO Wiz」の操作方法は動画でも確認できるので、SEOの知識がなくて…という方でも比較的取り入れやすいでしょう。
Wixのデメリット3つ
Wixの利用にあたって以下3つのデメリットについても覚えておきましょう。
- 有料プランでないとビジネスでの活用は難しい
- カスタマイズ性に限界がある
- 外部でのバックアップ機能がない
上記デメリットを理解したうえで、自社のWebサイト制作で活用するかを判断するのがおすすめです。具体的なデメリットの詳細については、以下で解説します。
有料プランでないとビジネスでの活用は難しい
Wixの無料プランは広告が表示されたり独自ドメインが設定できなかったりと、実際のビジネスの現場で活用するのは難しいのが現状です。利用できる機能や容量も制限されています。
実際のビジネスで活用して長期的に運用をしていくのであれば、ベーシックプラン以上を契約しましょう。
カスタマイズ性に限界がある
Wixで作成したデザインの編集は、Wix側が用意しているカスタマイズの範囲内でしかできません。
もちろんカスタマイズ要素は豊富で、似たデザインのWebサイトしか制作できないわけではありません。しかし、CSSやJavaScriptなどのプログラミング言語は記載できないため、WordPressなどカスタマイズ性に優れたサイト制作ツールと比べると、カスタマイズは限られます。
また、一度テンプレートテーマを選んで制作を始めるとその後は変更できない点も覚えておきましょう。
外部でのバックアップ機能がない
Wixは外部でのバックアップ機能がないため、Wix外でバックアップデータを保管できないデメリットがあります。
ただし、完全にデータを復旧できないわけではありません。Wixでサイトを編集した際に、都度サイトのバージョンを自動的に作成しており、万が一の場合にバージョンを一つ前の状態に戻してサイトデータが復旧可能です。
また、手動でサイトの複製ができるため、最悪の場合は複製したサイトをデータごと移行して復旧させる対応ができます。
Wixの利用をおすすめする企業とは
以下のような特徴を持つ企業は、Wixの利用をおすすめします。
- 専門的な知識を持ったWebサイト制作の人材がいない
- 一度に大きな予算をWebサイト制作にかけられない
- 定期的に保守運用ができる専門的な人材がいない
- 公開までの期間を可能な限り早めたい
一方で、以下のような場合は、WordPressなどのCMSを利用したWebサイト制作がおすすめです。
- 少数でも専門的な人材がいる
- 一定規模のWebサイト制作予算がある
- 公開までにある程度の猶予がある
- 自社ブランディングをさらに高めるようなWebサイトを制作したい
- サイト内の機能をより充実させたい
Web制作ツールの選定時には、人材・予算・自社の求める機能などを明確にしておきましょう。
▼セキュリティに強いフォームを作成したいならformrunがおすすめです。サーバー監視体制やSSL/TLSの採用など万全なセキュリティが整っています。Wixへのフォーム設置も簡単なのでぜひ1度さわってみてください。
Wixの使い方(初心者向け)
では、実際の使い方を見ていきましょう。
今回はテンプレートを選択できる【Wix エディタ】を使ったホームページの作成方法を解説します。
また、もっと手軽に作りたい方は【Wix ADI】を利用するのもおすすめです。
そちらは質問に回答することである程度の形が整ったホームページが完成するので、急ぎの方などは使用してみるとよいでしょう。
1. 新規登録
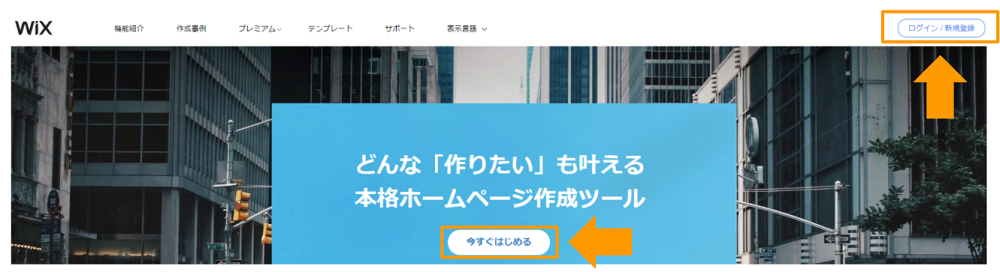
まずはWixの公式サイトで新規登録を行います。
公式サイトのTOPにある【今すぐはじめる】あるいは【ログイン / 新規登録】をクリックしましょう。
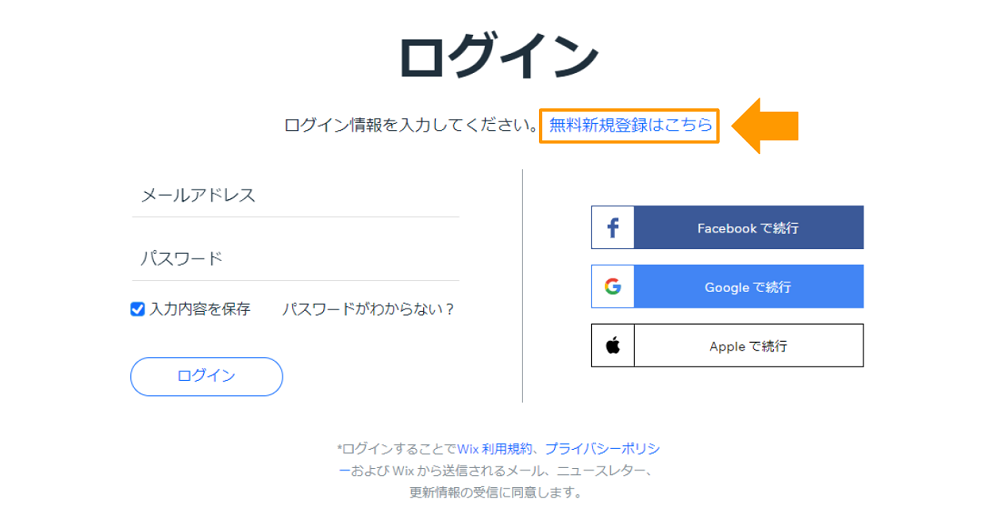
会員登録ができるページに遷移したら【無料新規会員登録はこちら】を選択します。
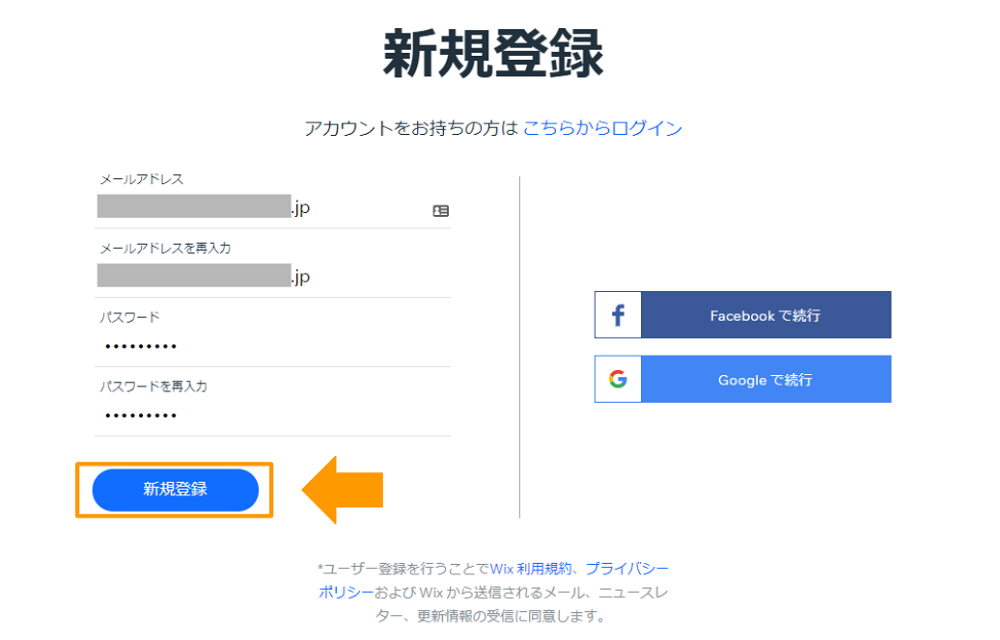
新規登録はメールアドレスとパスワードを記入するだけです。
【新規登録】をクリックすると、そのまま質問に回答するページに遷移しますが、メールフォルダにWixからのメールが届いているので、まずは登録したメールアドレスに間違いがないか確認しておくとよいでしょう。
2. テンプレートを選択

次に、テンプレートを選択します。
新規登録をすると上記のページに遷移しますが、右下からスキップしても問題ありません。
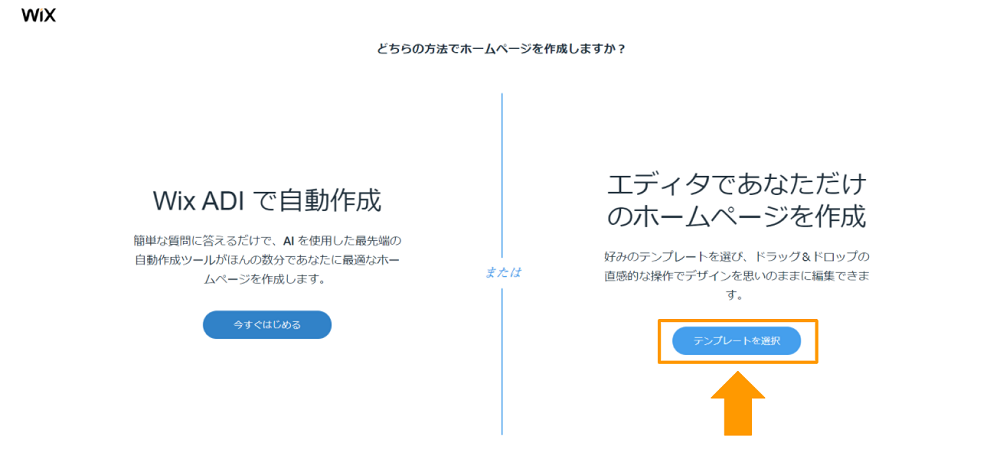
スキップすると上記のページが表示されるので、今回は【テンプレートを選択】をクリックします。
また、質問に回答するほうを選ぶと、ホームページを作る目的や作成経験などを聞かれます。
その選択したレベルに応じた作成方法が表示されるので、そちらを利用してもよいでしょう。
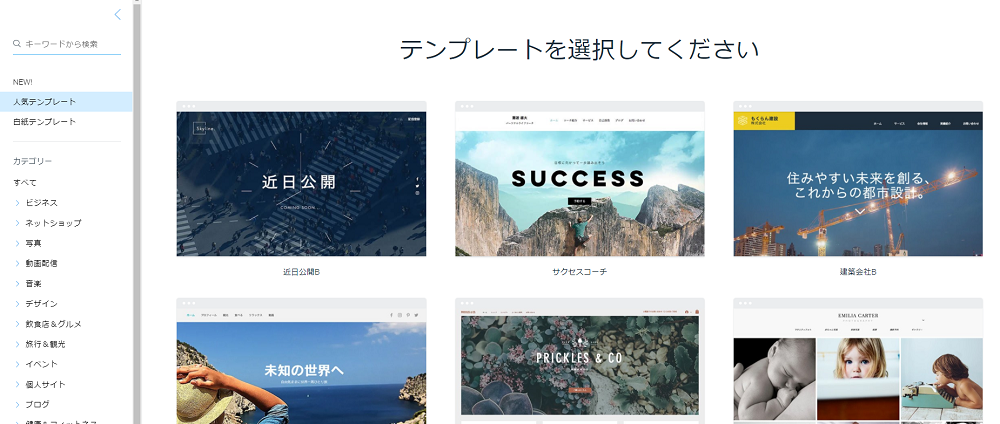
テンプレートは700以上の種類が用意されています。
種類が多いため、左側でカテゴリを選択して探してみるのもおすすめです。
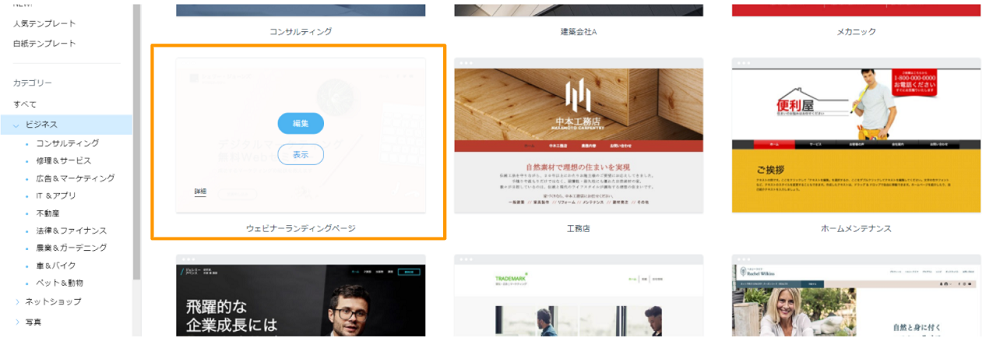
今回は【ウェビナーランディングページ】のテンプレートを例に、ホームページ作成を進めていきます。
| <注意> Wixは一度作成したホームページを別のテンプレートに変更することができません。 別のテンプレートを利用したい場合は新しく作りなおす必要があるため、目的に適しているかどうか編集前に必ず確認するようにしましょう。 |
3. 管理画面から編集
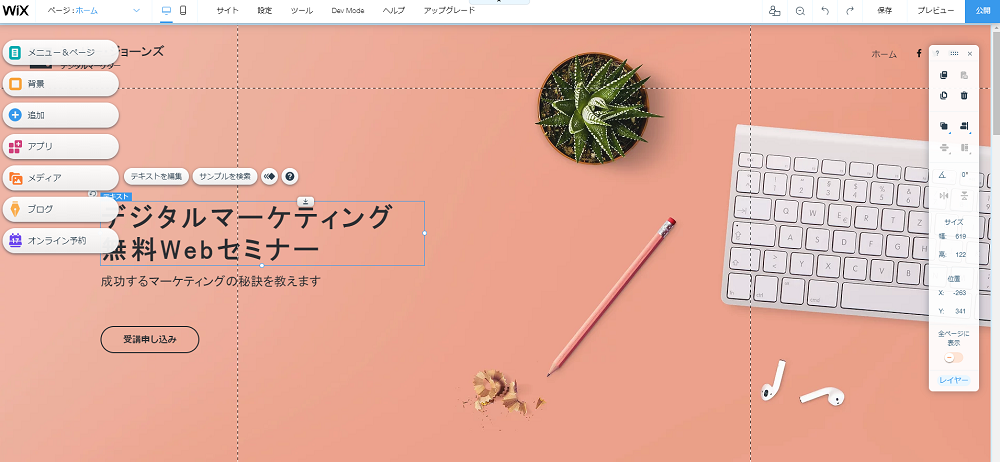
テンプレートが決まったら、管理画面より編集していきましょう。
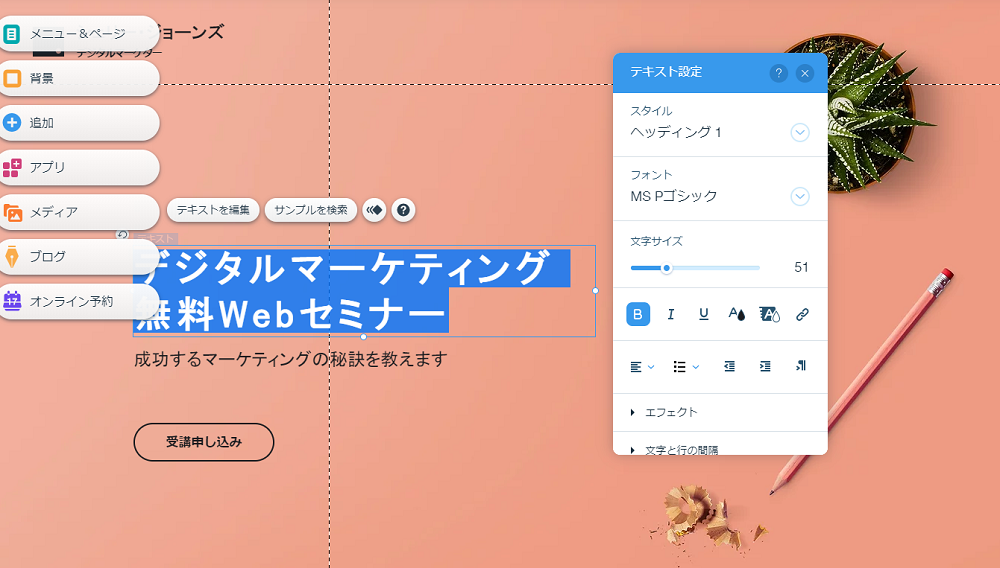
文言を編集したいときは、該当の箇所をダブルクリックするだけです。
フォントの種類や文字の大きさ、文字の間隔なども自由に変更できるので、完成イメージに合わせて修正していきましょう。
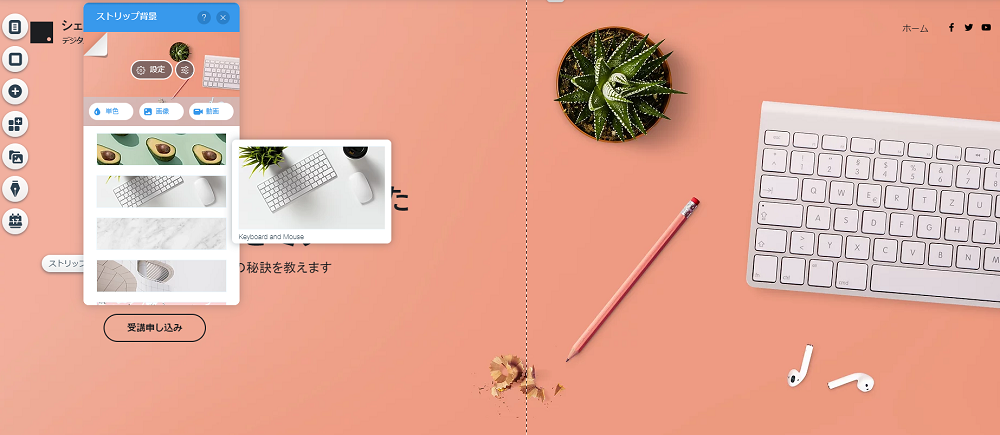
背景画像も、該当箇所をダブルクリックすると変更できます。
テンプレートでもいろんな画像が用意されているので、ホームページに合ったものがあれば選択しましょう。
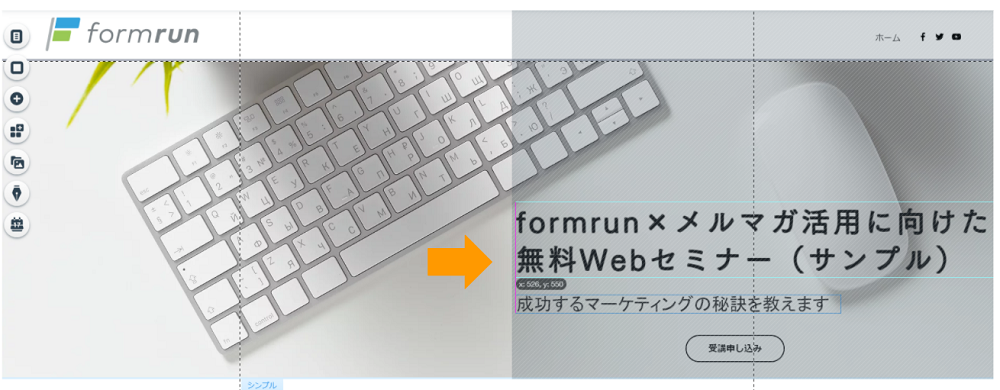
位置を移動させたいときは、ドラッグ&ドロップでOK。
上記のように紫色のラインが表示されるので、位置の調整も簡単です。
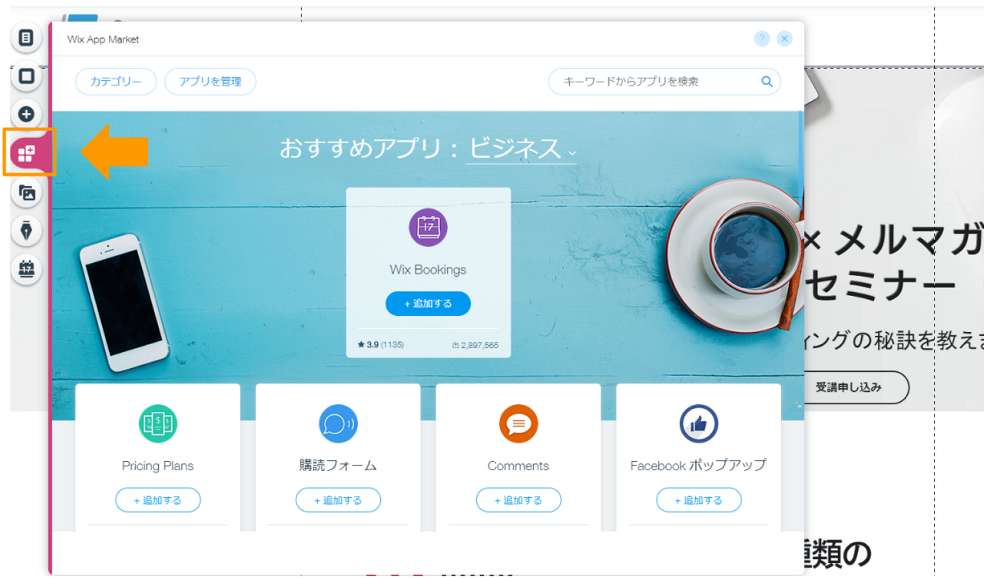
また、左側にある項目ではページ・アプリの追加やブログの管理などが可能です。
アプリは無料で利用できるものも多く、SNSとの連携やGoogleマップの追加などができるようになります。
作りたいホームページの内容に沿って、必要なものがあれば追加してみるのもよいでしょう。
4. ページを保存・公開
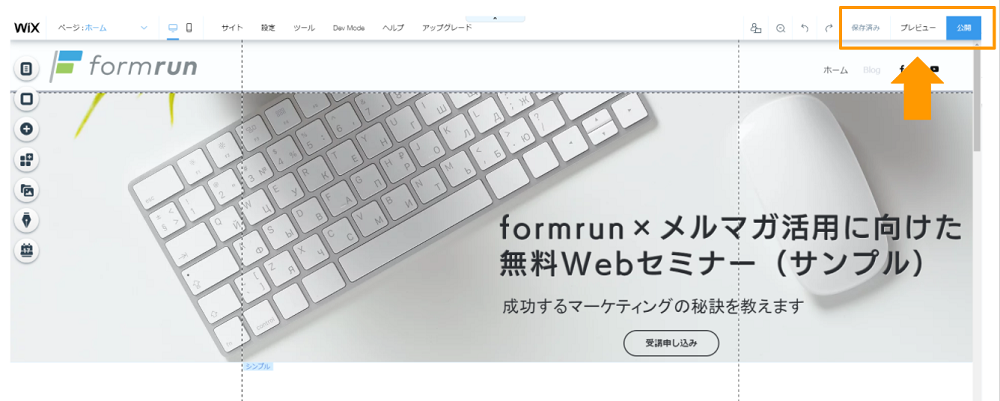
ホームページが完成したら、上部にある【プレビュー】で確認します。
また、同じ箇所に保存用のボタンがありますが、Wixは自動で保存するかどうかも選択できます。
こまめに保存しておきたい方は自動保存を設定しておくとよいでしょう。
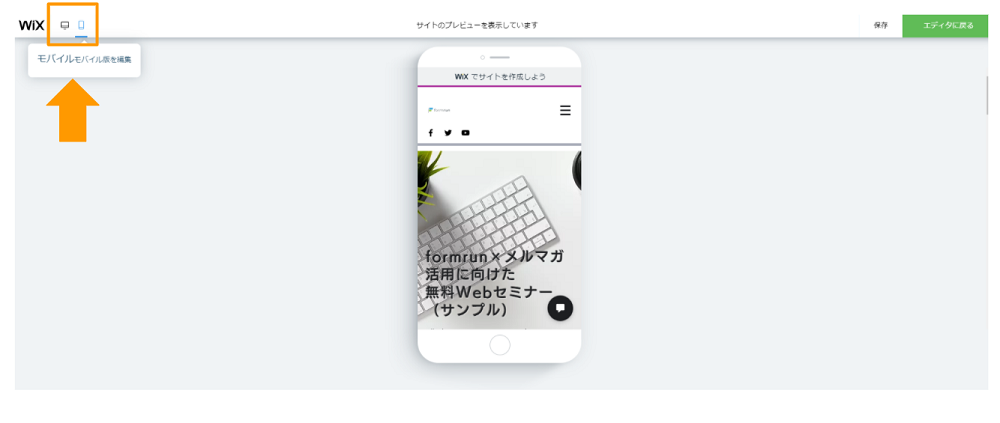
モバイル版になると位置が変わって見えづらい箇所が発生することもあります。
プレビューを確認する際は、モバイル版の見え方も必ず確認してください。
プレビューの確認が完了したら、編集画面に戻って【公開】をクリックするだけです。
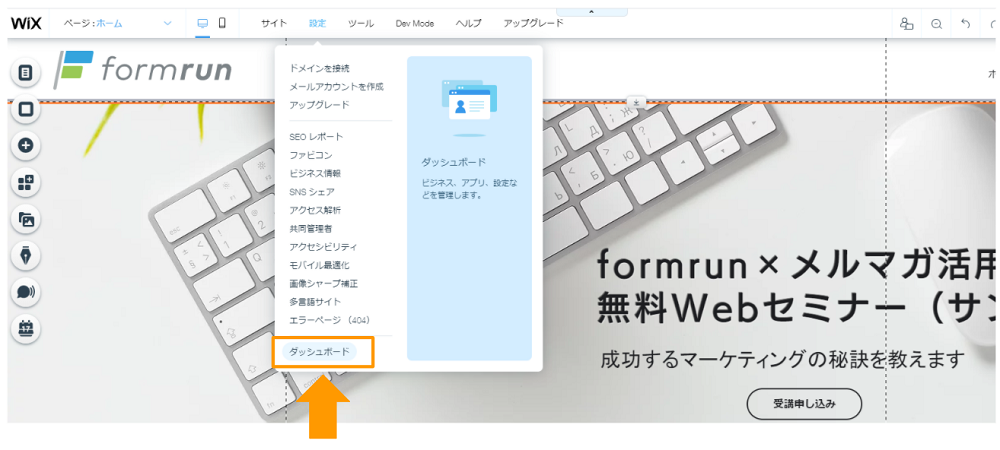
上部のバーにある【設定】で【ダッシュボード】を選択すると、管理メニューからサイト名や公開状況の変更などができるようになります。
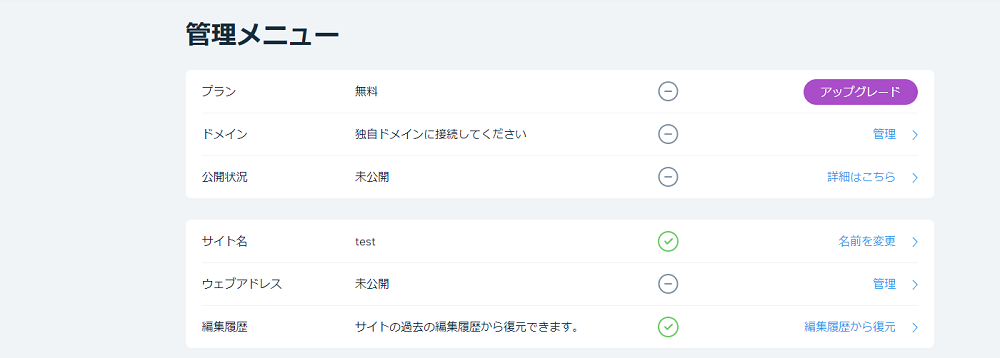
その他、ホームページの多言語化や共同管理者の設定、SEOレポートなどさまざまな機能が搭載されているので、気になる機能があれば積極的に活用してみるとよいでしょう。
formrun×Wixで申し込みフォームを公開しよう
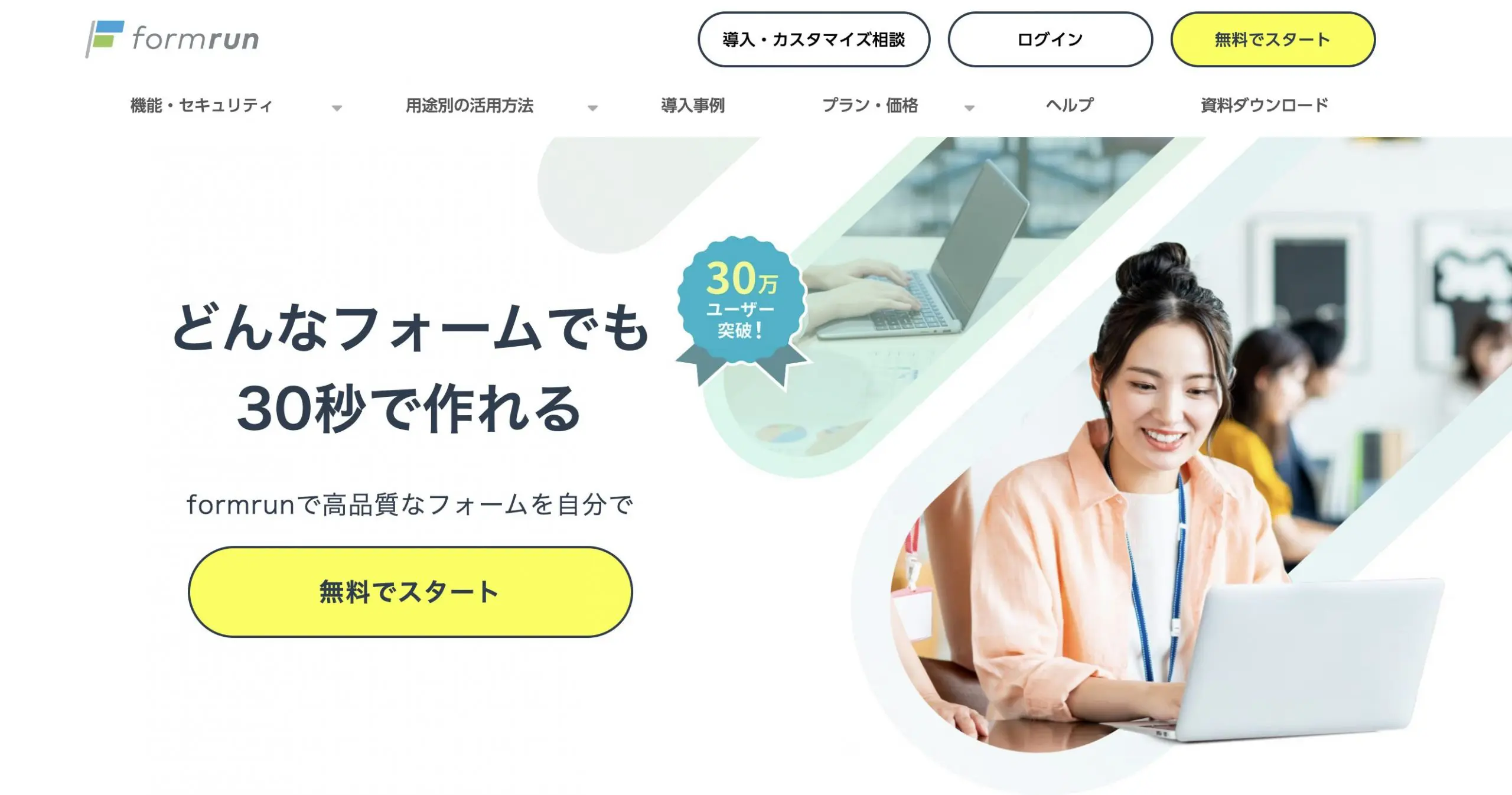
弊社提供のフォーム作成ツール「formrun」はホームページにフォームを埋め込むための機能が搭載されており、Wixで作成したホームページにも設置が可能です。
formrunであればフォームへの回答をリスト化・ボード化でき、問い合わせ管理の面でも役立ちます。
- ホームページにお問い合わせページを設置したい
- キャンペーン用のLP(ランディングページ)に応募フォームを用意したい
- ホームページからセミナーに申し込めるようにしたい
など、目的に応じて埋め込んでみるのもよいでしょう。
iframe埋め込みを用いてフォームをホームページでシェアする
formrunにある「iframe埋め込みフォーム」の機能を活用すると、Wixにフォームを設置できるようになります。
設置するための大まかな流れは下記のとおりです。
- formrunのiframe埋め込み設定画面にフォームを埋め込みたいページのURLを記載する
- Wixのページ編集画面よりフォーム埋め込み設定を行う
【Wix ADI】【Wix エディタ】のどちらを選んだかによって、細かな手順が変わってきます。
下記では詳しい流れを解説しているので、ぜひ合わせてご覧ください。
>> 【フォームをシェアしたい方必見!】iframe埋め込みを用いて、ホームページでフォームを共有しよう
まとめ:Wixでホームページを作ってみよう
Wixは無料で利用できるツールなので、「とりあえず試しにホームページを作ってみたい」という方にもおすすめです。
まずは無料で導入し、本格的な運用を続けたい方や使用感に納得した方は有料への変更を検討してみてはいかがでしょうか。
また、無料で使えるホームページ作成ツールはほかにも数多くあります。
下記の記事では15個のツールを比較しているので、できるだけ多くのツールから選びたいという方はぜひご覧ください。
>> 初心者でもホームページは自分で作成できる!おすすめ無料ツール15選
▼ セキュリティが心配なら「formrun(フォームラン)」がおすすめ
formrunは、ISO 27001 (ISMS)の取得やSSL/TTLSの採用など、最高水準のセキュリティ対策が施されたフォーム作成ツールです。これまでに情報漏えいなどのセキュリティに関するトラブルは一切起きておらず、その信頼性は抜群です。安心して個人情報を預けることができるため、セキュリティを重視する方に強くおすすめです。