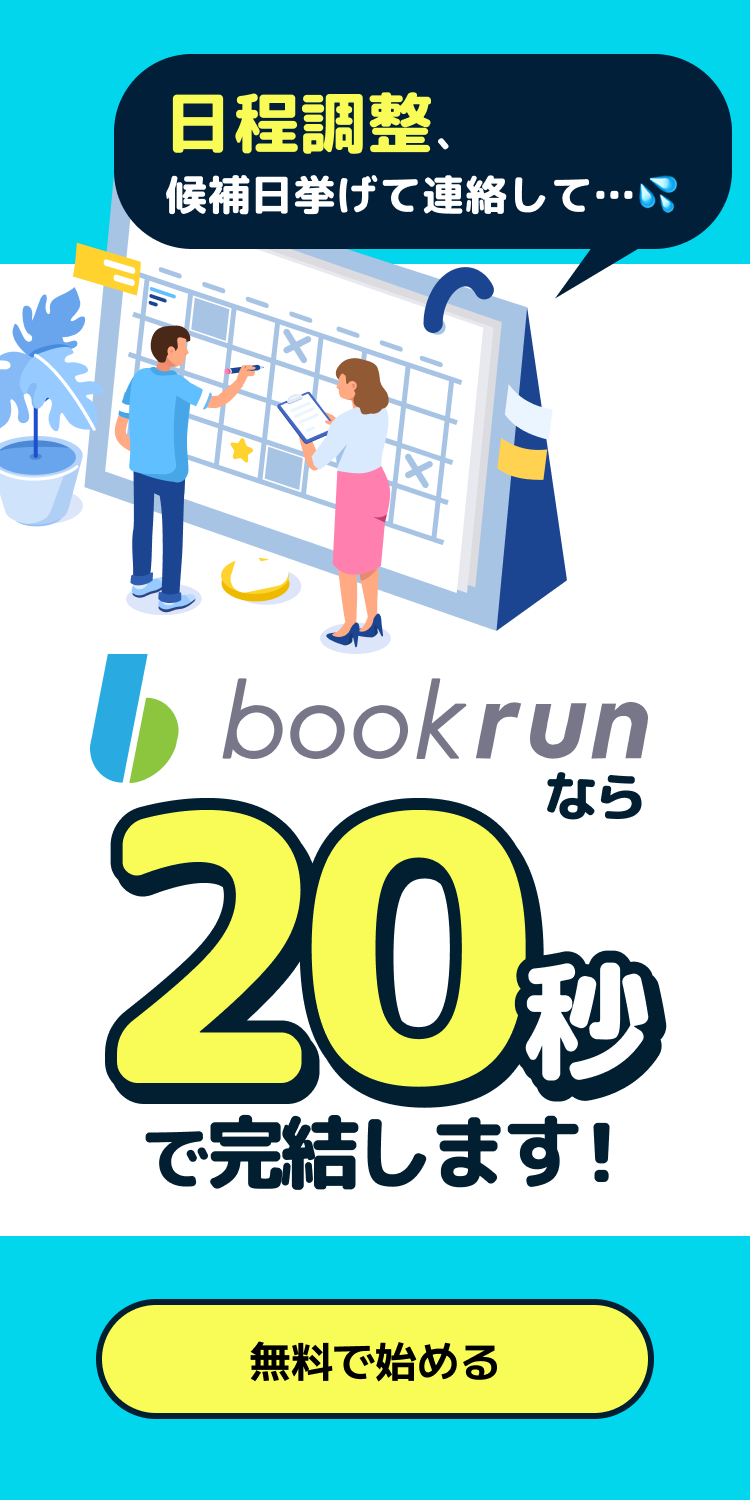「Teamsでリモート会議の予定があるけれども、使ったことがない…」と困っていませんか?
どの会議ツールを使用するかは、クライアントによってさまざまです。普段使っていないツールでリモート会議の開催をお願いされると不安になってしまいます。
本記事では、Microsoft Teams会議を使ったことがない方に向けて、参加・招待の方法や画面共有など、Teams会議を使用するための基本的な操作を解説します。
目次
Teams会議への参加方法は2つ
Teams会議に参加する方法は以下の2つです。
1.自分でTeams会議を開催する
自分が主催者となり、Teams会議を開始する方法です。参加する相手に招待リンクを送付し、相手はリンクをクリックすればTeams会議に参加できます。
2.相手に招待されたTeams会議に参加する
相手が主催者のTeams会議に参加するには、相手からその会議への招待リンクを送ってもらわなければなりません。
画面の指示通りに操作するだけで、Teams会議に簡単に参加できます。
主催者としてTeams会議を開催する方法
自分が主催者として会議を開催する手順を解説します。
アカウントを作成し、サインアップする
Teams会議を開催するには、Microsoftアカウントの作成とサインアップが必要です。Microsoftアカウントは、以下の手順で無料で作れます。
- Microsoftのアカウント作成ページ「account.microsoft.com」にアクセスする
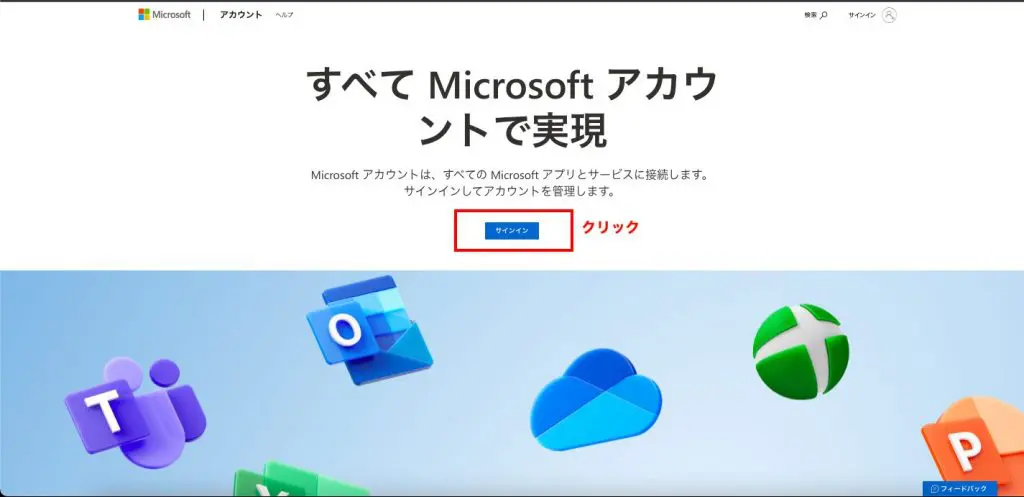
「サインイン」をクリックしてください。
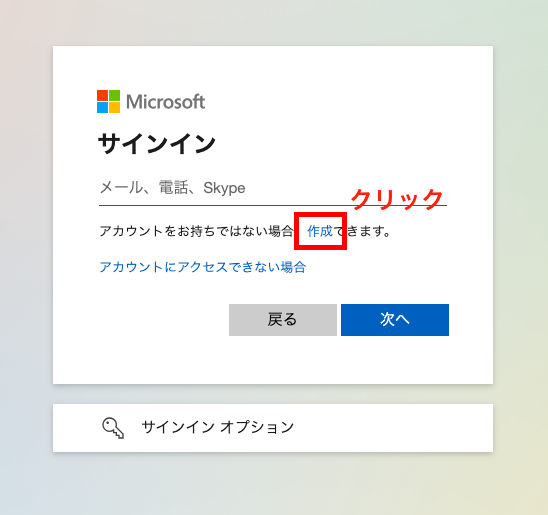
「アカウントを作成」を選択します。
2.メールアドレスを入力する
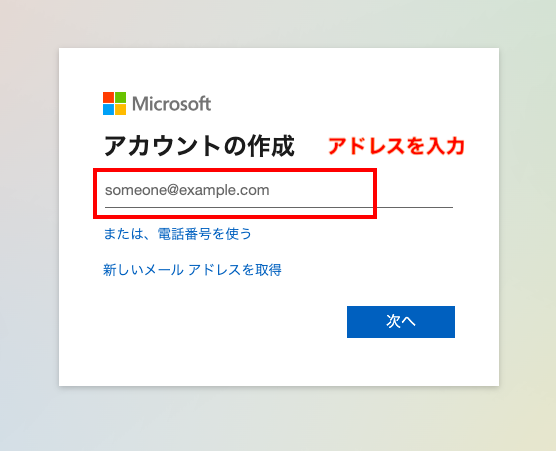
すでに持っているメールアドレスを入力します。新規アドレスを取得してアカウントを作成することも可能です。
ここでは、すでに持っているアドレスを入力してアカウントを作成します。
3.パスワードを設定する
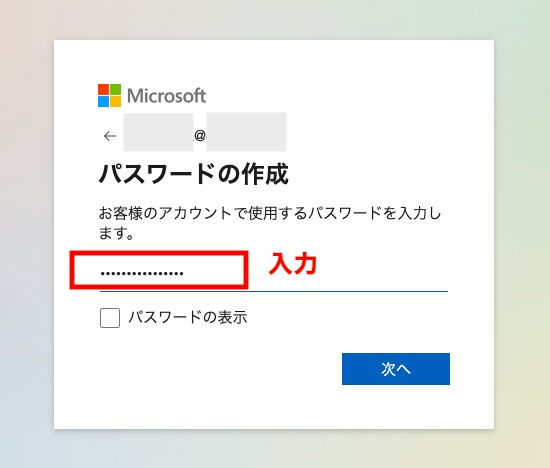
パスワードを設定し、「次へ」をクリックします。
4.セキュリティコードを入力する
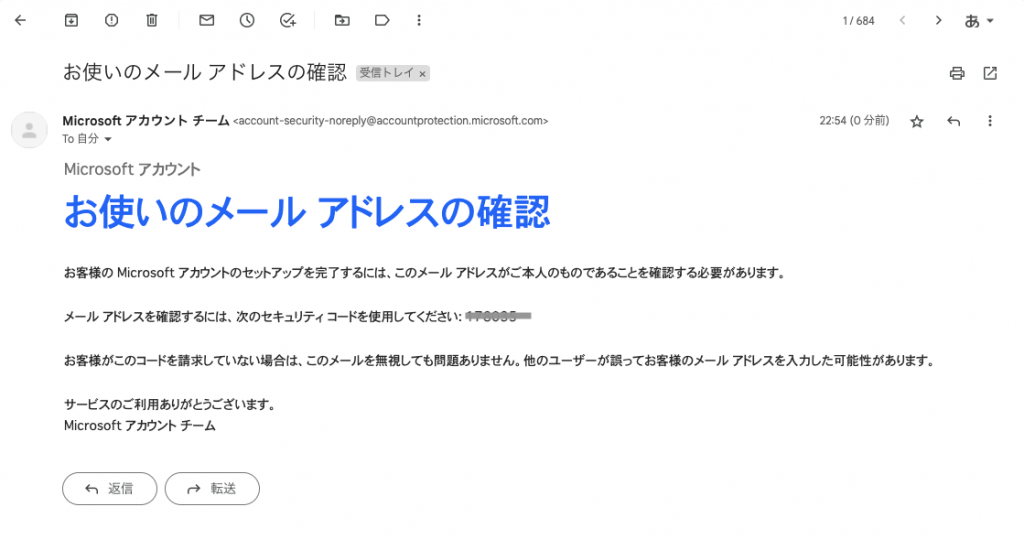
入力したメールアドレス宛に、セキュリティコードを記載したメールが届きます。セキュリティコードを確認し、入力してください。
5.ロボットでないことの証明を行う
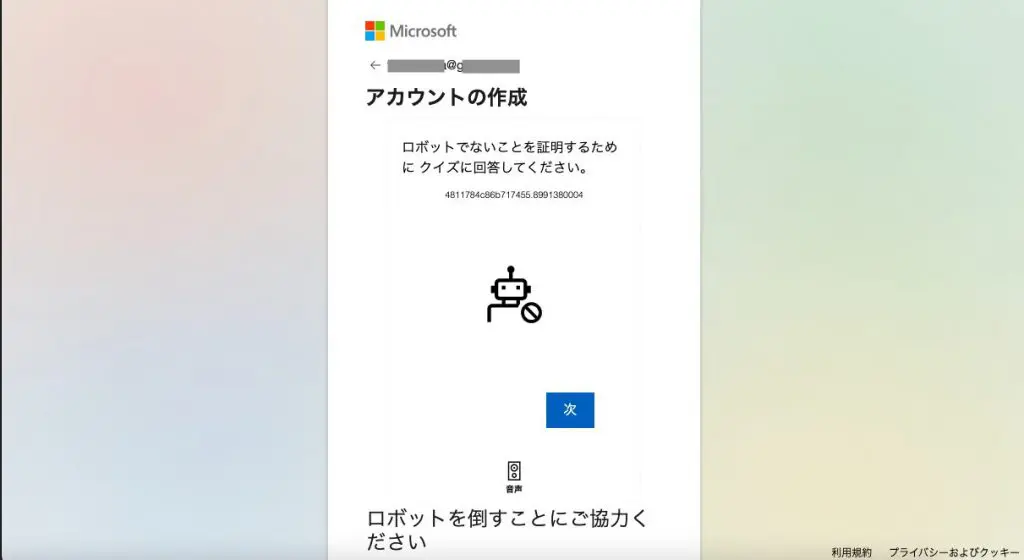
画面の指示に従って操作し、「次へ」をクリックします。
6.アカウント作成完了
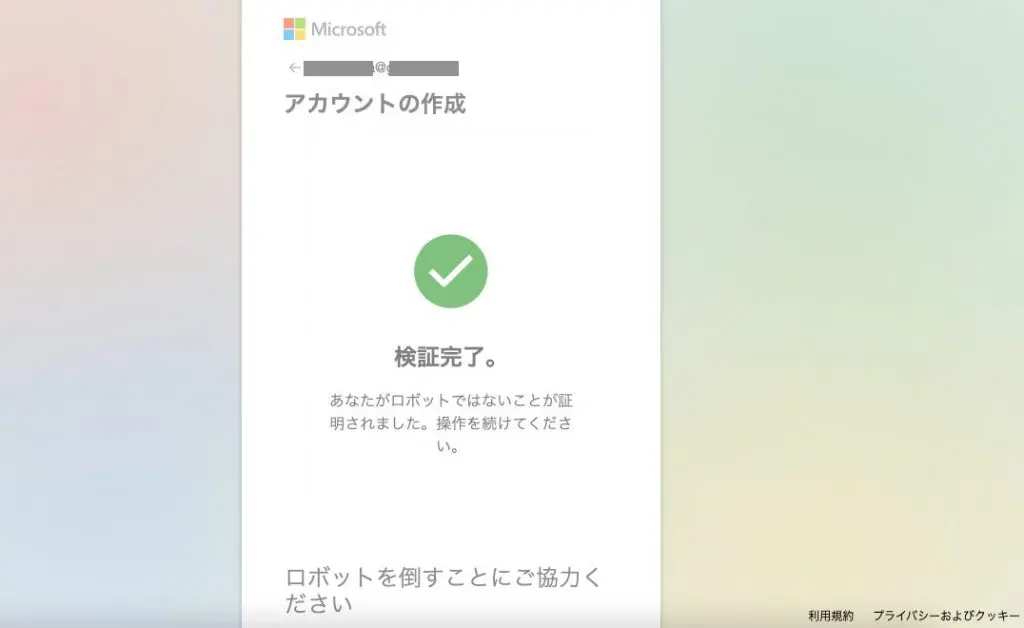
ロボットでないことの認証ができたら、アカウント作成完了です。サインアップができましたので、Teams会議を開催できます。
Teams会議を開催する
Teams会議をブラウザで開催する手順を解説します。なお、Microsoftが提供しているTeamsアプリをインストールして会議を開催することもできます。
1.左上のツール起動のアイコンをクリックする
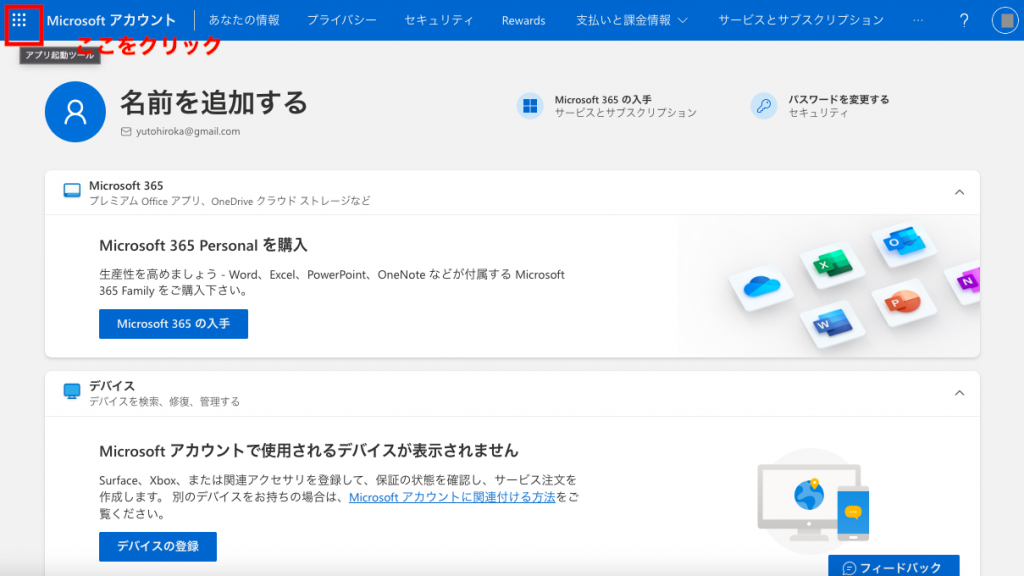
2.Teamsのアイコンをクリックする
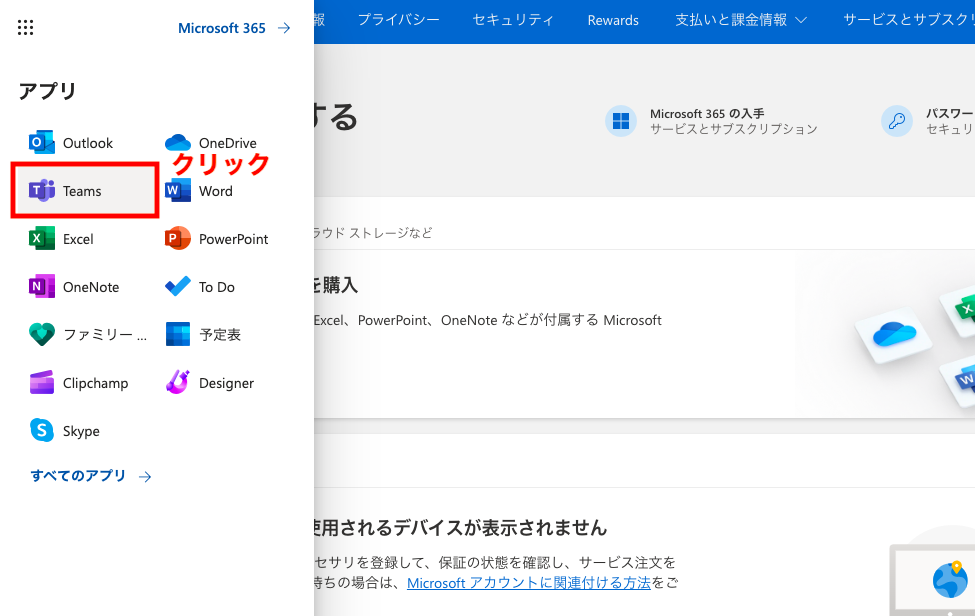
3.ビデオカメラのアイコンをクリックする
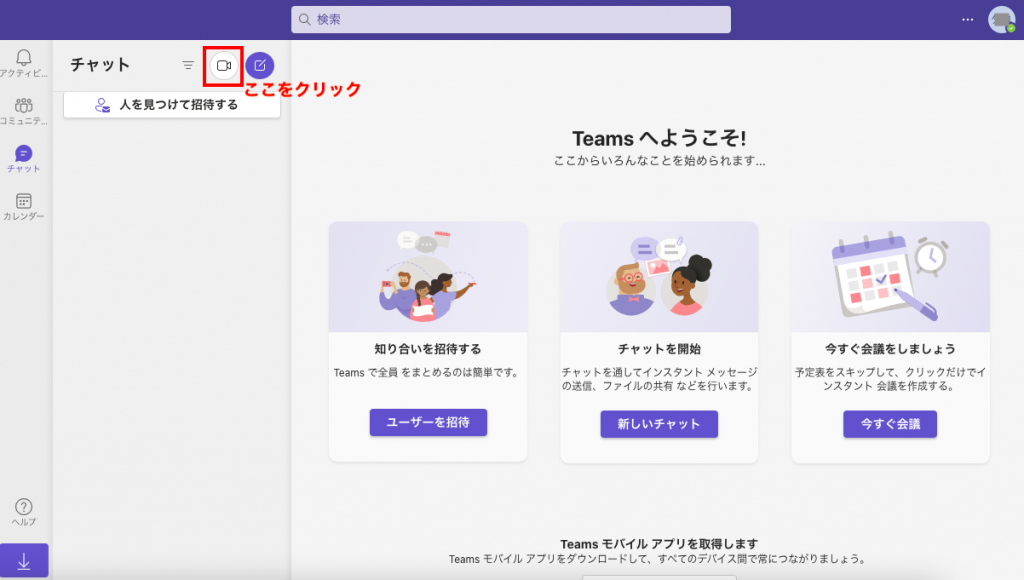
4.「会議を開始」をクリックする
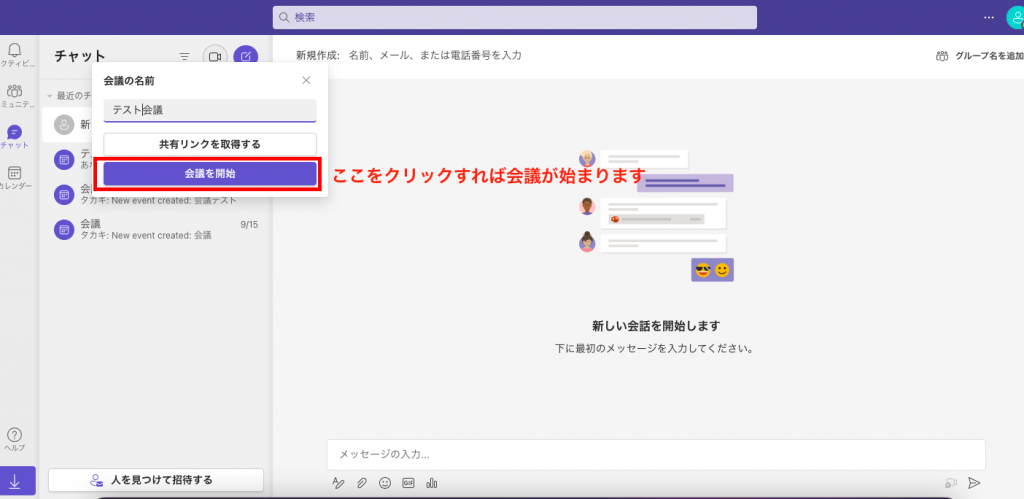
自分で開催するTeams会議に招待する方法
自分が主催者するTeams会議に、参加者を招待する方法は2種類あります。以下より解説します。
チャットなどでTeams会議のURLを送信する
チャットやメールなどのメッセージツールで会議のURLを送信し、招待する方法です。相手が会議に参加できる状況であれば、すぐにTeams会議を開始できます。
操作手順は下記の通りです。
1.Teamsでビデオカメラのアイコンをクリック
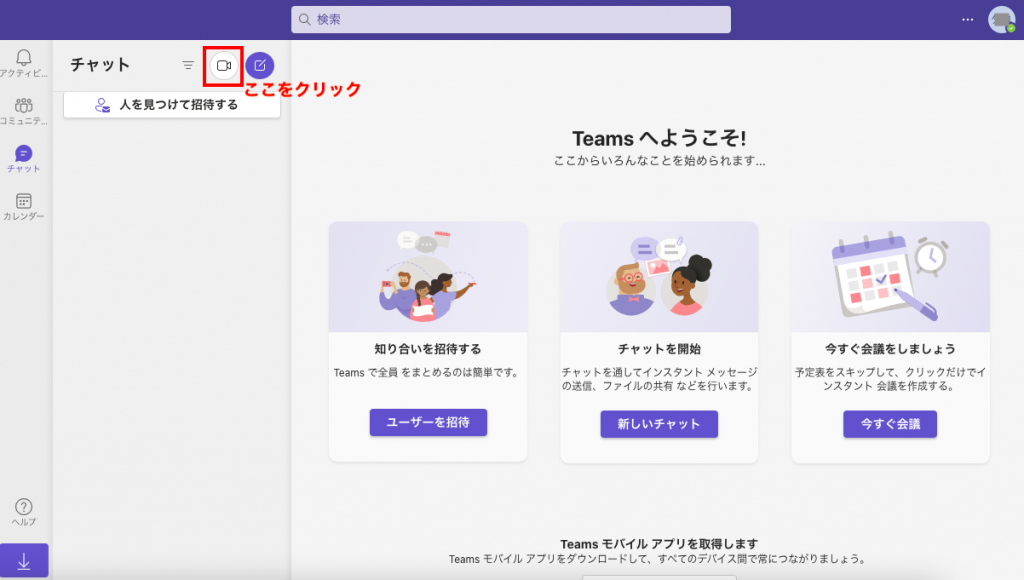
2.「共有リンクを取得する」をクリック
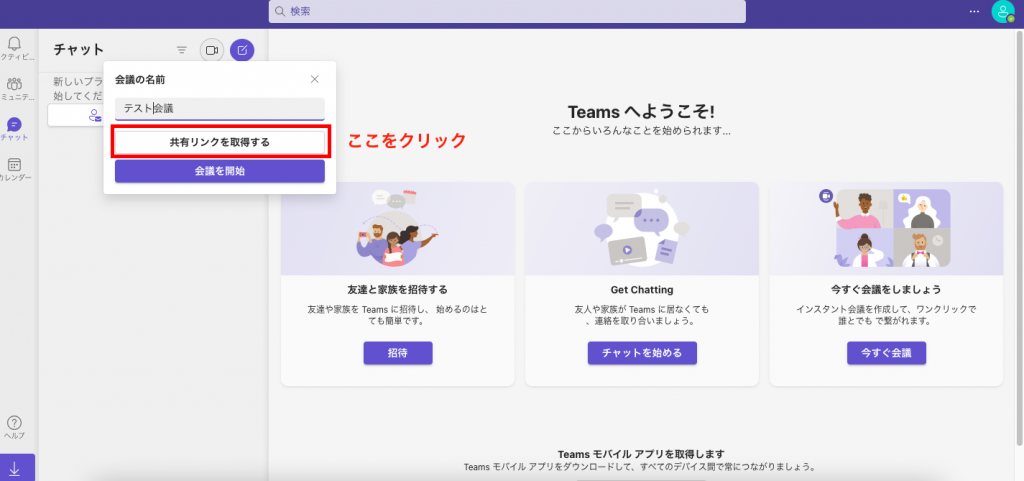
3.URLを送信する
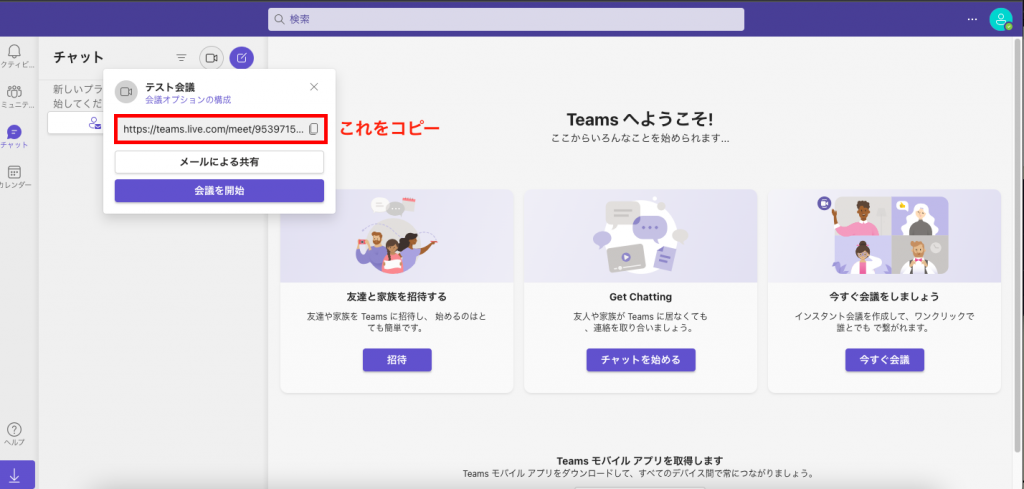
URLをコピーし、チャットやメールなどのメッセージツールで招待したい人に送ります。
4.招待した参加者の参加を許可する
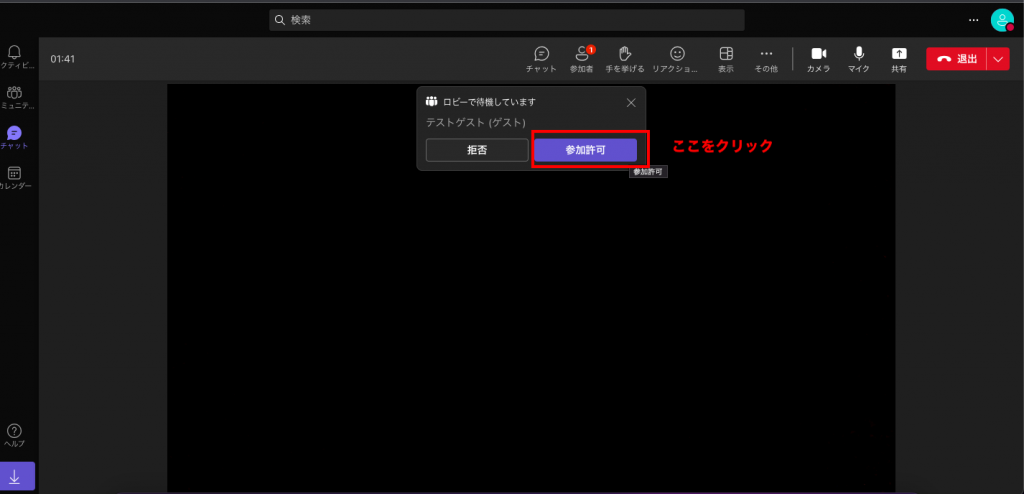
Teams会議のスケジュールを設定し、参加メンバーへ送信する
あらかじめ会議の日時をスケジュールし、予約したTeams会議をメールで送付することで、参加者を会議に招待できます。
手順は以下の通りです。
1.Teamsで「カレンダー」をクリックする
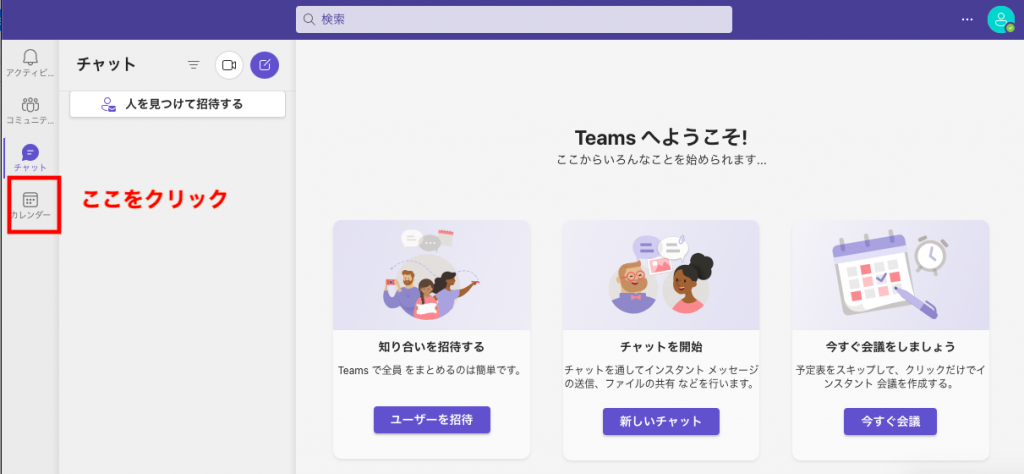
2.会議の日時を入力する
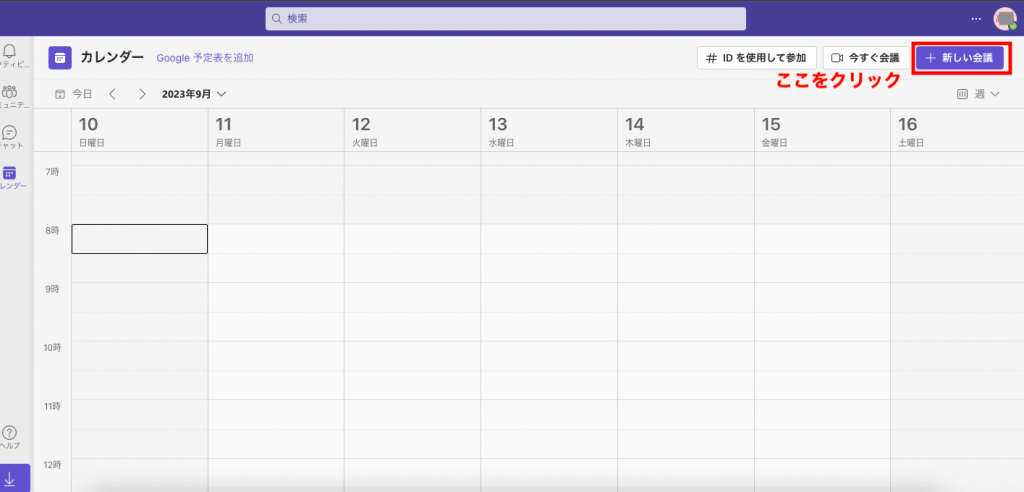
ページ右上の「+新しい会議」をクリックします。予定されている会議の日時を入力しましょう。
3.参加者を入力する
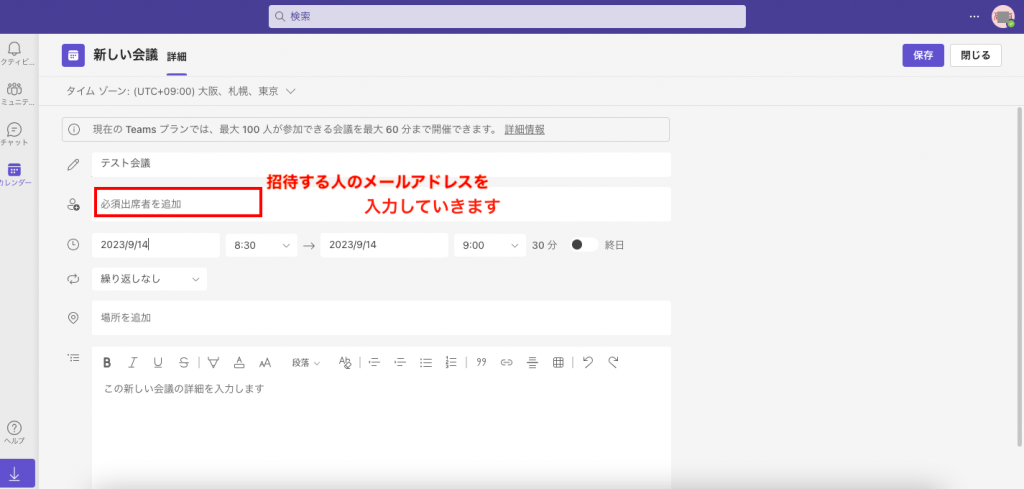
「必須出席者を追加」に、参加者のメールアドレスを入力して「送信」をクリックしてください。
4.招待した参加者を承認する
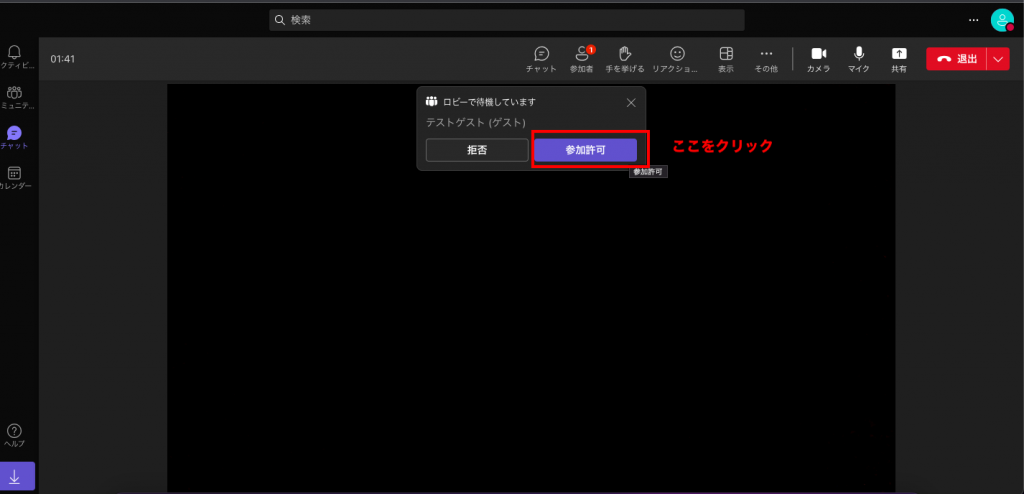
招待されたTeams会議に参加する方法
招待されたTeams会議に参加する方法は共有されたリンクから参加するか、Outlookの予定表から参加するかの2つの方法があります。
以下より、2つの参加手順について解説します。
招待されたTeams会議のリンクから参加する
会議の開催者から送信されたURLにアクセスして、会議に参加する手順は下記の通りです。
1.送られてきたURLのリンクをクリックする
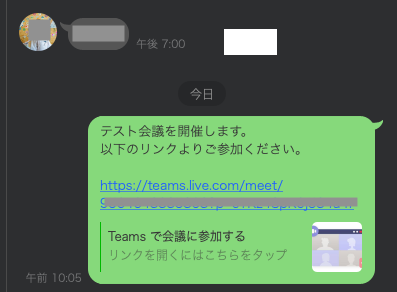
2.「このブラウザで続ける」をクリックする
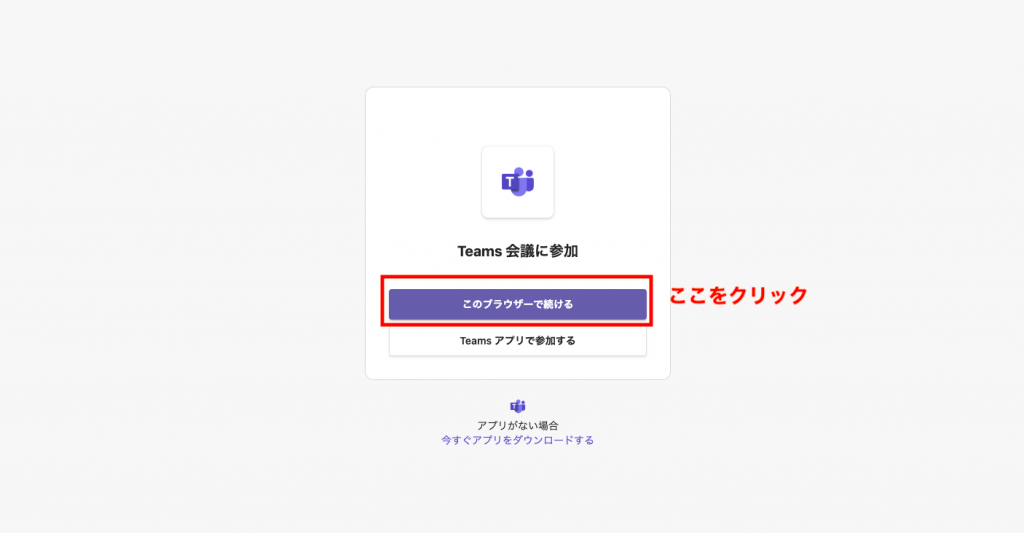
3.「今すぐ参加」をクリックする
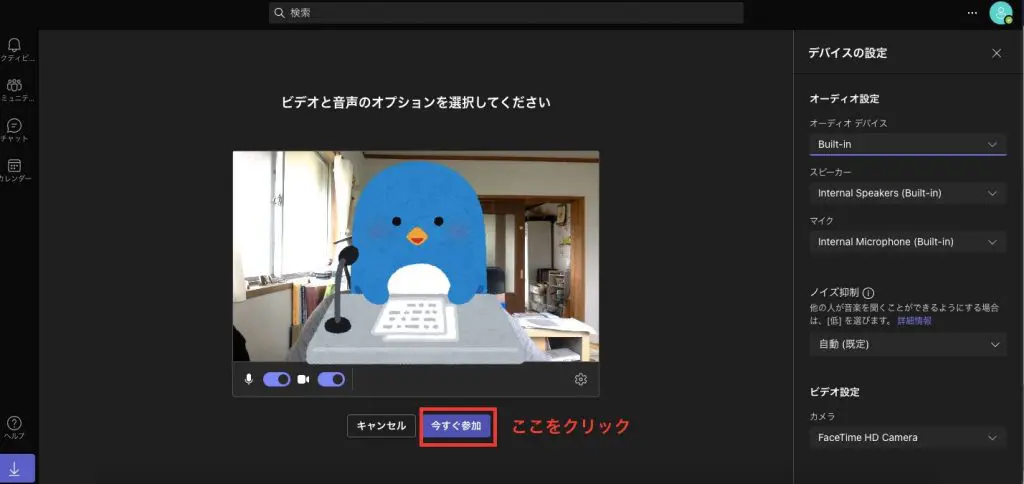
相手が承認してくれるのを待ちます。
【Outlookユーザー限定】Microsoft Outlookの予定表から会議に参加する
Outlookユーザーで、OutlookでTeams会議の招待メールを受信すると、自分の予定表に会議がスケジュールされます。
予定表から会議に参加可能です。予定表から会議に参加する手順は以下の通りです。
1.Outlookで予定表を開く
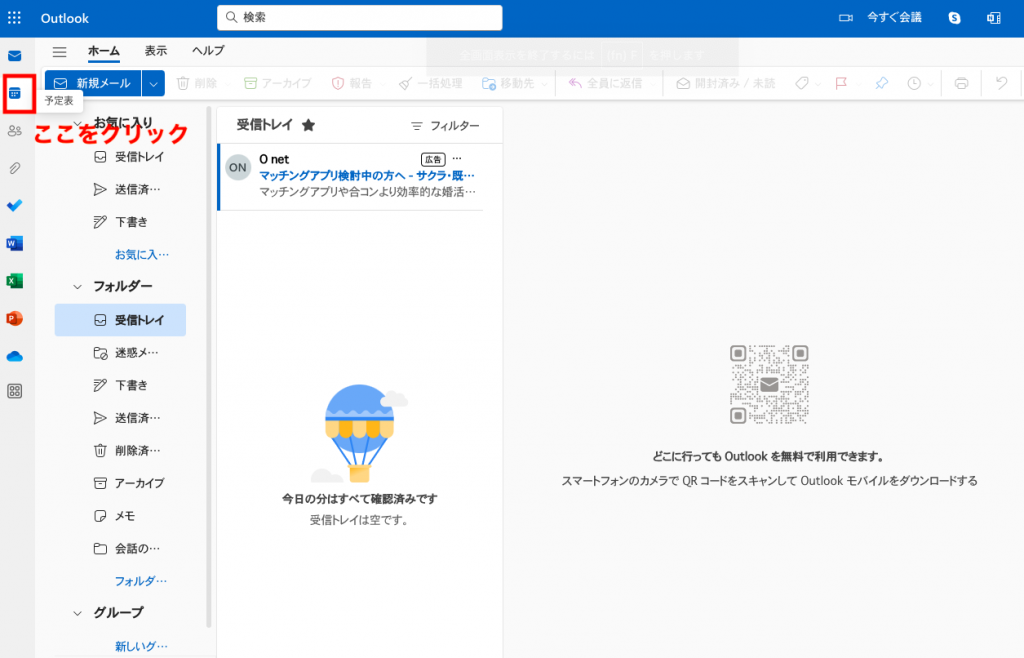
2.会議の予定をクリックする
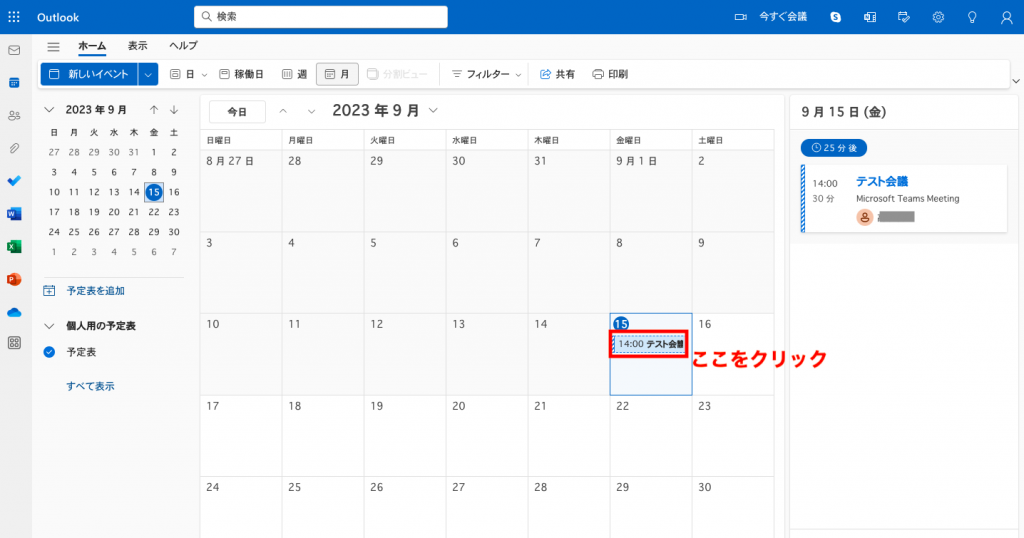
3.「このブラウザで続ける」をクリックする
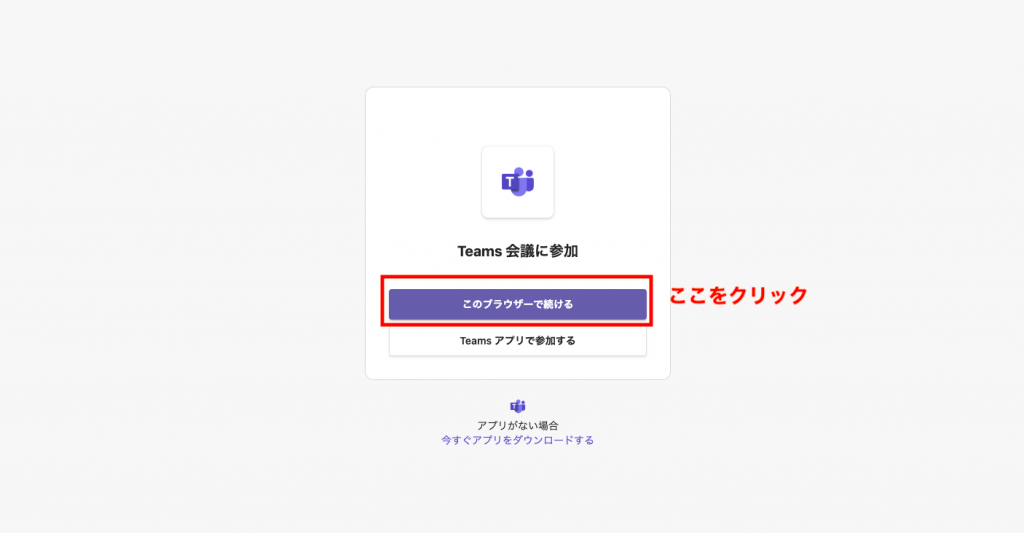
4.「今すぐ参加」をクリックする
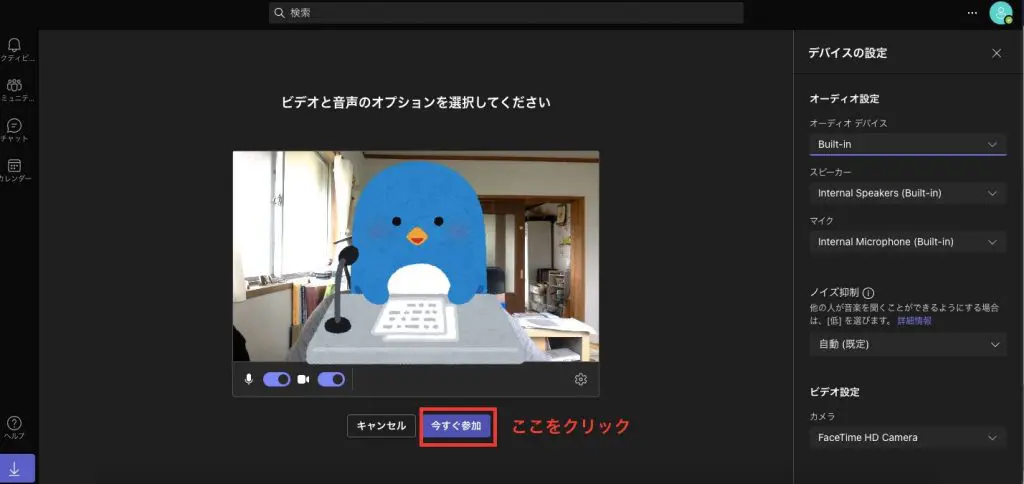
相手の承認が完了すると、Teams会議に参加できます。
Teams会議での画面共有の方法
Teams会議には、会議中に相手と資料を共有できる画面共有機能が備わっています。さらに、Teams会議のアプリであれば、画面共有機能に権限を付与したり、自分の説明中、他の誰かに資料の操作をしてもらうことが可能です。
以下よりTeams会議での画面共有方法を解説します。
共有機能を使う方法
自分が開催した会議で、資料を共有する方法は以下のとおりです。
1.会議画面の右上にある「共有」をクリックする
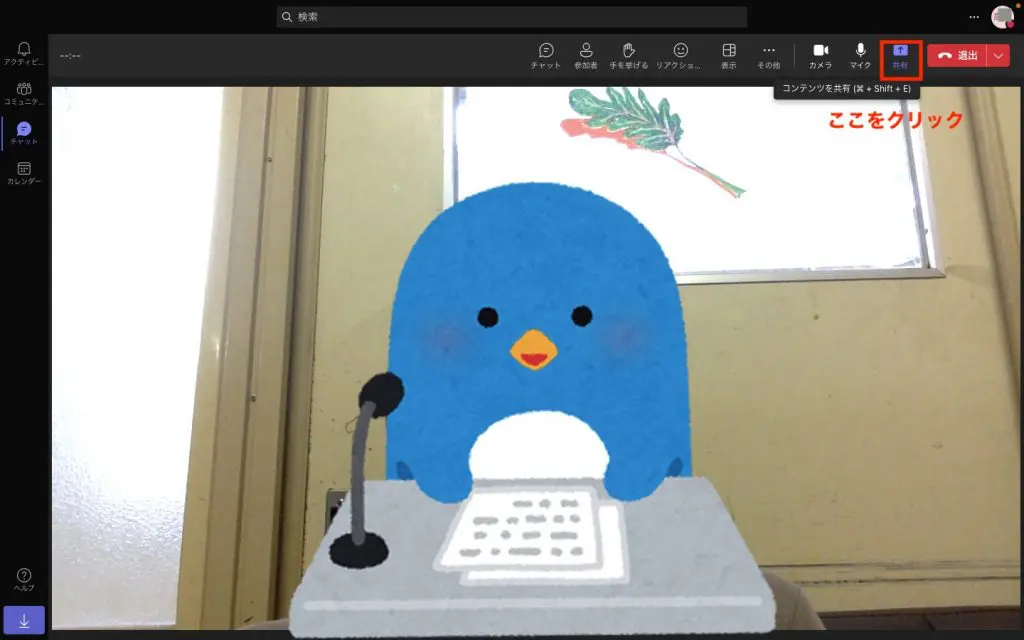
2.「コンテンツを共有」の「画面、ウィンドウ、またはタブ」をクリックする
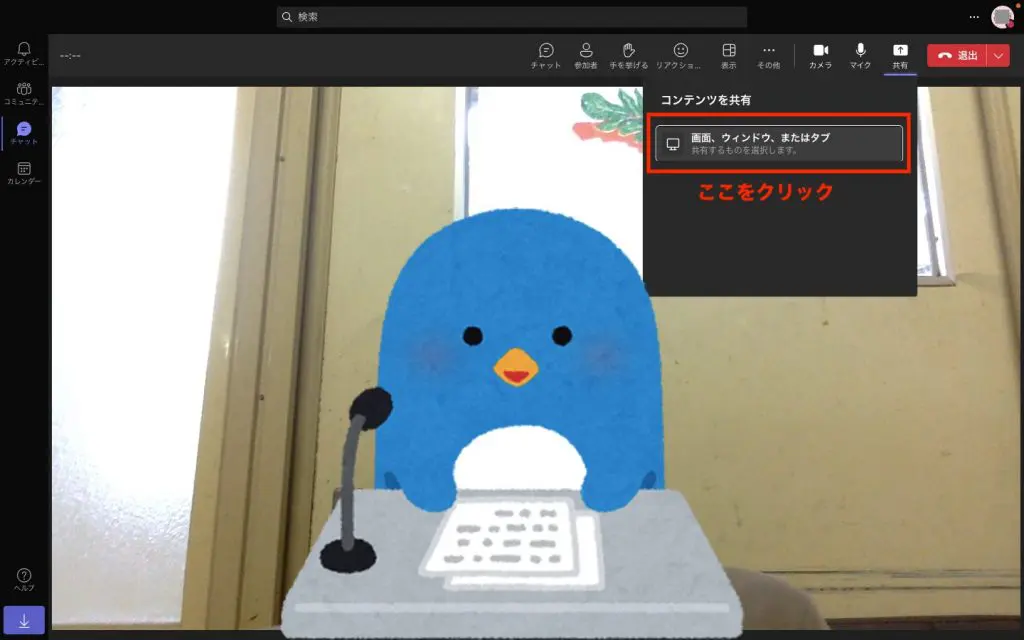
3.共有するコンテンツを選択する
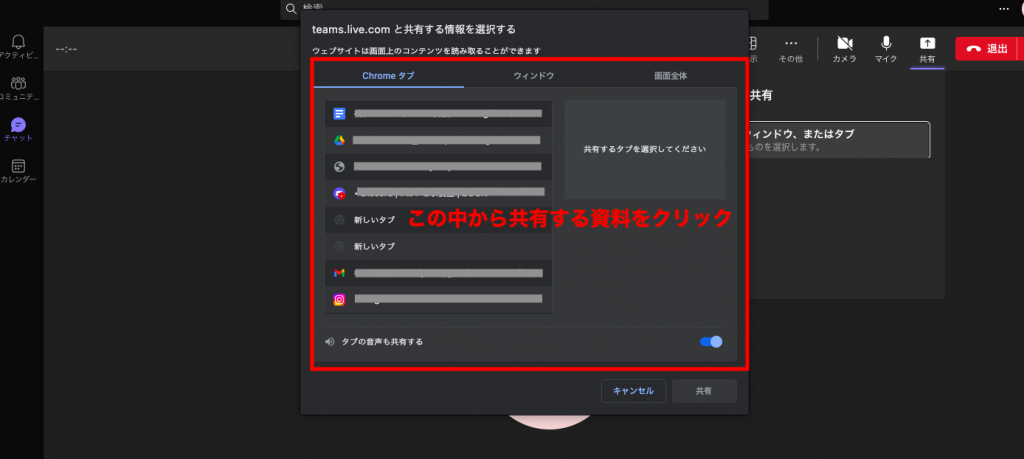
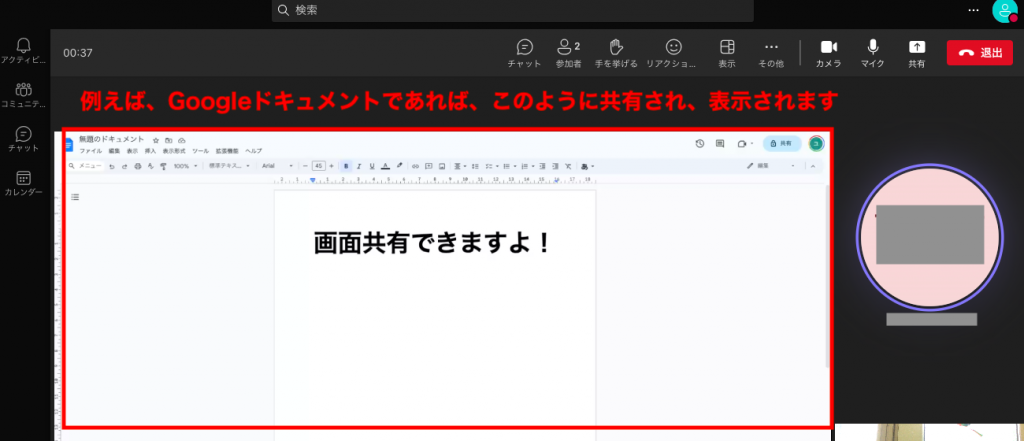
画面に写っていることを確認しましょう。
資料を共有し、自分で資料を動かしながら説明できるため、資料のどこを解説しているのか参加者の間でズレが生じません。
操作権限を設定する方法
Teams会議のアプリをインストールすると、操作権限を設定する機能が使えます。
1.「その他」をクリック
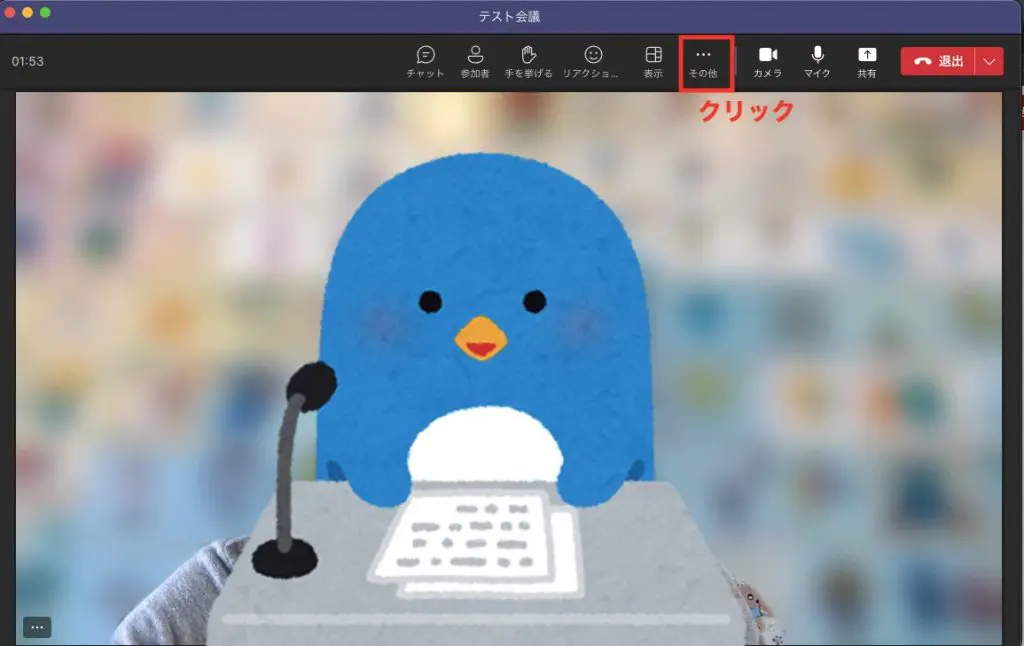
2.「設定」から「会議のオプション」をクリックする
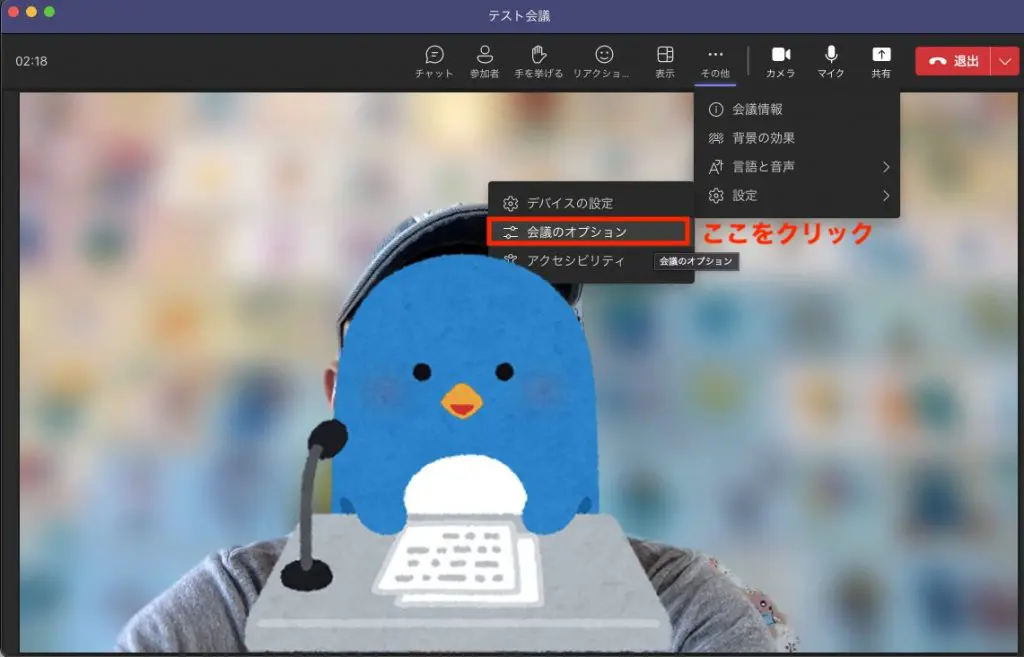
3.「発表者となるユーザー」の「∨」をクリックする
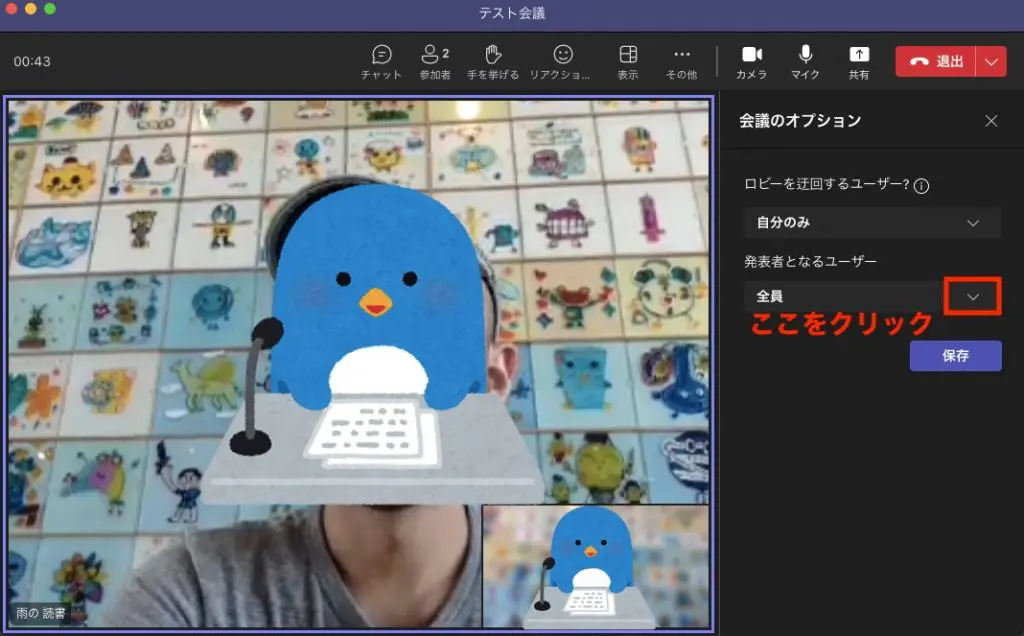
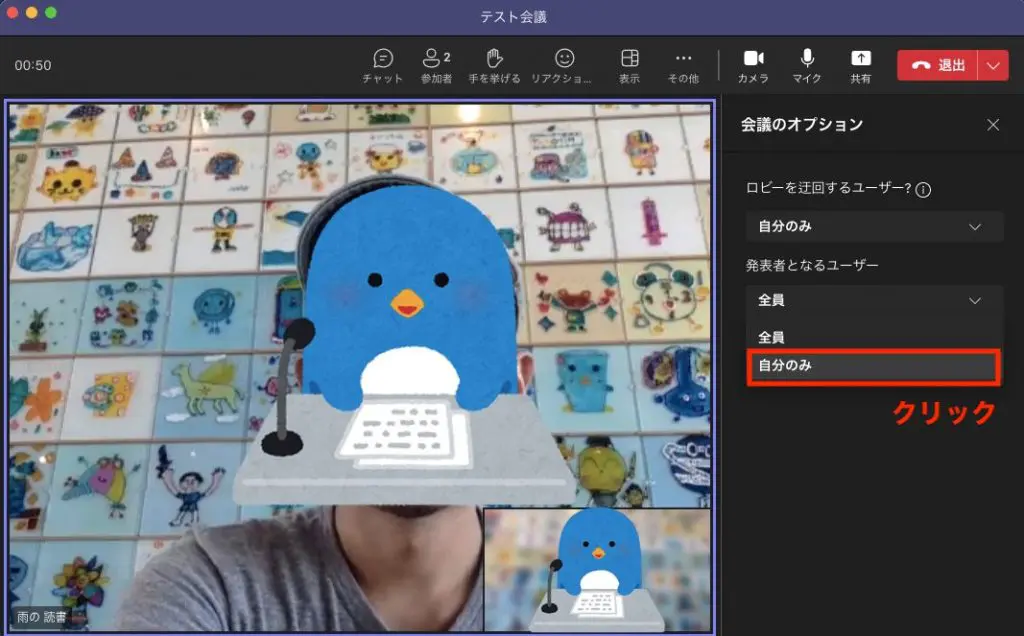
「自分のみ」をクリックすると、画面共有の権限を自分のみに限定できます。
4.「参加者」→「その他のオプション」の順にクリックする
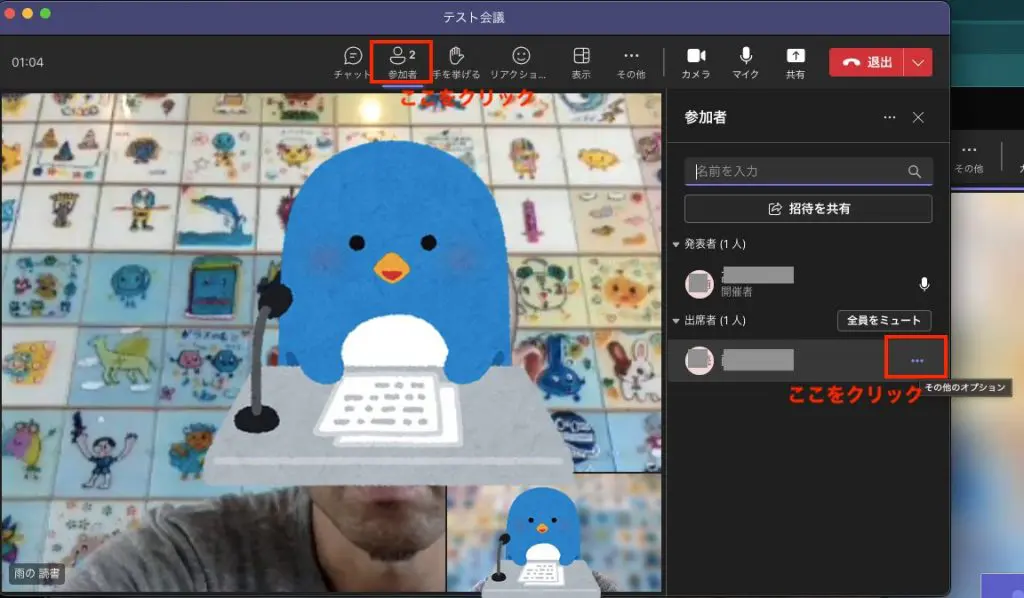
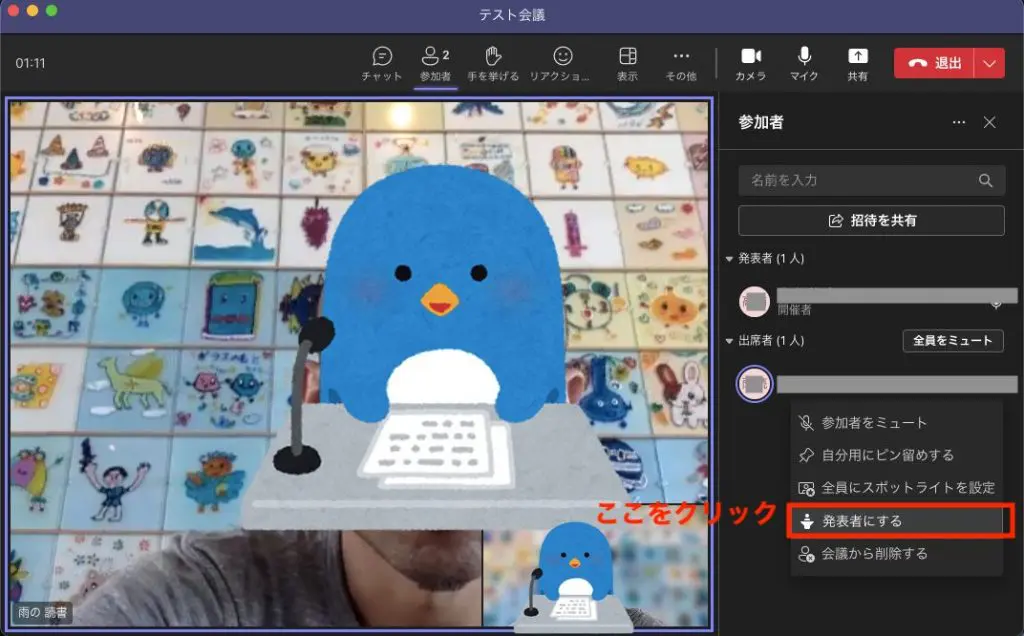
「発表者にする」をクリックすると、画面共有の権限を与えられます。
操作権限を付与してもらう方法
Teams会議のアプリでは、もし自分に画面共有の権限がなくても、操作権限を渡してもらうことで、共有機能を使えるようになります。
招待された会議で操作権限を渡してもらうには、会議を設定した相手に、自分を「発表者」にしてもらうよう伝えてください。
Teams会議で知っておくべきポイント
無料版のTeamsでは使えない機能がある
Teams会議は、基本的に無料で使えます。ただし、有料版と比べると無料版の機能は限定的です。無料版と有料版の違いは以下の通りです。
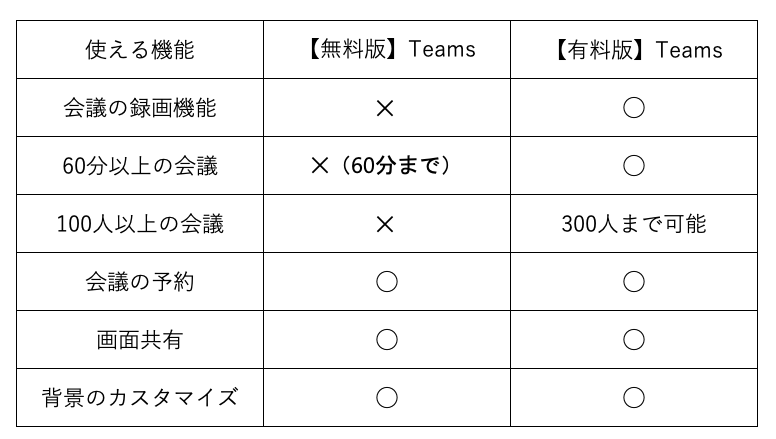
Teamsでは、下記の3点の機能が使用できません。
- Teams会議の録画機能
- 100人以上が参加する会議
- 60分以上の長時間の会議
大人数・長時間の会議や、会議の内容を記録しておきたい場合は、有料版のTeams会議や、他の会議ツールの導入を検討しましょう
スマホで使用する場合はアプリが必須
Teams会議は、パソコンがなくてもスマホから会議に参加できます。
ただし、スマホの場合、アプリのインストールが必須です。ブラウザだけは使用できないので、注意しましょう。
便利なTeams会議を積極的に活用しよう
MicrosoftのTeams会議は主要なWeb会議ツールの1つです。無料で利用でき、使い方もシンプルなため、普段、他の会議ツールを使っている人でも、安心して会議を開催できます。
会議中に必要な資料を共有して解説ができたりと、Web会議に便利な機能を搭載しています。さらに、Outlookなど他のMicrosoftのツールとの連携機能が充実しているのも魅力的なポイントです。
無料でアカウントを作成し、Teams会議を使ってみましょう。
また、弊社が提供する日程調整ツールbookrunはTeamsと連携ができます。会議や商談などの面倒な日程調整を簡潔にすると同時に、Web会議に必要なURLを自動で発行し、相手に送信します。
Teamsの導入を検討している方は、ぜひbookrunもあわせてご検討ください。


@3x-1.png)