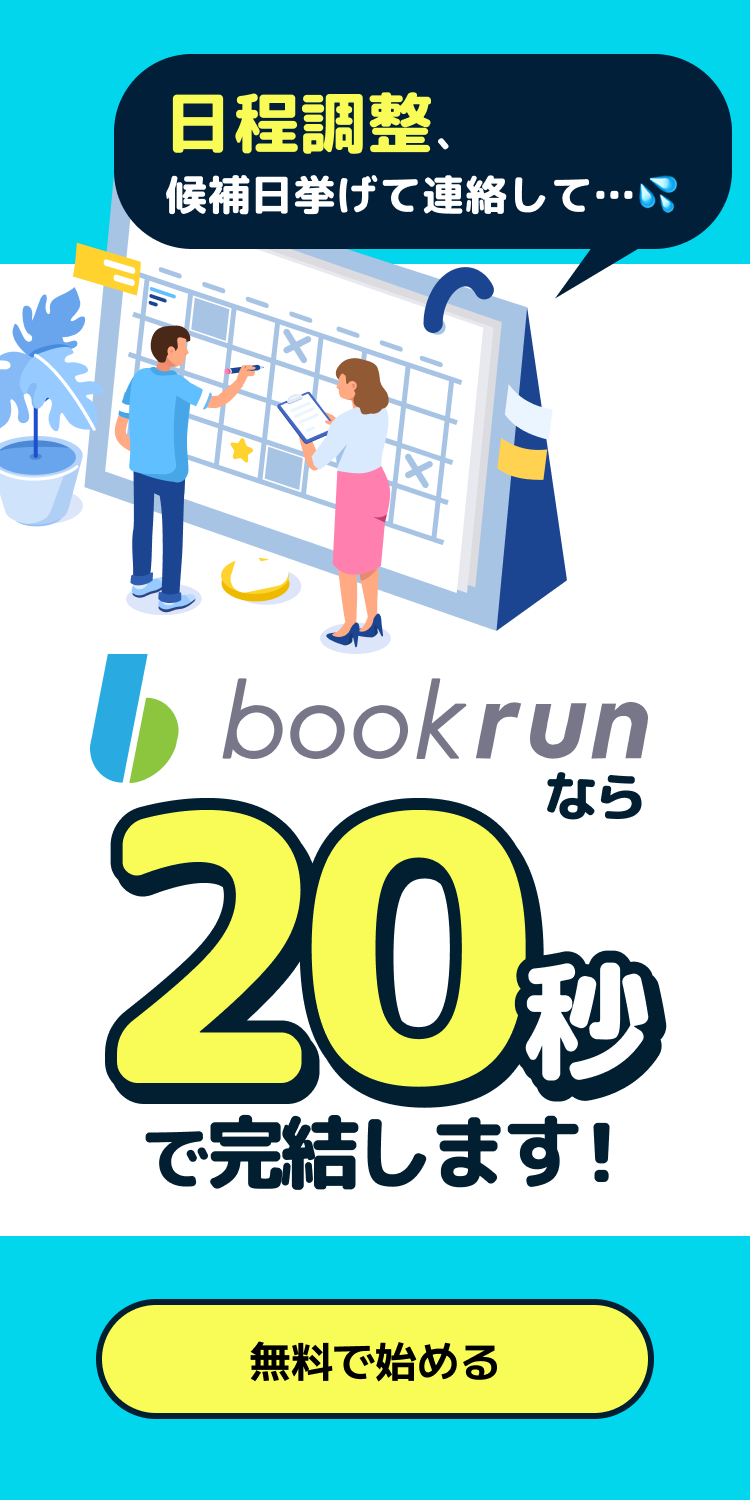Googleカレンダーは、Googleアカウントがあれば誰でも無料で使えるスケジュール管理ツールです。
個人の予定管理に加えて、複数人とのスケジュール共有ができるため、ビジネスの場面で活用されています。
今回はGoogleカレンダーの共有方法や、カレンダーが表示されない時の対処法・便利な機能などを解説します。社内やチーム内でスケジュール共有をしたいと考えている方は、参考にしてください。
▼bookrunなら社内やチーム内での日程調整を手軽に始められます。Googleカレンダーとの連携も可能!
目次
Googleカレンダーの共有のやり方
Googleカレンダーを共有する方法は、大きく分けて4種類あります。
どのような予定を誰と共有したいかで使い分けてください。
共有したい予定だけを共有
○月○日の打合せの予定だけを共有する、など、特定の予定のみを特定のユーザーと共有したい場合に役立つ方法です。
手順は以下の通りです。
1カレンダー上に共有したい予定を登録
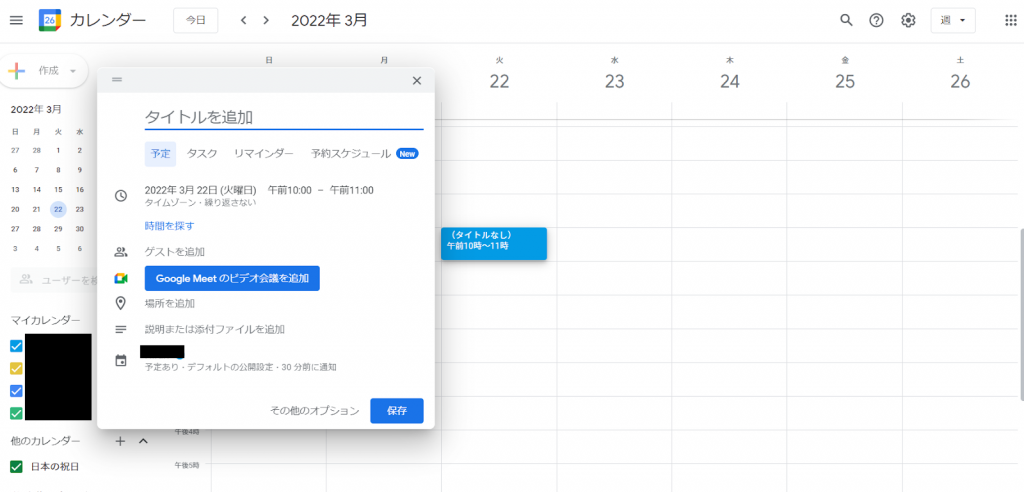
予定を入れたい日時の欄をクリック→予定のタイトルなどを入力してください。
2共有ユーザーを追加

予定の共有をしたいユーザーのメールアドレスを入力してください。
3共有ユーザーの権限を選択
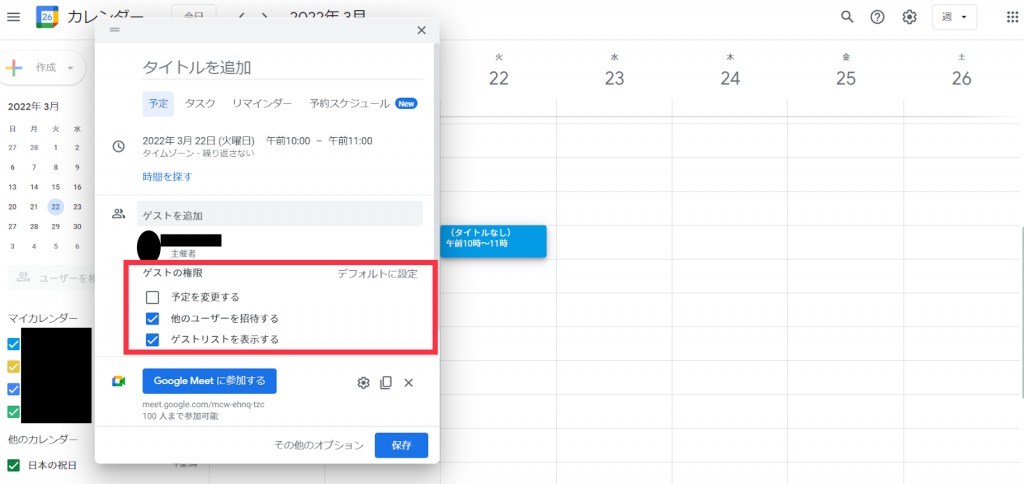
採用するゲストの権限レベルに合わせて、チェックボックスにマークを付けます。
4招待メールの送信設定を選択
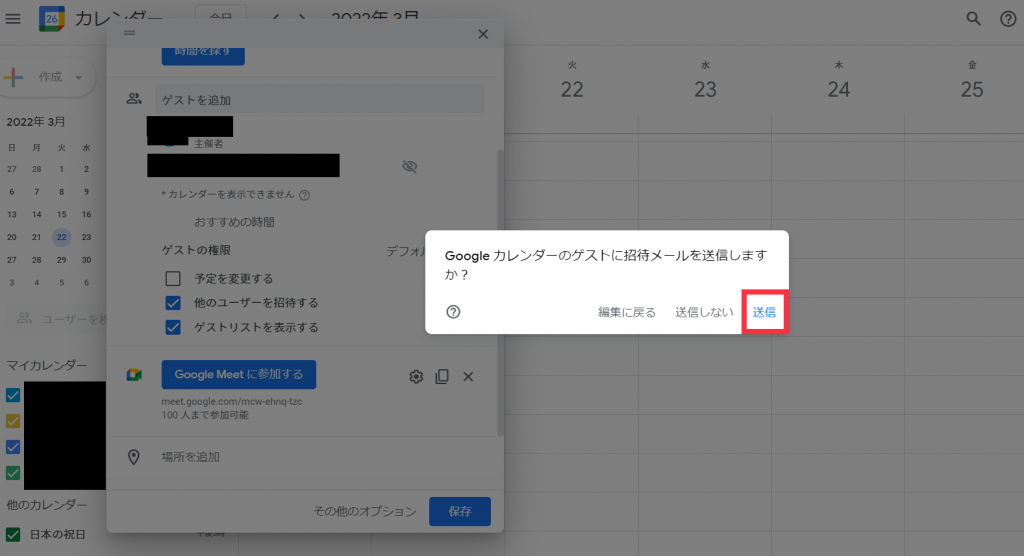
青いボックスに白字の【保存】をクリック→【送信】をクリックしたら完了です。
カレンダーを特定の相手だけに共有(制限つき)
プロジェクトのチームメンバーのみなど、制限を設けた複数人でカレンダーを共有する方法です。手順は下記の通りです。
1画面左の【マイカレンダー】を表示

マイカレンダーで共有したいカレンダーの【︙】をクリックします。
2共有したいカレンダーを選択

【設定と共有】をクリックします。
3共有ユーザーを追加
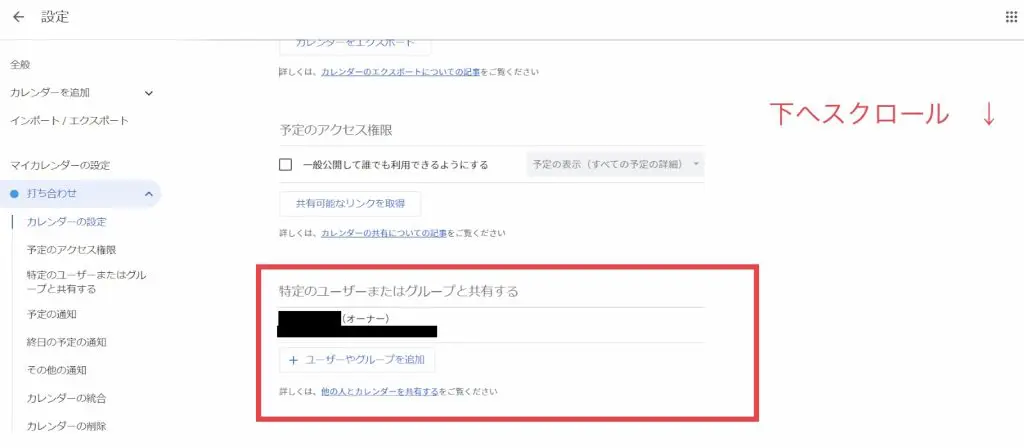
画面右側を下へスクロール→「特定ユーザーまたはグループと共有する」の【+ユーザーやグループを追加】をクリックします。
4ユーザーかGoogleグループのメールアドレスを追加
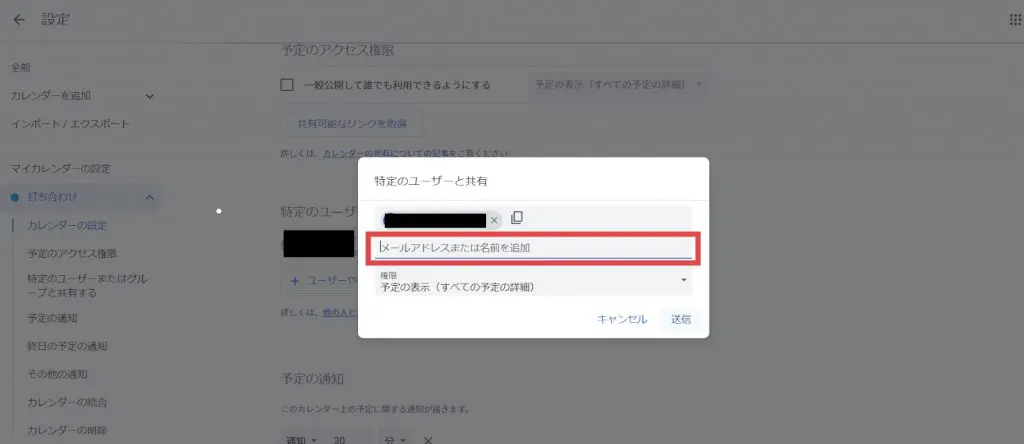
カレンダーを共有したいユーザーのメールアドレスかユーザー名を入力します。
5プルダウンで権限設定を変更

【メールアドレスまたは名前を追加】の下【権限】のプルダウンをクリック→権限設定を変更します。
6【送信】をクリック

入力内容の確認が済んだら【送信】をクリックして完了です。
カレンダーをグループなど全員で共有
チーム内全員でカレンダーの共有ができる方法です。Webサイトに埋め込んで、サイトの閲覧ユーザーに向けた表示を利用できます。イベント日時のお知らせや、営業時間の公開に役立ちます。
1【設定】 を開く
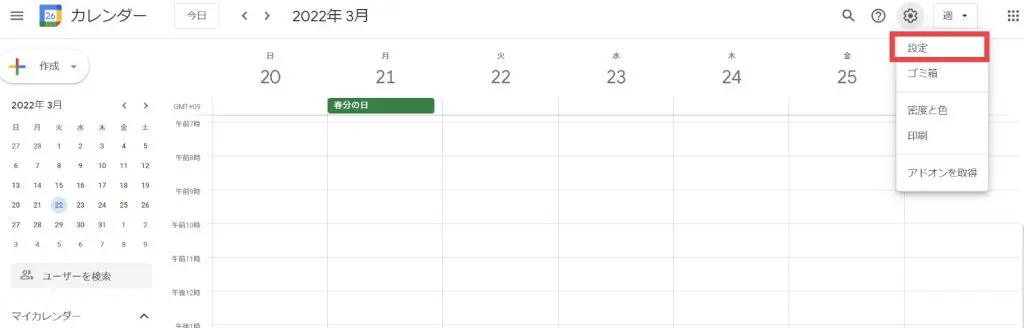
画面右上の【歯車マーク】をクリック→【設定】をクリック。
2共有したいカレンダーの設定を変更
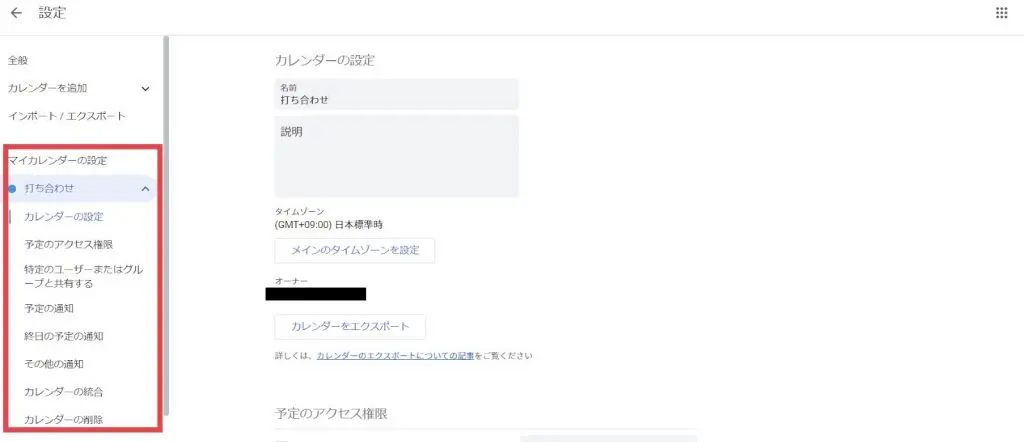
画面左で共有するカレンダーを選択→変更したい設定を編集。
3アクセス権限で一般公開して誰でも利用できるようにする
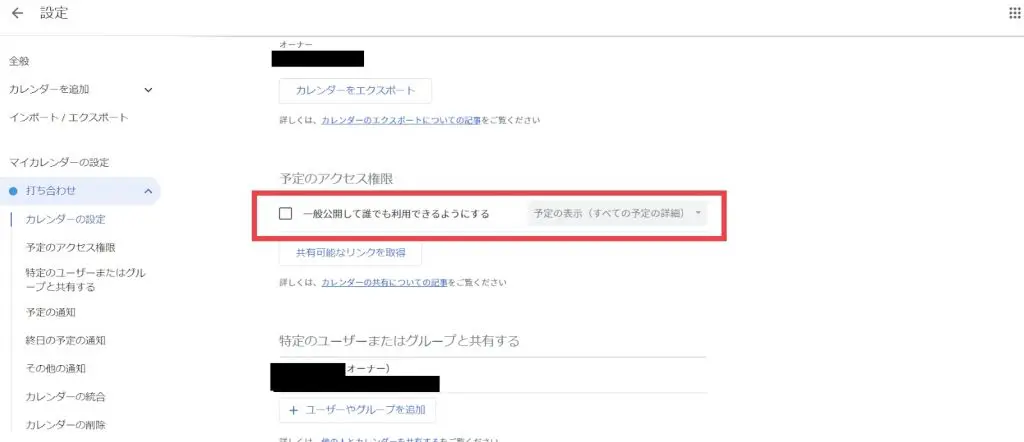
予定のアクセス権限の【一般公開して誰でも利用できるようにする】にチェックを入れます。
4アクセス権限のレベルを選択する
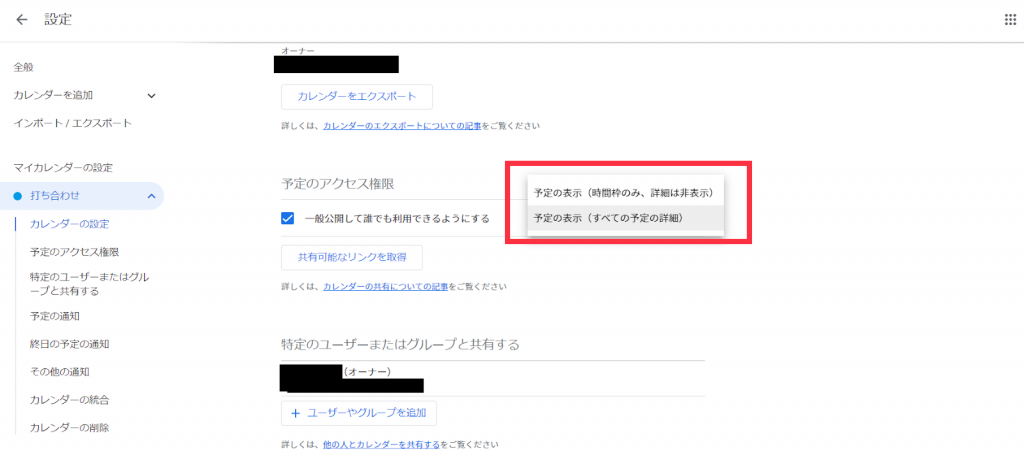
【一般公開して誰でも利用できるようにする】の右側【予定の表示(全ての予定の詳細)】プルダウンをクリック→公開したい範囲に合わせてアクセス権限を選択して完了です。
カレンダーを会社などの組織アカウントで共有
組織アカウント(職場や学校などで利用可能)で、Googleカレンダーを使っている場合に活用できる共有方法です。
組織アカウントは初期設定の時点で、アカウントを所有している全ユーザーに、アクセス権限が適応されています。
組織外のユーザーも予定を確認できるようにするには、アクセス権限の【一般公開して誰でも利用できるようにする】をチェックしてください。
組織内だけでカレンダー共有する場合は、 【[組織名]で利用できるようにする】にチェックが入っているかを確認しましょう。
Googleカレンダーを共有された側がすること
Googleカレンダーを共有したら、メールで共有のお知らせが届きます。
メールが届いたら、下記の2ステップを踏むだけでカレンダーの共有が可能です。
- メールを開いて【このカレンダーを追加】のリンクをクリック
- 開いたGoogleカレンダーで【追加】をクリック
自分のGoogleカレンダーに【他のカレンダー】が追加されていたら、共有されています。
Googleカレンダーが表示されないときの対処法
Googleカレンダーの共有通知が届いているのに、カレンダーが表示されないケースがあります。よくある原因として、下記の3つが挙げられます。
権限付与ができているか確認
権限付与とは、カレンダーの管理者がカレンダーを共有したい相手に対して、アクセスできる権利を与えることです。
以下の手順で、アクセス権限が付与できているかの確認をしましょう。
【手順】
- Googleカレンダーを開く
- 画面左のメニューで共有したいカレンダーの【︙】をクリック
- 【設定と共有】をクリック
- メニュー内の【アクセス権限】から付与の状態を確認
アクセス権限の付与ができていないことが原因で、カレンダーが表示されないケースがほとんどです。
表示されない場合は、一度確認しておくことをおすすめします。
手動でカレンダーを追加
アクセス権限の付与がされているのにカレンダーが表示されない場合は、共有したい相手に手動でカレンダーを追加してもらう必要があります。
自分がカレンダーの管理者だった場合は、共有相手に対して、以下の手順を踏むようにお願いしてください。
【手順】
- Googleカレンダーを開く
- 画面左のメニューで【他のカレンダー】の【+】をクリック
- 【カレンダーに登録】をクリック
- 【カレンダーを追加】で共有したいカレンダー管理者のメールアドレスを入力
【スマホの場合】事前の表示準備が必要
スマートフォンから個別の予定共有はできますが、カレンダー自体の共有はできません。
共有したカレンダーの確認はできるため、事前にブラウザからカレンダー共有の設定をしましょう。
Googleカレンダーはスマホで共有できない?
Googleカレンダーの共有は、スマートフォンではできません。スマートフォンを介して共有できるのは、個別の予定のみです。
Chromeアプリから、Googleカレンダーにログインして予定の共有を実施できます。
カレンダー自体の共有は、パソコンのブラウザのみで実行できる操作です。
スマートフォンで共有したカレンダーを触りたい場合は、事前にパソコンで共有を完了させましょう。
Googleカレンダーの便利機能
Googleカレンダーに搭載されている便利な機能を、9つ紹介します。
機能を活用して、効率的にカレンダーを活用してください。
予定に添付ファイルを追加する

予定の詳細に、資料などの添付ファイルを追加できます。
会議や打ち合わせで必要な資料を手間なく配布でき、業務の効率化を図れます。
会議や打ち合わせ参加者に、資料を事前配布できる点もメリットです。
Googleヘルプページ
https://support.google.com/calendar/answer/6192039?hl=ja&co=GENIE.Platform%3DDesktop
共有ユーザー内の予定の公開範囲を変更する
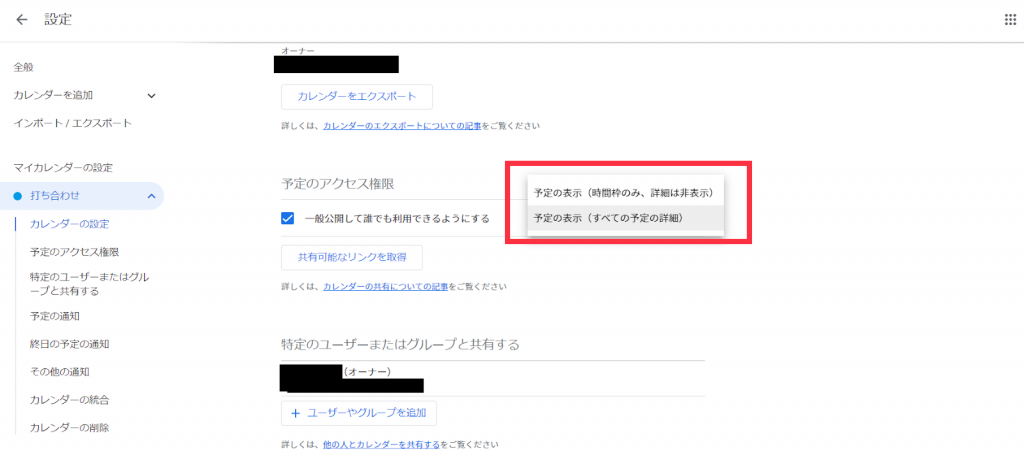
共有しているカレンダー内で、予定ごとの公開・非公開や、詳細を選択できます。
予定アクセスの権限【一般公開して誰でも利用できるようにする】にチェックを入れると、公開・非公開の選択が可能です。
会社や学校で組織アカウントを用いている場合は、【[組織名]で利用できるようにする】のチェックを外します。
右のプルダウンから、予定の表示の仕方(時間枠のみ公開・予定の詳細をすべて公開)が選べます。
【予定の表示(時間枠のみ、詳細は非表示)】を選択すると、共有ユーザーのカレンダー上では、予定が「予定あり」と表示されます。
詳細は、カレンダー主催者のみが把握できる状態です。
共有ユーザーの空き時間の検索をする
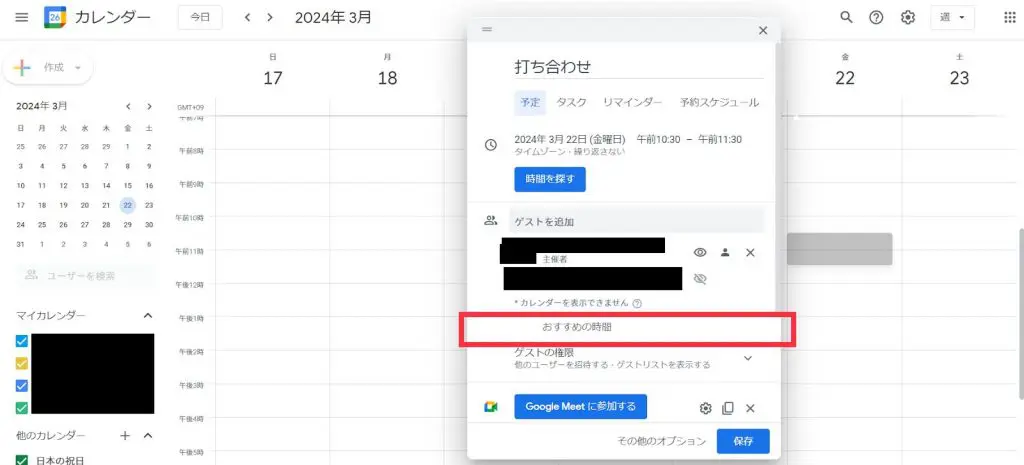
おすすめの時間機能を使うことで、カレンダーの共有相手に空き時間の確認をせずに、時間調整が可能です。
カレンダーで予定を作成→【ゲストを追加】→【おすすめの時間帯】で表示される候補時間から、空き時間をクリックします。
空き時間がない場合は、ゲスト追加の上部にある【時間を探す】をクリックして、時間を検索します。
▼bookrunはカレンダーを連携しておけば複数人の日程調整にかかる時間を軽減可能!空き時間を考慮して調整可能な候補日を自動で抽出します。
予定の再調整を提案する

一度決めた予定を変更するための、再調整をGoogleカレンダー上で実施できます。
手順は以下の通りです。
再調整したいスケジュールをクリック→右下【v】をクリック→【新しい時間を提案】をクリックします→予定日時を選択→【提案を送信】をクリック
以上のステップを踏むと、主催者に再調整の提案メールが配信されます。
予定の主催権限を変更する
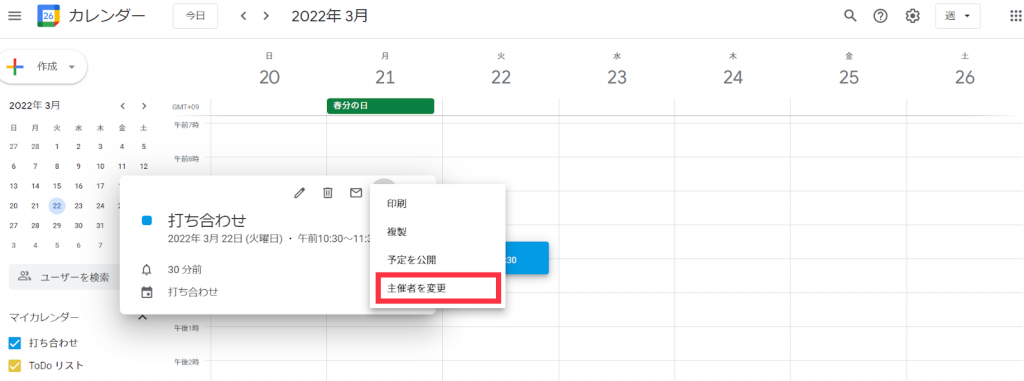
予定を組んだ主催者から、別の人物に取材権限を変更できます。
主催者の変更は、主催者権限を所有しているユーザーのみが実行できる機能です。
以下の手順で設定が可能です。
予定の【︙】をクリック→【主催者を変更】をクリック→主催者として指名したい相手のメールアドレスを入力→【主催者を変更】をクリック
Googleカレンダーは有料版のGoogle Workspaceを活用することで、さらに便利な機能を利用できます。
これから紹介する4つは、有料版で使える機能です。
【有料機能①】会議室や備品を予約する
開催する予定で利用する会議室や備品(プロジェクター・ホワイトボードなど)の、予約ができます。
会議室が埋まっている場合は、その旨が表示されるため、ダブルブッキングなどのトラブルを未然に防げます。
【有料機能②】業務時間外に作成された予定の通知を受ける
指定した時間が相手の業務時間外であることを知らせてくれる機能です。
異なる業務時間の相手とスケジュールを組む際に役立ちます。
機能を利用するには、事前にカレンダーの共有相手の業務時間を設定しておく必要があります。
【有料機能③】勤務場所を表示する
予定に、勤務場所を明記できる有料機能です。
事前に勤務地を登録しておくことで、ユーザー同士がどこで働いているかを把握できます。
在宅勤務やワーケーションなど、会社以外で働く機会が増加している企業で役立ちます。
【有料機能④】スケジュールに仮日程を登録する
仮スケジュールを組む機能は、有料版Google WorkspaceのBusiness Standardプラン以上で使えます。
カレンダー上に表示される予約枠から、各ユーザーに都合のいい日時を選択してもらう形式で、円滑なスケジュール調整が可能です。
予定入力やキャンセルなどの変更が生じた際は、随時メール配信されるため、抜けなく予定の変更を把握できます。
Googleカレンダー以外でおすすめのスケジュール管理ツール
Googleカレンダー以外でおすすめのスケジュール管理ツールを、3つ紹介します。
各チームメンバーの進捗状況が一目でわかる「Lychee Redmine」
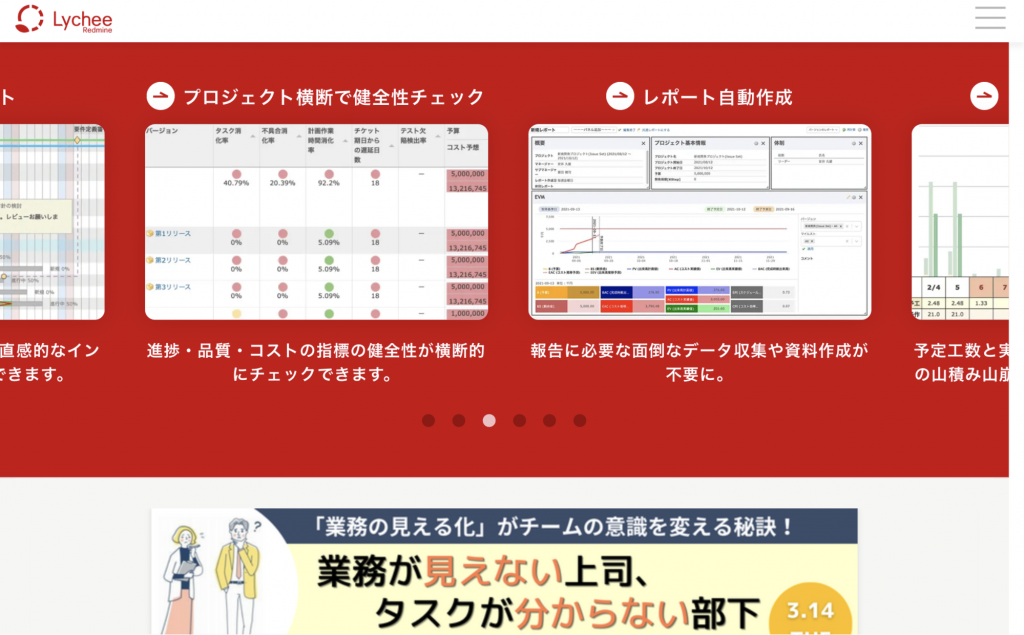
公式サイトhttps://lychee-redmine.jp/
【特徴】
- 複雑なスケジュール管理が可能
- 無償のメールサポート付き
- シンプルなデザイン
「Lychee Redmine」は、6,000以上の企業で導入実績を誇る、管理ツールです。
ドラッグ&ドロップでガントバーを作成・編集できるため、ツール初心者も手間なく操作できます。
不明点やトラブルが発生した時は、無償のメール機能でサポートを受けられます。
料金プランは、クラウド版とオンプレミス版から選択可能です。
【料金プラン(クラウド版)】
フリー 0円
スタンダード 月額:800円~
※1ユーザーごとの月額料金。購入は、10ユーザー単位で対応。
未登録ユーザーも予定調整可能「Spir」
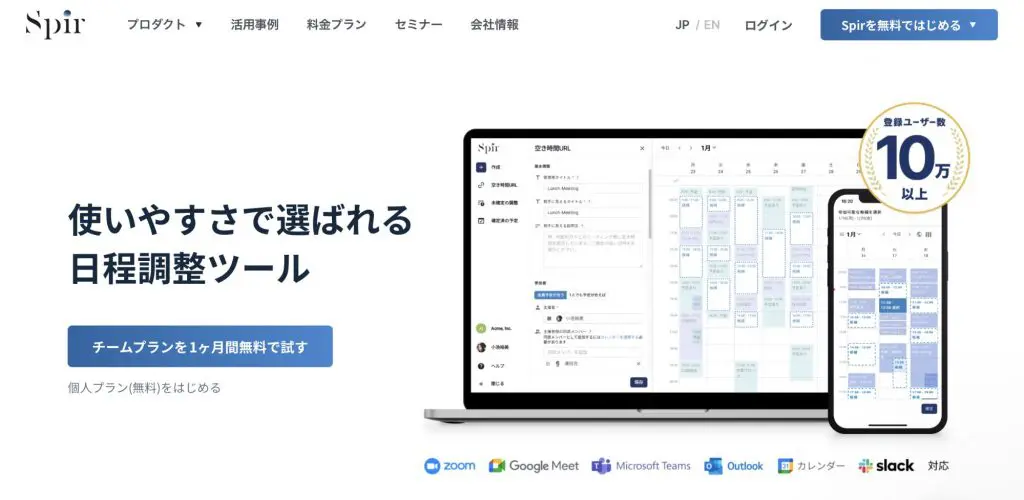
【特徴】
- ユーザーの空き日程を自動で抽出
- ダブルブッキングを未然に防止
- 英語や海外との時差に対応可能
「Spir」では、カレンダーの共有ユーザーのスケジュールが自動で反映されます。
候補日についての個人的なやり取りを削減した、日程調整が可能です。
加えて、それぞれのカレンダーで、違う予定を登録する失敗を防げます。
英語や時差表記があるため、海外とやり取りをする企業におすすめのツールです。
【料金プラン】
Starter 月額:6,600円~
※5ユーザーまで利用可能。1か月間の無料トライアルあり。
カスタマイズ性の高さが魅力「biskett」
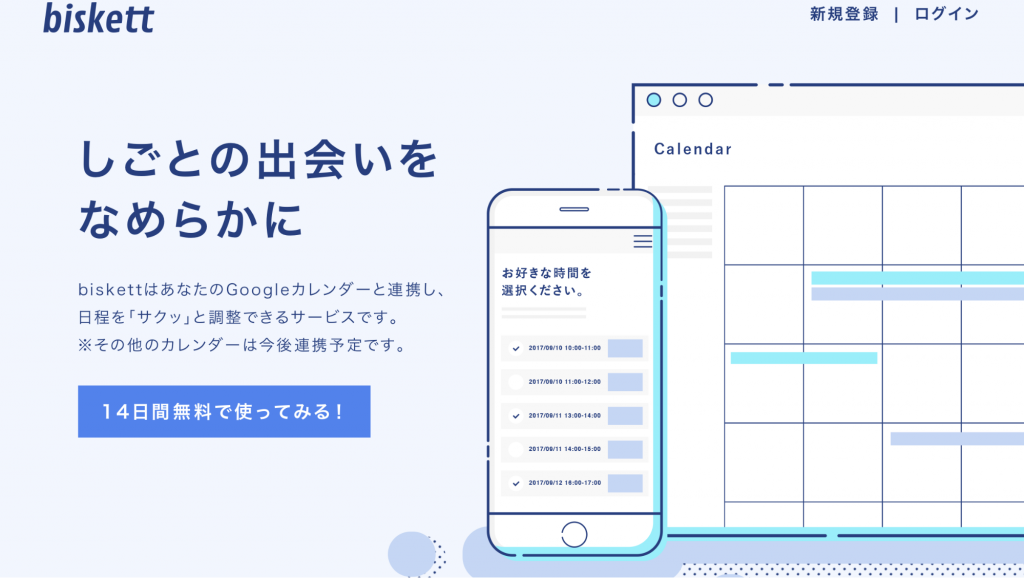
公式サイトhttps://biskett.me/
【特徴】
- 3ステップで予定調整が可能
- 会議室の予約を取れる
- 連携カレンダーに自動で予定登録
「biskett」は、①予定のURLを発行 ②URLをユーザーへ配信 ③日程調整をしてもらう の3ステップで、日程調整が完了します。
GoogleカレンダーやSlackなど、業務に欠かせないツールと連携可能で、新たなツールを導入する必要はありません。
スケジュールの時間は、30~120分の間で設定できます。
【料金プラン】
Personal 月額825円~
※1ユーザーまで利用可能。無料トライアル14日間あり。
Googleカレンダーの活用でスムーズな予定調整をしよう
ビジネスの場など複数人と予定を共有したい時、Googleカレンダーが役立ちます。Googleアカウントがあれば無料で利用可能です。
予定の共有方法は、下記の3種類です。
- 共有したい予定単体で共有
- 共有したい相手を指定して共有(制限付きの共有)
- グループや組織内の全員で共有
スケジュール管理に加えて、タスク管理やメンバーの進捗状況などをまとめて管理したい場合は、日程調整ツールを導入することでより効果的な予定調整ができます。
▼手軽に日程調整をしたいならbookrunがおすすめ!たった20秒で日程調整が完了します。
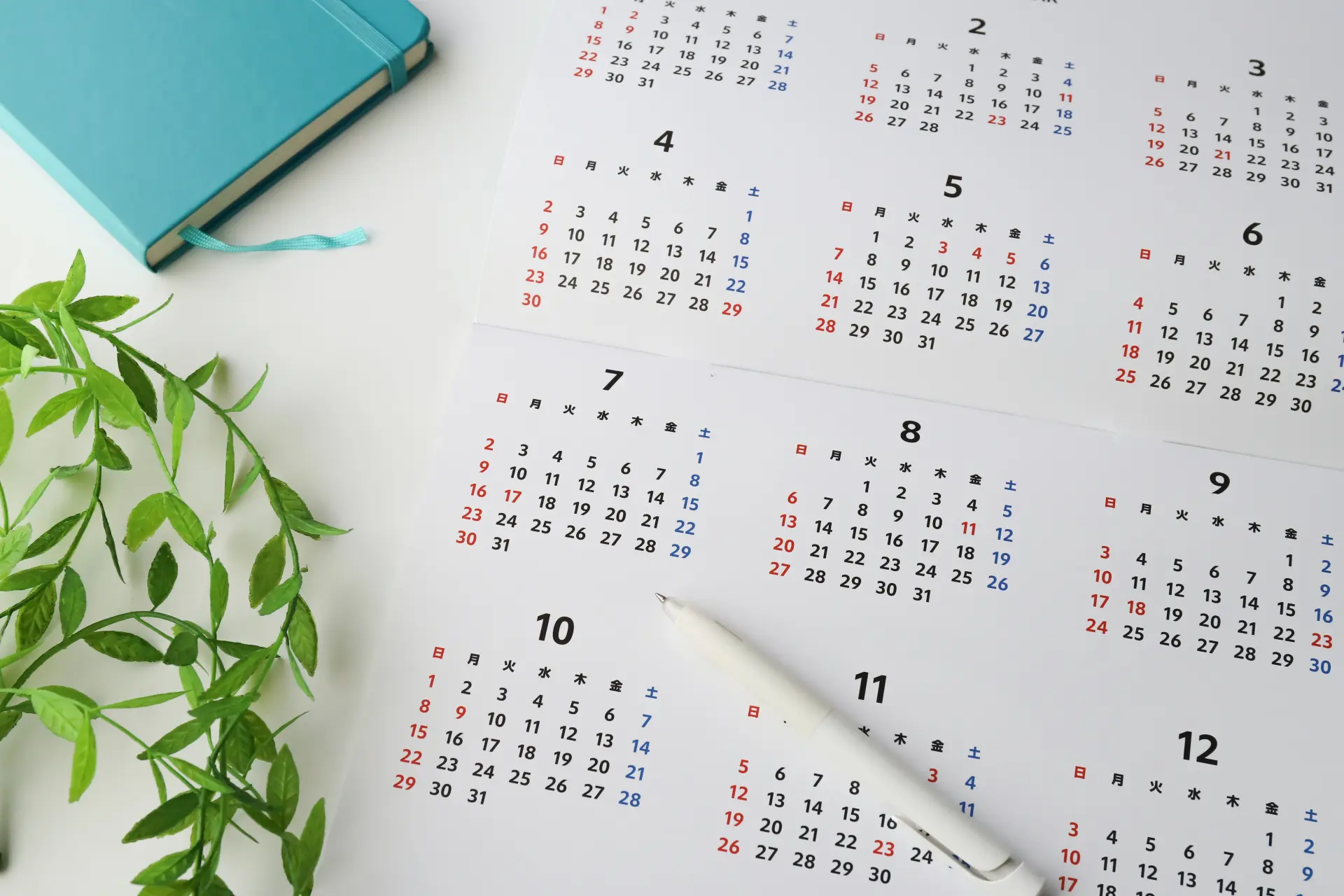

@3x-1.png)