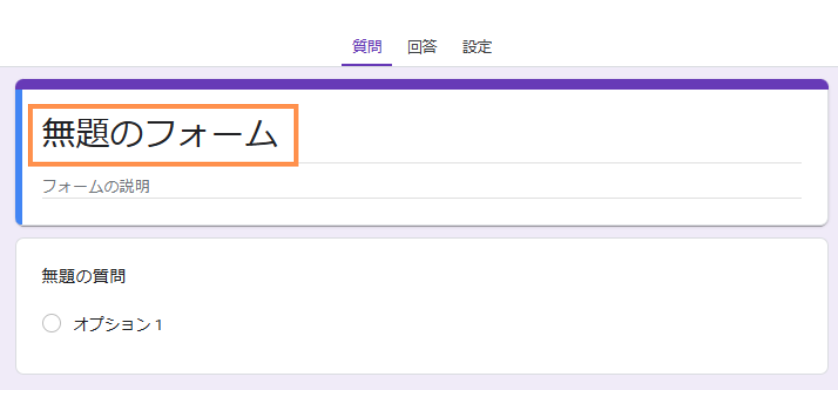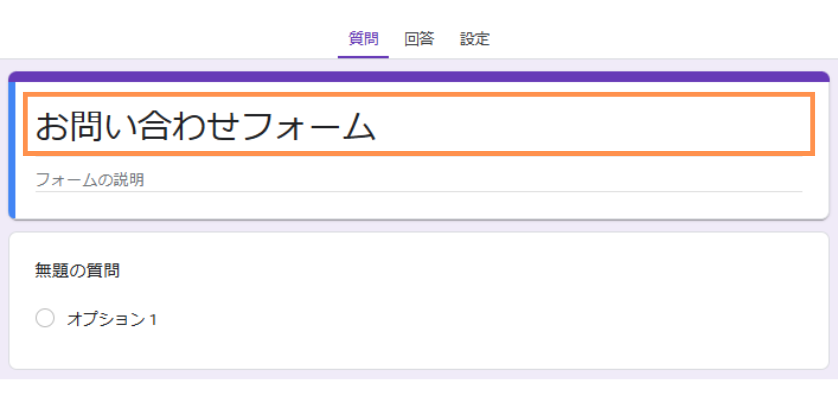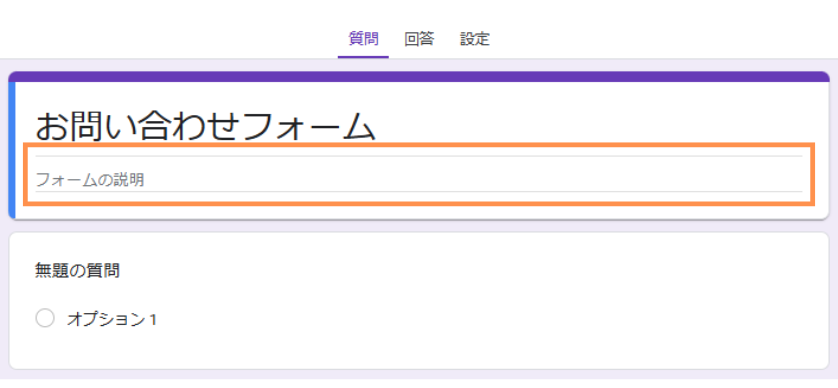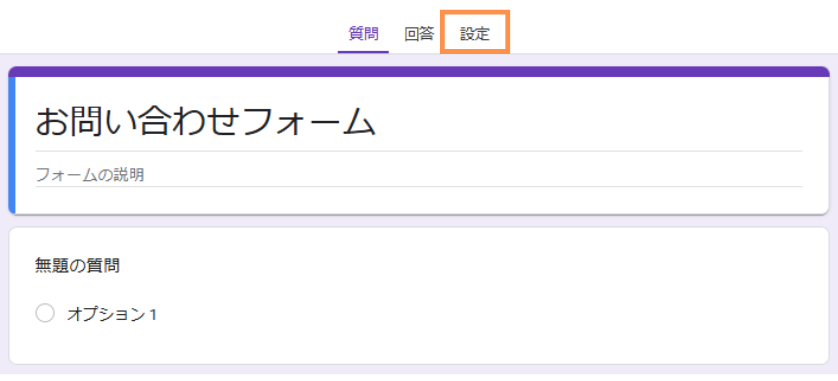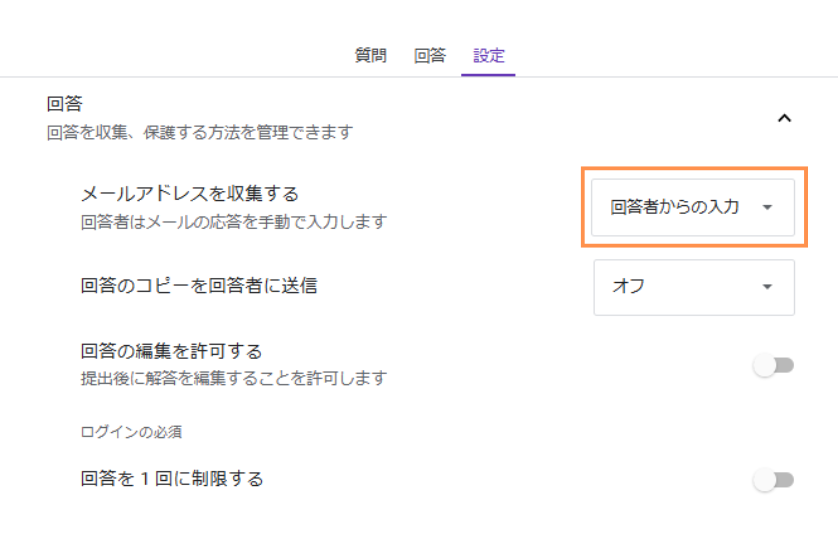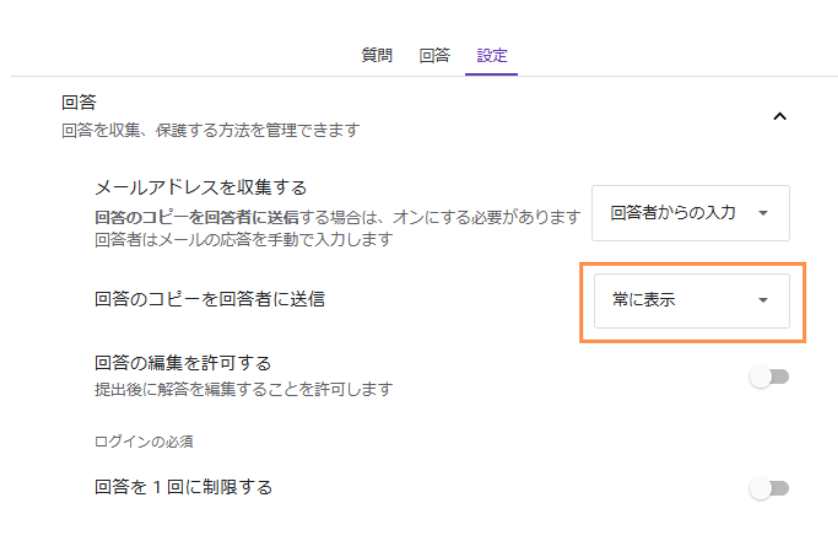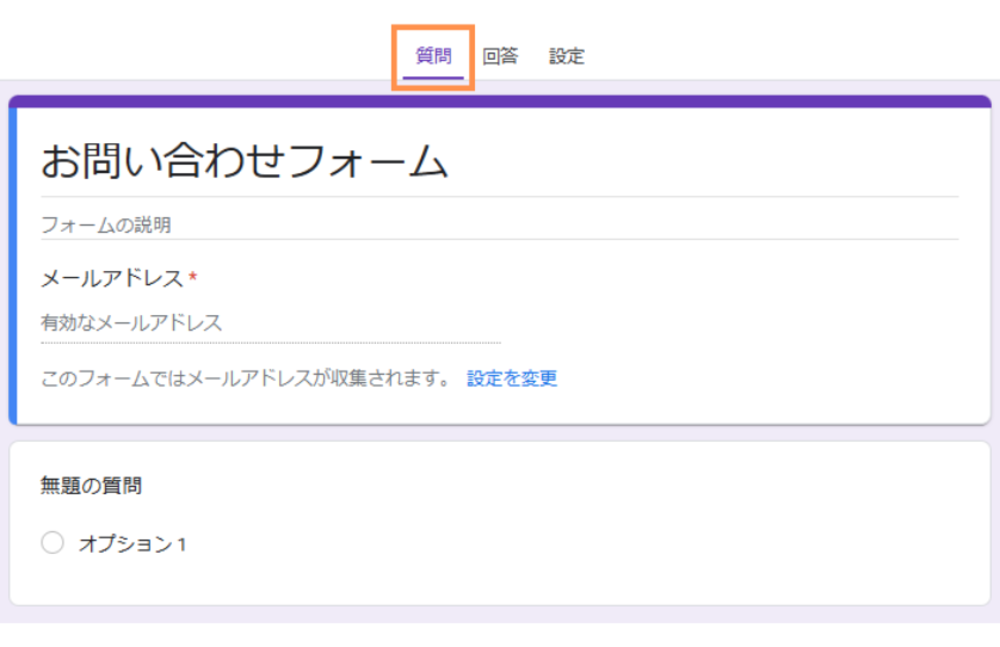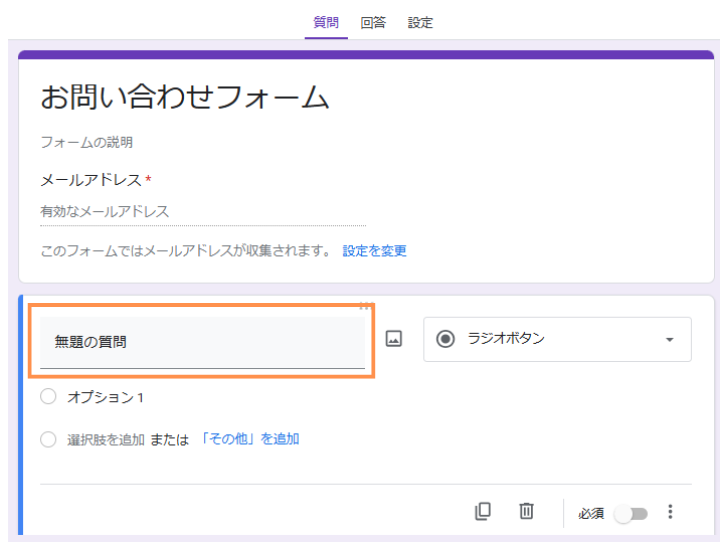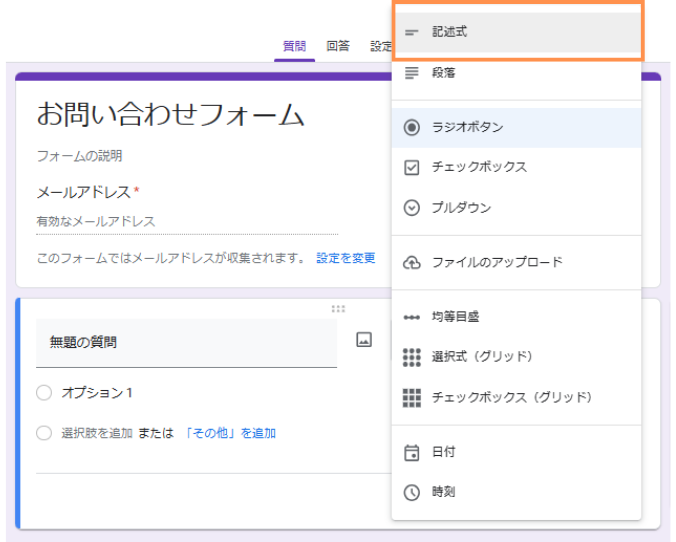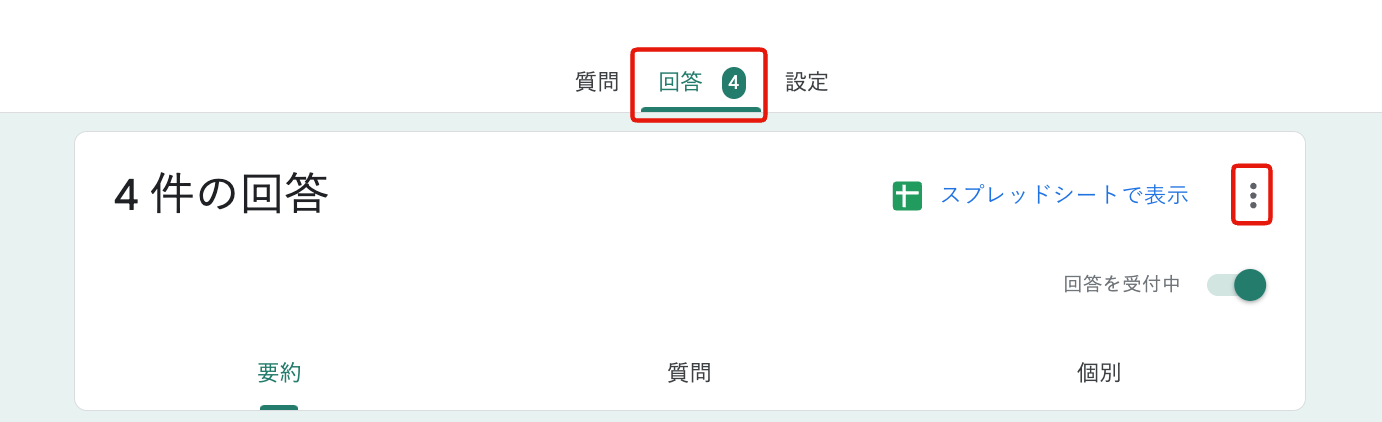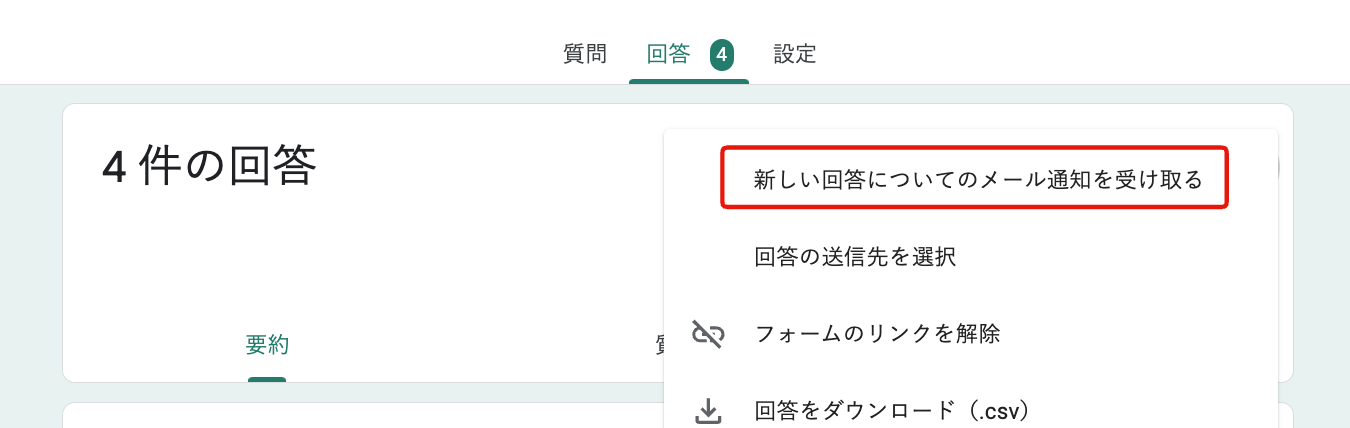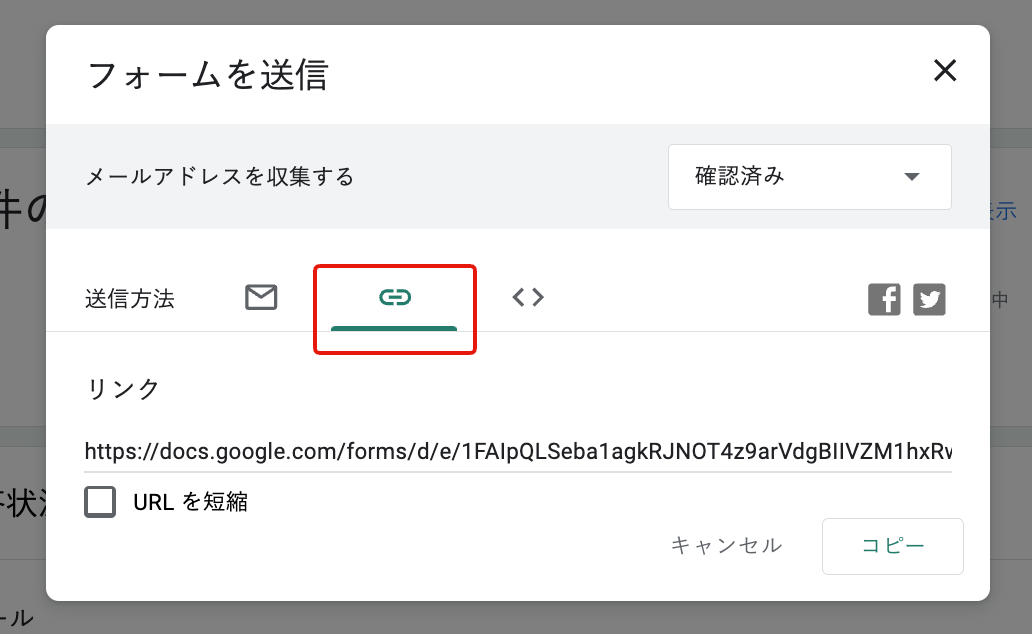Googleを利用した問い合わせフォームの作り方で悩む方は多いでしょう。
Googleフォームでは問い合わせフォームを無料で初心者でも簡単に作れます。
さらに、自動集計やメール通知の機能もあるため、データ分析の効率向上に繋がるでしょう。
ここでは、Googleフォームにおける問い合わせフォームの作り方や、メリット・デメリットを紹介していきます。
ビジネス用フォーム作成ツール「formrun」では、 フォーム作成からお問い合わせ対応・顧客管理までを一括して管理 できます。
主に以下のことが、無料で利用可能です。
- プログラミング不要
- ワンクリックでrecaptcha設定可能
- マウス操作でデザイン設定可能
- お問い合わせ管理、メール対応も可能
- 自動メールやchatworkなどツール通知までついている
ビジネス利用において、formrunユーザーの 7割 がGoogleフォームから変更しています。
他にはないレイアウト変更や、豊富なテンプレートなどの機能が魅力です。
イベントやセミナーなど様々な場面で活用できるため、まずは無料で試してみてください。
formrunでは、自動入力補助や運用・顧客管理などGoogleフォームではできないことが可能になります。
formrunとGoogleフォームの違いはこちらで詳しく解説していますので、参考にしてください。
▼ formrunとGoogleの違いに関する詳細は こちらから
>> formrunとGoogleフォームの違い
目次 [非表示]
Googleでの問い合わせフォームの作り方
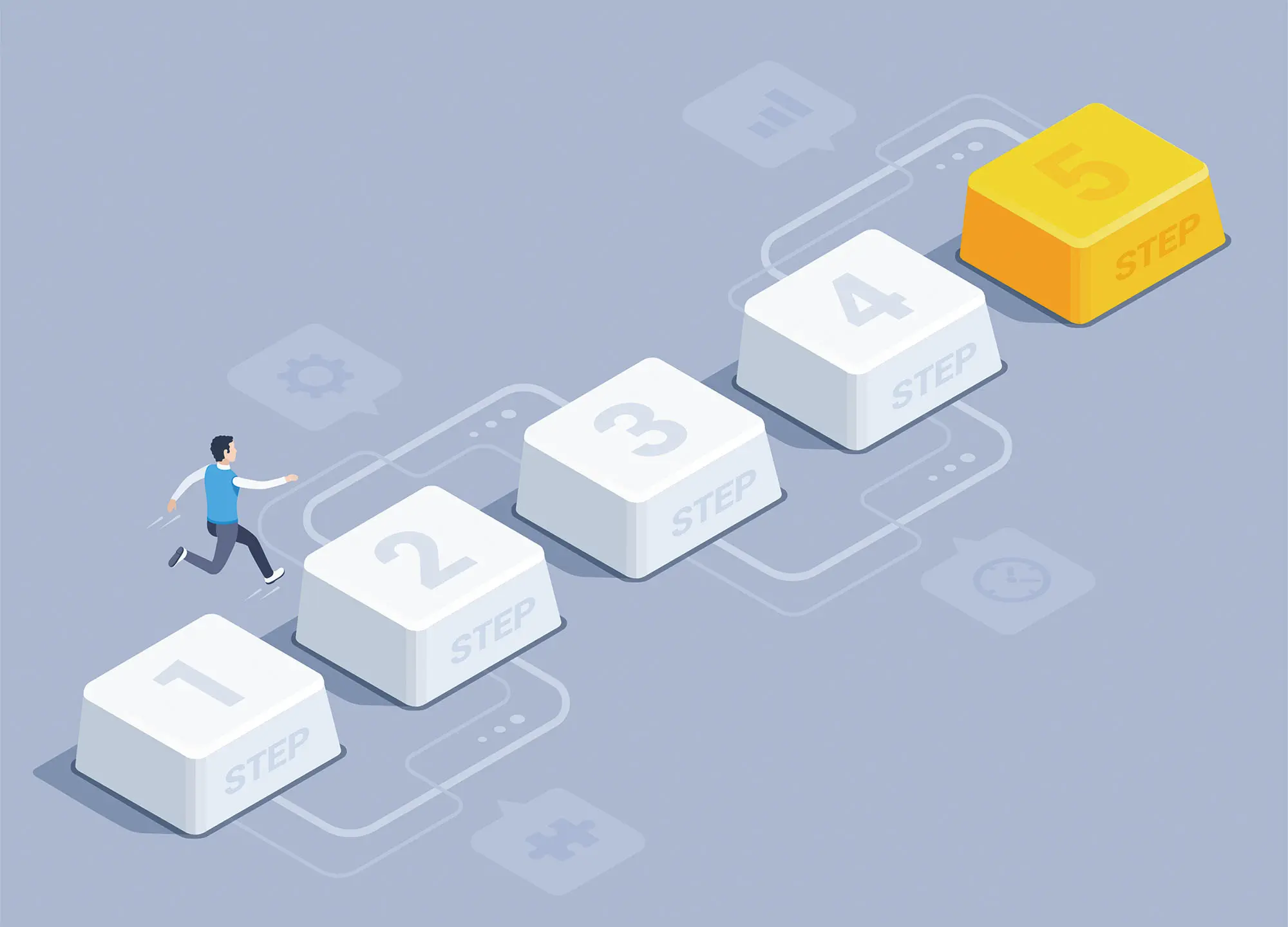
Googleでの問い合わせフォームの作り方を紹介していきます。
- Googleフォームのタイトルを編集する
- メールアドレスの設定を編集する
- 問い合わせフォームの項目を作成する
- プレビューを確認する
Googleフォームの作成方法を詳しく知りたい方はこちらの記事をご覧ください。
>> 【2024年完全版】Googleフォームの使い方を徹底解説|作り方から作成例まで詳しく紹介
お問い合わせフォームの作り方について詳しく知りたい方はこちらの記事をご覧ください。
>> 問い合わせフォームの作り方を徹底解説! 無料&有料の方法と 7 つのポイント
STEP1:Googleフォームを新規作成する
Googleフォームから新たに無題のフォームを作成し、タイトル・説明文を追加していきます。
- Googleフォームのタイトルをクリックする

- タイトルを変更する

- タイトル下の「フォームの説明」をクリックして、説明文を追加する

タイトルは、太字・斜体・下線などの レイアウトやテキストスタイルを変更 できます。
また、テーマ変更も可能なため、イメージに合うテキストスタイルに変更してみましょう。
STEP2:メールアドレスの設定を編集する
次にメールアドレスの設定を行っていきましょう。
メールアドレスの収集 や、 回答者に自動送信 できます。
- 画面中央上部にある「設定」をクリックする

- 設定項目の「回答」に表示されている「メールアドレスの収集をする」を「回答者からの入力」に変更する

- 「回答のコピーを回答者に送信」をプルダウンメニューから「常に表示」を選ぶ

メールアドレスの収集や自動送信が必要のない場合は、「オフ」にしておきましょう。
▼ もっと簡単にお問い合わせフォームを作成したい方はformrunがおすすめ。
ビジネス利用において、formrunユーザーの 7割 がGoogleフォームから変更しています。
他にはないレイアウト変更や、豊富なテンプレートなどの機能が魅力です。
イベントやセミナーなど様々な場面で活用できるため、まずは無料で試してみてください。
STEP3:問い合わせフォームの項目を作成する
次に、名前・メールアドレスなどの項目を作成しましょう。
「名前」の項目を作成するときは、以下の手順で行います。
- 画面中央上部の「質問」をクリックする

- 「無題の質問」をクリックして、「お名前」を入力する

- 「ラジオボタン」をクリックして、「記述式」に変更する

記入を必須にする項目を作成する際は、右下に表示される「必須」をオンにしましょう。
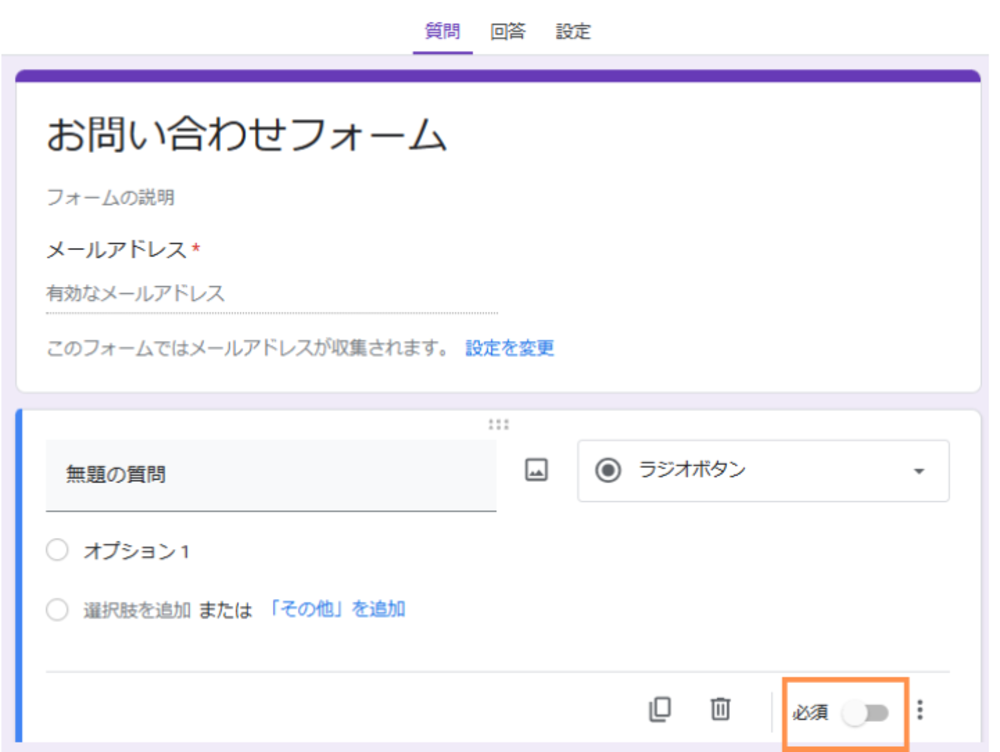
また、項目の右下にある「その他のオプション」から、 「回答の検証」 を設定できます。
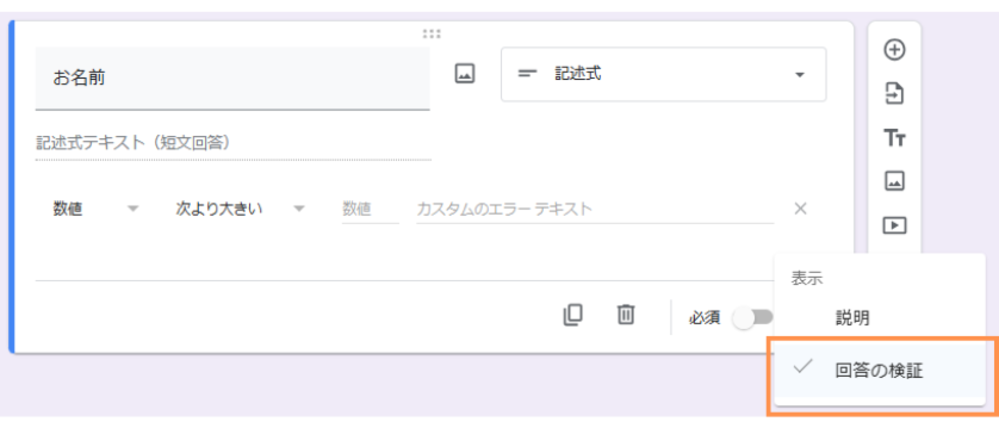
回答の検証では、「テキスト」「メールアドレス」などの設定ができ、それ以外が記入された場合は、エラー表示が出るようにできます。
STEP4:プレビューを確認する
次に、プレビューの確認を行いましょう。
画面右上の目のマークをクリックすると、プレビューを表示できます。
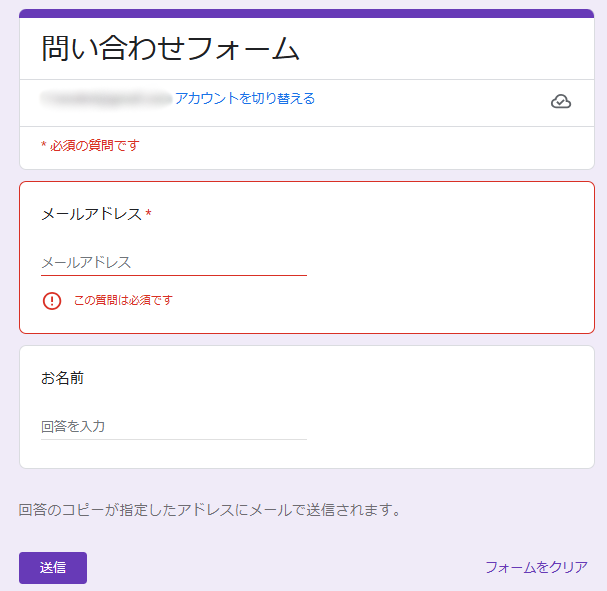
エラー表示などの確認 をするためにも、実際にフォームに入力してみるのがおすすめです。
設定した通りに表示されているかを、事前にプレビューで確認するようにしましょう。
必要に応じてデザインをカスタマイズする
最後に、テーマのカスタマイズを行いましょう。
カスタマイズは、 フォームの色変更 や、 ヘッダー画像の追加 などが可能です。
画面右上のパレットアイコンをクリックすると、テーマのカスタマイズ画面が開きます。
カスタマイズでヘッダー・質問などの色やフォントなどの変更が可能です。
また、ヘッダー画像はテーマから選べますが、画像をアップロードすることで好きなものを使用できます。
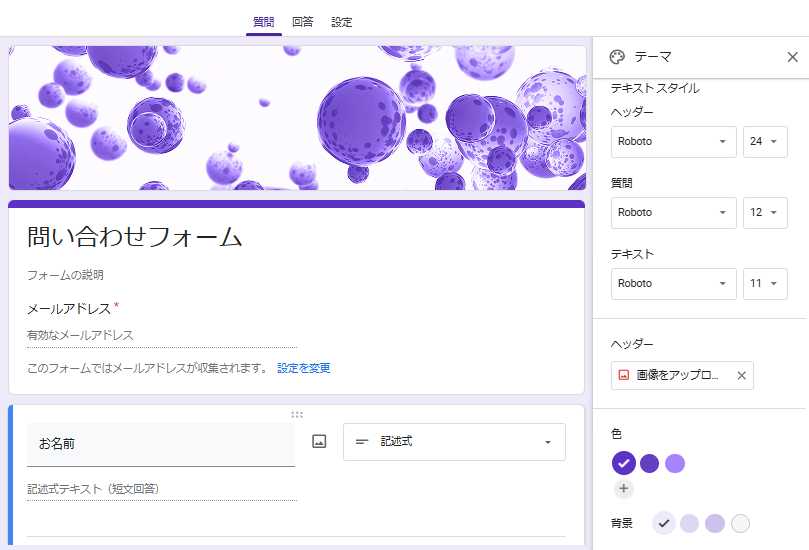
Googleフォームのデザインやヘッダーについて更に細かく設定したい方はこちらの記事をご覧ください。
>> Googleフォームのデザインをカスタマイズする方法3選!効果を高めるコツ
>> Googleフォームのヘッダーサイズは?画像などデザインをカスタマイズする3つの方法
Googleの問い合わせフォームを使用するメリット
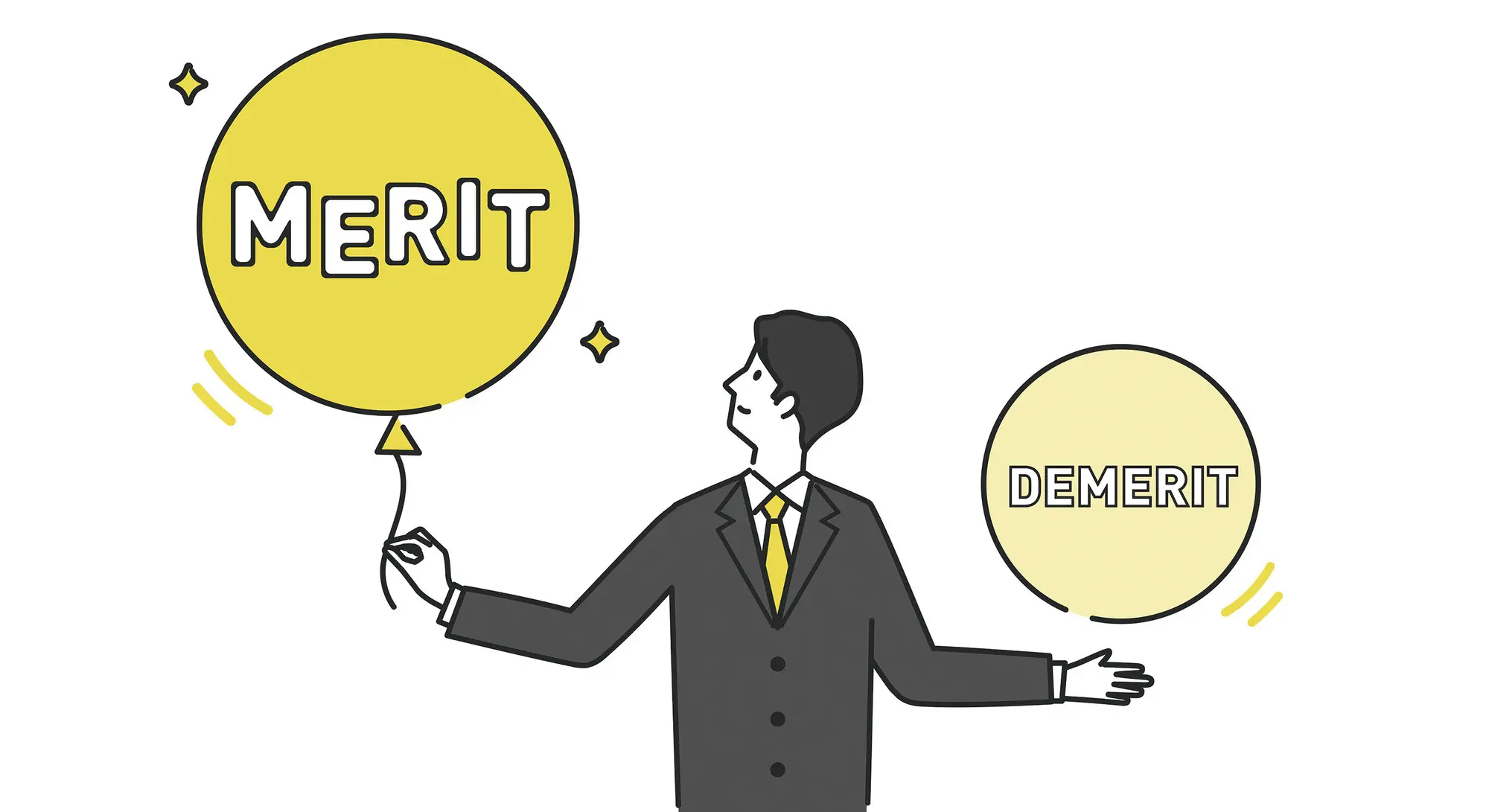
Googleで作成した問い合わせフォームを使用するメリットには、主に以下の4つがあります。
- 無料で使用できる
- レスポンシブデザインに対応している
- 共同作業ができる
- 回答を自動集計・グラフで確認できる
無料で使用できる
Googleフォームは、アカウントを持っているとスプレッドシート・スライドと同じように 無料で使用 できます。
機能はすべて使用可能で、フォームの作成から集計まで行えるため、コストの削減にも繋がるでしょう。
レスポンシブデザインに対応している
Googleフォームは、 レスポンシブデザインに対応 しています。
レスポンシブデザインは、パソコン・スマートフォンなどで閲覧する場合でも、自動でデバイスに合わせた表示が可能です。
デバイスごとにデザインを用意せずに済むため、気軽に利用できます。
共同作業ができる
Googleアカウントを持っていると、 複数人で1つのフォームの作業ができます 。
共同編集者には、セキュリティ面で心配なところもありますが、アクセス権の変更・他ユーザーの追加の禁止などの設定も可能です。
そのため、安心して共同作業できます。
共同作業をすることで、多くの意見やアイディアが生まれ、よりよいフォームを作成できるでしょう。
回答を自動集計・グラフで確認できる
Googleフォームは、 回答を自動集計し、グラフで確認 できるようになっています。
スプレッドシートと連携しているため、グラフも棒グラフ・円グラフなど使いやすいグラフにして確認できます。
また、回答の自動集計はリアルタイムで行われるため、データ分析の効率が向上するでしょう。
Googleの問い合わせフォームを使用するデメリット
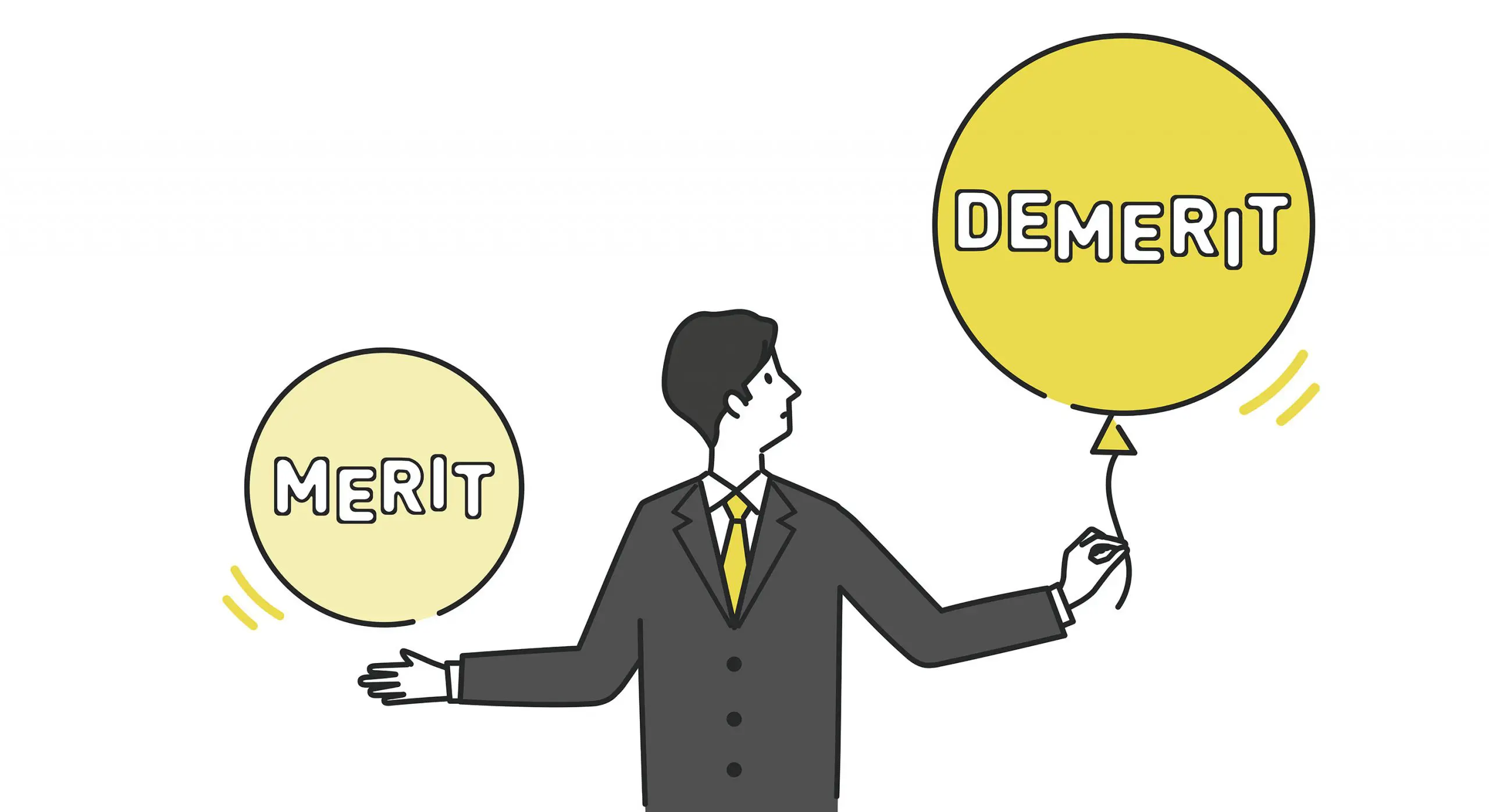
Googleで作成した問い合わせフォームを使用するデメリットは、主に以下の4つがあります。
- デザインのカスタマイズ性が低い
- 高度な問い合わせ対応・管理ができない
- セキュリティに不安がある
- 郵便番号による住所の自動入力ができない
デザインのカスタマイズ性が低い
Googleフォームは、テーマの変更や豊富なテンプレートがありますが、 他の問い合わせフォーム作成ツールと比べると シンプルな作りで カスタマイズ性は低い です。
写真の追加・カラーなどのカスタマイズは可能ですが、イメージに合うフォームにならない可能性もあります。
細かいデザインの変更はできないため、カスタマイズ性は低くなってしまいます。
デザインまでこだわってカスタマイズ性の高い問い合わせフォームを作成したいときは、 「formrun」 がおすすめです。
formrunには、豊富なテンプレートがあり、自社に合ったデザインが作成できます。
高度な問い合わせ対応・管理ができない
Googleフォームでは、 問い合わせ対応・状況の管理 などの高度な対応はできません。
問い合わせに関する返信やメールの送受信はできないため、対応や管理は難しいでしょう。
セキュリティに不安がある
Googleフォームでは、セキュリティ対策としてSSL化・ネットワーク監視などが行われています。
しかし、Googleフォームを利用する際に、管理者のミス・設定により、 情報流出の恐れ があるため、セキュリティ面での不安があります。
Googleフォームのセキュリティについてはこちらの記事をご覧ください。
>> Googleフォームのセキュリティ対策は安全?個人情報の悪用に注意
郵便番号による住所の自動入力ができない
Googleフォームでは、郵便番号の記入によって 住所が自動で表示される機能はありません 。
Googleフォーム以外の一部のフォームでは、郵便番号より自動で住所を表示される機能が付いたものもありますが、Googleフォームでは対応していません。
そのため、ユーザーが手動で住所を入力する必要があるため、入力ミスや離脱率の増加などに繋がる可能性もあるでしょう。
高機能な問い合わせフォーム作成は「formrun」がおすすめ!

Googleフォームの手軽さは魅力ですが、「もっと自社に合ったデザインにしたい」「問い合わせ対応や顧客管理まで効率化したい」と感じた方もいるのではないでしょうか。
弊社のフォーム作成ツール「formrun」は、フォーム作成から問い合わせ対応・顧客管理までワンストップで対応可できます。
特に、問い合わせフォームにおいては、以下の機能が有効活用できます。
- 問い合わせ専用のテンプレートが豊富に用意されている
- フォーム最適化(EFO)機能が使える
- 問い合わせ管理までできる
それぞれの機能を1つずつ見ていきましょう。
問い合わせ専用のテンプレートが豊富に用意されている
formrunでは、問い合わせ対応に特化したテンプレートが多数用意されています。
業種別・用途別に設計されたテンプレートがあらかじめ整っているため、「どんな項目を設定すればいいかわからない」「一から作るのは大変」といった悩みを解消できます。
テンプレートを選ぶだけで、会社問い合わせ・資料請求・サービス申込・サポート受付など、すぐに業務で使える問い合わせフォームが完成します。
デザインや入力項目も編集できるため、自社の業務内容やブランドイメージに合わせたカスタマイズも簡単です。
Googleフォームよりも業務向けに最適化されたテンプレートがそろっているため、短時間で高品質な問い合わせフォームを用意したい方におすすめです。
formrunのテンプレートを確認したい方はこちら
>> formrunのテンプレート一覧
フォーム最適化(EFO)が使える
フォーム最適化(EFO)が使えることもformrunに移行するメリットの1つ です。
ユーザーに親切なフォームを作成するために必要なEFO機能が、formrunには搭載されています。
例えば、以下のような機能が備わっています。
- リアルバリデーション機能
- 住所補完機能
- フリガナ自動入力機能
- 全角入力の自動半角化
ユーザーが入力をストレスに感じないようなフォームを作成できるため、ユーザーの離脱を防止が可能です。
formrunのEFO機能を確認したい方はこちら
>> formrunのEFO機能見てみる
顧客管理まで活用できる
formrunを活用すれば、顧客管理まで対応できます。 formrunが活用できるのは、フォーム作成のみではありません。
問い合わせフォームを活用するなら、抜け漏れがないように対応しなければなりませんが、問い合わせから顧客管理まで一括して可能なツールです。
また、formrunは対応状況をステータス別に管理できるのもメリットです。未対応・対応中・対応済み・商品発送済みなど、ステータスは自社が管理しやすいように設定できます。
formrunの顧客管理機能を確認したい方はこちら
>> formrunの顧客管理機能見てみる
このように、formrunにはビジネスでのフォーム運用業務で必要な機能を多数揃えています。
そのため、問い合わせフォームを「顧客との重要な窓口」として活用することが可能です。
問い合わせフォームを通じて顧客獲得を改善したい方は、ぜひformrunをお試しください。
Googleアカウントがあれば30秒で登録完了します。
Googleの問い合わせフォームに関するよくある質問

Googleフォームの問い合わせフォームを使用する際のよくある質問を整理しました。
1つずつ詳しくみていきましょう。
Googleの問い合わせフォームに回答があった場合にメール通知を受け取る方法はありますか?
Googleの設定では、問い合わせフォームの回答があったときに メール通知を受け取れます 。
メール通知の設定は、以下の手順で行います。
- Googleフォームの編集画面上部「回答」をクリックする
- フォームの回答画面が表示されたら、画面右上の「︙」をクリックする

- 「新しい回答についてのメール通知を受け取る」をクリックして「オン」にする

メール通知の設定をすることで、回答者の顧客などへの対応を素早く行えます。
Googleの問い合わせフォームをチャットで共有する方法はありますか?
作成した問い合わせフォームは、リンクを取得することで チャットでの共有が可能 です。
フォームの取得方法は、以下の手順で行います。
- Googleフォームでフォームを開く
- 右上の「送信」をクリックする

- ウィンドウ上部にあるリンクアイコンをクリックする

- 表示されたリンクをコピーする
フォームの共有は、チャット以外にも メール、QRコード でも行えます。
更に詳しく共有方法を知りたい方はこちらの記事をご覧ください。
>> Googleフォームで回答を共有する方法や確認の仕方を徹底解説
> > GoogleフォームでQRコードを作成する方法を解説!おすすめの作成可能なツール3選も紹介
Googleフォームの問い合わせ先はどこですか?
Googleフォームに関する問い合わせ先は、 Googleヘルプセンター を活用 しましょう。
ヘルプセンターでは、様々なトラブルに対する回答があるため、それを参考にすることで疑問点を解消できます。
また、問題点が解決しない場合には、回答画面下にあるフォームから、 メールでの問い合わせ もできます。
Googleの問い合わせフォームを業務に活用してみよう

Googleを利用した問い合わせフォームの作り方を解説してきました。
初心者でも使いやすく、カスタマイズもできるため、フォームに合わせたテーマに変更できます。
また、メール通知の設定も可能なため、顧客対応もスムーズに行えるでしょう。
ビジネス用フォーム作成ツール「formrun」では、 フォーム作成からお問い合わせ対応・顧客管理まで一元管理 することが可能です。
主に以下のことが、基本無料で利用できます。
- プログラミング不要
- ワンクリックでrecaptcha設定可能
- マウス操作でデザイン設定可能
- お問い合わせ管理、メール対応も可能
- 自動メールやchatworkなどツール通知までついている
イベントやセミナーなど様々な場面で活用できるため、まずは無料で試してみてください。