自社サイトやサービスサイトへ来るユーザーからの問い合わせに対して、迅速かつ丁寧に対応したいというWeb担当者の方は多いはず。 しかし一方で、他の業務がある中でスピーディに対応できない、似たような内容の問い合わせ対応に時間を取られてしまう、といったお悩みも耳にします。 ベンチャー企業をはじめとするスモールチームではリソースが限られているため、こうした問い合わせ業務を効率化し、本来やるべき仕事に集中したいというのは当然のことでしょう。
今回は問い合わせフォームやFAQページなどの作成が簡単に行えるツール、Tayori(タヨリ)をご紹介します。 料金プランによる違いや、その他のフォーム作成ツールとの比較情報もまとめているので、カスタマーサポートに役立つサービスの導入を検討中の方はぜひ参考にしてみてください。
▼40種類以上のデザインテンプレートを活用でき、最短30秒でフォームが作れる「formrun」もおすすめです!気になる方はぜひこちらをご覧ください。
Tayoriの機能と特徴
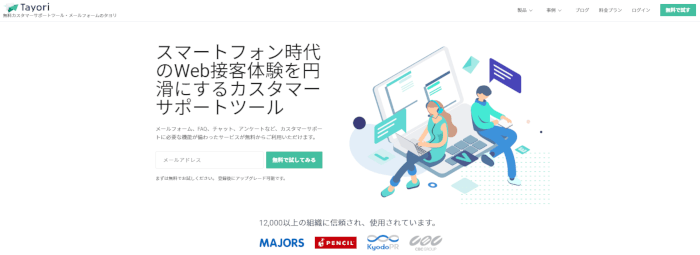
まずはTayoriの機能と特徴についてご紹介します。
5分で完成!フォーム作成機能
Tayoriではスキルや知識いらずで簡単にフォームを作成できます。お問い合わせフォームから採用フォーム、見積もりフォームや申込みフォームなど、目的に合わせたフォーム作りを簡単に行えるよう、直感的に操作できるデザインも特徴の一つです。
管理画面に表示される手順に従って必要事項を入力・選択するだけで最短5分でフォームを作成できます。
ユーザーの声を逃さないサポート機能
もともと「カスタマーサポートツール」として開発された点もTayoriの強みとなっています。
例えば、仮にフォームを設置しても、ユーザーから届いた声に対応しきれなくては意味がありません。Tayoriの管理画面では、フォームを通して寄せられたメッセージを「未読」「未返信」「未完了」に分けてカウントしたり、フラグで重要度を付けたりすることで、ユーザーの声を漏らさず逃さないようにする機能が付いています。対応の漏れや遅れを防ぎながら効率の良いカスタマーサポートとデータの収集が同時にできます。
FAQページとの連携機能
TayoriではFAQページを作成してフォームと連携させることが可能です。これにより、FAQでよくある質問を確認できるため、ユーザーが問い合わせをする手間を減らすことにつながるでしょう。また、同じ質問に対応するという担当者の工数も削減できます。
スマートフォンに対応
スマートフォン対応という点もTayoriの特徴です。インターネットでの情報収集をスマホで済ませてしまう人が増えている今日、スマホでコミュニケーションをスムーズに行えるかどうかはユーザーの満足度を左右する重要な要素と言えます。
Tayoriのフォームはパソコン向けとスマートフォン向け、デバイスに合わせて表示形式を変えられるため、問い合わせにストレスを感じさせる心配もありません。
▼ユーザーサポートや分析機能が充実している「formrun」は、SSL/TLS化を実施した高度なセキュリティ体制が魅力。安心の顧客情報の管理ができます。
Tayoriの料金
Tayoriには無料と有料、あわせて3つのプランがあります。
無料プランではフォームを1つしか作成できないのに対し、スタータープランでは3つ、プロフェッショナルプランでは無制限でフォーム作成が可能です。
また、無料プランでは利用できるメンバー数が1人ですが、有料プランでは最大10人でツールを利用できます。
使用感を確認したいという方は、まず無料プランを使ってみて後々有料プランへアップグレードすると良いでしょう。
【料金プラン】

月額料金:無料
メンバー数の上限:1人
フォーム数の上限:1つ

月額料金:3,400円
メンバー数の上限:3人
フォーム数の上限:3つ

月額料金:7,400円
メンバー数の上限:10人
フォーム数の上限:無制限
有料プランでできること
無料で様々な機能を使えるTayoriですが、下記のように有料プランでのみ使用可能な機能もあります。
| フリー | スターター | プロフェッショナル | |
| FAQ数 | 1つ | 3つ | 無制限 |
| チャット数 | – | 1つ | 3つ |
| アンケート数 | 1つ | 3つ | 無制限 |
| 差出人+メールアドレス設定 | – | – | ◯ |
| Googleスプレッドシート | – | ◯ | ◯ |
| ファイルをアップロード | – | 10GBまで | 30GBまで |
| フォームをHTML形式で作成 | – | ◯ | ◯ |
有料プランで使用できる機能のうち特に特徴的なのがチャットシステムです。この機能では、ユーザーの問い合わせに対して担当者がリアルタイムで対応を行うことができます。
即座に対応できる場合にチャット機能を利用し、担当者が対応できない場合は問い合わせフォームを利用するといった使い分けも可能です。
フォーム経由で問い合わせを行った人に対して問い合わせを無事に受け付けたことを知らせる自動応答メール機能は無料プランにもついています。管理画面ではユーザーに送られるメールの件名や概要、署名の有無などが無料・有料のプランに関係なく設定可能です。
プロフェッショナルプランにアップグレードすると、自動応答メールの差出人名やメールアドレスも変更できるようになります。
▼「formrun」は無料で使用可能!使用用途に応じて最適なプランが選べます。
Tayoriの利用手順
ここではTayoriでお問い合わせフォームを作成すると仮定して利用手順をご紹介します。
新規登録をする
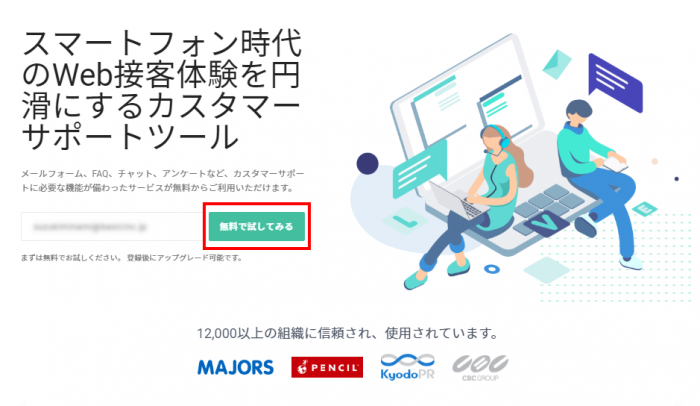
Tayoriのトップページのメールアドレス欄に自分のメールドレスを記載したら
【無料で試してみる】をクリックします。
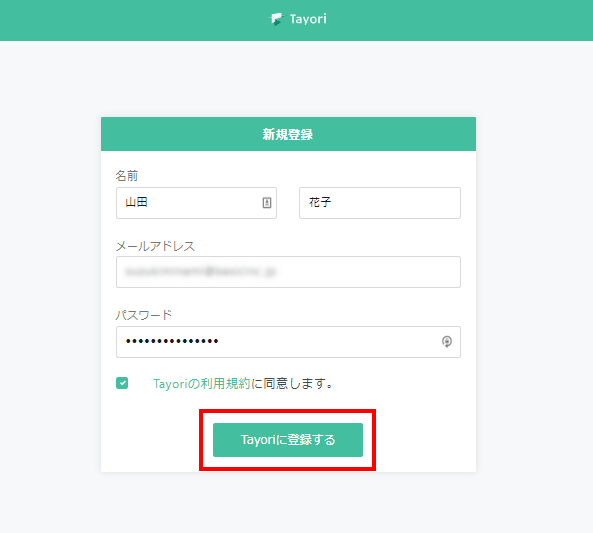
新規登録画面が開くのでここで氏名とパスワードを入力してください。
Tayoriの利用規約に同意したら【Tayoriに登録する】をクリックします。
フォームを新規作成する
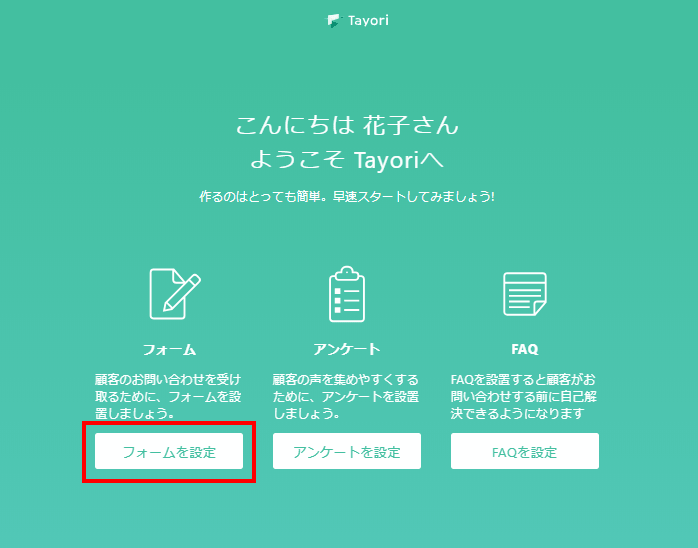
登録したメールアドレスに仮登録の案内が届くので、メールに記載されたURLから登録手続きを完了させます。
「ようこそTayoriへ」のページが開くので、そこから【フォームを設定】をクリックし、次のページでもう一度【フォームを設定】を選択してください。
フォームタイプの設定をする
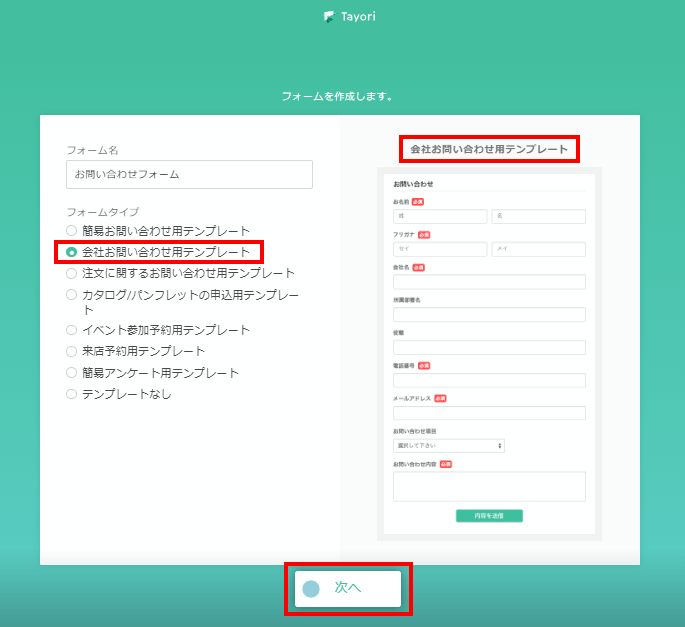
まず、フォーム名とフォームタイプを設定しましょう。
ここでは「簡易お問い合わせ用テンプレート」「会社お問い合わせ用テンプレート」「イベント参加予約用テンプレート」など、7種類からフォームの形式を選択できます。
右側には選択したテンプレートが表示されるので作成のイメージを持ちやすいですね。
フォームタイプ選択後、【次へ】をクリックして進みます。
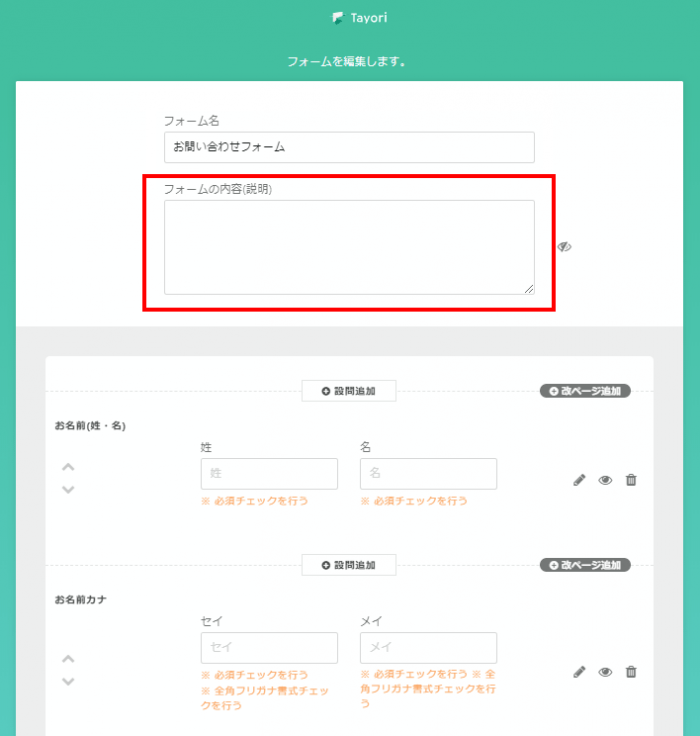
ここでは、「商品に関するご意見・ご要望をお聞かせください」「商品以外のことに関するお問い合わせはこちら」などの説明文を記入します。なお、記入は必須ではありません。
また、記入欄の隣にある目の形をしたアイコンを選択してフォーム内容を非表示にすることも可能です。
フォームの項目を設定する
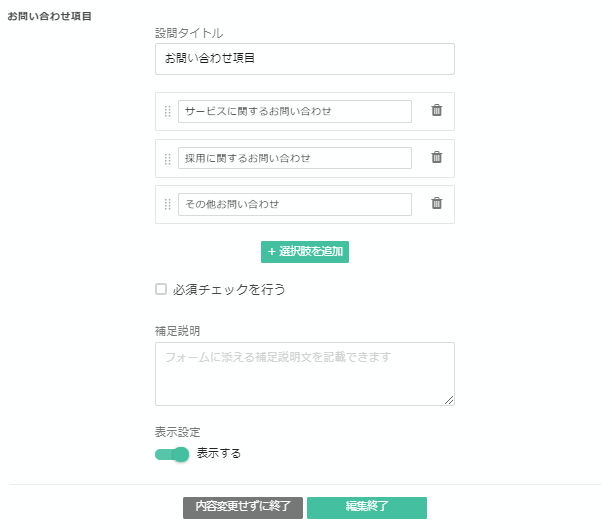
各項目の右側にある鉛筆のアイコンをクリックするとフォームの設定を変更できます。
例えば、項目ごとに記載されている文言や選択肢の編集、必須項目にするか否かなどの設定が可能です。
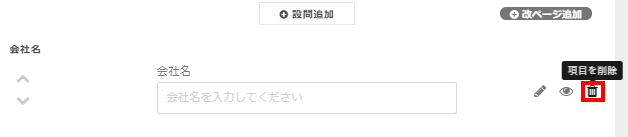
テンプレートで選んだフォームに必要のない項目が含まれている場合、ゴミ箱のアイコンをクリックすることで項目を削除できます。
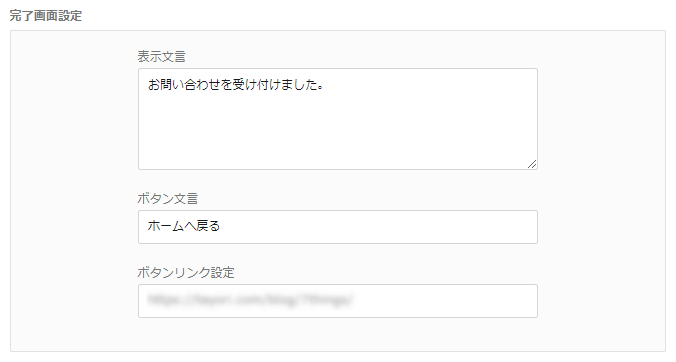
完了画面設定では、投稿が完了した際に表示される「戻る」や「ホーム」などのボタンやリンクを設定できます。
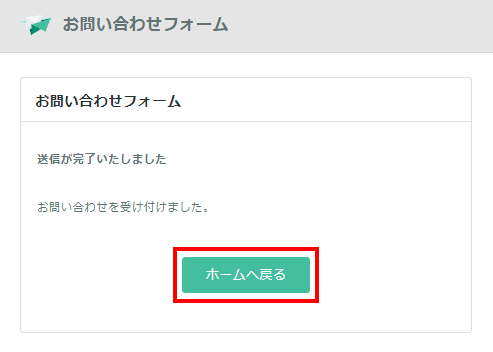
設定した文言やボタンはこのように表示されます。
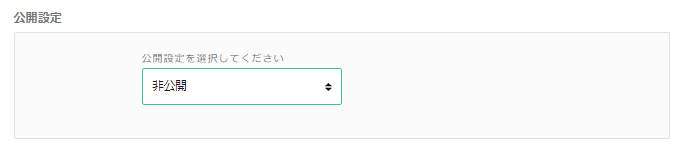
フォームの項目や完了画面の設定を終えたら公開設定を行いましょう。
送受信のテストが完了するまでは非公開にしておいてください。
デザインを設定する
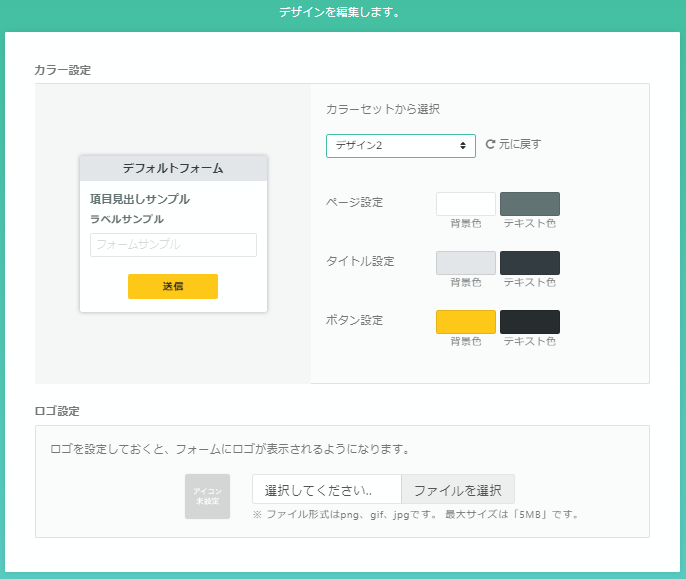
項目の設定後はフォームのデザインを決めましょう。
ここでは「背景色」「テキスト色」「ボタン」の色を設定できます。
デフォルトのカラー以外に3つのカラーセット用意されていますが、自由にカラーを設定したい方は「背景色」や「テキスト色」をクリックして、カラーチャートから好きな色を選ぶことができます。
さらに、ロゴ設定で画像を登録しておけば、フォーム画面に自社や商品のロゴを表示させることが可能です。
無料プランでも自由度の高いデザイン設定ができるという点はTayoriの強みと言えるでしょう。
設置先を設定する
デザインの設定が完了したら、フォームの設置先を決めます。
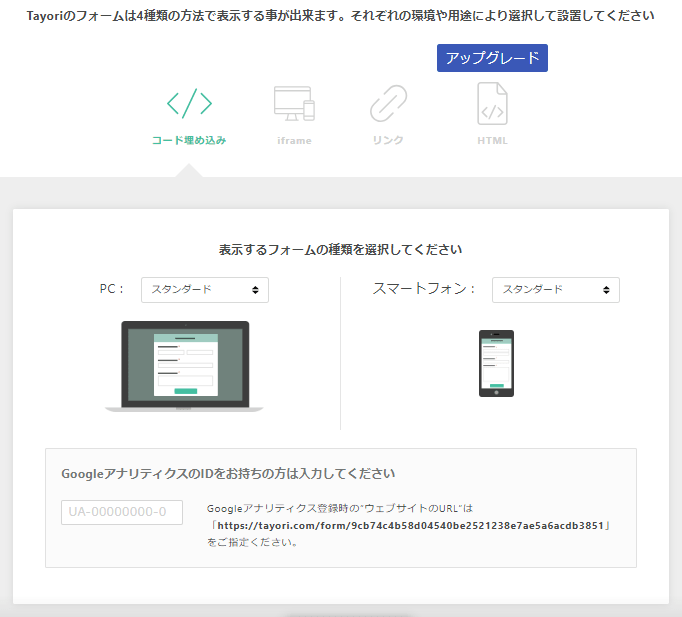
Tayoriを設置する場合、「コード埋め込み」「iframe」「リンク」「HTML」の4つの方法から選べますが、「HTML」のみ有料プランへのアップグレードが必要です。
また、フォーム設置後にアンケートのトラフィックを追跡したい場合、自分のGoogleアナリティクスID指定して計測タグを埋め込むことができます。
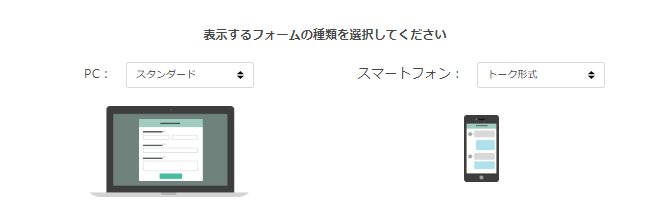
ページ内にフォームをどのように表示させるかもここで設定しておきましょう。
「スタンダード」は項目が全て表示される仕様であるのに対し、「トーク形式」では項目がチャットのように表示され、対話形式でユーザーが質問に答える形でフォームに入力できる仕組みになっています。
「トーク形式」のフォームは、チャットアプリのような使用感から、特にスマホで利用する際に使いやすさを発揮します。
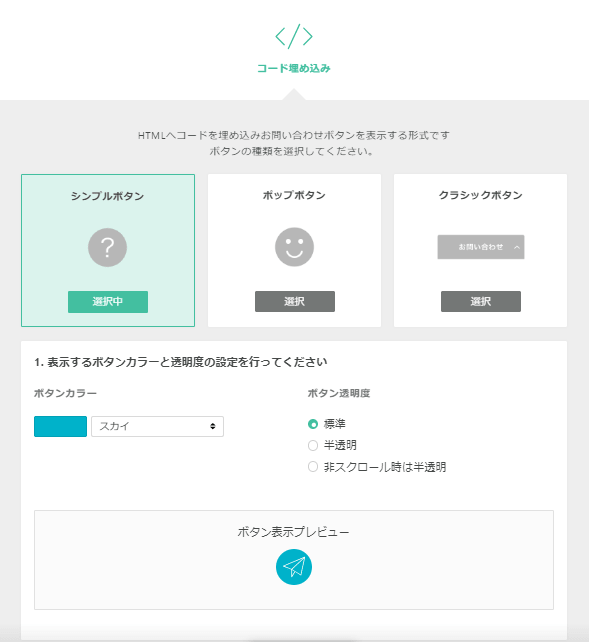
コードを埋め込む場合、お問い合わせボタンのデザインやカラー、透明度など細かい設定が可能です。
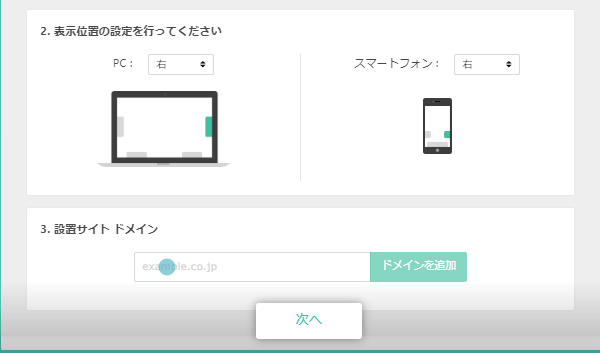
最後にボタンを表示させる位置を設定します。
設置サイトのドメインを追加する際は設置したいサイトのhttp://を除いたドメインアドレスを入力して追加します。
その際、.com/と最後にスラッシュが入っていると追加されないので注意しましょう。
プレビューを確認する
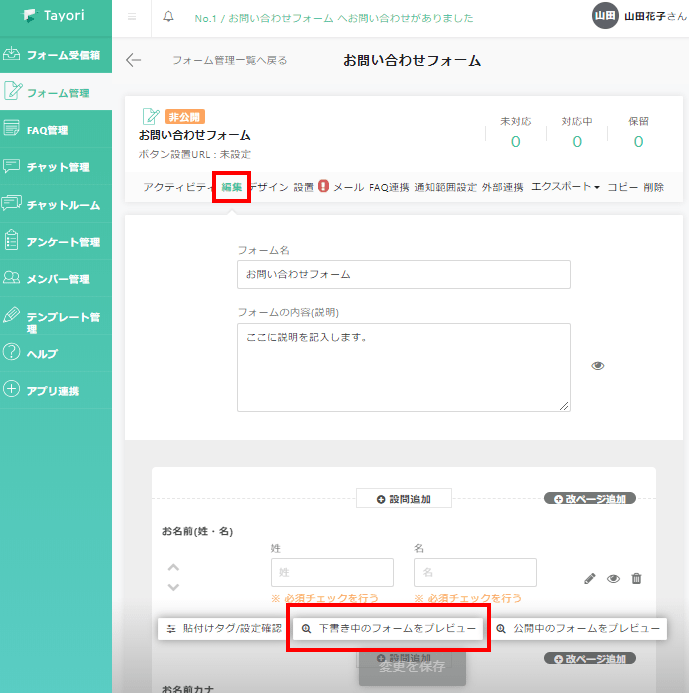
項目の設定を行いフォームの体裁を整えたら、プレビュー画面で確認してみましょう。
管理画面で【編集】を選択し、画面下に表示される【下書き中のフォームをプレビュー】をクリックするとプレビュー画面が現れます。
送受信テストをする
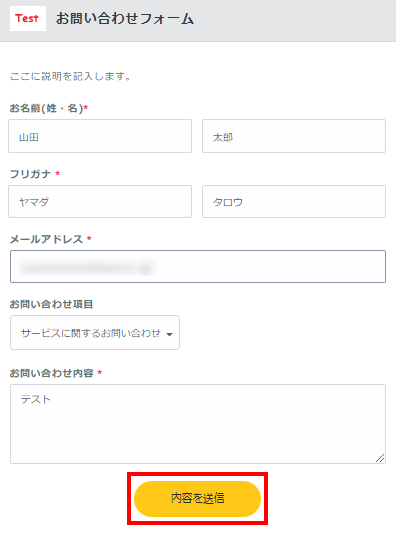
プレビュー画面が表示されたら、実際にフォームに名前やアドレスを記入して問い合わせフォームに投稿してみましょう。
問い合わせ後、登録したメールアドレスに自動応答メールとフォームから問い合わせがあったことを知らせる通知メールの2通が届いていたら問題ありません。
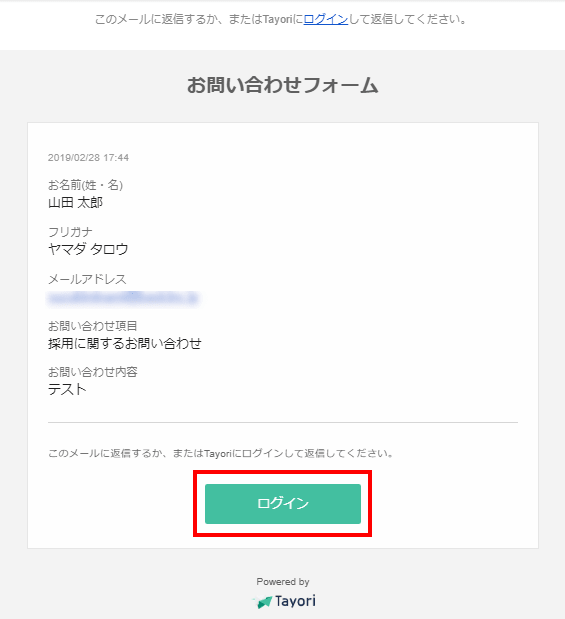
通知メールには投稿者の情報とともに問い合わせ内容が記載されています。
投稿者への回答は以下2つの方法で送れます。
- メールにある【ログイン】をクリックしてフォームの管理画面から返信する
- 通知メールに直接返信をして投稿者に回答を送る
コードを埋め込んで設置する
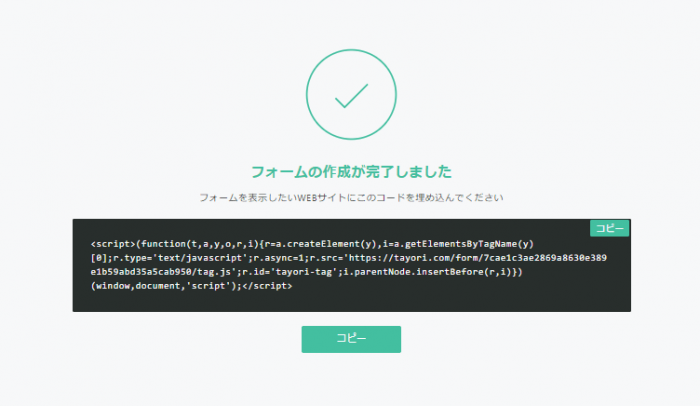
フォームの作成や設定が完了したら「このコードを埋め込んでください」と書かれたコードをコピーしてページ内に埋め込みます。
「iframe」や「リンク」を埋め込む場合にも、同様に表示されるコードをコピーして貼り付けるだけなので、簡単にフォームの設置ができます。
▼「formrun」なら、フォームをサイトに埋め込むか、Webページとして単体で公開する方法を選択が可能です。
他社サービスとの比較
ここでは、Tayoriと他社3つのフォーム作成ツールを比較してそれぞれの違いをご紹介します。
フォーム最適化機能が全プランに搭載:formzu(フォームズ)
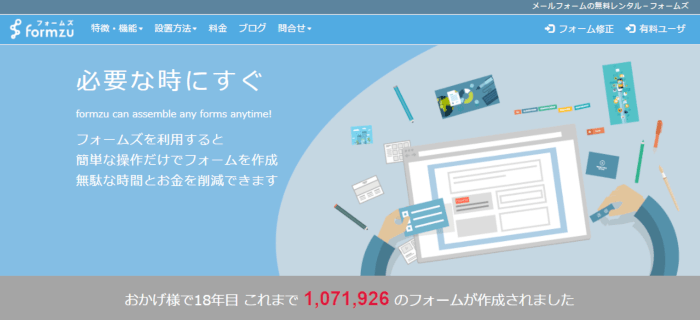
フォームズ株式会社が提供するformzu(フォームズ)はTayori同様、簡単にフォームの作成ができるツールです。
formzuの大きな特徴と言えるのが、無料・有料に関わらず全てのプランで利用できるフォームの最適化(EFO機能)です。
この機能を使えば、ユーザーがフォームの入力にかけた時間や、エラーが発生した回数などのデータを集められます。それにより、フォームの入力完了率を高めるための改善ができ、会員登録や資料請求を増やすことができるでしょう。
また、標準でSSL通信に対応しているので、ユーザーの個人情報を守るセキュリティ対策にも配慮しています。
フォームズの基本機能
フォームズでは無料プラン・有料プランに関わらず以下のプランを利用できます。
- フォームの作成:パソコン ・スマートフォン ・ モバイルに対応したフォームを作成できます
- ログの保存:フォームに投稿されたデータを保存できます
- 入力データを保存:ユーザーが入力した自分のデータをフォーム内に保存できます
- 自動返信メール:フォームの投稿者へ自動で返信メールが送られます
- WordPressプラグイン:WordPressのプラグイン機能でフォームを設置できます
- アクセス解析:Google アナリティクスでのアクセス解析ができます
- 多言語対応:メッセージの言語切り替えが可能です
- CSV出力:フォームに投稿されたデータをCSVファイルとして出力できます
- 統計機能:選択型項目の選択肢を集計できます
LP・ホームページ作成まで可能:フォームメーラー
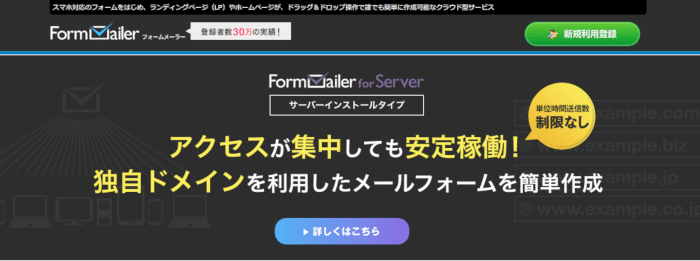
株式会社フューチャースピリッツが提供するフォームメーラーは、専門知識がなくてもドラッグ&ドロップでフォームを作れるツールです。
フォームメーラーは、フォームだけでなくホームページやランディングページ(LP)も作成できます。見出しやテキスト、画像や動画などのパーツを挿入すればあっと言う間にホームページが完成です。
そのほか、アクセスログの解析やPayPal決済への対応など、お問い合わせ以外の用途にも活用できるフォームを作成できます。
フォームメーラーの基本機能
フォームメーラーでは以下のプランが利用可能です。機能によっては有料プランでのみ対応しているものもあるため、あらかじめプラン内容を確認しておきましょう。
- ランディングページ(LP)の作成:ランディングページが作成できます
- 投票フォームの作成:投票専用のフォームを作りグラフで結果表示できます
- スパム防止機能:フォームへの投稿者が人かロボットかを判断してスパムを防ぎます
- 集計機能:回答結果を集計して分析に活かせます
- PayPal決済:PayPal決済に対応したフォームを作成できます
- ファイルの添付:フォームから投稿する際、ファイルを添付できます
- 重複アドレスからの投稿防止:同一ユーザーによる重複投稿を防げます
- Googleタグマネージャとの連携:フォーム閲覧者や離脱者の数を把握しフォームの効果測定ができます
豊富なテンプレートと直感操作が魅力:formrun
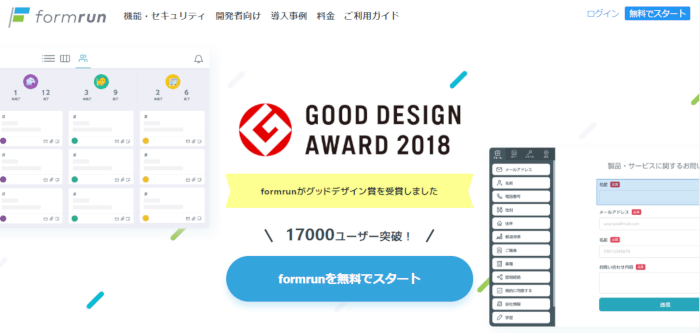
formrun(フォームラン)は用途別に用意されたテンプレートをクリックして項目追加を行うフォーム作成ツールです。機能の使いやすさやデザイン性が評価され、2018年度グッドデザイン賞に選ばれています。
プランはFREE(無料)・BEGINNER・STARTER・PROFESSIONALの4つに分かれており、無料プランでは最大1個、 BEGINNERプランでは最大5個、STARTERプランは最大50個、PROFESSIONALプランでは無制限でフォーム作成が可能です。
SlackやChatworkなどのコミュニケーションと連携により問い合わせを可視化、さらにチームで対応することができるため、対応漏れを防げるという利点もあります。
フォーム作成から問い合わせ対応・管理までスムーズに行いたい方におすすめのツールです。
formrunの基本機能
- 個別返信:フォームに届いたお問い合わせへの個別返信と進捗管理を同時に行えます
- チーム画面:複数人、チームで問い合わせを管理できます
- ダッシュボード機能:問い合わせ数や対応の状況を可視化して確認できます
- 各サービスとの連携:Googleスプレッドシート、Slack(ビジネスチャットサービス)、MailChimp(メール配信サービス)などのツールと連携できます
- セキュリティ:情報セキュリティマネジメントの国際規格「ISO 27001 (ISMS)」認証を取得したセキュリティ機能が採用されています
Tayoriの強みと弱み
最後にTayoriの強みと弱みをまとめて確認してみましょう。
【強み】
- 知識なしでフォーム作成可能
- ドラッグ&ドロップでレイアウトも自由
- SSL暗号化通信で顧客情報を守れる
- 自動返信メール機能付き
- 130以上のデザインを利用可能
- 回答データの保存・解析が可能(有料)
- スマホやガラケーに対応(有料)
【弱み】
無料プランの弱み 3つ
- 作れるフォーム/FAQ/アンケートは1つだけ
- チャット機能が使えない
- フォームにファイルをアップロードできない
プロフェッショナルプラン以外の弱み
- 自動応答メールの差出人やアドレス変更ができない
まとめ:カスタマーサポートにTayoriのフォームを活用しよう
Tayoriは、カスタマーサポートの手段としてフォームを利用したい方におすすめのツールです。
用途に合わせたテンプレートが充実しているため、フォーム作成が初めてという方でも順序に沿って簡単に作成できます。
また、無料プランでも利用できるFAQページを作成すれば、何度も同じ質問に回答する手間を省くことも可能です。
限られた時間でユーザーのニーズを満たすカスタマーサポートを行いたい方は活用してみてはいかがでしょうか。
「formLab(フォームラボ)」では業務効率化につながる情報やおすすめのツールなどを紹介しています。気になる方はぜひ【お役立ちコンテンツ】をのぞいてみてください。
















