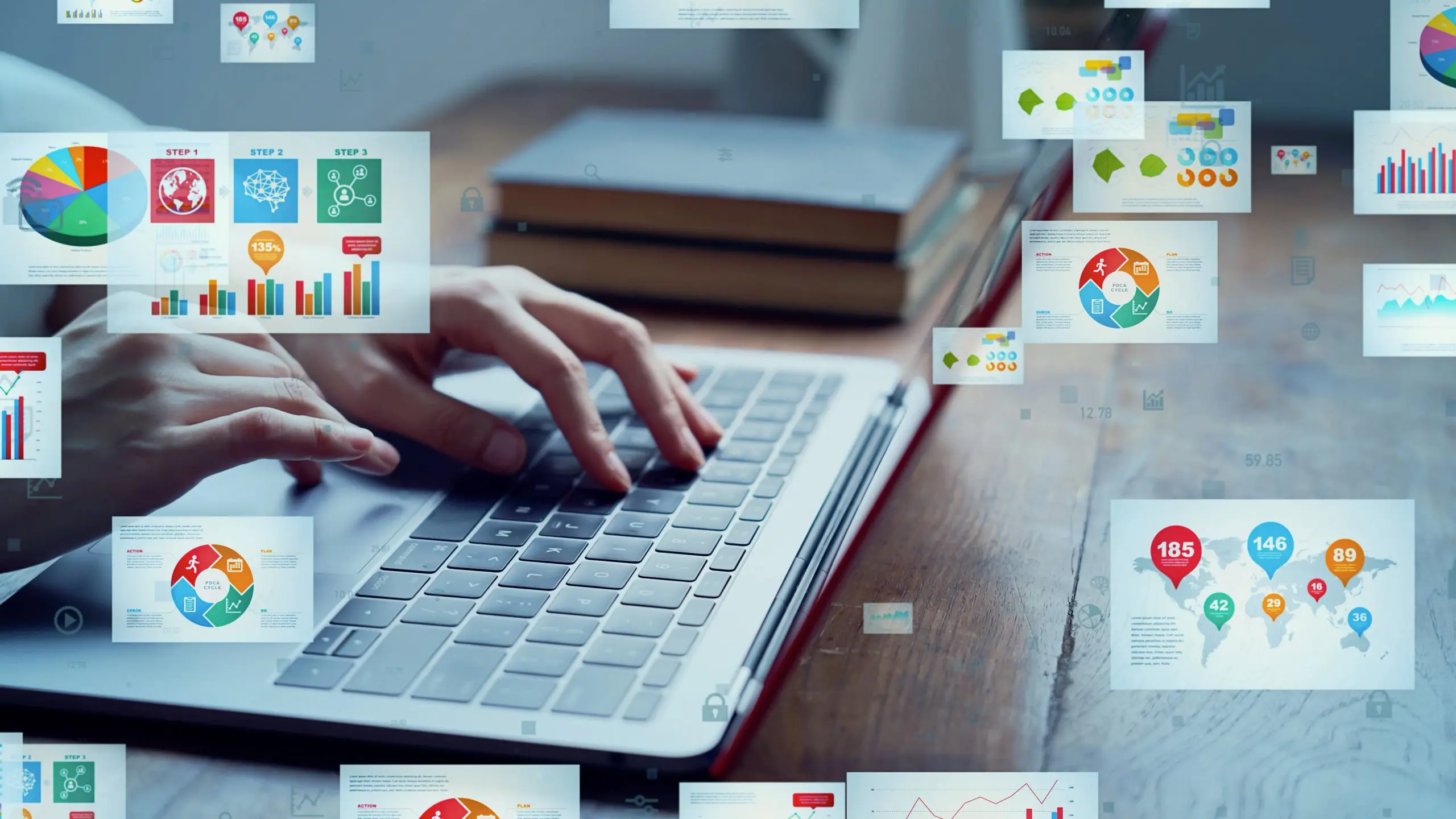入力フォームの項目は、ユーザーの情報を抽出するために設定します。項目数が不足していると、ユーザーの情報を十分に得ることができず、問い合わせ対応の質に影響が及ぶでしょう。
だからといって、項目数が多すぎたり、問い合わせ対応において必要性が低い情報を求めると、離脱するリスクが高まります。
本記事では、入力フォームに設定する項目について、具体的な設定方法や推奨される項目数などの知識を解説。この記事を読むことで、入力フォームの項目を適切に設定し、問い合わせ数を増やすことができます。
▼ 入力フォームをスグ簡単に作成するならformrunがおすすめ
formrunは、専門的な知識なしにビジュアル豊かなフォームを作成できるツールです。豊富なテンプレートから用途に応じたものを選び、テキストを入力するだけで簡単にフォームを編集・設置できます。回答の「必須」や「任意」もクリックだけで設定できます。
無料で利用できるため、まずはお試しください。
目次
入力フォームに設定すべき項目
入力フォームには、「設定すべき項目」と「必要に応じて設定すべき項目」があります。設定すべき項目から詳しく解説します。
会社名
会社の名称を明らかにするために、会社名の項目は必ず設定します。「株式会社」や「合同会社」などを省略すると、同じ名称の会社と判別ができなくなるため、省略不可である旨を但し書きしましょう。
WebサイトのURL
会社のコーポレートサイトのURLは、問い合わせた会社の情報を得るとともに、会社名が正しいかどうかを確認するために必要です。URの記載方法に指定はありませんが、「http://~」と透かしで入力例を記載しておくと、入力ミスが減るでしょう。
担当者名
担当者名は、問い合わせ対応の担当者を知るために必要不可欠です。担当者が複数いる場合を想定して、「複数入力可」と但し書きしましょう。
Eメールアドレス
Eメールアドレスは、会社と連絡を取るために必要な情報です。入力欄を2つ設けて、アドレスが一致しなければエラーが出るように設定しましょう。
電話番号
電話番号は、会社へ連絡を取るために必要な情報です。市外局番とその後に続く番号を分けると、入力ミスのリスクを軽減できます。
問い合わせ内容
問い合わせ内容の入力欄には、文字数制限を設けることが基本です。ただし、入力可能文字数が少なすぎると、文章を短くまとめる作業が発生して問い合わせをやめるリスクが高まります。
問い合わせ内容をある程度詳しく入力できるように、入力可能文字数は1,000文字程度に設定しましょう。
入力フォームに必要に応じて設定する項目
続いて、必要に応じて設定する項目について詳しく解説します。
従業員数
従業員数は、問い合わせがあった企業の規模を知るために必要な情報です。多くの企業はコーポレートサイトの会社概要ページに従業員数を記載していますが、確認に手間がかかるうえに情報が古い可能性があります。
企業規模をあらかじめ把握して、契約成立後に得られる収益の目安を知りたい場合は従業員数の入力欄を設定しましょう。
業種
取り扱い商品やサービスの提供先として相応しいかどうかを事前に確認したい場合は、業種の入力欄を設定します。
問い合わせの種類
問い合わせの種類は、問い合わせの内容に応じて担当者が異なる場合に設定します。問い合わせの種類を見るだけで簡単に判別できれば、適切な担当者と速やかに連携できます。
自社を知ったきっかけ
自社を知ったきっかけは、マーケティングも効果を知りたい場合に設定します。ホームページやリスティング広告、メールマガジン、口コミなど、自社を知ったきっかけを把握することで、今後のマーケティング活動に役立ちます。
ただし、ユーザーにとって回答するメリットがないため、「必須」ではなく「任意」に設定した方がよいでしょう。
現在の悩み
現在の悩みは、問い合わせの機会損失を防ぎたい場合に設定します。問い合わせの段階で、具体的に何を相談すべきか理解できていない場合があります。
例えば、自社のホームページへのアクセス数を増やしたいが、どのようなサポートを受けられるのかわからない場合、何を相談すべきかイメージができません。
その結果、相談内容が明確になってから改めて問い合わせようと考えて離脱してしまいます。離脱すると、競合他社の商品やサービスも目に入ることになり、機会損失に繋がります。
現在の悩みについて選択肢を用意することで、ユーザーに相談したい内容に気づきを与えることができます。例えば、「ホームページへのアクセス数が少ない」「アクセスはあるがコンバージョンしない」「ホームページの品質に疑問を感じている」などの項目を設定しましょう。
▼ formrunでは、テンプレートを選ぶだけでフォームを作成できます。
120種類以上のテンプレートをご用意しています。ぜひ参考にformrunのテンプレートをご覧ください。
.jpg)
入力フォームの項目を設定する際のポイント
見づらい入力フォームは離脱に繋がるリスクが高いため、視認性を重視します。入力フォームの項目の視認性を高める方法について詳しく解説します。
ラベルで表示する
ラベルとは、入力欄に入力すべき項目を示すものです。例えば、名前を入力してほしい場合は、入力欄の横に「お名前」や「氏名」などと記載します。
入力欄に薄いグレーで入力例を表示する「プレースホルダテキスト」を利用する方法もありますが、文字を入力すると表示が消えてしまいます。そのため、入力すべき内容がわかるテキストは、入力欄の横にラベルで記載しましょう。
入力フォームは縦向きに配置する
入力フォームは、縦向きに配置します。これは、横向きよりも縦向きの方がマウススクロールが容易なためです。また、スマートフォンから入力する場合も、横向きよりも縦向きの方がスクロールしやすいでしょう。
スマートフォンはパソコンと比べて画面が小さいため、横向きにスクロールすると最初に表示されていた画面が見えなくなるため、入力しづらくなります。入力しづらい場合は離脱のリスクが高まるため、入力フォームは縦向きに配置しましょう。
チェックボックスも縦向きに配置する
「問い合わせの種類」や「自社を知ったきっかけ」などの項目にチェックボックスを設ける場合は、縦向きに配置します。項目数がよほど多くない限りはスクロールせずに全ての項目を確認できるため、視認性が高まります。
スクロールしなければ全ての項目を確認できない場合は、最初に表示されていた項目を確認するためにスクロールする手間が発生するため、ユーザーがストレスを受けるでしょう。
完了までのステップ・ページ数を表示する
入力フォームが複数ページにわたる場合は、完了ステップ・ページ数を表示します。完了ステップ・ページ数がわからない場合、入力を面倒に感じて離脱に繋がる恐れがあります。
1ページの入力が完了する度にバーの色が白から赤や青などに変わるデザインを導入すると、最後まで入力してもらいやすいでしょう。
問い合わせのメリットがわかるCTAを設定する
問い合わせボタンは、「送信する」や「問い合わせる」などではなく、「Webマーケティングの相談をする」「相談して悩みを解決する」など、問い合わせのメリットがわかるCTAを設定します。
最後の一押しによって、「やはり後日に改めて相談したい」「問い合わせた結果、良い返事をもらえるのか不安」などの思考に変わることを防止できるでしょう。
入力内容のエラーをわかりやすく表示する
入力内容に問題がある箇所を赤色で表示したり、自動でその項目へ遷移する仕組みを導入します。「入力内容にエラーがあります」「入力内容を見直してください」などの表示だけでは、ユーザーはエラー箇所を自ら探すことになるため、大きな負担を感じて離脱する恐れがあります。
また、「全角英数字NG」「最低文字数○○字」など、エラーが起きた理由を入力条件を入力欄のすぐ下に表示しましょう。これらの入力条件をデフォルトで表示しておくと、入力ミスの頻度を削減できます。
入力フォームの幅は適切に設定する
入力フォームの幅は、横に広すぎるとスクロールが必要になるうえに、見た目のバランスも悪くなります。入力フォームをパソコンで作成すると、スマートフォンでは見づらい幅に設定する恐れがあるため、作成後はパソコンとスマートフォンの両方から確認しましょう。
入力完了のフォーム横にチェックマークを表示させる
入力条件を満たした場合は、入力欄の横に緑のチェックマークを表示させます。緑のチェックマークは「成功」「完了」などのイメージがあるため、問題なく入力できたことをイメージしてもらいやすいでしょう。入力エラーの場合は、赤色の×印を表示させたり入力欄の色を赤に変えたりします。
「必須」「任意」を明確に表示する
必須の入力項目と任意の入力項目が一目でわかるように、フォームの横に「必須」「任意」と明確に表示させます。必須項目は目立つように赤字、任意の項目はグレーなど色を使い分けるとよいでしょう。
関連項目はグループ化する
入力欄が多くなればなるほど、関連項目のグループ化の重要性が増します。入力項目が関連性が低いものでまとめられていると、入力時のストレスが増加して離脱に繋がる恐れがあります。「お名前」「会社名」「WebサイトのURL」「電話番号」「メールアドレス」などの関連項目はグループ化しましょう。
入力フォームの項目を決める際の流れ
入力フォームの項目を決める際は、自社で取り扱う商品・サービスの性質やターゲットの特徴などを考慮する必要があります。テンプレートに当てはめただけの入力フォームはユーザーにストレスを与える恐れがあるため、必ず自社の目的やペルソナに合わせてカスタマイズしましょう。
入力フォームの項目は次の流れで決めます。
1.入力フォームの目的を明確化する
入力フォームの目的を明確化すると、設定すべき項目をイメージしやすくなります。入力フォームの目的は次のとおりです。
- 商品やサービスに関するお問い合わせ
- 資料請求や見積もり請求などで見込み客や顧客を獲得する
- 直接商品やサービスの注文を受け付ける
例えば、商品やサービスに関するお問い合わせの場合は、該当商品やサービスの名称、型番、購入時期などの入力項目が必要です。資料請求や見積もり請求であれば、マーケティングの効果を知るために「自社を知ったきっかけ」の項目を設定するのもよいでしょう。
直接商品やサービスの注文を受け付ける場合は、その名称や型番、カラーなどの入力項目が必要です。このように、目的に応じて設定すべき項目が異なるため、入力フォームの目的の明確化は最初に行う必要があります。
2.ペルソナを設定する
次に、ペルソナを設定して入力項目を決めるヒントにします。ペルソナとは、自社の商品やサービスを利用する典型的なユーザー像のことです。ターゲットが属性や年齢など大枠を定めるのに対し、ペルソナは1人のユーザーを設定します。
例えば、ターゲットが「BtoBサービスを提供する企業の責任者」とした場合は、ペルソナは「顧客管理ツールを提供する従業員1,000人以上で売上高5億円企業の責任者、性別は男性で年齢は30歳、○○のメディアで情報収集をしている」などです。
ペルソナを設定することで、ターゲットとなるユーザーに対する理解が深まるため、より的確な入力項目を設定できるようになります。
3.項目を設定する
目的を明確化したうえでペルソナを設定し、入力すべき項目を明らかにしたら、実際に項目を設定します。この段階では、設定するかどうか迷う項目がいくつも存在するでしょう。より多くの情報を入手することで的確な対応ができるようになりますが、入力項目が多すぎるとユーザーにストレスがかかって離脱のリスクが高まります。
どれだけ多くの情報を入手できたとしてもコンバージョンしなければ意味がないため、入力項目は厳選しましょう。
4.実際に入力して不備がないか確認する
入力フォームが完成したら、実際に入力して次の不備がないか確認します。
- 入力条件を満たしているのにエラーが出る
- 制限文字数が少なすぎる
- 入力していてストレスを感じる
- 入力項目が多すぎる
- 何を入力すべきかわからない
- 送信ボタンを押す気持ちになれない
上記の不備がみられた際は、その原因を突き止めて対処しましょう。
おすすめツールは「formrun(フォームラン)」
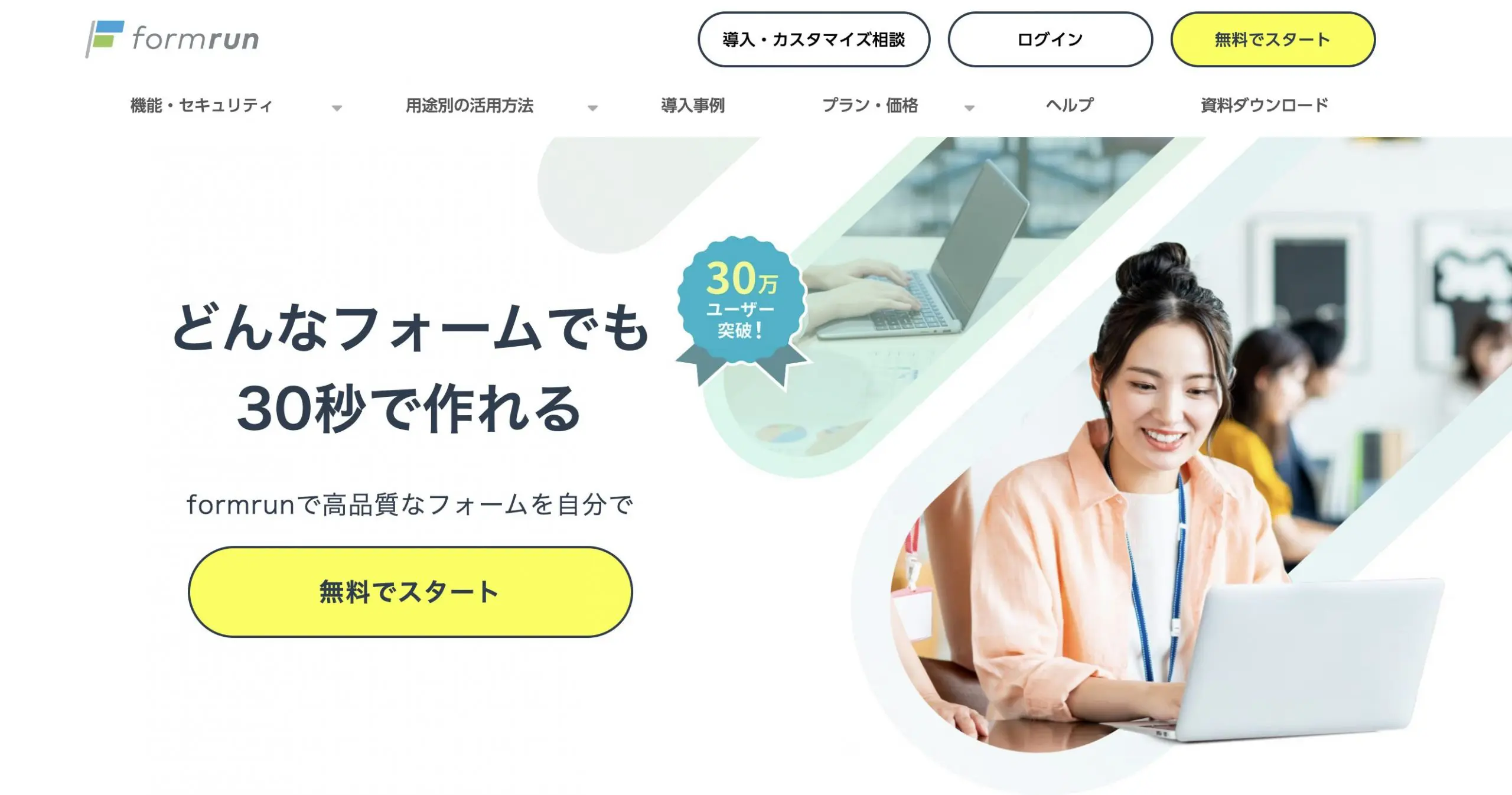
入力フォームは、ツールを使用することで簡単に作成できます。ツールによって使いやすさやカスタマイズ性、価格、セキュリティ性などが異なるため、比較検討のうえで自社に最適なツールを使用しましょう。
おすすめのツールは「formrun(フォームラン)」です。
エンジニアの知識がなくとも直感的な操作で高機能なフォームを作成できます。レイアウトやボタンの色はもちろん、自動返信メールの内容の設定も可能です。そのほか、ページ分割機能やクレジットの非表示、ファイルダウンロード機能、条件分岐選択項目など、入力フォームに必要な機能は全て搭載しています。
まとめ
今回は、入力フォームに設定すべき項目や離脱を防ぐためのポイントなどを紹介しました。入力項目を適切に設定すると、ユーザーにストレスを与えることなく問い合わせや資料請求へ繋げることができます。今回解説した内容を参考に、目的やペルソナに最適化した項目を設定しましょう。
また、同時に検討したいのが入力フォームの作成ツールの利用です。
入力項目を考えるために特別な知識は不要ですが、入力フォームの作成にはCSSやHTMLの知識が欠かせません。手軽に高機能な入力フォームを作製したい場合は、formrun(フォームラン)のようなツールをぜひ活用してください。