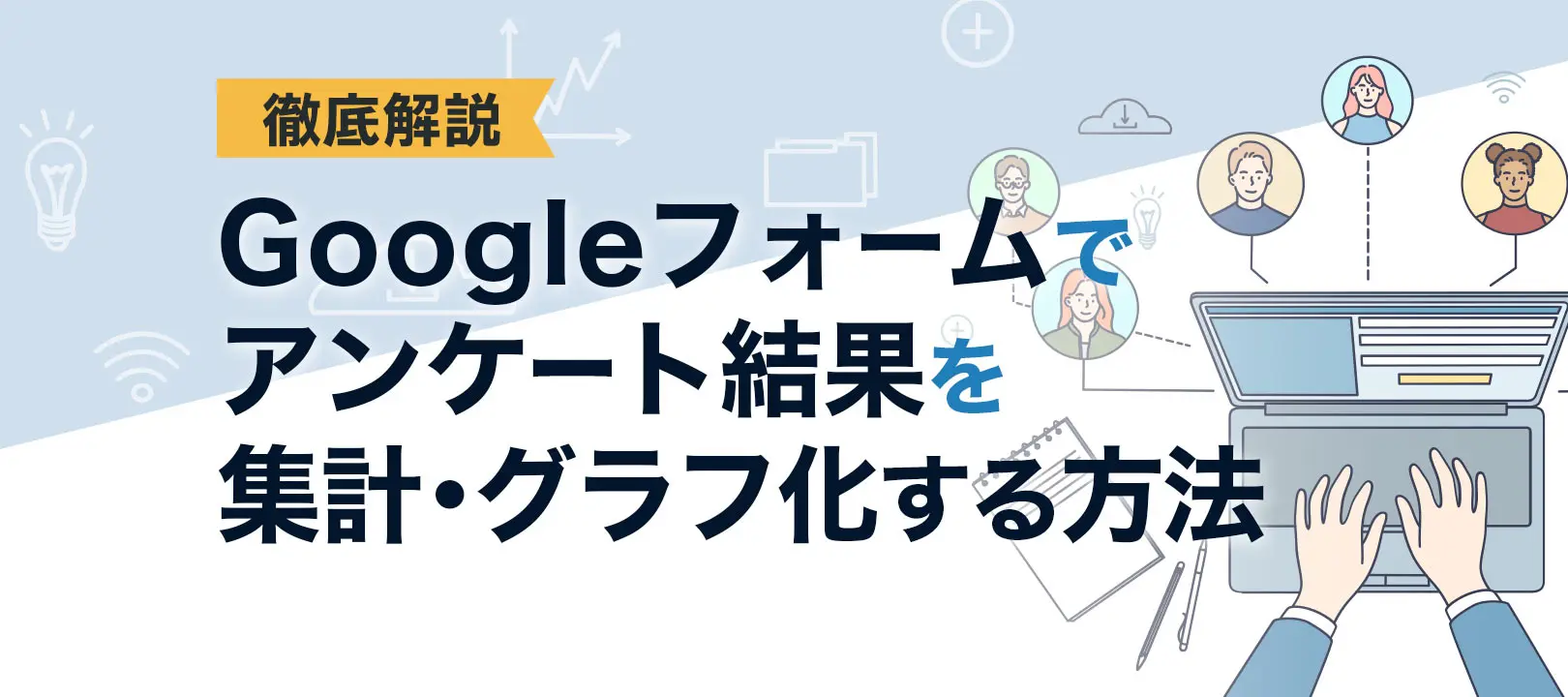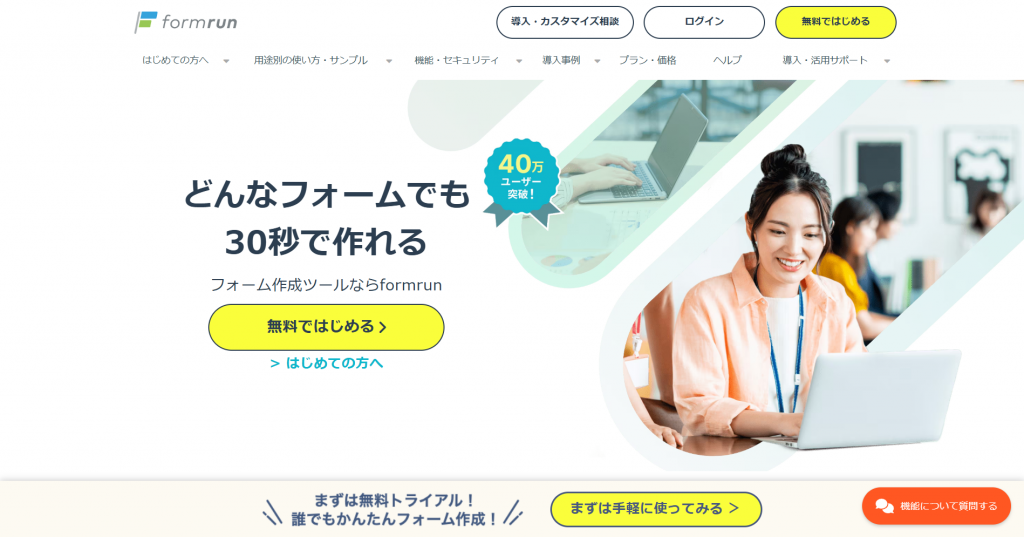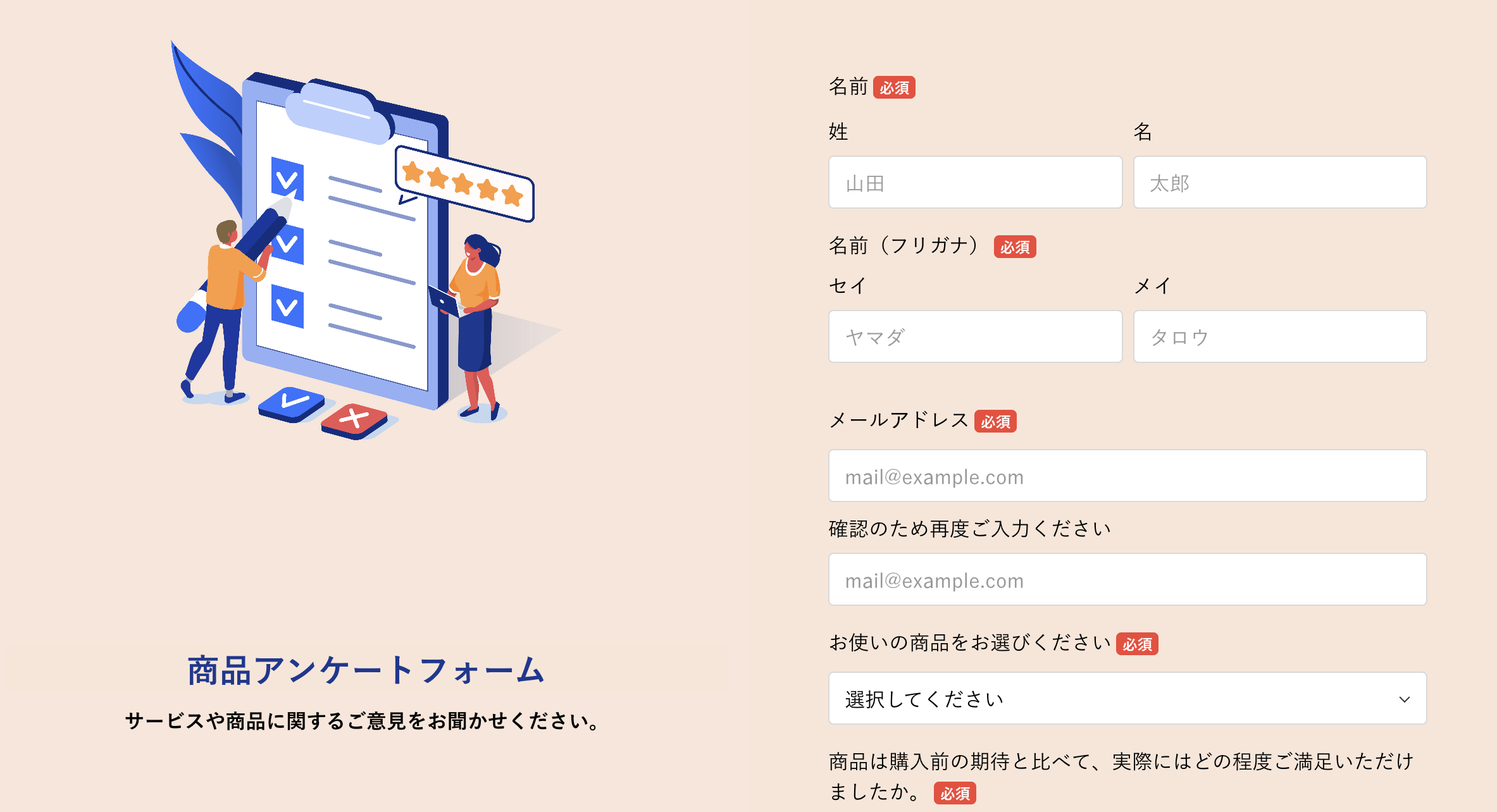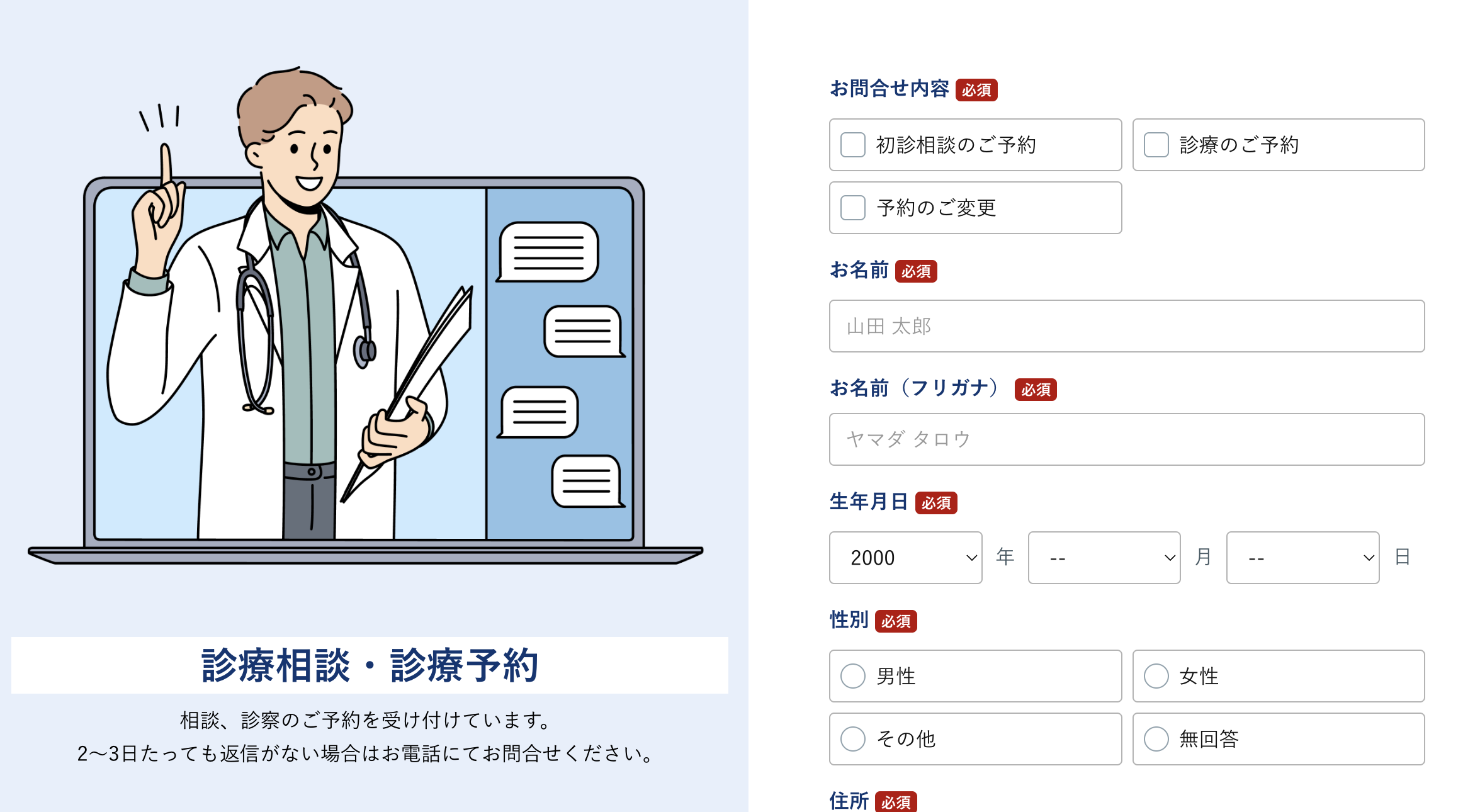Googleフォームを活用すれば、アンケートを簡単に作成できます。ただ、Googleフォームを使ってアンケートを作成したけれど
「集計結果の確認方法がわからない」
「スプレッドシートと連携して、もっと効率的にデータを管理したい」
といった声を聞きます。
この記事では、Googleフォームを使ってアンケートを作成し、集計結果を確認する方法を、事前準備から基本、応用まで段階的に解説します。
アンケートを活用したいけれど、何から始めたらいいか悩んでいる方はぜひご覧ください。
▼ 簡単にアンケートフォームを集計したいなら「formrun」がおすすめ!
「Googleフォームでフォームを作成したけど、デザインがイマイチ、、、」
「集計・グラフ化まで簡単に行えればいいのに、、、」
といった課題を感じている人は、フォーム作成ツール「formrun(フォームラン)」がおすすめです。
formrunは、ビジネスにおけるフォーム作成機能が豊富かつ、さまざまなセキュリティ対策を施しています。
アンケートフォームで集めたデータは、リアルタイムで集計され、特定の期間や属性に合わせて出力することも可能です。
Googleアカウントがある方は30秒で登録完了するため、効率良くアンケート集計したい方は、ぜひformrunの活用もご検討ください。
イチから作成するのが不安な方は、テンプレートの利用がおすすめです。
120種類以上のテンプレートが用意されているため、設問タイトルを少し修正するだけですぐに運用を開始することができます。
目次 [非表示]
Googleフォームで集計結果を確認する方法と特徴
Googleフォームは、簡単にアンケートやフィードバックを収集できるツールです。
集計結果を確認するためには、Googleフォームの集計機能とスプレッドシートとの連携機能の2種類が挙げられます。
それぞれの機能の概要を1つずつ解説していきます。
Googleフォームの自動集計機能を使う
自動集計機能の特徴
- 迅速な結果表示:
回答が送信されると同時にリアルタイムで結果が更新されるため、即座に最新のデータを確認できます。 - 視覚的なデータ表示:
グラフや表形式でデータを表示するため、視覚的にデータを把握しやすいです。 - 手間がかからない:
専門的な知識がなくても、簡単に集計結果を確認できます。
自動集計機能でできること
Googleフォームには、回答を自動的に集計し、グラフや表形式で視覚的に表示する機能が備わっています。フォームの回答タブを開くだけで、すべての回答をリアルタイムで確認でき、次のような視覚的なデータが表示されます。
- 棒グラフや円グラフ:
各質問の回答の割合を一目で把握できます。たとえば、選択肢形式の質問に対する回答が棒グラフや円グラフとして表示され、どの回答が最も多いか、どの選択肢が人気がないかをすぐに理解できます。 - 表形式:
テキスト回答や数値回答を整理して表示します。これにより、自由回答の質問に対するすべての回答を一目で確認できます。 - 個別回答の詳細:
各回答者の回答内容を個別に確認できます。これにより、特定の回答者のフィードバックを詳しく分析することができます。
スプレッドシートと連携して集計する
スプレッドシート連携の特徴
- 詳細なデータ分析:
スプレッドシートの高度な機能を使って、詳細なデータ分析やカスタムレポートの作成が可能です。 - データの柔軟な操作:
フィルターやピボットテーブルを使って、データを多角的に分析できます。 - 共同作業が容易:
スプレッドシートを共有することで、チームメンバーと共同でデータを編集・分析することができます。
スプレッドシート連携でできること
GoogleフォームはGoogleスプレッドシートと簡単に連携でき、収集したデータをスプレッドシートに自動的にエクスポートすることが可能です。この機能を使うことで、データを詳細に分析したり、カスタムレポートを作成したりすることができます。
- フィルター機能:
特定の条件に基づいてデータを絞り込むことができます。たとえば、特定の期間に集計された回答のみを表示したり、特定の回答に絞り込んで分析することができます。 - ピボットテーブル:
データを集計し、複雑な分析を行うためのツールです。ピボットテーブルを使えば、集計結果を多角的に分析し、データの傾向やパターンを把握することができます。 - グラフ作成:
データを元に様々なタイプのグラフを作成し、視覚的にデータを分析できます。棒グラフ、折れ線グラフ、円グラフなど、多様なグラフ形式を使ってデータを視覚化することができます。
Googleフォームとスプレッドシートを連携させたい方は、こちらの記事をご覧ください。
>> Googleフォームをスプレッドシートに連携する方法とは?画像17枚でわかりやすく解説
(事前準備)Googleフォームを使ったアンケートの作り方
それでは、実際にGoogleフォームでアンケート集計する方法を紹介します。
まずはじめに、Googleフォームで集計したいアンケートフォームを作成していきましょう。
すでにアンケートフォームが完成している場合は、こちらから具体的な集計方法を解説する箇所に移動可能です。
1.新しいフォームを作成する
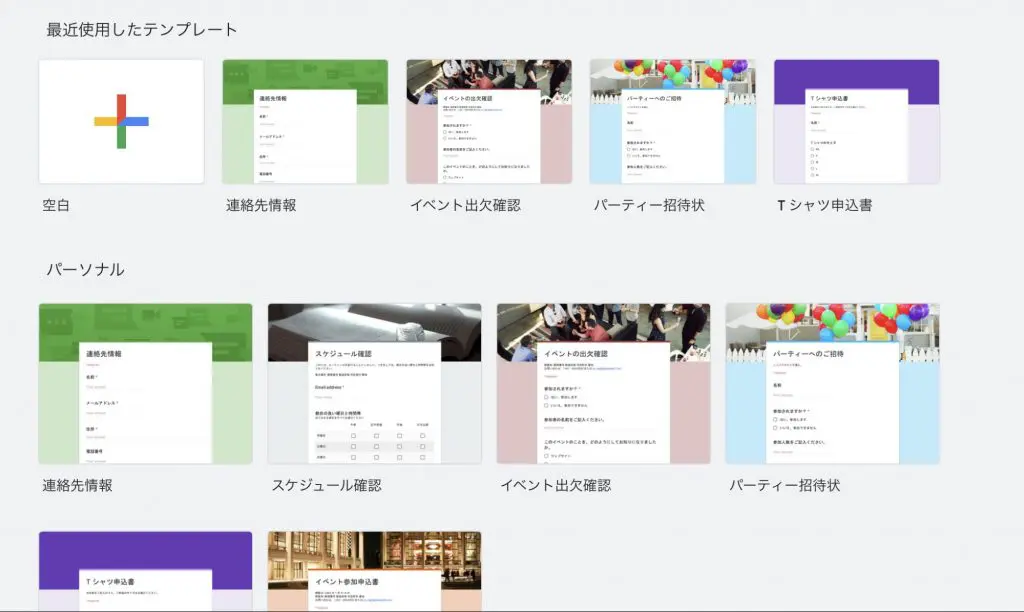
フォーム画面左上の「+」をクリック→テンプレートを選択
2.フォーム名と質問項目を編集する
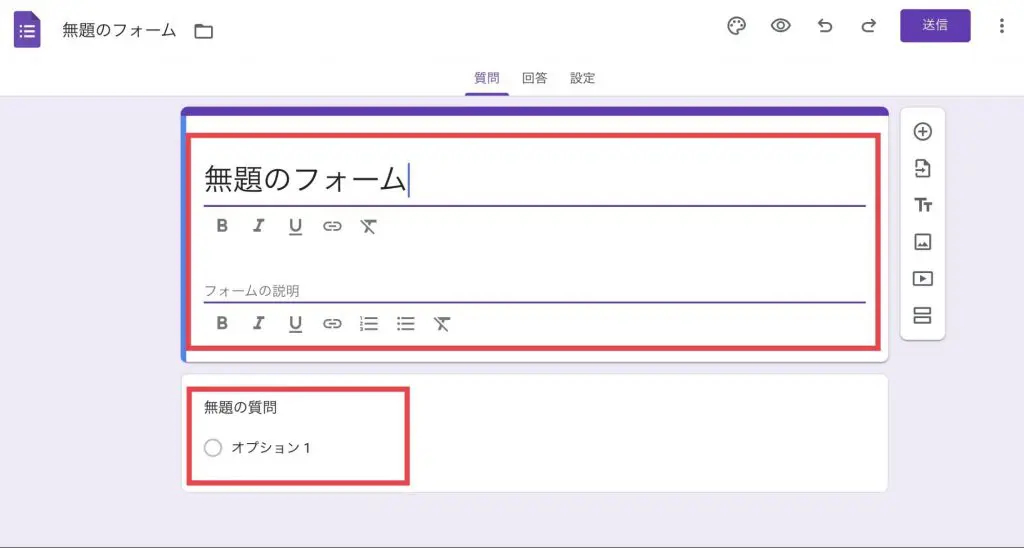
【無題のフォーム】や【無題の質問】をクリック→作りたい内容を入力
3.必要に応じて設問・選択肢を追加する
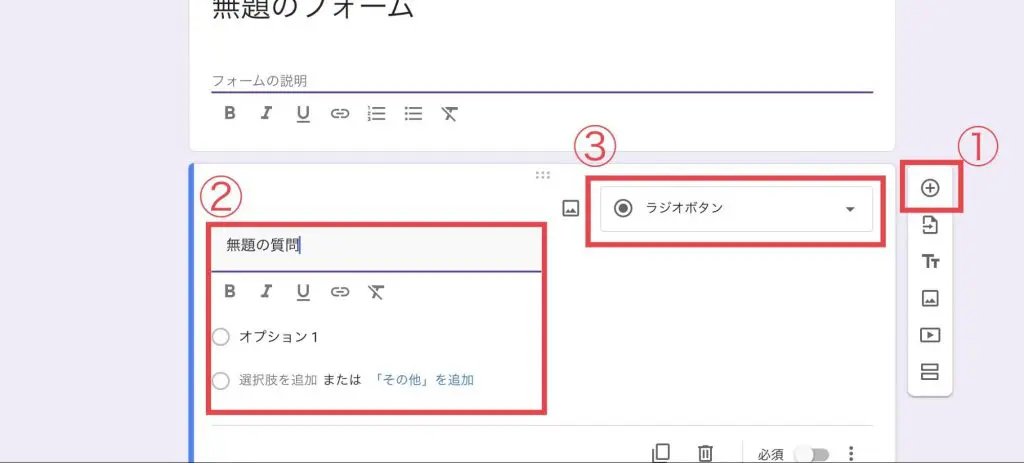
作りたいアンケート内容に応じて①~③の操作を実施
それぞれの役割は下記の通りです。
① クリックして設問を追加
② 質問の内容を入力
③ 質問に対する回答方法を選択
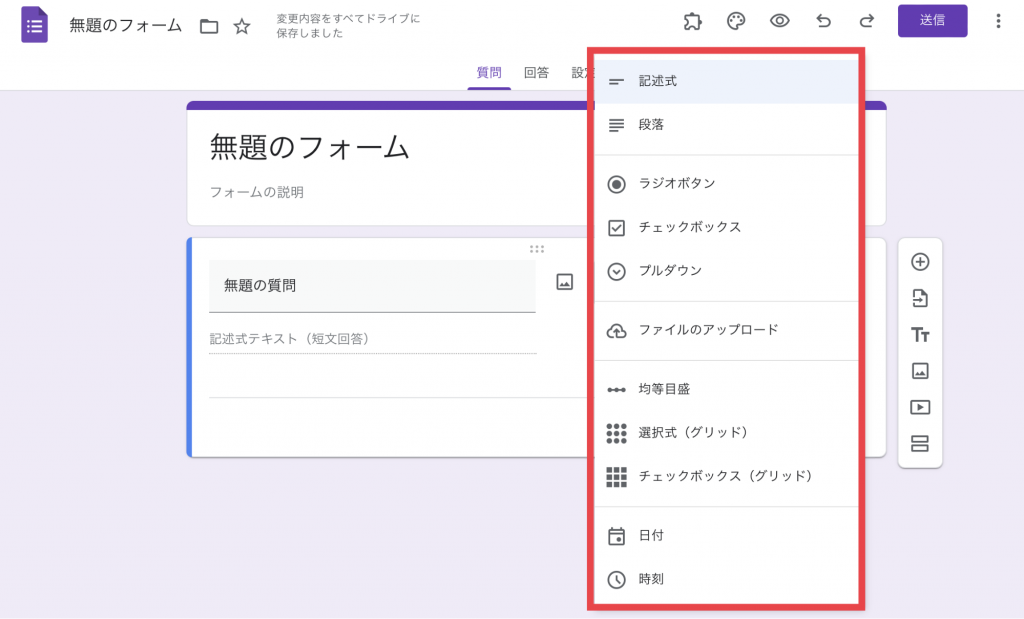
③をクリックすると、プルダウンで回答方法が表示されます。
各回答方法の説明は、下記をご覧ください。
記述式:1行で収まる内容の記述回答

氏名・所属先や電話番号など、1行で完結できる内容を質問する際に有効な回答方式です。
段落式:長い文章を記載できる記述回答

意見や感想など、自由記述で1行以上の文章を入力できる回答方式です。
ラジオボタン:複数の選択肢から1つを選んでもらう
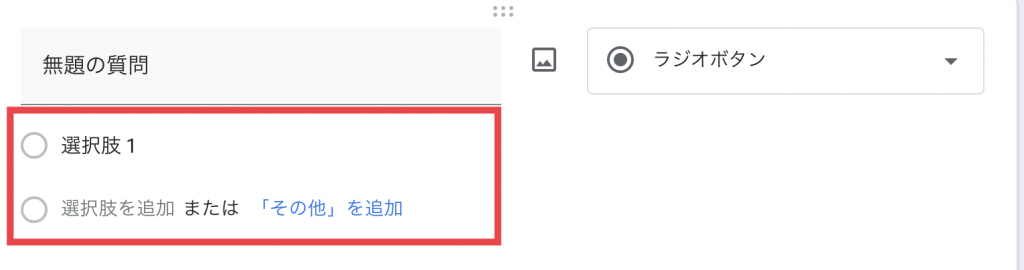
複数の選択肢から、質問の答えに最も適している項目を選ぶ回答方式です。
チェックボックス:複数の選択肢から1つ以上の項目を選んでもらう
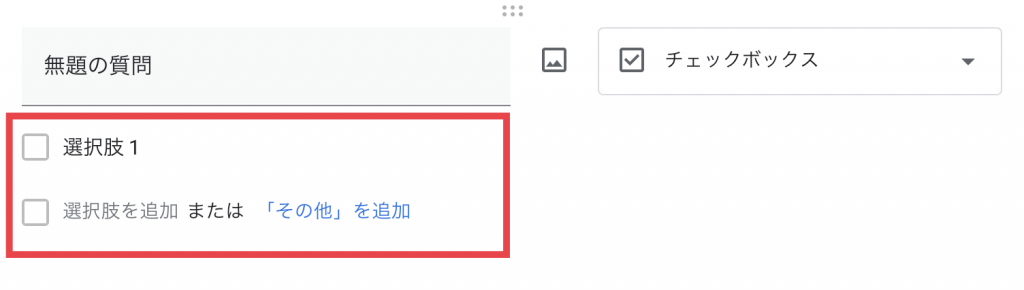
複数の選択肢から、質問の答えに適している項目を選ぶ回答方式です。複数の答えを選択可能です。
プルダウン:プルダウン式で項目を選んでもらう
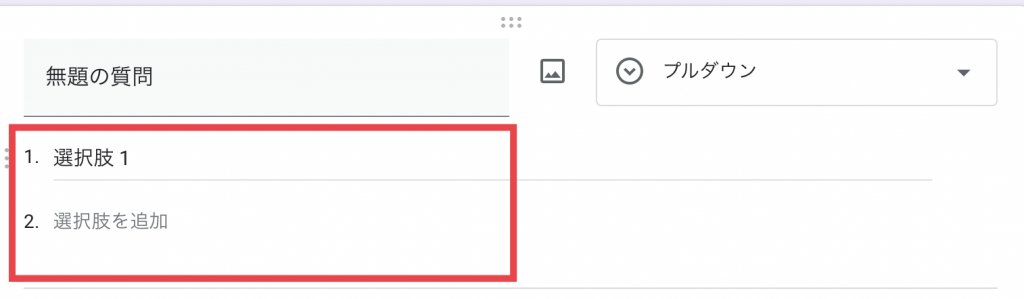
回答項目をプルダウンで表示。最適なものをクリックしてもらう回答方式です。
均等目盛:1~5段階評価で回答をする
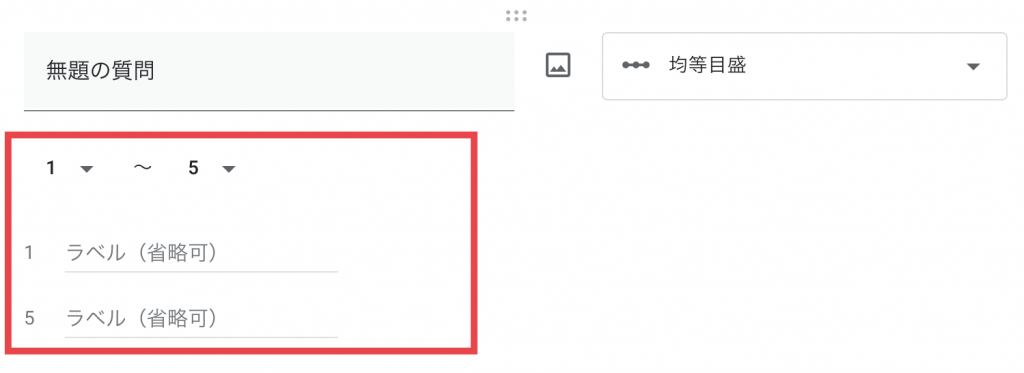
質問に対する答えを段階評価で捉えたいとき、役立つ回答方式です。
選択式(グリッド):行と列ごとに項目を選択してもらう
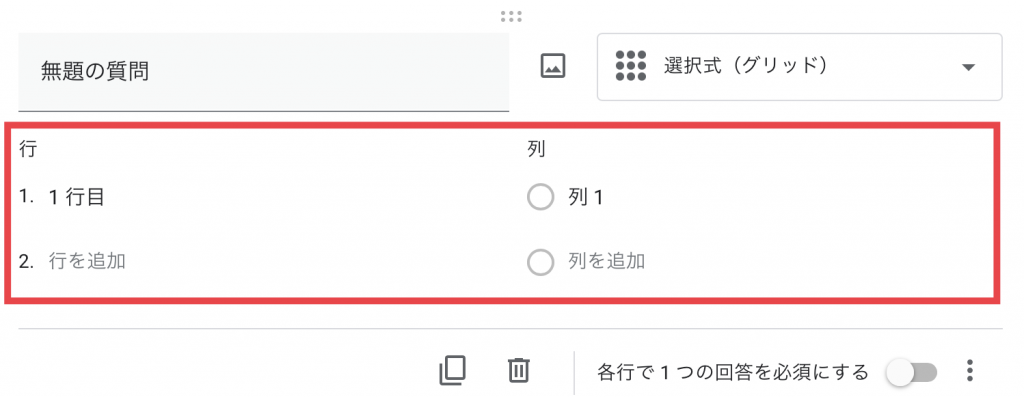
質問に対する答えを「当てはまる・どちらでもない・当てはまらない」など、自由に設定できます。
設定した選択肢から。最適なものを選ぶ回答方式です。
チェックボックス(グリッド):1つ以上の項目を選択してもらう
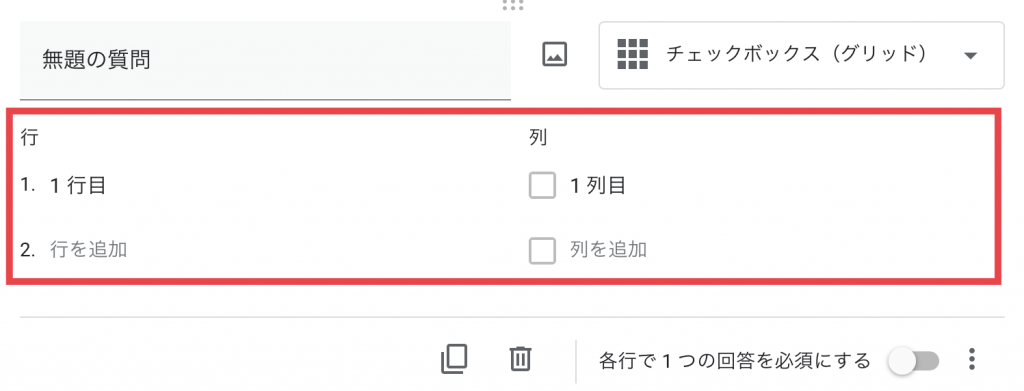
質問に対する答えを「当てはまる・どちらでもない・当てはまらない」など、自由に設定できます。
設定した選択肢から、当てはまる項目を一つ以上選ぶ回答方式です。
4.デザインを変更する
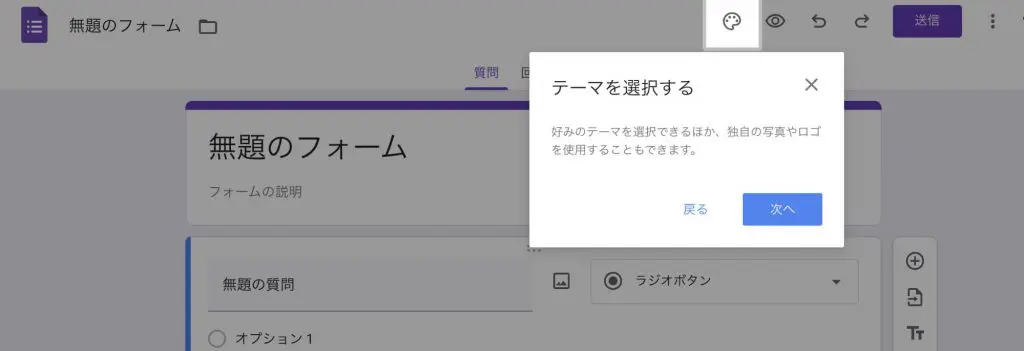
ペイントマークから、フォームの色味を変更したり、写真などを挿入したりできます。
5.見直し後に送信(公開)する
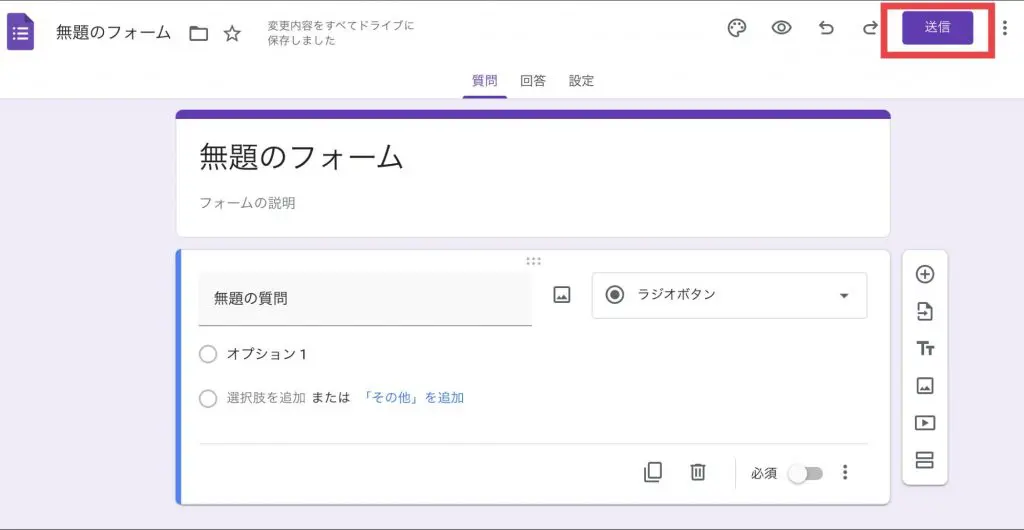
アンケート作成後の見直しが済んだら、画面右上の【送信】をクリックして完了です。
▼ フォームのデザイン性に課題を感じたら「formrun」がおすすめ!
formrunは、カラーやレイアウトの変更はもちろん、背景に画像を追加することができるので、ブランドに合ったフォームを作成することが可能です。
ツール内でグラフ化も行ってくれるため、グラフの保存も簡単に行えます。 ビジネスでも利用していただいているため、セキュリティーも万全です
Googleアカウントがある方はワンクリックで登録が可能なため、ぜひformrunでデザイン性の高いアンケートを作成してみてください。
イチから作成するのが不安な方は、テンプレートの利用がおすすめです。
120種類以上のテンプレートが用意されているため、設問タイトルを少し修正するだけですぐに運用を開始することができます。
ビジネス用フォーム作成ツール「formrun」とGoogleフォームの違いはこちらから
>> 「formrun」と「Googleフォーム」の違いを確認する
(基本)Googleフォームの集計方法①自動集計機能
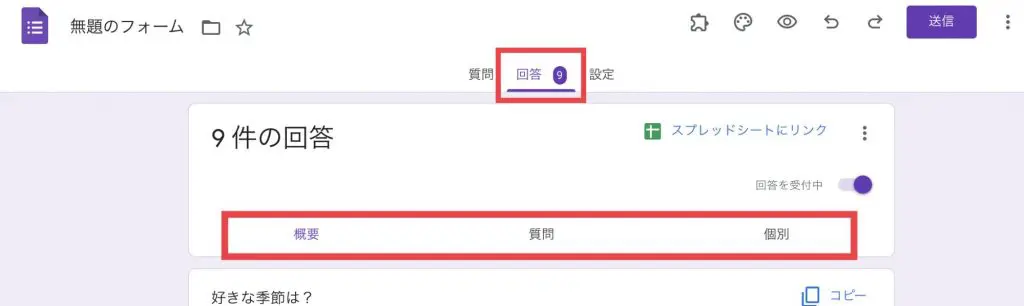
Googleフォームアンケートには、回答を自動で集計する機能がついています。
確認の方法は、【概要】【質問】【個別】の3種類です。フォーム画面上部の【回答】をクリックすると、上記画面のように3つの項目が表示されます。
これから、それぞれでどのように結果が表示されるかを紹介します。
①回答の全体像(概要)を確認する
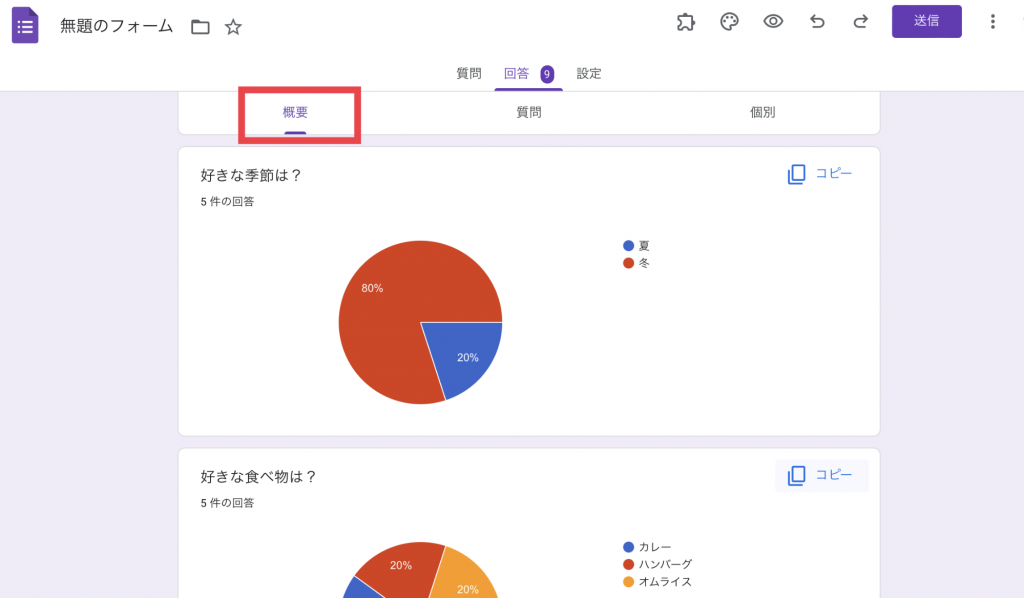
【概要】をクリックすると、アンケートの全設問と全回答結果を確認できます。
回答状況は質問の内容に合わせて、グラフで可視化されます。
②質問ごとに回答を確認する
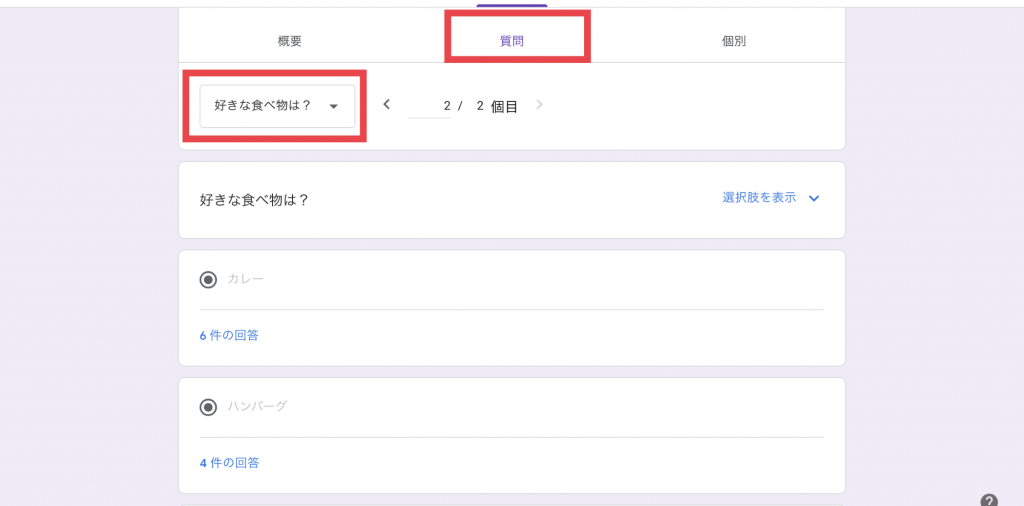
【質問】をクリックすると、設問ごとに回答を確認できます。
回答結果を確認したい設問を、プルダウンで選択すると表示される仕組みです。
【<】と【>】で、質問を順番に確認することも可能です。
③回答者ごとに回答を確認する
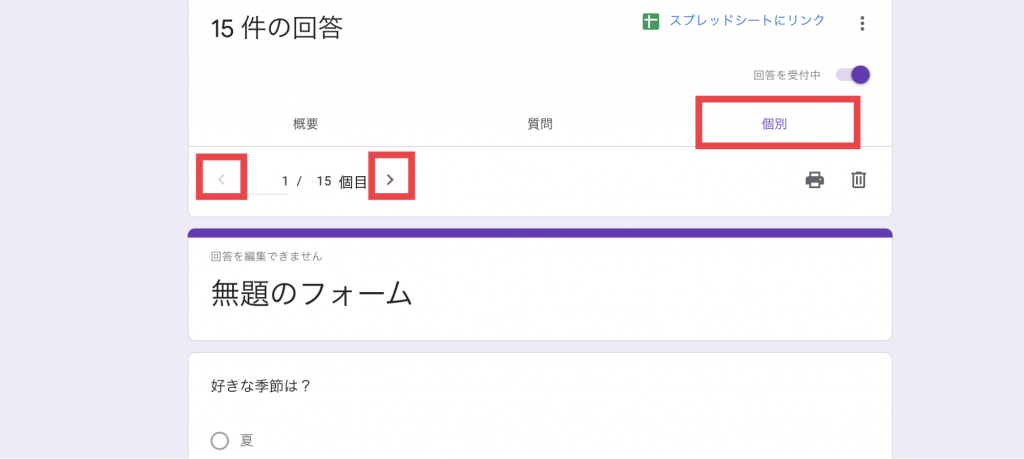
【個別】をクリックすると、回答者それぞれの回答を確認できます。
【<】と【>】で、表示されている回答者を変えられます。
回答と本人を結びつける必要があるもの(お問い合わせフォーム など)に、おすすめの確認方法です。
(応用)Googleフォームの集計方法②スプレッドシートと連携
Googleフォームの集計結果を詳細に分析したり、カスタマイズしたレポートを作成したりする場合、Googleスプレッドシートとの連携が非常に便利です。ここでは、Googleフォームの回答をスプレッドシートと連携させる手順と、その活用方法について詳しく解説します。
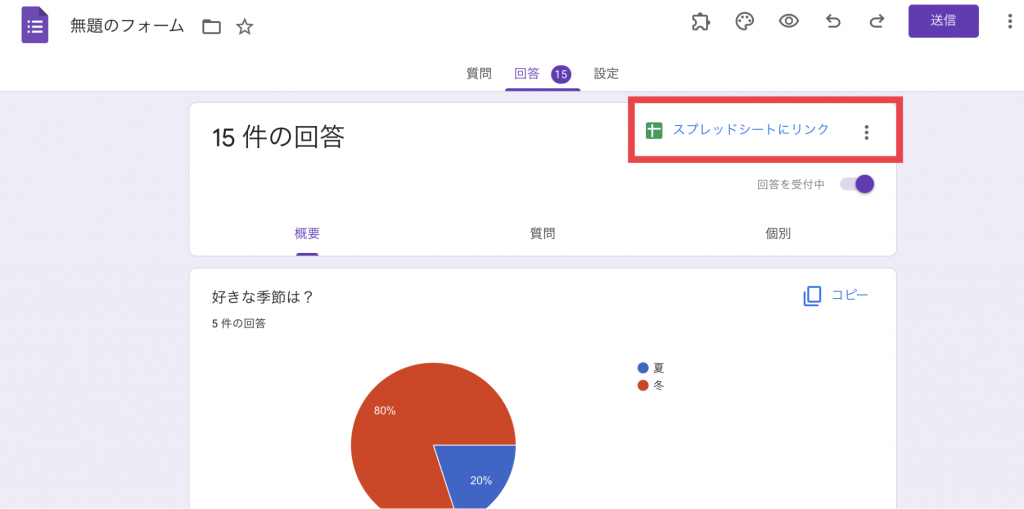
Googleフォームとスプレッドシートの連携手順
スプレッドシートのリンクを作成する
- Googleフォームを開く:
まず、集計したいGoogleフォームを開きます。 - 「回答」タブを選択する:
フォームの上部にある「回答」タブをクリックします。 - スプレッドシートのアイコンをクリックする:
「回答」タブの右上にある緑色のスプレッドシートのアイコン(Googleスプレッドシートにリンクするアイコン)をクリックします。 - 新しいスプレッドシートを作成する:
「新しいスプレッドシートを作成」を選択し、「作成」をクリックします。既存のスプレッドシートにリンクする場合は、「既存のスプレッドシートを選択」を選び、リンクしたいスプレッドシートを選択します。
この手順により、Googleフォームの回答がスプレッドシートに自動的にエクスポートされます。
スプレッドシートでの確認
- スプレッドシートを開く:
先ほど作成したスプレッドシートを開きます。フォームの各回答が行ごとに表示され、質問ごとに列が割り当てられます。 - データの自動更新: 新しい回答がフォームに送信されると、スプレッドシートも自動的に更新されます。
Googleフォームとスプレッドシートの連携について詳しくは以下の記事をご覧ください。
>> Googleフォームをスプレッドシートに連携する方法とは?画像17枚でわかりやすく解説
スプレッドシートでのデータ活用方法
フィルター機能の活用
スプレッドシートのフィルター機能を使うことで、特定の条件に基づいてデータを絞り込むことができます。
- フィルターを設定する:
スプレッドシートのツールバーにある「データ」メニューから「フィルターを作成」を選択します。 - フィルタリング条件を設定する:
各列のヘッダーに表示されるフィルターアイコンをクリックし、表示したいデータの条件を設定します。
これにより、特定の期間や回答内容に基づいてデータを絞り込むことができます。
グラフの作成
スプレッドシートでは、データを視覚的に表示するためのグラフを簡単に作成できます。
- グラフを挿入する:
「挿入」メニューから「グラフ」を選択します。 - データ範囲を選択する:
グラフに表示したいデータ範囲を指定します。 - グラフの種類を選択する:
棒グラフ、円グラフ、折れ線グラフなど、目的に合ったグラフの種類を選びます。
グラフを使うことで、データの傾向やパターンを視覚的に把握することができます。
▼ formrunなら回答集計画面からリアルタイムな集計結果を確認できます!
CSVエクスポート機能やGoogleスプレッドシート連携を利用すれば細かいデータの集計にも便利です。
実際、ビジネス利用において、formrunユーザーの”7割”がGoogleフォームから乗り換えています。
ビジネス用フォーム作成ツール「formrun」とGoogleフォームの違いはこちらから
>> 「formrun」と「Googleフォーム」の違いを確認する
ビジネス用フォーム作成ツール「formrun」のテンプレート一覧はこちらから
>> アンケートテンプレート
回答を確認できないときの対処法
アンケートの回答を確認できないときは、「アクセス権限の承認がされているか」の確認が必要です。
アクセス権がない場合は、アンケートの管理権限を持つユーザーにアクセス権の認証をお願いしましょう。
企業アカウントでは、初期設定で社内のユーザーは誰でも解答の閲覧ができる仕様です。自身が今使用しているアカウントは、企業アカウント以外のものではないか確認してみるのも有効です。
Googleフォームを使ったアンケート集計の注意点

Googleフォームは無料で手軽に使える集計ツールですが、実際にアンケート集計を行う際には、いくつか気をつけておきたいポイントがあります。
設問の設計方法や回答者の識別、集計結果の活用範囲などをあらかじめ理解しておかないと、データを十分に活かせないケースもあります。
ここでは、Googleフォームで集計する際に押さえておきたい注意点を解説します。
設問形式によっては、思うように集計できない
Googleフォームは自由記述・選択式など多様な設問形式を用意していますが、集計を目的とする場合には、集計しやすい形式を選ぶことが重要です。
たとえば、自由記述を多用すると、グラフ表示ができず、傾向を数値として把握しづらくなります。
選択式や評価式など、あらかじめ集計後のアウトプットを想定した設計が求められます。
集計に重きを置きすぎて離脱を招く可能性がある
アンケートの集計自体であればGoogleフォームで十分ですが、入力作業の手間をなるべく軽減させないと、離脱を招いて回答率が下がる可能性があります。
例えば、入力項目が多いとユーザーにとって入力ハードルが高くなり、離脱につながる可能性があります。とくにスマートフォンでの入力が前提となるケースでは、わずかな不便が離脱要因になりやすく注意が必要です。
郵便番号から住所を自動入力する機能や、エラー箇所をリアルタイムで通知するような入力補助機能が備わっていると、回答者の入力ハードルが下がって離脱防止につながります。
データの回収効率だけでなく、入力完了率を高める観点からも、Googleフォームでのアンケート集計には限界がある点にご注意ください。
データの可視化や集計方法に制約がある
Googleフォームの自動集計機能は便利ですが、グラフ形式の種類やカスタマイズの自由度には限りがあります。
たとえば、複数条件でのクロス集計や回答者属性別の分析などを行いたい場合には、スプレッドシートと連携して高度な分析を行う必要があります。
運用時には、標準機能の限界を把握した上で、必要に応じて専用のフォーム作成ツールの活用を検討しましょう。
アンケート結果を集計するならfomrunがおすすめ!
Googleフォームでは、高度な集計やグラフ化にはスプレッドシート操作が必要で、扱いにくさを感じている方も多いのではないでしょうか。
弊社のフォーム作成ツール「formrun」を使えば、フォーム作成から集計・分析までの作業をワンストップで効率化できます。
ここでは、formrunがアンケート集計におすすめできる3つの理由を紹介します。
回答結果をグラフで自動可視化
formrunでは、フォームの回答データが自動でグラフ化され、ダッシュボード上で確認できます。
回答件数の推移や選択肢ごとの割合が「リスト」「円グラフ」「棒グラフ」として表示されるため、管理画面を開くだけで視覚的に結果を把握できます。
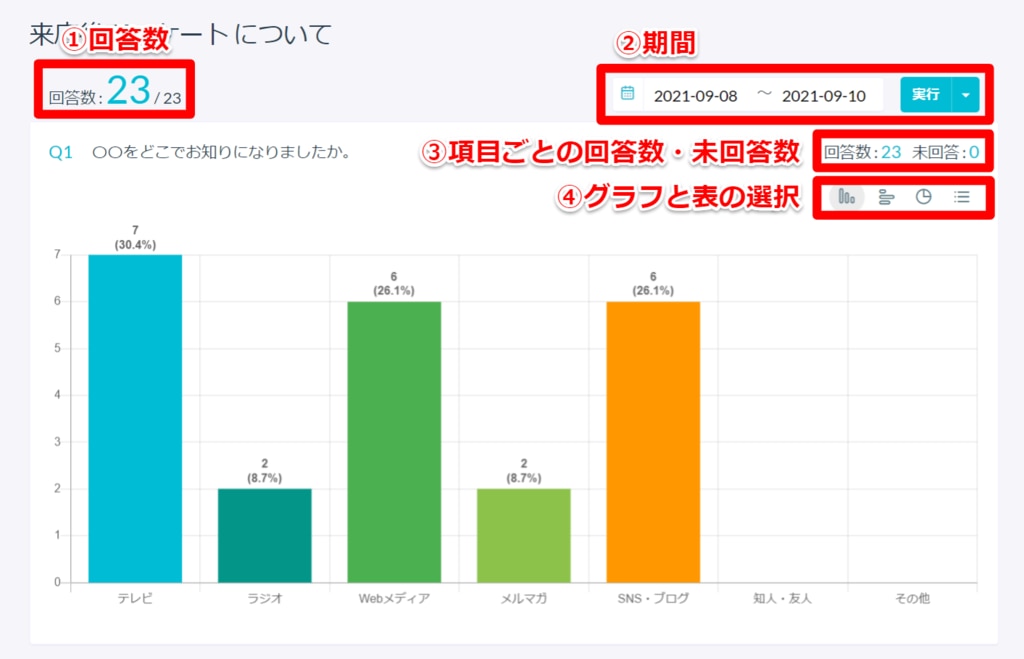
スプレッドシートやBIツールを使わなくても、集計状況の全体像を誰でも簡単に把握することが可能です。
CSVエクスポートとスプレッドシート連携に対応
formrunでは、回答データのスプレッドシート出力に対応しています。
デザイン性の高い高機能なフォームで集計したデータをGoogleスプレッドシートと連携させることで、リアルタイムでデータ更新を反映させながら、関数やGASを使った高度な分析が行えます。
日々のアンケート業務だけでなく、社内報告資料の作成やマーケティング分析との連携にも対応しやすいのが特長です。
ビジネスに適したセキュリティ対策
formrunは、ISO 27001(情報セキュリティマネジメントシステム)やプライバシーマークを取得しており、個人情報を扱うアンケートにも安心して活用できます。
SSL暗号化通信やデータの国内保管など、セキュリティポリシーも明確に提示されています。

ビジネスにおけるフォーム運用は、セキュリティ対策も重要な要素なので、さまざまな側面からセキュリティ対策を施しているformrunであれば、安心してアンケート集計できるでしょう。
このように、formrunならアンケート集計に必要な機能を豊富に取り揃えています。
今なら有料プランの全機能を14日間使える無料トライアルを実施中です。Googleアカウントをお持ちであれば、30秒で登録完了するので、この機会にぜひformrunを活用したアンケート集計を試してみてください。
▼Googleフォームとの違いを詳しく比較したい方はこちら
>> formrunとGoogleフォームの違いは?
▼formrunのアンケートテンプレートを見てみたい方はこちら
>>formrunのアンケートテンプレート一覧
Googleフォームの回答を自動的にスプレッドシートでグラフに反映する
Googleフォームとスプレッドシートを連携させることで、収集したデータを自動的にグラフ化し、視覚的に分析することができます。ここでは、Googleフォームの回答をスプレッドシートで自動的にグラフ化する手順を解説します。
グラフの挿入
- スプレッドシートを開く:
先ほど作成したスプレッドシートを開きます。 - データ範囲を選択する:
グラフにしたいデータ範囲をドラッグして選択します。 - 「挿入」メニューをクリックする:
ツールバーの「挿入」メニューをクリックし、「グラフ」を選択します。 - グラフエディタで設定を調整する:
右側に表示されるグラフエディタで、グラフの種類やデータ範囲を調整します。
グラフの種類を選択
グラフエディタで、以下のようなさまざまなグラフの種類を選択できます。
- 棒グラフ:
各選択肢の回答数を比較するのに適しています。 - 円グラフ: 各回答の割合を視覚的に表示します。
- 折れ線グラフ:
時系列データや連続データの変化を示すのに適しています。
グラフのカスタマイズ
グラフエディタで、グラフのタイトルや軸ラベル、色などをカスタマイズできます。
- タイトルとラベルの設定:
グラフエディタの「カスタマイズ」タブで、グラフのタイトルや軸ラベルを入力します。 - 色やスタイルの変更:
グラフのデータポイントの色やスタイルを変更して、見やすいデザインに仕上げます。
グラフの自動更新
Googleフォームに新しい回答が送信されると、スプレッドシートのデータも自動的に更新されます。これにより、グラフもリアルタイムで最新のデータを反映します。
Googleフォームアンケートの活用事例とテンプレート集
Googleフォームは、アンケート以外のさまざまな場面で活用できます。ここでは代表的な4つの活用事例を紹介します。
具体的な項目については、formrunの用途に合わせたテンプレート集を参考にしてみてください。
アンケート
商品・サービスやイベント・セミナーに対するアンケートとして、Googleフォームは役立ちます。
ラジオボタンなどの回答方法で、提示した選択肢から最適な項目を選んでもらう仕組みにすれば、回答者の手間を削減できます。
>> アンケートテンプレート集
予約・申込みフォーム
メールやWebサイトに埋め込めるため、個人情報を取り扱う、予約・申込みフォームとして活用できます。
名前・連絡先・お問い合わせ内容などに加えて、「問い合わせ内容のカテゴリー」を選択する設問を設けると、何についての問い合わせを受けたか分類可能です。
ただし、設問数を増やしすぎるとユーザーの負担を感じます。質問数を最低限に抑えた、フォームを作りましょう。
テスト・レポート
Googleフォームでは、自由記述式の設問を設けられます。
選択式と記述式の両方を用いた問題を作れるため、テストの出題に役立ちます。
画像や動画の挿入ができ、資料が必要な問題の出題も可能です。
選択式の回答欄に、自動の正誤判断機能を設定すれば、採点作業の手間を削減できます。
出欠確認・投票など
ラジオボタンで、出欠やはい・いいえの2択を問うフォームを作れます。
送信期日の明記や、不明点の質問ができる欄を設けると親切です。
スプレッドシートと連携しておけば、結果の集計が簡単にできます。
Googleフォームで回答を集計する方法まとめ
Googleフォームは、アンケートやフィードバックの収集に非常に便利なツールです。自動集計機能を活用すれば、リアルタイムでデータの傾向を把握できます。また、Googleスプレッドシートとの連携により、詳細なデータ分析やカスタムレポートの作成が可能です。
自動集計機能を使って回答を視覚的に確認し、スプレッドシートでデータをさらに深く掘り下げることで、アンケート結果を最大限に活用できます。スプレッドシートではフィルターやピボットテーブルを駆使して、複雑なデータも簡単に整理・分析できます。
無料で設問数無制限のアンケートフォームを作成したい場合は、formrunもおすすめです。回答データが自動で集計されるうえ、データのCSVダウンロードやGoogleスプレッドシートへのエクスポートにも対応しています。
また、ISO 27001やプライバシーマークの取得、SSLによる暗号化などセキュリティ対策も万全です。アンケート調査を実施しようと考えている方は、この機会にぜひformrunをお試しください。実際にビジネス利用において、formrunユーザーの”7割”がGoogleフォームから変更しています。
▼Googleフォームとの違いを詳しく比較したい方はこちら
>> formrunとGoogleフォームの違いは?
▼formrunのアンケートテンプレートを見てみたい方はこちら
>>formrunのアンケートテンプレート一覧