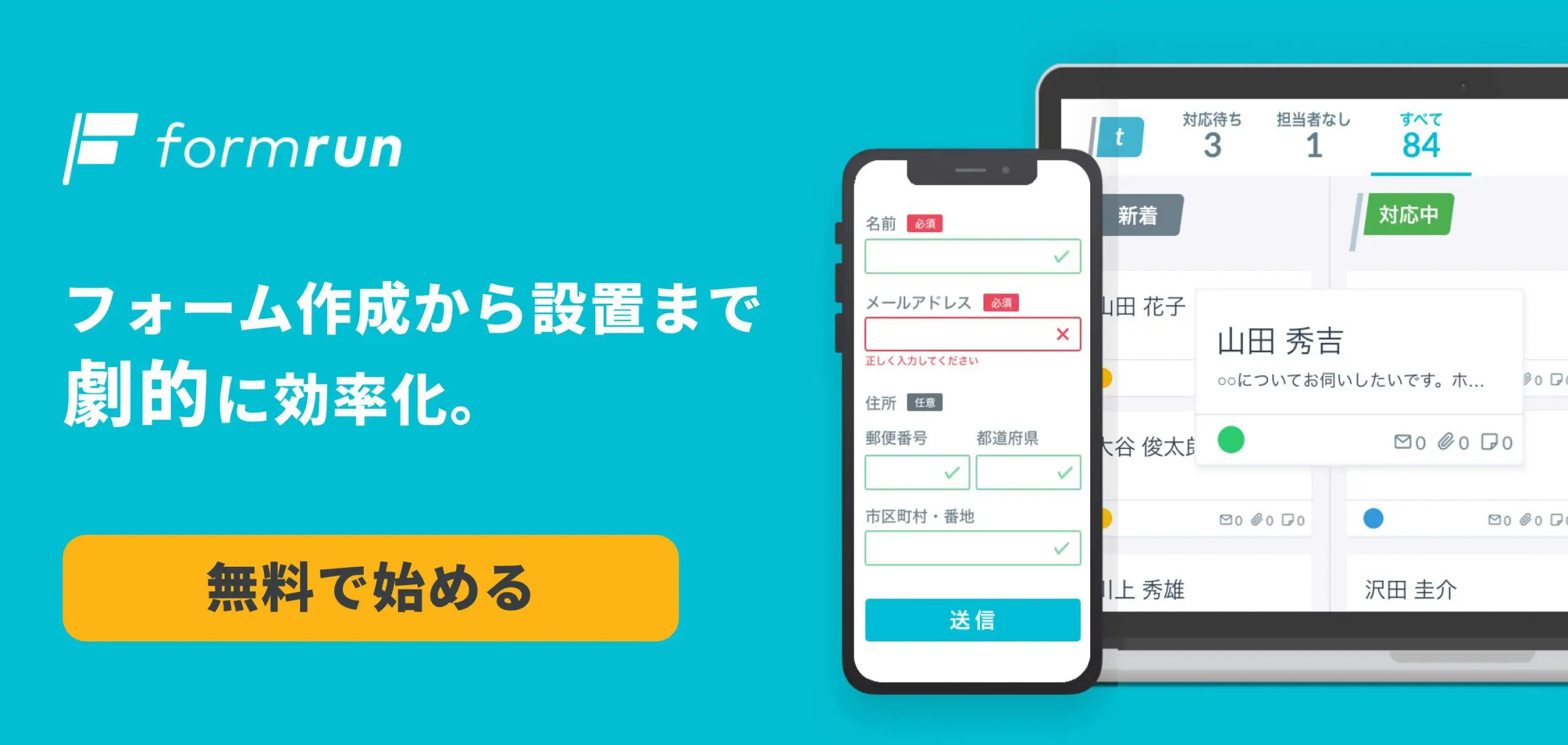「Webサイトを自分たちで作りたいけれど、どのツールがいいの?」
専門知識がなくてもWebサイトを作成できるツールは数多くあり、どのツールを選べばいいか困っていませんか?
本記事では、無料から使えるWebサイト作成ツール「Jimdo(ジンドゥー)」の使い方や導入のメリットなどを解説していきます。
Jimdoの導入を検討している方や、これから使ってみようと考えている方、Webサイト作成ツール選びにお悩みの方はぜひ参考にしてください。
▼サイトにフォームが必要ならフォーム作成ツールformrun!Jimdoで作ったサイトにも設置できます。
目次 [非表示]
Jimdo(ジンドゥー)とは?
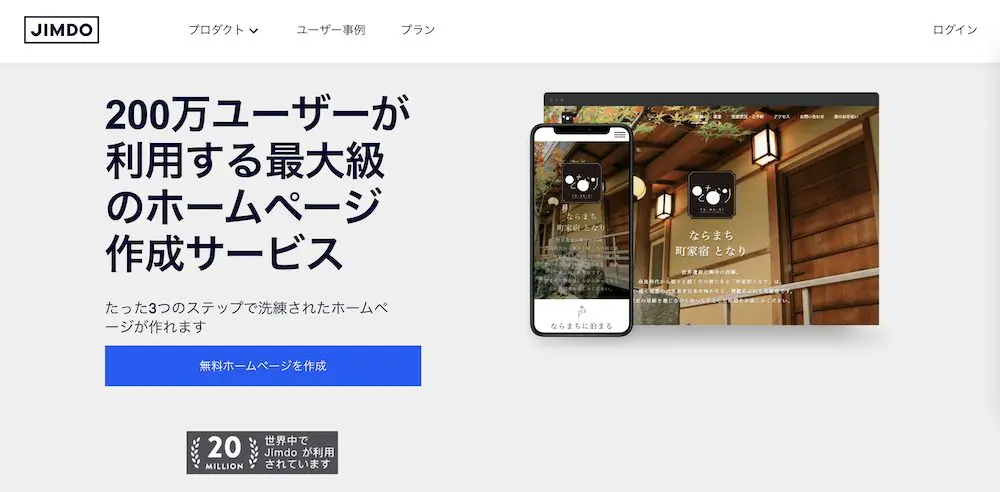
「Jimdo(ジンドゥー)」は、KDDIウェブコミュニケーションズが提供するホームページ作成ツールです。ドイツ生まれのサービスですが、日本語にも対応しており、世界で170万以上のユーザーに導入されています。
無料から使うことができ、専門知識がなくても直感的な操作でホームページを作成できるという点が特徴です。
Jimdoを使うメリット
使い勝手が良いと言われているJimdoですが、JimdoでWebサイトを作成することにはどのようなメリットがあるのでしょうか。
こちらでは、Jimdoを使うメリットを4つに分けてご紹介します。
ブログやネットショップなど、さまざまなサイトの作成が可能
Jimdoではホームページだけではなく、ブログやECサイトの作成にも対応しています。Webサイトを作る際には、ホームページやブログ、ECサイトから種類を選択することができます。
ブログには、
- 記事カテゴリを作成し、カテゴリごとに記事を作成
- 写真や動画の埋め込み
- SNSシェアボタンの設置
といった機能が用意されています。
また、ECサイトには、
- PaypalやStripeなど決済機能
- サイト内に在庫数や注文状況を表示
- 商品をスライド形式やリスト形式で表示
といった機能を実装でき、ネットショップの運営に必要な機能が揃っています。
テンプレートが豊富だからホームページ作成が簡単
Jimdoには40種類以上のテンプレートが用意されており、作りたいサイトに合わせて最適なテンプレートを見つけることができます。テンプレートには個人用やポートフォリオサイト向け、ビジネス向けなどさまざまな種類があり、自由に選択が可能。
どのテンプレートでサイトを作成しても、自動的にレスポンシブ対応設定がされるため、スマホやタブレットからの閲覧も安心です。
SEO設定に対応
SEOとは「検索エンジン最適化」のことで、作成したサイトがGoogleの検索結果で上位に表示されるように行う施策のことを指します。
検索結果の上位に表示することができれば、よりユーザーにサイトを見つけてもらいやすくなるため、ブログやホームページに訪れる人を増やしたい場合にはSEOを行うことが有効です。
SEOには大きく分けて「内部施策」と「外部施策」の2つがあり、例えば以下のような施策をすることでGoogleからの評価が高まります。
| 内部施策 | 外部施策 |
| ・サイトのHTMLタグを適切に記述する ・サイト内のリンク構造を整理する | ・他サイトからの被リンクの獲得 |
JimdoはHTMLタグやメタディスクリプションの設定、サイトマップの自動表示などができるので、SEOに有効な内部施策を実行することが可能です。また、SNSシェアボタンの設置も簡単なので、ユーザーからサイトの拡散をしてもらいやすくなり、被リンクを増やすなど外部施策を行いやすいと言えるでしょう。
作成サイトのアクセス解析が可能
Jimdoの有料プランでは、作成したサイトのアクセス解析機能が備わっています。そのため、外部のアクセス解析ツールと連携をしなくても、サイトのPV数やユーザー数などを確認することができるというメリットがあります。
また、より詳しいデータを確認したい場合には、Googleアナリティクスと連携することも可能です。
Jimdoを使うデメリット
jimdoの使用には、デメリットもあります。以下より、Jimdoを使うデメリットを3つ紹介します。
電話サポートがない
jimdoには、電話サポートがありません。操作方法に疑問が生じた場合には、専用フォームやメールで問い合わせる必要があります。
電話のようにその場ですぐに解決できず、返答が来るまで数日待たなければなりません。
また、サポートは有料プランの方を優先して行われます。サポートの対応時間は平日の10時〜18時までです。急いでホームページを作成したい方で操作方法に不安がある方は、有料プランでの導入を検討しましょう。
定期的なログインが必要
無料版のJimdoで作成したホームページは定期的にログインが必要です。180日間のログインがないと、作成したホームページが運営側より削除される可能性があると利用規約に定められています。
頻繁に更新をするようなホームページであれば問題ありませんが、更新頻度の低いホームページや、更新を後回しにしてしまうと知らないうちにホームページがなくなっていたといった事態が起きかねません。
無料版Jimndoでホームページを作成する場合には、忘れずに定期的なホームページのメンテナンスを実施しましょう。
バックアップ機能がない
jimdoには個別のサイトに対応するバックアップ機能がありません。
jimdoが1日1回実施しているバックアップは、サーバー全体に障害が起きた際に備えるためのものです。誤って記事や画像を削除してしまっても復元ができません。
バックアップをするには、自分でソフトを利用して対応しましょう。
jimdoの料金プラン
Jimdoには、
- ドラッグ&ドロップでホームページを作れる「ジンドゥークリエイター」
- いくつかの質問に答えるだけでAIが自動でホームページを作成してくれる「ジンドゥー AI ビルダー」
という2つのサービスがあります。
<ジンドゥークリエイター>
- FREE:0円/月
- PRO:1,200/月
- BUSINESS:2,600円/月
- SEO PLUS:4,250円/月
- PLATINUM:5,330円/月
<ジンドゥー AI ビルダー>
- PLAY:0円/月
- START:990円/月
- GROW:1,590円/月
jimdoは無料プランと有料プランのどちらがいいの?
jimdoは無料プランでもホームページ作成の基本的な機能を備えています。常時SSL・レスポンシブデザインにも対応可能です。
個人で使用する分には無料版でも十分ですが、有料版になるとプランにより以下のような機能が備わっています。
- 広告の非表示
- 優先的なサポート
- 独自ドメインの使用
- データ容量増加
- アクセス解析
- 高度なSEO機能
集客に役立つ機能はほとんどが有料プランに搭載されています。ビジネスでの利用を検討しているならば、個人・法人問わず有料版の導入がおすすめです。
▼フォーム作成ツールformrunはフォームを1つ無料で作成できます!機能が充実した有料プランもあり。
Jimdoの使い方
それでは、JimdoでWebサイトを作成する手順を見ていきましょう。
1. アカウントを作成
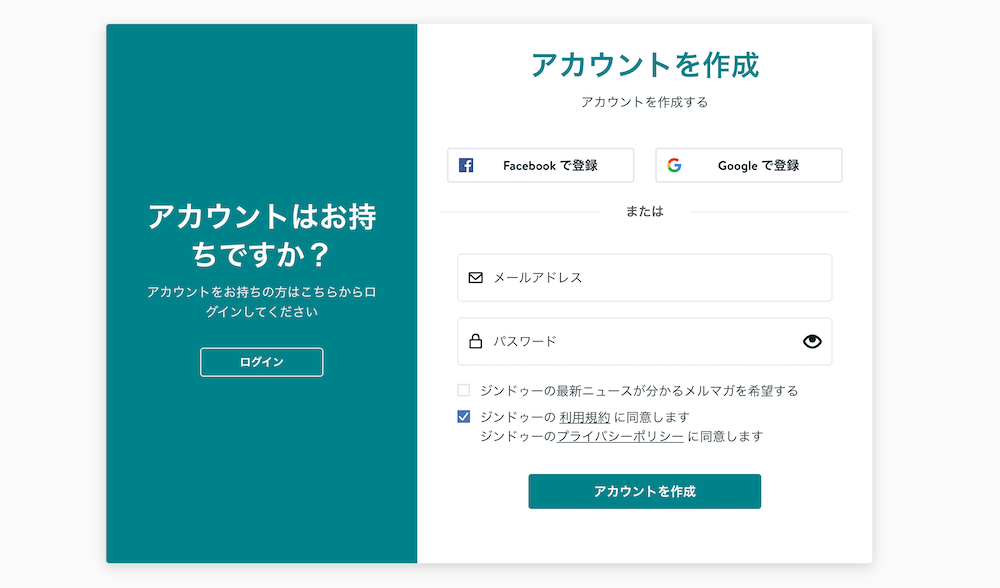
まずはアカウントを作成します。メールアドレスとパスワードを入力し、【利用規約に同意します】にチェックを入れましょう。
パスワードには、
- 数字
- 大文字と小文字
- 記号
を入れる必要があります。
必要な情報を入力したら、【アカウントを作成】をクリックし、登録したメールアドレスのメールフォルダを確認しましょう。
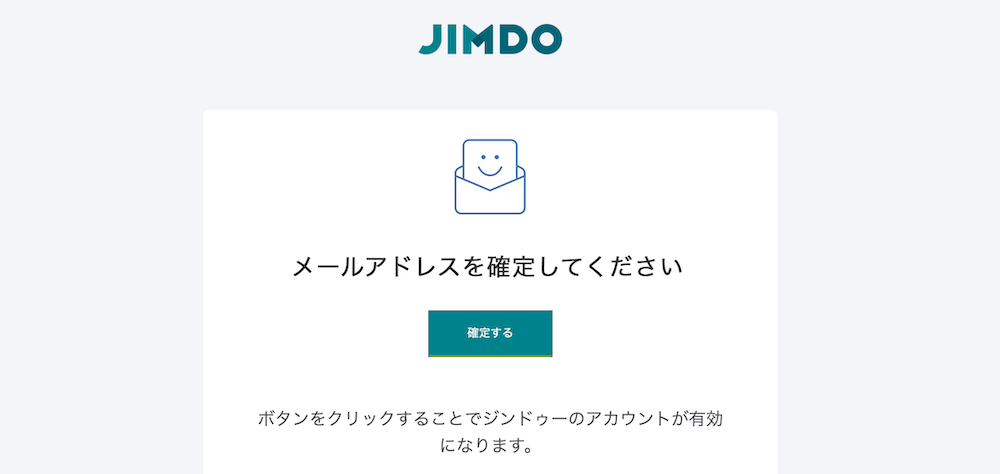
入力したメールアドレスに誤りがなければ、認証メールが届いているはずです。【確定する】をクリックして、アカウントを有効にしましょう。
2. ホームページの種類を選ぶ
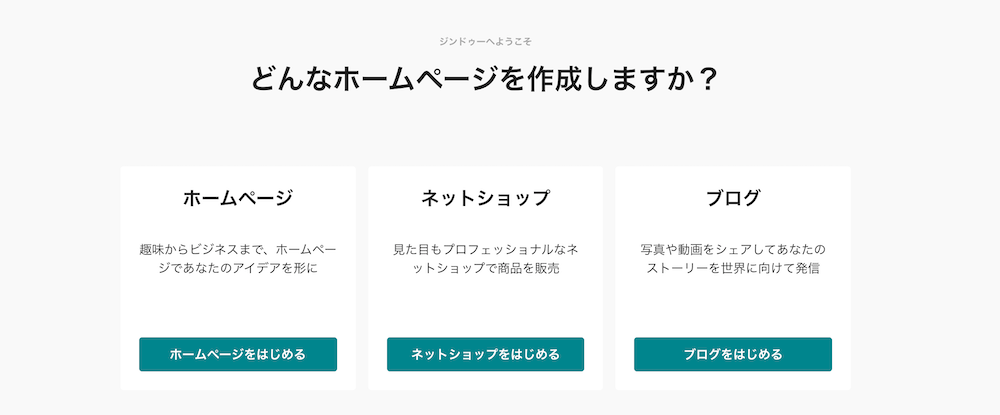
【確定する】をクリックすると、ホームページの種類を選択できる画面に遷移します。3種類の中から、作りたいサイトに近いものを選びましょう。
例として、こちらの記事では「ホームページ」を選択して作成していきます。
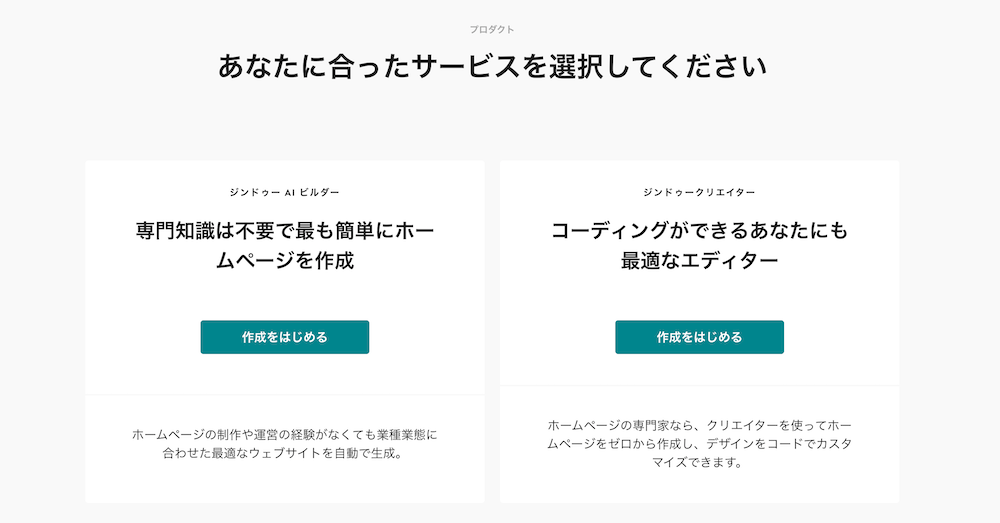
次に、ホームページを作成する方法を、以下の2種類の中から決定します。
- シンドゥー AI ビルダー:いくつかの質問に答えていき、AIが自動で最適なホームページを作成
- ジンドゥークリエイター:自分でテンプレートを選択し、パーツをカスタマイズしてホームページを作成
短時間でホームページを作りたいという方には「ジンドゥー AI ビルダー」がおすすめですが、自由にホームページを作成したいという方には「ジンドゥークリエイター」をおすすめします。
どちらにも無料プランがありますが、有料プランを使う場合は料金が異なるため、注意が必要です。
ジンドゥー AI ビルダーを使ったホームページの作成は簡単なので、こちらの記事では、ジンドゥークリエイターを選択して進めていきます。
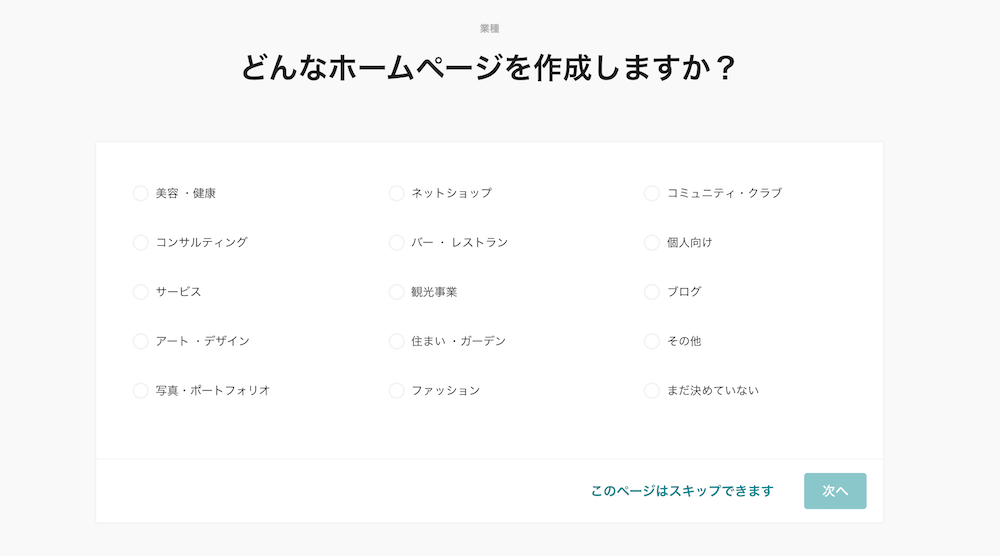
続いて、業種を選択する画面が表示されます。こちらは特に選択しないまま次に進んでも問題ありませんが、業種を選択しておくことで、その業種に適したレイアウトが表示されるようになります。
3. レイアウトを選ぶ
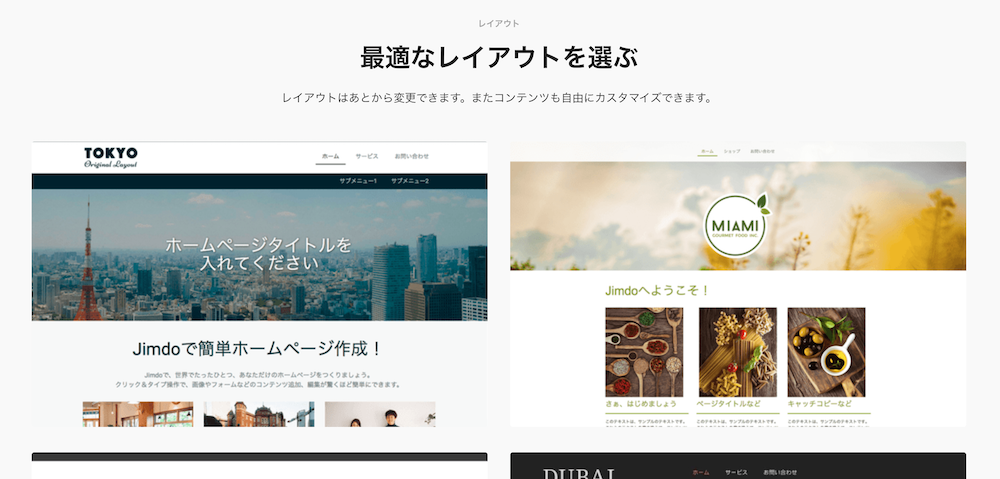
レイアウトの候補が表示されるので、作りたいページに合わせてレイアウトを選択します。
なお、Jimdoのレイアウトは、「コンテンツの配置」を表していることに注意が必要です。
Jimdoでは、パーツ内の画像や文字を変更や、パーツの順番を入れ替えたりすることはできますが、配置を全て自由に設定できるわけではありません。そのため、レイアウトを選ぶ際には、すでに入っている画像やテキストではなく、コンテンツの配置をもとに選ぶようにしましょう。
一度レイアウトを選んでも、後から変更することが可能なので、いくつかのレイアウトを試してみるのもおすすめです。
4. プランを選ぶ
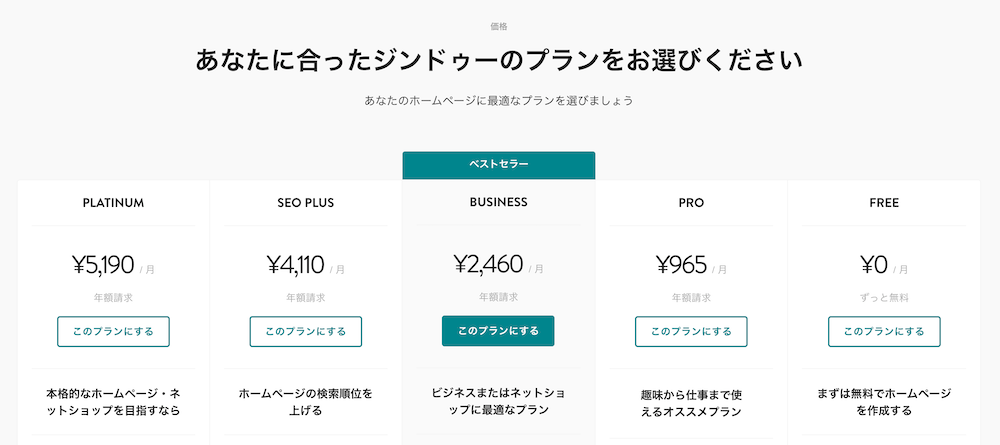
続いて、プランを選択します。5種類のプランが用意されていますが、まずは無料で使えるFREEプランから試してみましょう。プランを選択し、【このプランにする】をクリックします。
5. ドメインを決める
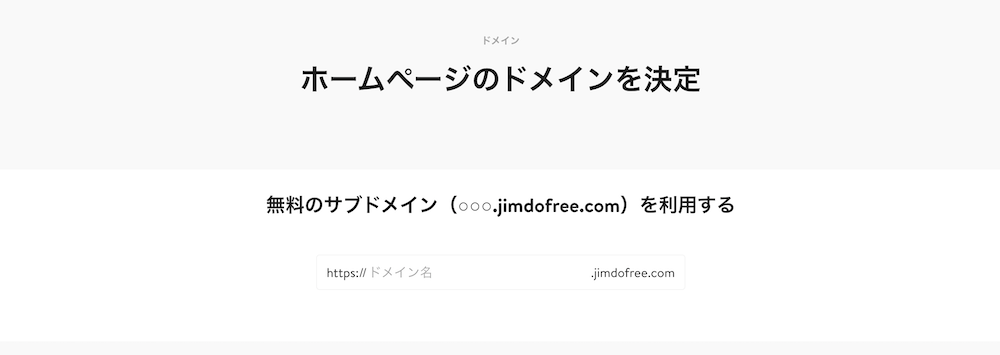
ホームページのドメインを決定します。通常では、ドメインの末尾が.jimdofree.comとなりますが、有料プランを使用する場合は独自ドメインを設定することが可能です。また、すでに独自ドメインを持っている場合は、そのドメインをJimdoに登録することもできます。
入力が終わったら、【無料ホームページを作成する】をクリックしましょう。
6. ホームページを編集する
それでは、実際にホームページを作成していきましょう。
Jimdoで作成するWebサイトは、主に4つのパーツに分かれています。
- ヘッダー:ページの上部に表示される部分
- ナビゲーションメニュー:別ページに遷移するためのメニュー
- メインコンテンツエリア:Webサイトの本体
- サイドバー:メインコンテンツの横にある部分
以上の4つのパーツを編集していきます。なお、ヘッダーとサイドバーについては、全てのページに共通のものが表示されます。
6-1. コンテンツの追加

コンテンツとコンテンツの間にカーソルを当てると、【+コンテンツを追加】と表示されます。こちらをクリックすると、新しくコンテンツを作成することができます。
追加できるコンテンツには、見出し文やテキスト、画像などさまざまなものがあります。
6-2. コンテンツの編集
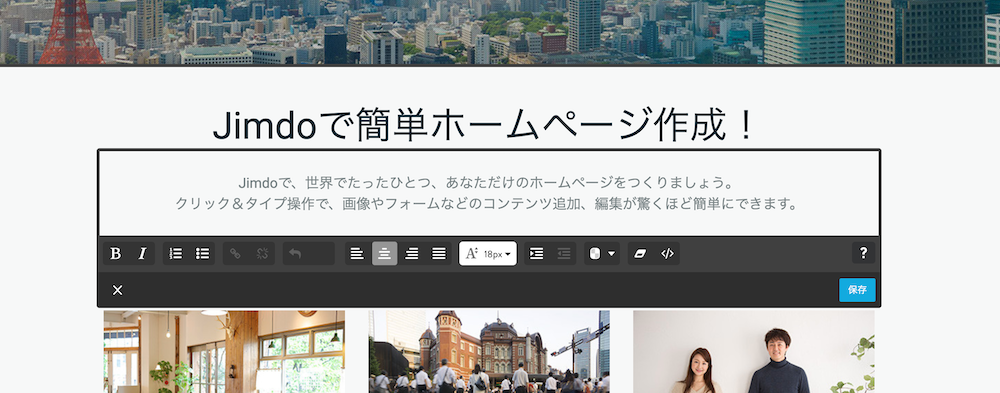
コンテンツを編集したい場合には、コンテンツをクリックすると、編集メニューが表示されます。テキストコンテンツの場合は文字のサイズやテキストカラーなどのデザインを編集することができます。
フォントのサイズなど、より詳細に設定したい場合には、画面左上の「管理メニュー」>「デザイン」>「スタイル」をクリックし、【詳細設定】をオンにしておきます。この設定をしておくことで、コンテンツを編集する際により詳細な設定ができるようになります。
6-3. ナビゲーションの編集
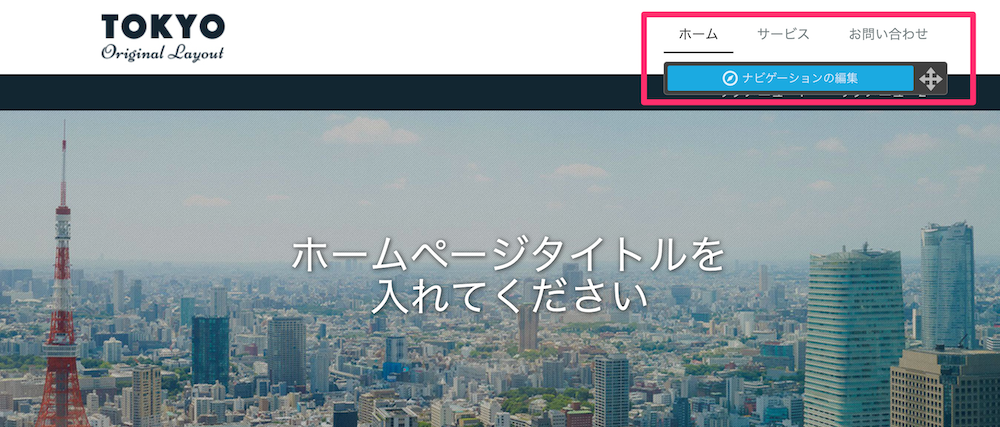
ナビゲーションにカーソルを当てると、【ナビゲーションの編集】と表示されます。こちらをクリックすると、次のような操作を行うことができます。
- 新規ページの追加
- ページの削除
- サイト内の階層構造の編集
7. ページの公開
Jimdoで作成したページは自動で保存され、特に設定をしなくても公開された状態になっています。
なお、編集中のページを他のユーザーに見られたくない場合は、「パスワード保護領域」機能を使うと良いでしょう。
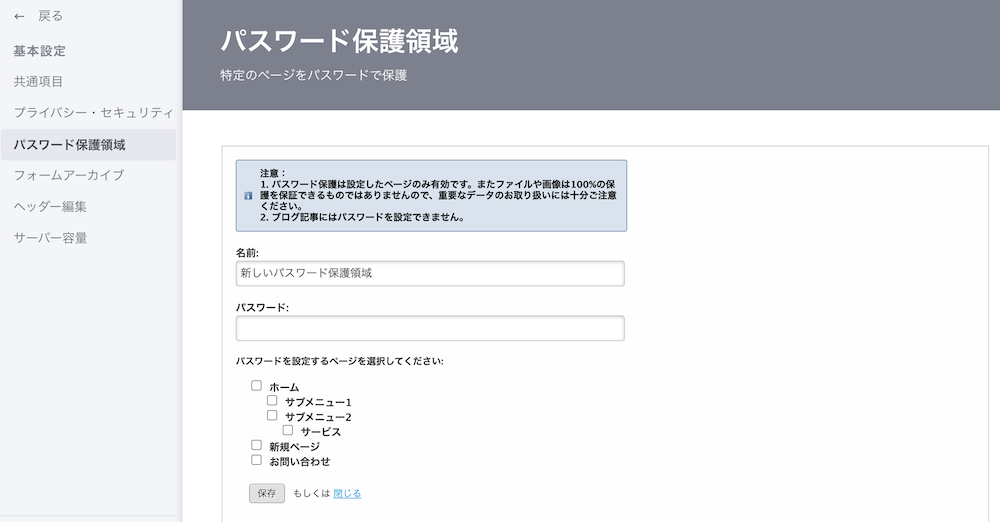
「管理メニュー」>「基本設定」をクリックすると、【パスワード保護領域】という機能が表示されます。パスワードを設定したいページとパスワードを設定することで、ページ内のコンテンツを非表示にすることが可能です。
Jimdoで作られたホームページ事例
以下よりJimdoを活用したホームページの事例を2つ紹介します。自社サイト作成時の参考にされてください。
作成事例①株式会社PRO技術 様
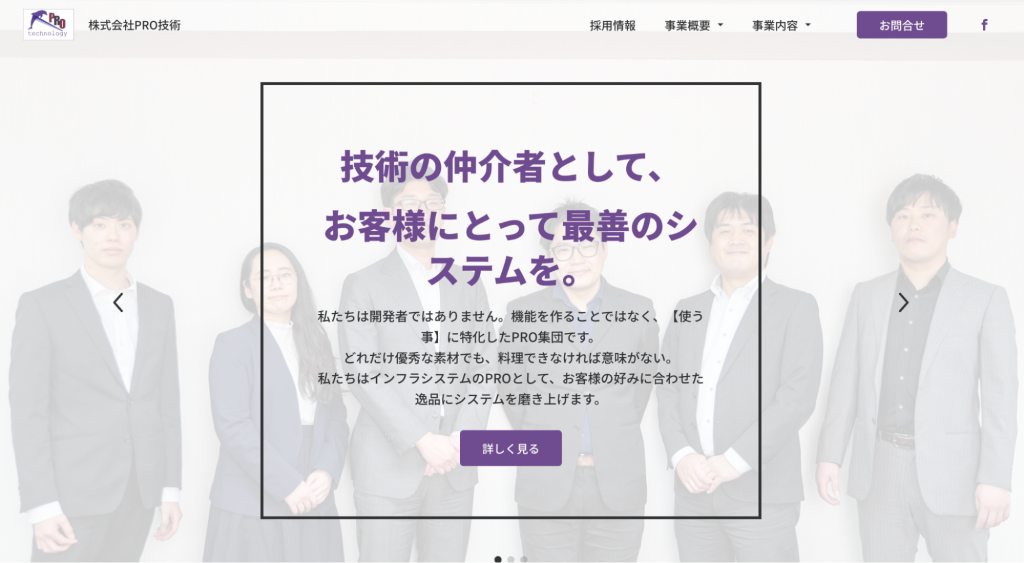
https://www.office-progijutsu.com/
株式会社PRO技術様のサイトです。Jimdoであればカルーセルデザインのサイトが簡単に作成できます。
目的ごとにページが分かれているため、ユーザーが必要な情報を収集しやすい作りになっています。
作成事例②Kisui 様
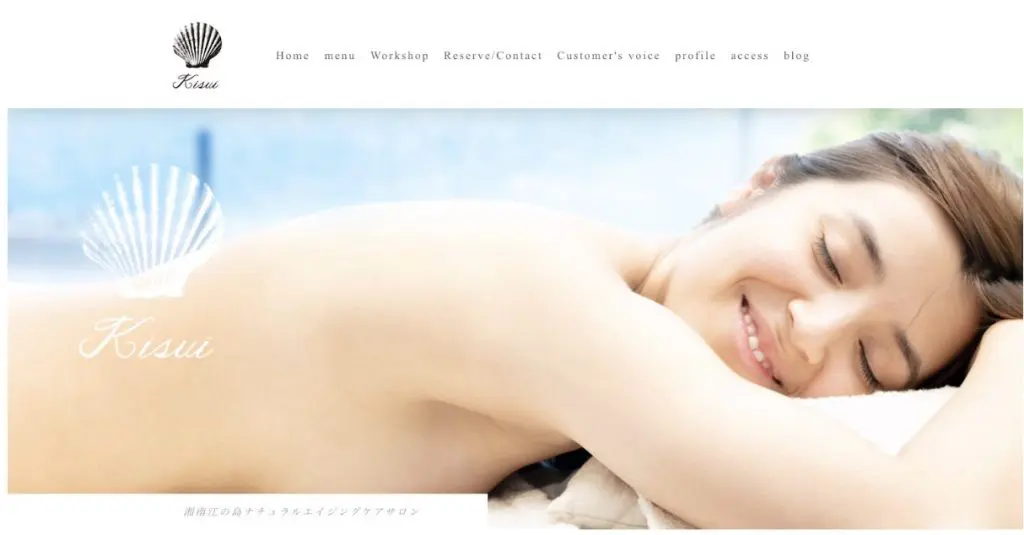
https://www.kisui-healing.com/
クリエイタープランで作成されたKisui様のサイトです。
施術の流れを写真を使用して紹介しているため、検索者に安心感を与えられます。
Jimdoと他のホームページ作成ツールの比較
Webサイトを作成できるツールは、他にもさまざまな種類があるため、どれを選べば良いのか分からないという方も多いのではないでしょうか。
こちらでは、人気のWebサイト作成ツールであるWordPress・Wix・ペライチの3つについてJimdoと比較をしていきます。
WordPress(ワードプレス)とJimdoの比較
.png)
WordPress(ワードプレス)は、世界でもっとも利用者の多いホームページ作成ツールです。無料で利用することができますが、サーバー代が別途必要になります。
機能の拡張性が高いという特徴があり、「プラグイン」という拡張機能をインストールすることで、セキュリティ対策やサイトマップの自動作成、問い合わせフォームの設置など、WordPressにさまざまな機能を無料で追加できます。
| WordPressの特徴 | Jimdoの特徴 |
| ・ページの作成数に制限がない ・プラグインが豊富にあるため、多くの機能を実装してもサーバー代だけですむ ・定期的な更新作業が必要 ・一部の編集でHTMLやCSSの知識が必要 | ・HTMLやCSSの知識が不要で、初心者でも直感的にページを作成できる ・HTMLやCSSでデザインをカスタマイズできるが、一部デザインに制限があり、WordPressよりも自由度が低い |
初心者の方や初めてホームページを作る方、短時間でホームページを作成したいという方にはJimdo、長期的にWebサイトを運営したい方や多くのページのあるサイトを作りたい方はWordPressがおすすめです。
Wix(ウィックス)とJimdoの比較
Wix(ウィックス)は、世界で1億人以上のユーザーが利用しているホームページ作成ツールです。パーツをドラッグ&ドロップで編集できることが特徴で、コーディングの知識がなくても簡単にホームページの作成が可能です。
| Wixの特徴 | Jimdoの特徴 |
| ・直感的にサイトを作成でき、Jimdoよりもカスタマイズ性が高く、デザインの細かな調整が可能 (テキストやパーツの配置、サイズを自由に変更可能) ・直感的に操作ができるとはいえ、機能が豊富で、慣れるまでに時間がかかる | ・操作が簡単で、すぐにホームページを作成できる ・Wixに比べてテンプレート数が少ない ・テキストやパーツを配置できる位置が決まっているため、作成の自由度は低い |
どちらのツールとも直感的にページを作成できるツールですが、より簡単に速くホームページを作成したいならJimdo、豊富な機能を使いたい場合Wixがおすすめです。
ペライチとJimdoの比較

ペライチは、株式会社ペライチが提供するホームページ作成ツールです。日本企業発のサービスのため、日本語でのサポートが充実しています。
ペライチの特徴は、名前の通り、1ページだけのランディングページでの運用や、少ないページ数で構成されるホームページ作成という用途が想定されています。
そのため、1ページで構成される長い縦に長いランディングページを作りたい場合にはペライチ、複数ページで構成されるホームページを作りたい場合にはJimdoをおすすめします。
formrun×JimdoでWebサイトに問い合わせフォームを設置しよう
.png)
formrun(フォームラン)は弊社が提供しているフォーム作成ツールです。
設置したフォームから来た問い合わせをボード画面で管理できるという特徴があり、問い合わせごとの担当者や、返信状況をチームで共有することができます。また、formrun上から問い合わせへの返信を行うことができるので、メーラーを開く必要もありません。
クリック操作だけで簡単にフォームを作成・設置でき、無料から始められるので、ぜひ試してみてください。
Jimdoで作成したサイトにフォームを埋め込む方法を知りたい方は、以下のページをご覧ください。
【フォームをシェアしたい方必見!】iframe埋め込みを用いて、ホームページでフォームを共有しよう(Wix・ペライチ・Ameba Ownd・Jimdo・WordPress)
Jimdoを導入してホームページを作成しよう
Jimdoは無料で利用でき、専門的な知識がないけどホームページを作りたいという方におすすめのツールです。手軽に導入できるため、まずは試しに登録してみてはいかがでしょうか。
また、他のホームページ作成ツールも検討したい場合には、以下の記事もおすすめです。自分にあったツールを見つけたいという方は、ぜひ参考にしてみてください。
>>無料のホームページ作成ツール15選を一覧表で比較!おすすめのツールを解説
▼formrunならサイトに必要な利便性の高いフォームを簡単に作成可能!テンプレートと必要な項目を選ぶだけです。


-1.png)