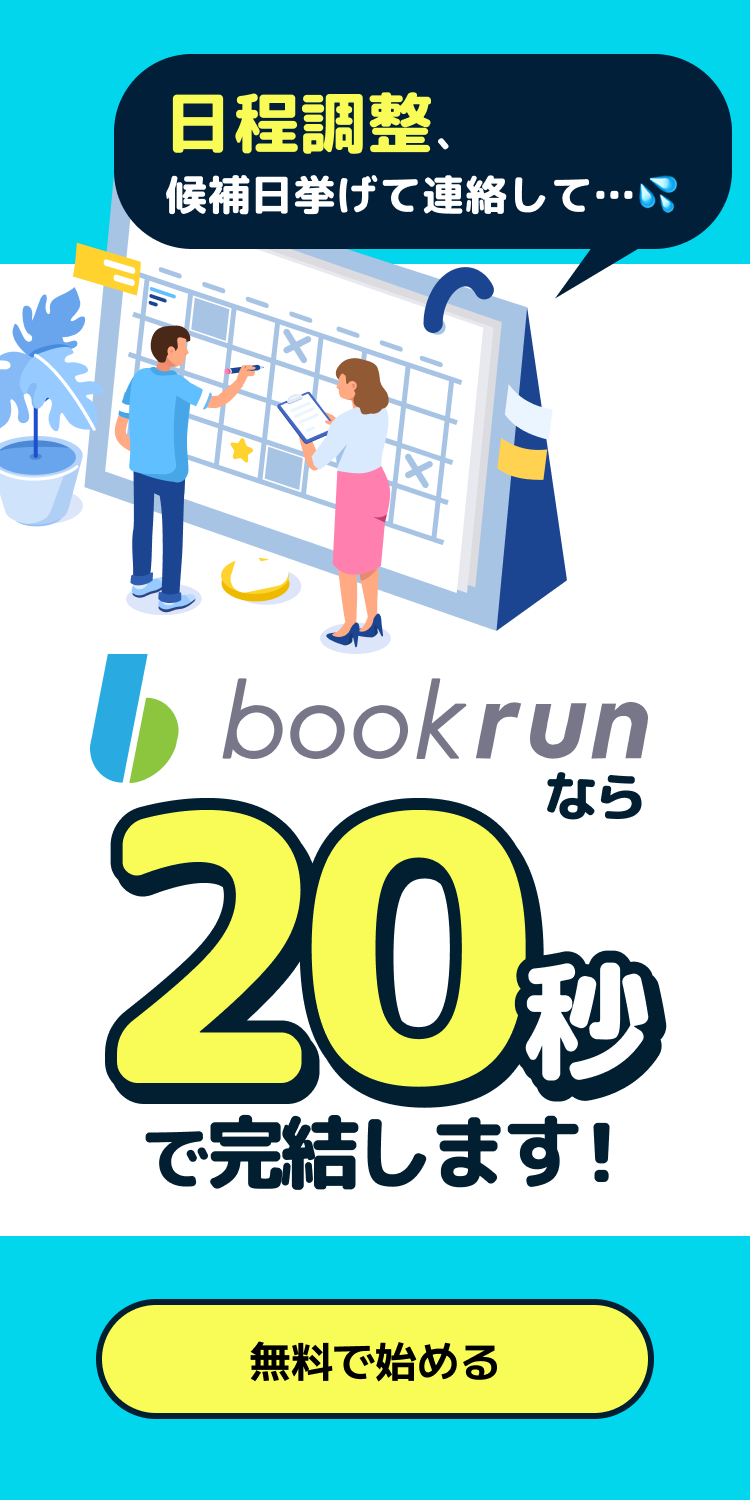リモート会議は場面によっては「Web会議」「オンライン会議」と呼ばれ、言葉の定義があやふやに感じることがありませんか。
「リモート会議って結局どんな意味なの?Web会議とは違うの?」
「リモート会議を取り入れたいけど、システムの知識がないし、準備も大変そう…」
「採用活動の強みになりそうだけど、リモートで会議なんて本当にうちの会社でも実現できるんだろうか…」
リモート会議に関して疑問を感じている方に向けて、本記事では、リモート会議の基礎知識から導入・運用方法、実施する上でのおすすめのツールをご紹介いたします。
リモート会議とは?
リモート会議とは、対面ではなく遠く離れた場所にいる複数人のメンバーが、電話やインターネットを利用して行う会議形態の総称を指す言葉です。
リモート会議の種類や得られる効果について、詳しく解説します。
リモート会議の分類
一般的にリモート会議は、下記の3つに分類されます。
- Web会議(オンライン会議)
- テレビ会議
- 電話会議
それぞれの特徴について解説します。
Web会議(オンライン会議)
Web会議(オンライン会議)は、インターネット回線を使って行われる会議です。画面越しに対面での会議・打ち合わせが可能。
パソコンやスマホ、タブレットに、アプリなどのソフトウェアをダウンロードしておけば、どこからでも参加ができます。インターネットを介して、会議中に資料を共有したりWebページを参照したりできる点がメリットです。
1対1や少人数での会議に向いています。インターネット環境に影響されるため、画像や音声に乱れが生じる場合がある点がデメリットです。
テレビ会議
テレビ会議は、専用の端末と回線を使って行われる会議です。画面越しに対面での会議・打ち合わせができます。
専用の端末を設置した場所でしか会議に参加できません。しかし、端末が設置された会議室同士をつなぐため、社内研修や、経営会議など大人数の会議に適しています。
設定費用はかかりますが、専用の回線を使用するため、接続が安定しており、映像・音の品質の高さが特徴です。
電話会議
電話会議は、電話回線を使って会議を行います。対面ではなく、音声のみの会議・打ち合わせが可能です。
顧客との受発注やクレーム対応など、対面ではなく音声のみのやり取りが適する場合に活用しましょう。
リモート会議を導入して得られる効果
リモート会議は遠隔でコミュニケーションできるため、場所を選ばず、交通費や移動時間がかかりません。時間・費用のコスト削減に繋がります。
スケジュールが調整しやすく、遠方にいる拠点の担当者とのすり合わせや、各自タスクを抱えているチームメンバーとの定例会において効果を発揮できるのが強みです。
リモート会議に関するサービスは充実しており、ネット環境さえあれば誰もが手軽に導入できます。操作のしやすいツールが増え、使用方法の情報コンテンツが充実しています。導入・使用に対するハードルの低さは、リモート会議の嬉しいポイントです。
スケジュールが調整しやすく、誰もが導入・使用しやすいことは、仕事の成果に直結します。採用活動でのリモート会議導入は、遠方に住む優秀な逸材の採用を促しやすくなりますし、在職中のメンバーとの定期的なコミュニケーションに利用すれば離職率低下に貢献可能です。
また、スケジュールが過密な重役とのすり合わせを実施しやすく、会社・チームの意思決定のスピードをアップさせるメリットが得られます。
会議中のメモをチャット上で流して議事録として即時共有したり、特定の画面を共有しながら会話をしたりと、機能をフル活用することでより効果的な会議時間を実現しましょう。
リモート会議に最適なツールとは
リモート会議をスムーズに進行する上で、ツール選びは重要です。どのメーカー・サービスを選ぶべきか、ツール選びのポイントとおすすめの会議ツールをご紹介します。
リモート会議のツールを選ぶポイント
最適な環境でリモート会議をするには、ツールの品質が大切です。ツール選びには、下記のポイントに注意して選びましょう。
音声品質、画質は良好か
音声が遅延なくクリアに届くか、聞き取りにくくないか、導入前に確認しましょう。
Web会議(オンライン会議)やテレビ会議において、相手の表情や資料を映す画面・映像は大事な要素です。音声品質に加えて画質をチェックしてください。
同時に何人接続できるか
同時に接続する人数が増えれば増えるほど、ネットが繋がりにくくなったり、音声品質に影響が出たりします。
実施する会議の人数規模を踏まえて、同時に接続可能な人数規模を調べておくのがおすすめです。
連続で何時間まで通話が可能か
ツールによっては、無料プランで使用できる通話時間に制限があります。
ビジネスでリモート会議ツールを使う場合、時間がきて会議が中断されると、商談や面接結果にも悪影響を与えかねません。連続での通話時間を導入前に調べておき、必要に応じて加入するプランを検討しましょう。
メンバーを招待する方法はわかりやすいか
ツールを使ってリモート会議を行う場合、会議の参加者をシステム上に招待する必要があります。共通のアプリをダウンロードしてもらったり、会議URLを生成して参加者に共有しなければなりません。
社内外問わず、さまざまな人とリモート会議する前提で、招待方法がシンプルでわかりやすいツールを選びましょう。
操作性は高いか
Webでの操作に慣れていない方がリモート会議に参加する場合、参加者自身で招待を受け、会議に参加するのに苦労する可能性があります。
会議に参加するまでの画面推移やユーザビリティに優れ、誰もが操作しやすいツールを選ぶのがおすすめです。
画面共有の仕様はどうか
リモート会議の中でも、Web会議やテレビ会議では、資料やWebページを同じ画面で共有することが可能です。
実際に投影・画面共有した際の挙動や画質に変化がないか、確認しておきましょう。
メディア再生は可能か
ツールの中には、リモート会議中に音楽・動画が再生できる機能を備えたものがあります。
実施する会議の内容により、必要なメディアの再生が可能か、再生時の音声・画質の品質がどうか、チェックしておくのがおすすめです。
ホワイトボードは使えるか
ホワイトボードは、リモート会議中にWeb上で参加者が書き込みした内容を即時に共有する機能です。
複数人でメモした内容をタイムリーに共有するのに便利です。実施する会議に組み込みたい場合は、ホワイトボードが使えるツールを選んでください。
録音・録画機能は使えるか
リモート会議に参加できなかったメンバーのために、議事録として会議内容を録音・録画し、データ化して共有することが可能です。
利用方法や録音・録画可能時間、音声品質や画質がどうであるかはツールにより異なるため、事前に確認しておきましょう。
無料か有料か、トライアルはあるか
費用感はツールによりさまざまです。無料プランと有料プランで使用できる機能が異なったり、有料プラン加入前に無料トライアルで利用できたりします。
自社で行う会議の内容や必要な機能を踏まえて、適切な金額プランを選択してください。
マルチデバイスで使えるか(スマホ・タブレットでも使えるか)
出張や外出が多い仕事の場合は、手元にあるスマホやタブレットでリモート会議に参加する場合があります。
特にスマホ版は画面サイズが異なる分、会議を実施・参加する上でPC版と挙動・画面推移にどういう違いがあるか、確認しておくのがおすすめです。
セキュリティは万全か
会議内容を盗聴されたり、使用した資料に不正にアクセスされたりするような情報リスクには対策が必須です。中には、紛失した端末を直接操作されて情報が盗まれるケースがあります。
会議参加時のパスコード入力設定や、端末ごとの使用機能制限など、ツールのセキュリティ対策については導入前に確認してください。
サポート体制は万全か
ツールを導入したはいいものの、システムに不具合が起きたり、操作が難しかったりと、課題を見つけることがあります。
アフターケアが充実したツールを選ぶと、いざという時、すぐにメーカー・ベンダー側に相談できるので安心です。
リモート会議に使えるおすすめツール11選
各社からリリースされているリモート会議ツールの中でも、機能が豊富で使いやすいおすすめツールを11つ抜粋してご紹介します。
Web会議ツールの代表格!使いやすさ&セキュリティ万全で安心|Zoom
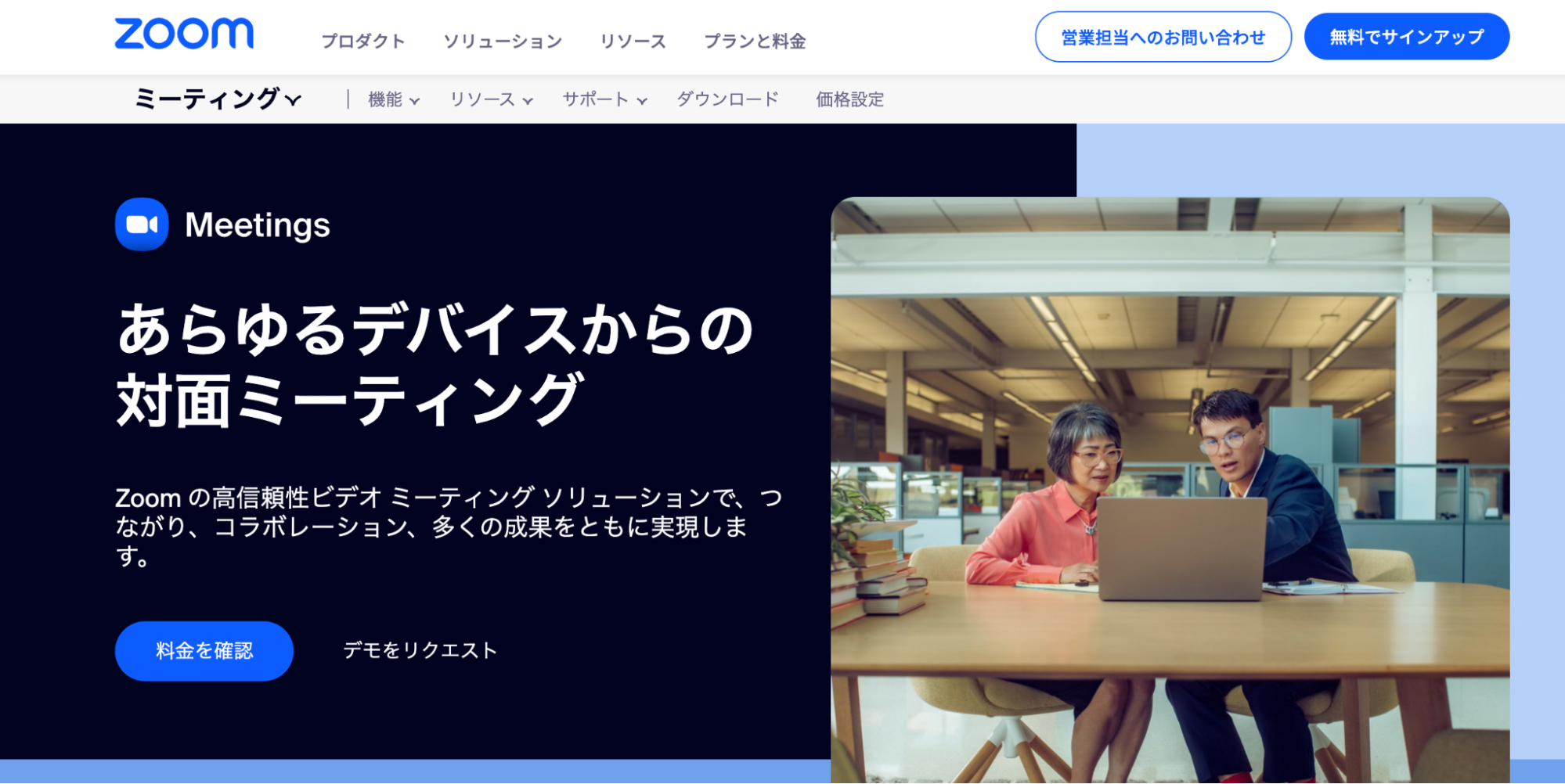
Zoomは、リモート会議が流行した当初から多くのユーザーにダウンロードされてきた、Web会議ツールの代表格。無料プランで個人利用したり、ビジネスプランでWebセミナー・商談に利用したり、幅広いニーズに応えます。
場所やデバイスを選ばず参加できる使いやすさが特徴です。暗号化やパスコード保護など、セキュリティ面が強化され、安心して仕事に使えます。
主な機能 | URL共有による招待、画面共有、バーチャル背景、録音・録画、チャット機能、ホワイトボード機能 等 |
費用 | ・無料利用可能 ・有料プランは年間20,100~31,250円 ※詳細はコチラ |
販売会社 | Zoom Video Communications社 |
URL | https://explore.zoom.us/ja/products/meetings/ |
Word・Excel・powerpointとの連動バッチリ|Microsoft Teams
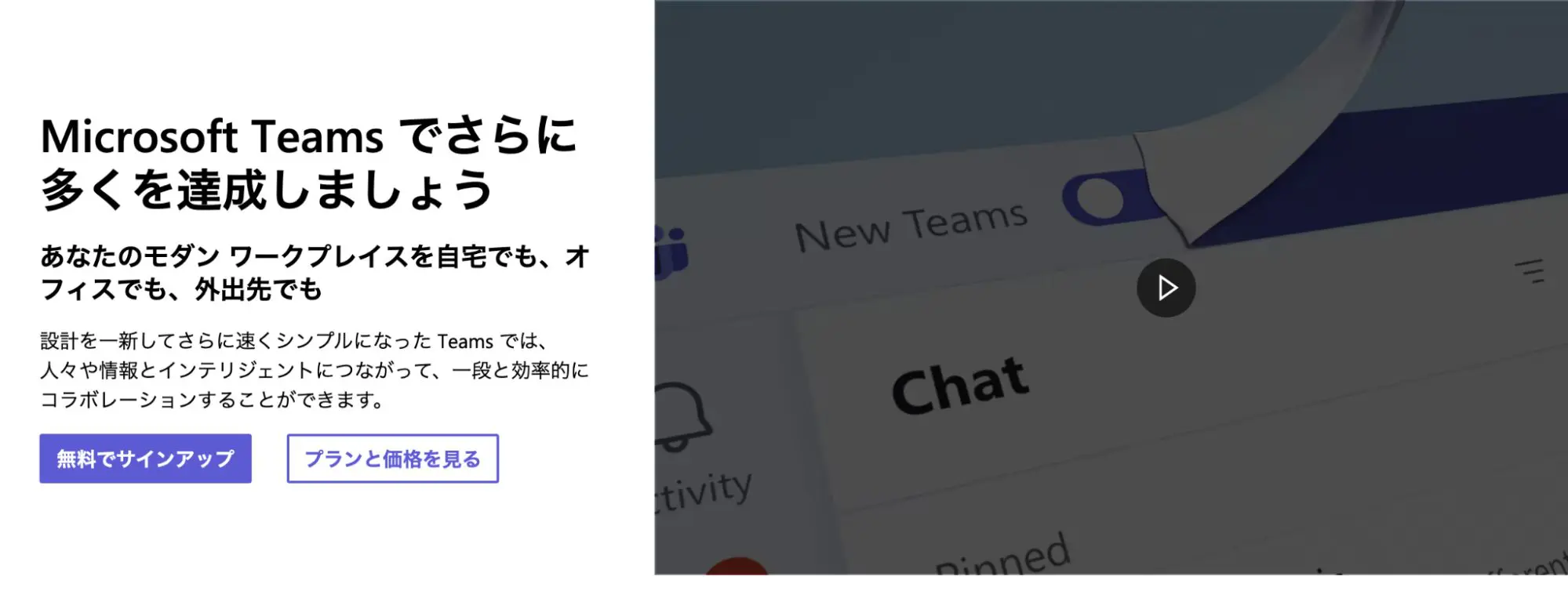
マイクロソフト社のサービスとして提供されているMicrosoft Teamsは、Web会議・電話会議はもちろん、WordやExcel、powerpointの同時編集ができます。仕事で使用する文書や表計算アプリが会議時に活かしやすく、便利なツールです。
設計を一新して、通信速度が改善されたことで、家庭向け・ビジネス向けに、より使いやすくなっています。
主な機能 | URL共有による招待、画面共有、録音・録画、チャット機能、Microsoft 365との連携、ホワイトボード機能 等 |
費用 | ・無料利用可能 ・有料プランは月間500~1,560円 ※詳細はコチラ |
販売会社 | Microsoft社 |
URL | https://www.microsoft.com/ja-jp/microsoft-teams/group-chat-software?rtc=1 |
Googleアカウントで無料利用OK!グローバル会議ツール|Google Meet
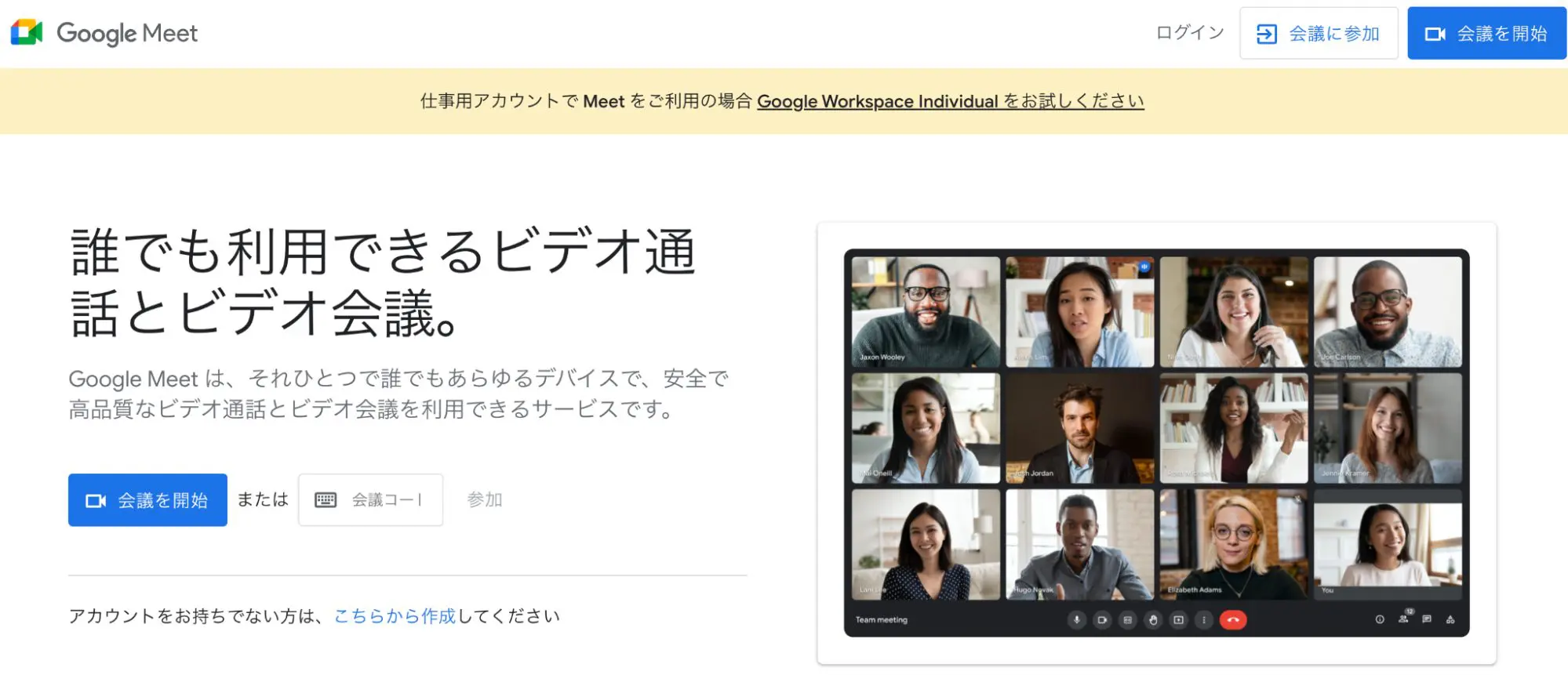
Google Meetは、Googleアカウントさえあれば誰でも利用できる会議ツールです。ソフトウェアをダウンロードする必要がなく、パソコンのブラウザで起動、会議に参加できます。
参加者100人まで、最長60分までの会議が無料で利用可能です。英語の自動字幕起こし機能が搭載されており、世界中の誰もが使用できるよう設計されています。
主な機能 | URL共有による招待、画面共有、チャット機能、ホワイトボード機能、字幕起こし(英語) 等 |
費用 | ・無料利用可能 ・有料プランはビジネス用のグループワークウェア(Google Workspace)への加入 ※詳細はコチラ |
販売会社 | Google社 |
URL | https://apps.google.com/intl/ja/meet/ |
中小企業向けビジネスチャットツール、社内のWeb会議に利用可能|Chatwork
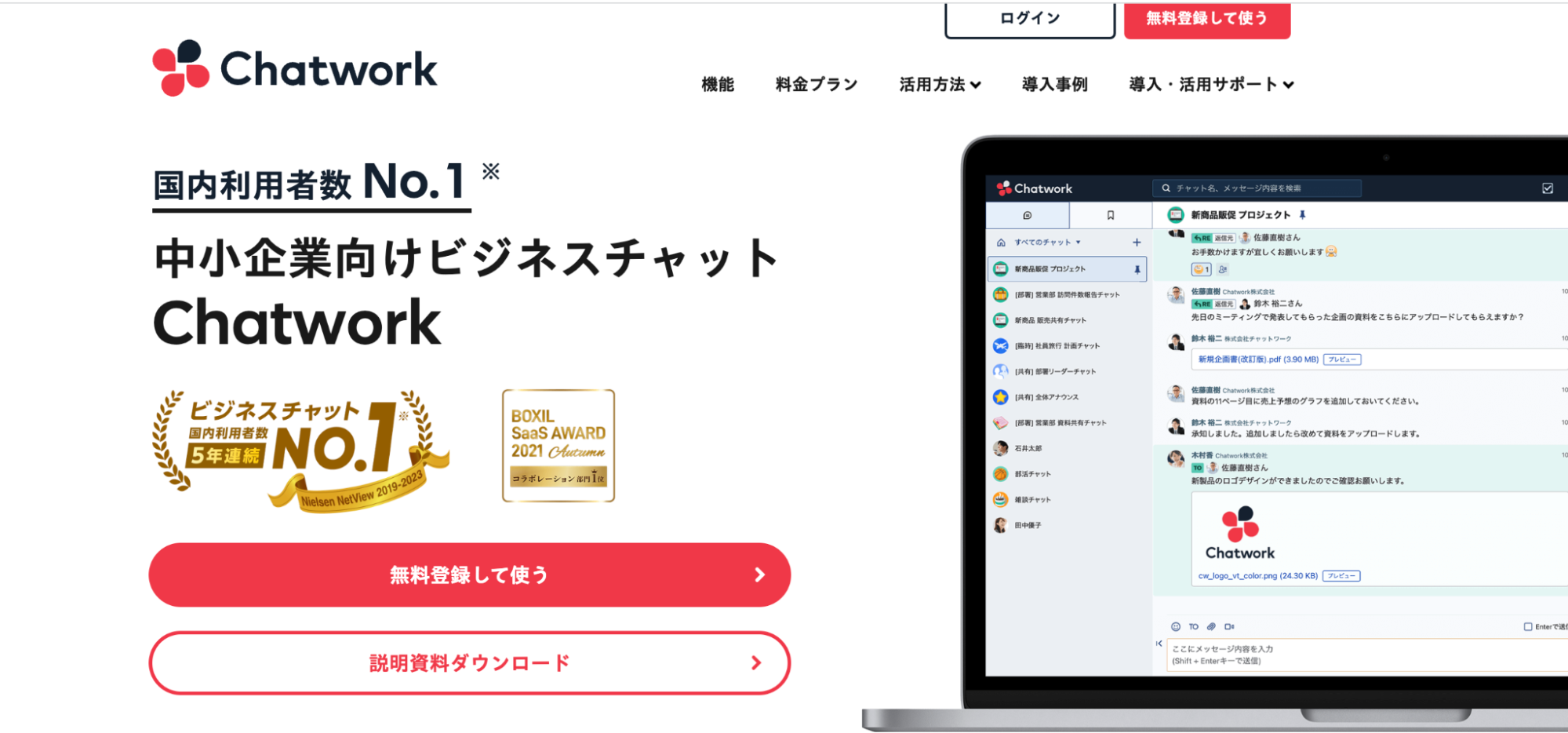
Chatworkは、中小企業向けにカスタマイズされたビジネスチャットツールです。チャットを利用するユーザー同士でWeb会議を利用でき、社内でのリモート会議を実施するのに便利です。
最初は無料での利用が可能。操作性がシンプルでわかりやすく、社内でのコミュニケーション・ビジネスを加速させます。
主な機能 | 画面共有、チャット機能 等 |
費用 | ・無料利用可能 ・有料プランは月間700~1,200円 ※詳細はコチラ |
販売会社 | Chatwork株式会社 |
URL | https://go.chatwork.com/ja/ |
チャット機能に加えてWeb上でのビジネスコミュニケーションが可能|Slack
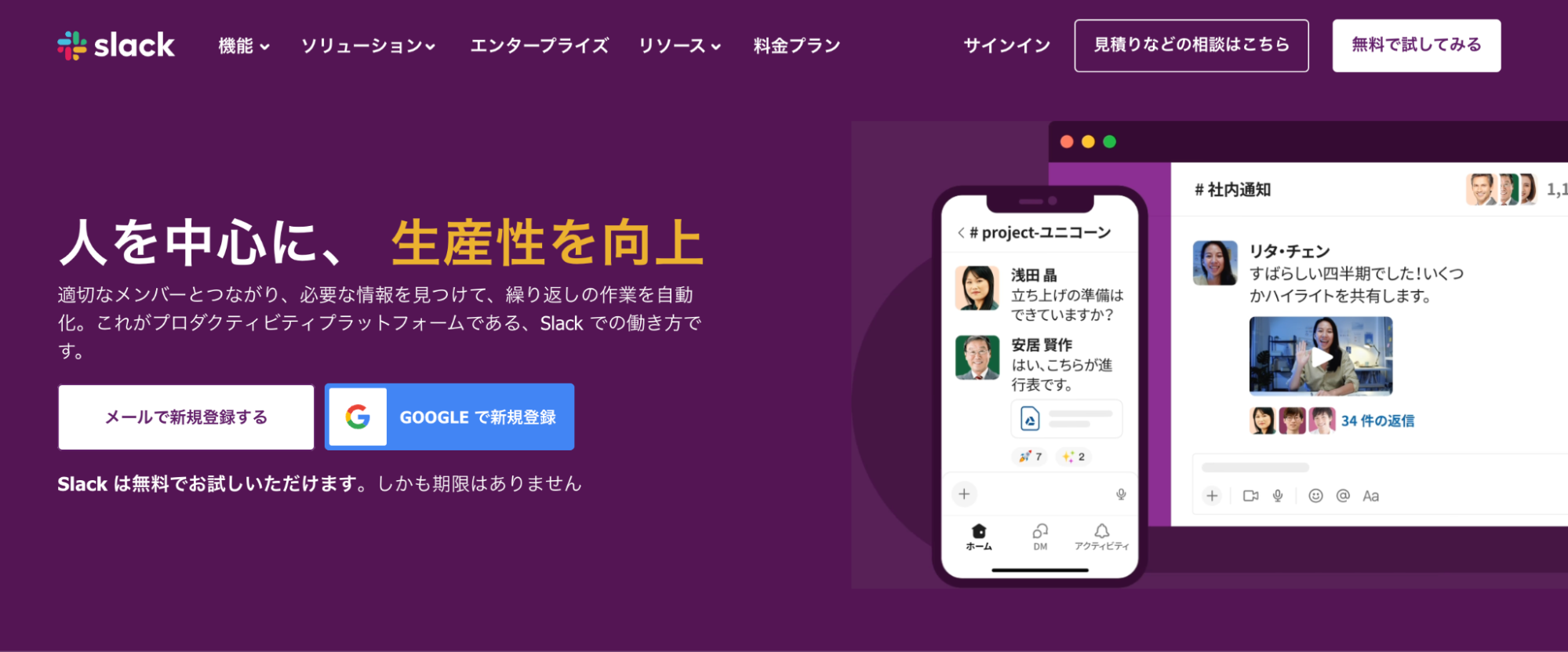
ビジネス向けチャットツールであるSlackは、個別に会議チャットグループを作成してやり取りするだけでなく、Web会議ツールとして利用可能です。
無料プランの場合は1対1でのみ対応していますが、有料プランではチームに所属する複数人でWeb会議ができます。会議の内容が自動的にSlack内に保存され、情報保護の観点で優れています。
主な機能 | URL共有による招待、画面共有、バーチャル背景、録音・録画、チャット機能、ホワイトボード機能 等 |
費用 | ・無料利用可能 ・有料プランは月間925~1,600円 ※詳細はコチラ |
販売会社 | Slack社 |
URL | https://slack.com/intl/ja-jp/ |
文字起こし機能で議事録作成の手間を軽減|Notta
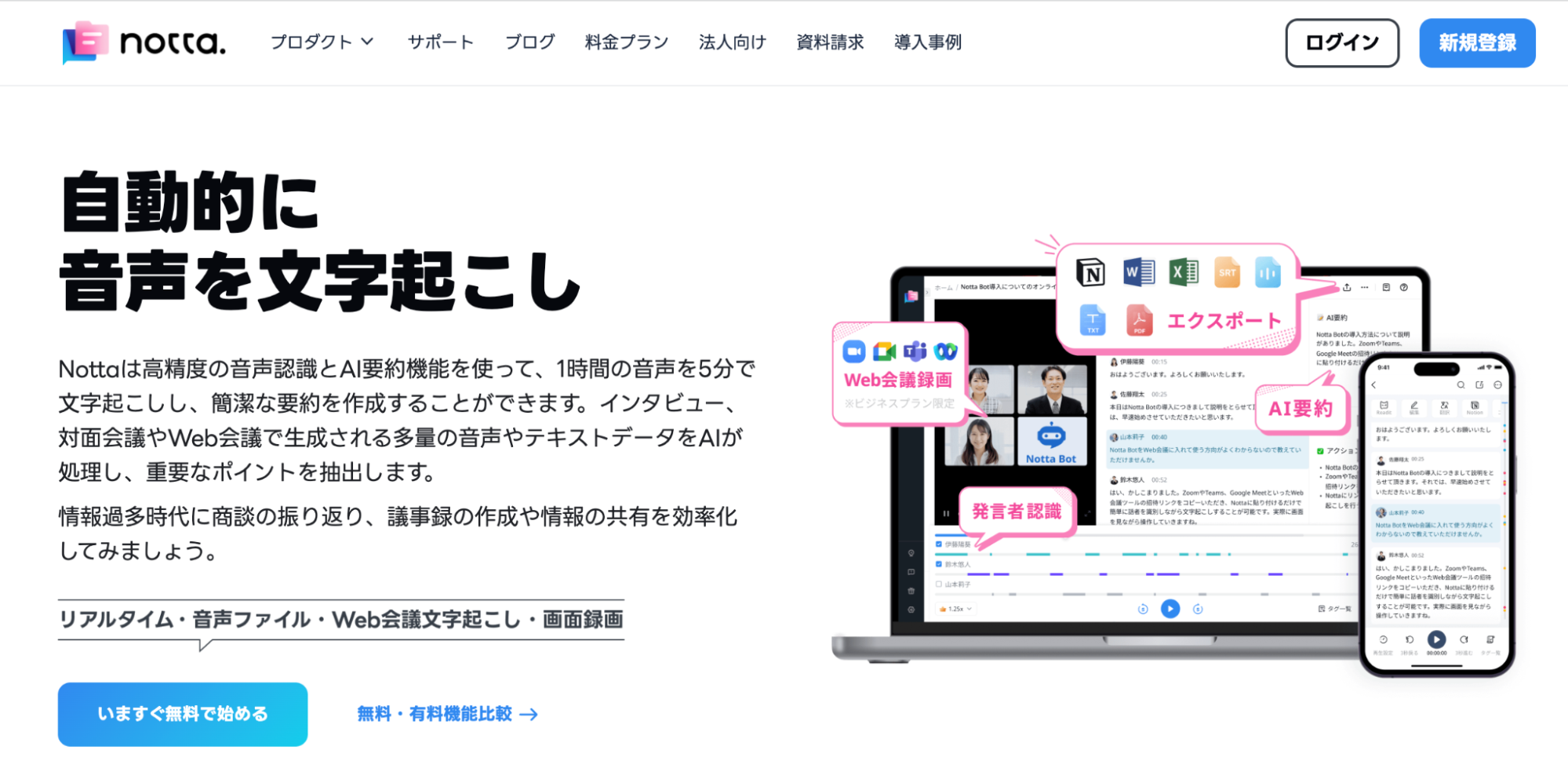
Nottaは、高度な音声認識と自動文字起こし機能により、会議の議事録作成に貢献するツールです。ビジネスプランに加入することで、Web会議のツールとして利用できます。
chromeやGoogleカレンダーといったGoogleの各種サービスと連携できるので、より仕事で使いやすくカスタマイズ可能です。
主な機能 | 画面共有、チャット機能、録音・録画機能、文字起こし機能 等 |
費用 | ・無料利用可能 ・有料プランは月間1,200~6,210円 ※詳細はコチラ |
販売会社 | Notta株式会社 |
URL | https://www.notta.ai/ |
世界的に利用されているリモートツール|Cisco Webex Meetings
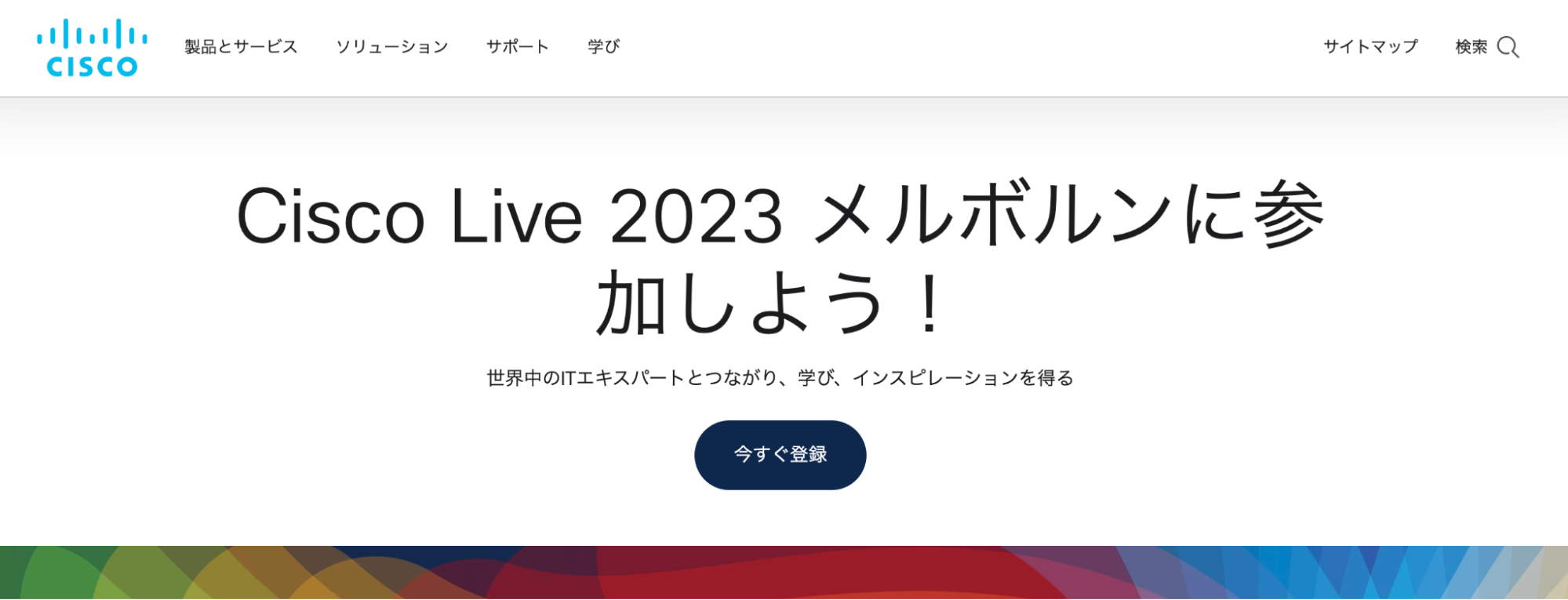
音声やビデオ、各種資料やコンテンツを共有する会議スペースを提供するのが、Cisco Webex Meetingsです。
スマホやタブレットなどデバイスを問わずに使用できます。自動ノイズ除去で音声がクリアな点が特徴です。
主な機能 | URL共有による招待、画面共有、チャット機能 等 |
費用 | ※記載なし、問い合わせの必要あり |
販売会社 | シスコシステムズ社 |
URL | https://www.cisco.com/site/jp/ja/index.html |
映像・音声の品質バッチリ!セキュリティ&サポート体制も充実|LiveOn
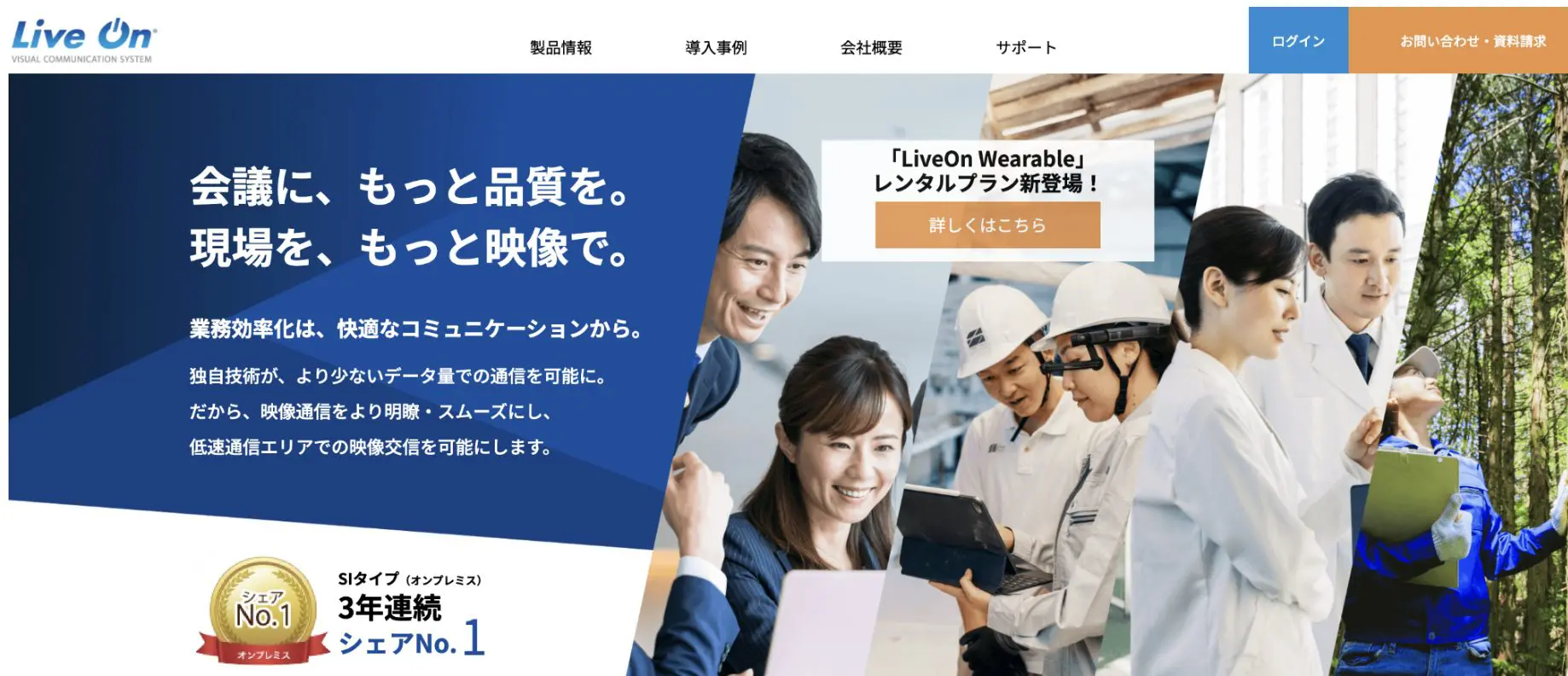
LiveOnは、SIタイプ(オンプレミス型)のリモート会議ツールで、3年連続シェアNo.1を獲得しています。独自技術により、低速通信エリアでのクリアな映像通信を可能にしています。
強固な暗号化と独自プロトコルによる万全なセキュリティ対策を実現。国内・自社開発のツールであるため、万一の際のバックアップ体制が充実しており安心です。
主な機能 | URL共有による招待、画面共有、チャット機能、録音・録画 等 |
費用 | ・SaaS版は85,800円、1アカウントにつき月額3,300円 ・オンプレミス版はソフト1,100,000円、1アカウントにつき85,800円、別途年間利用料 ※詳細はコチラ |
販売会社 | ジャパンメディアシステム株式会社 |
URL | https://www.liveon.ne.jp/ |
リモートワークをトータルコーディネート|ISL Online
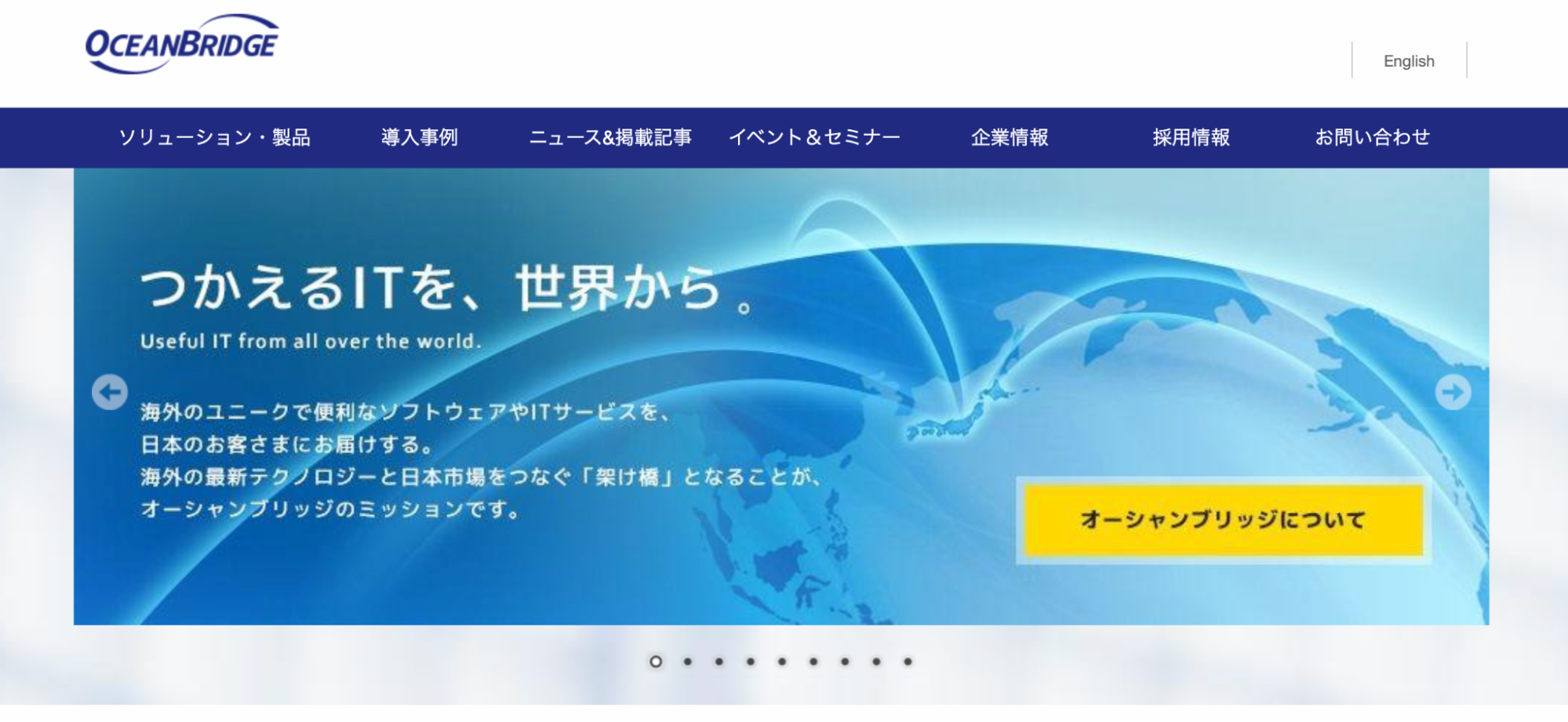
リモートでの働き方をより効率的にサポートするのがISL Onlineです。ライセンスを1つ発注するだけで、ワンタイム接続、常駐接続、Web会議やチャット機能、提供する4つの機能をすべて利用できます。
ライセンスは同時接続する場合のみ、利用するPCやアカウント数、接続対象のPC数が無制限です。大幅なコスト削減に繋がります。
主な機能 | 画面共有、録音・録画、チャット機能 等 |
費用 | ・年間65,000~260,000円 ※詳細はコチラ |
販売会社 | オーシャンブリッジ |
URL | https://www.oceanbridge.jp/ |
営業特化型のWeb会議ツール|VCRM
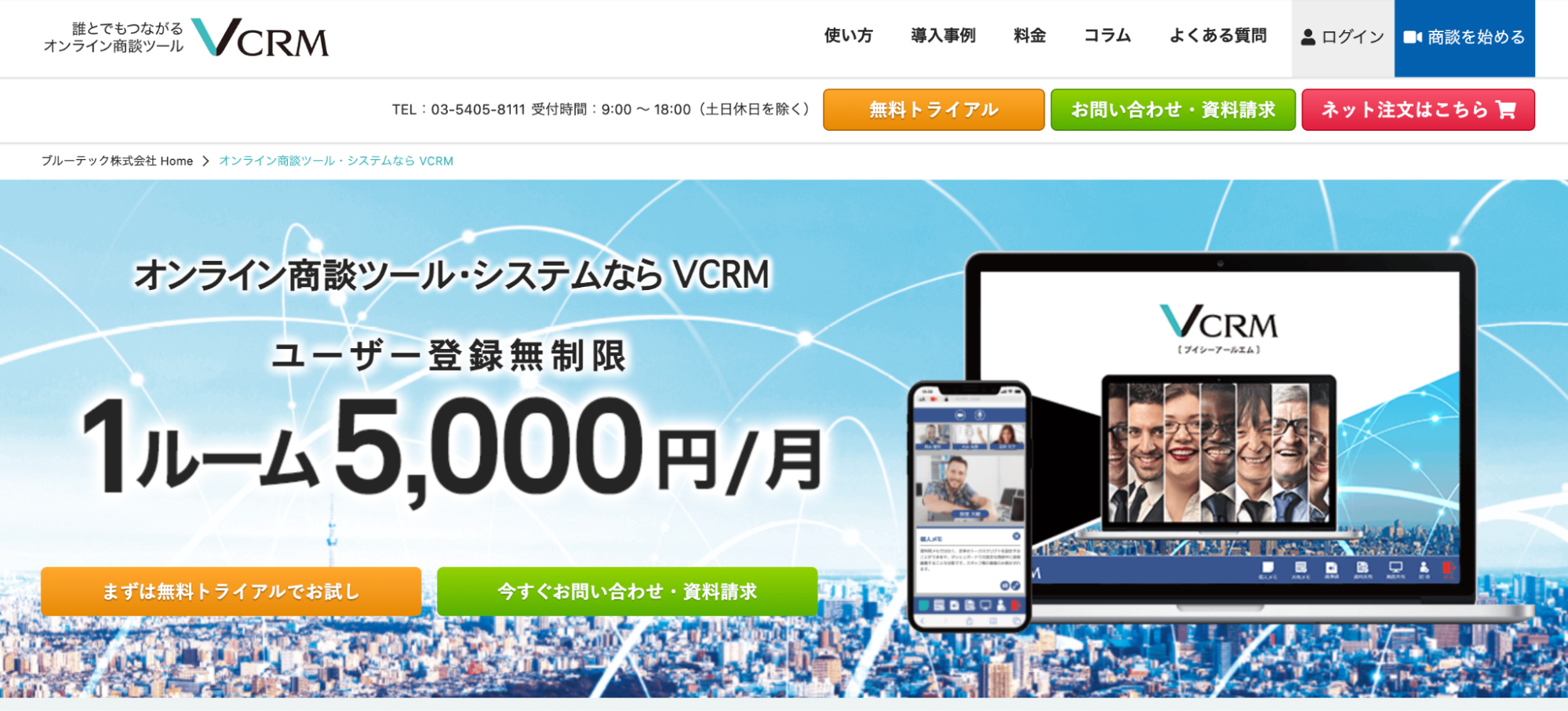
VCRMは、時間や場所の制約なくオンラインでの商談を実現するのに特化した会議ツールです。クラウド型で、URLを共有するだけでコミュニケーションがとれます。
最大10人まで参加でき、双方書き込みが可能なノート機能(ホワイトボード機能)や、相手に共有することなくメモを残せる非公開商談メモ機能など、営業活動で使いやすい機能が盛り沢山です。
主な機能 | URL共有による招待、画面共有、録音・録画、チャット機能、ホワイトボード機能 等 |
費用 | ・初期費用:98,000円 ・追加1ルームあたり:5,000円 ※詳細はコチラ |
販売会社 | ブルーテック株式会社 |
URL | https://www.bluetec.co.jp/vcrm/ |
音声品質に自信あり!リモートでのビジネスを加速する|FreshVoice
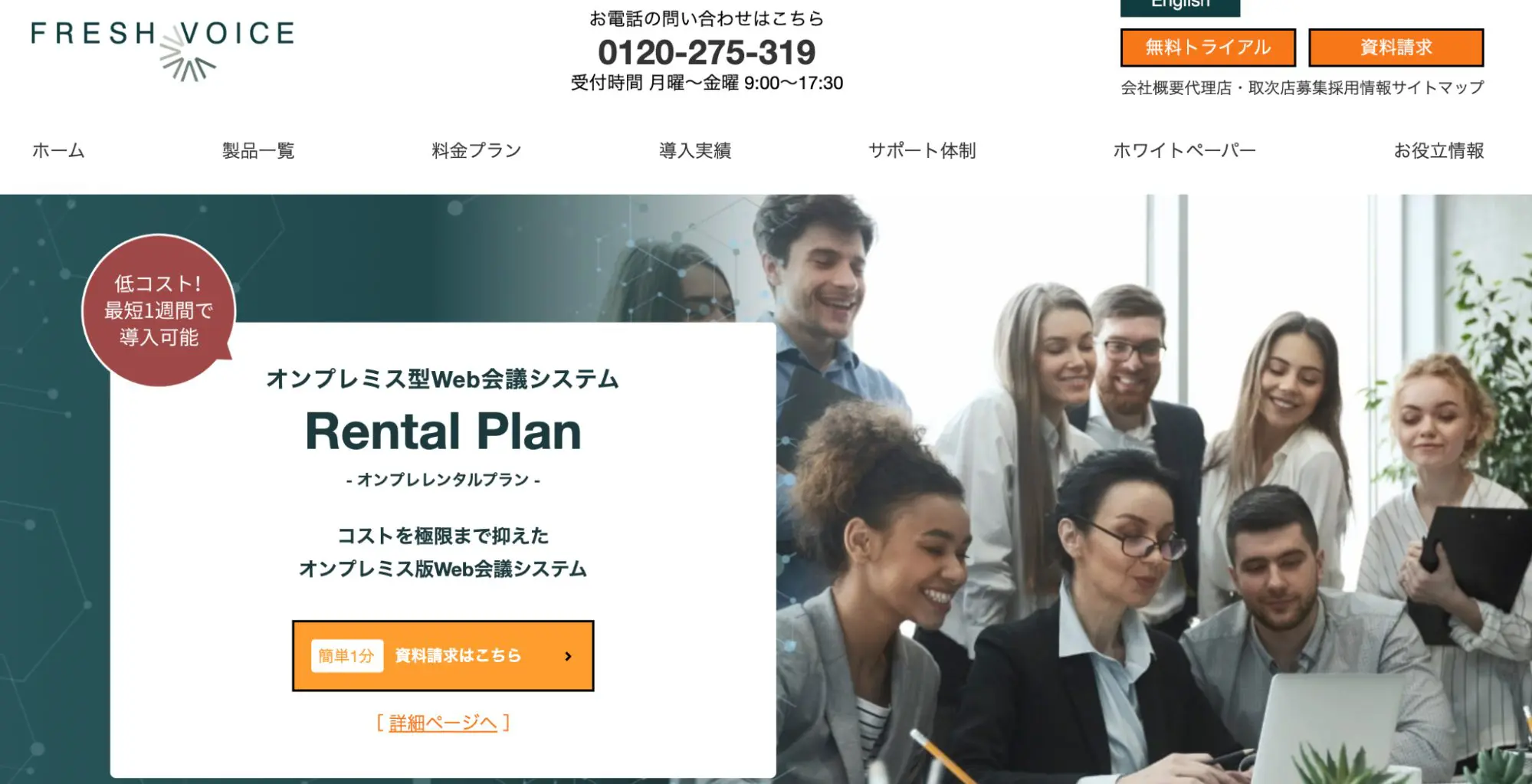
FreshVoiceは、Web会議システムをベースに、オンラインセミナーや非対面での接客など、さまざまな仕事のシーンで活用可能なリモートツールです。
複数接続で音声が途切れず、誰もが使いやすい操作性が魅力。困ったときの手厚いサポートが充実しています。
主な機能 | URL共有による招待、画面共有、録音・録画機能 等 |
費用 | ・プランに合わせて従量課金制・定額制で利用可能 ※詳細はコチラ |
販売会社 | エイネット株式会社 |
URL | https://www.freshvoice.net/ |
リモート会議をゼロから導入する方法
時間と場所の制約なくやり取りすることが可能なリモート会議は、仕事の成果を加速させるのに有効です。
「自社でもリモート会議を取り入れよう!」とお考えでしたら、ご紹介する手順に沿ってリモート会議を導入してください。
リモート会議ツールを選定する
搭載機能や音声・画像の品質、費用感、セキュリティ・サポート体制を確認の上、リモート会議ツールを選びましょう。
自社内でリモート会議の目的を明確にして、どういうリモート会議のツールがよいのか、必要な機能は何か、事前に書き出しておくのがおすすめです。
ツールの使い方や会議ルールを策定する
導入するツールを決めたら、ツールの使い方を確認します。必要に応じてマニュアルを準備しておくと、チーム全員がすぐに使え、後々参加者が増えても使い勝手がよいのでおすすめ。
あわせて、社内で使用する際はリモート会議の時のルールを設定しておきましょう。それぞれが自由にツールを使用すると、スムーズな会議進行を妨げる恐れがあります。
▼(例)決めておくとよい会議ルールの項目
- 顔出しをするか否か
- 画面の背景をどう設定するか(壁紙を設定、ぼかしのモザイクをつける 等)
- 服装をどうするか
- 自分以外の参加者が発言しているときにマイクをオフにするか否か
- 会議招待時のパスワードをどう設定するか
- どの環境で実施するか(カフェなど公共の場での使用は禁止 等)
機材を用意する
リモート会議に必要な機材の例としては、主に下記が挙げられます。使用するツールによって変わるため、導入する前に必要な機材を調べておきましょう。
- パソコンなどの端末
- Webカメラ
- ヘッドセット
- スピーカー、マイク
- スクリーン
決裁者・重役など特定のメンバーが個室に集合して会議をするような“半リモート”形式の会議では、個室用の画面・スピーカーを用意して、話しやすい環境を整えるのがおすすめです。
リモート会議ツールを試験導入する
有料プランのツールには、無料で使えるトライアル期間を設定している場合があります。音声品質や使い勝手を事前に確認するのに便利ですので、積極的に活用してください。
試験運用時に何を確認するのか、別途チェック項目をまとめておくと、漏れなく確認ができます。メンバーにチェック項目を共有しておき、チェック項目に沿って使用してもらうのがおすすめです。
ツールの使い方と会議ルールを社内に共有する
使用期間で問題がなければ、いよいよツールを本格導入します。事前に決めておいたツールの使い方・社内でのリモート会議運用ルールを共有し、運用を開始してください。
導入直後は使用上の疑問や不備が発覚しやすい時期です。課題にすぐ気付けるよう、メンバーからの質問・問い合わせに応えられる体制を整えておきましょう。
リモート会議で失敗しない運用方法
ツールを導入して終了、というわけにはいきません。リモート会議が自社内で浸透し、仕事の成果を出すのに貢献できるよう、適切に運用していく必要があります。
マニュアル化を徹底する
老若男女さまざまな人が会議ツールを使用するケースを想定し、ツールの熟練度を問わず、誰もが気軽に気持ちよく使えるよう、最低限の使用マニュアルやルールを徹底しておくことが必要です。
スムーズに運用できるよう、マニュアルとしてわかりやすく可視化した資料をメンバー共有用に準備しておきましょう。
運用の振り返りを定期的に実施する
音声品質や利用のしやすさは、ツールを使用する人数の規模やネット環境により変化します。都度変わっていく状況にあわせて、リモート会議を運用する上での課題をいち早くキャッチできるよう、定期的な振り返りの時間を設けましょう。
慣れるまでは2~3ヶ月に1回、特に運用上問題がなければ半年に1回、自社の仕事状況にあわせて設定します。定例会として会議を実施するのが時間的に難しければ、社内アンケートをとるのがおすすめです。
対面での打ち合わせが必要な場合は柔軟に対応する
リモート会議は時間の制約なく会議が実施できる点に大きなメリットがあります。しかし、相手の理解度が対面時よりも確認しにくい、表情を読み取りにくいなどのデメリットもあります。リモートで会議できるからといって、すべての会議をリモートで実施するのは、得策ではありません。
社員との個別面談や、シビアな内容を話す商談など、対面での打ち合わせが必要と判断した場合は、無理にリモートで会議せず、対面で話ができるよう時間と場所を調整してください。
自社に合う形でリモート会議を取り入れ、成果につなげよう
リモート会議は、以下の3つに分類されます。
- Web会議(オンライン会議)
- テレビ会議
- 電話会議
実施したい会議内容にあわせて適切な会議ツールを選び、成果につながるよう運用することで、リモート会議は仕事の効率・効果を最大化するのに貢献します。
本記事を参考に、リモート会議を仕事に取り入れましょう。
リモート会議の開催で、なかなか参加者の予定が合わない…とお悩みの方は弊社が提供するbookrunをぜひご検討ください。候補日の自動抽出や、Web会議URLの自動発行など、日程調整の面倒な作業はツールが実施。主催者はURLを送るだけで、最短20秒で会議の日程調整が完了します。
また、リモート会議前日・当日にはリマインドメールを送信する機能もついているため、うっかりリモート会議を忘れていたといったリスクも防止できます。
無料で利用できますので、ぜひ1度お試しください。



@3x-1.png)