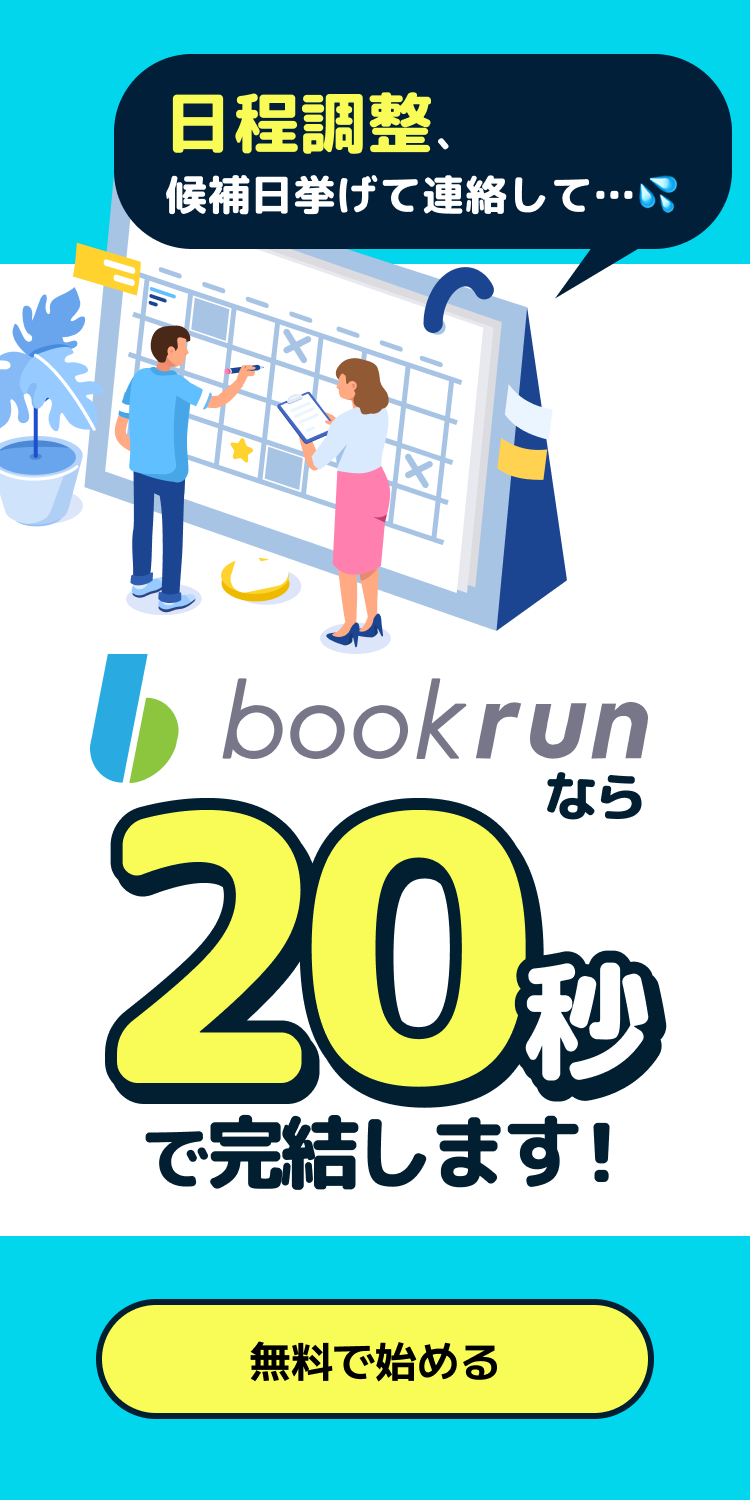お客さんからの予約を手軽に取れるシステムを、できるだけ低コストで導入したいと考えていませんか?
Googleの有料サービス「Google work space」を利用することで、カレンダーをそのまま予約システムとして利用できます。
今回の記事では、Googleカレンダーを予約システムに活用するメリットや予約システムの作り方について解説します。
これから、手間なく予約管理をしたいと考えている方に、おすすめの内容です。ぜひご覧ください。
▼bookrunならお客さんとの日程調整に便利な機能が豊富!低価格で日程調整の作業を楽にしたいなら、専門ツールの導入もぜひご検討ください。
目次 [非表示]
Googleカレンダーを予約システムとして活用するには?
Googleカレンダーの「予約スケジュール機能」を使えば、今まで使っていた通常のGoogleカレンダーを、予約システムとして活用できます。
予約スケジュール機能とは?
予約スケジュール機能は、1対1での日程調整ができる機能です。
予約を受ける側(予約ページを作成した側)が候補となる日時を設定し、予約をする側は提示されている空き枠から、都合のいい日時を選択します。
予約スケジュールの主な機能は、以下の通りです。
- 予約ページと共有URLの作成
- 予約ページのカスタマイズ
- 予約を受けた際のメール通知
- リマインダーメール自動送信
- 予約完了枠のGoogleカレンダー反映
予約スケジュール機能にかかる費用
予約スケジュール機能の利用にかかる費用は、Google Workspaceの利用料のみです。
法人の場合は、プランによって料金が異なります。予約スケジュール機能を使えるのは、Business Plus (月額2,040円)からのため注意が必要です。
個人利用の場合は、Google Workspace Individualへ登録をすることで、利用可能です。学校向けのGoogle Workspace for Educationからの利用もできます。
金額の詳細は、以下の通りです。
Google Workspace(法人向け)
プラン | 月額料金(1年契約) |
Business Starter | ー |
Business Standard | 1,360円 |
Business Plus | 2,040円 |
Enterprise | 要問い合わせ |
Google Workspace Individual(個人向け)
月額料金(1か月契約、1年契約どちらでもOK) | 1,130円 |
▼日程調整ツールbookrunならすべての機能を無料で利用できます!手軽に導入したい方におすすめ
Googleカレンダーの予約システムの作り方
Googleの予約スケジュール機能を使った、予約システムの作り方は以下の6ステップです。
- Google Workspaceへの登録
- 予約スケジュールの新規作成
- 予約の日時設定
- 「予約済みの予定枠」の設定
- 予約の詳細設定
- 保存する
それぞれについて解説します。
①Google Workspaceへの登録
はじめに、Google Workspaceへの登録を実施します。
Google Workspaceのホームページの料金プランの欄で「無料使用を開始」をクリック
↓
ビジネス名の欄に、会社名や屋号を入力
↓
従業員の数を選択し、「次へ」をクリック
↓
名前とメールアドレスを入力し、「次へ」をクリックします。
↓
ビジネスでドメインを所有している場合は「ドメインを持っている」
所有していない場合は、「ドメインの購入を希望する」を選択
(他のサイトでドメインを購入する方法もあります)
↓
「ドメインの購入を希望する」を選択した場合、希望のドメイン名が他に使われていないか確認。
利用可能であれば、利用料金が表示されるため「次へ」をクリック
↓
会社の住所や電話番号を入力し「次へ」をクリック
↓
ユーザー名とパスワードを作成し「同意して続行」をクリック
↓
支払いプランを確認し「次へ」をクリック
↓
支払方法についての情報を入力し「同意して続行」をクリックして登録完了
登録完了後は、「管理コンソールに進む」をクリックすると、管理画面の確認ができます。
②予約スケジュールの新規作成
Google Workspaceへの登録が完了したら、予約スケジュールの新規作成をします。
パソコンでGoogleカレンダーを開く(パソコン以外の端末では操作できません)
↓
Googleカレンダー左上の「+作成」をクリック
↓
表示されたメニューバーの「予約スケジュール」をクリック
※「予約スケジュール」ではなく「予約枠」と表示されている場合は、以下の方法で設定を変更してください。
Googleカレンダー右上の歯車マークをクリック
↓
左上に表示されている「全般」をクリック
↓
表示されたメニューバーの「予約スケジュール」をクリック
↓
「予約枠の代わりに予約スケジュールを作成」の左側にあるチェックボックスにチェックを入れて、設定変更完了
③予約の日時設定
予約の日時に関する基本情報を設定します。詳細は、以下の通りです。
- タイトル
「〇〇面談」など、予約受付の内容を認識できるタイトルを付けます。
- 予約枠の長さ
予約枠の長さは、15分〜24時間の間で選択できます。
- 通常時の予約枠の時間
お店や教室など、毎週決まった時間で予約を受け付ける場合は「毎週繰り返す」を選択。曜日と時間帯を設定します。
期間限定イベントなど、変則的な予約を受け付ける場合には「繰り返さない」を選択して、日にちと時間帯を設定します。
- 予約受付期間
「予約日の何日前から予約受付開始するのか」と「予約日の何時間前に予約受付終了」するのかを設定します。
直前に予約が入り、対応できないトラブルを防止するために便利な項目です。
- 臨時の予約枠の時間
臨時休業や臨時営業がある場合、特定の日時の予約枠を変更します。
④「予約済みの予定枠」の設定
予約の入れ方に関する設定をします。詳細は、以下の通りです。
- 準備時間
予約枠と予約枠の間に、次の予約に対する準備時間を設定します。
- 1日あたりの予約件数上限
全ての枠が埋まるまで予約を受け付けず、1日の予約件数の上限を決められます。
⑤予約の詳細設定
最後に、詳細の設定をします。カスタマイズできる項目は、以下の通りです。
- 予約ページの写真と名前
予約ページに表示される自分の写真と名前を確認します。
- 場所と会議
面談などの方法を選択します。
選択肢は「Google Meet ビデオ会議」「対面会議」「電話」です。ビデオ会議を選ぶと、Meetのリンクが自動発行されます。
- 説明
面談などに関する詳細や注意事項を記載します。
URLを張り、リンク先で資料を掲載するなどの説明もできます。
- 予約フォーム
予約をする際に入力してもらう内容を設定します。
「名前」と「メールアドレス」は必須項目です。
「電話番号」と「カスタム項目」は必要に応じて追加できます。
「カスタム項目」は、参加者に聞いておきたい質問を入力できるスペースです。
- 予約の確認とリマインダー
参加者に、予約日時が近づいていることをお知らせするための設定です。メールの文章を編集できませんが、送信のタイミングを設定できます。
⑥保存する
全ての設定が終わったら「保存」をクリックして完了です。
Googleカレンダーの予約スケジュール共有と編集のやり方
Googleカレンダーの予約スケジュール共有と編集は、以下の方法で実行できます。
アイコンをクリック
Googleカレンダーを開く
↓
予約スケジュールのアイコンをクリック
共有や編集を行う
共有する場合
「予約ページを開く」の隣の「共有」をクリック
↓
「すべての予約スケジュール」か「1つの予約ページ」を選択
↓
「リンクをコピー」して「完了」をクリック
編集をする場合
右上にある「鉛筆マーク」をクリックして編集画面から、編集したい内容を選択
Googleカレンダーを予約システムに活用するメリット
Googleの予約スケジュール機能を、予約システムとして活用するメリットを解説します。
低コストで活用できる
Google Workspaceに登録することで、利用可能な機能のひとつとして予約システムが使えます。
運用コストがかからず、誰でも短時間で簡単に作業できるため、初心者が挑戦しやすい予約システムです。
操作が簡単
Googleの予約スケジュール機能は、予約枠の作成やカスタマイズ・参加者へのフォローなど、一連の作業を直感的に実施できます。
オンラインでの予約や、Googleカレンダーに慣れていない参加者に負担ない予約登録が可能です。
共有・公開の範囲を指定できる
予約枠の編集権限は、1人だけでなく複数人での共有が可能です。
予約を受け付ける側が複数人いる場合、誰でもすぐに編集できます。
予約スケジュールの公開範囲は、誰でも見られる設定と見られる人を制限する設定を選べ、臨機応変な操作が可能です。
外部サービスとの連携が可能
Googleの予約スケジュール機能は、Googleカレンダー対応の外部システムとの連携が可能です。
外部システムと一緒に使うことで、Googleにはない予約機能が使えたり、予約以外の作業が効率化できたりします。
▼bookrunならカレンダーやWeb会議ツールとの連携が可能!さらにフォーム作成ツールformrunとの連携でフォームからそのまま予約を取れるようになるため、利用者の利便性も高まります。
Googleカレンダーを予約システムに活用するデメリット
Googleの予約スケジュール機能を、予約システムとして活用するデメリットを解説します。
Googleアカウントが必要
連携させている外部システムを経由した予約の場合、Googleアカウントは不要です。
ただし、Googleカレンダーを利用した予約では、Googleアカウントが必要です。
予約にGoogleアカウントを使用したくないユーザーが多い場合は、他の予約方法を考えなければなりません。
複数人の予約はできない
1つの予約枠に対して、予約を受け付けられるのは1人や1組です。
1対1の面談やレッスンには向いていますが、セミナーなど大人数に向けてのイベント予約には向いていません。
最初は1対1で間に合っていても、今後複数人の予約対応が生じる可能性がある場合は、他のシステムを検討するのもひとつの手です。
詳細な情報の取得や高度な設定はできない
Googleの予約スケジュール機能を単体で利用する場合は、予約受付時に参加者の名前やメールアドレスなど、基本的な情報を取得できます。
これまでの履歴や詳細は確認できないため、参加者との関係を把握しにくい難点があります。
デザインの自由度は低い
Googleの予約スケジュール機能はデザインのカスタマイズ性が低く、シンプルなカレンダーが表示されます。
自社のホームページなど、こだわって作られた場所に予約スケジュールを埋め込みたい場合は注意が必要です。世界観を崩したくない場合は、他の方法を検討しましょう。
Googleカレンダーと連携できる予約システム
ここでは、Google Workspace以外のシステムとGoogleカレンダーを連携させて、予約を受け付ける方法を紹介します。
下記の3つは、Googleカレンダーと連携できる予約受付システムです。
350種類以上の職種で活躍:RESERVA
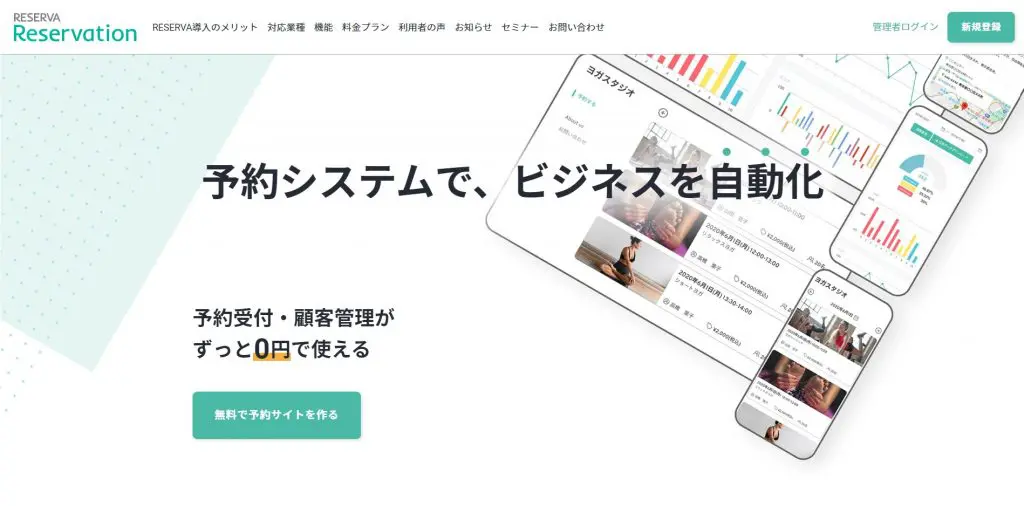
株式会社コントロールテクノロジーが提供している、RESERVA。
350以上の業種に対応、200,000社を超える事業者から選ばれている人気システムです。
利用料0円のフリープランから、用途別に選べる6つのプランがあります。機能の豊富さやセキュリティ面など、こだわりたい部分に応じたプラン内容を選択できます。
予約 POSレジシステムでスタッフに寄り添う:Square
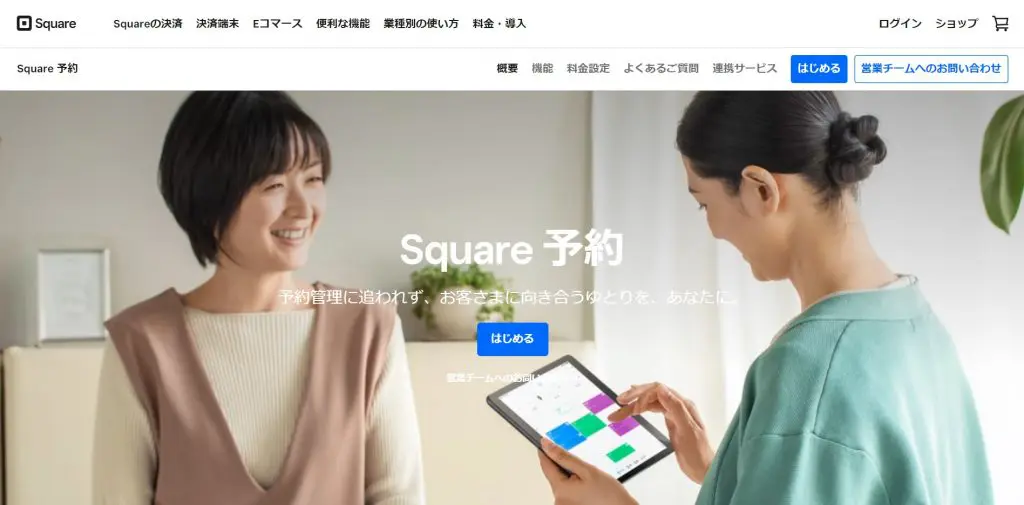
https://squareup.com/jp/ja/appointments
Squareは、Square株式会社が提供している予約システムです。
フリープランを含めた3つのプランを、店舗の規模に合わせて選択できます。
セキュリティ対策万全の、Square 予約POSレジシステムを利用できるのが特徴です。
スタッフの個人でアカウント所有ができ、レジ操作やクレジットミスの対応を全員ができるため、迅速な顧客対応ができます。
充実のサポート体制が特徴:STORES
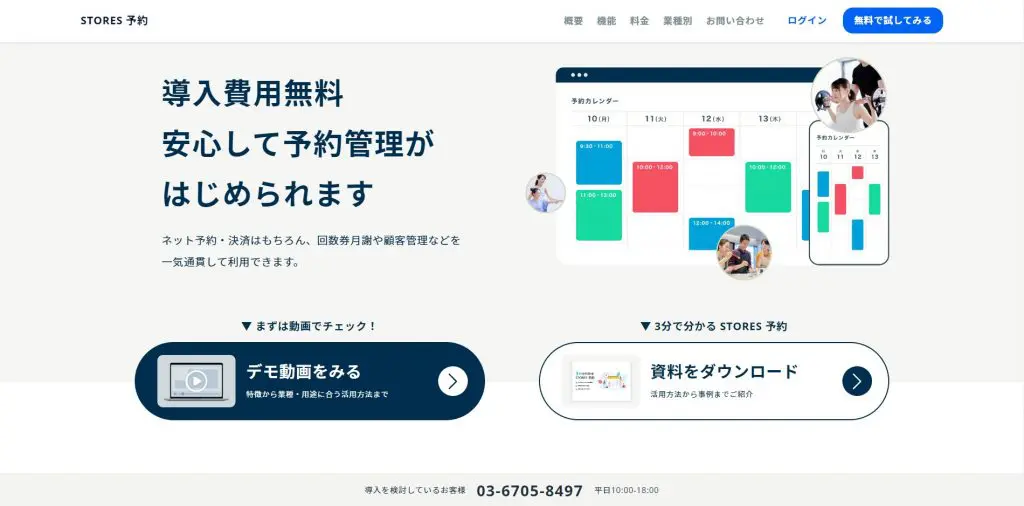
STORES株式会社が提供している予約システムです。
フリープランを含めた4つのプランがあり、7日間無料でのお試し利用ができます。
有料プランの価格設定は高めですが、その分参加者へのフォローやシステムの利用に関するサポートなど機能が豊富で充実しています。
疑問点やトラブル発生時の手厚いサポートが欲しい方におすすめのサービスです。
Googleカレンダーを予約システムに活用しよう
Googleの予約スケジュール機能を予約システムとして活用するメリットは、主に以下の4つです。
- 低コストで活用できる
- 操作が簡単
- 共有・公開の範囲を指定できる
- 外部サービスとの連携が可能
メリットや機能を理解した自社に最適な活用方法で、予約受付の効率化を図りましょう。



@3x-1.png)