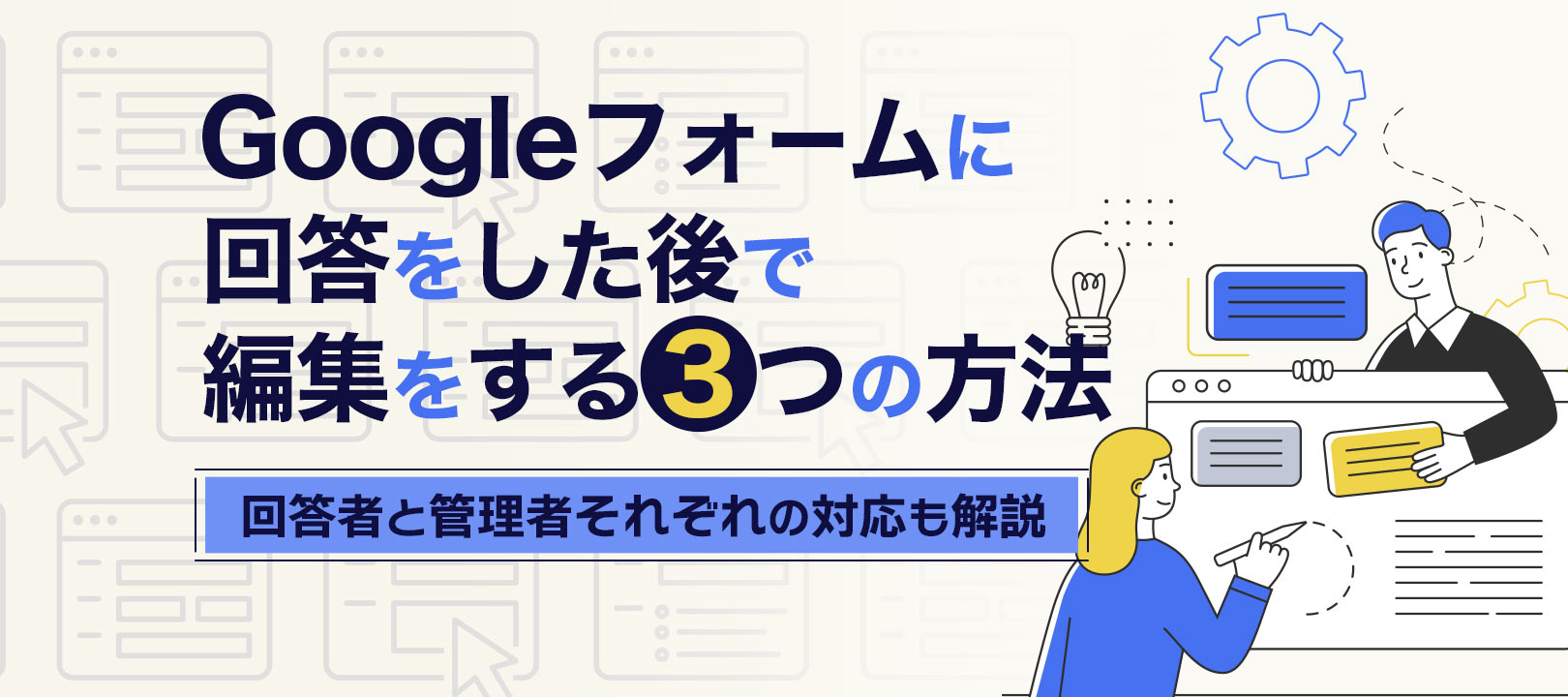Googleフォームは、イベントやアンケートの収集に便利なツールです。しかし、利用をしていて「回答はしたけれど、編集したい!」と思うこともあるのではないでしょうか。
今回の記事では、Googleフォームに入力をした後で、回答を編集する方法を解説しています。
目次 [非表示]
Googleフォームに回答をした後で編集をする3つの方法

Googleフォームに回答をした後で、編集する方法には主に下記の3つがあります。
- 回答編集タブが表示されている場合の方法
- 回答確認メールに編集ページのURLが記載されている場合の方法
- すでにフォームのページを閉じてしまっている場合の方法
ただし、いずれの方法も管理者が回答編集可能な設定にしていることが前提です。
どうしても回答を編集したい場合は、再度異なる回答を送信するか、フォーム管理者に連絡する必要があります。
では、それぞれの編集方法を1つずつ解説してきます。
回答編集タブが表示されている場合
入力したGoogleフォームへの回答の編集は回答編集タブから可能 です。
Googleフォームへの回答を完了させると「回答を記録しました」と表示がされている画面に移行します。
移行したが画面に「回答を編集」をいうタブが表示されていれば、回答後に編集ができる設定になっています。
「回答を編集」タブをクリックして、編集をしましょう。回答を上書きしたい場合には、編集した問をクリックして回答しなおします。
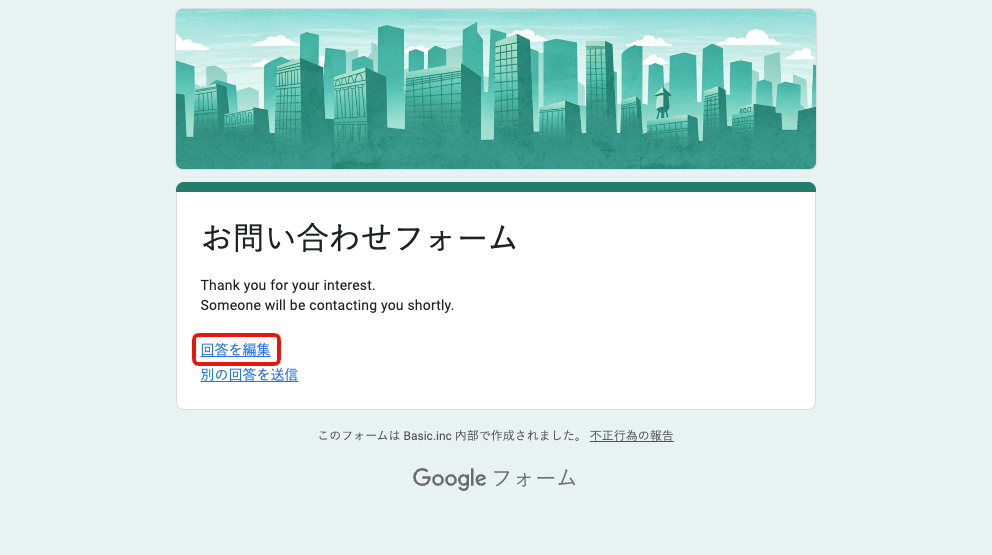
「新しい回答を記入」タブをクリックすれば、すでに回答しているものは編集せず、新たに回答が可能です。
必要に応じて選択をしましょう。
回答確認メールに編集ページのURLが記載されている場合
すでに回答完了画面を閉じてしまっていれば、完了通知メールから編集 しましょう。Googleフォームにメールアドレスを入力し、送信完了メール通知の設定にしていれば、回答完了メールが届いているはずです。
回答が編集できる設定のフォームであれば、自動返信メールに回答編集用のURLの記載がされています。
編集用のURLをクリックすると、フォーム入力画面に移行するので、そこからは方法1で紹介した方法で編集をしていきましょう。
すでにフォームのページを閉じてしまっている場合
フォームのページも閉じていて、完了メールも届いていない場合は、もう一度フォーム入力用のURLをクリック してみましょう。
回答が完了していれば「既に回答は完了しています」と表示されているはずです。編集可能は設定になっているフォームであれば、画面に回答編集タブが表示されます。
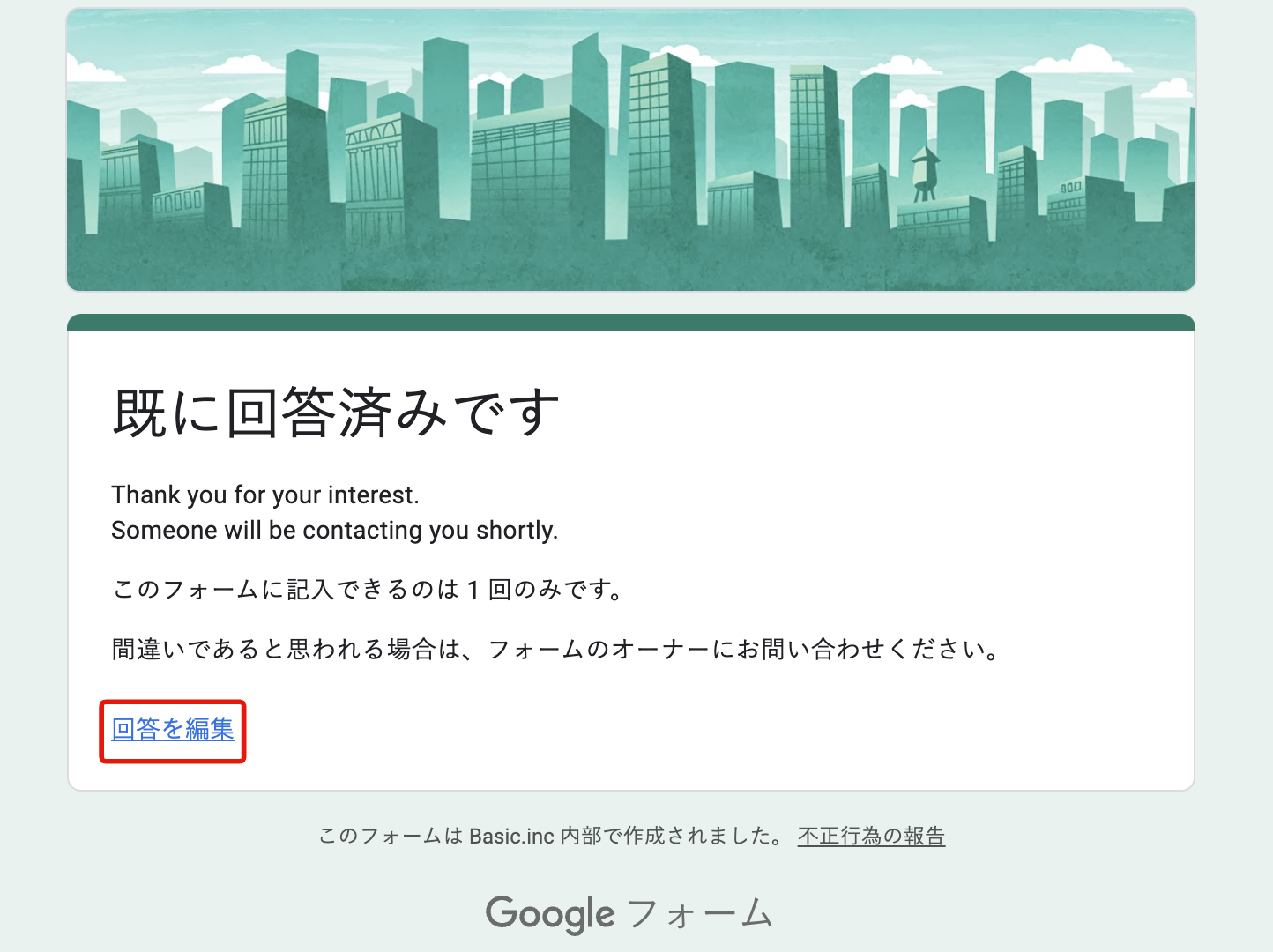 回答編集タブをクリックして、編集を開始しましょう。
回答編集タブをクリックして、編集を開始しましょう。
Googleフォーム回答後に編集を許可するためには?【管理者向け】

先ほどの見出しで、 管理者によって回答編集可能な設定にしていなければ、編集URLが表示されない と解説しました。
Googleフォーム回答後に編集可能な設定にするには、まずGoogleフォームを開き[設定]タブを開きます。
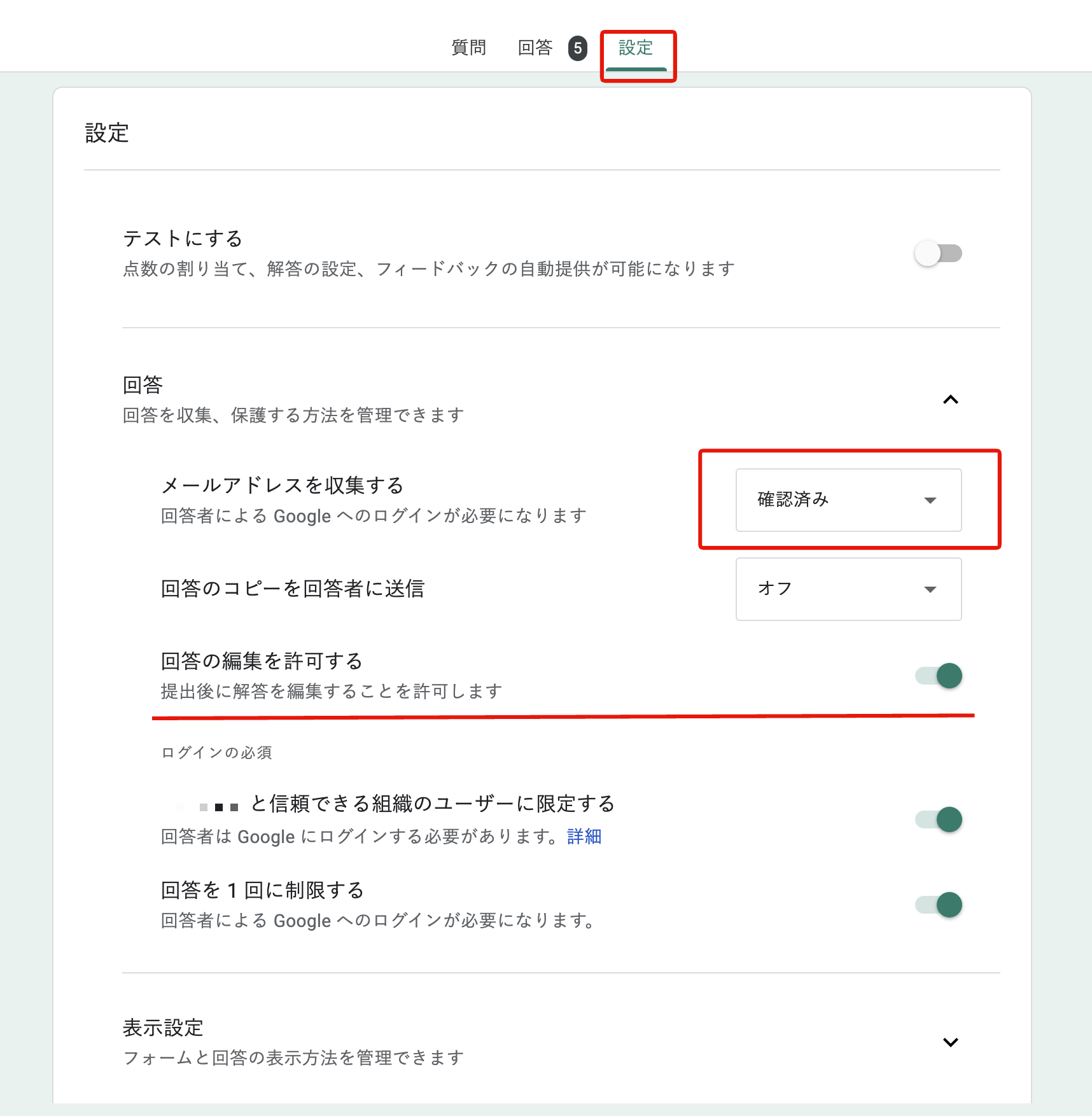 [回答]の下向き矢印をクリックすると[回答の編集を許可する]ボタンが表示されているのでクリックして、オンにします。
[回答]の下向き矢印をクリックすると[回答の編集を許可する]ボタンが表示されているのでクリックして、オンにします。
[メールアドレスを収集する]にある選択肢をクリックし[確認済み]または[回答者からの入力]を選択して設定完了です。
Googleフォームの設定ミスにより情報漏洩してしまう事例が発生しているため、設定作業は慎重に行いましょう。情報漏洩の事例については以下の記事をご覧ください。
>> Googleフォームのセキュリティ対策は安全?個人情報の悪用に注意
フォーム作成ツール「formrun」もおすすめ!
Googleフォームは、シンプルで使いやすい無料のフォーム作成ツールとして、多くの人に利用されています。
しかし、実際に業務で運用してみると、「回答内容の管理がしづらい」「フォームのデザインが自社に合っていない」「セキュリティ面が不安」といった課題に直面することも少なくありません。
このように、「フォーム運用業務を効率よく行いたい」という方には、フォーム作成ツール「formrun(フォームラン)」の活用がおすすめです。
formrunとGoogleフォームの主な違いを以下の比較表にまとめてみました。
| 比較項目 | formrun | Googleフォーム |
|---|---|---|
| 自動返信設定 | ⚪︎ | ⚪︎ |
| 返信内容のカスタマイズ | ⚪︎ | △ アドオンもしくはスクリプトの設定が必要 |
| 自動返信の到達確認 | ⚪︎ | × |
| デザイン | 用途に合わせて自由に変更可能 | 背景色とヘッダー写真のみ |
| サポート | チャット・メール対応 | ドキュメントのみ |
| セキュリティ | ISO 27001取得AWSを採用プライバシーマーク取得暗号化(SSL/TLS)の採用 | Google連携 |
| 料金 | 月額3,880円〜無料トライアルあり! | 無料 |
今回は、上記のなかから下記の機能を紹介します。
- テンプレートが豊富
- EFO(フォーム最適化)に役立つ
- 問い合わせ管理までできる
- セキュリティが高い
テンプレートが120種類以上ある
formrunでは、120種類以上のテンプレートを提供しており、さまざまな業種や目的に合ったフォームを選択できます。
基本的にはノーコードでフォームの作成ができますが、コード型フォーム作成サービスも提供しており、HTMLやCSSで自由にカスタマイズできます。
デザイン性に欠けるフォームはユーザーがページから離脱する原因のひとつです。
「もっと簡単にフォームを作成・設置したい」と考える場合は、ぜひ一度ビジネス用フォーム作成ツール「formrun」をご検討ください。
テンプレートを見てみたい方はこちらをご覧ください。
>>formrunのテンプレート一覧
EFO(フォーム最適化)に役立つ
EFO(フォーム最適化)に役立てられることもformrunに移行するメリットの1つ です。ユーザーに親切なフォームを作成するために必要なEFO機能が、formrunには搭載されています。
例えば以下のような機能です。
- リアルバリデーション機能
- 住所補完機能
- フリガナ自動入力機能
- 全角入力の自動半角化
ユーザーが入力をストレスに感じないようなフォームを作成できるため、ユーザーの離脱を防止が可能です。
EFOの詳細が知りたい方はこちらをご覧ください。
>>formrunのEFO機能
顧客管理まで活用できる
formrunを活用すれば、顧客管理まで対応できます 。formrunが活用できるのは、フォーム作成のみではありません。
問い合わせフォームを活用するなら、抜け漏れがないように対応しなければなりませんが、問い合わせから顧客管理まで一括して可能なツールです。
また、formrunは対応状況をステータス別に管理できるのもメリットです。未対応・対応中・対応済み・商品発送済みなど、ステータスは自社が管理しやすいように設定できます。
顧客管理機能の詳細が知りたい方はこちらをご覧ください。
>>formrunの顧客管理機能
セキュリティ対策が万全
セキュリティが高いのもformrunの魅力のポイントです。
「ISO 27001 (ISMS)」の認証取得やプライバシーマークの付与認定、SSL/ TLSによる暗号化通信、24時間365日のサーバー監視体制など対策がとられています。
フォームを活用する際は、名前や住所、メールアドレスなど重要な個人情報を取り扱います。ユーザーに安心してフォームを利用してもらうためにも、フォームのセキュリティは必須です。
formrunのセキュリティ対策が知りたい方はこちらをご覧ください。
>>formrunのセキュリティ対策
ここまで、formrunの特徴を解説してきました。
ビジネスの現場では、フォームをただ作るだけではなく、正確に・安全に・チームで運用できることが重要です。
formrunにはGoogleフォームにはない機能が搭載されており、現場の負担を軽減してくれます。
「本当にGoogleフォームで運用して大丈夫かな?」という方は、ぜひformrunを活用してみてください。
Googleフォーム回答後の編集に関してよくある質問

最後にGoogleフォーム回答後に編集する際によくある質問をまとめてみました。気になることがある方は参考にしてみてください。
Googleフォームの回答を編集したら管理者にバレますか?
上書きで回答を編集すれば、編集前の回答が管理者に伝わることはありません。 ただ、場合によっては、Google フォームの作成者や管理者が編集前の回答を保存している可能性があります。
保存されている場合には、編集したことを把握されている可能性も考えられます。
Googleフォームに入力した自分の回答を確認する方法はありますか?
Googleフォームに入力した自分の回答を確認する方法はあります。 まずGoogle フォームの設定画面で「回答のコピーを回答者に送信」が「常に表示」に設定されていれば、自分のメールアドレスに回答履歴が届くため確認可能です。
「リクエストされた場合」に設定していて、フォームの「回答のコピーを自分宛に送信する」がオンになっていれば回答履歴がメールで届きます。メールに添付されているURLをクリックすれば、確認できます。
詳しい内容はこちらの記事をご参考ください。
>> Googleフォームの回答を確認する方法とは?通知メールの設定手順も解説
Googleフォームに入力した自分の回答が確認できないときの対処法はありますか?
Googleフォームに入力した自分の回答が確認できないのは「回答のコピーを回答者に送信」が「オフ」になっている可能性が考えられます。
「回答のコピーを回答者に送信」を「オン」の設定にしていた場合には、入力していたメールアドレスが間違っていたのかもしれません。
その場合は、回答を確認できません。 回答を確認したい時には、 Google フォームの作成者に問い合わせする必要 があります。
googleフォームは回答後にも編集できるので安心!

Googleフォームへの入力に間違いがあっても、編集の方法を把握しておけば慌てずに対応できます。
ただ、 必ずしも編集が可能な設定になっているとは限らないので、注意が必要です。
今回の記事では、Googleフォームだけでなく 「 formrun(フォームラン) 」 の特徴も紹介をしました。formrunはGoogleフォームのデメリットを補っているフォーム作成ツールです。
プログラミングの知識がない方でも、テーマに合わせて高機能なフォームを作成できます。
全機能を14日間無料で使用できるため、ぜひお気軽にformrunを試してみてください。