「Googleフォームで集めた回答データをより詳細に集計・分析したい」と思っていませんか?
Googleフォームにはスプレッドシートとの連携機能が備わっており、回答データをフィルターや関数などで集計・分析することが可能です。
この記事では、Googleフォームとスプレッドシートを連携・解除する方法や連携時に知っておきたいポイントを解説します。
スプレッドシートを活用して、Googleフォームの回答データを有効活用したい方は、ぜひ当記事をご参照ください。
▼フォームを手軽にカスタマイズするなら「formrun(フォームラン)」!
「Googleフォームを使い始めたけど、もっとカスタマイズや管理をラクにしたい…」という方は、フォーム作成ツール「 formrun」がおすすめです。
formrunは、ワンクリックでGoogleスプレッドシートと連携できるうえに、フォーム作成から問い合わせ管理まで一括で対応できるのが魅力です。専門知識がなくても、デザイン性の高いフォームがあっという間に作成できます。
実際、 Googleフォーム利用者の7割がformrunへ切り替えています。
Googleアカウントがある方は ワンクリックで登録が可能ですので、ぜひformrunで高クオリティなフォームを作成してみてください。
formrunとGoogleフォームの違いを知りたい方はこちら
>> formrunとGoogleフォームの違いを確認する
formrunのテンプレートを確認したい方はこちら
>> formrunのテンプレートを確認する
目次 [非表示]
Googleフォームとスプレッドシートを連携する際に知っておきたいポイント
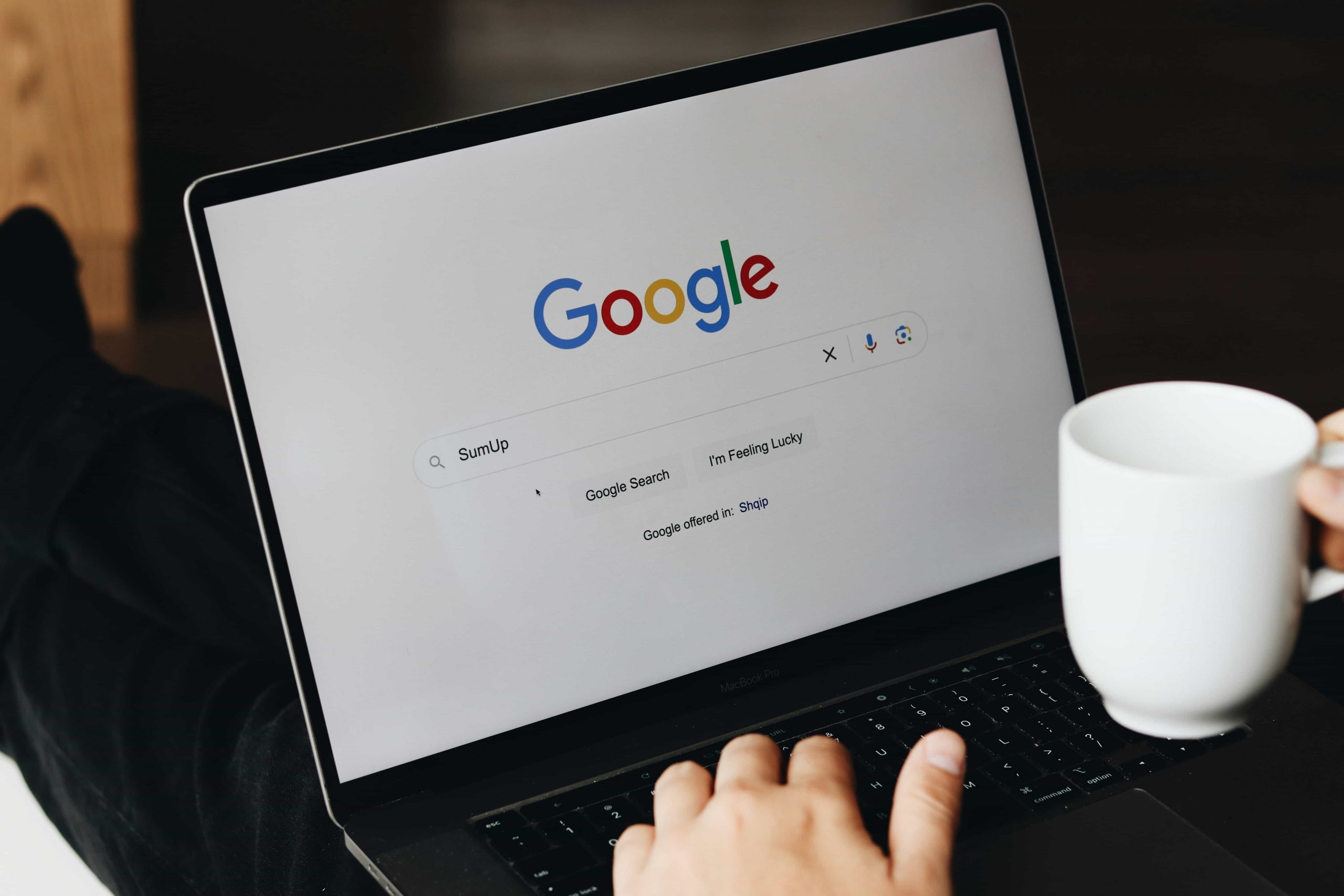
Googleフォームは、スプレッドシートと連携することで、集まった回答をスプレッドシート上に出力できます。
フィルターや関数を使って回答を分析したり、特定のデータでグラフを作成したりすることが可能です。
ただし、Googleフォームとスプレッドシートを連携する際は、以下のポイントを理解しておく必要があります。
- 質問を追加・削除するとスプレッドシート上の順番が変わる
- 連携を解除するとスプレッドシートに出力されない
- 連携を解除する前にスプレッドシートを削除するとエラーが出る
- スプレッドシートから回答データが漏洩するリスクがある
質問を追加・削除するとスプレッドシート上の順番が変わる
Googleフォームとスプレッドシートと連携すると、各質問事項はスプレッドシートの各列に格納されます。
連携した時点では、質問の順番通りにスプレッドシートに出力されますが、質問を追加・削除すると順番が変わってしまう点に注意が必要です。
質問を追加した場合は、追加した順番に対応した列に出力されず、最終列に追加されます。
例えば、全部で3つの質問があるフォームに、新しい質問を2番目と3番目の間に追加した場合、スプレッドシートでは以下のように出力されます。
| 追加前のスプレッドシート | |||
|---|---|---|---|
| A列 | B列 | C列 | D列 |
| 質問1 | 質問2 | 質問3 | |
| 追加後のスプレッドシート | |||
| A列 | B列 | C列 | D列 |
| 質問1 | 質問2 | 質問3 | 追加質問 |
一方で、Googleフォームの質問を削除すると、スプレッドシート上では削除した質問の列はそのまま残ってしまいます。
そのため、フォームの変更内容に合わせてスプレッドシートに出力したい場合は、一度連携を解除して再度新しいシートに出力し直す必要があります。
連携を解除するとスプレッドシートに出力されない
Googleフォームとスプレッドシートの連携後に、誤ってリンクを解除してしまうと回答の集計がされなくなります。
万が一、スプレッドシートとの連携が解除してしまっても、再度連携することは可能です。ただし、別のシートに出力する仕様になっているので、元々のシートで設定していたフィルターや関数を再度設定し直さないといけません。
そのため、複数人でフォームやスプレッドシートを管理している場合は、メンバーの誤操作により連携が解除されないように注意しましょう。
連携を解除する前にスプレッドシートを削除するとエラーが出る
フォームと連携しているスプレッドシートを削除したい場合は、削除する前に連携を解除する必要があります。
連携を解除する前にスプレッドシートを削除してしまうと、Googleフォームの編集画面からスプレッドシートを開く際、以下のようなエラーが表示されれます。
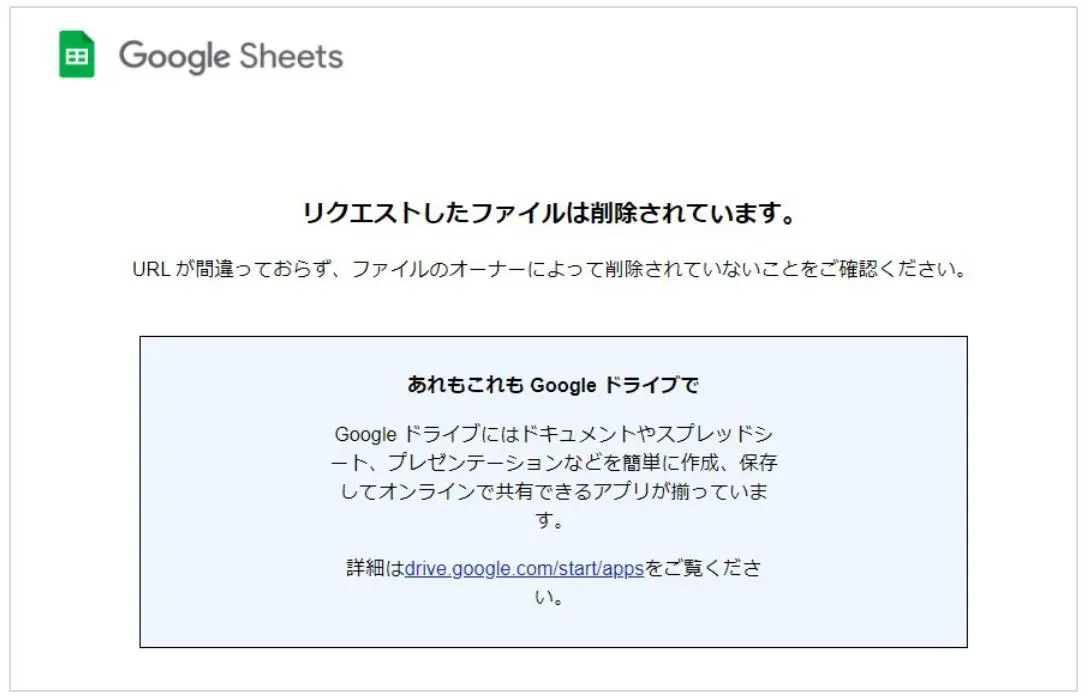
正しくスプレッドシートを解除するには、Googleフォーム編集画面の「回答」から画面右側の3点リーダーをクリックし、「フォームのリンクを解除」を選択します。

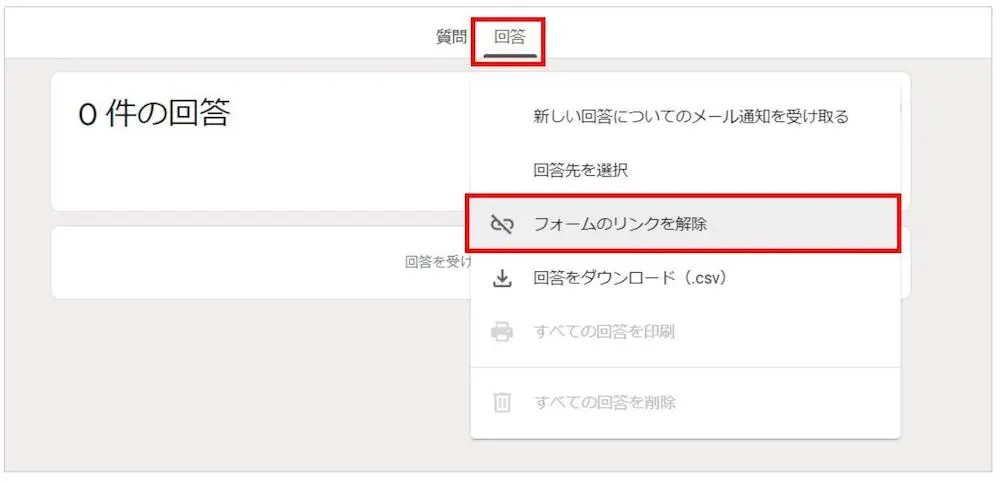
これでフォームとスプレッドシートの連携が解除されるため、その後にスプレッドシートを削除しましょう。
スプレッドシートから回答データが漏洩するリスクがある
Googleフォームで集めた回答データをスプレッドシートに出力した場合は、スプレッドシートが外部に漏えいしないよう注意する必要があります。
Googleフォームには高度なセキュリティ対策がなされているものの、スプレッドシートの共有設定が「リンクを知っている人全員」にしていると、第三者でもスプレッドシート開けるようになってしまいます。

ビジネスにおいて情報漏えいしてしまうと、企業の信頼低下や賠償請求などの問題につながるため、複数人でスプレッドシートを扱う場合は招待制で共有しましょう。
Googleフォームとスプレッドシートを連携・解除する方法
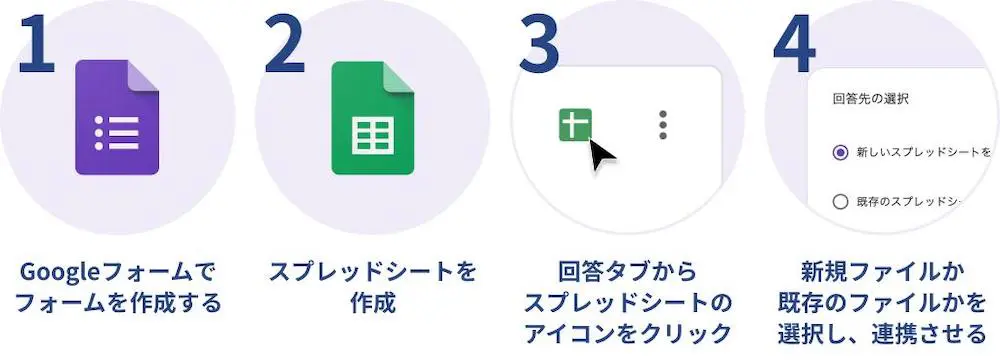
ここでは、実際にGoogleフォームとスプレッドシートを連携・解除する方法を図解していきます。
スプレッドシートを連携させる手順
- スプレッドシートと連携させたいGoogleフォームを開き、画面上部の「回答」から画面の右側になる「スプレッドシートにリンク」をクリック

- 「新しいスプレッドシート」を選択し、名前を設定して「作成」をクリック

- 連携が完了すると、A列の「タイプスタンプ」に回答時刻、B列以降に質問の回答が出力される

- 既に作成してあるスプレッドシートと連携させたい場合は、「既存のスプレッドシートを選択」を選択する

- Googleドライブの検索画面が表示されるので、連携させたいスプレッドシートの名前で検索し、「挿入」をクリックして連携させる

連携したスプレッドシートを解除する手順
- スプレッドシートとの連携を解除したいGoogleフォームを開き、「回答」から右側にある3点マークをクリック

- 「フォームのリンクを解除」を選択

- ポップアップが表示されるので、内容を確認してから「解除」をクリック

スプレッドシートの連携させてGoogleフォームを利用する事例
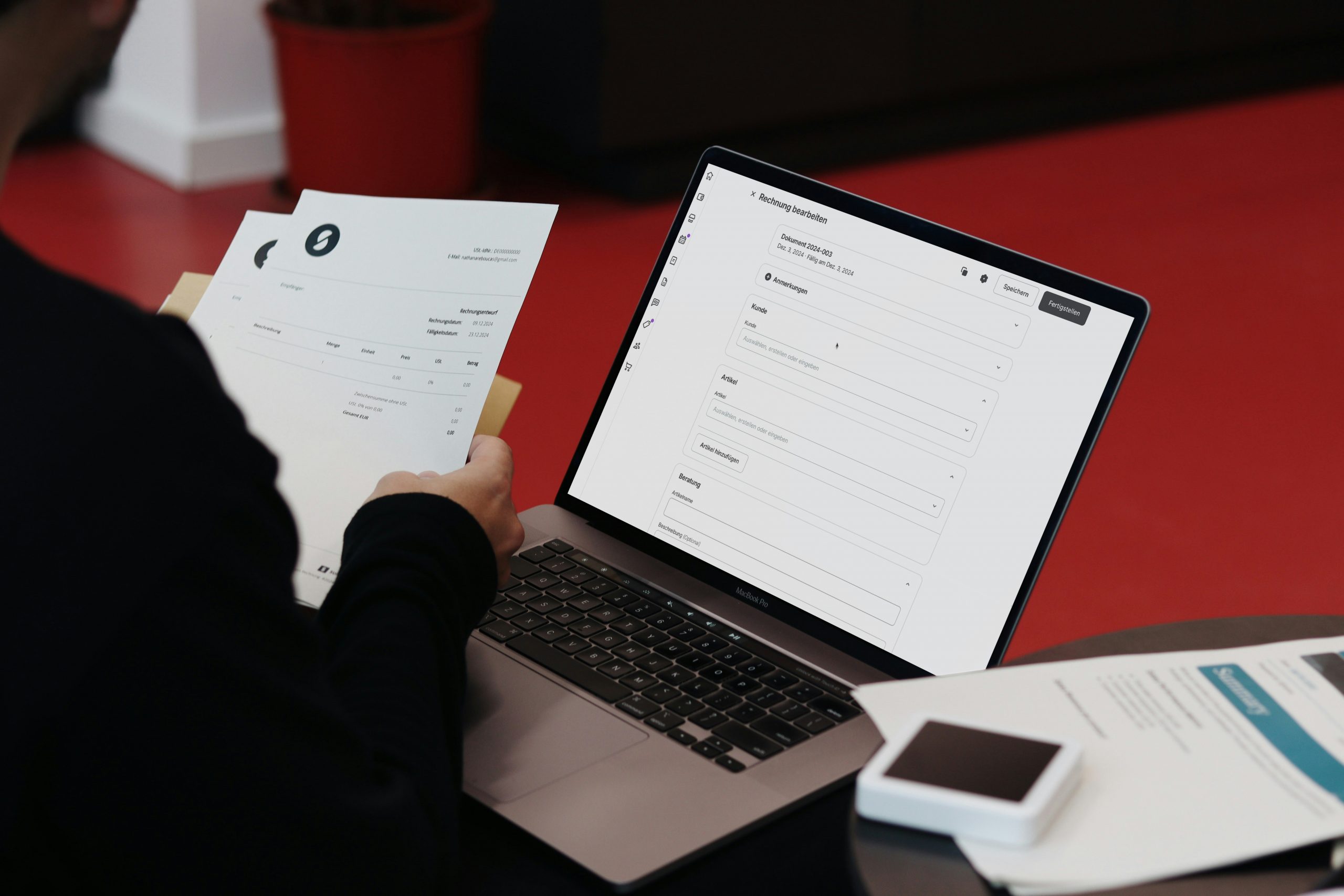
ここでは、Googleフォームとスプレッドシートを連携さえて活用する具体的な事例を3つ紹介します。
お問い合わせフォーム
お問い合わせフォームで活用すれば、顧客からの問い合わせ内容をリアルタイムでスプレッドシートに記録することが可能です。
Googleフォームの管理画面にアクセスせずとも、担当者全員がシート上で問い合わせ状況を即座に確認できます。
フィルターや関数を活用すれば、担当者の割り振りや対応状況も一括管理することも可能です。
▼ formrunではカンバン方式で顧客管理が可能なため、漏れなく顧客管理することが可能です。
>> formrunの顧客管理機能を確認する
レッスン・イベント申し込みフォーム
講座やイベントの申し込み受付にもGoogleフォームとスプレッドシートの連携が役立ちます。申込者の情報が自動で一覧化され、受付状況の把握や定員管理が容易になります。
例えば、ヨガ教室やビジネスセミナーの申し込みをGoogleフォームで受け付け、スプレッドシートに参加者の氏名・連絡先・希望日程などが記録されるため、参加者の詳細を確認したりメール対応の準備ができたりします。
参加者情報を確実に管理したい、定員の上限を把握しながら運営したいといった場面で、フォームとスプレッドシートの組み合わせは特に有効です。
調査アンケートフォーム
社内外の意見収集やマーケティング調査でも、Googleフォームとスプレッドシートの連携が役立ちます。
回答内容が自動的に一覧化されるため、集計や分析を効率よく行えます。特定のデータをフィルターや関数で抽出し、グラフに出力するなど、アンケート結果を自由に操作可能です。
Googleフォームでアンケート調査を行い、スプレッドシートの機能を最大限に活用しましょう。
▼ formrunでは集計をリアルタイムでグラフ表示してくれるため、グラフ化する手間を削減することができます。
>> アンケート用途でformrunを活用する
フォーム作成からデータ管理まで行うならformrunもおすすめ!
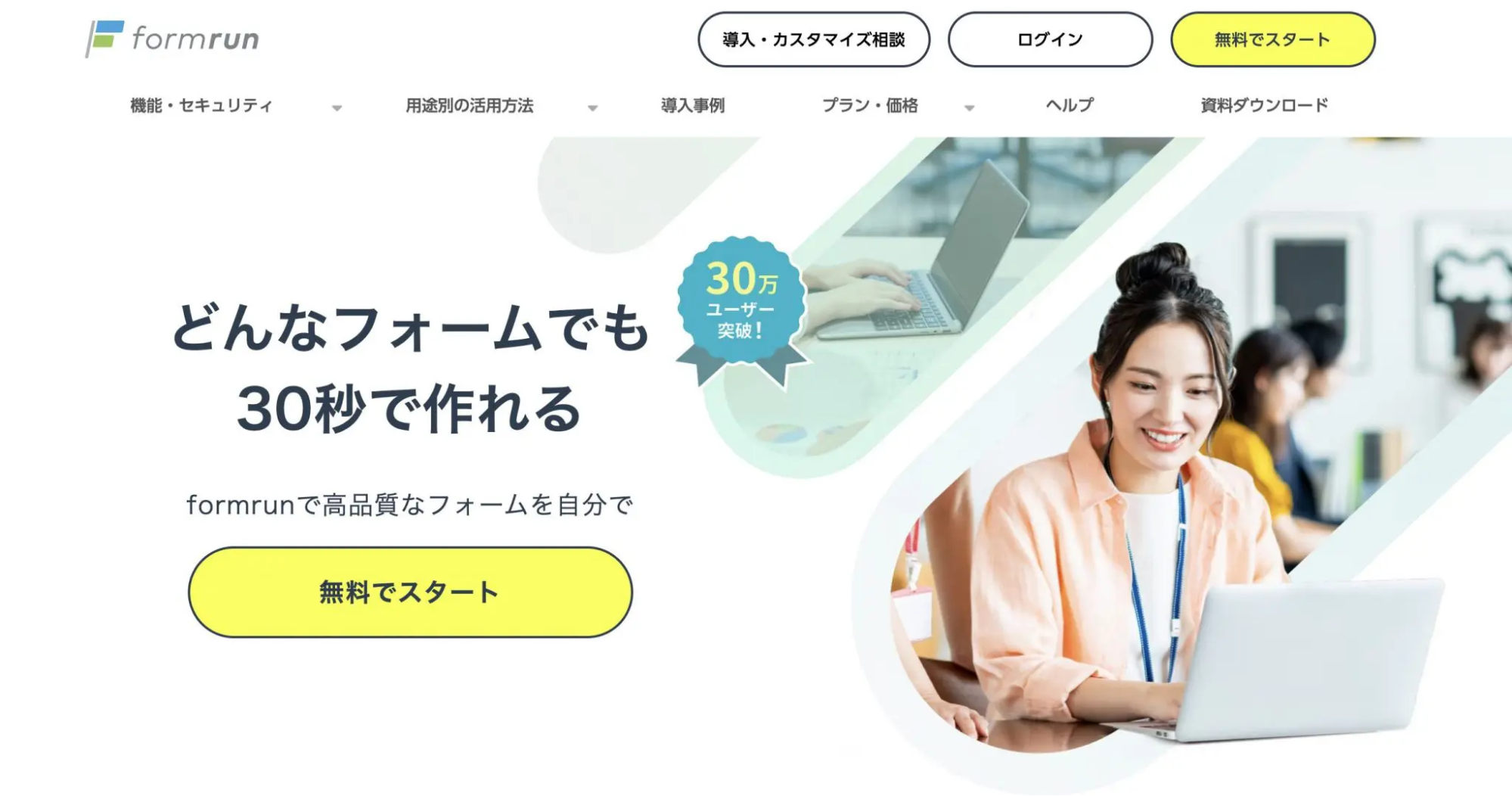
Googleフォームとスプレッドシートの連携は、アンケートやキャンペーンの受付など様々なシーンで活用できますが、問い合わせのステータス管理や顧客情報の管理まで行うのは難しいといえるでしょう。
スプレッドシートでも、項目を追加して対応状況を管理することも可能ですが、手作業での管理になるためステータスの更新が漏れる可能性があります。更新漏れが起こると二重対応や対応遅れなどのミスを招き、企業としての信頼低下につながります。
そこでおすすめなのが、弊社が提供するフォーム作成ツール「formrun」です。Googleフォームのように直感的な操作でフォームを作成できるだけでなく、顧客管理まで行えます。
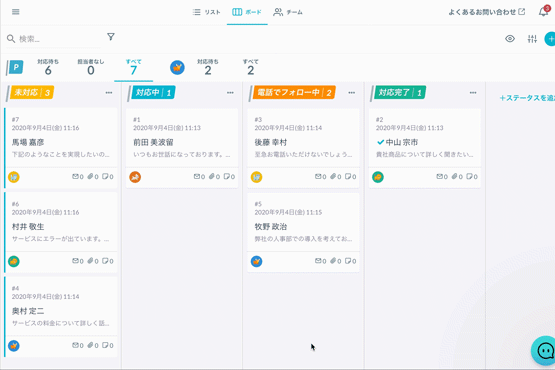
formrunのカンバン画面では、直感的な操作で顧客からの問い合わせを「未対応・対応中・対応完了」などのステータスで管理できます。顧客情報の一元管理も可能なため、チームでの運用に向いています。
様々な外部ツールとの連携にも対応しており、CRMやMAツール、チャットツールに加えてGoogleスプレッドシートとの連携も可能です。
formrunには、上記の他にもGoogleフォームのデメリットを補える以下の特徴があります。
- テンプレートが豊富
- 回答集計に役立つ
- セキュリティが高い
テンプレートが豊富
formrun(フォームラン)では、120種類以上のテンプレートが用意されています。
アンケートフォームとして使えるテンプレートは16種類あり、顧客アンケートやイベント・セミナー、社内アンケートなど、用途に合ったデザインを選ぶことが可能です。
formrunのテンプレートは、リッチな見た目でそのまま利用できる点が特長です。必要な設問が最適な順番で配置されているため、設問タイトルを少し修正するだけで、簡単にクオリティの高いフォームを作成できます。
また、テンプレートの項目追加や削除、順番の変更などはワンクリックで行えるため、初めての方でもスムーズにカスタマイズが可能です。
formrunを利用すれば、操作を最小限に抑えながら魅力的なフォームが作成できます。
▼formrunのテンプレートを見てみたい方はこちら
>> formrunのテンプレートを確認する
回答集計に役立つ
formrunでは、回答が集まるたびにリアルタイムでグラフが自動生成されるため、忙しい時でも集計作業をスムーズに進められます。
外部ツールとの連携も不要で、可視化したグラフを画像としてダウンロードすれば、そのままレポートなどにも活用できます。
フォームの回答をもっと手軽に管理したい方は、ぜひformrunをお試しください。
▼formrunのリアルタイム集計を試してみたい方はこちら
>> formrunのリアルタイム集計を無料体験してみる
セキュリティが高い
セキュリティが高いのもformrun(フォームラン)の魅力のポイントです。
「ISO 27001 (ISMS)」の認証取得やプライバシーマークの付与認定、SSL/ TLSによる暗号化通信、24時間365日のサーバー監視体制など様々な対策がとられています。
フォームは、名前や住所、メールアドレスなど重要な個人情報を取り扱います。
ユーザーに安心してフォームを利用してもらうためにも、フォームのセキュリティはとても重要です。
安全なフォーム運用や個人情報の取り扱いは、顧客からの信用に大きく影響するため、セキュリティーを重視している方にはフォームランの利用がおすすめです。
formrunのセキュリティ対策の詳細はこちら
>> formrunのセキュリティ対策は?
Googleフォームとformrunの主な違いを比較
formrunには「豊富なテンプレート」「リアルタイムでの回答集計」「高度なセキュリティ体制」など、Googleフォームにはない便利な機能が備わっています。
では実際に、Googleフォームとformrunではどのような違いがあるのでしょうか?
以下では、よく比較される5つの観点から、両ツールの特長をわかりやすく整理しました。
| 項目 | formrun | Googleフォーム |
|---|---|---|
| デザイン・テンプレート | 120種類以上のテンプレート。用途別に最適化されており、見た目も洗練されている | シンプルなレイアウト。テンプレート数は17種類 |
| 回答データの集計 | 回答結果をリアルタイムで自動グラフ化画像として出力可能 | スプレッドシートと連携して手動でグラフ化 |
| 問い合わせ管理機能 | カンバン方式で「未対応」「対応中」などの対応状況を可視化・共有 | スプレッドシート上で手作業 |
| セキュリティ対策 | ISO27001取得、24時間監視体制など企業向けの高度なセキュリティ体制を完備 | Googleアカウントの標準機能に依存 |
| 料金・導入ハードル | 無料〜 有料プランあり 14日間無料トライアル実施中! | 無料 |
「シンプルな機能で十分」という場合は、Googleフォームでも十分に活用できます。
しかし、「問い合わせ対応の抜け漏れを防ぎたい」「集計作業を効率化したい」「セキュリティが気になる」といった課題をお持ちの場合は、formrunの導入を検討してみてはいかがでしょうか。
▼Googleフォームとformrunの違いを詳しく知りたい方はこちら
>> formrunとGoogleフォームの違いは?

Googleフォームとスプレッドシートを連携させて活用するコツ

Googleフォームとスプレッドシートを連携することに加え、以下のコツをおさえることで、さらに便利な使い方ができます。
フィルターを使い特定の回答を抽出
スプレッドシートでは、特定の条件で回答データを絞り込む「フィルター」機能が利用できます。フィルター機能により、「20代」「女性」「製造業の営業担当」など、様々な条件に合致したデータのみを抽出することが可能となります。
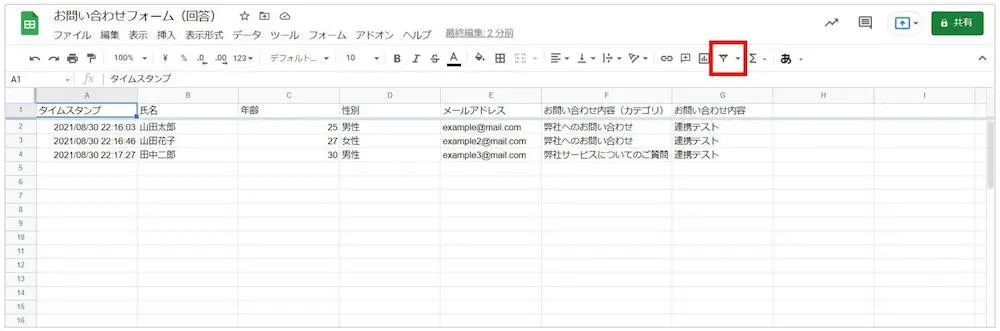
フィルター機能を有効にするためには、連携しているスプレッドシートを開き、ツールバーにある「フィルター」アイコンをクリックします。
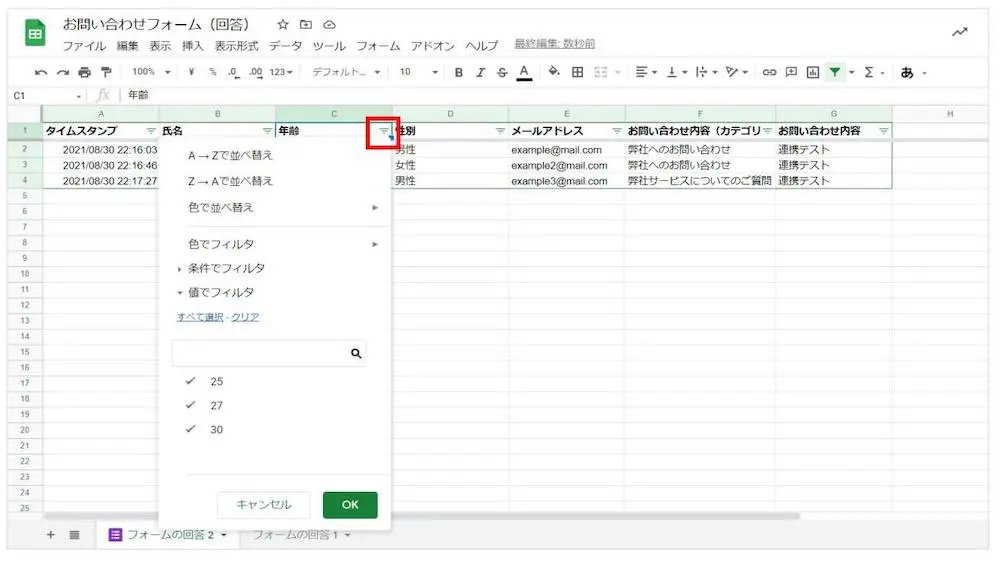
これでフィルターが有効になり、1行目の各セルの右側に表示されている「▼」のようなアイコンをクリックすることで、回答の絞り込みや並べ替えなどができるようになります。
回答結果をグラフに加工
スプレッドシートでは、アンケート結果などの回答データをグラフに加工することもできます。円グラフや棒グラフなど、様々なタイプのグラフに加工できるため、回答データをプレゼンや分析用の資料に活用することもできます。
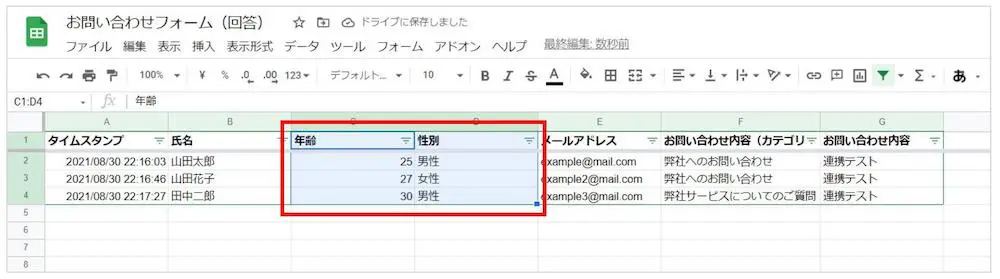
回答結果をグラフ化するには、まずグラフ化したいデータを選択します。
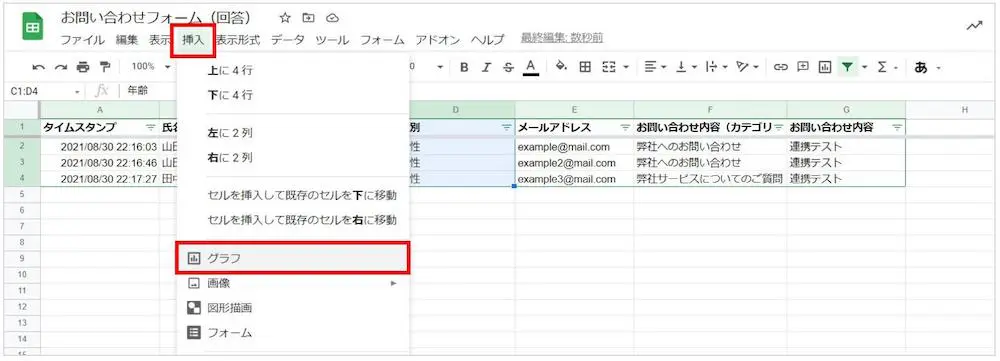
次にツールバーの「挿入」をクリックし、「グラフ」を選択してください。
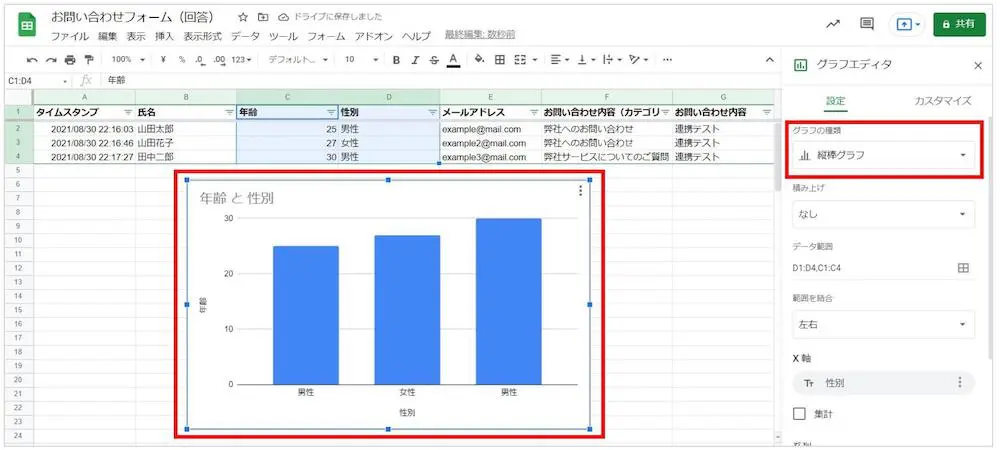
そうすると、スプレッドシート内にグラフが表示されます。画面右側にある「グラフの種類」からは、縦棒や折れ線、円、散布図など様々なタイプのグラフを選択できます。
アンケート結果を公開する
スプレッドシートに集まったアンケートなどのデータは、Web上に公開することもできます。顧客向けアンケートや社内アンケートなどの結果を、複数人で共有する際などに便利です。
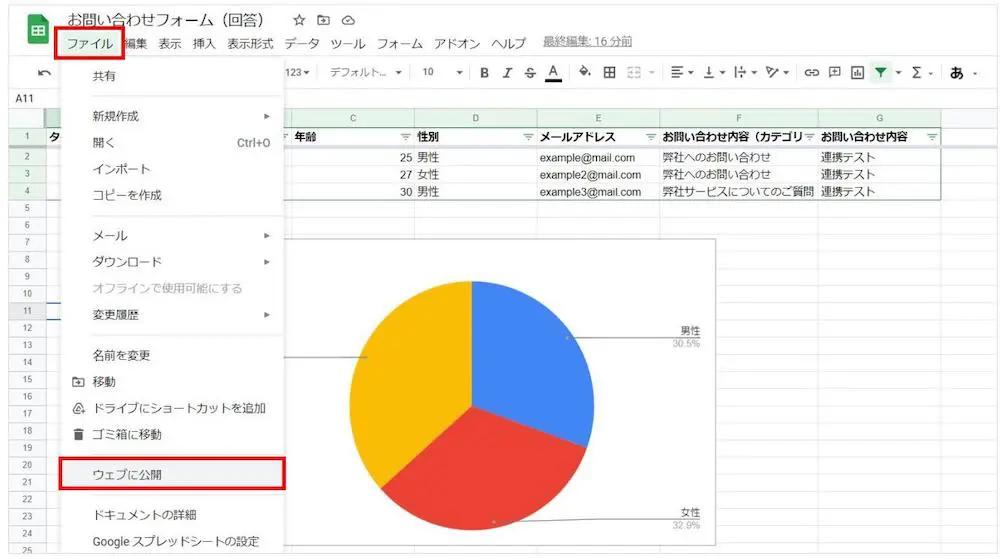
アンケートなどの結果を公開するには、ツールバーの「ファイル」をクリックし、表示されたメニューから「ウェブに公開」を選択します。
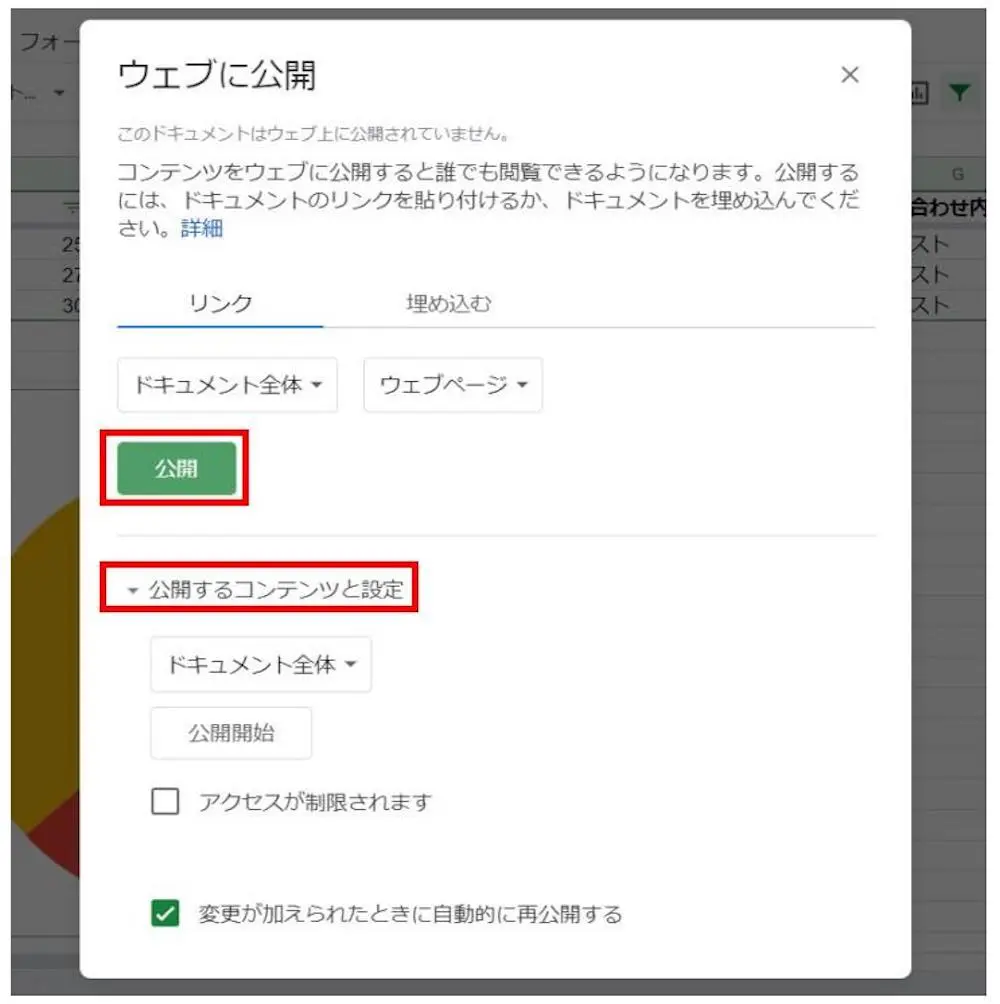
公開設定を行う画面が表示されますので、「公開するコンテンツと設定」を押すことで展開されるメニューから、公開するシートの指定やアクセス制限などの設定を行いましょう。設定が完了したら「公開」をクリックします。
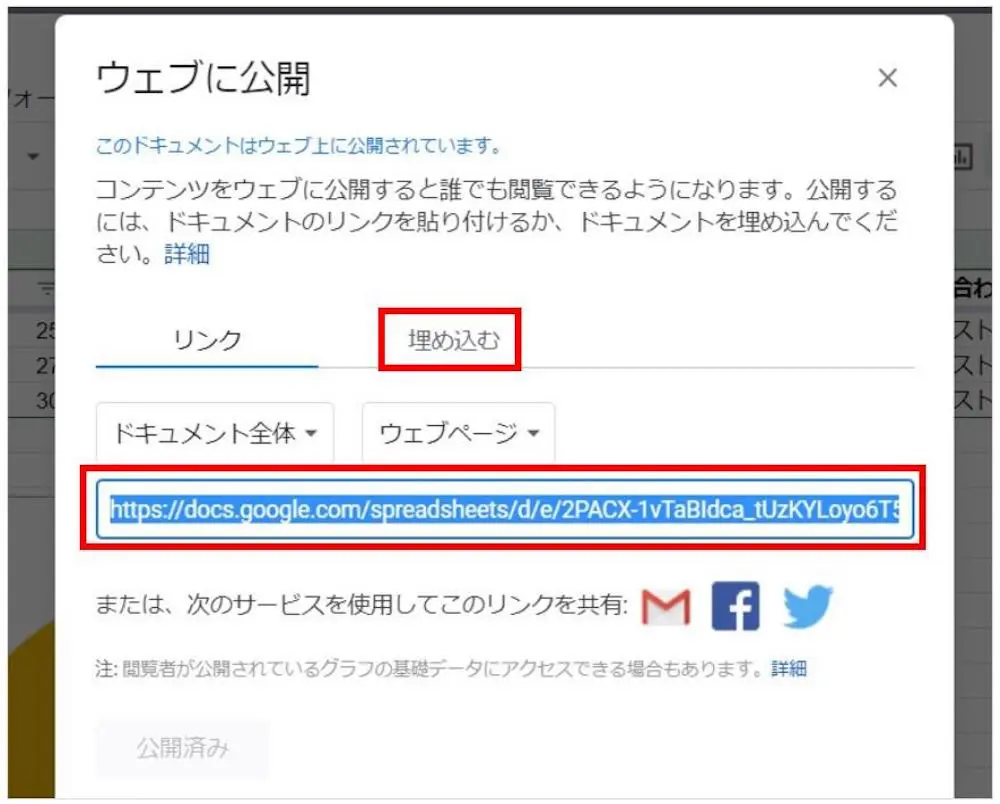
上記のような画面に遷移したら、表示されているリンクをコピーし、共有しましょう。「埋め込む」のタブでは、Webサイトに埋め込むためのタグを取得できます。
スプレッドシートのデータをWeb上に公開すると、誰でもデータを閲覧できるようになるため、機密性の高い情報を扱う場合は注意しましょう。
まとめ:Googleフォームやフォーム作成ツールを活用して効率的な顧客管理を
Googleフォームとスプレッドシートを連携することで、顧客情報を自動で保存でき、情報の集計を行いやすくなります。
しかし、誤ってリンクを解除すると回答データが集計されなくなり、問い合わせのステータスを管理するような機能もありません。
Googleフォームでの問題を解決するためには、スプレッドシートとの連携が可能なフォーム作成ツールを利用するのもおすすめです。
formrunには問い合わせステータスを管理する機能が備わっており、管理画面からは顧客への個別連絡が可能です。GoogleスプレッドシートやSalesforceなどのツールと連携することもできるため、顧客管理にも役立ちます。
無料でも利用できるため、問い合わせ管理や顧客管理を効率化したい場合は、ぜひお試しください。
実際にビジネス利用において、formrunユーザーの”7割”がGoogleフォームから変更しています。
Googleフォームとformrunの違いを詳しく知りたい方はこちら
>> formrunとGoogleフォームの違いは?
formrunのテンプレートを確認したい方はこちら
>> formrunのテンプレートを確認する























