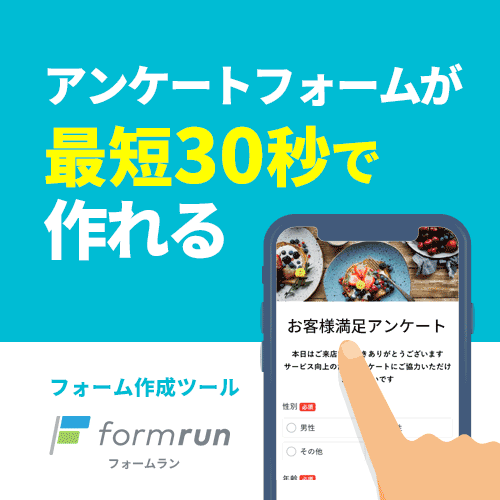エクセルを活用してアンケートを作成しようと思っても、どのように進めていけばいいのか、集めたアンケートの結果をどのように活用できるのかがわからない方もいるのではないでしょうか。
本記事では、Excelをアンケートに活用する方法を紹介しています。また、集めたアンケートの結果をどのように集計し、どういった場面でデータを活用できるのかもまとめてみました。
▼アンケートの収集・集計作業を効率化するなら「formrun」がおすすめ!
formrunなら、テンプレートから設問を選ぶだけで簡単にアンケートを作成。
無料でも設問数は無制限、条件分岐もできて回答率アップにつながります!
回答はリアルタイムで集計され、グラフ表示やCSV出力も可能。
Excel管理から脱却したい方にぴったりのツールです!ぜひお試しください。
また、アンケートのテンプレートも配布しておりますので、気になる方はこちらをご確認ください。
>> アンケートフォームテンプレートを見る
目次 [非表示]
Excel(エクセル)を使った基本のアンケートの作り方
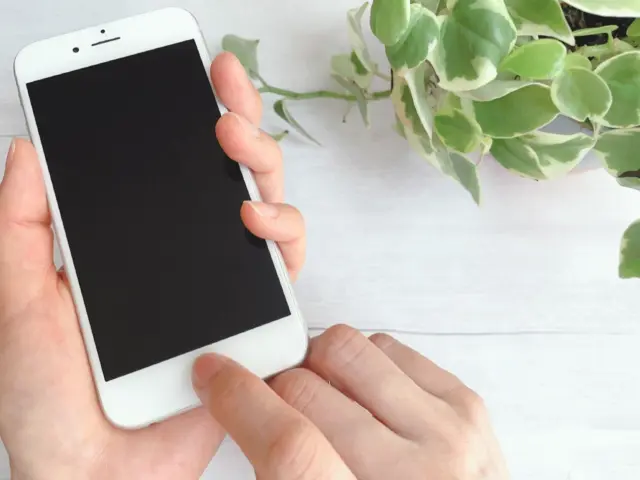
まず、Excelを使用してアンケートを作成する際の基本の工程を解説していきます。
アンケートを作成するための工程は、下記の4つの工程があります。
- 開発タブを表示させる
- 質問項目を入力する
- 回答する欄を挿入する
- シートの保護を設定する
STEP1:開発タブを表示させる
Excelは初期状態のままだと、アンケートフォームを作成する際に必要なパーツが非表示になっています。
Excelを使ってアンケートフォームを作成する際には「開発」タブを表示させることから始めましょう。
「ファイル」をクリックし、左下に表示される「オプション」を選択しましょう。次に「リボンのユーザー設定」を選択し「開発」のチェックボックスにチェックを入れ「OK」を選択して完了です。
STEP2:質問項目を入力する
開発タブを表示したら、質問項目を入力していきましょう。まず入力したい位置のセルをクリックします。
文字を入力したら、セル内から「はみ出す」ように設定しておきましょう。セルより長い文字列を入力すると、文字列が勝手にセル内で折り返すことなく表示されるので、見やすいアンケートが作成可能です。
STEP3:回答する欄を挿入する
質問項目を入力したら、回答欄を挿入しましょう。回答欄は下記の3つの方法で挿入できます。
- オプションボタン
- チェックボックス
- ドロップダウンリスト
- テキストボックス
オプションボタンは「男性」「女性」などのように、選択式の回答の場合におすすめの回答欄です。チェックボックスは、いくつかの選択肢の中から複数を選んで回答する場合の質問に挿入しましょう。
ドロップダウンリストは、複数の回答から一つだけを選ぶ質問の回答欄として活用できます。
記述式での回答を求める場合には、テキストボックスを挿入するのがおすすめです。
STEP4:シートの保護を設定する

Excelで作成したデータは、通常ロックがかかっています。これは、作成した人以外がシートを閲覧した場合に、編集ができないようにするためです。
便利な機能ですが、アンケートフォームとして活用する際には不便なので、保護設定を変更する必要があります。
回答欄を挿入しているセルをクリックしましょう。選択したセルの上で右クリックをすると「セルの書式設定」が表示されるので「保護」タブを選択し「ロック」のセルを外せば、編集が可能になります。
アンケートに加えて、Excelでの入力フォームの作成方法について知りたい方はこちらの記事をご覧ください。
>> Excel(エクセル)入力フォームの作り方!デザインのカスタマイズ方法
Excel(エクセル)アンケートの投票ボタンの作り方
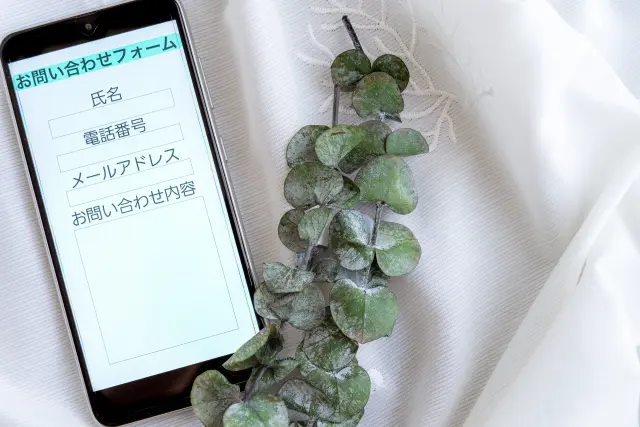
Excelを使ってアンケートフォームを作成する方法を紹介しました。さらに便利に活用するために、投票ボタンをつくる方法があります。
まず「開発」タブの中にある「挿入」を選択し「ラジオボタン」をクリックしましょう。ラジオボタンはシート上に表示されるので、位置や大きさを自由に変更します。
ボタンを右クリックすると「コントロールの書式設定(F)」が表示されるので選択し「コントロール」タブを選択します。
「リンクするセル(L)」は回答NOを表示するセルを指定して完了です。
Excel(エクセル)を使ってアンケートを作成するメリット・デメリット
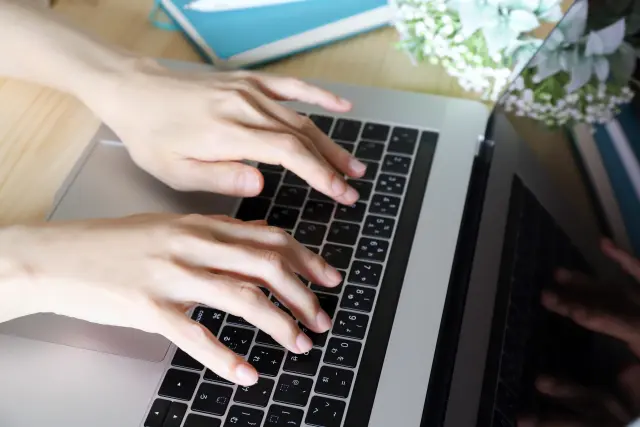
アンケートを作成する工程に関する知識を深めることができましたね。しかし、投票ボタンの作成など、少し複雑に感じた方もいるのではないでしょうか。
この見出しでは、Excelを使ってアンケートを作成するメリットとデメリットを紹介していきます。
Excel(エクセル)を使ってアンケートを作成する3つのメリット
Excelを使ってアンケートを作成するメリットは、下記の3つがあげられます。
- 追加コストをかけずにアンケートの作成ができる
- 印刷が必要な場合でもすぐに対応できる
- 関数を使用すれば回答を自動集計できる
追加コストをかけずにアンケートの作成ができる
ExcelやWordをはじめとするofficeソフトは、インストールされている企業がほとんどでしょう。
Excelはofficeソフトがインストールされていれば、コストをかけることなく使用できます。有料ソフトなどを使用し、コストをかけなくても、便利なアンケートフォームを作成できるのはメリットです。
印刷が必要な場合でもすぐに対応できる

企業と企業の間でアンケート調査を実施する際に、郵送でアンケート表の送付が求められるケースがあります。
アンケート作成フォームなどで作成していた場合に、アンケート表の印刷が意図する形でできないなどと不便なことがあります。
しかし、Excelを使用して作成しているアンケートフォームだと意図する形で印刷が可能です。
関数を使用すれば回答を自動集計できる
Excelの関数が使える方であれば、集計したアンケートの結果の自動集計が可能です。また、Googleフォームやスプレッドシートとの連携も取りやすい関数を使いアンケートを自在に集計できる点もメリットです。
Googleフォームやスプレッドシートと連携させることで、複数人での同時編集や、リアルタイムでのデータ更新ができるようになります。
Excel(エクセル)を使ってアンケートを作成する4つのデメリット
Excelを使ってアンケートを作成するデメリットは、下記の4つデメリットがあげられます。
- 関数の知識を深める必要がある
- 大量のアンケートを集計するには不向き
- 特定の人しか活用できなくなる可能性がある
- デザイン性の高いアンケートの作成が難しい
関数の知識を深める必要がある

アンケートの結果を自動集計するなど、Excelを活用するには、関数の知識を深める必要があります。
Excelを普段から活用している人であっても、すべての関数を理解できている人は少ないでしょう。
アンケートフォームを作成し、うまく動作させるまでに関数の知識を深めるには時間がかかります。
大量のアンケートを集計するには不向き
Excelで作成したアンケートフォームを使って、大量のアンケートを集計するのは不向きです。
作成したアンケートを活用して、オンライン上で収集する場合に、メールでファイルを添付する必要があります。
アンケートに答えてほしい人や、企業全員にアンケートを一通ずつ送るのは現実的ではありません。
特定の人しか活用できなくなる可能性がある
前述でも紹介した通り、Excelを活用するには関数の知識が必要となってくるため、関数に対して知識のある方しか活用できなくなる可能性も否定はできません。
アンケートを自動集計するためには、セルごとに関数を書き込んでいく必要があります。関数が複雑になっていくため、データが属性化してしまうのはデメリットです。
デザイン性の高いアンケートの作成が難しい
Excelを使ったアンケートでは、高いデザイン性のアンケートフォームを作るには限界があります。
なぜなら、Excelはアンケートフォーム作成ツールではなく、もともとは表計算をするためのソフトだからです。
そのため、アンケート用のテンプレートも配布されていません。画像の挿入や、文字のフォントや色でカスタマイズは可能ですが、イベントやセミナーの内容に応じたアンケートフォームの作成は難しいでしょう。
formrunであればデザインの知識がなくても、豊富なテンプレートの中から選択し、最短30秒でアンケートフォームの作成ができます。
作成は無料で可能なので、気軽にさわってみてください。
Excel(エクセル)で作成したアンケートを自動集計する方法

Excelを使ってアンケートを作成するメリット・デメリットに関する知識を深めることができました。
次に紹介するのは、Excelで作成したアンケートを自動集計する方法です。Excelで作成したアンケートを自動集計する方法は、下記の2つの方法があります。
- COUNTIF関数
- SUM関数・INDEX関数
方法1:COUNTIF関数|単一回答を集計
COUNTIF関数は、単一の条件に一致するセルの数の計算ができる関数です。例えば、性別に関して「男性」「女性」「その他」で回答してもらったアンケートがあるとします。
アンケートをもとに「男性がどれだけいたかを集計したい」などの場合などに活用できる関数です。
COUNTIF関数は、数式バーに=COUNTIF(範囲,検索条件)と入力すると自動集計ができます。
方法2:SUM関数・INDEX関数|複数回答
SUM関数のなかでINDEX関数を使用すれば、指定した範囲の合計を表示させられます。数式バーに、「=SUM(INDEX(範囲,行番号,列番号))」と入力すれば動作します。
行番号・列番号は、指定しない場合は0を入力しておくと、エラーメッセージが表示されることもありません。
下記の表をもとにアンケート集計ができる関数を紹介します。
ID | 年齢 | 質問1 | 質問2 | 質問3 |
1 | 20代 | 10 | 20 | 30 |
2 | 30代 | 10 | 20 | 30 |
ID2の合計数を調べたいとしましょう。その場合は、結果を表示したいセルを選択し、数式バーに「=SUM(INDEX(,,))」と入力すれば自動計算が可能になります。
一つ目の数値として集計したいセルの範囲を、二つ目に2、三つ目に0を入力をすると、ID2の列の合計は、60と表示されているはずです。
Excel(エクセル)のアンケート結果の6つのまとめ方

Excelで作成したアンケートを自動集計する方法はおわかりいただけましたね。そこで、気になっているのは、Excelで集めて集計したデータをどのようにまとめられるのかという点ではないでしょうか。
Excelで集計したデータは、下記の6つの方法でまとめられます。
- 円グラフ
- 帯ブラフ
- 棒グラフ
- 折れ線グラフ
- レーダーチャート
- 散布図
まとめ方1:円グラフ
円グラフは「男性」「女性」「その他」など回答が1つしかない場合のアンケート結果の集計に便利です。
円グラフは、全体を100%とし、それぞれの項目が全体の何パーセント占めているのかをまとめています。
まとめ方2:帯ブラフ
帯グラフも円グラフと同様に単一回答アンケート集計におすすめです。円グラフと異なる点は、複数のアンケート結果と同時に比較する場合に、並べて表示が可能なことです。
並べて表示することで、比率が分かりやすくなります。
まとめ方3:棒グラフ

棒グラフは、データの大小を比較する際に便利なまとめ方です。例えば「営業担当者別の売上」をグラフでまとめる場合には、棒グラフにまとめると比較しやすいでしょう。
まとめ方4:折れ線グラフ
折れ線グラフは、売上の変動などを感覚的につかみたい場合におすすめのまとめ方です。月ごとの売上金額を表に表す際には、折れ線グラフがわかりやすいでしょう。
売上などの数字を縦軸に設定し「年」や「月」などの連続した変数を横軸に設定します。折れ線グラフは、単一回答と複数回答のどちらでも使用可能なのも特徴です。
まとめ方5:レーダーチャート
正多角形の形をしたグラフがレーダーチャートです。レーダーチャートの特徴は、5種類以上のデータを1つのグラフにまとめられることです。
5種類以上のデータを1つのグラフにまとめることで、全体の傾向の見える化が可能になります。
まとめ方6:散布図
最後に紹介するのが散布図です。散布図は2つの要素の相関関係を表す際に便利に活用できます。
例えば、身長と体重の関係や広告費用と売上などは散布図でまとめた方が比較・データ分析がしやすくなります。
「身長が高いほど体重も増える傾向にあるのか」「広告に使ったお金が売上にどのように影響しているのか」などのデータを見える化する場合は散布図でまとめてみましょう。
Excel(エクセル)のアンケート用紙に使える簡単なテンプレートはありますか?
ビジネスシーンで使えるシンプルなアンケート用紙のテンプレートを紹介します。
こちらで紹介しているテンプレートは、質問の項目を自由に変更が可能です。Microsoft社が提供しているテンプレートをご紹介しますので、気になる方はチェックしてみてください。
フォーム作成ツール「formrun」もおすすめ!
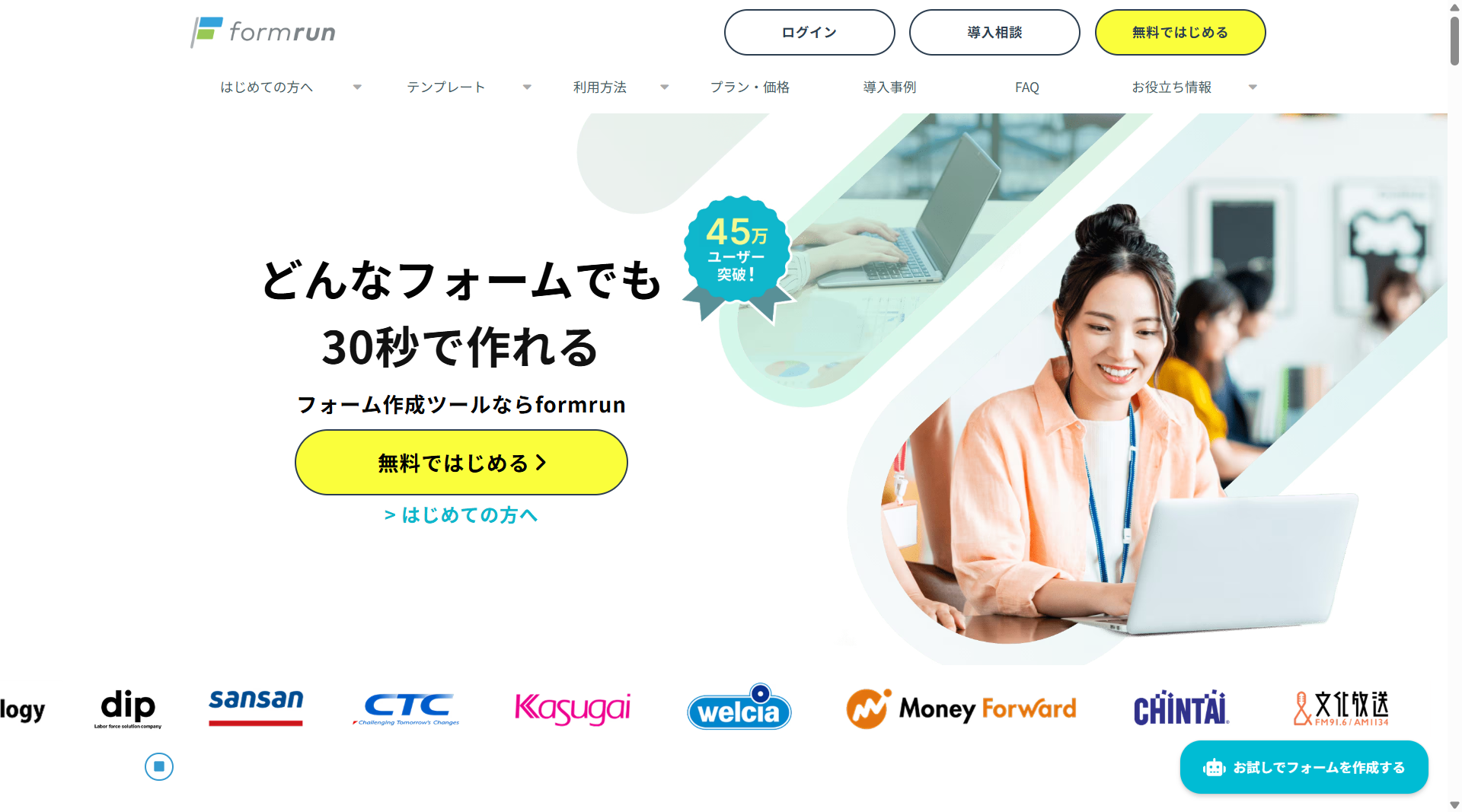
formrunには以下の特徴があります。formrunを利用するメリットは下記の4点です。
- デザイン性の高いフォームを作成できる
- EFO(フォーム最適化)に役立つ
- 問い合わせ管理までできる
- セキュリティが高い
デザイン性の高いフォームを作成できる
formrunは、デザインの柔軟性が高くブランドイメージにあったフォームを作成できます。
また、120種類以上のテンプレートが揃っているため、幅広い業種や用途に合わせたフォームに対応できます。
URLや二次元コードで簡単にアンケートを送付でき、マトリックス選択など回答しやすいフォームを作れるので、社内外問わずアンケート調査を業務にしている方全般におすすめです。
▼formrunのテンプレート一覧はこちらからご確認ください
EFO(フォーム最適化)に役立つ
EFO(フォーム最適化)に役立てられることもformrunに移行するメリットの1つです。ユーザーに親切なフォームを作成するために必要なEFO機能が、formrunには搭載されています。
例えば以下のような機能です。
- リアルバリデーション機能
- 住所補完機能
- フリガナ自動入力機能
- 全角入力の自動半角化
ユーザーが入力をストレスに感じないようなフォームを作成できるため、ユーザーの離脱を防止が可能です。
▼formrunのEFO機能について詳細はこちらからご確認ください
アンケートを自動で集計
formrunを活用すれば、面倒な集計作業を省くことができます。
回答をリアルタイムで集計してくれるだけでなく、グラフ化がされるため集計画面のキャプチャを貼り付けるだけで報告資料を作成することができます。
また、集計したい期間を選択し、CSVファイルへのエクスポートも可能なため、手元で複雑な集計をすることも可能です。
セキュリティ対策が万全
セキュリティが高いのもformrunの魅力のポイントです。「ISO 27001 (ISMS)」の認証取得やプライバシーマークの付与認定、SSL/ TLSによる暗号化通信、24時間365日のサーバー監視体制など対策がとられています。
フォームを活用する際は、名前や住所、メールアドレスなど重要な個人情報を取り扱います。ユーザーに安心してフォームを利用してもらうためにも、フォームのセキュリティは必須です。
▼formrunのセキュリティの詳細はこちらをご確認ください
【事例紹介】大手企業の場合はツール利用のハードルは予算より自社のセキュリティ要件!?

写真:伊藤忠テクノソリューションズ株式会社様
伊藤忠テクノソリューションズ株式会社は、コンサルティングから設計、開発・構築、運用・保守サポートまで、先進のテクノロジーに基づくクラウドサービスや製品を組み合わせたソリューションを提供しています。
同社では、セキュリティの安全性がformrunの導入を決めた要因の一つとなっています。
同じように社内の厳しいセキュリティチェックによって、ツールの導入が進みにくいという方は、ぜひformrunを検討してみてください。
| 対象 | formrun利用用途 |
|---|---|
| 社外向け | • お問い合わせフォーム • イベント参加受付フォーム・キャンペーンなど |
| 社内向け | • アンケートやサーベイなど |
【顧客の声】
GoogleフォームやMicrosoft Formsも検討していたのですが、セキュリティの問題や社外向けフォームとしての機能不足等で別のフォームを探していて、formrunを見つけました。
セキュリティ面としてもいいし、操作もしやすく利用メンバーの学習コストが低いのでおすすめです。
大手企業の場合はツール利用のハードルは予算より自社のセキュリティ要件だと思っているので、その観点でもformrunはクリアできるので、ぜひ試してみてほしいです。
参照記事:ブランドイメージを損ねない!デザインと効率を兼ね備えたformrunの導入効果とは(伊藤忠テクノソリューションズ株式会社様)
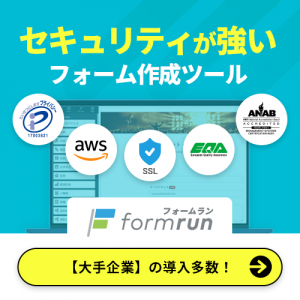
Excel(エクセル)のアンケートは作り方が少し複雑…

低コストで利用ができ、また集めた結果も円グラフや棒グラフなどさまざまなまとめ方ができるのが利点のExcelです。
しかし、関数の知識を深める必要があることや、大量のアンケートを集計するには不便な点があるのは事実です。
うまく動作させるためには、少し複雑な点があって、別の方法でアンケートを実施した方がいいのでは?と感じた方もいるかもしれません。
本記事では、アンケートフォーム作成ツール「formrun」の特徴を詳しく紹介しています。
プログラミングの知識がない方でも、フォームの作成ができ、テーマに合わせて多数のテンプレートの中から選択ができるのもformrunだからこそです。
formrunのFREEプランは永久に無料でご利用いただけます。
また、有料プランは14日間無料で使用できるため、有料プランの機能が気になる方は無料期間で試してみるのがおすすめです。
formrunのことをもう少し詳しく知りたい方は、こちらの公式ホームページをご参照ください。
%E3%82%92%E4%BD%BF%E3%81%A3%E3%81%9F%E3%82%A2%E3%83%B3%E3%82%B1%E3%83%BC%E3%83%88%E3%81%AE%E5%9F%BA%E6%9C%AC%E3%81%AE%E4%BD%9C%E3%82%8A%E6%96%B9%EF%BD%9C%E7%B5%90%E6%9E%9C%E3%82%92%E8%87%AA%E5%8B%95%E9%9B%86%E8%A8%88%E3%81%99%E3%82%8B%E6%96%B9%E6%B3%95%E3%82%82%E8%A7%A3%E8%AA%AC%20%7C%20formLab&res=1280x720&is_new_uid=false&_tcuid=202507261912446375&_tcsid=202507261912447952)