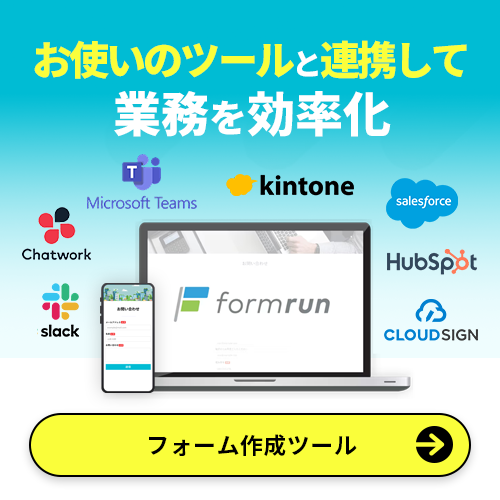「Gmail」や「Googleカレンダー」など、Googleの各種サービスを利用している方も多いでしょう。ところで、Googleが提供するタスク管理ツール「GoogleToDoリスト」をご存知でしょうか。
本記事では、「GoogleToDoリスト」の機能や使い方をまとめています。仕事、プライベート問わず幅広く活用できるので、まだ使っていない方は参考にしてみてください。
目次 [非表示]
Google ToDoリストとは
GoogleToDoリストは、Googleが提供する無料のタスク管理サービスです。2018年4月にはスマートフォンアプリ(iPhone / Androidアプリ)もリリースし、PC・スマートフォンの端末を問わずGoogleToDoリストでタスク管理ができるようになりました。
基本機能
自分がすべきタスクや忘れたくないタスクを、リスト形式で登録できます。1つのタスクに対してサブタスクを追加することも可能です。タスクは期限の早い順に並べ替えられるので、タスクの優先度も把握しやすい仕様になっています。なお、タスクの期限は日付単位で、時間は設定できません。
特徴
PC版のGoogleToDoリストでタスク登録を行ったりタスクの情報を変更したりすると、自動でアプリ版にも反映されます。逆に、アプリで情報を修正した場合も、PC版に自動反映されます。
また、PC版のGmailで受信したメールを、そのままタスク化しアプリ版のGoogleToDoリストから呼び出すこともできます。業務でGmailを利用している場合は、GmailとGoogleToDoリストを併用するとタスク管理がより便利になります。
Google ToDoリストの使い方
PC版GoogleToDoリストの使い方を説明します。ToDoリストは「Googleカレンダー」「Gmail」にも連携できます。ここではGoogleカレンダーの画面で説明しますが、Gmailの画面でも基本的な操作は同じです。
1.タスクを追加する
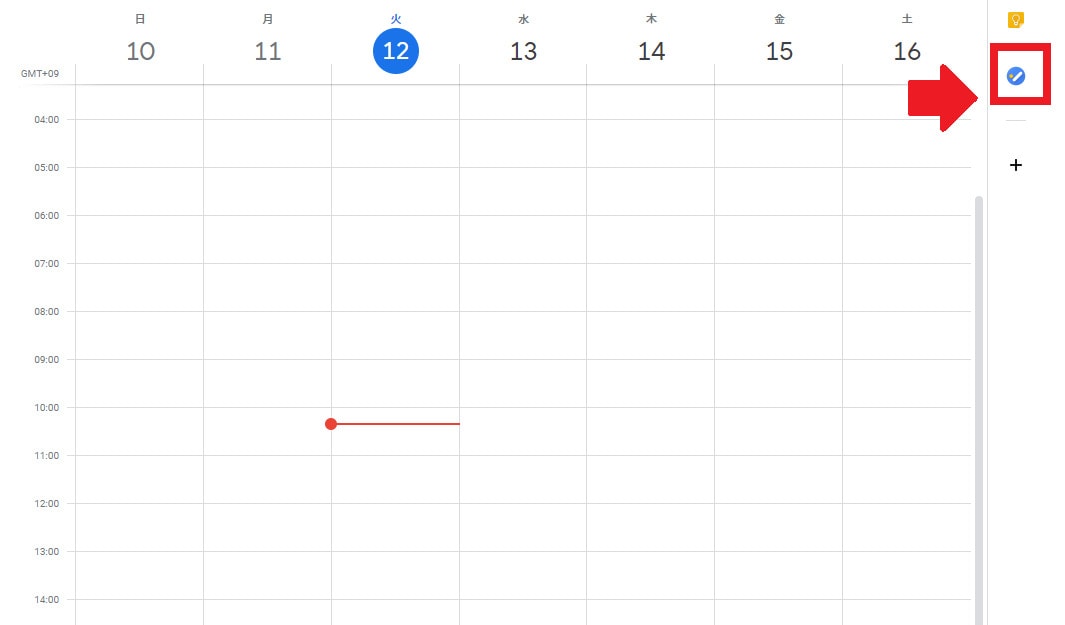
Googleカレンダー画面の右サイドメニュー、上から二番目の青いマークをクリックします。
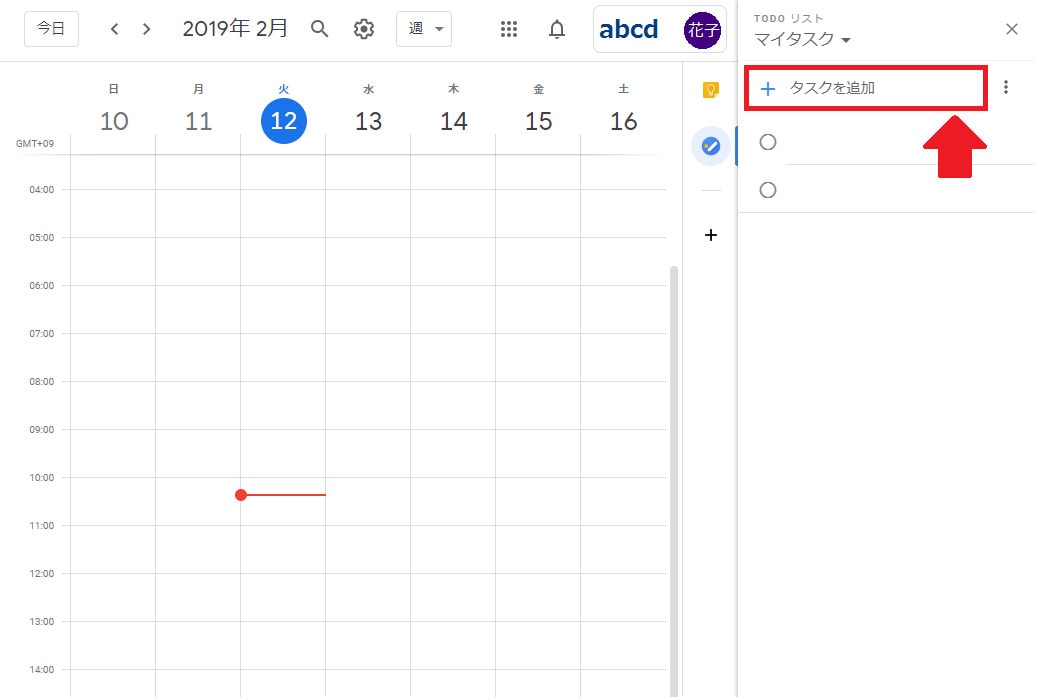
画面右に、タスク管理ができるスペースが表示されます。
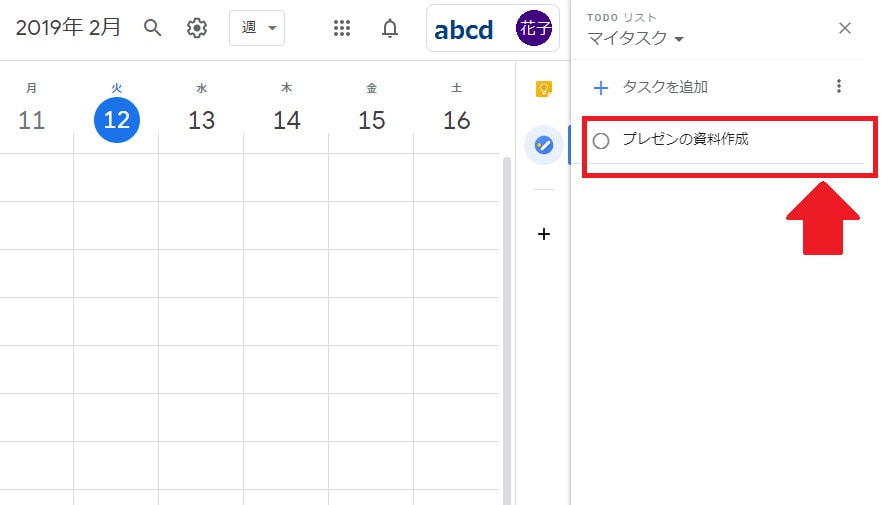
タスクを入力します。タスクの詳細や期日、サブタスクを追加したい場合は、タスク入力欄の横に鉛筆マークが出るのでクリックします。
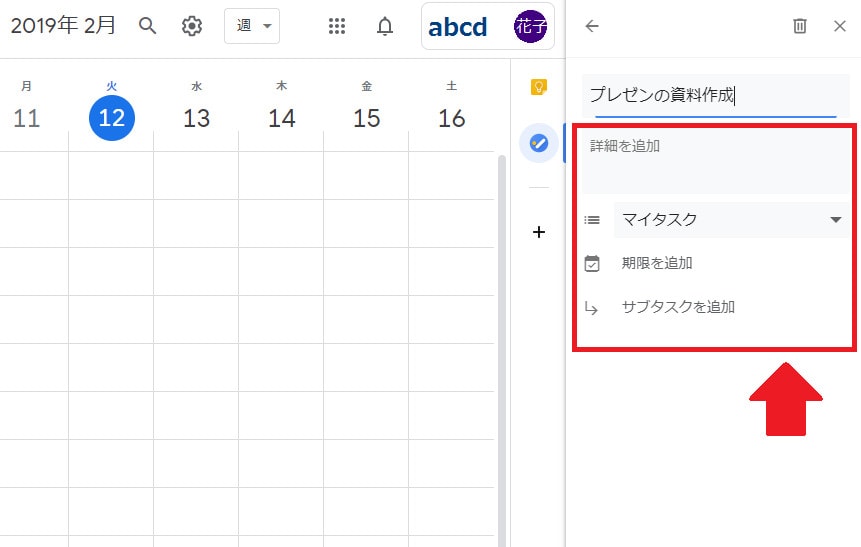
サブタスクは、1つのメインタスクにつき複数設定できます。
2.タスクを保存する
タスクを設定したら、タスク名の左上にある「←」マークをクリックすると一覧にタスクが表示されます。これでタスクの追加が完了します。
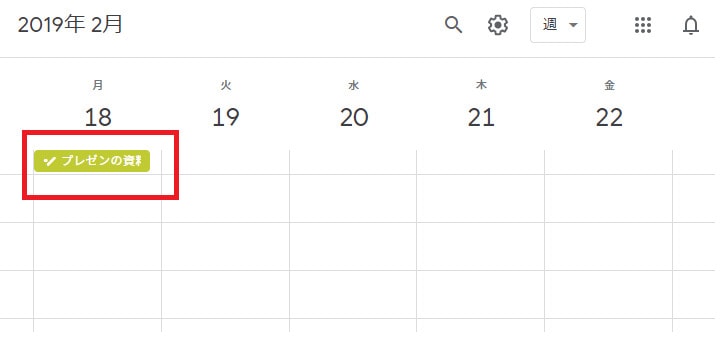
タスクはカレンダー上にも表示されるので、期日になったらどのタスクを完了させるべきかすぐに分かります。
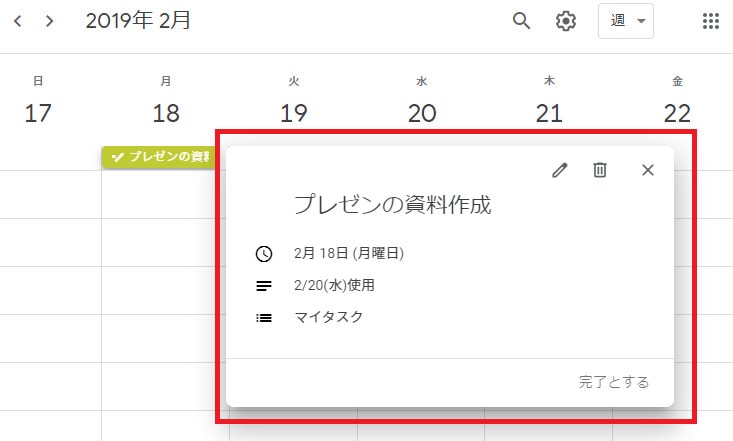
カレンダー上のタスクをクリックすると、詳細を確認できます。
3.タスクを完了させる
タスクを完了させるには、2通りの方法があります。
- 右サイドメニューより、タスク名の左横にある「○」マークをクリックすると、チェックがついて完了になる
- カレンダーからタスクの詳細を表示させ、右下の「完了とする」をクリックするとステータスが完了になる
①の方法
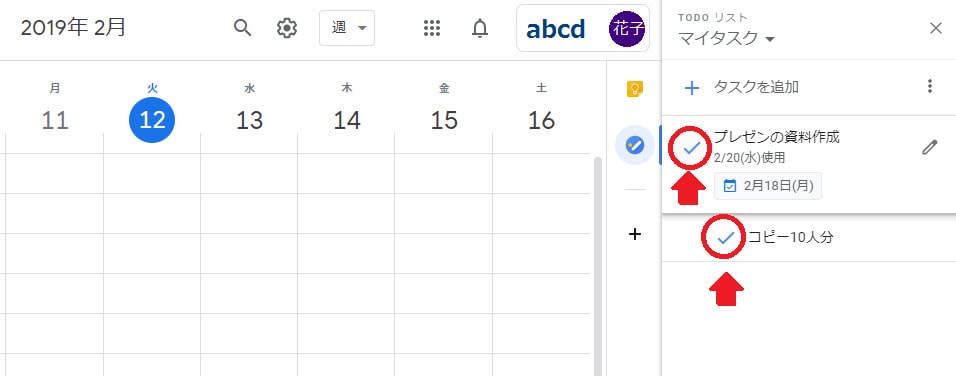
②の方法
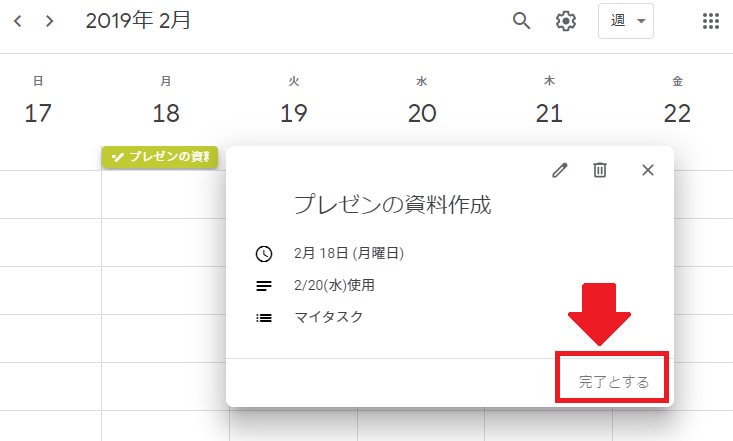
完了したタスクは、サイドメニューの下に完了済みのリストとして表示されます。
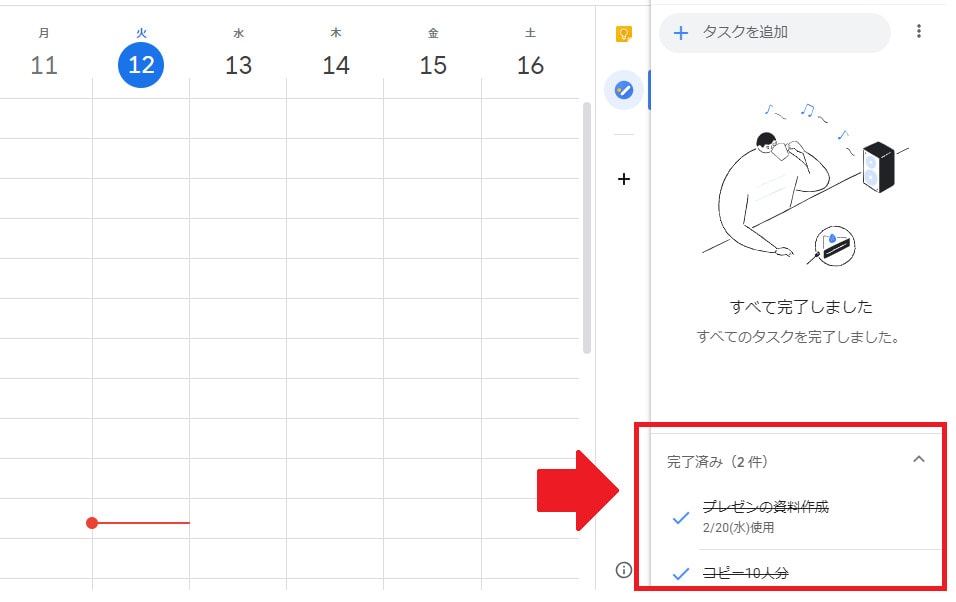
4.タスクを削除する
タスクの削除には、「完了済みのタスクを削除する」「未完了のタスクを削除する」の2通りあります。
完了済みのタスクを削除する
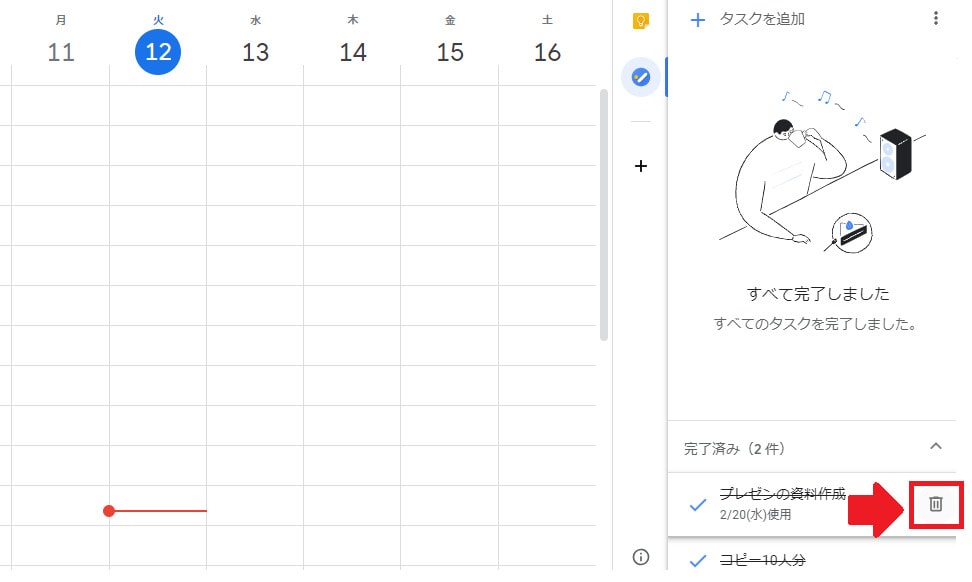
完了済み一覧の、タスク名の右に出てくるゴミ箱マークをクリックすると、タスクが削除されます。タスクを削除した瞬間、「●件のタスクを削除しました」「元に戻す」のメッセージが出てきます。このとき「元に戻す」のボタンをクリックすると、削除前の状態(タスク完了)に戻ります。
未完了のタスクを削除する
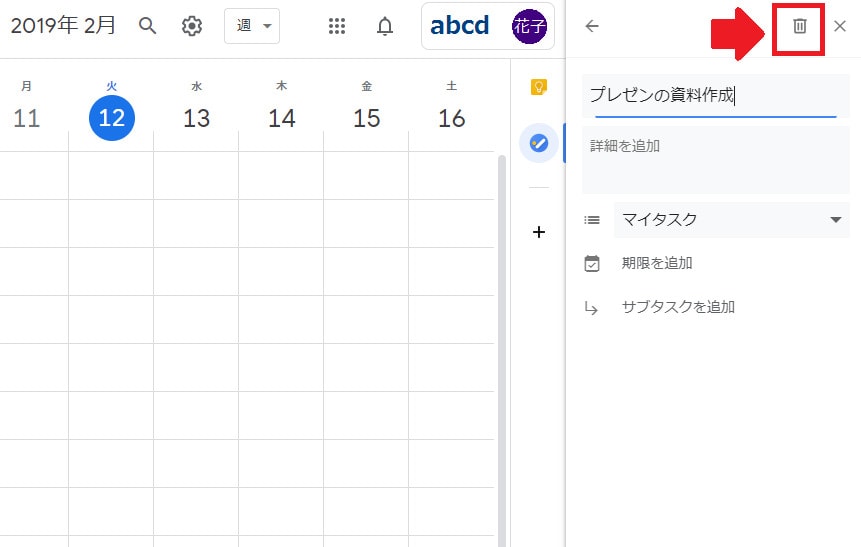
タスクリストから、削除したいタスクを選びます(タスク名の右に出てくる鉛筆マークをクリック)。画面右上にゴミ箱マークが表示されるので、クリックするとタスクが削除されます。このときも、タスクを削除した瞬間に「●件のタスクを削除しました」「元に戻す」のメッセージが出てくるので、「元に戻す」のボタンをクリックすると削除前の状態に戻ります。
5.タスクを並び替える
期日の早い順に、リスト内のタスクを並べ替えることができます。
「タスクを追加」の横にある「…」が縦になったマークをクリックすると、以下の画面が表示されます。
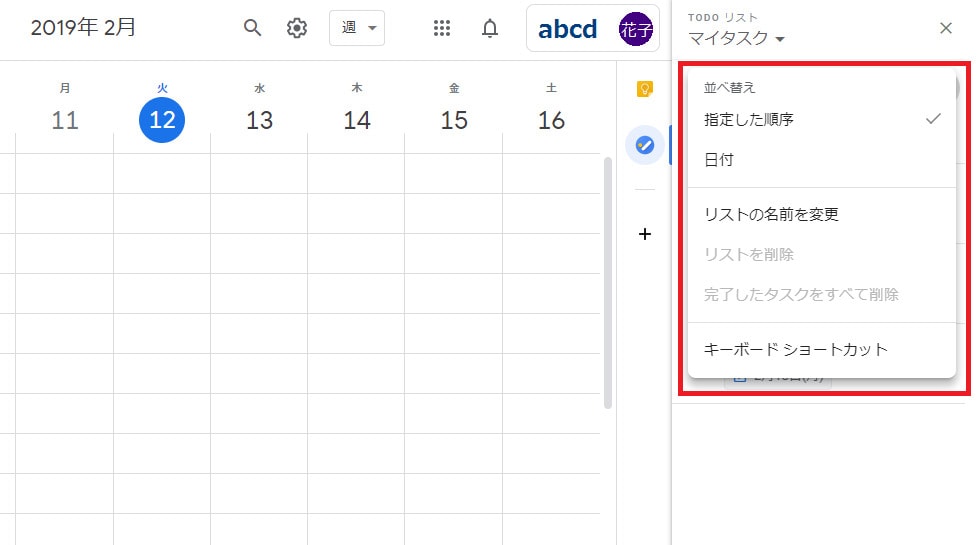
「並べ替え」の箇所で「日付」にチェックを入れると、期日の早い順にタスクが並び替えられます。
また、期日関係なく任意の順に並べ替えたいときは、「並べ替え」の箇所で「指定した順序」にチェックを入れ、タスクをドラッグ&ドロップで入れ替えが可能です。
6.リストの名前を変更する
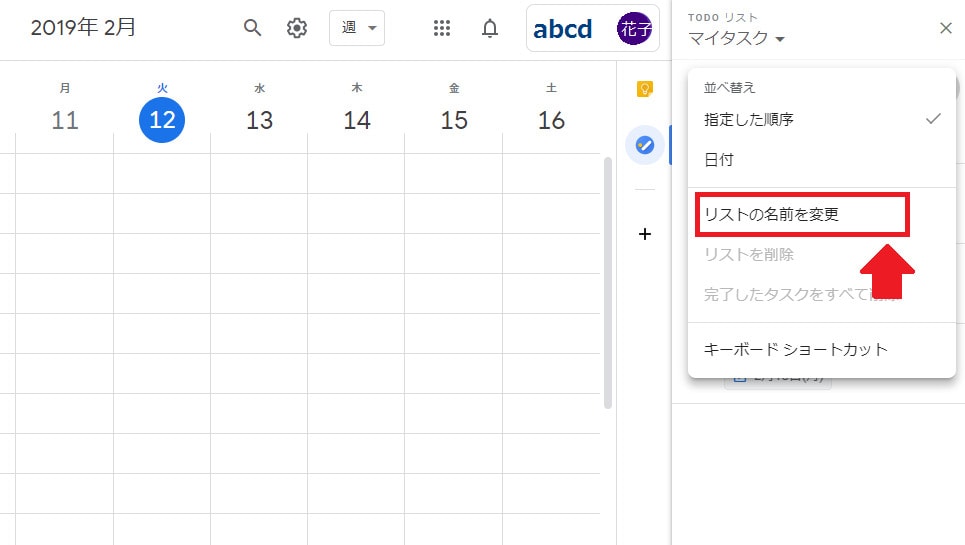
「タスクを追加」の横にある「…」が縦になったマークをクリックし、上の画面から「リストの名前を変更」をクリックすると、名前を変えることができます。
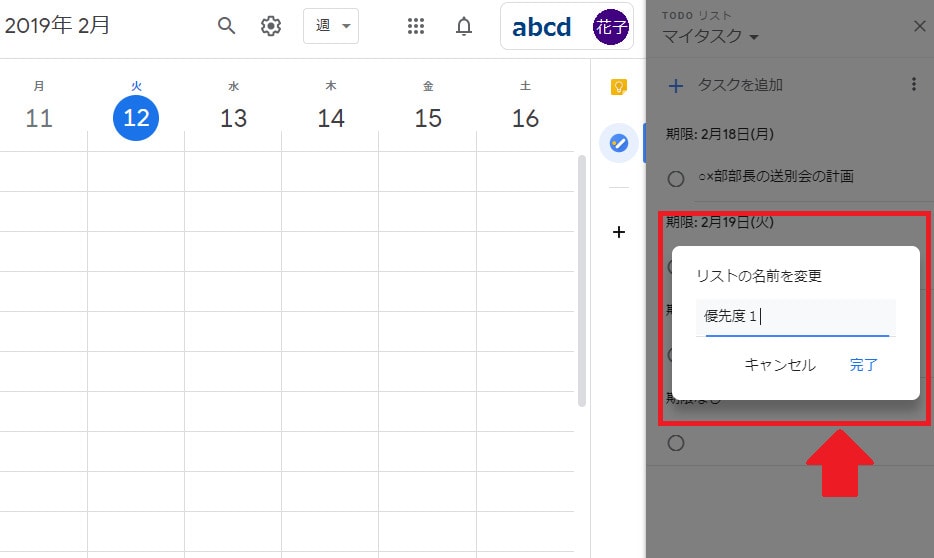
名前を書き換えたら「完了」をクリックしましょう。新しい名前でリスト表示されています。
7.リストを追加する
タスクの種類や優先度別などにリストを分けたいときは、新しくリストを追加することができます。
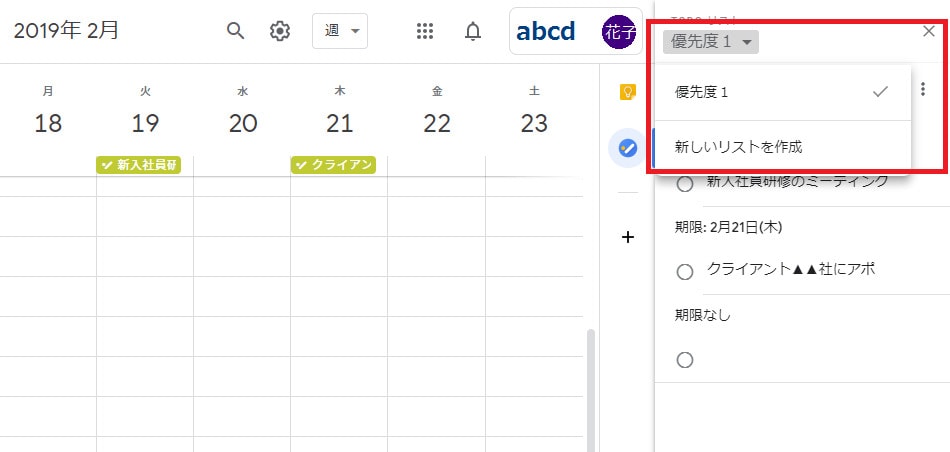
サイドメニューの左上にあるタスクリスト名横の「▼」マークをクリックします。上の画面が表示されるので、「新しいリストを作成」をクリックして新規リストを作ることができます。
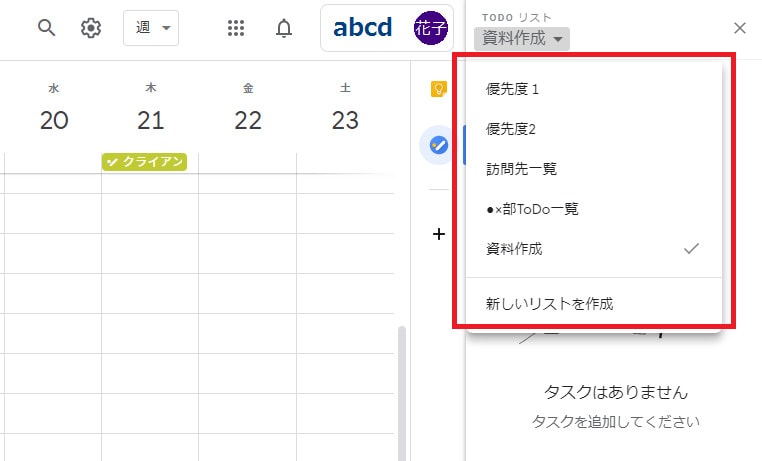
タスクリストはどんどん増やすことができます。
8.リストを削除する
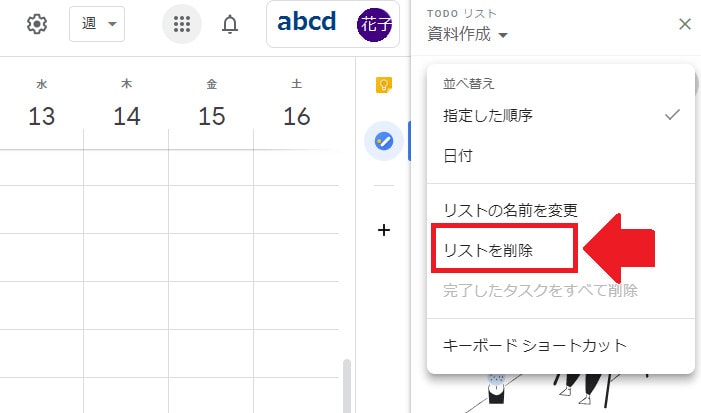
「タスクを追加」の横にある「…」が縦になったマークをクリックし、上の画面の「リストを削除」をクリックするとリストが削除されます。削除時は、削除したいリストを開いておく必要があります。間違って他のリストを削除しないように注意してください。
Google ToDoリストはスマホアプリもある!
アプリ版GoogleToDoリストの使い方を説明します。ここではiPhoneでの使用手順を掲載しています。
1.アプリをダウンロードする
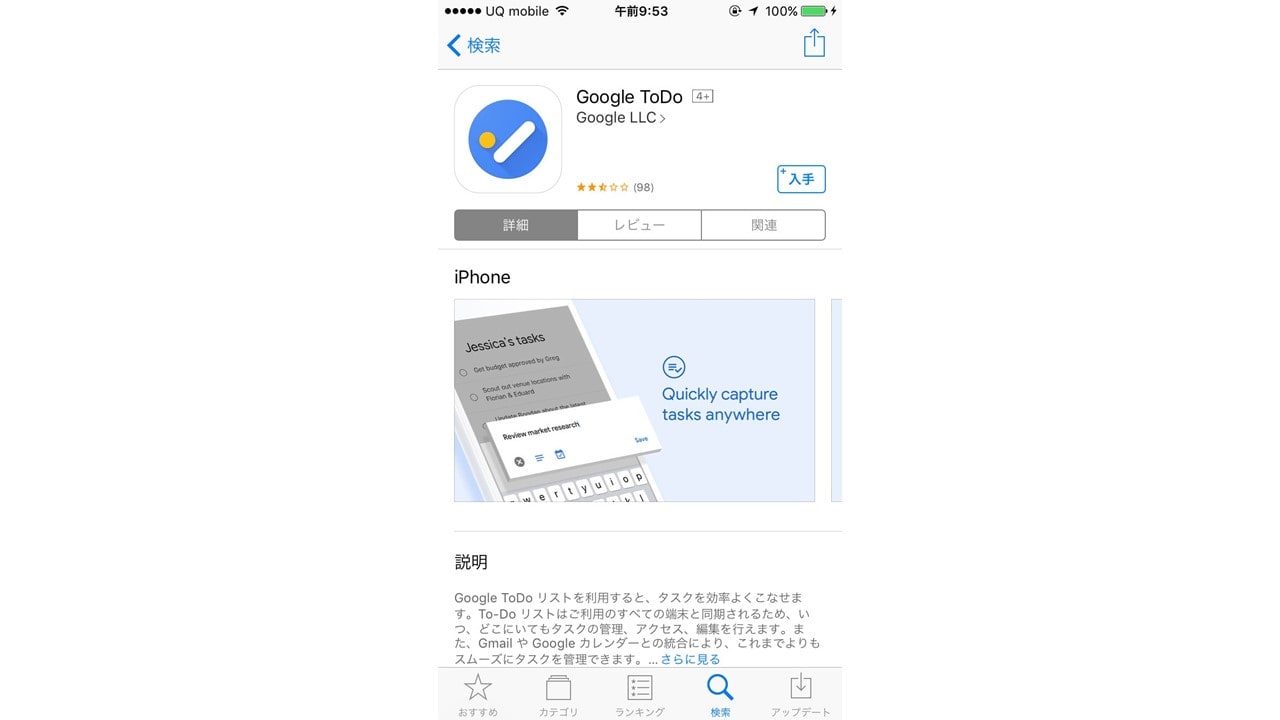
「App Store」からGoogleToDoリストを検索し、ダウンロードします。
2.タスクを追加する
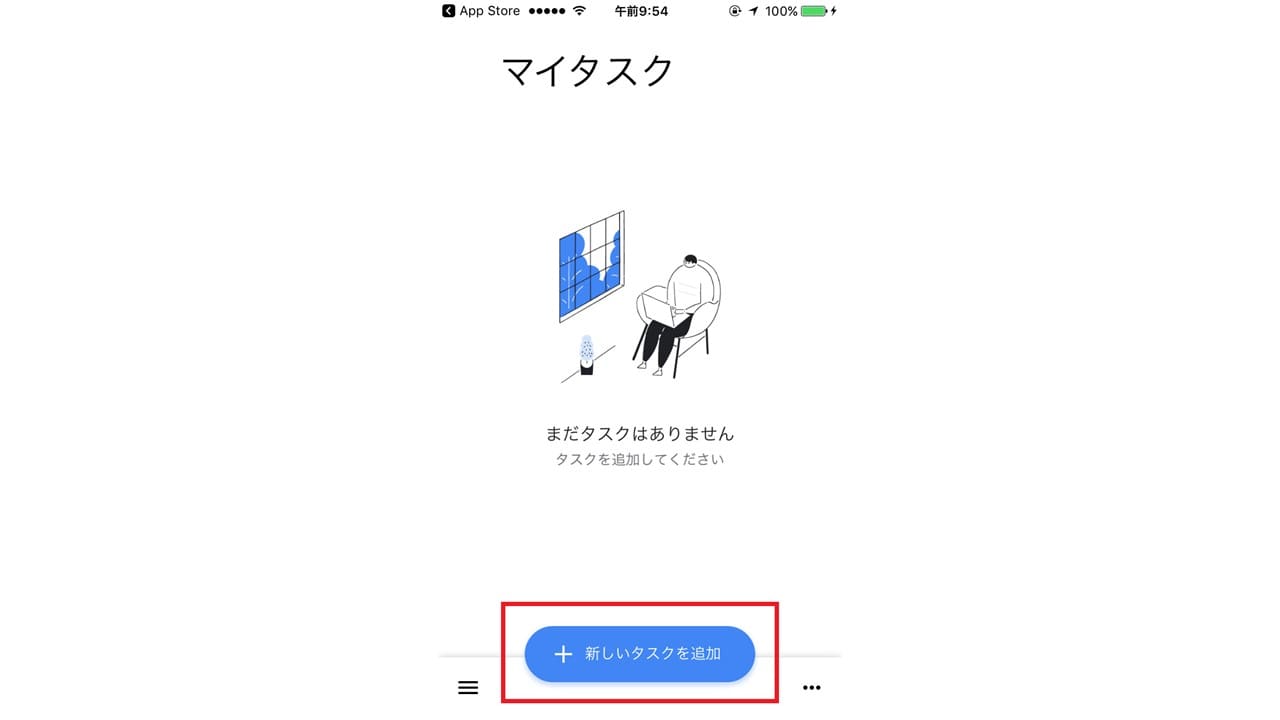
GoogleToDoリストのアプリを起動し、アサインします。上の画面が表示されるので、「新しいタスクを追加」をタップします。
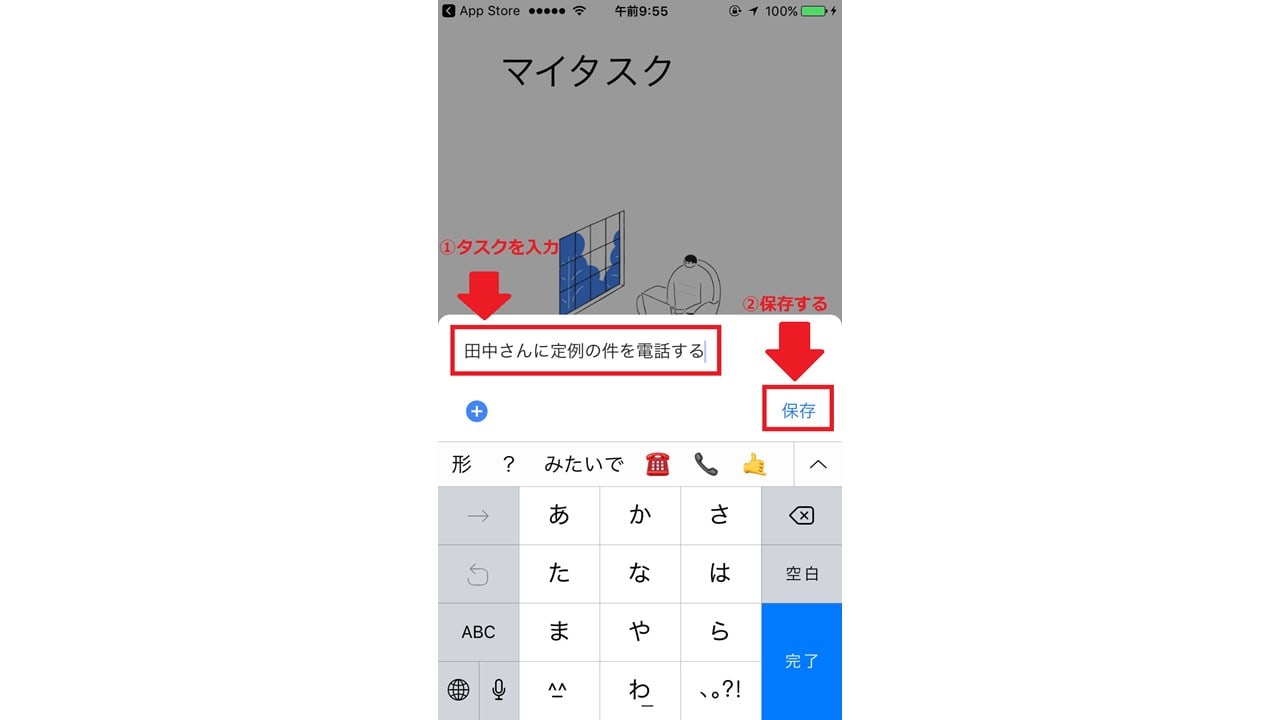
タスク入力の画面が現れるので、タスクを入力し「保存」をタップします。
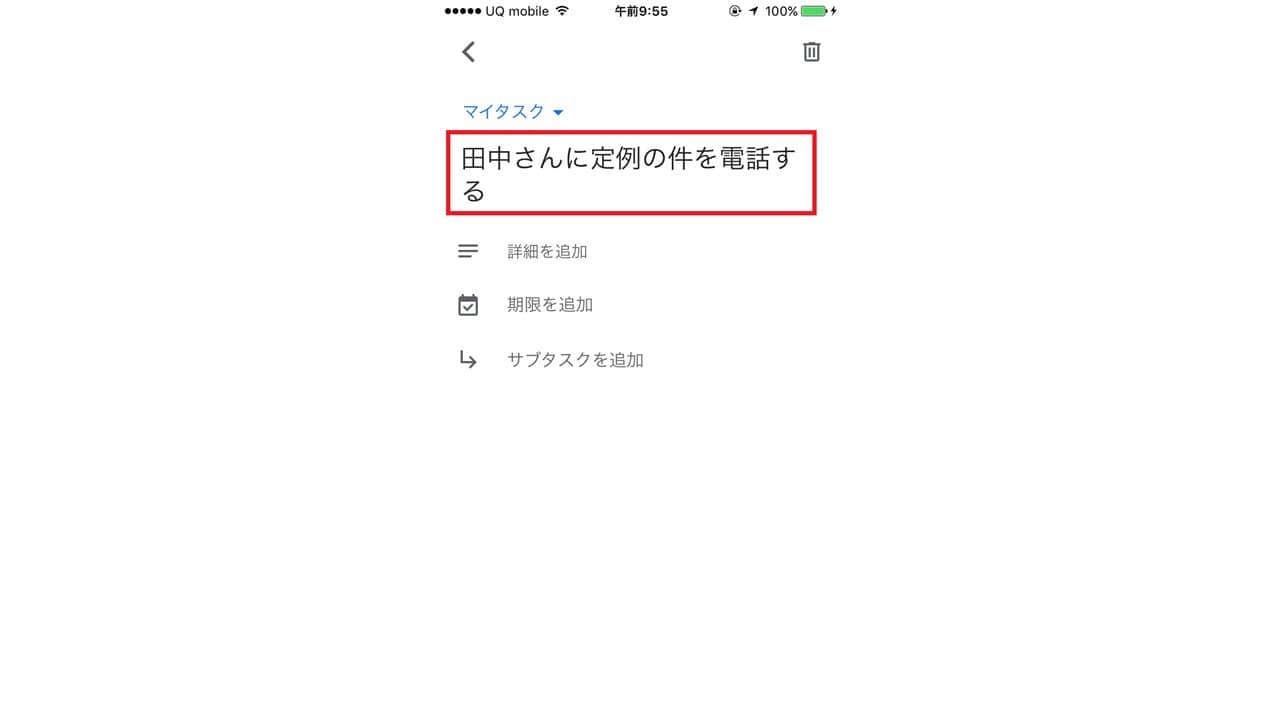
タスクが追加されました。
以上の基本操作で、タスクをリストに追加していくことができます。
3.タスクの詳細を追加する
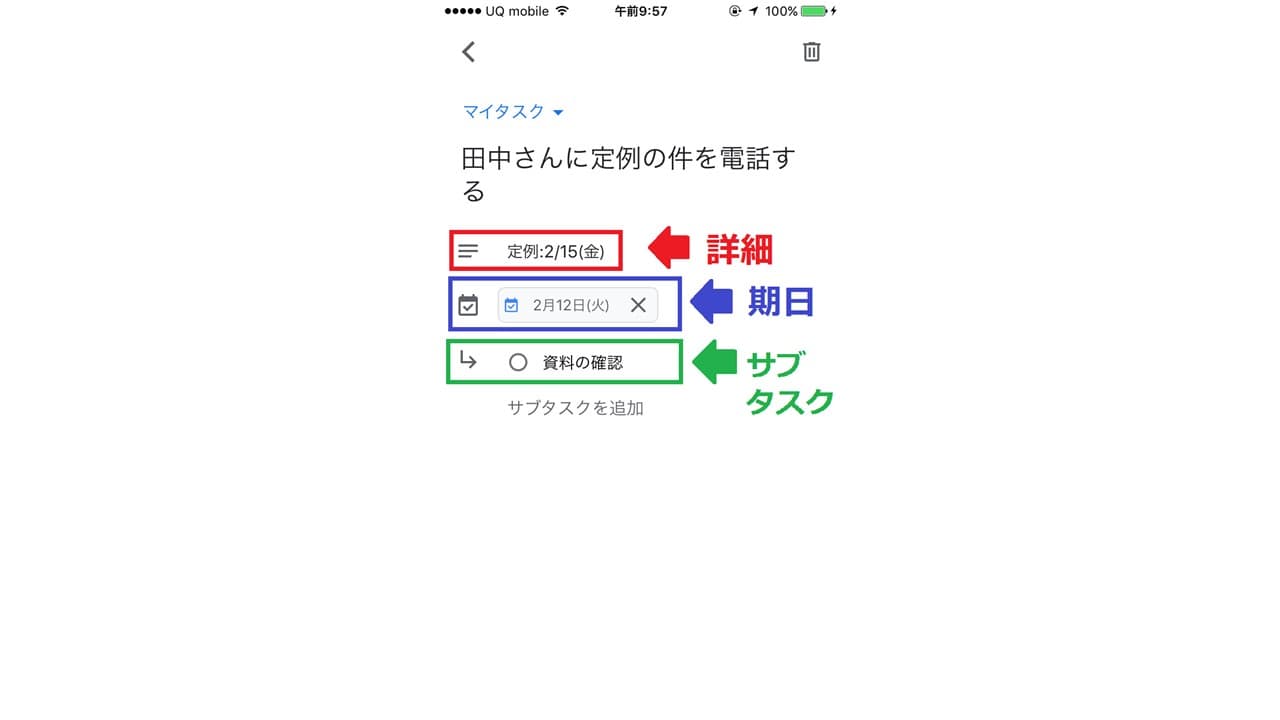
タスクの詳細、期日、サブタスクの項目も追加できます。サブタスクは複数追加が可能なのので、1つのタスクの中でもすべきことを整理でき便利です。
4.タスクを完了させる
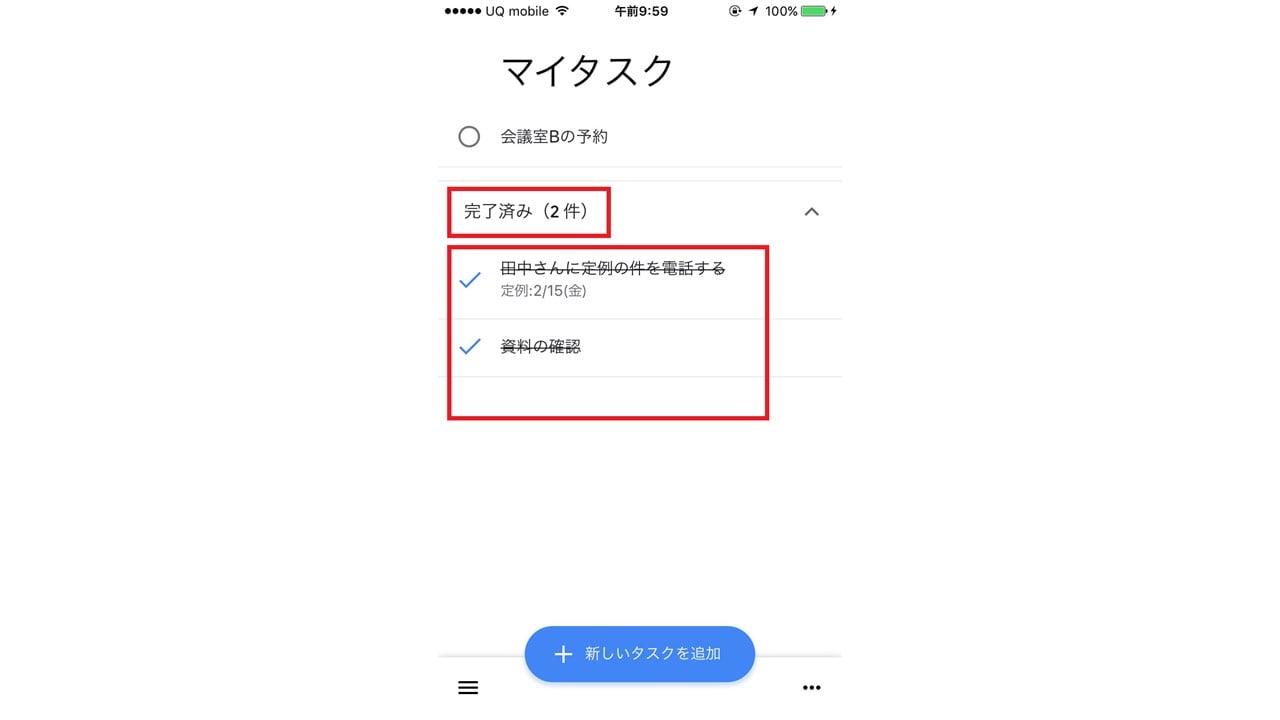
タスクの左にある○マークをタップすると、タスクのステータスが完了になり「完了済み」と表示されます。完了済みのリストから、完了したタスクの一覧を確認できます。
なお、タスクを完了させた瞬間に「●件のタスクを完了しました」と「元に戻す」のメッセージが表示されます。このとき「元に戻す」をタップすると、タスクが未完了の状態に戻ります。
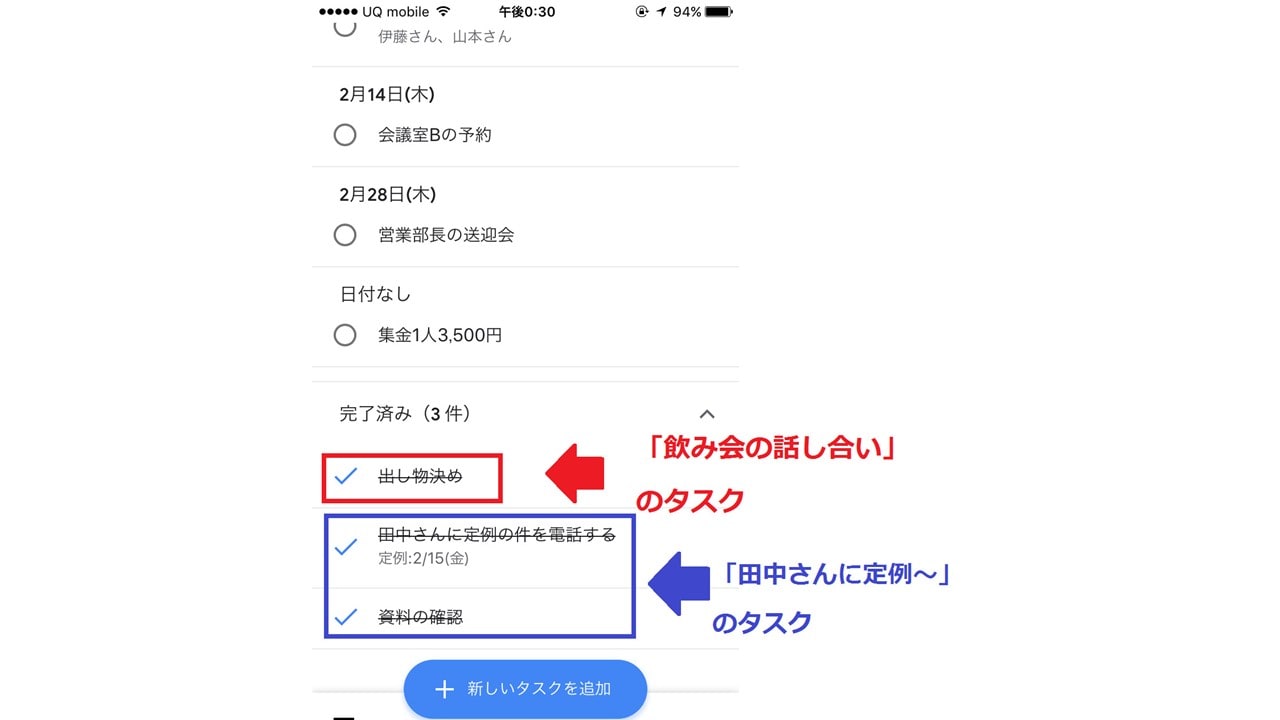
また、サブタスクごとにタスクを完了させることも可能です。
メインタスクの中にサブタスクを設定した場合、完了済みタスクのリストではサブタスク単位で表示されます。メインタスクとサブタスクが合わせて表示されることはありません。
5.タスクを並び替える
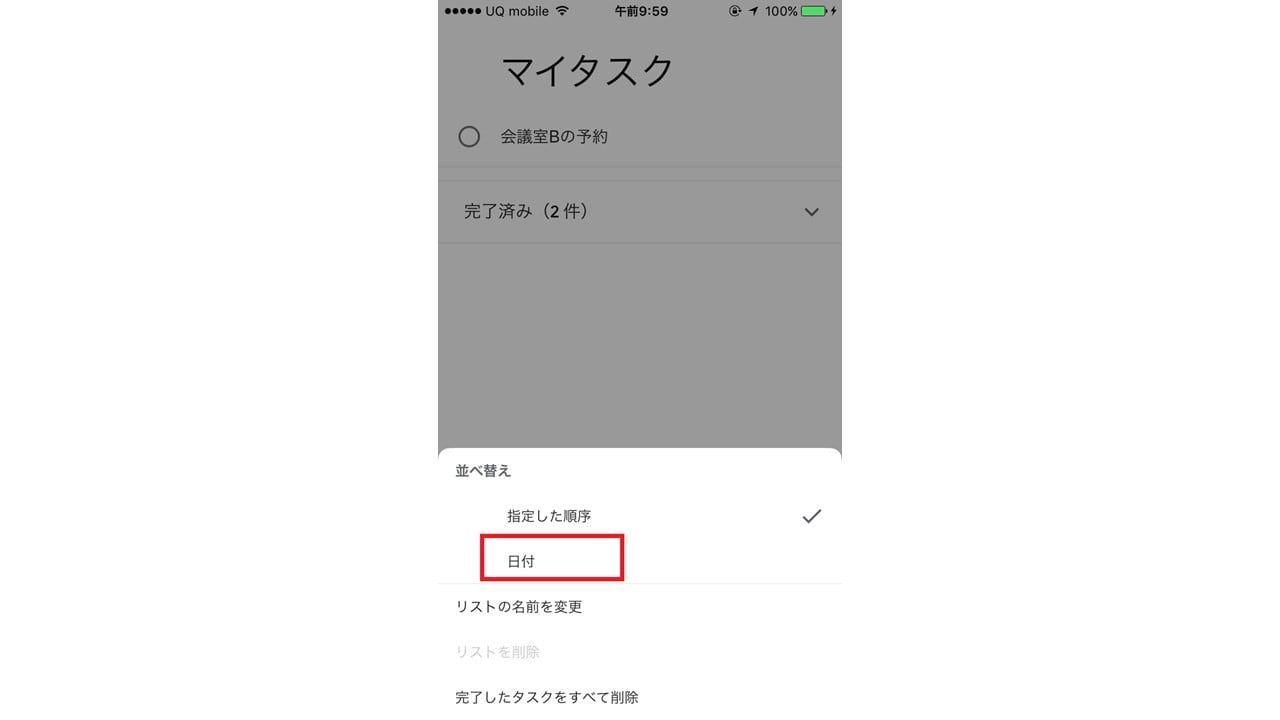
右下に表示されている「…」マークをタップすると、タスクの並べ替えができます。「並べ替え」から「日付」を選択すると、期日の早い順にタスク一覧が並べ替えられます。

期日に関係なく任意の位置に移動させたいときは、「並べ替え」の箇所で「指定した順序」にチェックを入れ、タスクをドラッグすることで自由に移動できます。
6.タスクを削除する
完了したタスクを削除する場合と、未完了のタスクを削除する2つの場合を説明します。
すでに完了したタスクを削除する
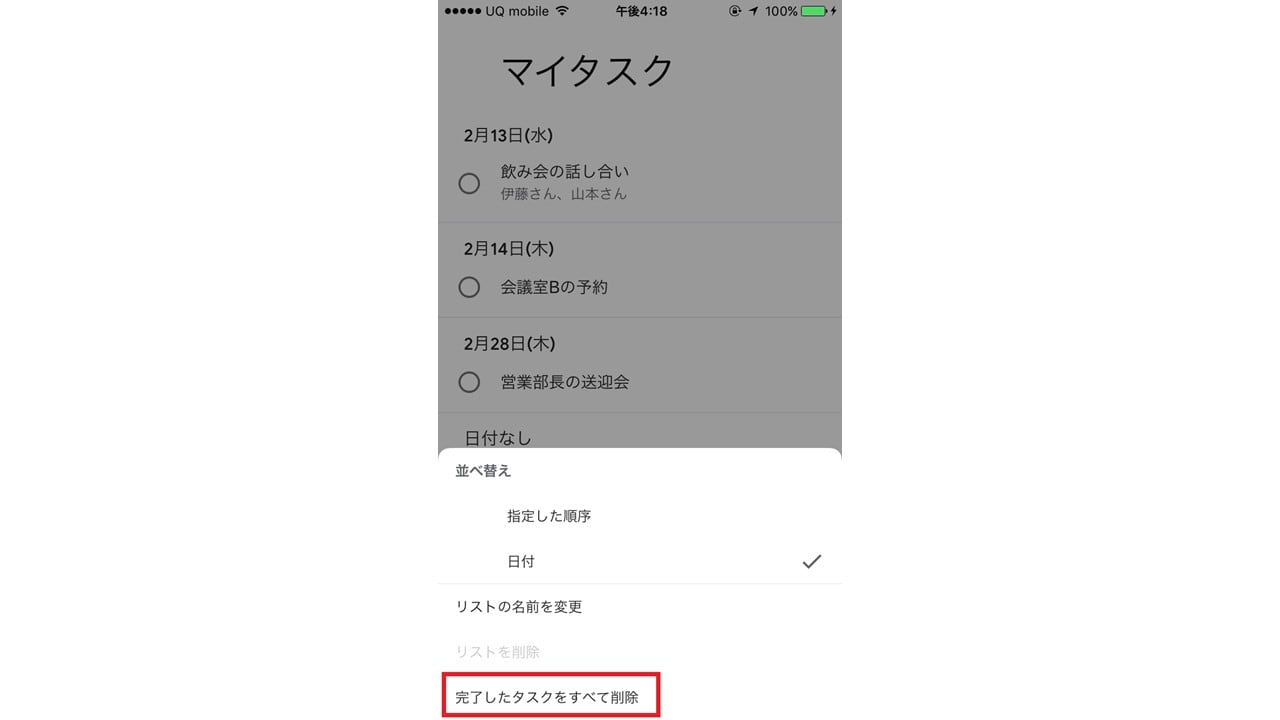
画面右下の「…」マークをタップし、「完了したタスクをすべて削除」を選ぶと完了済みのタスクを一括削除できます。完了済みリストの中から削除したいタスクを部分的に選ぶことはできません。
また、完了したタスクを一度削除すると、削除した完了済みタスクを元には戻せないので気をつけましょう。
未完了のタスクを削除する
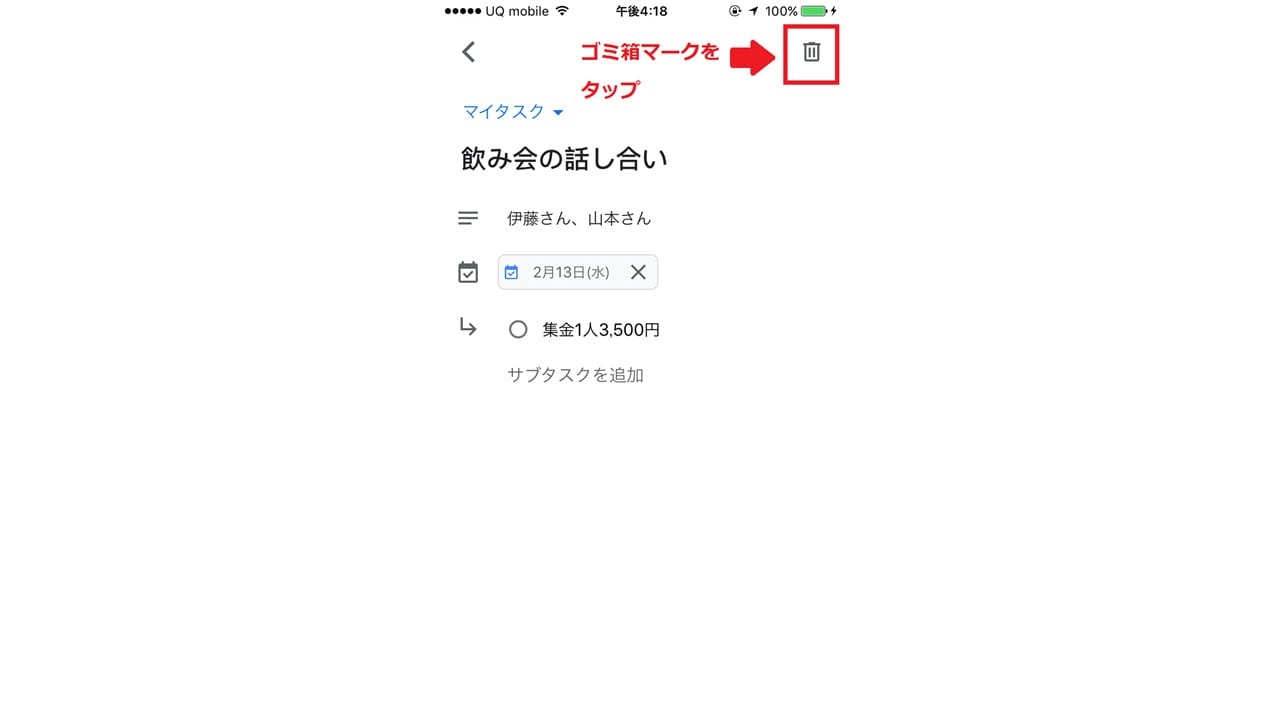
削除したいタスクのタスク画面に移動し、画面右上のゴミ箱マークをタップするとタスクを削除できます。
なお、タスクを削除した瞬間に「●件のタスクを削除しました」と「元に戻す」のメッセージが表示されます。このとき「元に戻す」をタップすると、タスク一覧にタスクが戻ります。
7.リストの名前を変更する
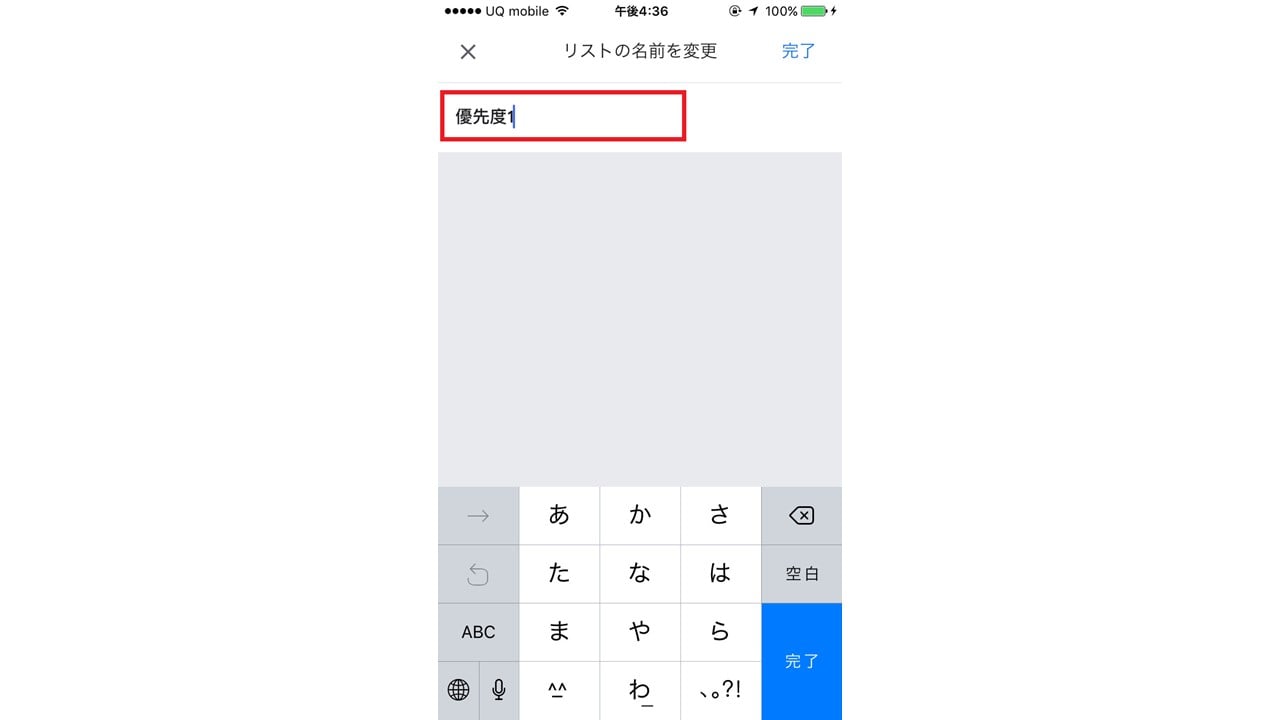
画面右下の「…」マークをタップし、「リストの名前を変更」を選ぶとリスト名を書き換えることができます。
8.リストを追加する
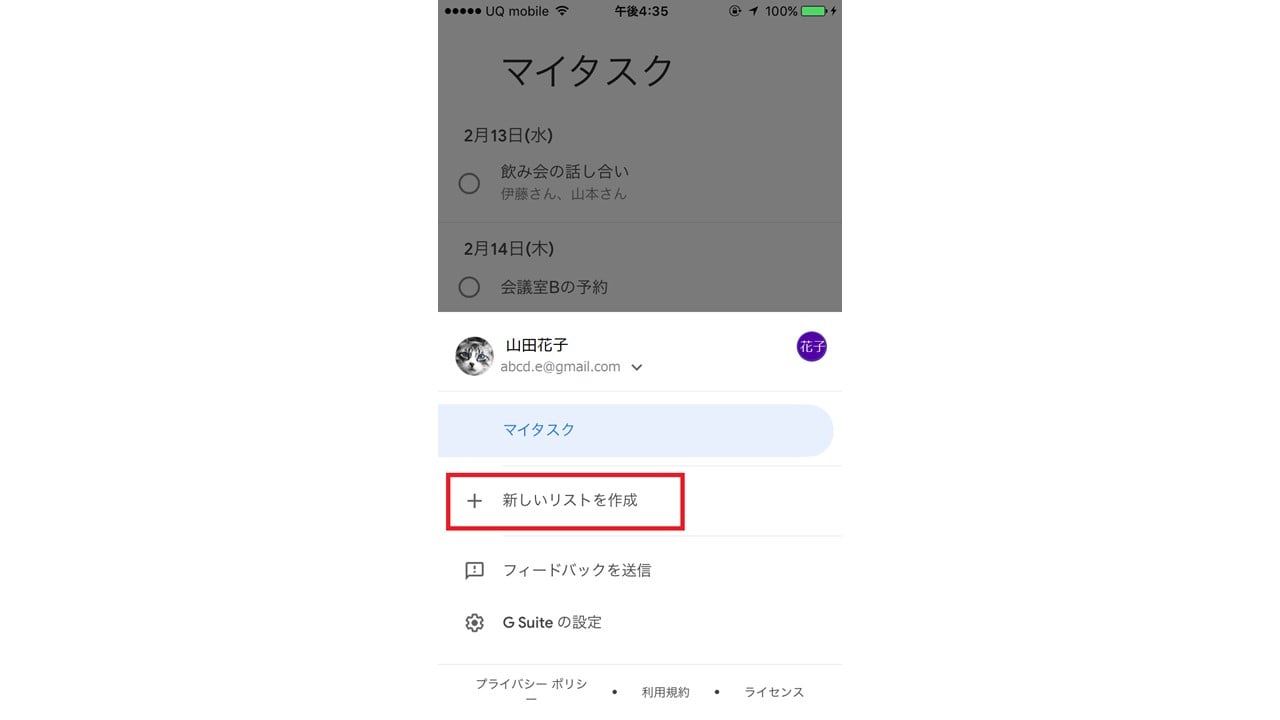
画面左下の「≡」マークをタップすると、「新しいリストを作成」の項目が表示されます。タップするとリスト名を入力する画面が出てくるので、新規のタスクリストを追加できます。
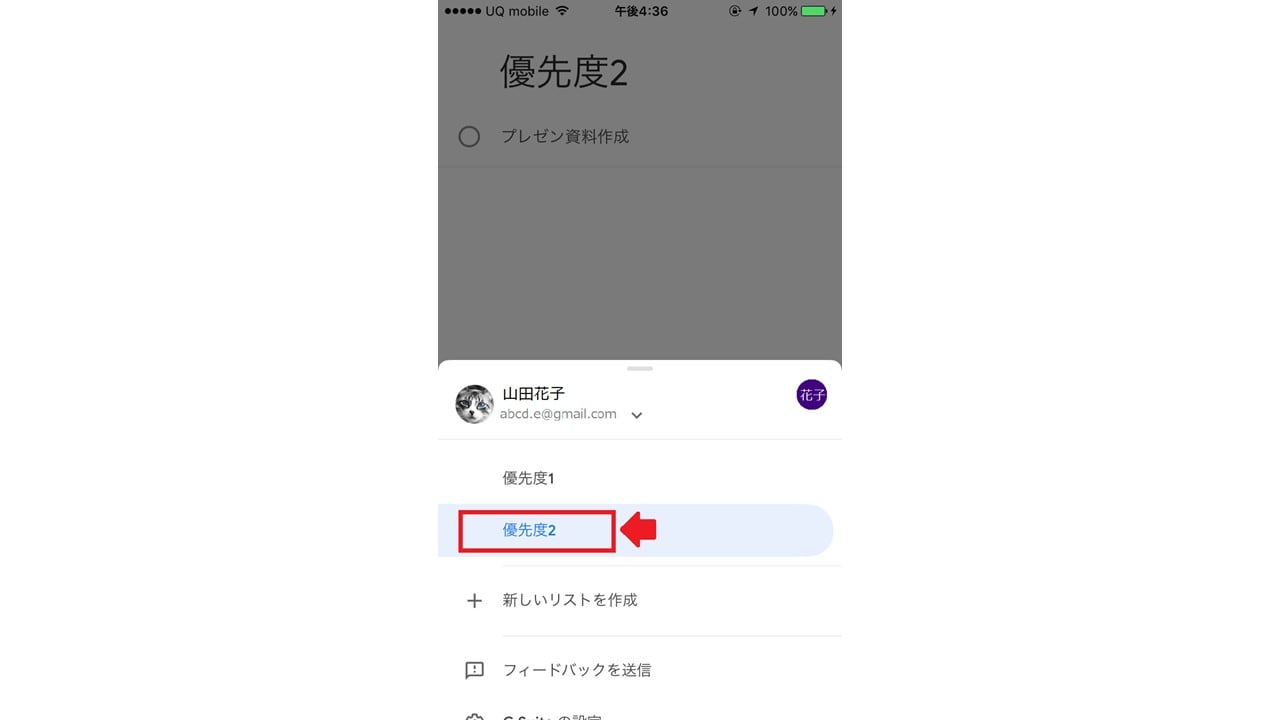
Google ToDoリストの活用方法
最後に、Google ToDoリストをどのように活用できるのか、活用例をご紹介します。雑多になりがちなタスクの整理も、プライベートの管理も、Google ToDoリストを使えばシンプルに行うことができます。ぜひご参考ください。
Googleカレンダーと連携させる
Google ToDoリストは、PC版のGoogleカレンダーと連携しているので、併用するとスケジュール管理が便利になります。
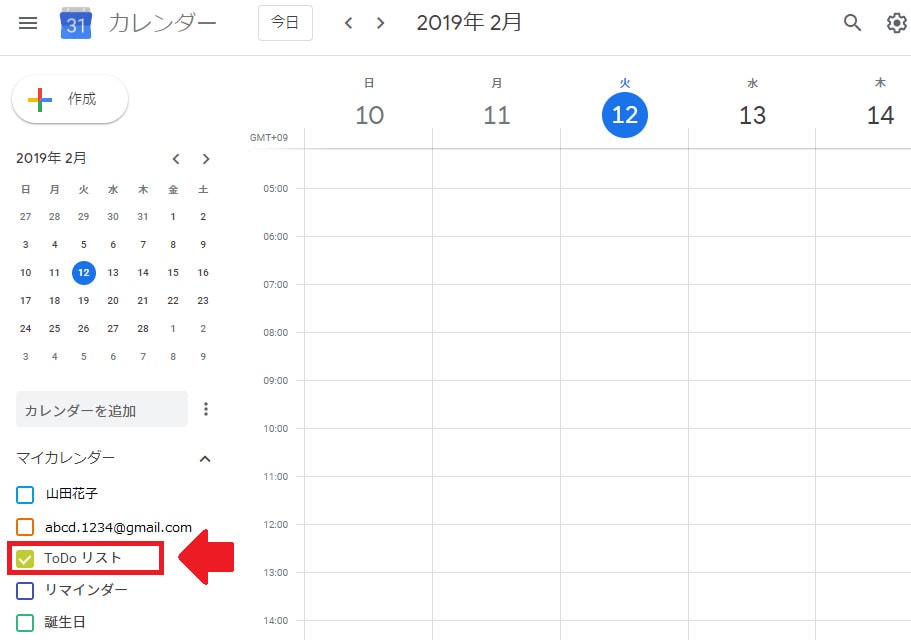
Googleカレンダーの左サイドメニューに「ToDoリスト」の表示があるので、チェックボックスにチェックを入れます。
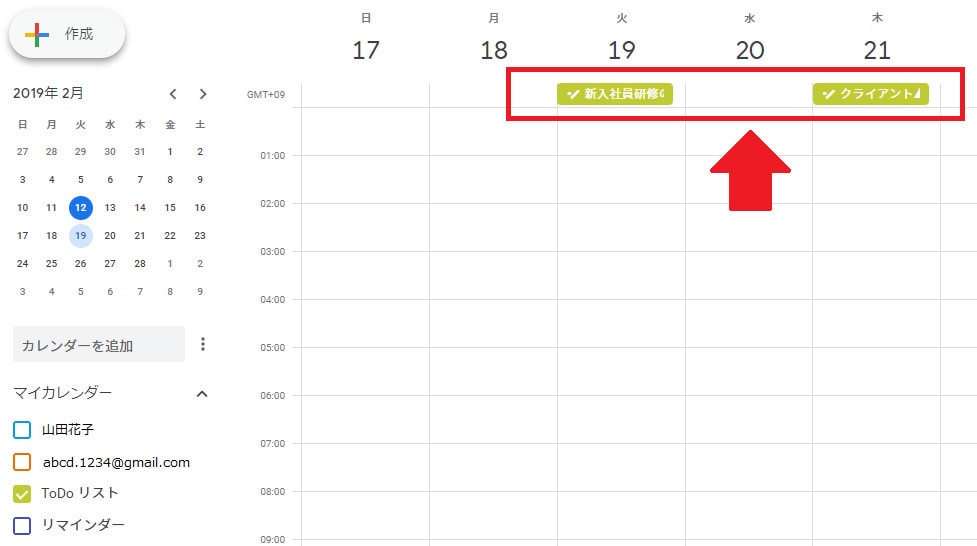
Googleカレンダー上に表示されるようになります。日々のスケジュールとあわせて、重要なタスクはカレンダーにも反映させておくとタスク漏れ防止にもつながります。
※ただしスマートフォンアプリ版のGoogleカレンダーは、2019年2月時点でToDoリストと連携していません
Gmailと連携させる
Gmail内のメールを直接タスク化することができます。手順は以下の通りです。
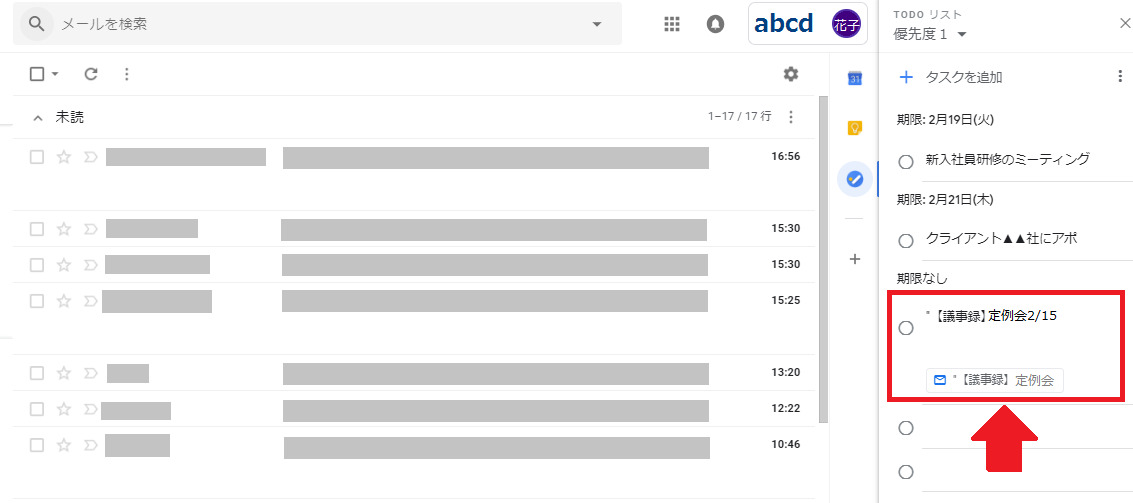
- Gmailを開く
- 右のサイドメニューにあるTo Doリストの青いアイコンをクリック
- メールをタスク化したいリストを開く
- 対象のメールをドラッグ&ドロップで「タスクを追加」の下に持っていく
- メールがタスク化されるので、期日などを設定する
また、タスク化されたメールはアプリ版のリストにも表示され、To Doアプリからメールを呼び出すことも可能です。アプリを切り替えることなく、タスクとして登録したメール内容を直接確認できます。
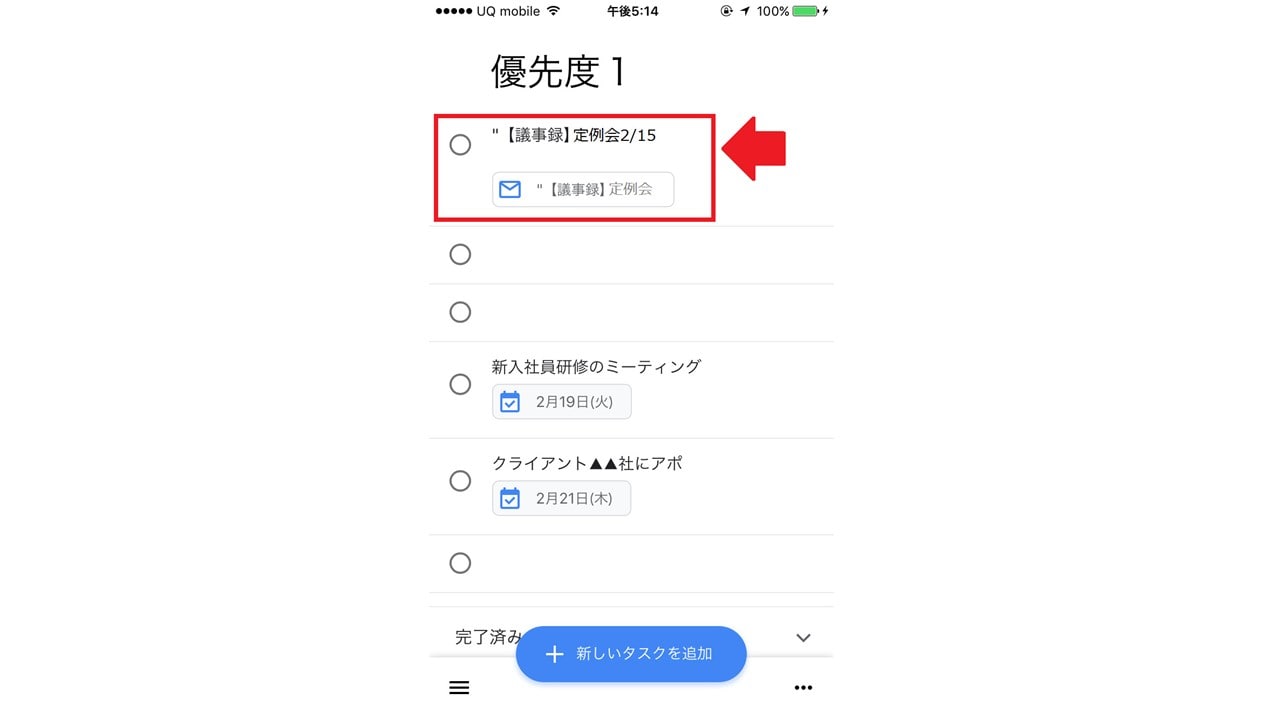
まとめ:Google ToDoリストでタスク管理をしよう!
日々の仕事を円滑にこなしていくには、自身のタスク状況をしっかり把握しておくことが大切です。ですが、「覚えられる量には限界がある」とお悩みの方も多いでしょう。
そんなときに便利なのが、タスク管理ツールです。Google ToDoリストは、Googleアカウントを所持していれば誰でも簡単に使い始められます。機能もシンプルで無駄がないため、混雑しがちな日々のタスクをすっきり整理できます。
さらに、カレンダーやメール機能とも連携しているため、日常的にGoogleサービスを利用している方はより便利なタスク管理が実現できます。
Google ToDoリストは、Googleアカウントを所有していれば無料で利用できます。
「どのタスク管理サービス使おうか迷っている」「Googleサービスは日頃使っているけれどToDoリストは利用したことがない」という方は、試してみてはいかがでしょうか。