Jimdoで作成したホームページなどを運営している方の中には「お問い合わせフォームや申し込みフォームを導入したい」と考えている方も多いかと思います。Jimdoにはフォーム作成機能も導入されているため、1つのツールだけで簡単にフォーム設置が可能です。
そこで、本記事ではJimdoにフォームを設置する方法を、「ジンドゥー AI ビルダー」と「ジンドゥー クリエイター」のどちらのサービスを利用している方でも実践できるように解説します。Jimdoにフォームを作成できるフォーム作成ツールも紹介しますので、参考にしてみてください。
目次 [非表示]
Jimdoとは?概要と利用料金を紹介
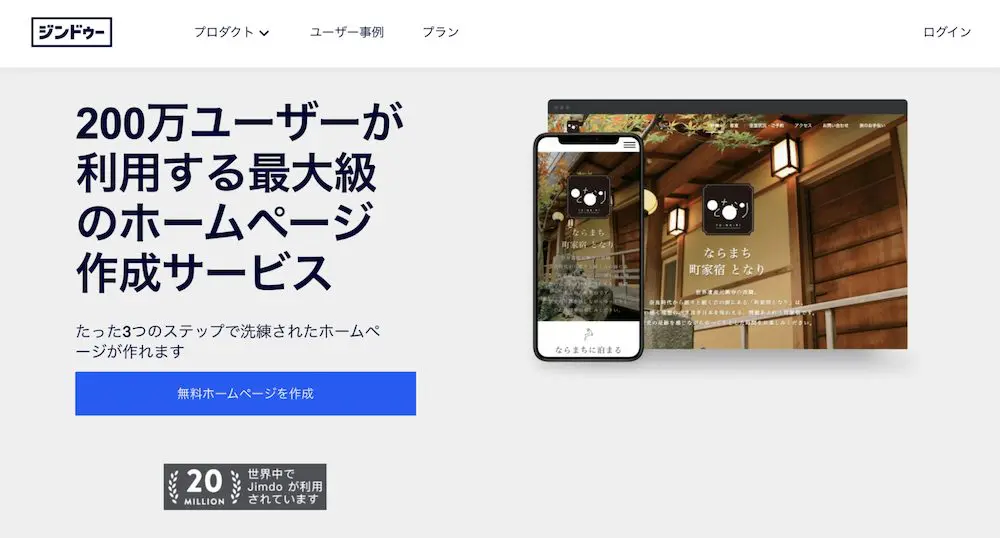
Jimdoとは、KDDIウェブコミュニケーションズが提供するホームページ作成ツールです。元々は2007年にドイツで制作されたツールですが、日本語などの多言語にも対応しており、全世界で170万人を超えるユーザーが存在します。
Jimdoは、ブログやネットショップなど様々な用途に利用可能で、豊富なテンプレートからお好みのデザインを選択してホームページを作成できます。さらに、SEOに強い設定やアクセス解析の機能も搭載されているため、サイトに訪れる人を増やす施策を打つことも容易です。
Jimdoの利用料金は?
Jimdoを利用する方は、最初に2つのサービスから1つを選択します。
1つは、いくつかの質問に答えるだけで目的に合ったホームページが作成できる「ジンドゥー AI ビルダー」、もう1つは、ドラッグ&ドロップでホームページが作れる「ジンドゥー クリエイター」です。
それぞれの利用料金は以下のとおりです。
ジンドゥー AI ビルダー
| プラン | PLAY | START | GROW |
| 料金 | 0円/月 | 990円/月 | 1,590円/月 |
ジンドゥー クリエイター
| プラン | FREE | PRO | BUSINESS | SEO PLUS | PLATINUM |
| 料金 | 0円/月 | 965円/月 | 2,460円/月 | 4,110円/月 | 5,190円/月 |
Jimdoは完全無料から利用を始めることが可能です。しかし、無料プランでは独自ドメインの設定やSEO機能、アクセス解析などの機能を利用することができないため、まずは無料プランで使用感などを確かめた上で、有料プランを検討しましょう。
Jimdoにフォームを設置する方法2つ
Jimdoにフォームを設置する方法は主に2つあります。
Jimdoに搭載された機能でフォームを作成する
Jimdoには、デフォルトでフォームを作成できる機能が搭載されています。多彩なテンプレートが用意されているため、誰でも簡単にフォームを作成することが可能です。
しかし、Jimdoでは予約を受け付ける機能が搭載されておらず、予約フォームを作成する際には別ツールとの連携が必要となります。また、顧客管理機能も搭載されていないため、個別に問い合わせに回答するといった顧客対応も困難です。
そのため、「本格的にフォームを運用したい」と考えている方は、Jimdoで作成できるフォームに対して物足りなさを感じてしまうかもしれません。
フォーム作成ツールを導入する
フォーム作成ツールは操作性やデザイン性、機能性など、ツールによって特徴があります。例えば視認性の高い管理画面になっていたり、デザインテンプレートが豊富に用意されていたりと、たくさんのフォーム作成ツールから自社に最適なものを選択することが可能です。
中には、顧客管理・分析に力を入れたツールも存在します。このようなフォーム作成ツールを導入することで、フォーム作成〜顧客管理・分析を1つのツールで完結させることもできるでしょう。
フォーム作成ツールは、無料から利用できるものが数多く存在します。ただし、有料プランに加入しなくては利用できる機能に大きな制限がある場合も多いため、事前に情報を集め、試験運用をした上で本格的な導入を検討してみてください。
Jimdoでフォームを作成する方法
ここからは、Jimdoでフォームを作成する方法について解説します。ジンドゥー AI ビルダーとジンドゥー クリエイターそれぞれのやり方を解説しますので、参考にしてみてください。
ジンドゥー AI ビルダーでフォームを作成する方法
今回はジンドゥー AI ビルダーを活用して、以下のお問い合わせフォームを作成します。
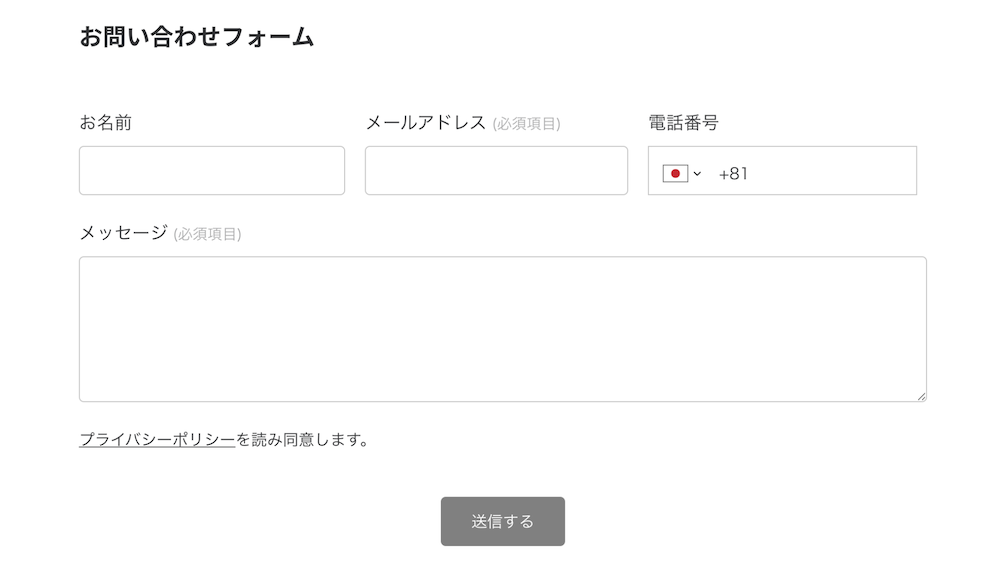
①ホームページを作成する
ホームページの作成のまだの方は、以下URLからJimdoに登録し、ホームページを作成してください。ジンドゥー AI ビルダーでは、メールアドレス登録後に表示される質問項目に回答するだけで、簡単にホームページを作成することができます。
②ナビゲーションメニューにフォームを追加する
ホームページを作成後、編集画面を開いてください。
まずは、ナビゲーションメニューにフォームの項目を追加します。画面左上の「ナビゲーション」をクリックしましょう。
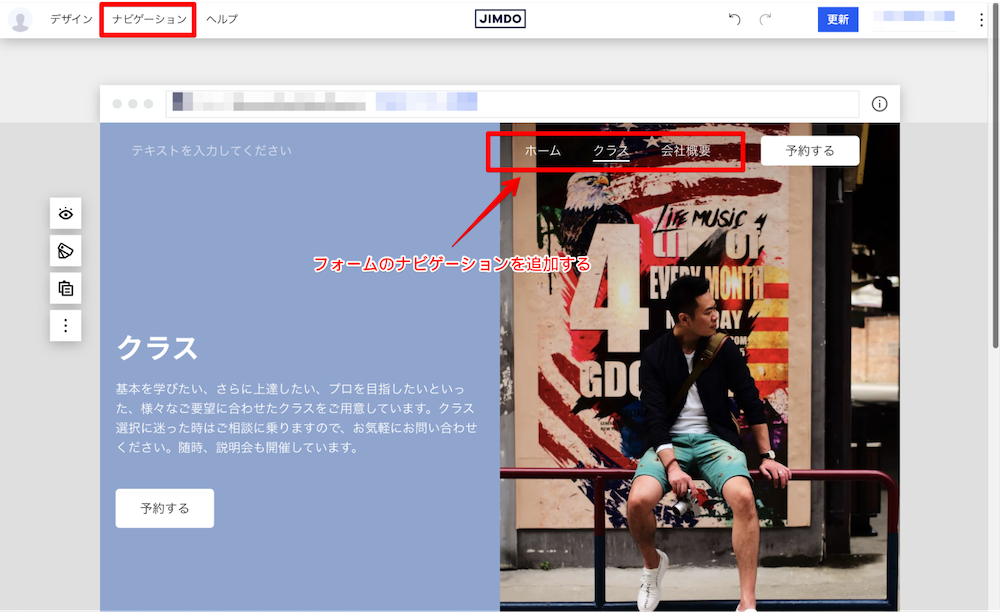
すると、下記画像のようにナビゲーションメニューを編集する画面が表示されます。
「新規ページを追加」を選択してフォームの名称を設定後、「完了」をクリックしてください。
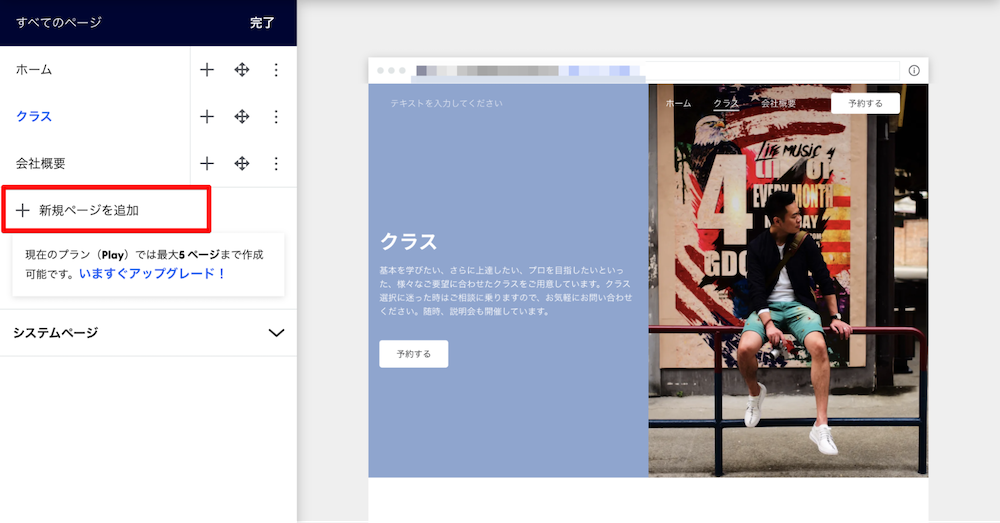
これで、ナビゲーションメニューに新規項目が追加され、新しいページも作成されました。
③フォームを作成&設置する
新しく作成したページにフォームを設置していきます。
まずは、「ブロックを追加」ボタンをクリックしてください。
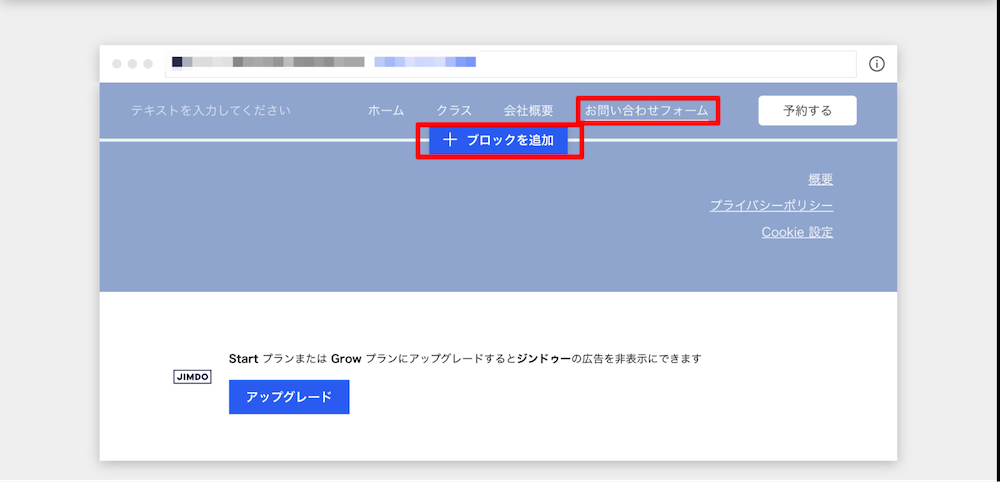
すると、追加できるブロックの一覧が表示されます。
今回はお問い合わせフォームを作成するため、画面1番下の「問い合わせ」を選択してください。すると、たくさんのデザインテンプレートが表示されますので、好みのテンプレートをクリックしましょう。

これで、以下のような問い合わせフォームを作成&設置することができました。
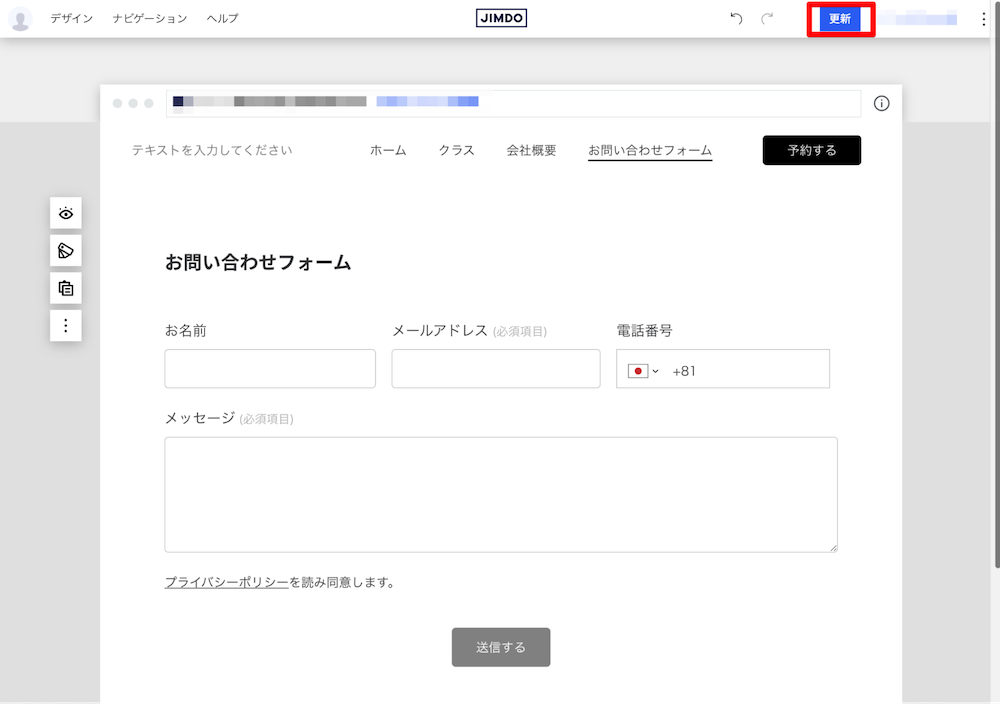
このように、ジンドゥー AI ビルダーでは簡単にフォームを作成することができます。しかし、多彩なデザインテンプレートがある反面、質問項目やデザインをほとんどカスタマイズできない欠点も存在します。
そのため、ここからはよりカスタマイズ性の高い、「ジンドゥー クリエイター」でフォームを設置する方法を解説します。
ジンドゥー クリエイターでフォームを作成する方法
今回はジンドゥー クリエイターを活用して、以下のようなお問い合わせフォームを作成します。
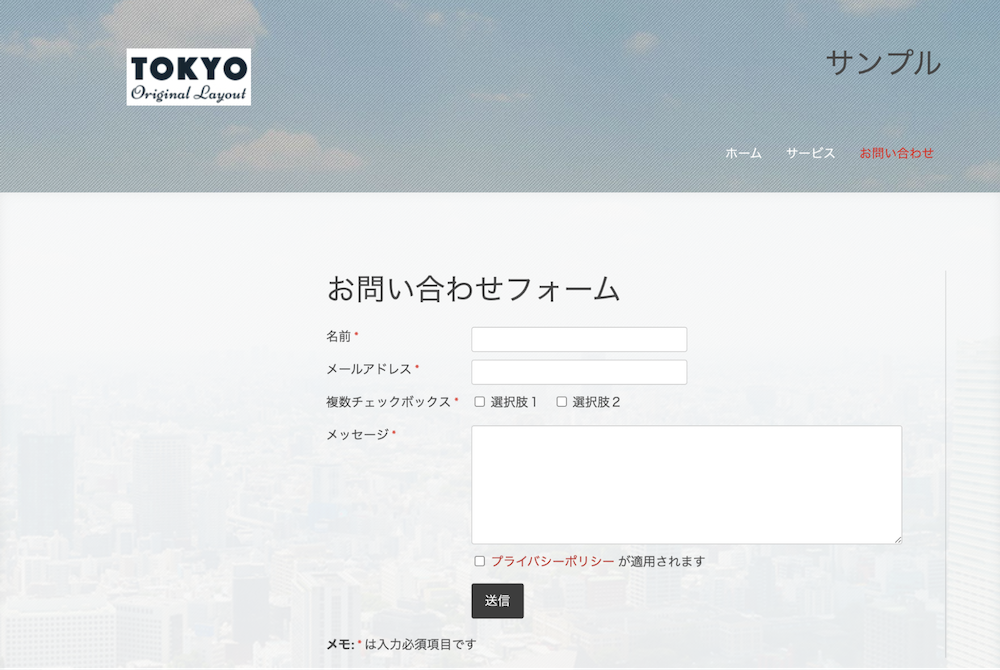
①ホームページを作成する
ホームページ作成がまだの方は、最初にホームページの作成から始めましょう。
ジンドゥー クリエイターでホームページを作成する方法については、以下の記事で詳しく解説しています。
②ナビゲーションメニューにフォームを追加する
次に、ナビゲーションメニューにフォームを追加していきます。
ナビゲーションメニューが表示されているあたりにカーソルを合わせると、以下のように「ナビゲーションの編集」と書かれたボタンが表示されるため、クリックしてください。
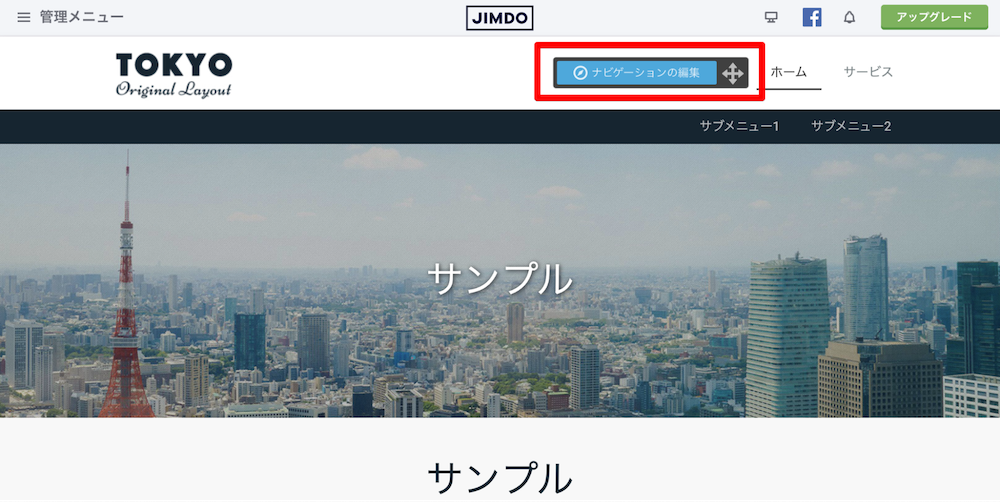
すると、ナビゲーションメニューの編集画面が表示されます。ここでは、ナビゲーションメニューの新規追加・削除の他にも、階層構造を作ることも可能です。
今回はフォーム専用のナビゲーションメニューを新規で追加するため、「新規ページを追加」を選択、新規メニューの名前を入力後、「保存」をクリックしてください。
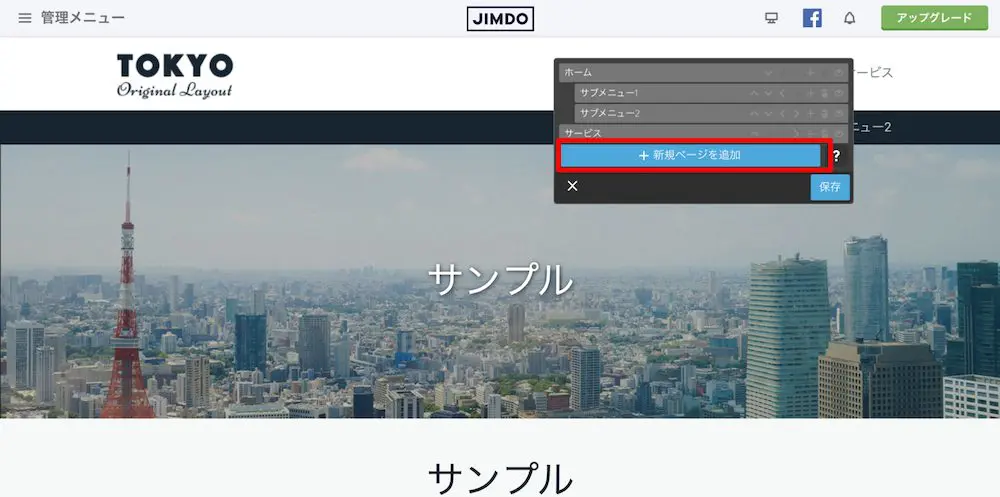
以上で、新しいナビゲーションメニューの追加は完了です。
③フォームを作成&設置する
新しいナビゲーションメニューをクリックすると、下記画像ように新しいページが表示されます。ここからは、この新しいページにフォームを作成・設置していきます。
「コンテンツを追加」ボタンをクリックしてください。
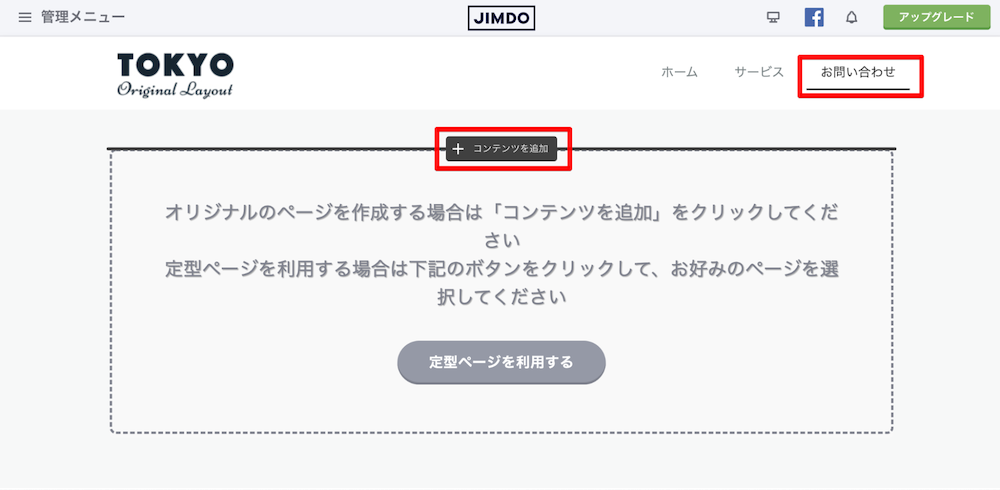
すると、以下のように追加できるコンテンツの一覧が表示されます。ここにはファイルや画像をアップロードできるボタンやSNSへシェアするボタンなど様々なコンテンツが搭載されているため、お好みの項目を選択してフォームを作成することが可能です。
まずは、ページのタイトルを設定するため、「見出し」をクリックしてフォームの名前を入力しましょう。
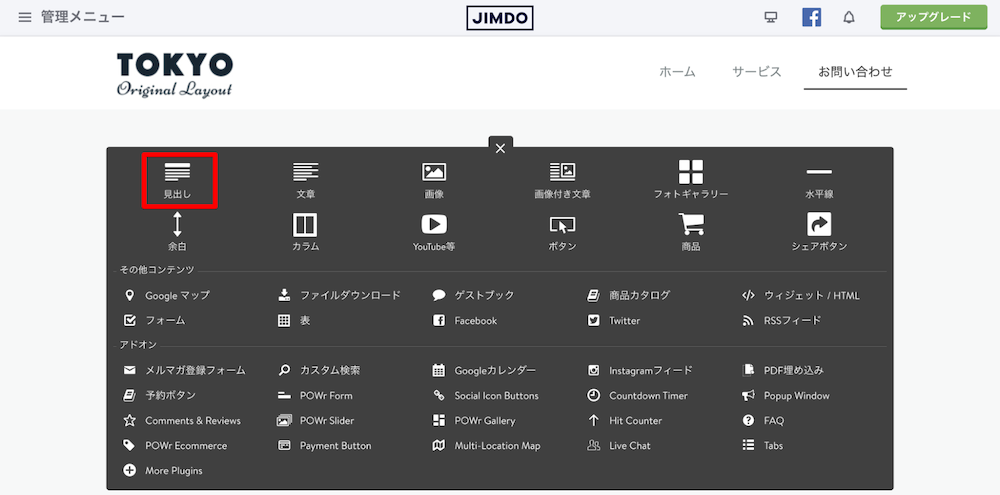
以下のように、フォームの名前が表示されました。その後、作成した見出しにカーソルを合わせ、再び「コンテンツを追加」ボタンをクリックしてください。
先ほどと同様に追加できるコンテンツの一覧が表示されるため、今度は「フォーム」の項目を選択しましょう。
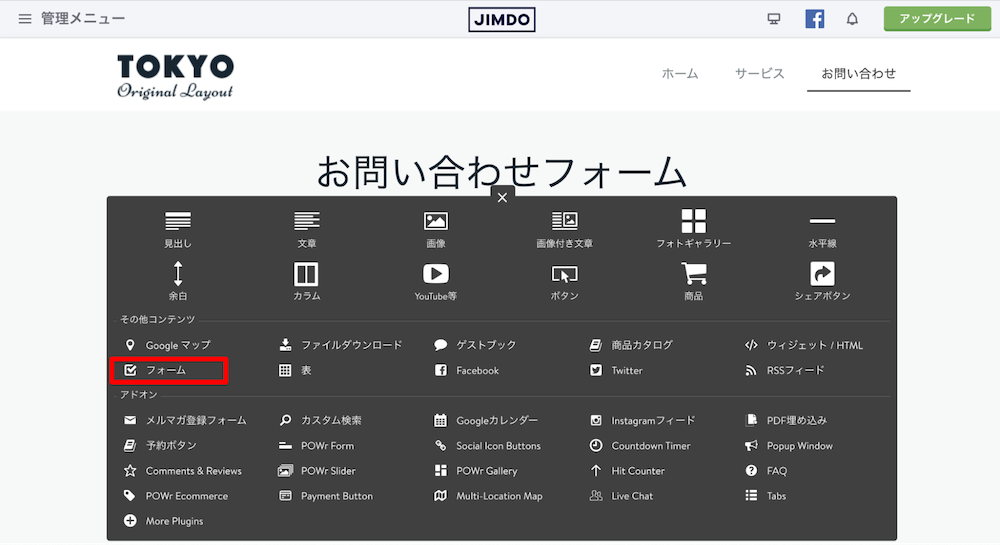
すると、以下のようにフォームが表示されます。
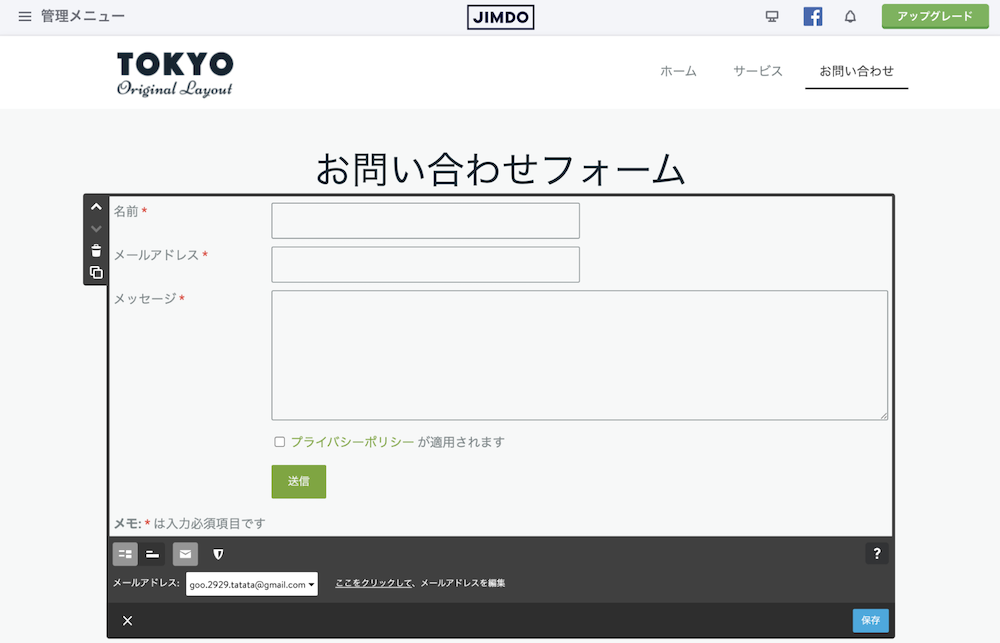
次に、このフォームの基本的なカスタマイズ方法を解説します。
④質問項目を設定する
先ほど作成したフォームを編集し、必要な質問項目を設定します。
任意の質問項目をクリックすると、以下画像のように項目を編集できる画面が表示されます。この画面から必須項目や、項目の幅を設定することが可能です。
また、画面の左側には「ゴミ箱」ボタンが表示されます。そのため、デフォルトで設置されている項目に不要なものがあれば、削除しておきましょう。
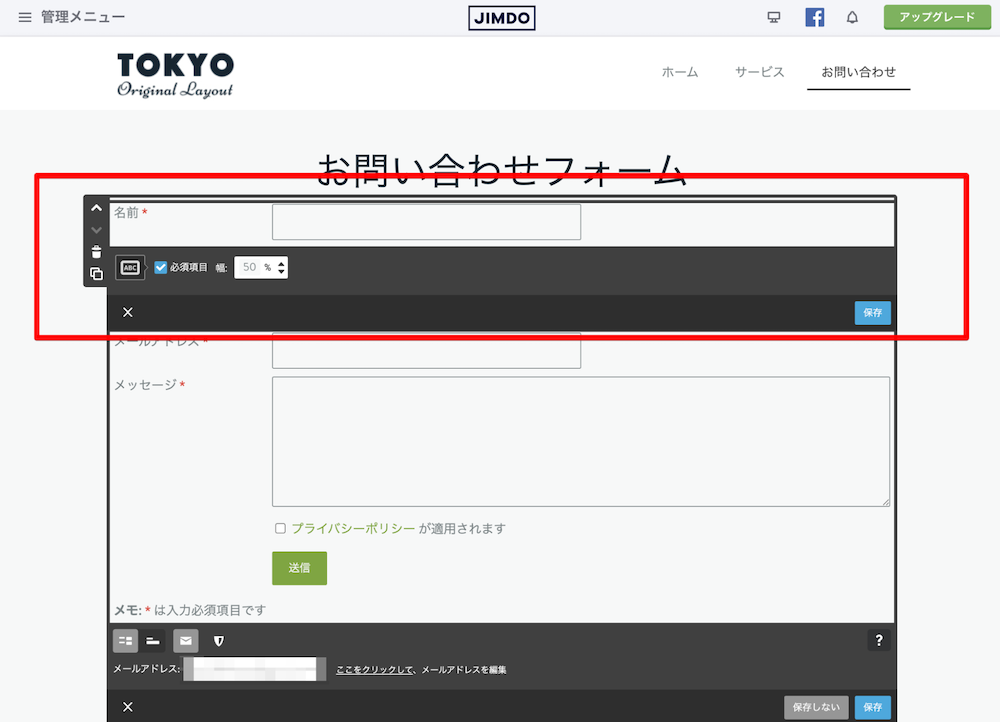
不要な項目の削除後、新規で必要な項目を追加します。新しく質問項目を追加したい箇所にカーソルを合わせると、「+」ボタンが表示されるためクリックしてください。
すると、以下のように設置できる項目の一覧が表示されます。
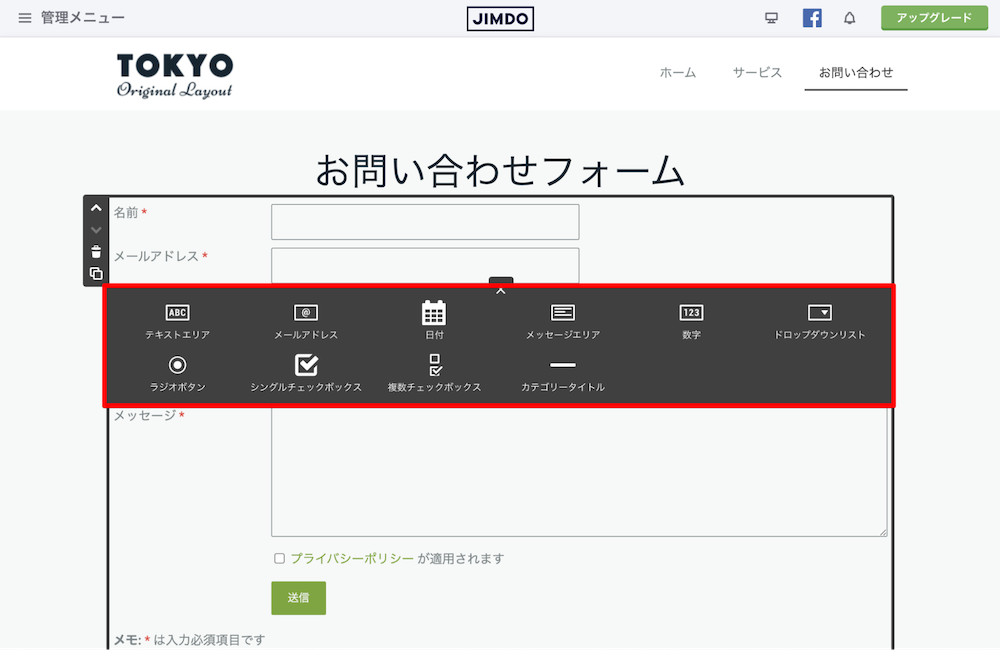
それぞれの項目の概要は以下のとおりです。
| テキストエリア | 名前や住所などのテキスト入力時に使用する。 |
| メールアドレス | メールアドレスの項目を設置する際に使用する。 |
| 日付 | テキストエリアの横にカレンダーが表示される。 予約希望日の入力などに使用する。 |
| メッセージエリア | 縦長のテキスト入力欄を表示。 メッセージや問い合わせの項目を設置できる。 |
| 数字 | ドロップダウン形式で数字を選択できる項目を設置できる。 |
| ドロップダウンリスト | ドロップダウン式で選択肢が表示できる。 選択項目数の多いときに活用する。 |
| ラジオボタン | 複数項目から1つだけ回答を求める際に使用。 |
| シングルチェックボックス | 規約への同意やメルマガの配信など、是非を問う項目に活用できる。 |
| 複数チェックボックス | アンケートなど、複数回答可の項目を設置できる。 |
| カテゴリータイトル | フォームの途中に小見出しをいれ、1つのフォーム内で区切りをつけられる。 |
上記を組み合わせ、自由に設問項目を作成していきましょう。
⑤フォームのデザインをカスタマイズする
ここまでの工程で作成したフォームは、デフォルトではシンプルな見た目となっています。そのため、「自社サイトに合ったデザインにしたい」と考えている方は、追加でフォームをカスタマイズしなくてはなりません。
まず、画面左上の「管理メニュー」をクリックしてください。
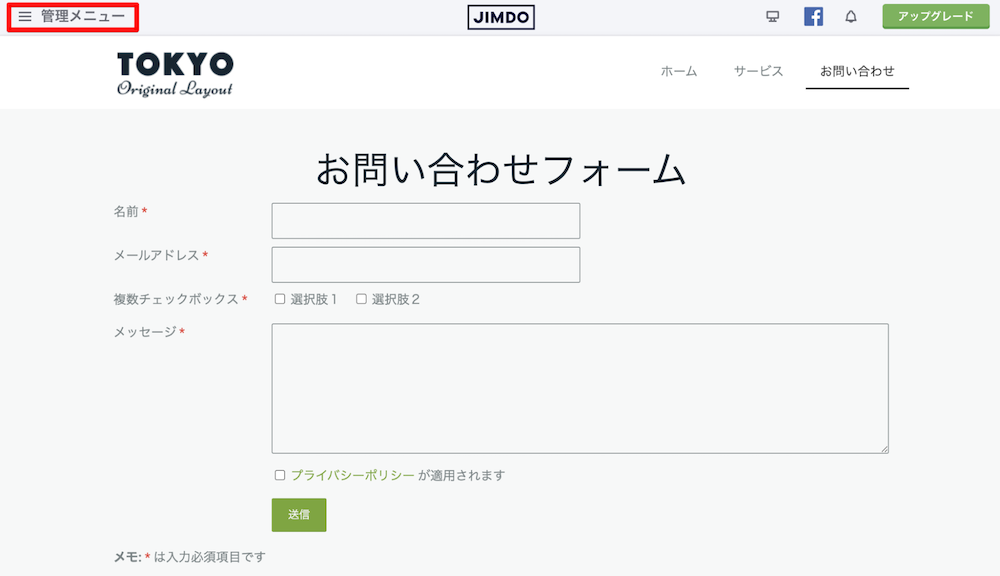
すると、以下のように管理メニューの一覧が表示されます。
今回はデザインの変更が目的であるため、「デザイン」を選択しましょう。
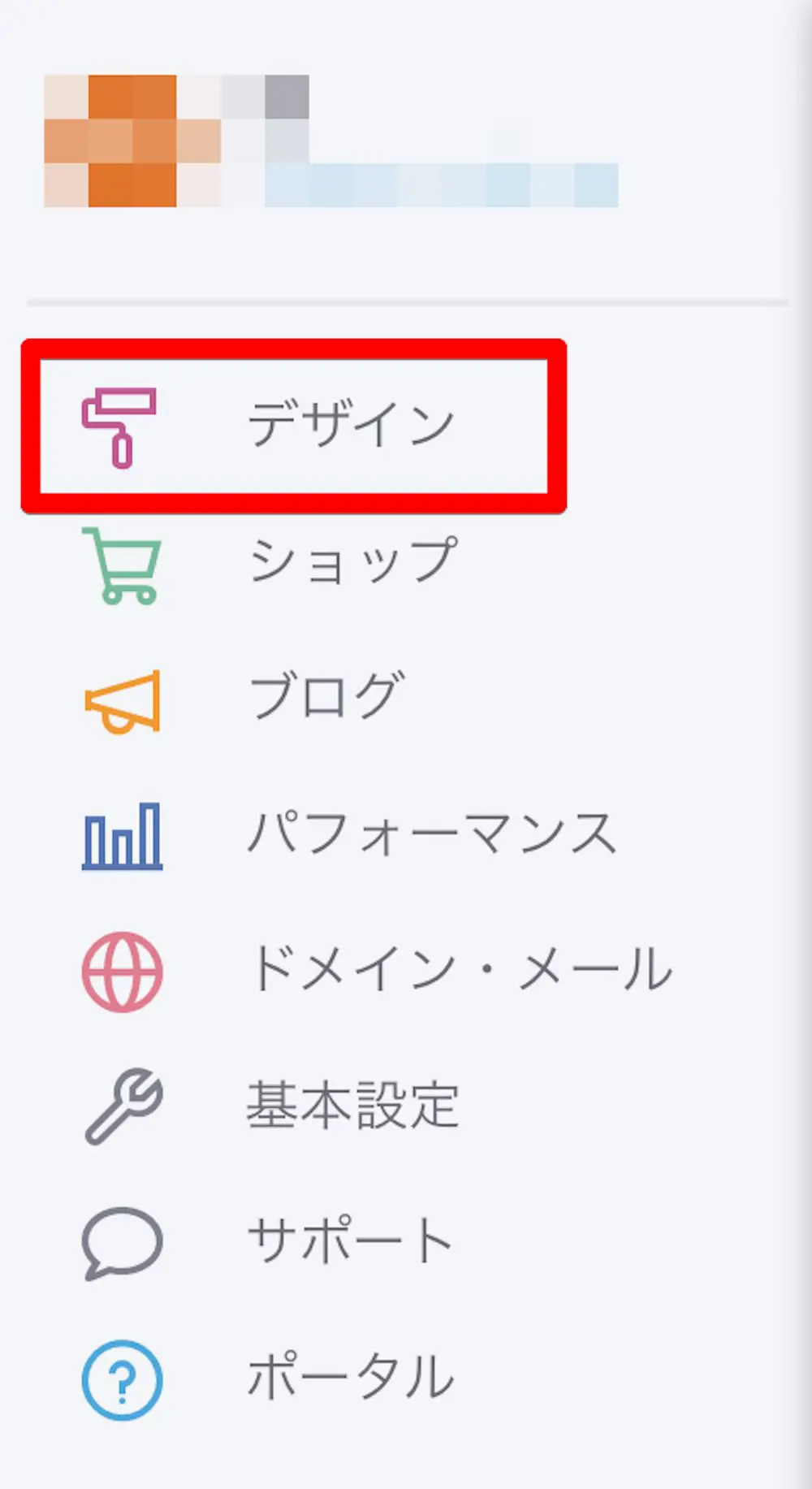
ここでは、サイトのテンプレートを選択して自動的に馴染んだデザインにする他にも、背景色・画像やフォントの変更など、細かいカスタマイズができます。
今回はサイトのテンプレートを活用して、以下のフォームを作成しました。
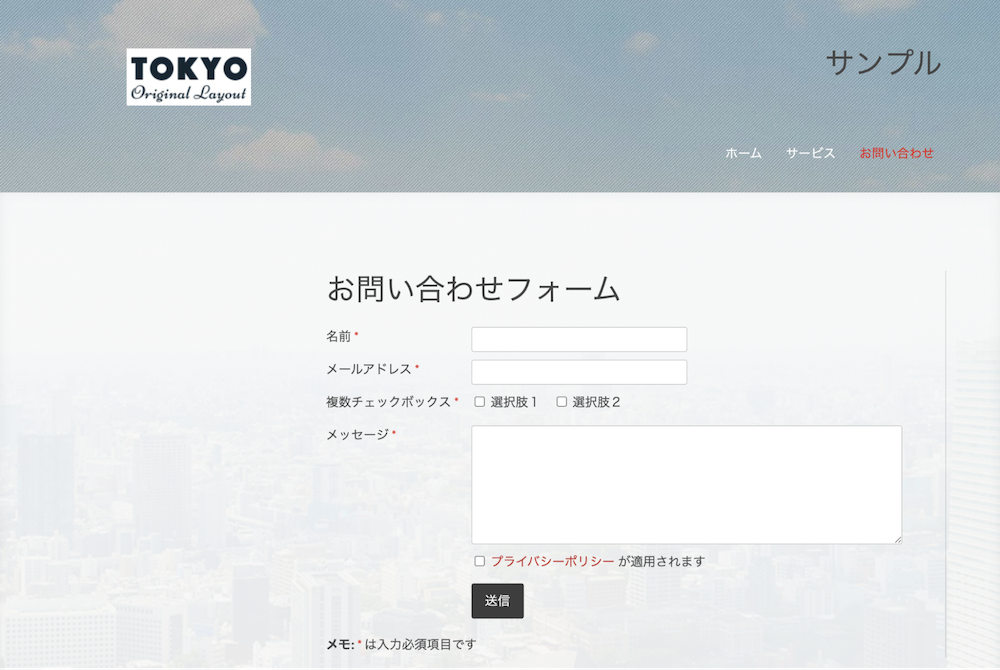
最後に、メールアドレスの設定を行います。
⑥メールアドレスを設定する
送信された回答があなたの元へ送信されるよう、メールアドレスの設定をしましょう。
やり方は簡単です。作成したフォームをクリックすると、「メールアドレス」の項目が表示されます。ここで、Jimdoへの登録時に登録したメールアドレスが表示されていることを確認してください。フォームの送信先がそのメールアドレスで問題ない場合は、特に手を加える必要はありません。
ただし、もし別のメールアドレスを利用したい場合には、「ここをクリックして」と書かれた部分をクリックしてください。メールアドレスを新規で登録できる画面に遷移します。
そして、利用するメールアドレスが確定したら、「保存」をクリックしましょう。
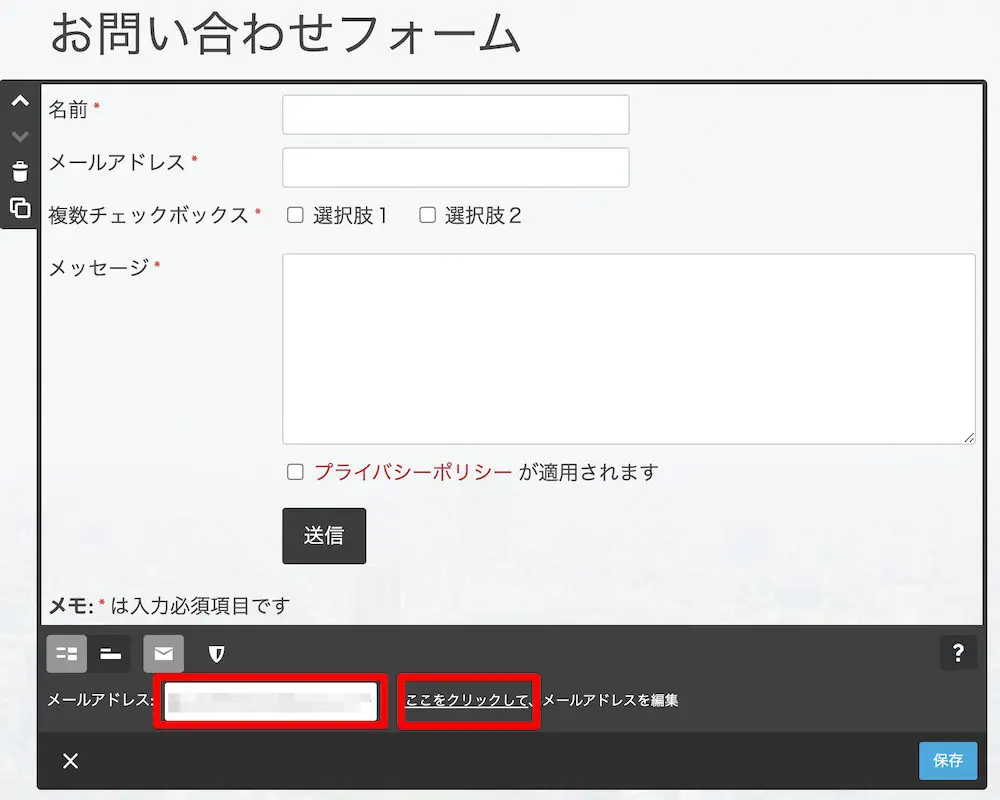
以上でメールアドレスの登録は完了です。1度自分でフォームを送信して、正しくフォームが動作しているか確認してみてください。
フォーム作成ツールを利用してフォームを作成する方法
Jimdoでは、フォーム作成ツールを利用してフォームを設置することも可能です。フォーム作成に特化したツールを利用することで、より幅広いカスタマイズをできる他、顧客管理・分析などの多彩な機能を活用することができます。
今回は、フォーム作成ツールの一例として、弊社の提供する「formrun」を紹介します。
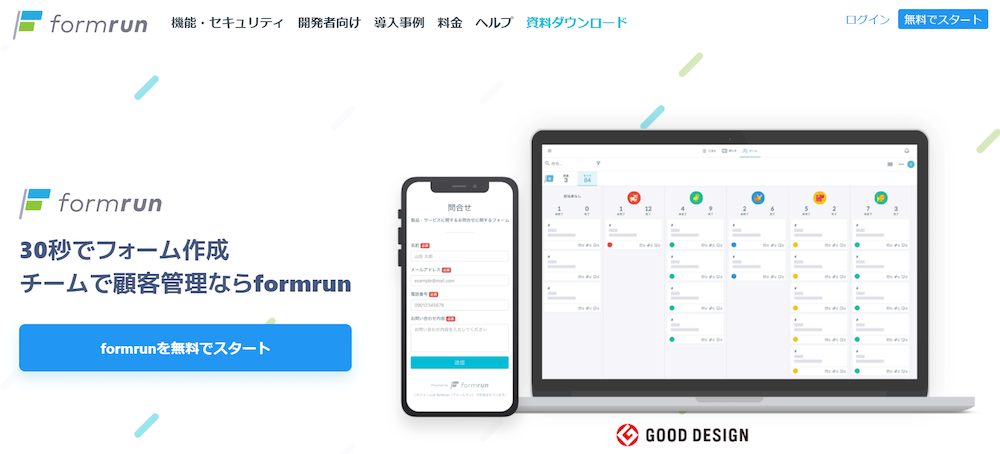
formrunでは、40種以上のデザインテンプレートが搭載されているため、誰でも簡単に自社サイトに合ったフォームを作成できます。住所の自動入力などのユーザー補助機能も充実しており、お問い合わせやイベント申し込み、資料請求など多様な目的でユーザーにストレスを与えることなく、フォームへの回答を求めることができます。
また、formrunには顧客管理・分析機能も備わっています。視認性の高いカンバン形式の管理画面に顧客情報がカード型で蓄積されるため、顧客ステータスの管理も容易です。
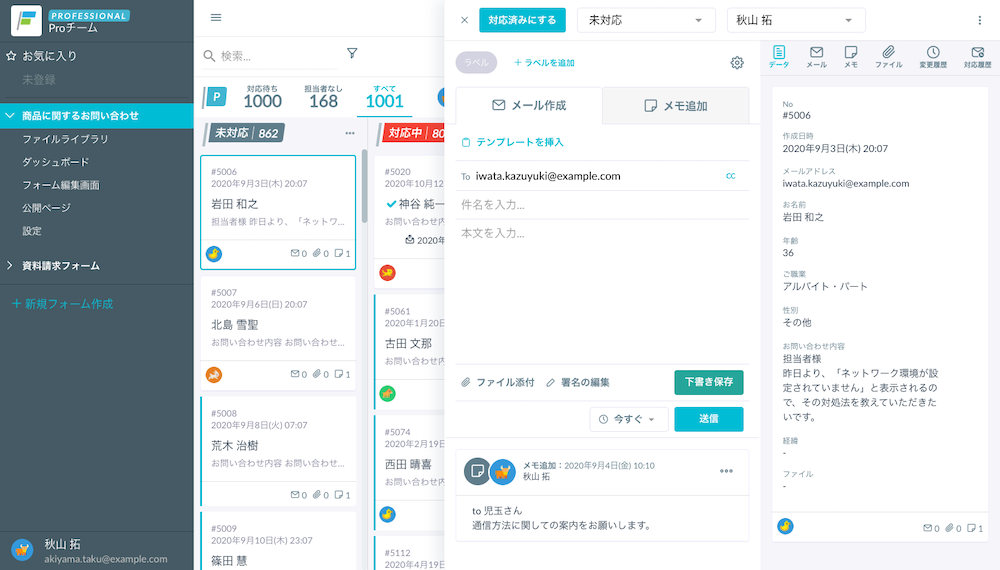
このように、formrunではフォーム作成〜顧客管理・分析まで幅広く対応しています。Jimdoのフォーム作成機能では物足りなく感じている方でも満足できる性能となっていますので、まずは無料プランで使用感などをチェックしてみてください。
Jimdoにformrunで作成したフォームを設置する方法
formrunで作成したフォームをJimdoに埋め込む際は、「iframe埋め込みフォーム」の機能を活用することで、簡単にフォームを設置することができます。
大まかな手順は以下のとおりです。
- formrunのiframe埋め込み設定画面にフォームを埋め込みたいページのURLを記載する
- Jimdoのページ編集画面よりフォーム埋め込み設定を行う
詳細な設置方法については以下で解説しています。
また、以下の記事ではフォーム作成ツールを8つ紹介していますので、他のフォーム作成ツールを検討したい方は参考にしてみてください。
まとめ:目的に合ったツールでフォームを作成しよう
Jimdoのフォーム作成機能は、ホームページ作成ツールの機能の1つとは思えないほどの性能の高さです。そのため、あまりフォームを活用する予定のない方にとっては、Jimdoのフォーム作成機能さえ使えれば充分だといえるでしょう。
ただし、本格的にフォームを運用するのであれば、デザイン性・機能性ともにフォーム運用に特化したツールを活用するのがおすすめです。2つのツールの併用はめんどうに感じるかもしれませんが、結果的に業務の効率化につながる可能性もあるため、自社の状況を改めて確認した上で、目的に合ったツールを選択しましょう。

















