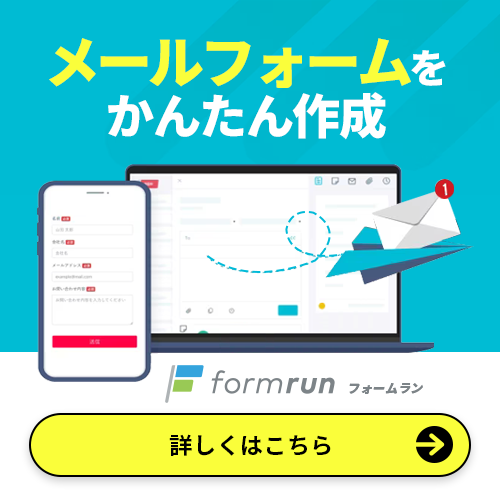「大事な資料をメールで送ろうとしたら、ファイルサイズが大きすぎて送信エラーが出てしまった」
「顧客に送る画像が多すぎて、メールの容量制限に引っかかってしまう」
「メールで大容量ファイルを送るたびに時間がかかってイライラする」
こんな経験、ありませんか?
大きなファイルを添付すると、送信に時間がかかるだけでなく受信者のメールボックスを圧迫し、最悪の場合、送信そのものが失敗することもあります。このような問題に対処するためにファイルの圧縮方法を知っておくことが重要です。本記事では、写真や文書などのファイルをメールで送る際に役立つ圧縮方法および圧縮せずに送る方法について解説します。
▼最大100MBのファイル添付ができるフォームを簡単作成「formrun」
ファイルサイズが大きいファイルを安全に受け取りたいなら、弊社の「formrun」がおすすめです。まずは、無料でメールフォームをつくって試してみてください。
目次 [非表示]
大容量ファイルを送る際の問題点
メールサーバの制限
多くのメールサービスは、添付ファイルのサイズに制限があります。一般的には25MB程度が上限となることが多いです。
受信者の負担
大容量のファイルは受信者のメールボックスを圧迫し、他の重要なメールを受け取れない可能性があります。
送信の失敗
大きすぎるファイルは、送信に時間がかかり、最悪の場合、送信そのものが失敗することがあります。
大容量ファイルを送る際のビジネスマナー
ビジネスシーンにおいて、大容量のファイルをメールで送る場合には、以下の点を考慮するのが理想的です。
事前の確認
送信前に受信者に大容量ファイルを送る予定であることを伝え、許可を得ることが重要です。また、受信者のメールボックスの容量や受け取り可能なファイルサイズを確認しておくと安心です。
ファイルの圧縮
ファイルを送信する前に、可能な限り圧縮してファイルサイズを小さくすることも有効です。これにより、送信時間を短縮し、送信エラーのリスクを減らすことができます。
クラウドサービスの利用
大容量ファイルは、直接メールに添付せずにクラウドサービスにアップロードし、そのリンクを共有するのが一般的です。これにより、受信者のメールボックスを圧迫することなくファイルを受け渡すことができます。
メールフォームの活用
大容量ファイルが添付できるフォームを作成して写真やPDFを送る方法もおすすめです。フォーム作成サービスのformrun(フォームラン)を活用すれば、安定して送信することができ、データは専用サーバーに蓄積されるためメールボックスを圧迫することもありません。
>> 無料&有料10選!ファイル添付ができるフォーム作成ツールを紹介!
OSの標準機能でファイル圧縮する方法
Windowsの標準機能を使用した圧縮

Windowsには、追加のツールを必要としない圧縮機能が備わっています。
- ファイルを選択:圧縮したいファイルまたはフォルダを選びます。
- 右クリック:選択したファイルを右クリックします。
- 「送る」を選択:右クリックメニューから「送る」を選びます。
- 「圧縮 (ZIP 形式) フォルダー」を選択:メニューから「圧縮 (ZIP 形式) フォルダー」を選びます。
- 圧縮ファイルの作成:圧縮されたZIPファイルが作成されます。
macOSの標準機能を使用した圧縮

macOSでも、ツールを使わずにファイルを圧縮できます。
- ファイルを選択:圧縮したいファイルまたはフォルダを選びます。
- 右クリック:選択したファイルを右クリックします。
- 「圧縮」を選択:右クリックメニューから「”○○”を圧縮」を選びます。
- 圧縮ファイルの作成:圧縮されたZIPファイルが作成されます。
オンラインツールを使用してファイル圧縮する方法
画像ファイルやドキュメントファイルを圧縮するための無料オンラインツールを紹介します。これらのツールは、特別なソフトウェアをインストールせずに利用でき、簡単にファイルを圧縮できます。
写真・画像ファイルの圧縮
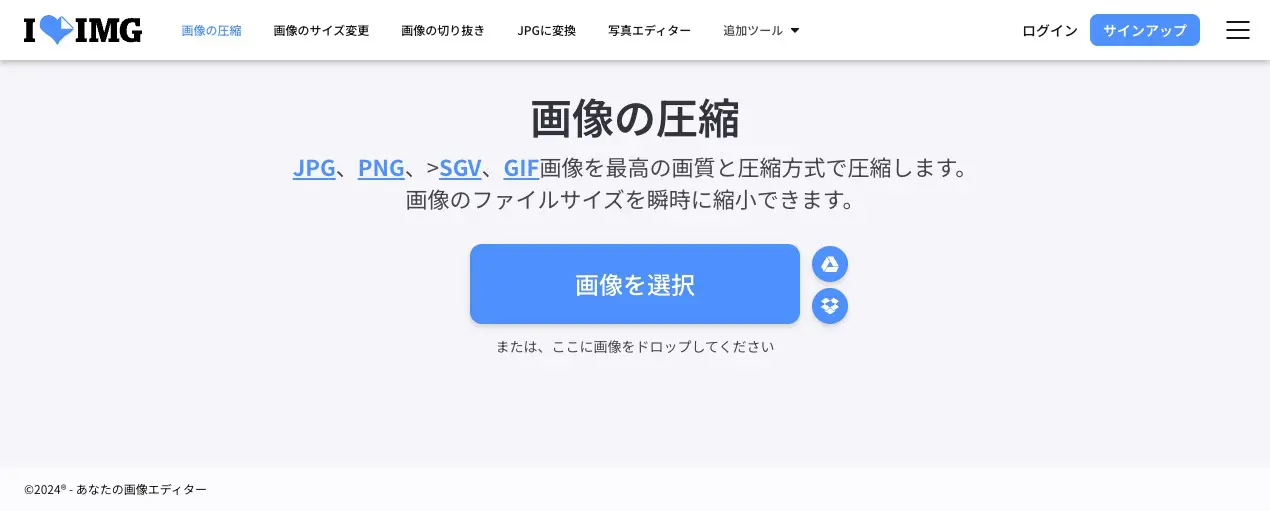
無料のオンライツールiLoveIMGを使った画像を圧縮する具体的な手順を紹介します。
- ウェブサイトにアクセス:iLoveIMGの画像圧縮ページにアクセスします。
- 画像をアップロード:ページ中央の「画像を選択」ボタンをクリックし、圧縮したい画像ファイルを選びます。ドラッグアンドドロップでもアップロードできます。
- 圧縮を開始:画像がアップロードされたら、「画像を圧縮」ボタンをクリックします。
- 圧縮された画像をダウンロード:圧縮が完了すると、ダウンロードリンクが表示されるので、「ダウンロード」ボタンをクリックして圧縮された画像を保存します。
PDFファイルの圧縮
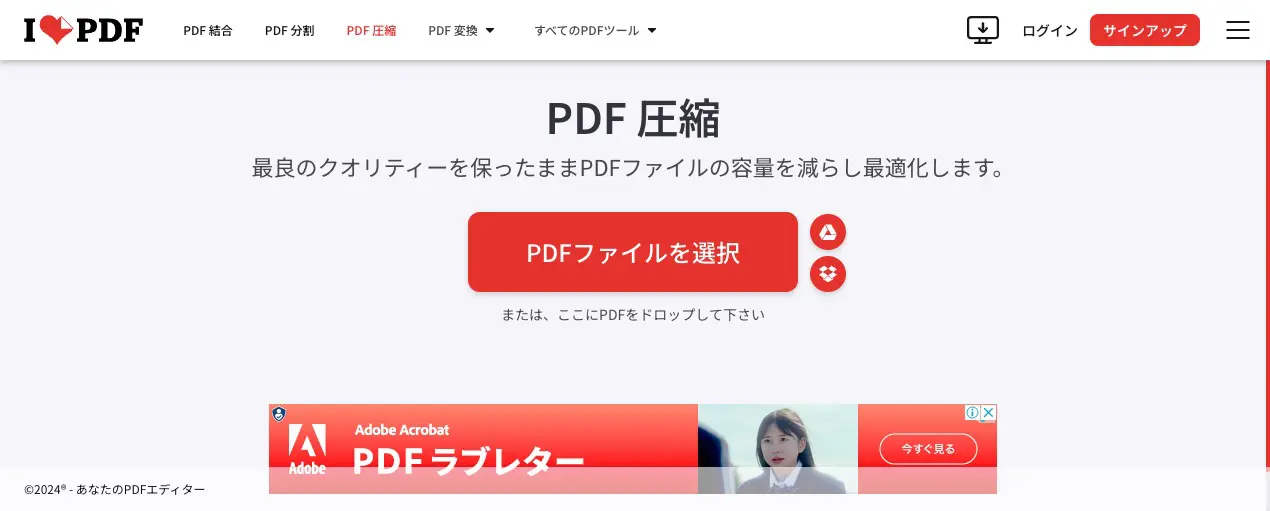
iLovePDFも無料で使えるオンラインツールです。iLovePDFを使ったPDFファイルを圧縮する具体的な手順を紹介します。
- ウェブサイトにアクセス:iLovePDFのPDF圧縮ページにアクセスします。
- PDFファイルをアップロード:ページ中央の「PDFファイルを選択」ボタンをクリックし、圧縮したいPDFファイルを選びます。ドラッグアンドドロップでもアップロードできます。
- 圧縮レベルを選択:
- 推奨圧縮(中程度の圧縮):品質と圧縮率のバランスが取れたオプションです。
- 極限圧縮(高圧縮):可能な限りファイルサイズを小さくしますが、品質が低下する可能性があります。
- 低圧縮(低圧縮):最小限の圧縮で、品質を最大限に保ちます。
- 圧縮を開始:圧縮レベルを選択したら、「PDFを圧縮」ボタンをクリックします。
- 圧縮されたPDFファイルをダウンロード:圧縮が完了すると、ダウンロードリンクが表示されるので、「ダウンロード」ボタンをクリックして圧縮されたPDFファイルを保存します。
大容量ファイルを圧縮せずに送る方法
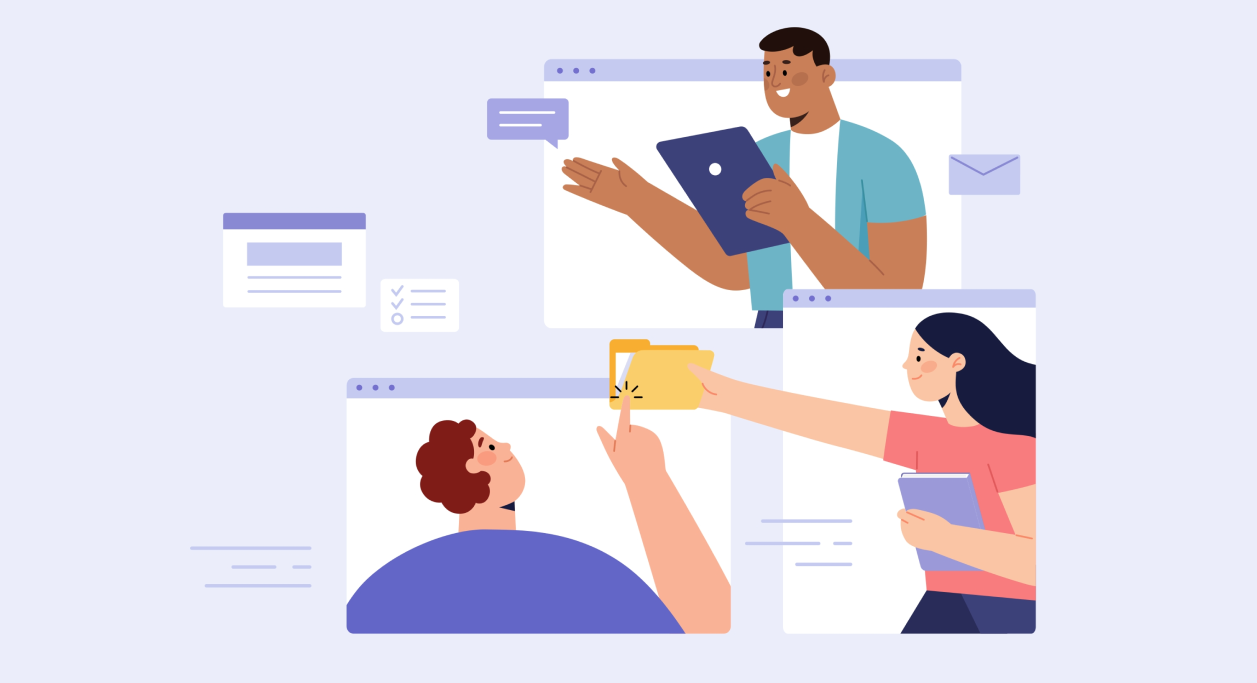
無料で使えるサービス
クラウドサービスやファイル共有サービスを利用することで、大容量ファイルを圧縮せずに送ることができます。以下は、無料で使えるサービスです。
- Google Drive
ファイルをGoogle Driveにアップロードし、共有リンクをメールで送信します。 - Dropbox
Dropboxにファイルを保存し、共有リンクを送信します。 - WeTransfer
無料で2GBまでのファイルを送信できるサービスです。ファイルをアップロードし、受信者のメールアドレスを入力するだけで送信できます。 - Send Anywhere
ファイルを一時的に保存し、リンクを生成して共有するサービスです。7日間有効なリンクを使ってファイルを送信できます。
有料で使えるサービス
セキュリティが重要な場合、有料のファイル共有サービスを利用することをお勧めします。以下は、セキュアな有料サービスです。
- Dropbox Business
高度なセキュリティ機能を備えたファイル共有サービスです。エンタープライズグレードの暗号化と高度な管理機能を提供します。 - OneDrive for Business
Microsoftのクラウドストレージサービスで、高度なセキュリティと統合管理機能を提供します。 - Tresorit
エンドツーエンドの暗号化を提供するクラウドストレージサービスで、セキュリティ重視のユーザーに最適です。
大容量ファイルが送れるセキュリティ対策されたフォームならformrun

formrunなら簡単にファイル添付できるフォームを作ることができます。
フォームランは最大100MBと一般的なメールのサイズ制限よりも大きなファイルの送受信ができます。ISO 27001 (ISMS)」取得やSSL/TLSの採用など、セキュリティ対策が万全で安心してご利用いただけます。
無料でも使用できますので、ぜひ1度フォームを作ってみてください。
まとめ
メールでのファイル送信は日常的な業務の一部ですが、大容量ファイルの送信には注意が必要です。無料で簡単に使えるiLovePDFを利用した圧縮方法や、クラウドサービスやファイル共有サービスを利用して圧縮せずに送る方法を活用することで、送信の効率化とセキュリティの向上が図れます。
大容量ファイルが添付できてセキュリティ対策も安心のサービスなら、簡単にフォームを作成できるformrun(フォームラン)を利用するのがおすすめです。