「Googleフォームがスプレッドシートに反映されない…」とお困りではありませんか?
今回は、Googleフォームがスプレッドシートに反映されない原因や対処法を解説します。
自社のGoogleフォームがスプレッドシートに反映されない原因を正しく理解し、適切な対処法で解決しましょう。
▼formrun(フォームラン)なら回答データをリアルタイムで集計・管理できる
Googleフォームとスプレッドシートは別々のツールなため、どちらか一方に変更があると、回答データが反映されない可能性があります。
フォーム作成ツール「formrun」なら、回答データがリアルタイムで集計されるため、抜け漏れを防止することが可能です。
貴重な顧客情報をしっかり管理したい方は、ぜひformrunの利用も検討してみてください。
formrunについて知りたい方はこちらをご覧ください。
>> formrunとは?
目次 [非表示]
Googleフォームがスプレッドシートに反映されない原因①連携がうまくできていない
Googleフォームとスプレッドシートの連携がうまくできていないことが原因で、スプレッドシートに反映されない場合があります。
Googleフォームとスプレッドシートは以下の手順で連携できます。
①Googleフォームの「回答」ボタンをクリックし、右上の「スプレッドシートで表示」をクリックする
②「回答の送信先を選択」から、連携させたいスプレッドシートを選ぶ
上記手順で設定したにもかかわらず、Googleフォームがスプレッドシートに反映されない場合は、連携を一度解除し、あらためてスプレッドシートと連携しなおしましょう。
スプレッドシートとGoogleフォームの解除方法は、以下の通りです。
①Googleフォームの編集画面の「回答」をクリックし、右上の「︙」をクリックする。
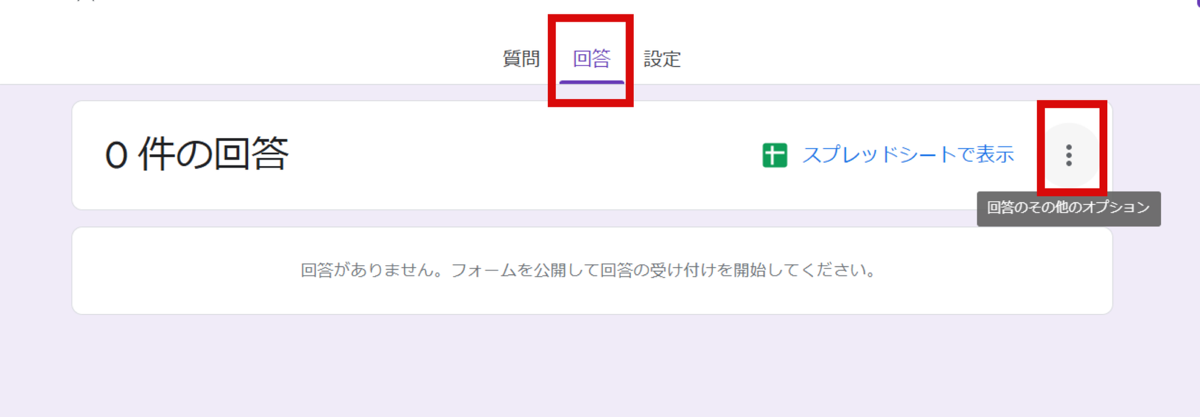
②「フォームのリンクを解除」をクリックする。

③「フォームのリンクを解除しますか?」という表示が出てくるので、「リンク解除」をクリックする。
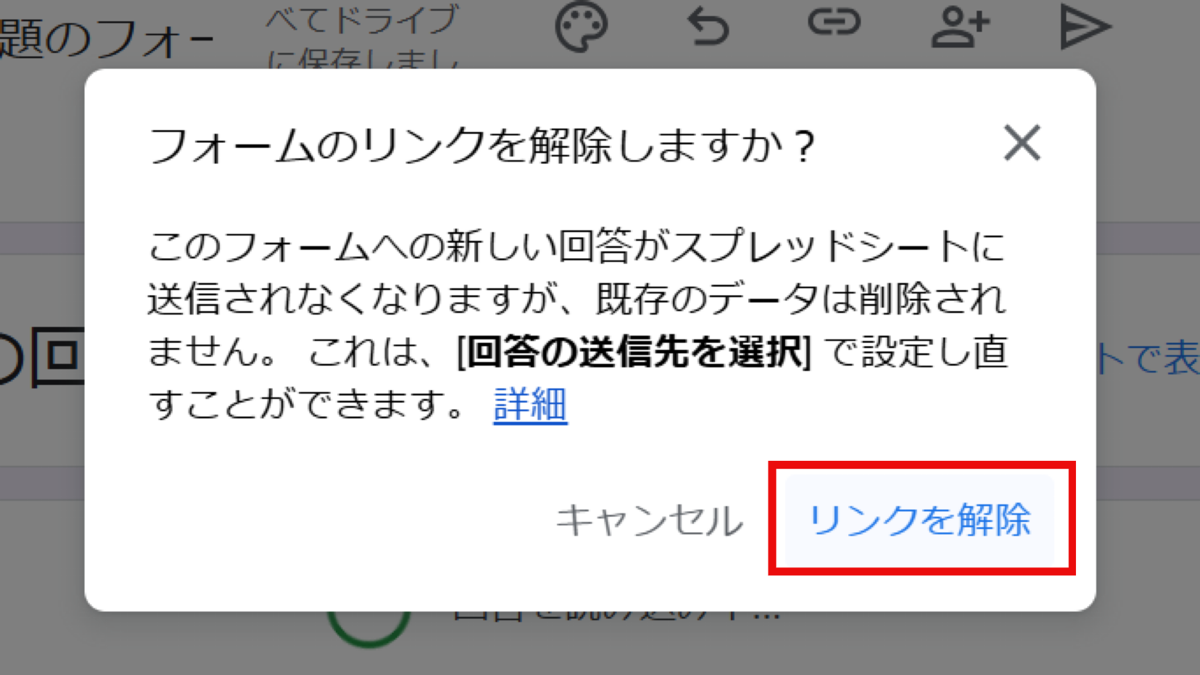
解除後、スプレッドシートとGoogleフォームの連携をしてください。
また、Googleフォームとスプレッドシートを連携するにあたって、Google Apps Scriptを使用している場合は、Google Apps Scriptのコードにミスがないか確認しましょう。
Googleフォームとスプレッドシートの連携方法をさらに詳しく知りたい方は、こちらの記事をご覧ください。
>> Googleフォームをスプレッドシートに連携する方法とは?画像17枚でわかりやすく解説
Googleフォームがスプレッドシートに反映されない原因②どちらか一方の回答データのみを編集している

Googleフォームとスプレッドシートのどちらかで編集した内容は、一方のデータには反映されません。
なぜならGoogleフォームとスプレッドシートは、それぞれで回答された内容を蓄積しているからです。
Googleフォーム側から編集した内容をスプレッドシートに反映させるためには、スプレッドシートのデータも合わせて編集してください。
Googleフォームがスプレッドシートに反映されない原因③ブラウザやデバイス内のトラブルが起きている
ブラウザやデバイス内で何らかのトラブルが起きている場合にも、Googleフォームの内容がスプレッドシートに反映されない場合があります。以下の方法を参考に、トラブルの改善を試みましょう。
・画面の再読み込みをする
・ブラウザの再起動操作をする
・パソコン自体の再起動をする
・ブラウザのアップロードをする
画面の再読み込みは、ブラウザの「更新マーク」をクリックしてください。
ブラウザ(Google Chrome)の再起動は以下の手順で実施します。
①Google Chrome画面右上にある「×」マークをクリックし、ブラウザを終了させる。
②パソコン画面左下の「スタート」ボタンをクリックし、Google Chromeを選んで起動する。
ブラウザの再起動を行っても不具合がなおらない場合は、パソコンを再起動しましょう。再起動により、システムの起動をリセットできるため、不具合の原因を解消できます。
ブラウザのアップデートも、不具合を解消するのに効果的です。たとえば、Google Chromeをアップデートする場合は、以下の通りです。
①Google Chromeの右上「︙」をクリックし、「ヘルプ」の「Google Chromeについて」を選択する。

②「アップデートが適用されました」という文字が出てきたら、「再起動」をクリックする。
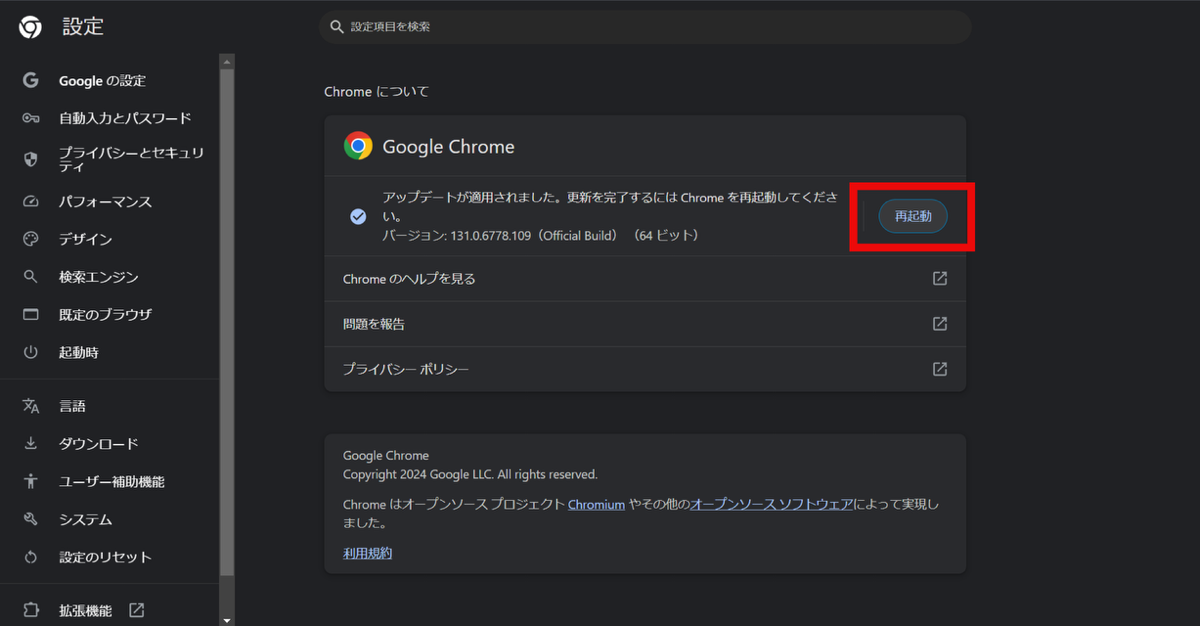
Googleフォームがスプレッドシートに反映されない原因が不明な場合の対処法

原因がわからずGoogleフォームがスプレッドシートに反映されない場合は、以下の対処法を試してみましょう。
回答先のスプレッドシートを別のシートに切り替えてみる
不要なシートやセルを削除してスプレッドシートの動作を軽くする
以下より1つずつ解説します。
回答先のスプレッドシートを別のシートに切り替えてみる
回答出力先を別のシートに切り替えると、うまく出力できることがあります。以下手順を参考に、回答先のスプレッドシートを別のシートに切り替えてみましょう。
①Googleフォームの回答ボタンをクリックし、右上の「︙」をクリックする。
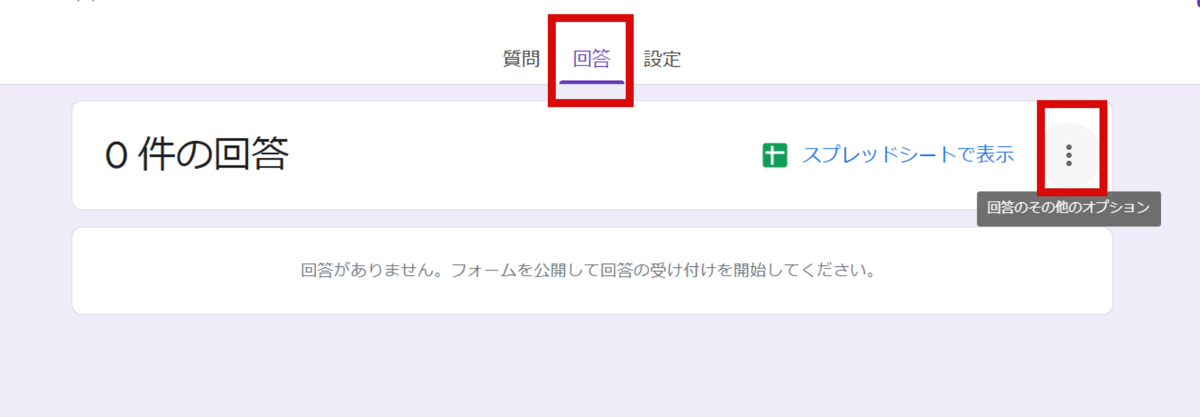
②「回答先を選択」をクリックする。
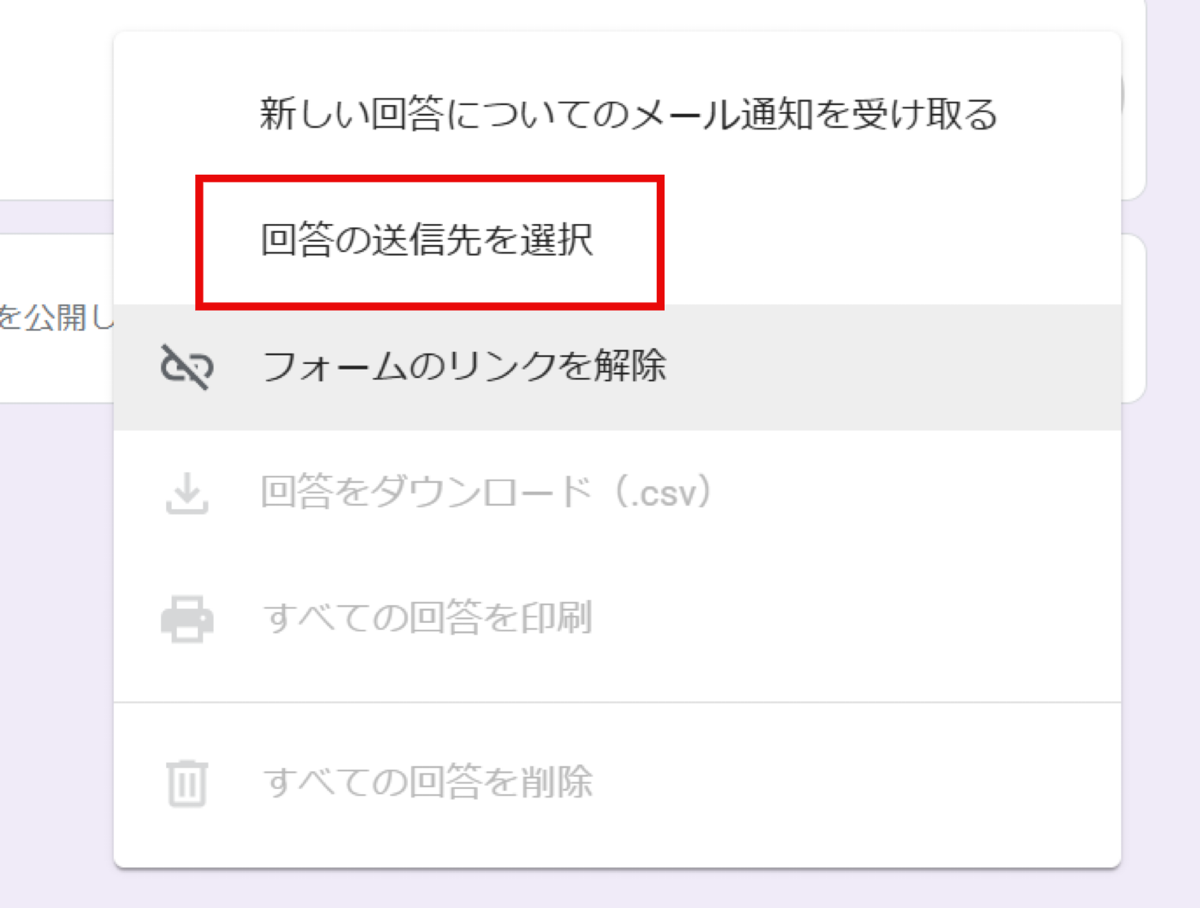
③回答結果のスプレッドシートを切り替える。
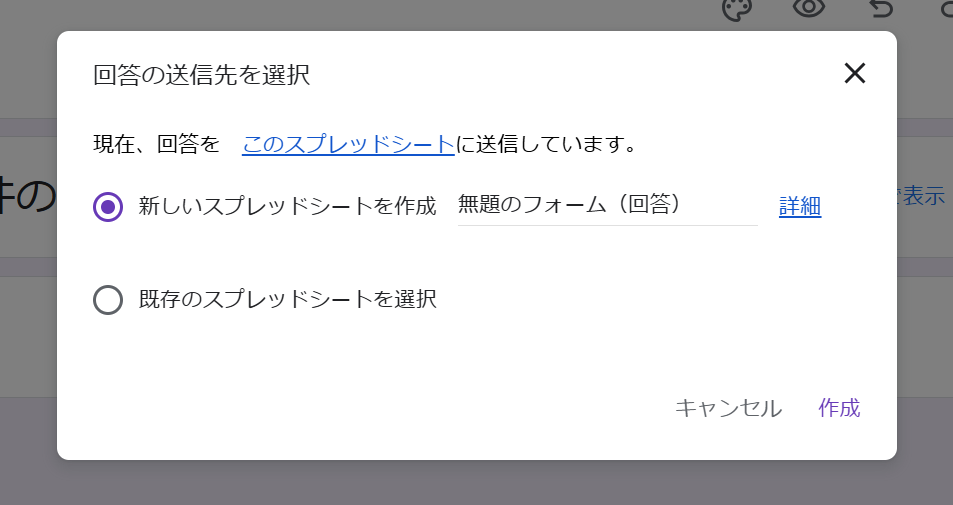
以上で回答先のスプレッドシートの切り替えは完了です。
不要なシートやセルを削除してスプレッドシートの動作を軽くする
使用していないシートやセルがあれば、こまめに削除しましょう。
スプレッドシート内のデータ容量が多いとメモリの消費量が増え、スプレッドシートの動作は重くなります。
使用しているスプレッドシートの行・列以外を削除することで、動作が軽くなりデータが反映されやすくなるで試してみてください。
再発を防ぐなら専用のフォーム作成ツールの活用がおすすめ
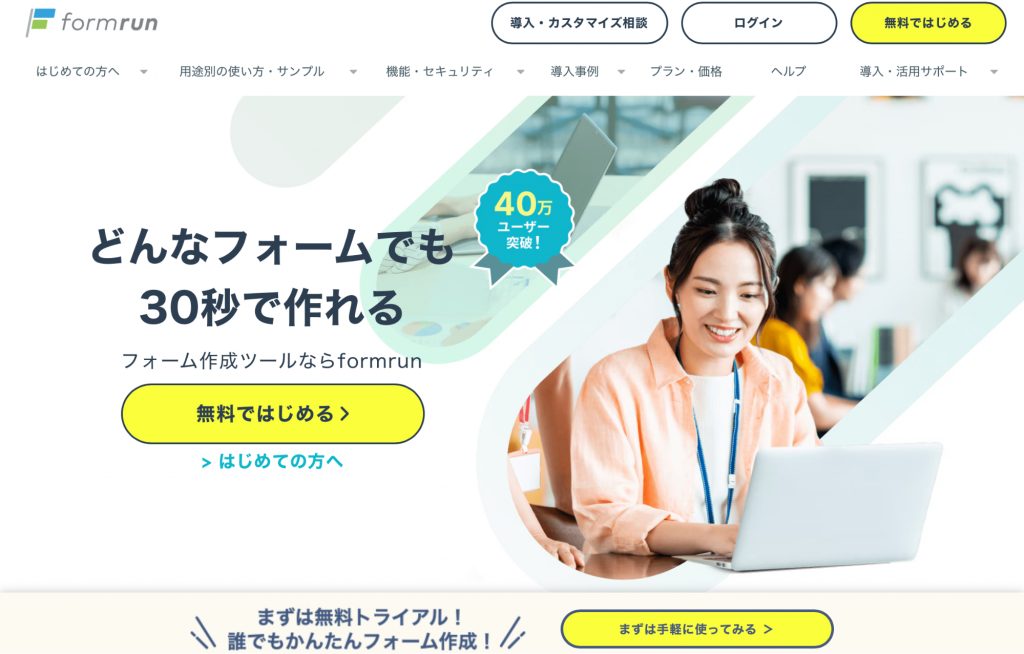
Googleフォームとスプレッドシートはそれぞれ別ツールであるため、一度は解決できたとしても、設定ミスや仕様上の制約によって再び反映されない可能性があります。
特に業務でGoogleフォームを活用している場合、データの欠損や確認漏れは大きなリスクにつながります。
こうしたトラブル繰り返しを防ぐためには、最初からフォームと回答データが連携されている専用のフォーム作成ツールformrun「フォームラン」の活用がおすすめです。
▼formrunならフォーム運用業務を効率化できる!
弊社のフォーム作成ツール「formrun」は、フォーム作成からデータ管理まで、フォームの運用管理に必要な機能を取り揃えています。
特に、回答データ管理では以下のような特徴があります。
- リアルタイムで回答が集計できる
- ステータス管理や顧客管理までできる
- 回答があったらチャットツールに即時通知できる
それぞれの特徴を1つずつ解説していきます。
ステータス管理や顧客管理までできる
formrunは、フォーム作成機能だけでなく、顧客管理機能まで搭載しています。フォームから得たデータは、カード形式で画面に表示され、担当者や進捗状況など、現在のステータス状況がひと目で把握可能です。
顧客管理機能で蓄積されたデータはGoogleスプレッドシートへの出力はもちろん、ExcelやCSVダウンロードもできます。
スプレッドシートとの連携は、外部連携設定より連携したいGoogleアカウントを選択するだけです。
顧客管理機能の詳細はこちら
>>formrunの顧客管理機能を確認する
リアルタイムで回答が集計できる
formrunでは、フォームに入力された内容が自動で集計され、同時にグラフとして視覚的に表示されます。
Googleフォームとスプレッドシートでもグラフ表示できますが、場合によっては関数やフィルターを使って整理しないといけません。
formrunなら回答内容をもとに、選択肢の比率や傾向をそのまま把握できるため、施策の見直しや報告資料の作成にも役立てられます。
集計データは管理画面からいつでも確認できるため、情報の抜け漏れや取りこぼしも防げます。
回答があったらチャットツールに即時通知できる
formrunは、Chatwork・Slack・Microsoft Teams・LINE WORKSの各種チャットツールと連携す流ことが可能です。
Googleフォームでは回答通知をGmailで受け取れますが、formrunなら普段利用しているチャットツールと連携して、リアルタイムで通知を受け取れます。
例えば、問い合わせフォームとして活用している場合、回答を受け取った後すぐに顧客対応に移ることが可能です。
「いつの間にか届いていた…」といった見落としリスクを減らせるため、ビジネスを円滑に進められます。
チャットツールを含めた外部ツール連携機能の詳細はこちら
>>formrunはチャットツールやMA・SFA・CRMデータと連携可能!
formrunを活用すれば、回答内容の集計から共有、管理までを一つのツールで完結させることができます。
Googleフォームでは手間のかかっていたデータ整理や確認作業も、formrunなら自動で処理されるため、日々の業務を効率化できるのが特長です。
「フォームの反映トラブルに時間を取られたくない」「もっとスムーズに情報を活用したい」と感じている方は、まずはformrunの無料プランから試してみてはいかがでしょうか。
フォーム作成ツールを使って、効率的にデータ管理をしよう

Googleフォームがスプレッドシートに反映されない原因はさまざまです。まずは原因を把握することから始め、原因に適した対処法で解決しましょう。
また、フォームに入力された情報を効率的に管理したいならば、formrunがおすすめです。顧客管理機能を搭載しているため、フォームに入力された情報をformrun上で管理できます。
Googleフォームと比べてセキュリティも安全で、フォーム作成に便利な機能が充実しています。ビジネス目的で利用されているformrunのユーザーのうち、約7割がGoogleフォームから変更されたユーザーです。
まずは無料プランでフォームを作成してみてください!
formrunについて知りたい方はこちらをご覧ください。
>> formrunについて















